Mouse for People With Hand Disabilities
by beackmaniax in Circuits > Assistive Tech
34383 Views, 53 Favorites, 0 Comments
Mouse for People With Hand Disabilities


In resume this is a modification of the Wii Remote Controller, making it work as a mouse computer.
Follow me on Twitter
Parts and Suplies

We will need:
1 Wii remote (from Nintendo)
1 bubble Tap keychain (from ThinkGeek)
30 cm of ADSL cable (from eBay)
1 Bluetooth adapter for computer (from eBay)
1 Plastic headset or similar (from eBay)
1 Wireless Wii sensor bar (from Nintendo)
Also will need:
Cable scissors
Soldering equipments
How to Disassemble Wii Remote







This is how to disassemble the remote:
1. Dismount the battery cap you will see two screws
2. With the screw driver (I used a special one bought on eBay for one dollar) unscrew the screws.
3. You will now be able to take apart the remote
4. You will see those golden circles (these are the ones were we will weld the ADSL cable)
Ho to Disassemble the Keychain
.bmp)
.bmp)
The keychain popping buttons will be an extension of the Wii remote buttons. (sorry there are no photos of the process but it’s the same as the Wii remote)
1. At the back of the keychain are two screws
2. Unscrew and dismantle the keychain
3. Dispose the battery (you will not need it more)
4. You will see those golden circles again
What to Do With the ADSL Cable



With the ADSL cable you will make an extension of the Wii remote buttons
1. Weld cable by cable, at the golden ports on the disassembled Wii remote (each port will have two cables).
2. Each port of the remote will need to match with a port of the keychain (I only paired buttons “A”, “B”, “1”, “2”).
Sorry for the lack of photos but I was running out of time.
Assemble the Remote, Keychain and Head-mount




You also will need to put a little isolating tape at the button golden ports for preventing making contact with the original plastic carbon buttons.
Then attach he Remote to the head-mount and that is all.
Setting Up the Computer
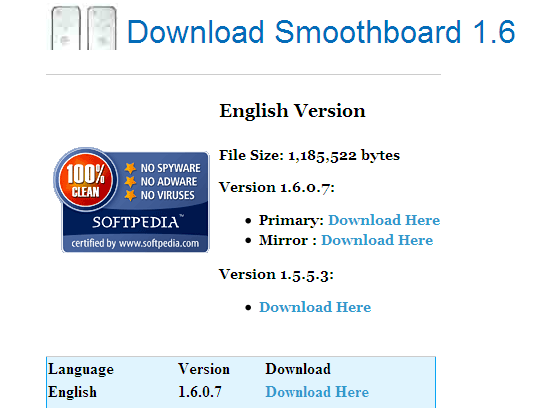.bmp)
1. You will need a wireless remote sensor bar to put on top of the monitor.
2. Also a integrated Bluetooth or external Bluetooth dongle (I used a Toshiba branded Bluetooth).
Software:
1. You will need a Bluetooth driver like (Bluetooth stack for windows by Toshiba).
2. You will need to download the software to make the wii remote act as a mouse (don’t worry it is free and you can download it from the link below).
Setting Up the Wii Remote
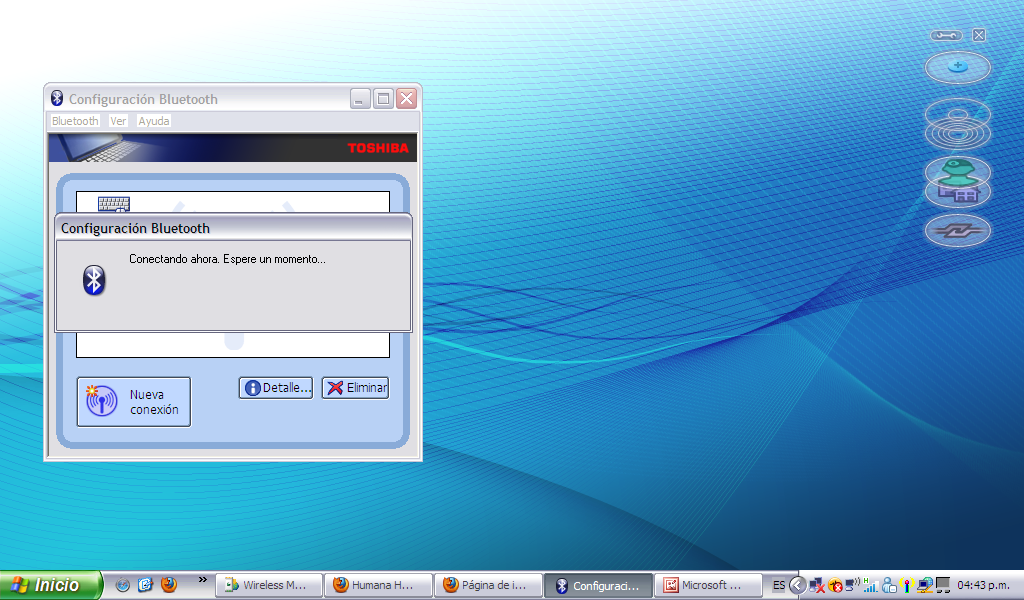
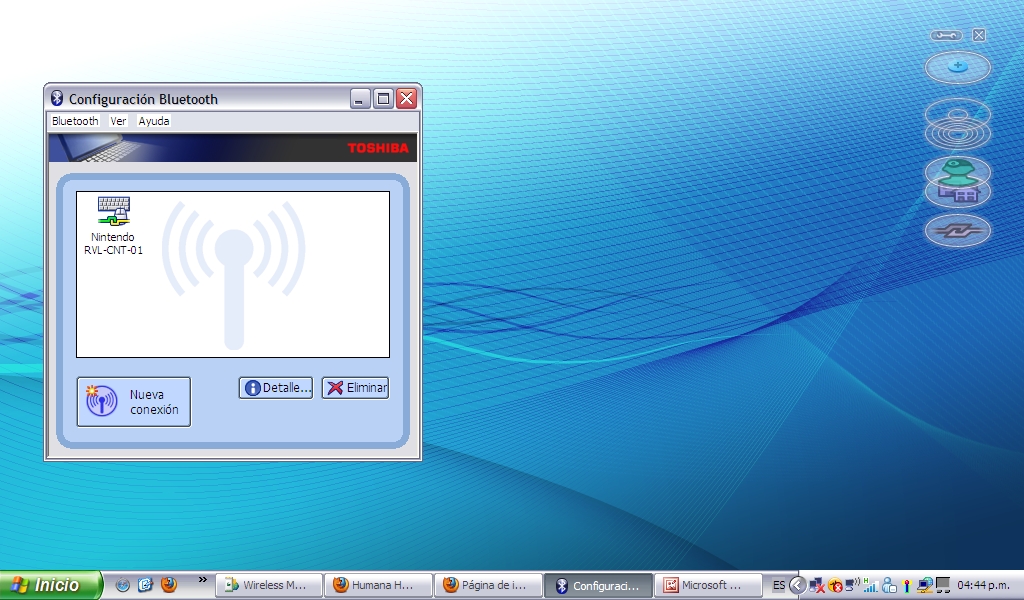.bmp)
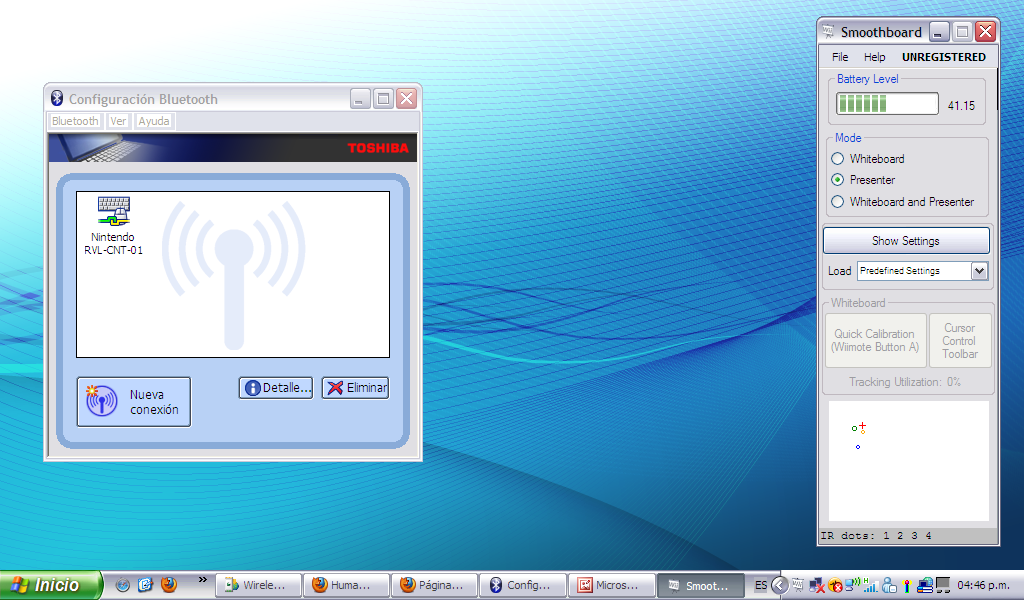.bmp)
1.-Activate the Wii Remote by touching buttons “1” + “2” at the same time (these would be all ready popping buttons)
2.-Activate the Bluetooth on the computer in searching mode and pair the remote when localized.
3.-Now that is active start the Smoothboard application
4.-Then start the sensor bar that should be on top of the screen
5.-Select the option of presenter and put the popping keychain on your mouth (if the cable is bigger optionally you can put the keychain on the floor or on the hand (it will only function as a clicker)
6.-Now you will be able to move the mouse with your head, and to select links or give clicks you only need to pop the correct button on the keychain.
Testing

By experience it is even easier than voice commands and with some practice I already can make some drawing on the windows paint app!
Here are some testing videos: