Mouse Settings to Streamline Tabbed Browsing
by thirdspaced in Circuits > Microsoft
8585 Views, 5 Favorites, 0 Comments
Mouse Settings to Streamline Tabbed Browsing
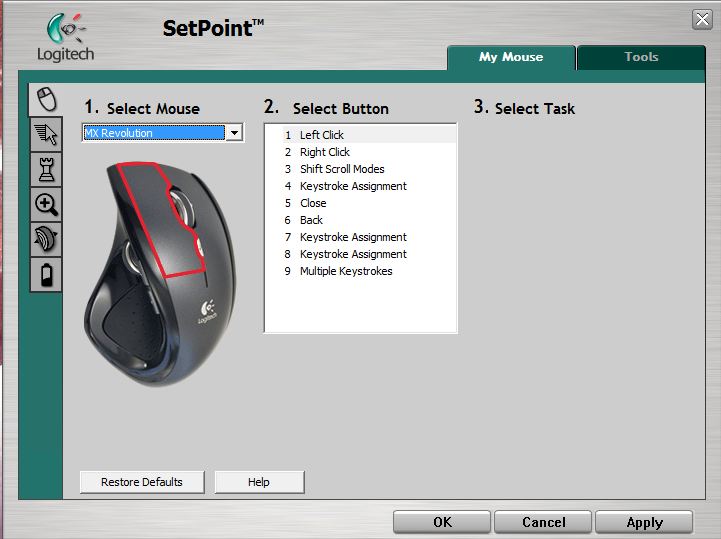
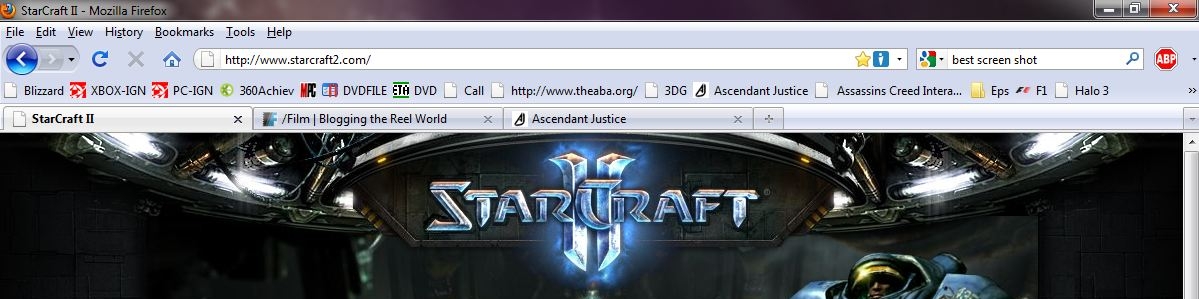
I will show you how to configure your mouse buttons to make tabbed browsing more efficient. With these settings you will be able to quickly move between tabs, create new tabs, close current tabs, and close the webrowser or any other program with a single mouse click. This can works with any mouse that has left and right clicking of the scroll wheel. I will be using Logitech's MX Revolution in this instructable, but this would work with many other mice.
Requirements

Gather the necessary equipment and software.
Equipment:
Mouse with Left/Right Clicking Scroll Wheel
Software:
For Logitech Mice (SetPoint):
For Microsoft Mice (Intellipoint):
Equipment:
Mouse with Left/Right Clicking Scroll Wheel
Software:
For Logitech Mice (SetPoint):
For Microsoft Mice (Intellipoint):
Configuring the Button Settings
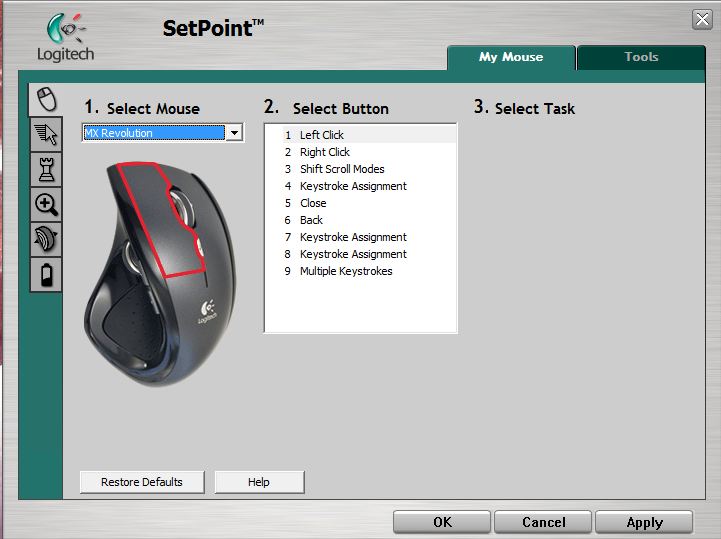
(Using SetPoint in this example.)
1. Locate the SetPoint icon in taskbar
2. Double click the icon to bring up the settings application.
1. Locate the SetPoint icon in taskbar
2. Double click the icon to bring up the settings application.
The Setting for Tabbed Browsing
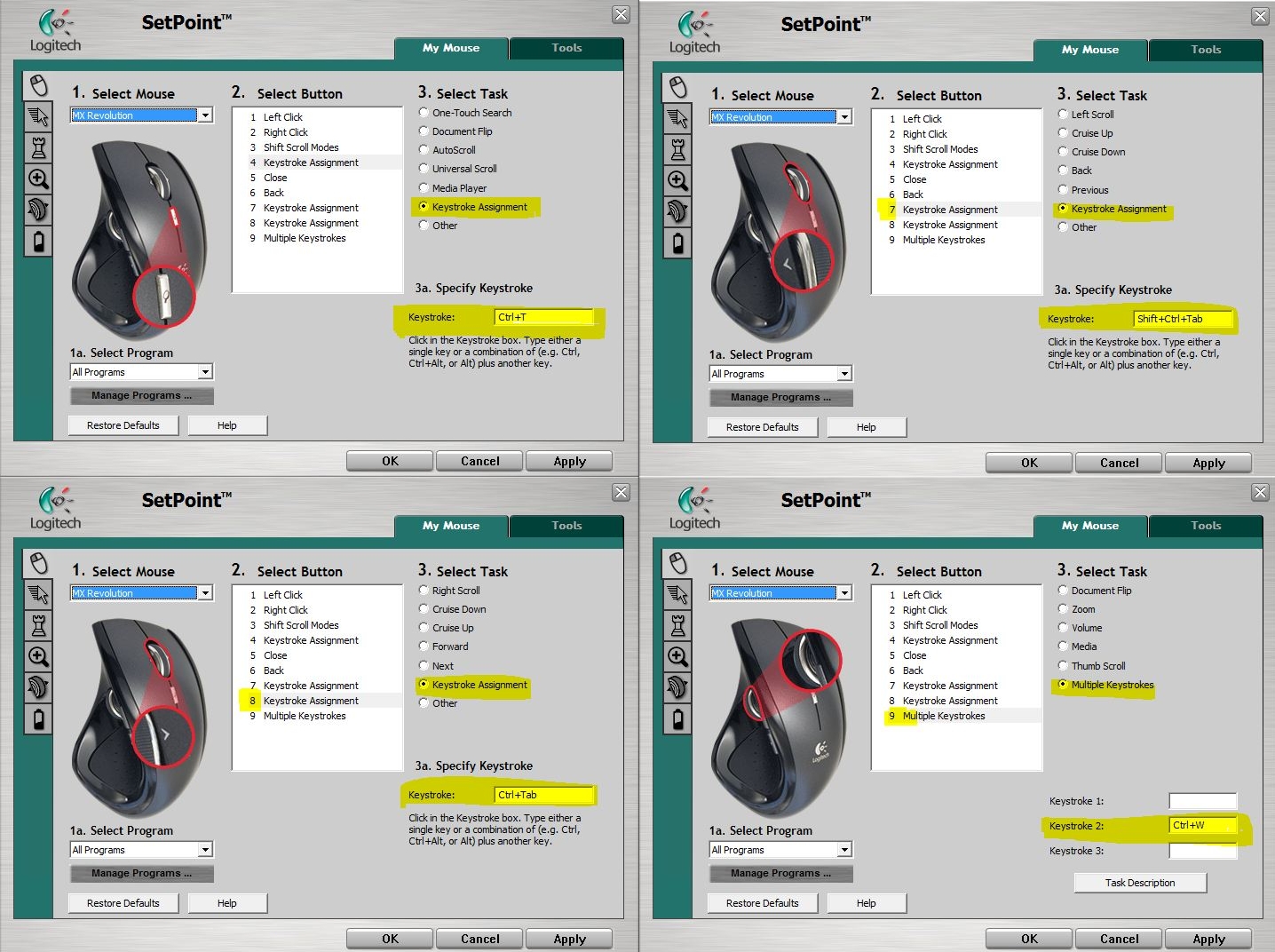
The various setting are shown in the attached picture.
1. I have changed the default One-Touch Search button (#4) to the Keystroke Assignment Ctrl+T. This creates a new tab.
2. I changed the default Left Scroll (#7) to the Keystroke Assignment Shift+Ctrl+Tab. This causes the browser to navigate to the tab that is to the immediate left of the current tab.
3. I changed the default Right Scroll (#8) to the Keystroke Assignment Ctrl+Tab. This causes the browser to navigate to the tab that is to the immediate right of the current tab.
4. I changed the default Document Flip (#9) to the Multiple Keystrokes. I then set Keystroke 2 to Ctrl+W. This closes the current tab.
1. I have changed the default One-Touch Search button (#4) to the Keystroke Assignment Ctrl+T. This creates a new tab.
2. I changed the default Left Scroll (#7) to the Keystroke Assignment Shift+Ctrl+Tab. This causes the browser to navigate to the tab that is to the immediate left of the current tab.
3. I changed the default Right Scroll (#8) to the Keystroke Assignment Ctrl+Tab. This causes the browser to navigate to the tab that is to the immediate right of the current tab.
4. I changed the default Document Flip (#9) to the Multiple Keystrokes. I then set Keystroke 2 to Ctrl+W. This closes the current tab.
Setting to Close Any Application
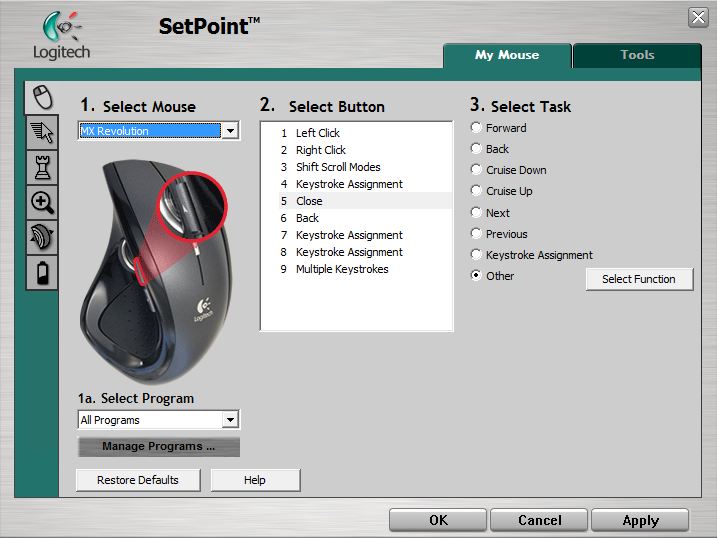
I have also changed the forward button to Other and selected Close. Now any active window will be closed with the push of a button.
Summary
This was a demonstration using a Logitech mouse and software, but this will work with many mice. Thanks for viewing this instructable and check out the video to see it in action.