Moodle-Turn-It-In

These are instructions for how to create a discourse assignment that is submitted to turnitin!
When students click on this assignment, they will submit a paper to you through Turnitin.com. Students can receive their score sheet Within minutes!
When students click on this assignment, they will submit a paper to you through Turnitin.com. Students can receive their score sheet Within minutes!
Selecting a Single Assignment
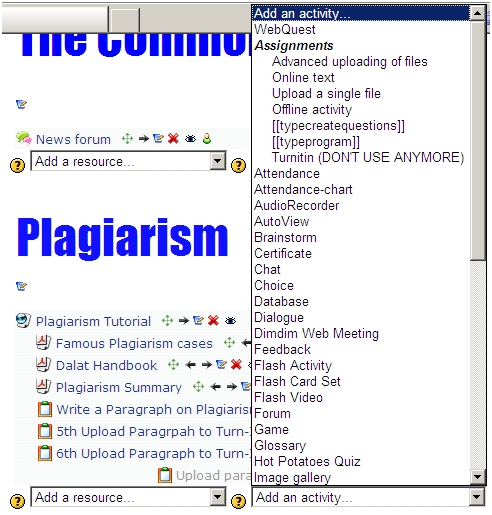
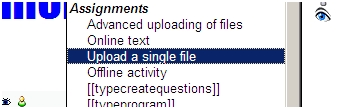
in a
click on the arrow next to "add an activity."
Up pops a window with loads of options
click on "Upload a single file"
click on the arrow next to "add an activity."
Up pops a window with loads of options
click on "Upload a single file"
Creating the Activity

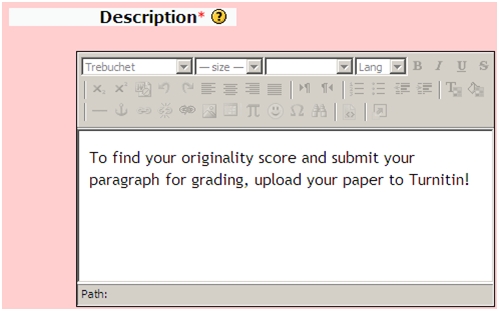
Step 1 Name the Activity (example: "7th Upload Paragraph to Turn-It-In"
Step 2 Write a short description of the Activity. This could include the directions or information about turn-it-in.
Step 2 Write a short description of the Activity. This could include the directions or information about turn-it-in.
Setting the Date
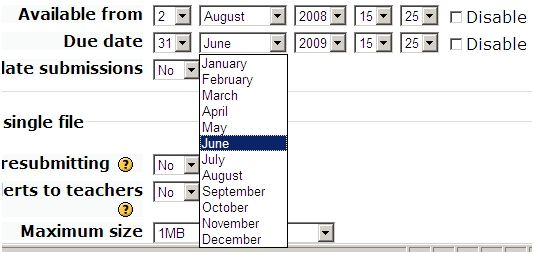
You can chose when the assignment will be open for students to submit. Most of the time, I set this for the entire quarter. When I don't want students to participate in the assignment any longer I can hide it.
Set the date by clicking on the drop downs. Notices the time is also available. Sometimes I don't want students to start an activity until class time or want to close the activity at say 5pm.
You can also click the little box to disable the dates.
Set the date by clicking on the drop downs. Notices the time is also available. Sometimes I don't want students to start an activity until class time or want to close the activity at say 5pm.
You can also click the little box to disable the dates.
Turn-it-in Specifics
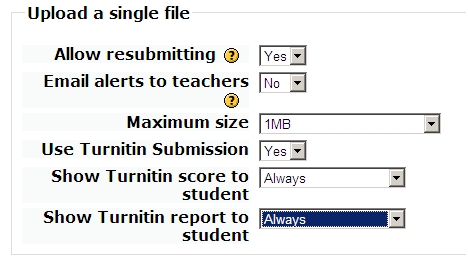
Use the drop-down arrows to select specifics. If you have a question about a specific line, typically there are little question mark buttons that can help.
Allow Resubmitting: allows for students to see their turn-it-in results, make changes, and then submit the assignment again.
EMail Alerts to Teachers: means that each time a student uploads an assignment you will get an e-mail. Personally I turn these features off because I don't want to get a bunch of e-mail alerts.
Maximum size: shouldn't matter. A 1MB word document would be HUGE!
Use Turnitin Submission: SHOULD BE MARKED AS YES
Show Turnitin score to student: It is generally helpful for students to see their turnitin score immediately. This helps students learn from their mistakes. GENERALLY THIS SHOULD BE SET TO ALWAYS
Show Turnitin report to student: This too should GENERALLY THIS SHOULD BE SET TO ALWAYS as it provides students with immediate feedback.
Allow Resubmitting: allows for students to see their turn-it-in results, make changes, and then submit the assignment again.
EMail Alerts to Teachers: means that each time a student uploads an assignment you will get an e-mail. Personally I turn these features off because I don't want to get a bunch of e-mail alerts.
Maximum size: shouldn't matter. A 1MB word document would be HUGE!
Use Turnitin Submission: SHOULD BE MARKED AS YES
Show Turnitin score to student: It is generally helpful for students to see their turnitin score immediately. This helps students learn from their mistakes. GENERALLY THIS SHOULD BE SET TO ALWAYS
Show Turnitin report to student: This too should GENERALLY THIS SHOULD BE SET TO ALWAYS as it provides students with immediate feedback.
Last Step - Save!

Alright! Your are almost done.
All you need to do now is SAVE!!
All you need to do now is SAVE!!