Monthly Budget Planner
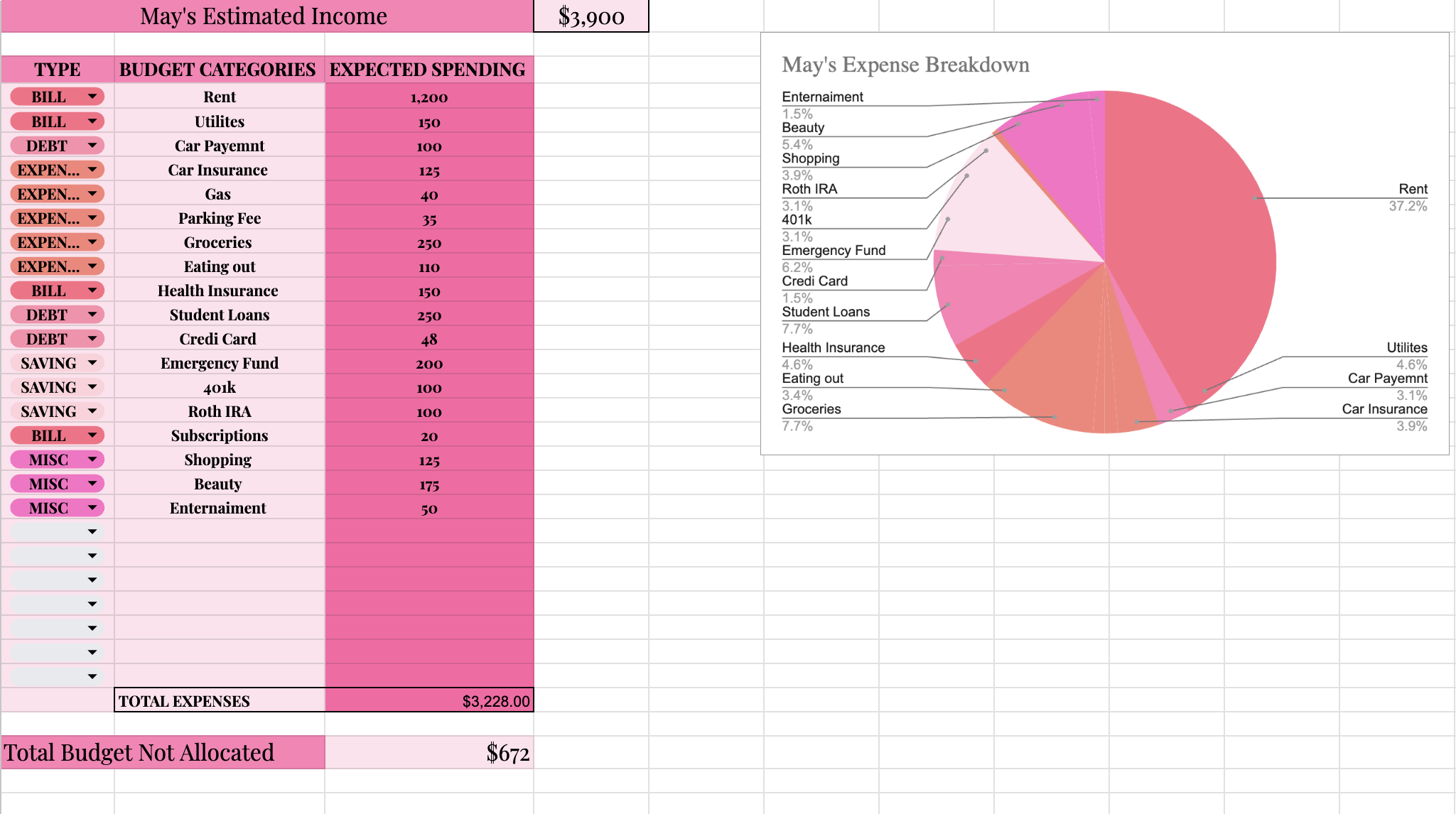
Here is a completed Digital Budget Tracker
Create a New Google Sheet
Setup Headers
In the first row of the spreadsheet, create headers for your data:
- In cell A1 enter May's Estimated Income
- In cell D1 enter your month's income
- Move down to row 3
- In cell A3 enter "TYPE"
- In cell B3 enter "BUDGET CATEGORIES"
- In cell C3 enter "EXPECTED SPENDING"
- In cell B29 enter "TOTAL EXPENSES
- In cell A31 enter "Total Budget Not Allocated
Format Headers & Data Table
Select the first row.
Click on the Bold button (or press `Ctrl + B`).
Change the background color of the headers for better visibility by clicking the Fill color button and selecting a color.
Adjust the column widths to fit the content by double-clicking the right edge of each column header.
For your budget table(where your data will be) underneath the TYPE and BUDGET CATEGORIES headers select cells A4: B29 and change the background color
Then under the Expected Spending header select cells C4:C29 and change the background color
Add Data Validation to Type Column
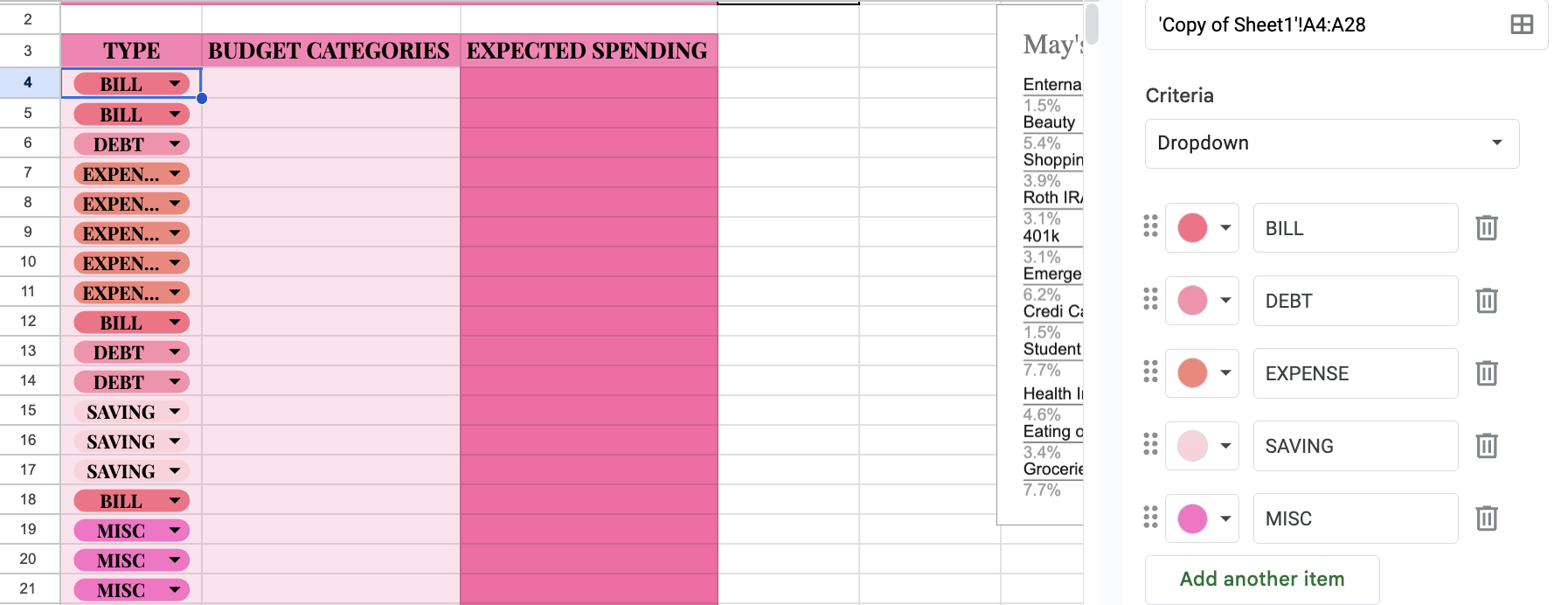
To ensure consistency in your categories, you can use data validation.
Select the cells under the "TYPE" column (e.g., A4:A28).
Go to `Data` > `Data validation`.
In the "Criteria" field, select `List of items` and enter your categories (e.g., Bill, Debt, Expense, Saving ).
(Optional) To add color to your data-validated categories simply click the blank circle and press customize to add colors to each of your labels
Click `Save`
Input Your Data
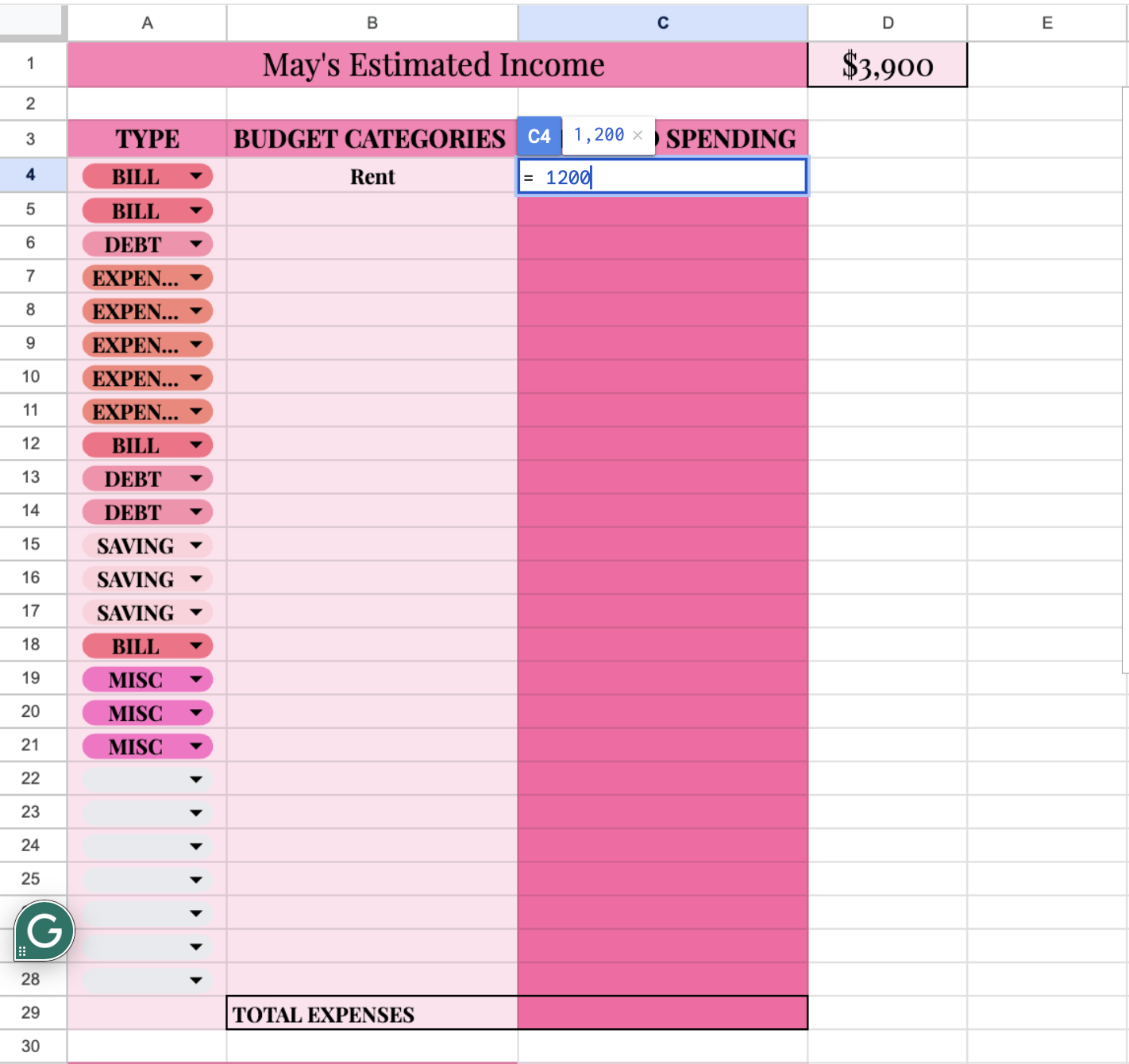
Input your monthly transactions under each header to get started. For example:
- Cell A4: Bill
- Cell B4: Rent
- Cell C4: =1,200
- Cell A5: Bill
- Cell B5: Utilities
- Cell C5: =150
- Cell A6: Debt
- Cell B6: Car Payment
- Cell C6 =100
- Continue inputting your monthly transactions untill complete
*when inputting values under the "Expected Spending" column don't forget to add = then amount to ensure accurate total expenses
Adding Formula's
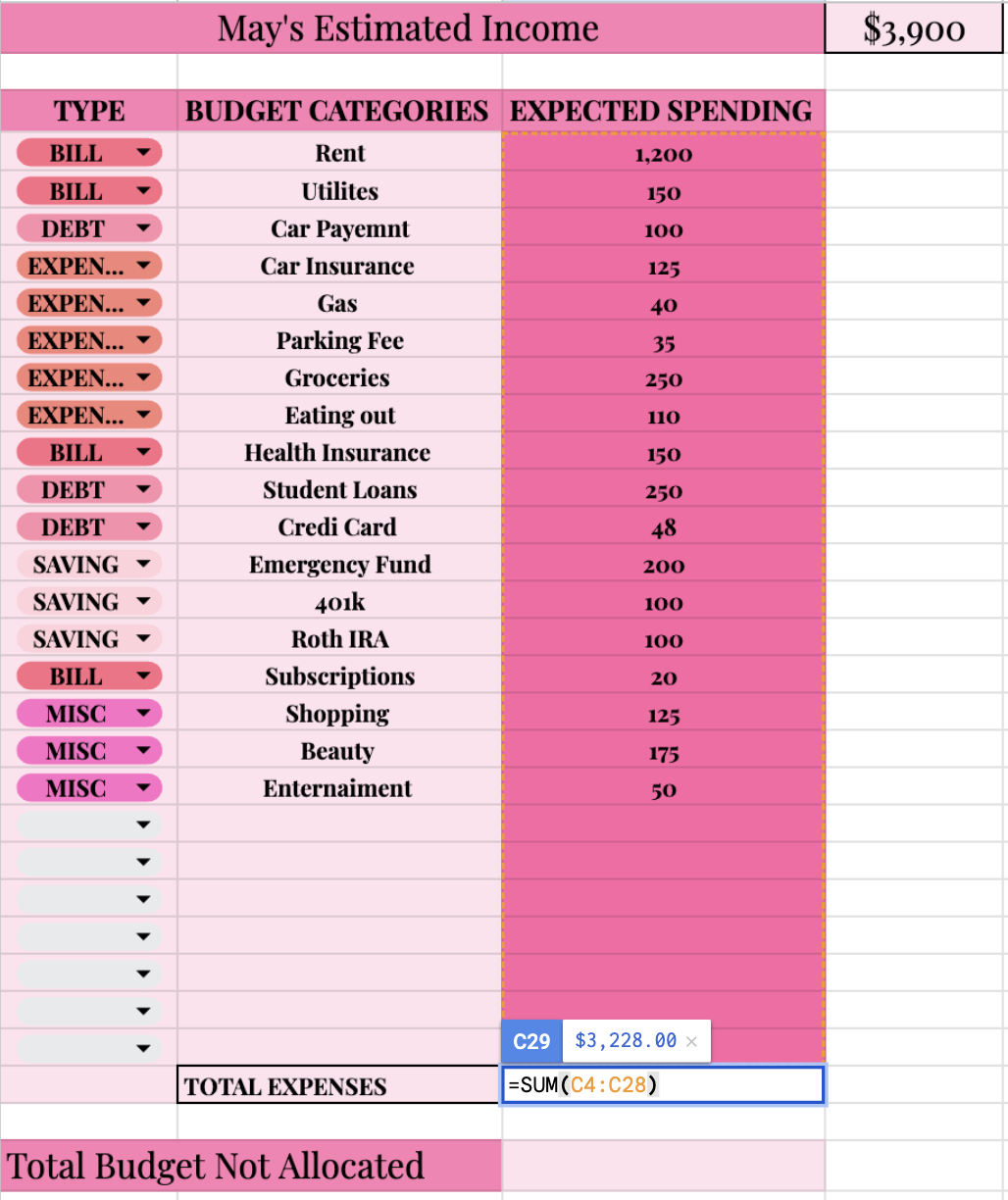
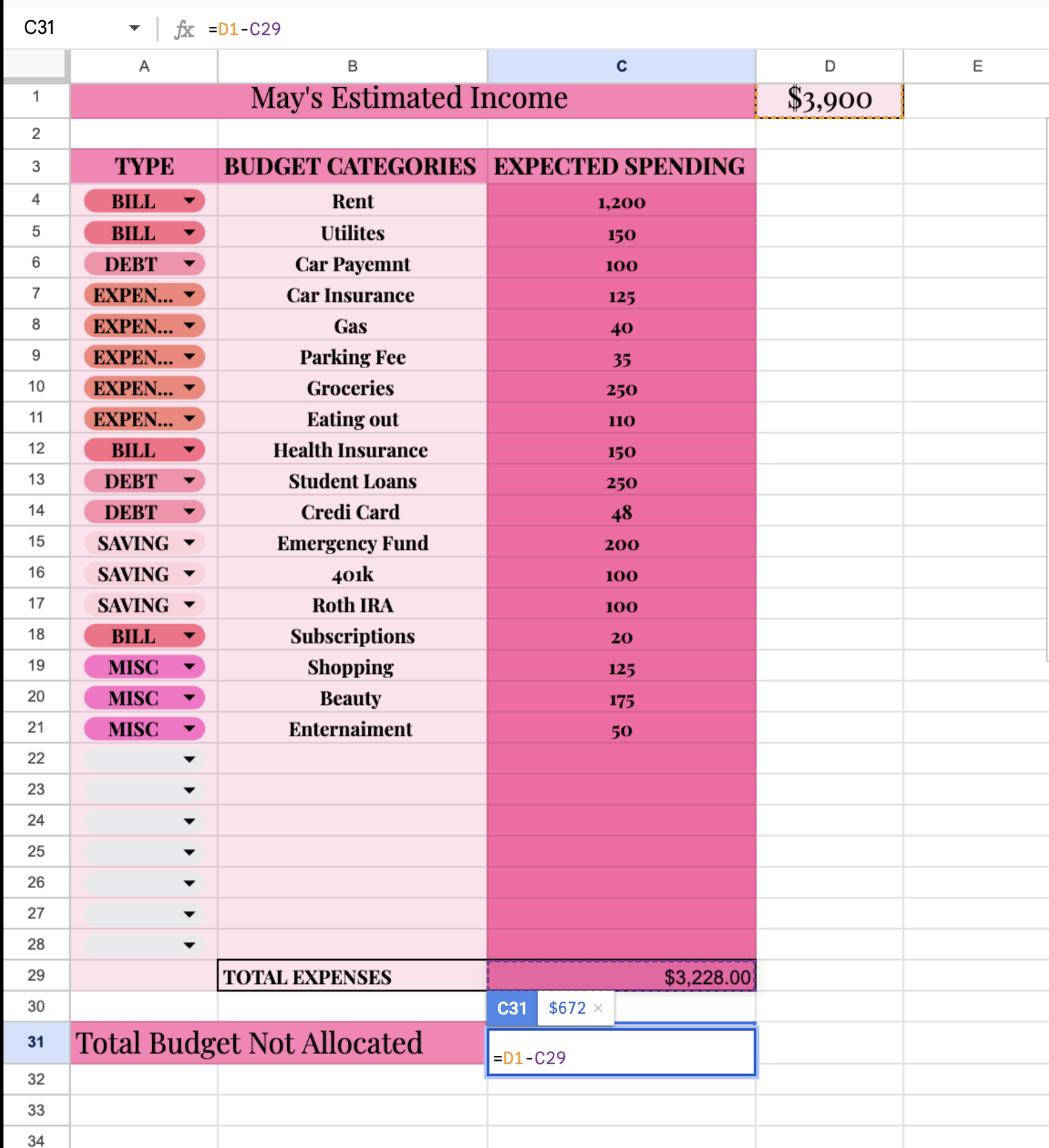
In cell C29 (adjacent to the "TOTAL EXPENSES" cell) input formula =sum(C4:C28)
- This formula adds individual cell ranges and calculates the sum
Move down to row 31 and in cell C31 =D1-C29
- This formula is your total expense from your total income
Create Charts for Visualization (Optional)
Select the data range you want to visualize (e.g., your income and expenses data).
Go to `Insert` > `Chart`.
Choose the chart type that best represents your data (e.g., pie chart for category breakdown, line chart for trends over time).
Customize the chart as needed.
Save and Share
Click on `File` > `Save` to ensure your data is saved.
To share your budget planner with others, click on `Share` in the top-right corner, enter the email addresses, and set the appropriate permissions (e.g., view or edit).