Molde Personalizado 3D - MICKEY MOUSE
by melany_queirolo in Design > 3D Design
192 Views, 1 Favorites, 0 Comments
Molde Personalizado 3D - MICKEY MOUSE

.png)
¡Hola! El día de hoy por este instructable, les mostraré y enseñaré cómo diseñar un molde personalizado 3D, con ayuda de Fusion 360 - Autodesk, que nos permitirá crear diseños de manera sencilla y práctica.
Espero te sea de ayuda.
¡Empecemos!
Supplies
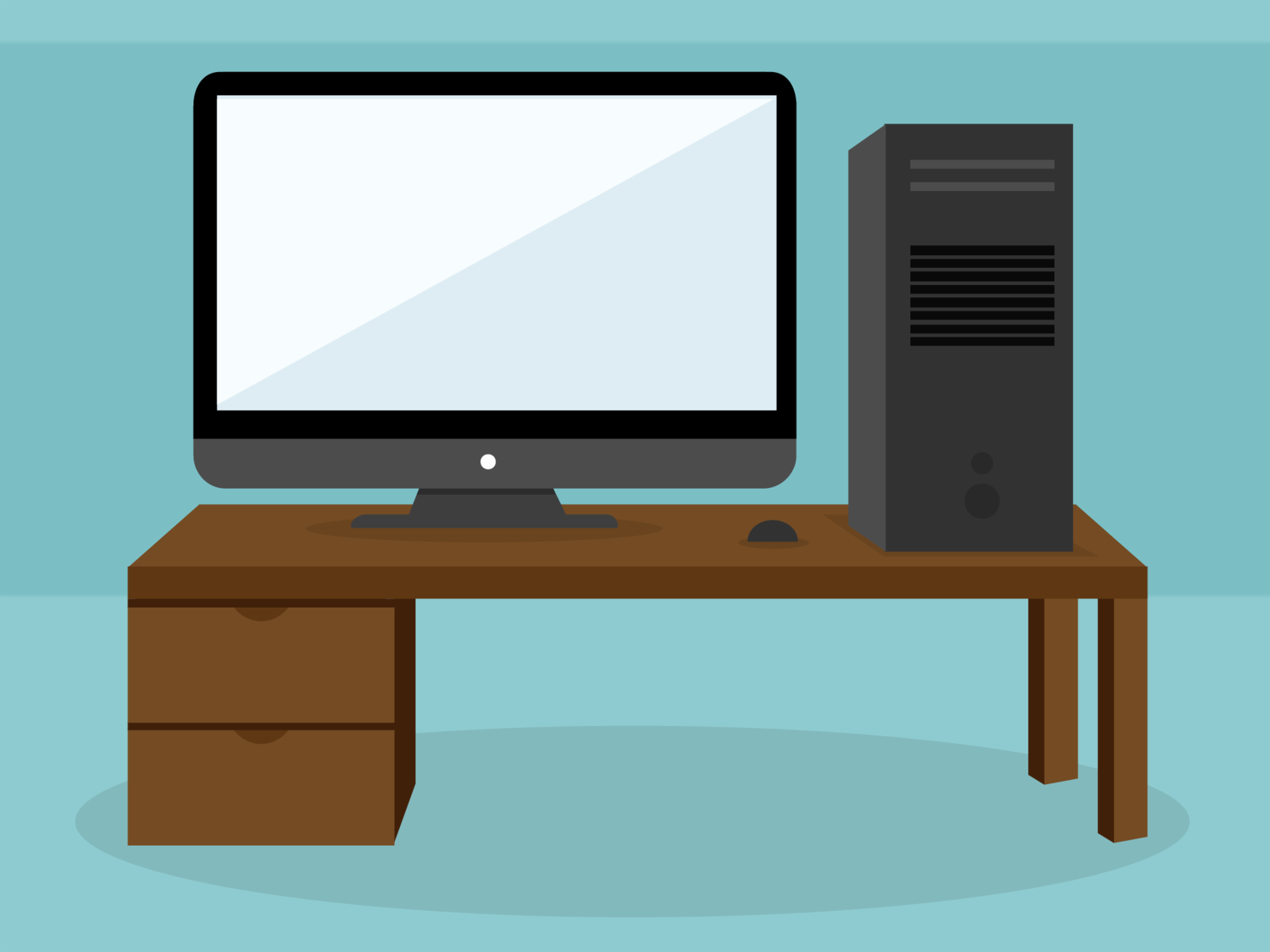
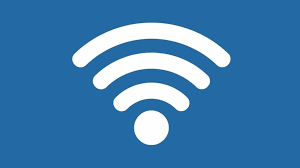

.jpg)



- 1 computadora
- Acceso a internet
- Fusion 360
- Mouse periferico
- Impresora 3D
- Filamento PLA
- Imagen DXF (de tu preferencia)
Buscar Imagen En DXF

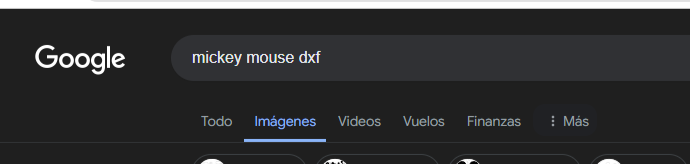.png)
.png)
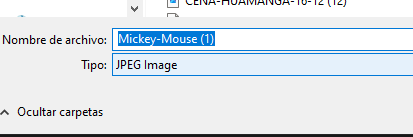.png)
Es importante que al escoger el diseño de nuestro gusto, lo hagamos buscando con "DXF", y lo guardemos con JPEG o PNG.
Crear Boceto
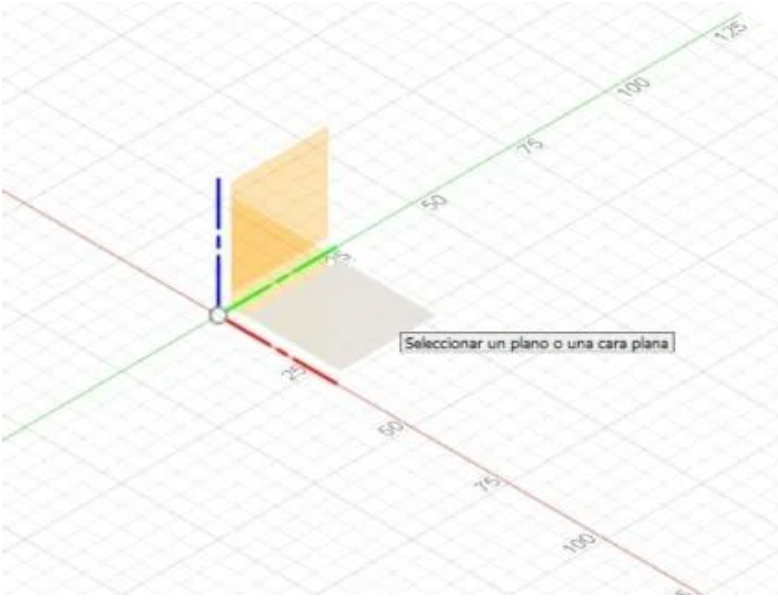.png)
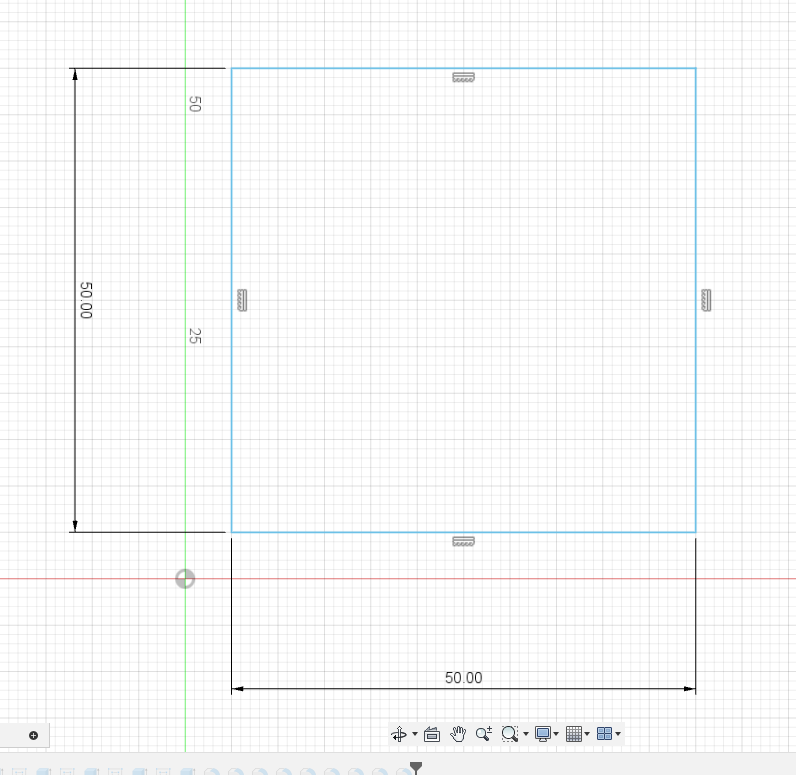.png)
Para iniciar, haremos un boceto del molde. Por lo cual haremos un cuadrado en el plano XY con la herramienta "Línea" de medidas 50x50mm.
Extruir
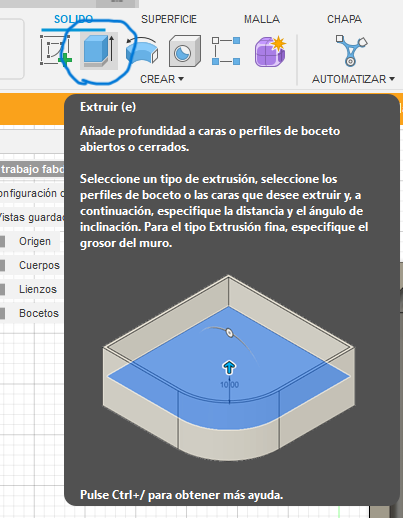.png)
Luego de tener nuestro cuadrado con las medidas indicadas, haremos click en "EXTRUIR", y con ayuda de la flecha extruiremos 3mm o en el sector donde puedes editar colocas el número 3.
Insertar Lienzo
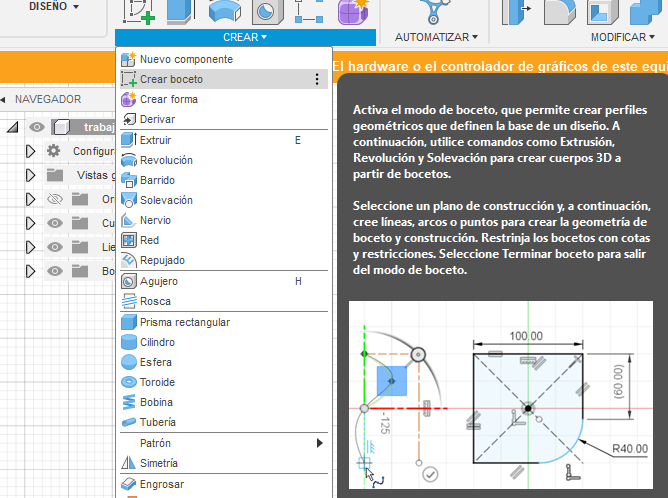.png)
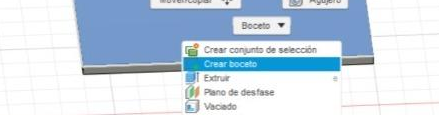.png)
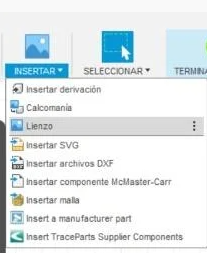.png)
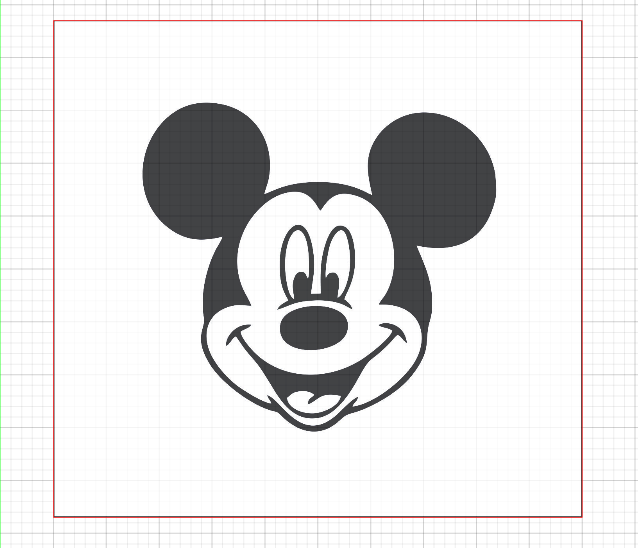.png)
Para continuar con nuestro diseño, utilizaremos de lienzo una imagen DXF (que es la que escogimos unos pasos antes). Hacemos clic derecho en la parte superior y creamos un nuevo boceto usando la herramienta "Lienzo" del menú "Insertar", subimos la imagen y la colocamos en el centro del cuadrado.
Delineamos El Borde
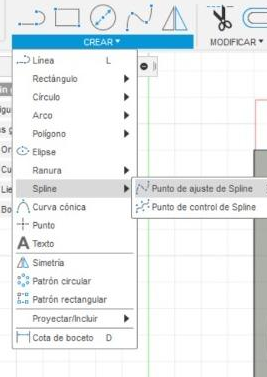.png)
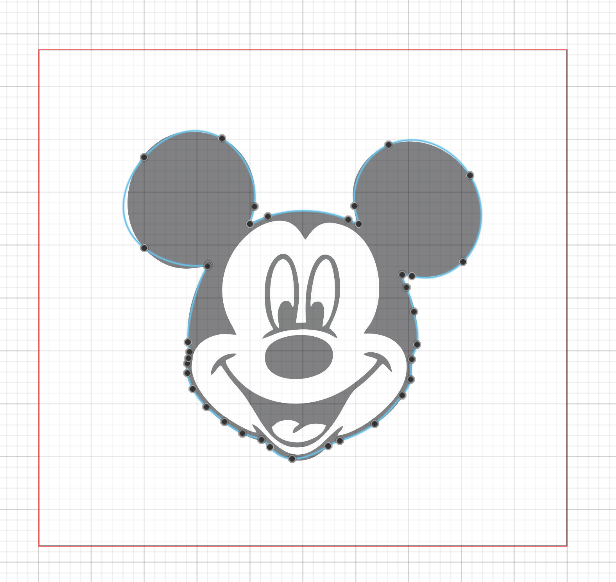
Para este paso, crearemos un boceto y usaremos la herramienta "spline" que nos permitirá delinear todo el borde de la imagen con los detalles necesarios.
Recomendación: Al rodear todo el contorno no juntemos muchos los pasos de cada línea, que sean lo más separados posibles. (esto nos servirá más adelante).
Guardar El Primer Delineado
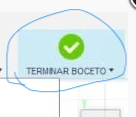.png)
Luego de tener todo el contorno listo, haremos click en el check verde de la esquina derecha para guardar el paso y el boceto.
Extruir
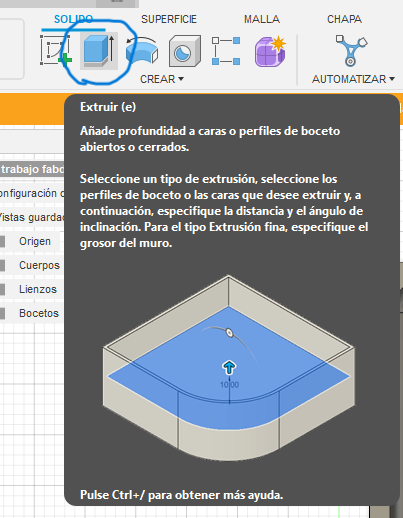.png)
Después de verificar que el contorno esté bien realizado, procedemos a extruir 3mm lo seleccionado (el borde del diseño).
Delinear El Borde Del Rostro
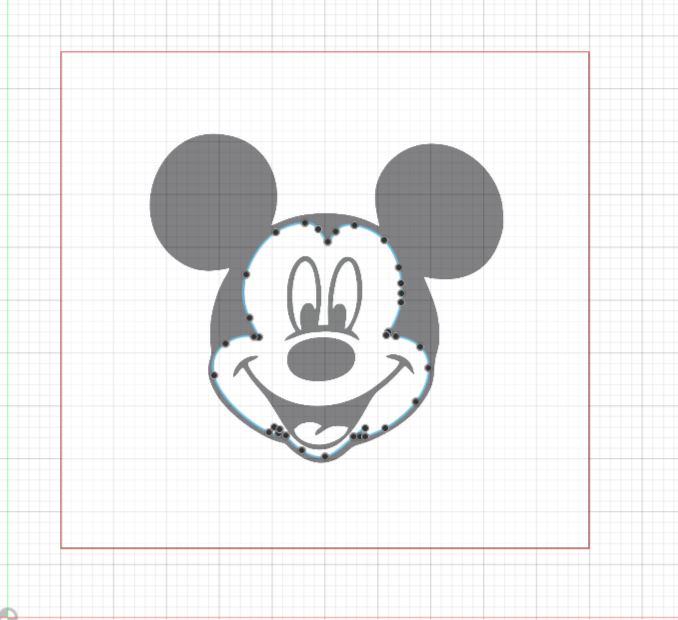
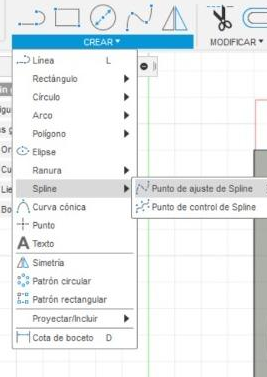.png)
Ahora nos toca delinear el rostro de nuestro personaje, es importante hacer todo paso a paso, igualmente, todo esto depende del diseño o dibujo que tú desees escoger.
No nos olvidemos que en este paso delinearemos de la misma manera, ayudándonos de la herramienta "Spline".
Extruir
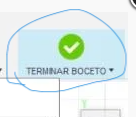.png)
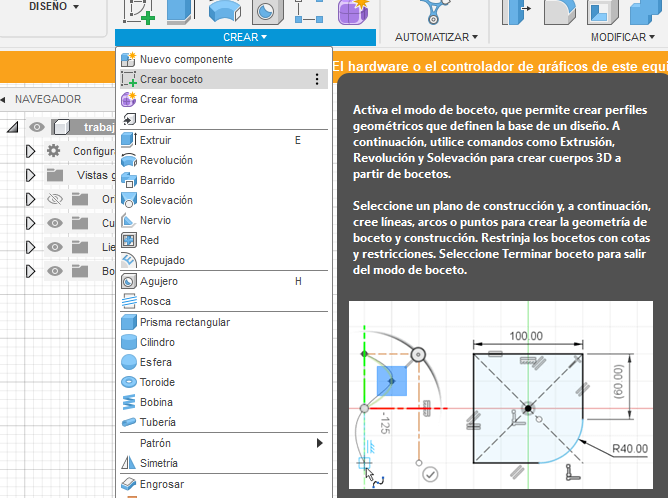.png)
Después de verificar que todo esté correcto y darle al check. Procedemos a extruir 3mm, esto lo puedes ir variando dependiendo de tu gusto personal, en este caso, lo ideal es extruirlo 3mm.
Delinear Ojos, Nariz Y Boca
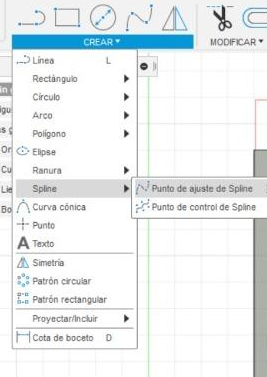.png)

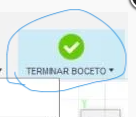.png)
Ahora nos toca delinear los ojos, la nariz y la boca. Editamos boceto, y con ayuda de la herramienta "Spline", empezaremos con los ojos detallando todo el contorno, proseguiremos con la nariz y por último el borde de la sonrisa. Continuaremos seleccionando los 3, y guardando el boceto.
Extruir
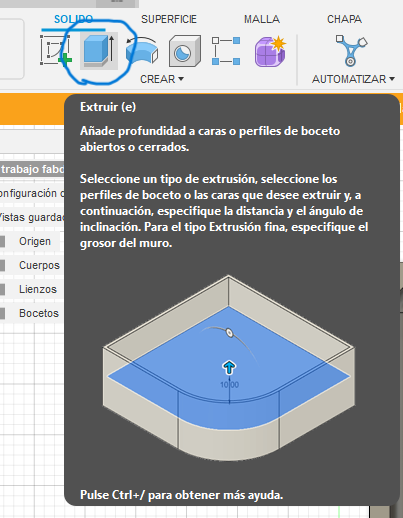.png)
Extruiremos los 3 bordes en 3mm. (ojos, nariz, boca).
Delinear Bordes Internos
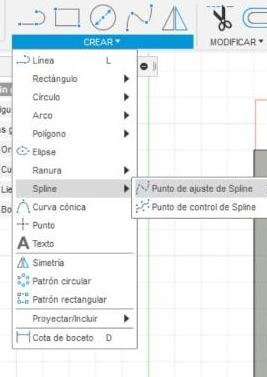.png)
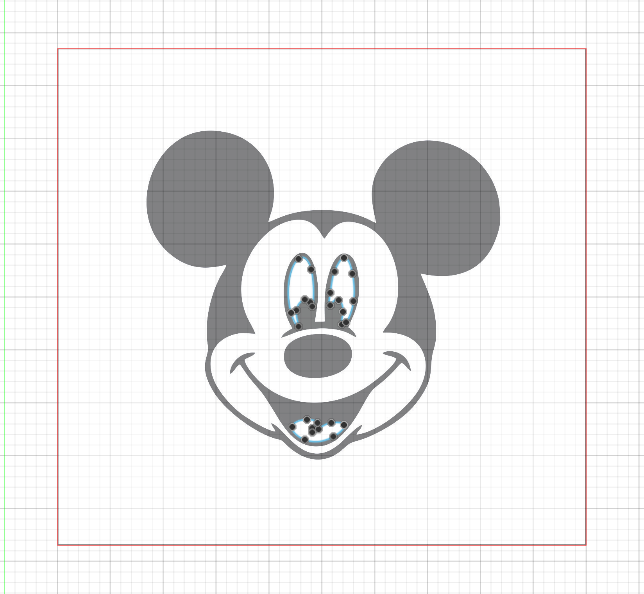
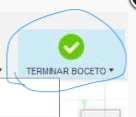.png)
Ahora nos toca delinear los bordes de los ojos internos, y la parte interior de la boca. Lo haremos de la misma manera que en los anteriores pasos (Boceto+Spline). El diseño que escojamos influirá en cuantas veces delineemos.
Extruir
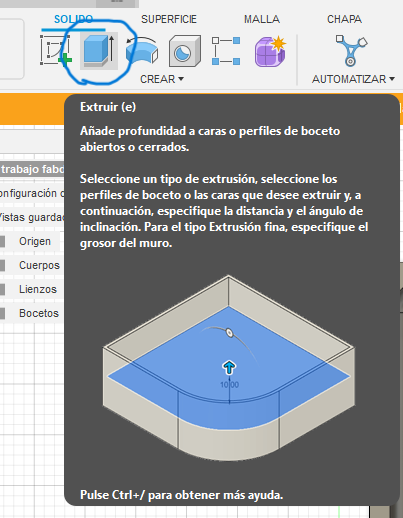.png)
Posteriormente extruimos 3mm la parte interior de los ojos y boca.
Guardar Nuestro Molde
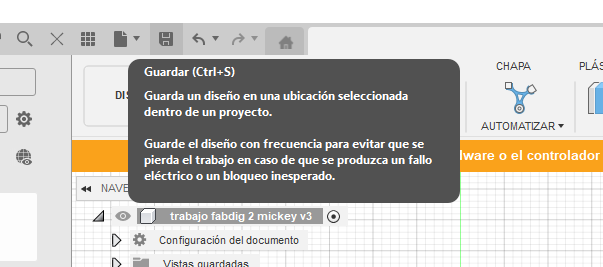.png)
Después de terminar cada borde de nuestro diseño guardamos en "Save" o "Guardar".
Crear Marco
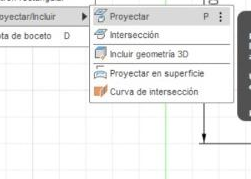.png)
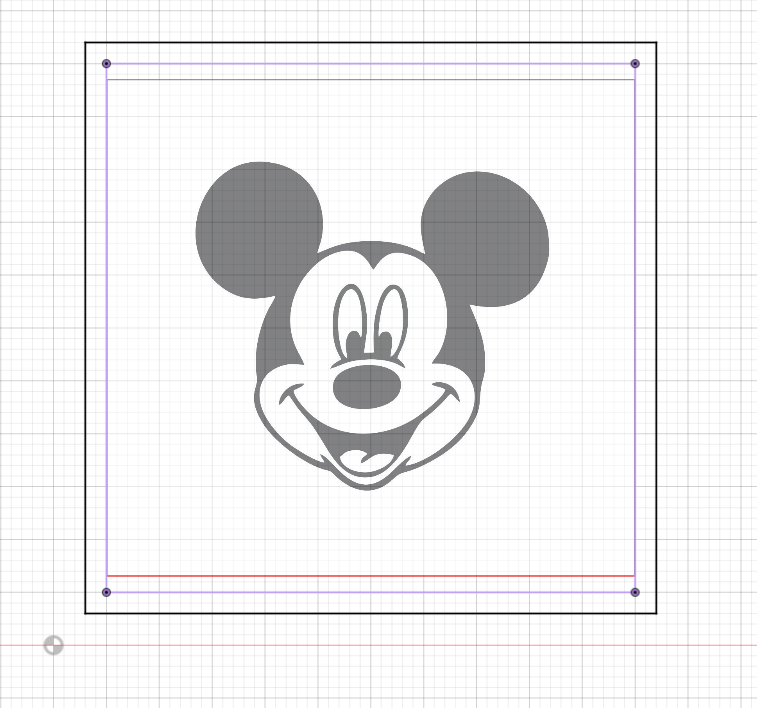
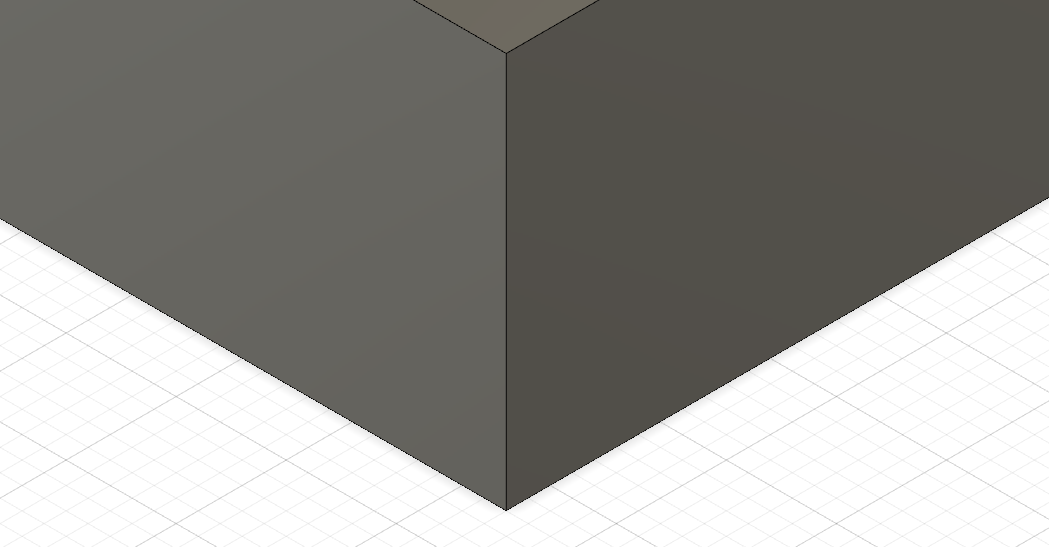.png)
Para el marco, haga click derecho en el frente de la base y haga clic en Editar boceto, luego usamos la herramienta de "proyecto" en el menú "Crear" seleccionamos los cuatro lados de la base. A continuación, estiramos la suma de alturas hasta la parte superior del diseño agregará 15mm. Pero para terminar bien, también se añaden 3 mm de espesor en la parte inferior.
Suavizar Los Bordes
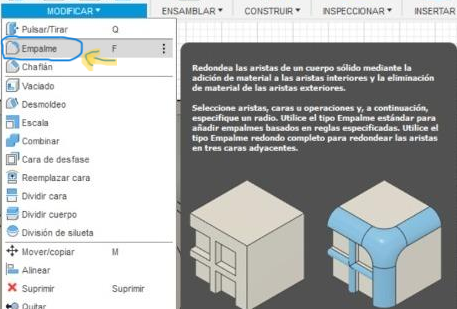.png)
.png)
.png)
.png)
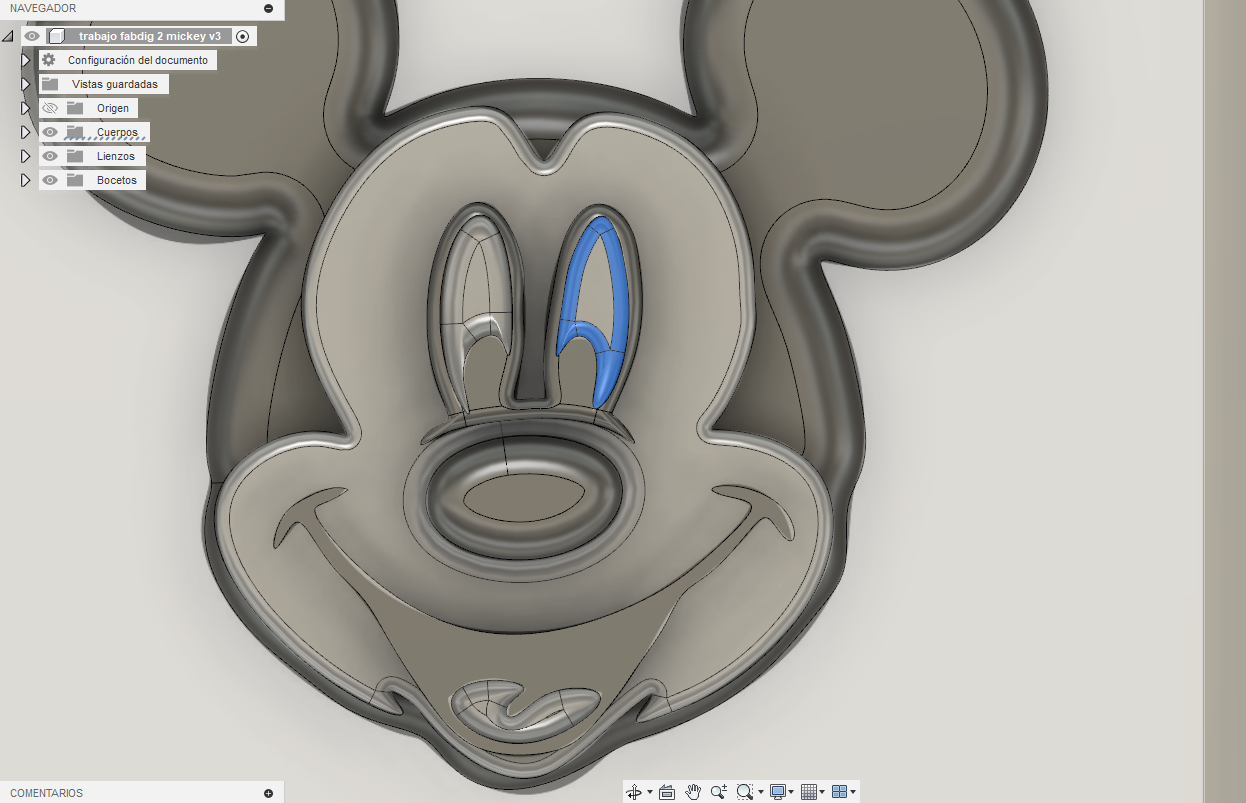.png)
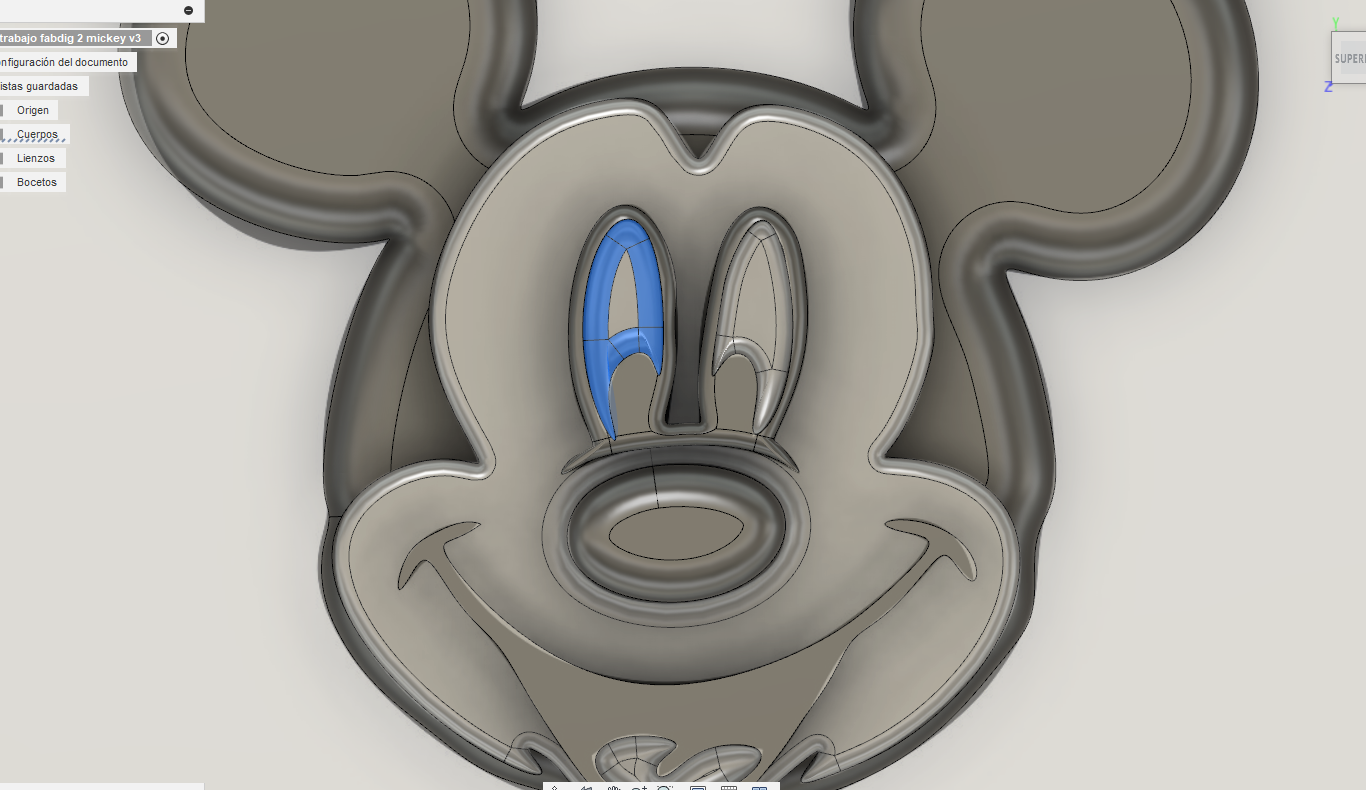.png)
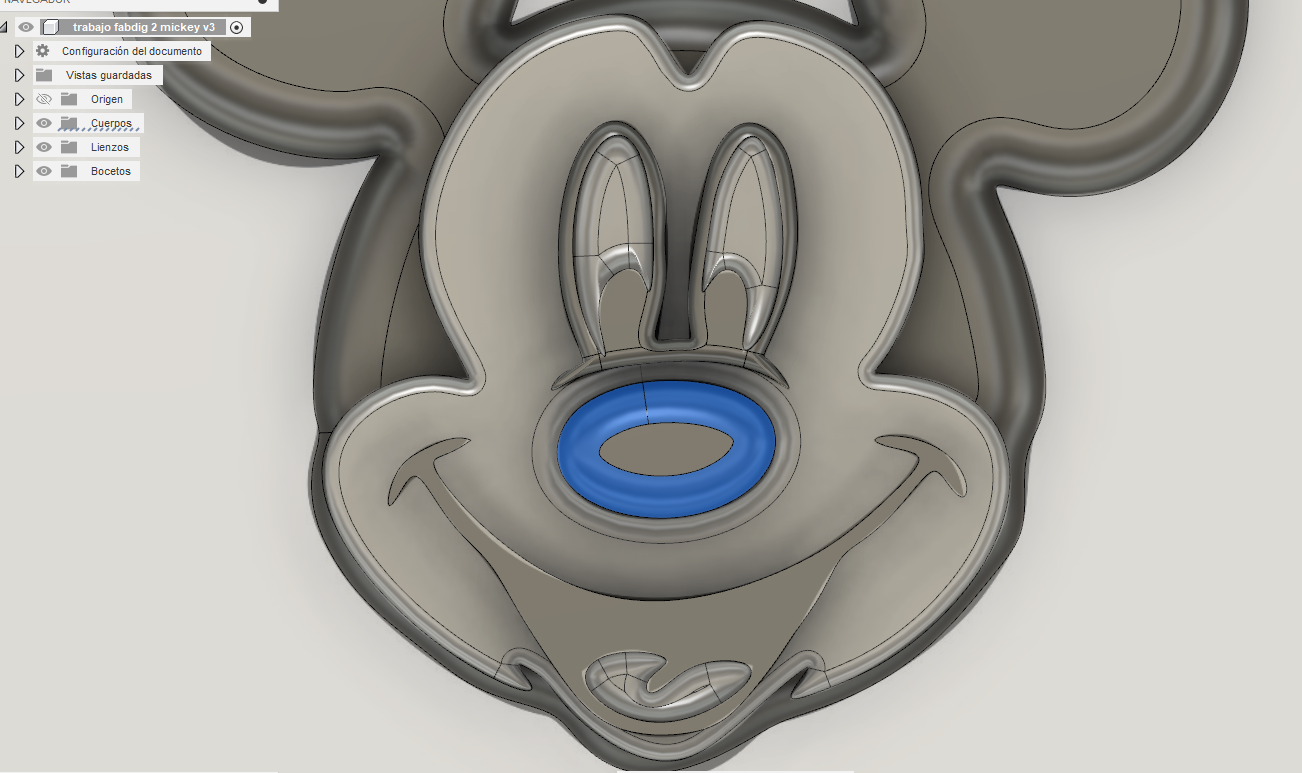.png)
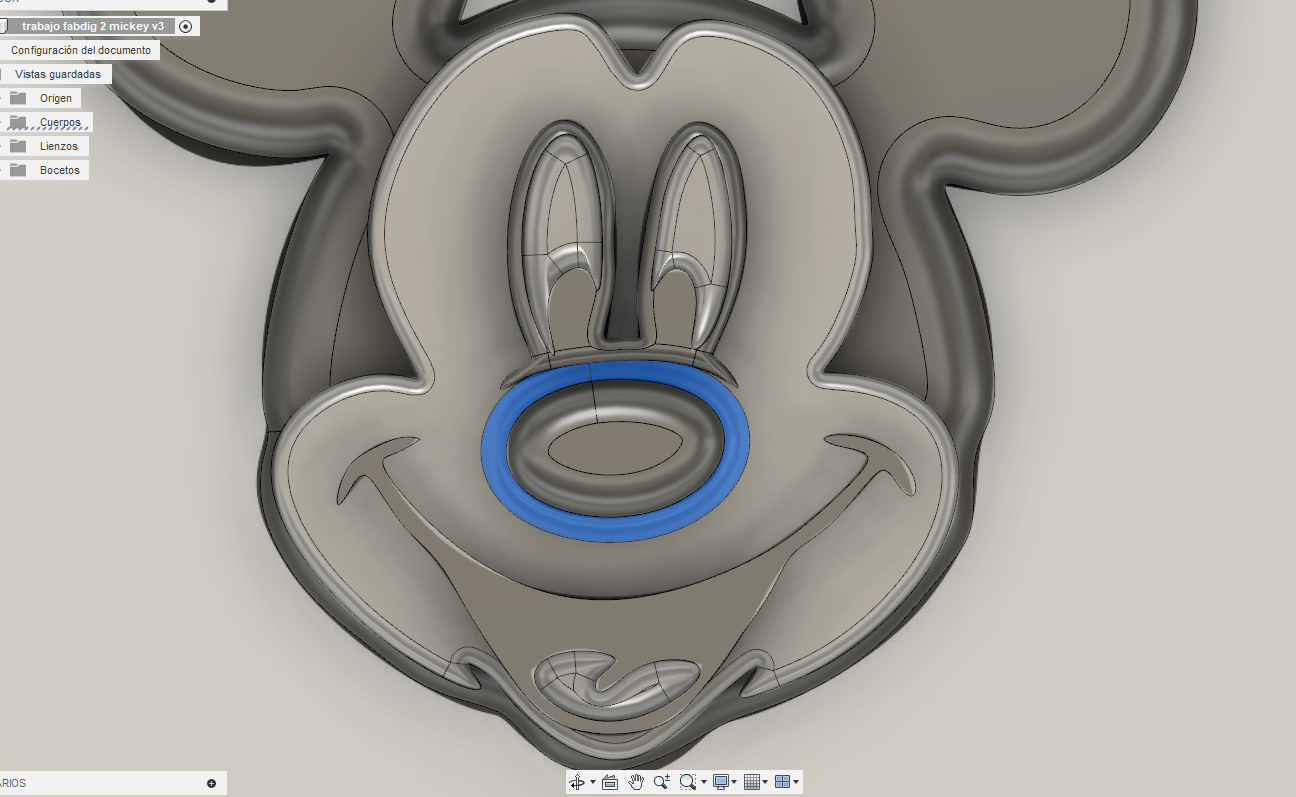.png)
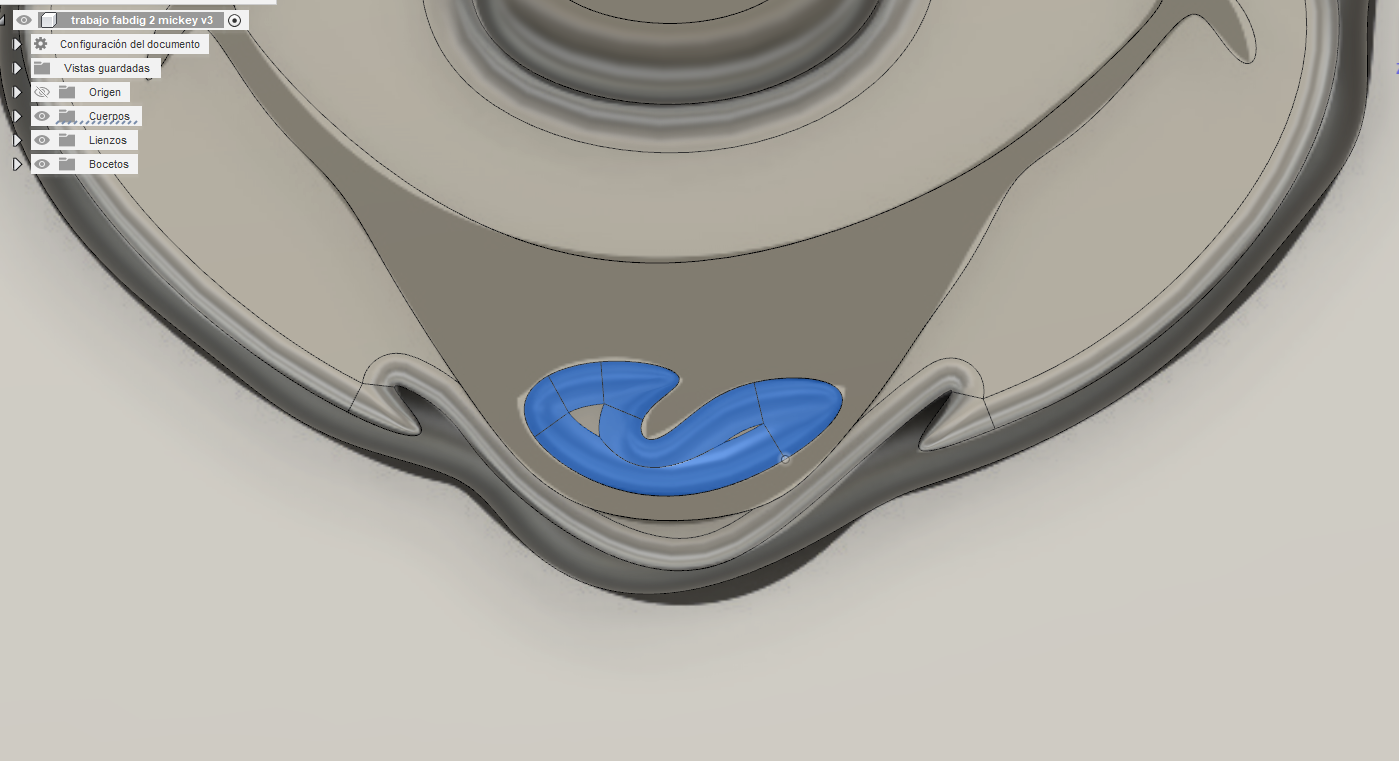.png)
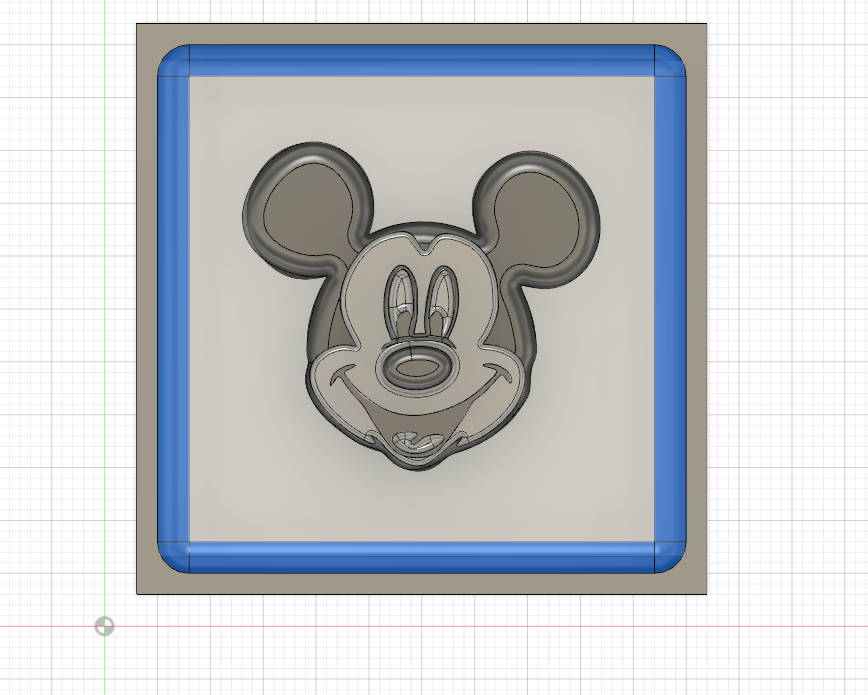.png)
Ahora nos toca EMPALMAR, para eso usaremos la herramienta EMPALME del menú MODIFICAR, seleccionamos las aristas internas del marco, a las cuales le agregaremos 3 a 4mm de empalme. Lo demás los modificamos a nuestro criterio y gusto.
Aún así, te adjunto imágenes de los empalme que puse, para que te sirvan como guía.
Verificamos
.png)
.png)
.png)
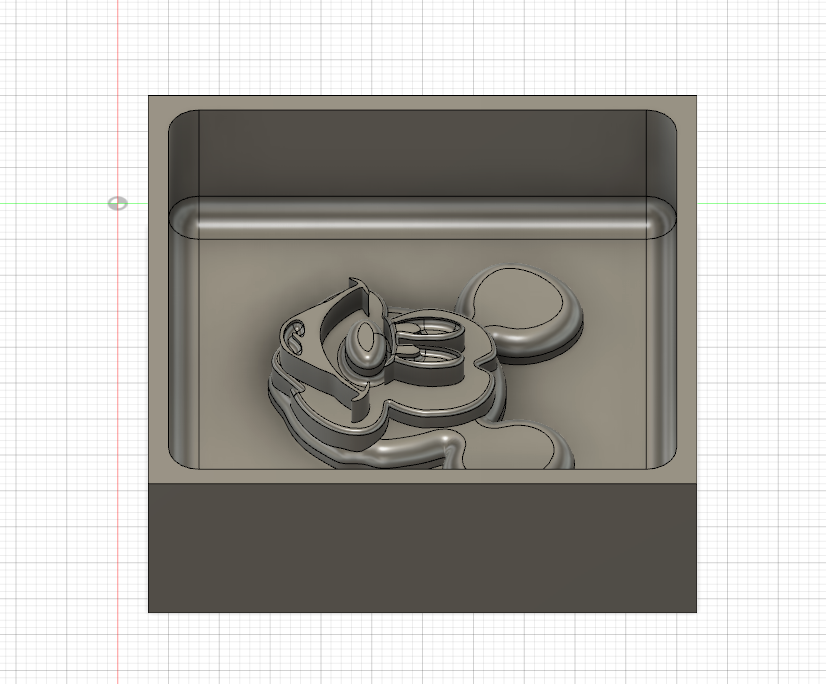.png)
Verificamos que todo esté correcto, por si queremos modificar o cambiar algo. Para eso podemos quitar el lienzo, y mirar si nuestro molde quedó a nuestro gusto personal, o si queremos modificar algo.
Ajustes Para Guardar
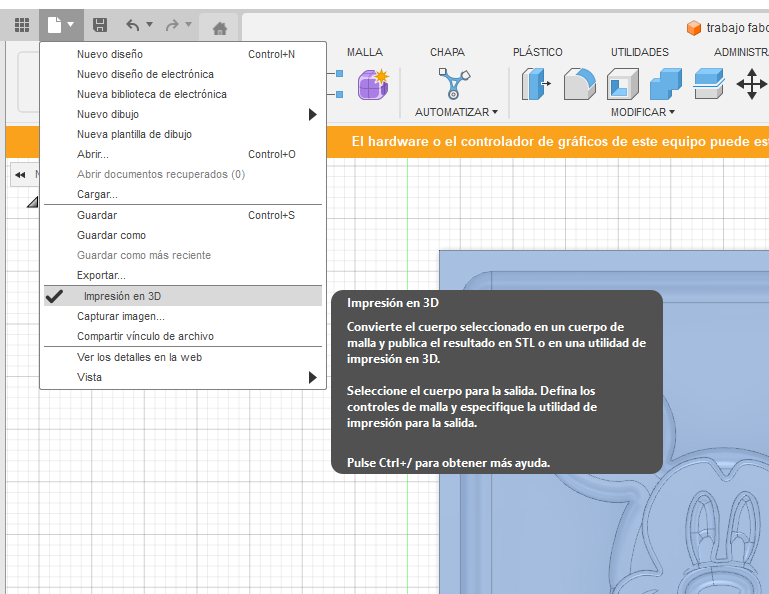.png)
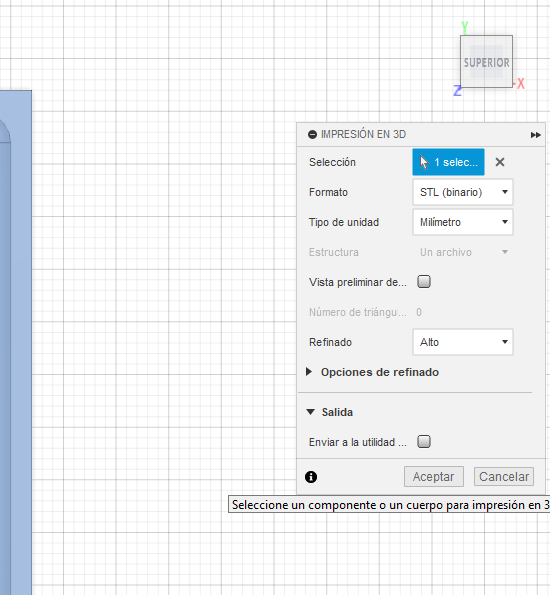.png)
Terminado el molde, seleccionamos en la esquina izquierda "Archivo", de ahí hacemos click en "impresión 3D", esto acción abrirá una pestaña o ventana que nos permitirá configurar para así guardar en nuestro equipo el diseño en formato STL.
Importar a Ultimaker Cura
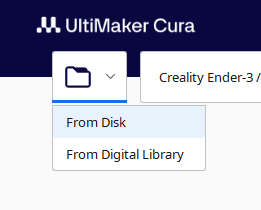.png)
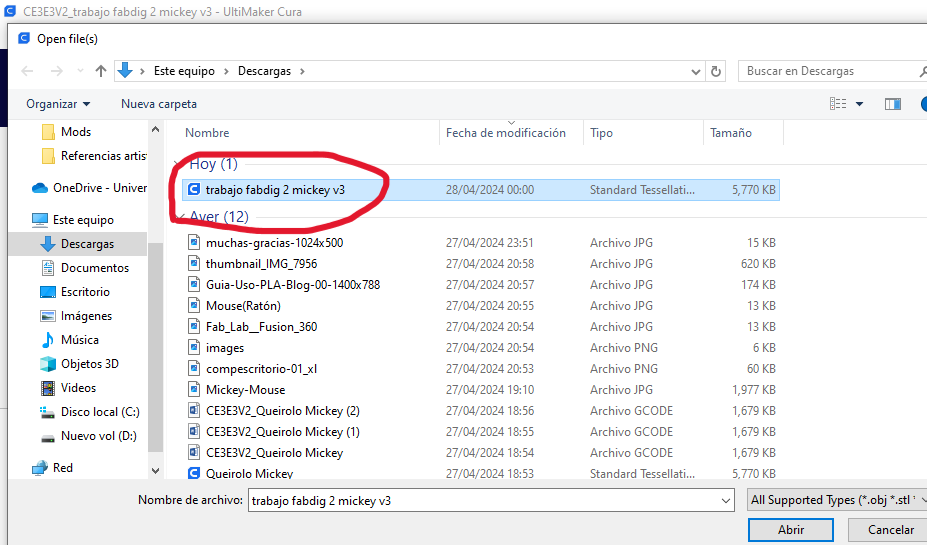.png)
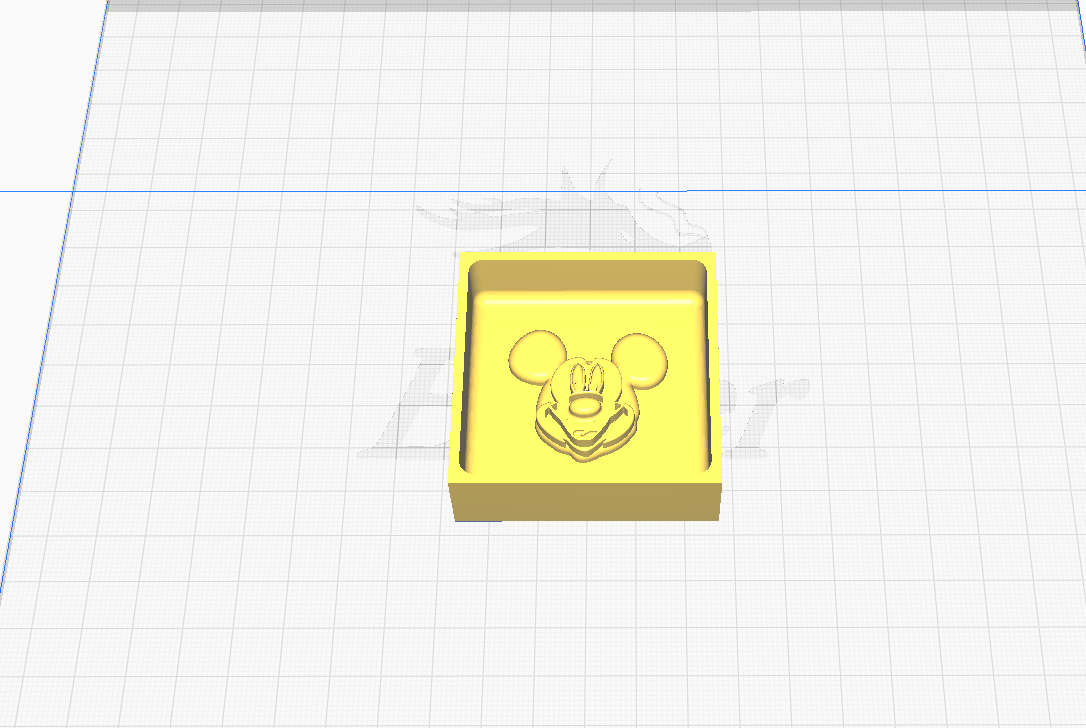.png)
.png)
El diseño que tenemos lo pasamos a Ultimaker Cura, y eso lo hacemos al dar click a la parte superior izquierda donde "archivo" y subimos nuestro diseño que descargamos en el anterior paso.
Configuramos Los Parámetros
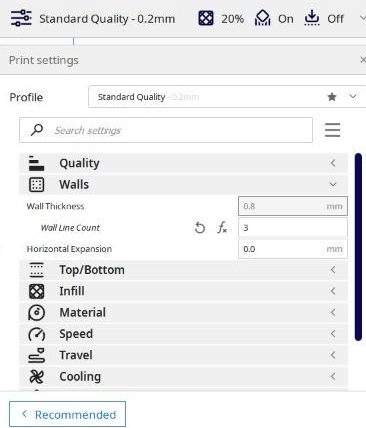.png)
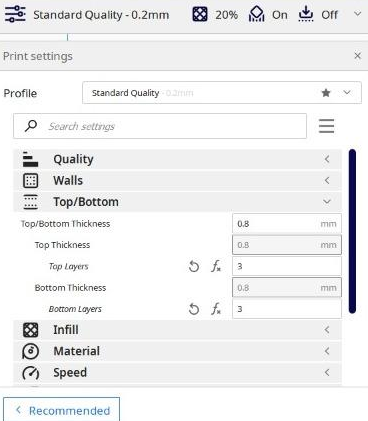.png)
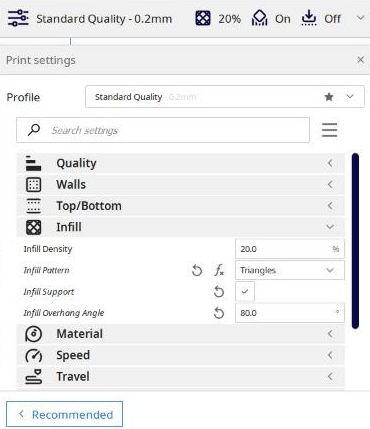.png)
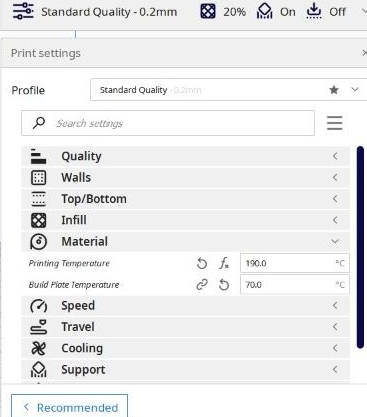.png)
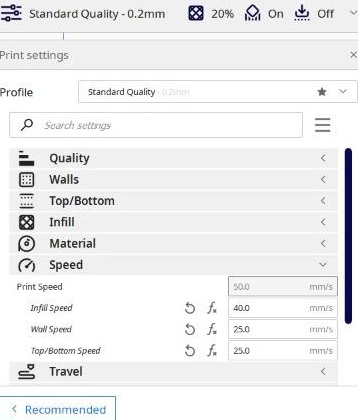.png)
Seguimos los datos de las imágenes adjuntadas.
Exportar Y Guardar
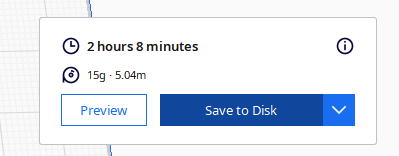.png)
.png)
Luego de configurar los parámetros nos dará la hora en la que se demorará: 2 horas y 8 minutos.
Hacemos click en "Save to Disk", y lo guardamos, lo que nos dará un archivo en G-code, el cual es el que necesitamos para pasarlo a nuestra impresora 3D.
GRACIAS

Y...¡listo! así terminamos nuestro molde personalizado, que está listo para ser impreso.