Molde Para Resina Bomberman
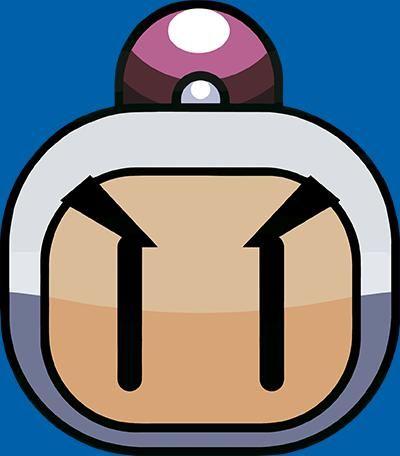
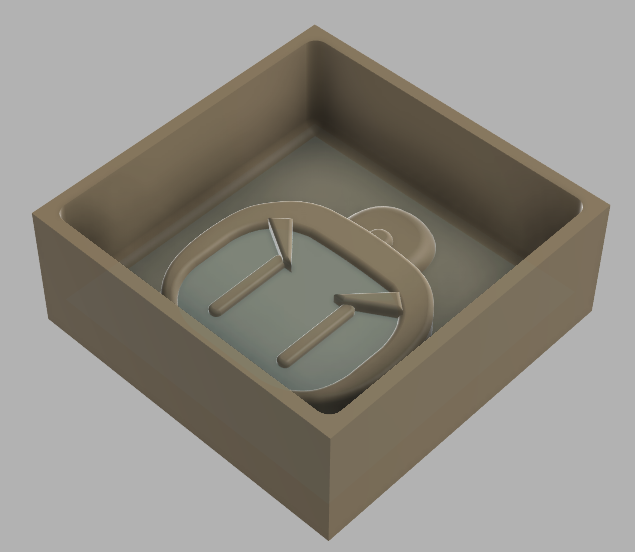.png)
En esta ocasión, haremos un molde para Resina con el diseño de Bomberman, un personaje muy querido en el mundo de los videojuegos
Espero que las instrucciones le sean de gran ayuda.
Supplies


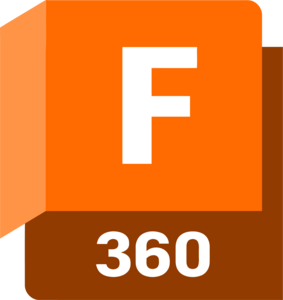

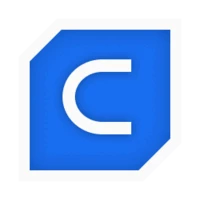

. computadora con 8GB de Memoria RAM con Windows 10 o Windows 11
. acceso a internet
. Fusion 360
. 1 Impresora 3D (cualquier modelo)
. Ultimaker Cura
. Un rollo de filamento PLA
Descarga De Fusion 360
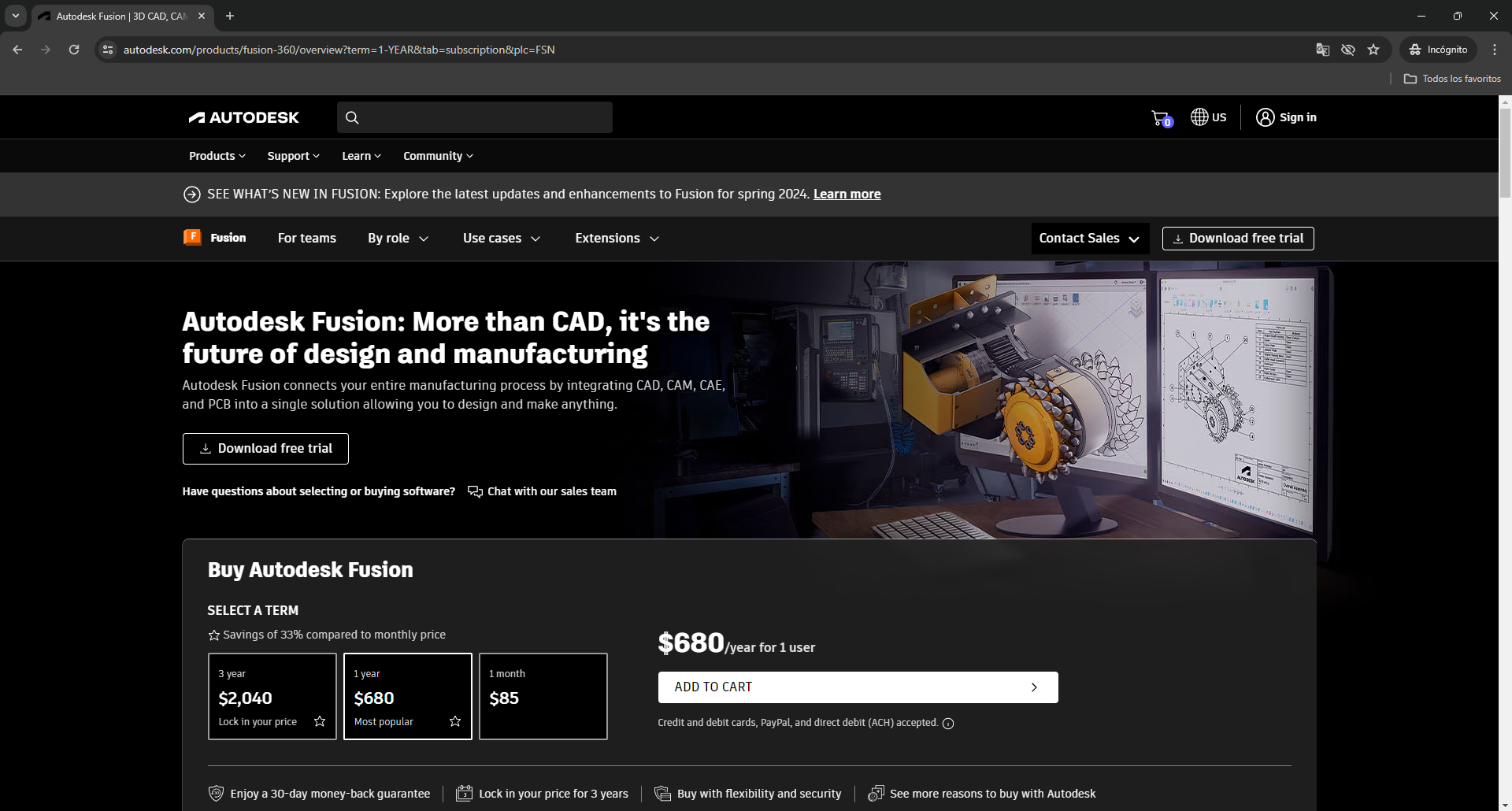.png)
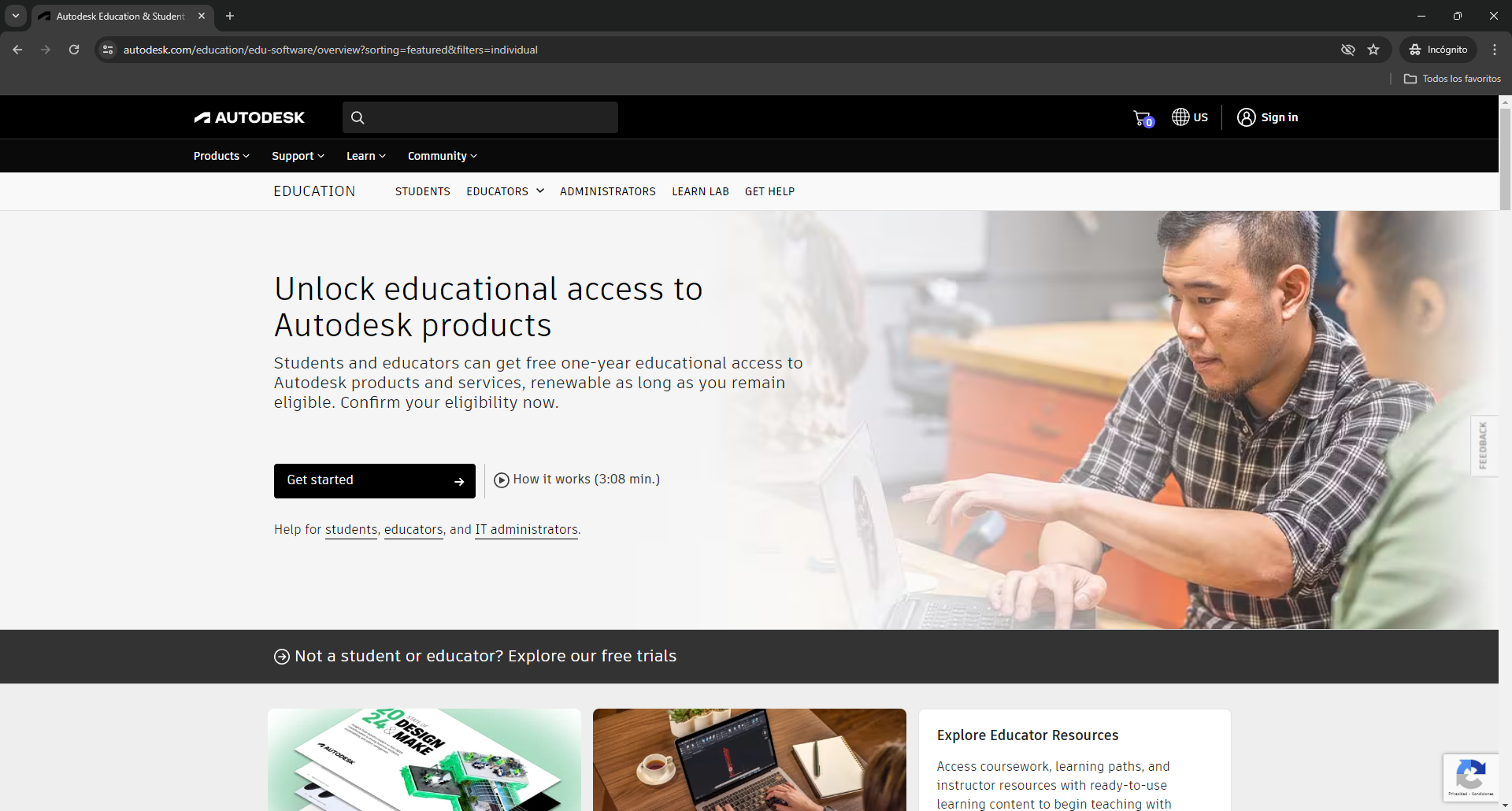.png)
Tenemos dos formas para obtener Fusion 360:
- Acceso por pago: En esta modalidad tenemos que pagar por el programa. Podemos elegir un pago mensual, anual o trienal. También te da la opción de un prueba gratuita por un mes.
Enlace: https://www.autodesk.com/products/fusion-360/overview?term=1-YEAR&tab=subscription&plc=FSN
(Recuerda elegir tu ubicación geográfica antes de iniciar la compra)
- Acceso estudiantil: Si posees un correo institucional, puedes pedir el Acceso Estudiantil que te permite tener todos los productos de Autodesk por un año con opción a una renovación si cumples con ciertos requisitos.
Enlace: https://www.autodesk.com/education/edu-software/overview?sorting=featured&filters=individual
Descarga De Ultimaker Cura
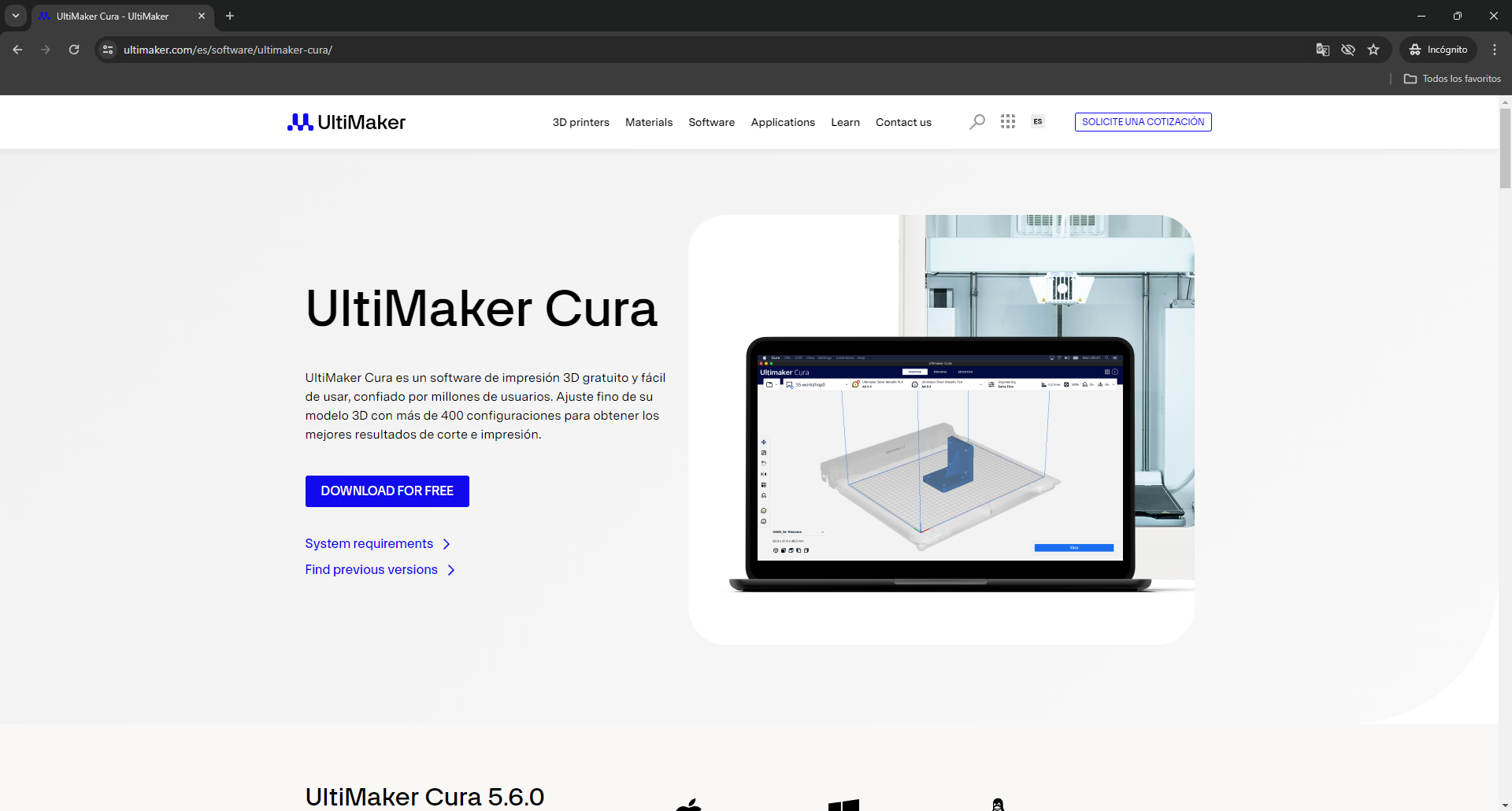.png)
A diferencias de Fusion 360, Ultimaker Cura es completamente gratis en su página oficial.
Enlace: https://ultimaker.com/es/software/ultimaker-cura/
Creacion Del Proyecto
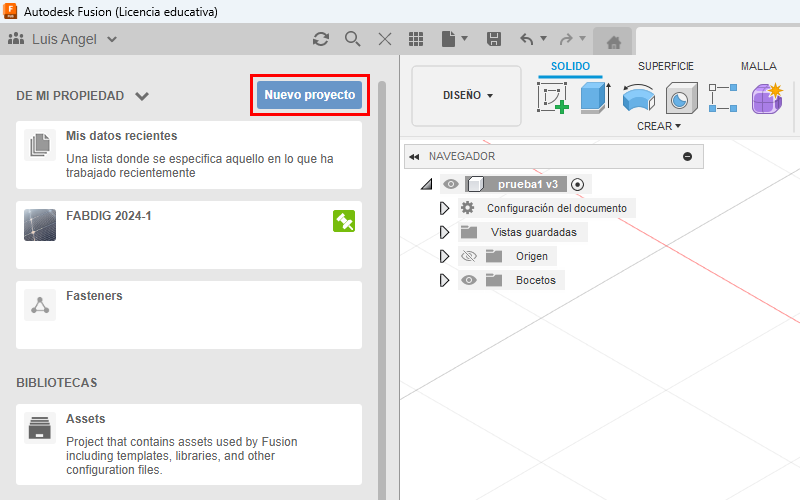.png)
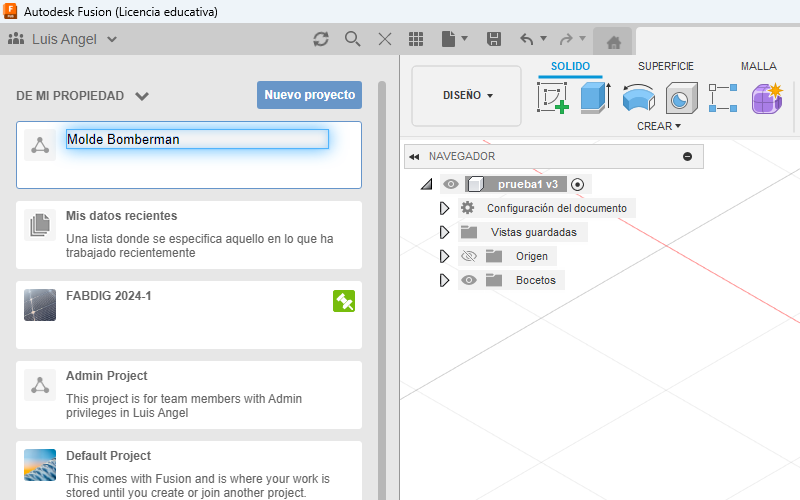.png)
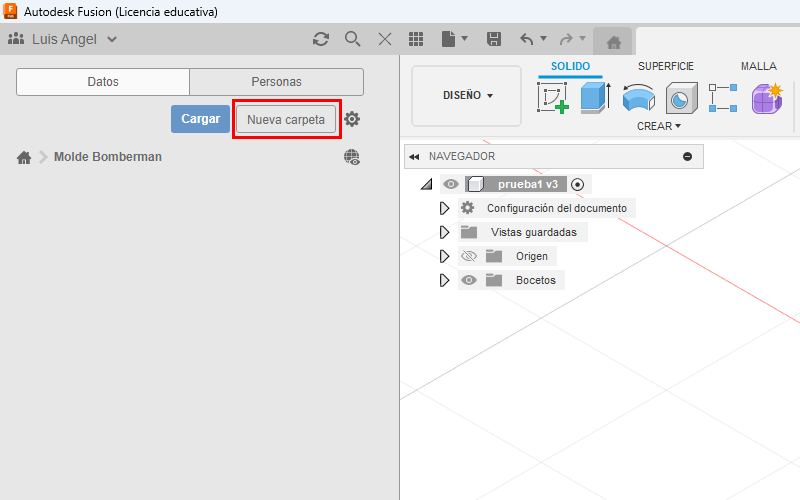.png)
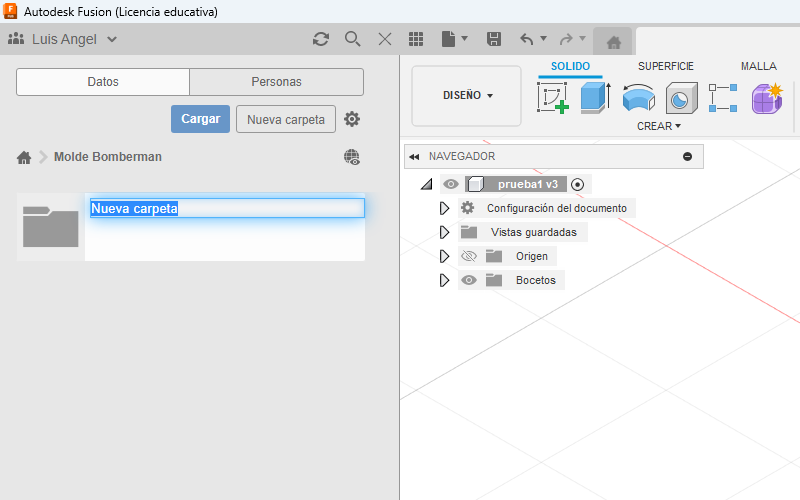.png)
Una vez que hayas ingresado a Fusion 360, tenemos que crear nuestro proyecto. Para ello, hacemos clic en el cuadro ''Crear proyecto'' y le asignamos un nombre. Luego hacemos doble clic para ingresar y creamos una carpeta mediante la opción "Crear carpeta"; le asignamos un nombre y, finalmente entramos a la carpeta para poder empezar a diseñar.
Definimos El Eje
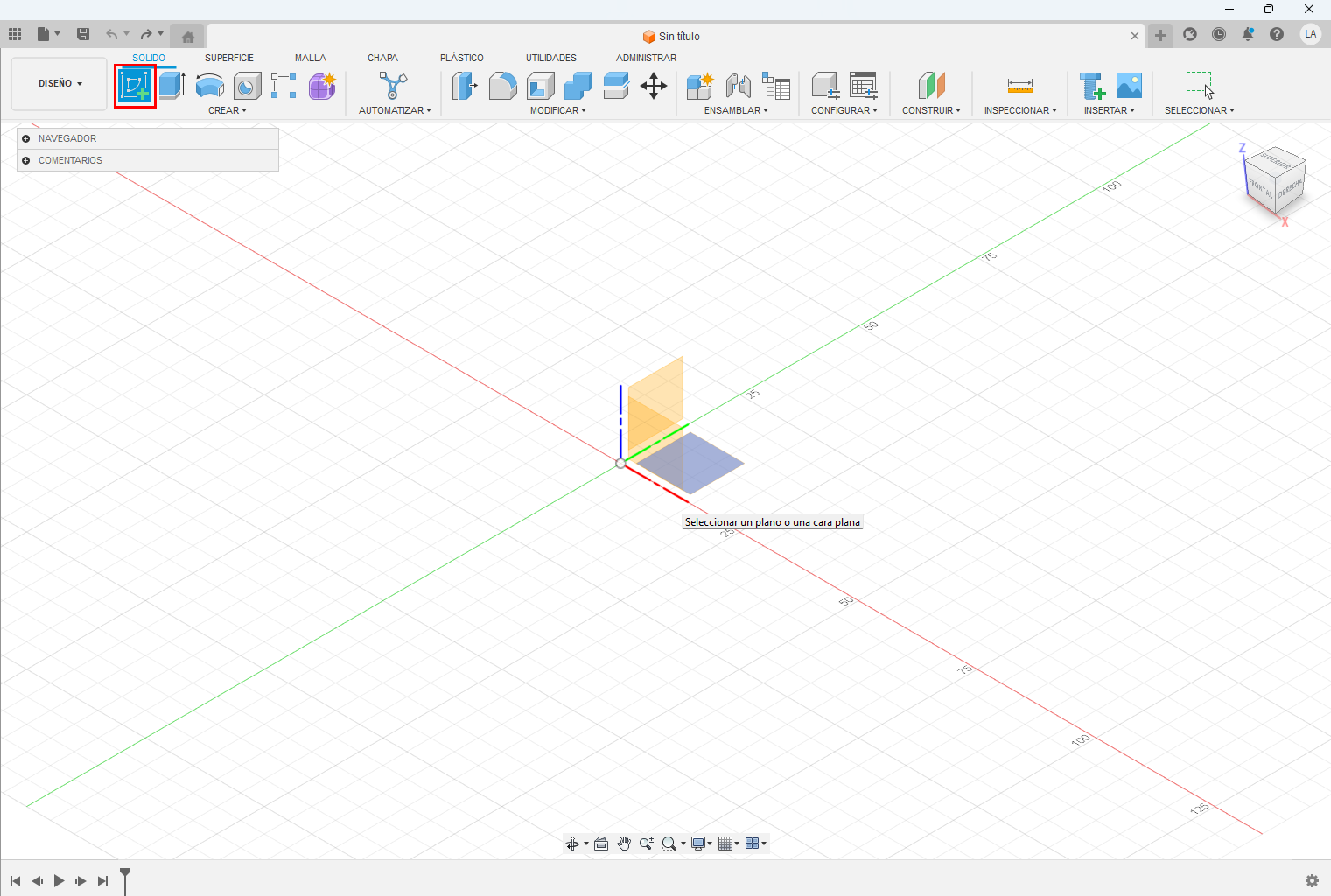.png)
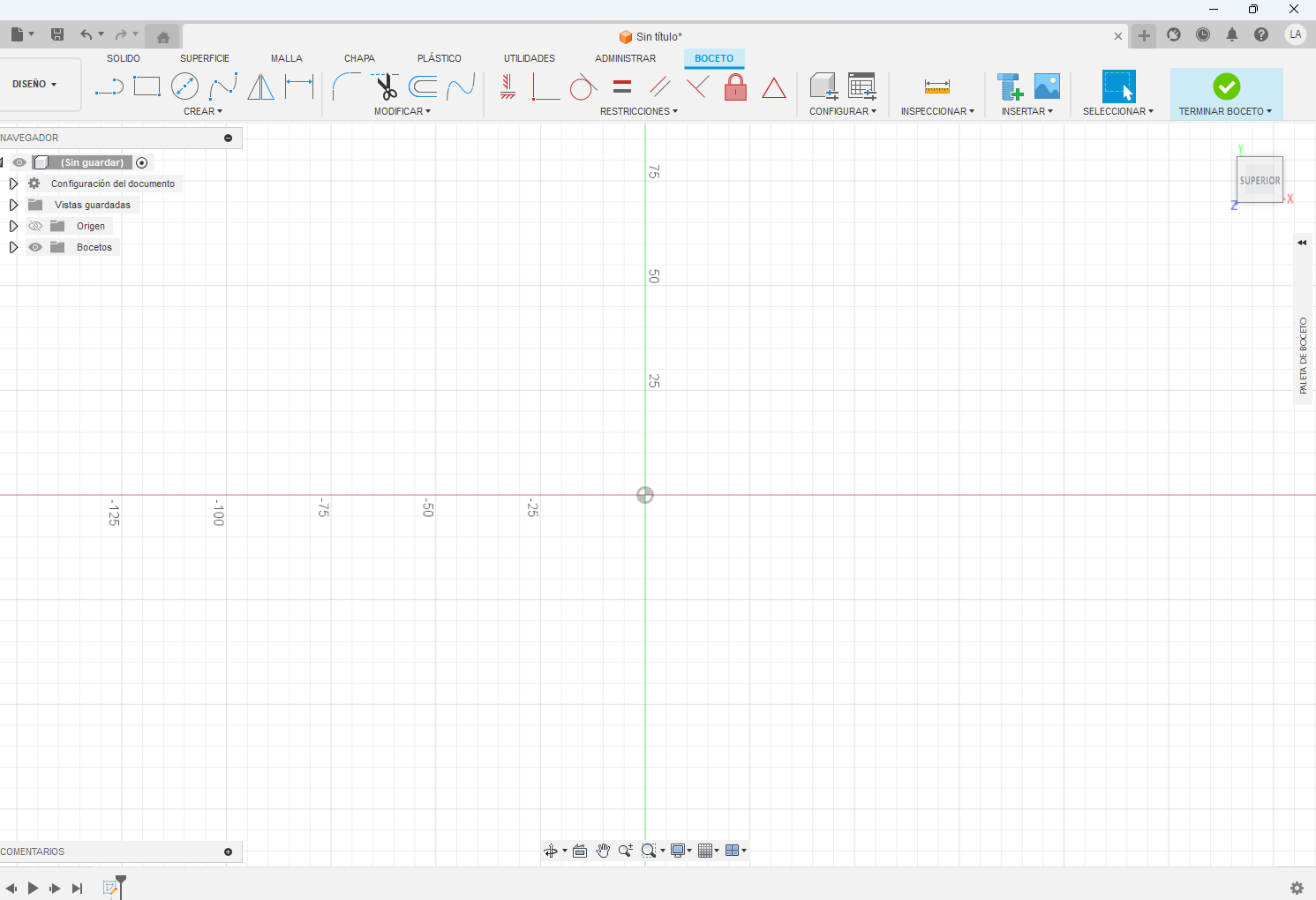.png)
Para elegir los ejes, tenemos que ir a Diseño>Sólido>Crear boceto. Ahora elegiremos los ejes en los que queremos trabajar. Es preferible usar los ejes "X" y "Z" (las líneas roja y verde respectivamente)
Creación De La Base
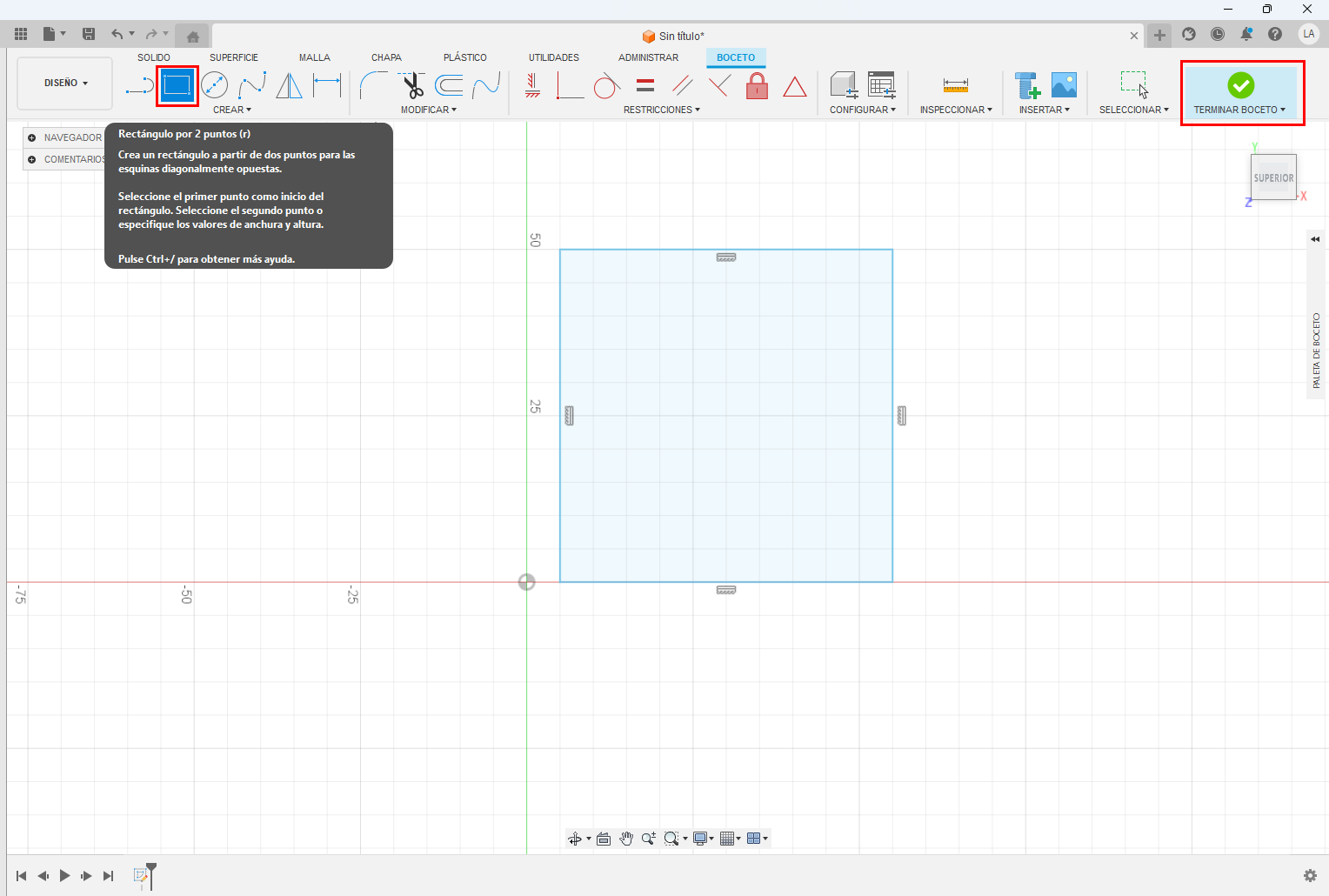.png)
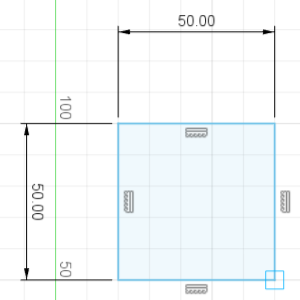.png)
Una vez definido los ejes, es momento de crear la base. Para ello, vamos a la herramienta "Rectángulo por dos puntos"(ubicado en la parte superior izquierda) o podemos activar la herramienta usando la tecla R. Con ella, crearemos un cuadrado de 50 mm X 50 mm .Puedes usar la tecla tabular para editar la medida de la base o de la altura. Una vez terminado, hacemos clic en "terminar boceto", que está ubicado en la parte superior derecha.
Extrucción
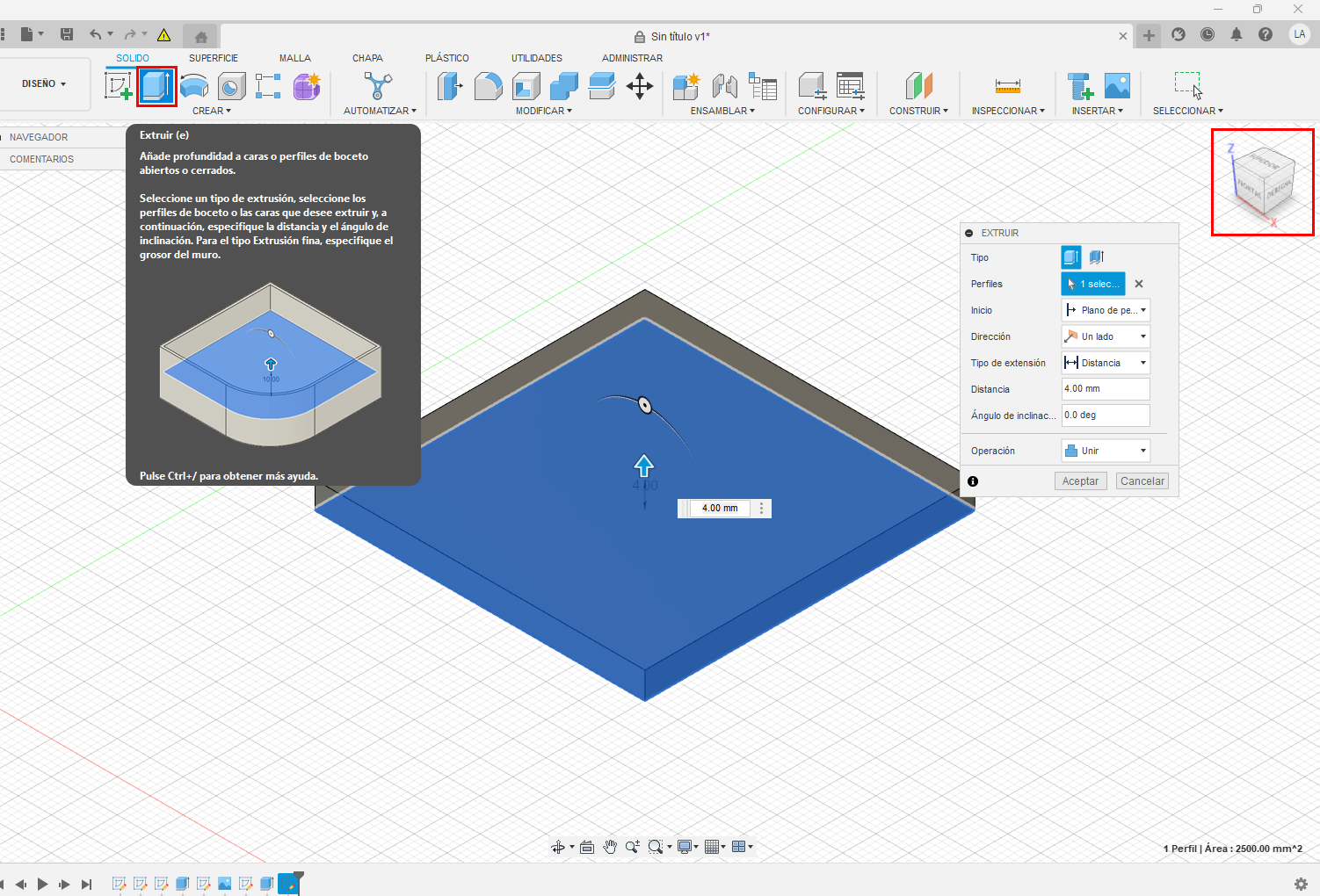.png)
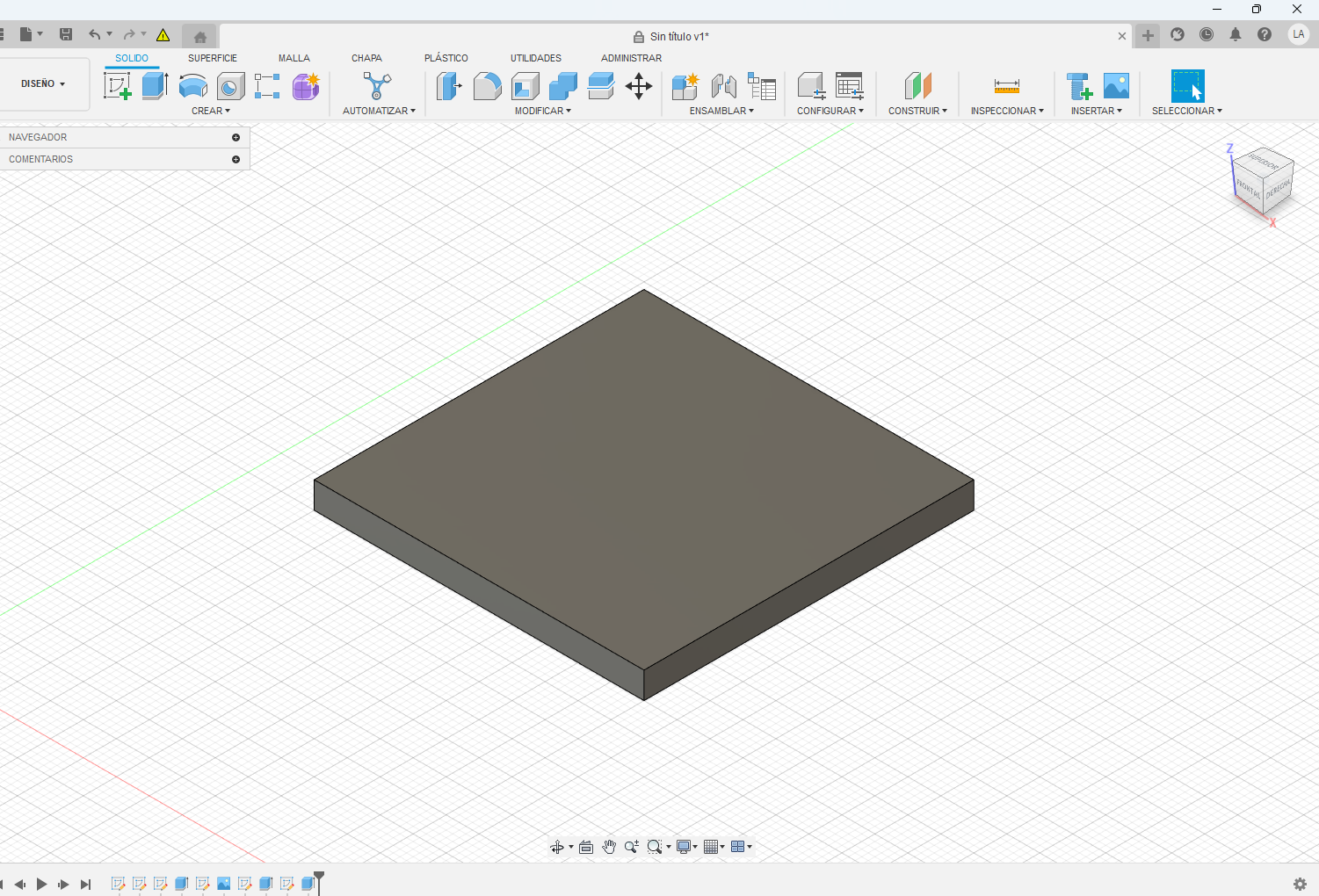.png)
La extrucción servirá para añadir grosor a nuestra forma. Para ello, primero hay que hacer clic en el icono de la casita que se ubica al lado del cubito enmarcado para volver a la vista inicia. Ahora seleccionamos el cuadrado y vamos a Diseño>Sólido>Crea>Extruir. También puedes activar la herramienta con la letra "E". Una vez activada, aparecerá una flecha la cuál debemos moverla hacia arriba para crear el grosor de la figura que debe ser de 3 mm .
Insertar Lienzo
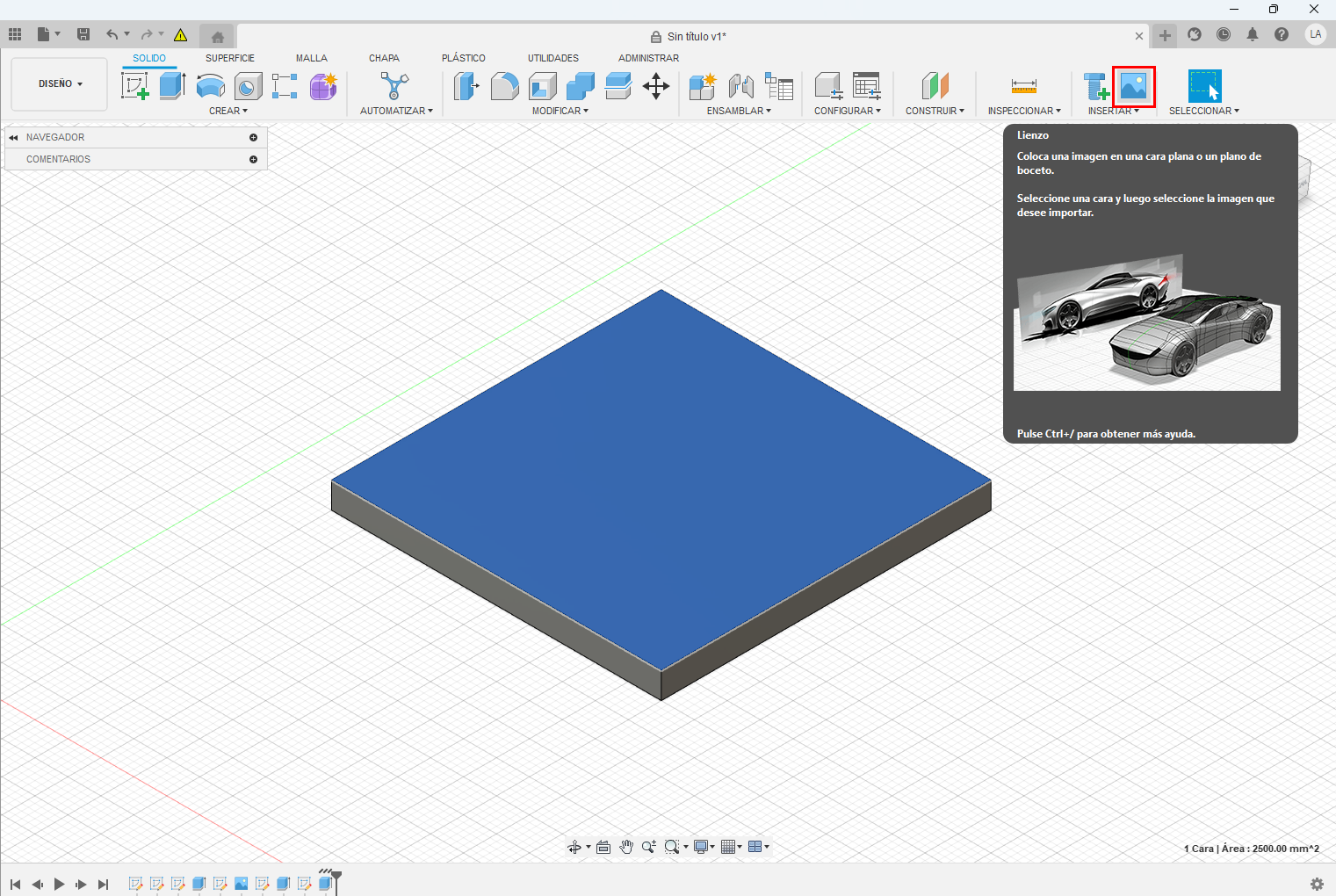.png)
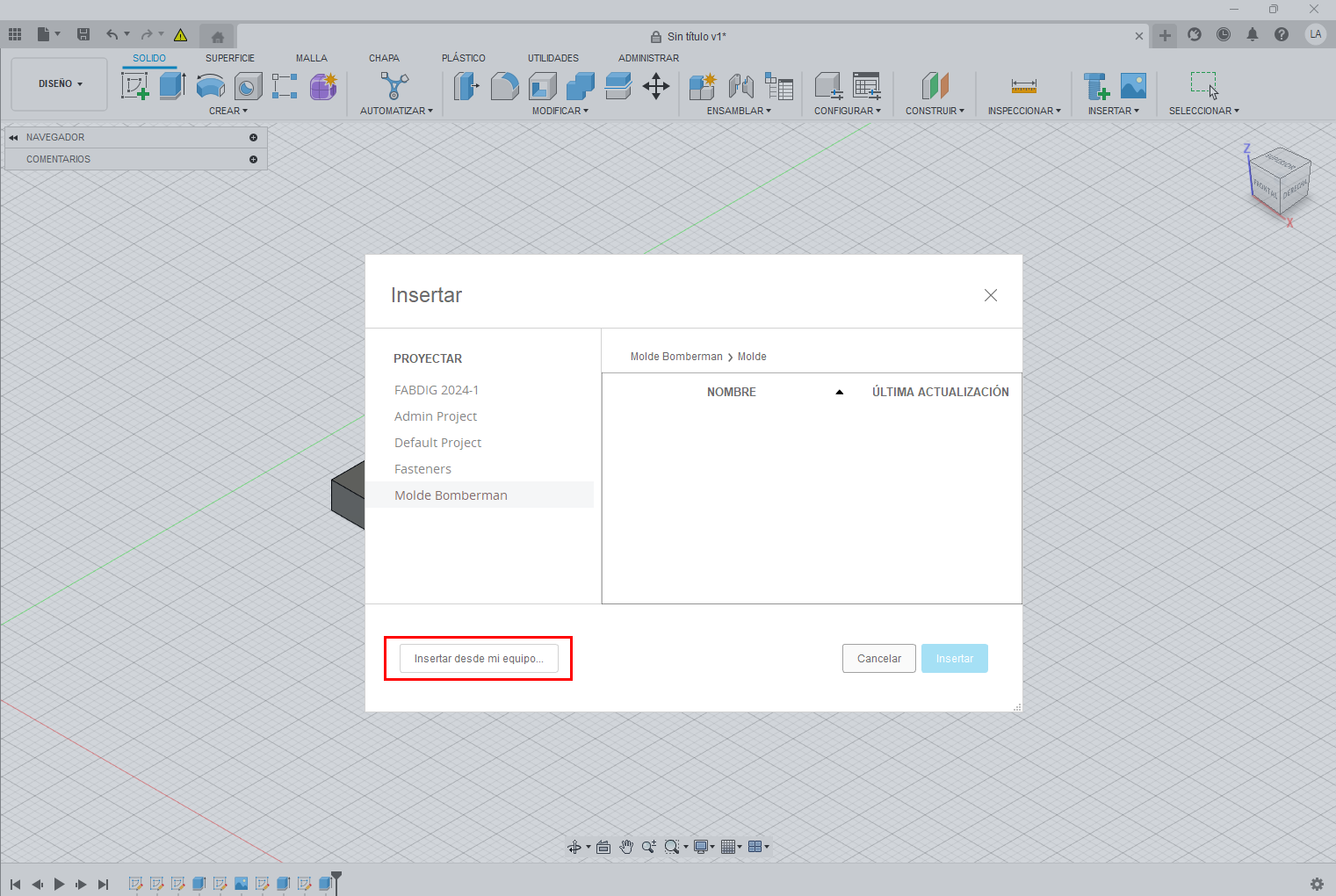.png)
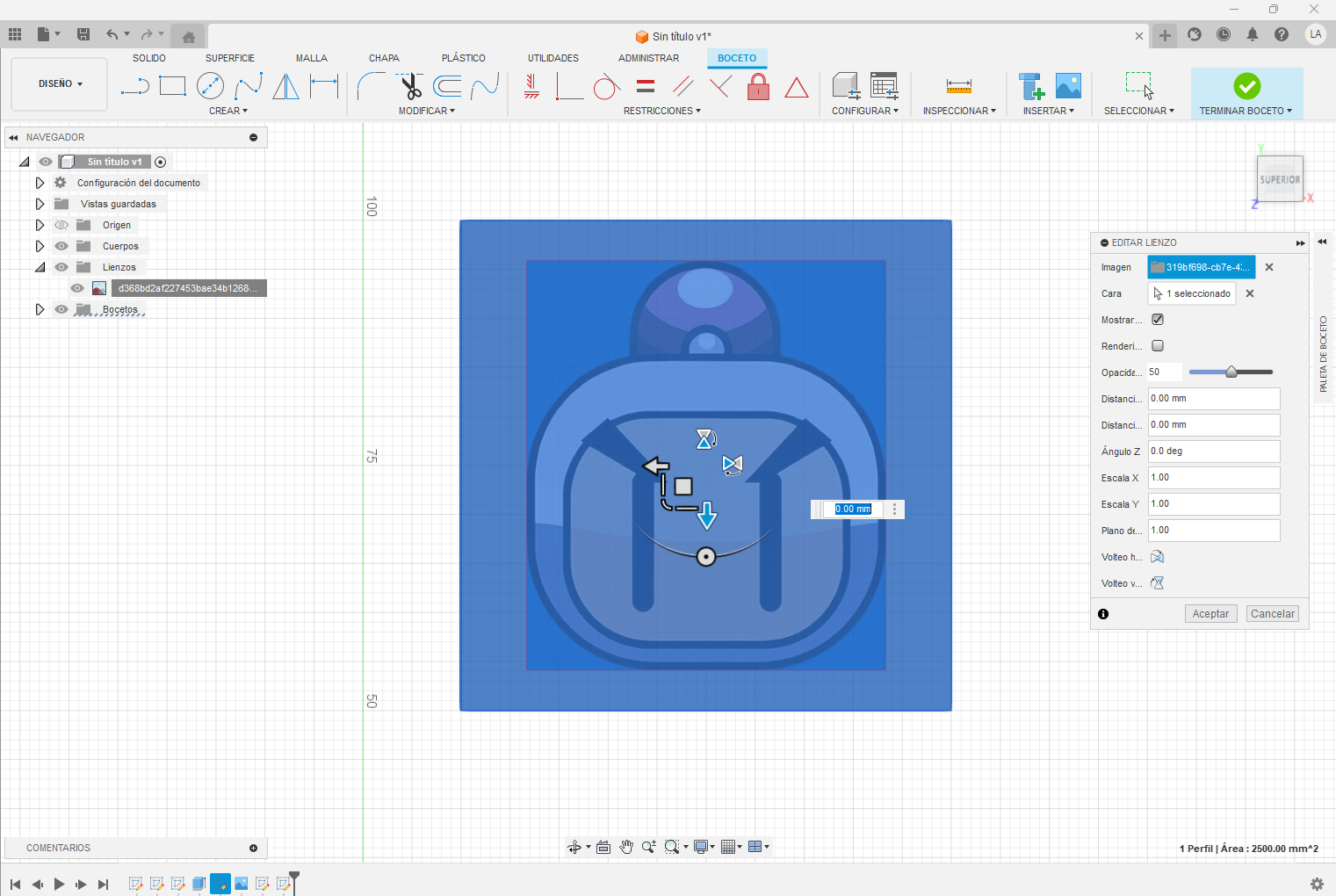.png)
Ahora insertaremos la imagen de nuestro personaje Bomberman para guiarnos. Para ellos Primero descargamos la imagen que aparece en la Introducción de este Instructable. Luego, en Fusion, volvemos a hacer clic en "crear lienzo" para volver a la vista "aérea". Después seleccionamos la cara superior y vamos a Diseño>Sólido>Insertar>Lienzo. Hacemos clic en "Insertar desde mi equipo" y seleccionamos la imagen descargada, la imagen aparecerá en el cara seleccionada donde la ajustaremos a nuestro gusto. Es necesario que sobre un poco de espacio para que nuestro modelo no choque con los muros más adelante.
Boceto Y Extrucción Del Borde
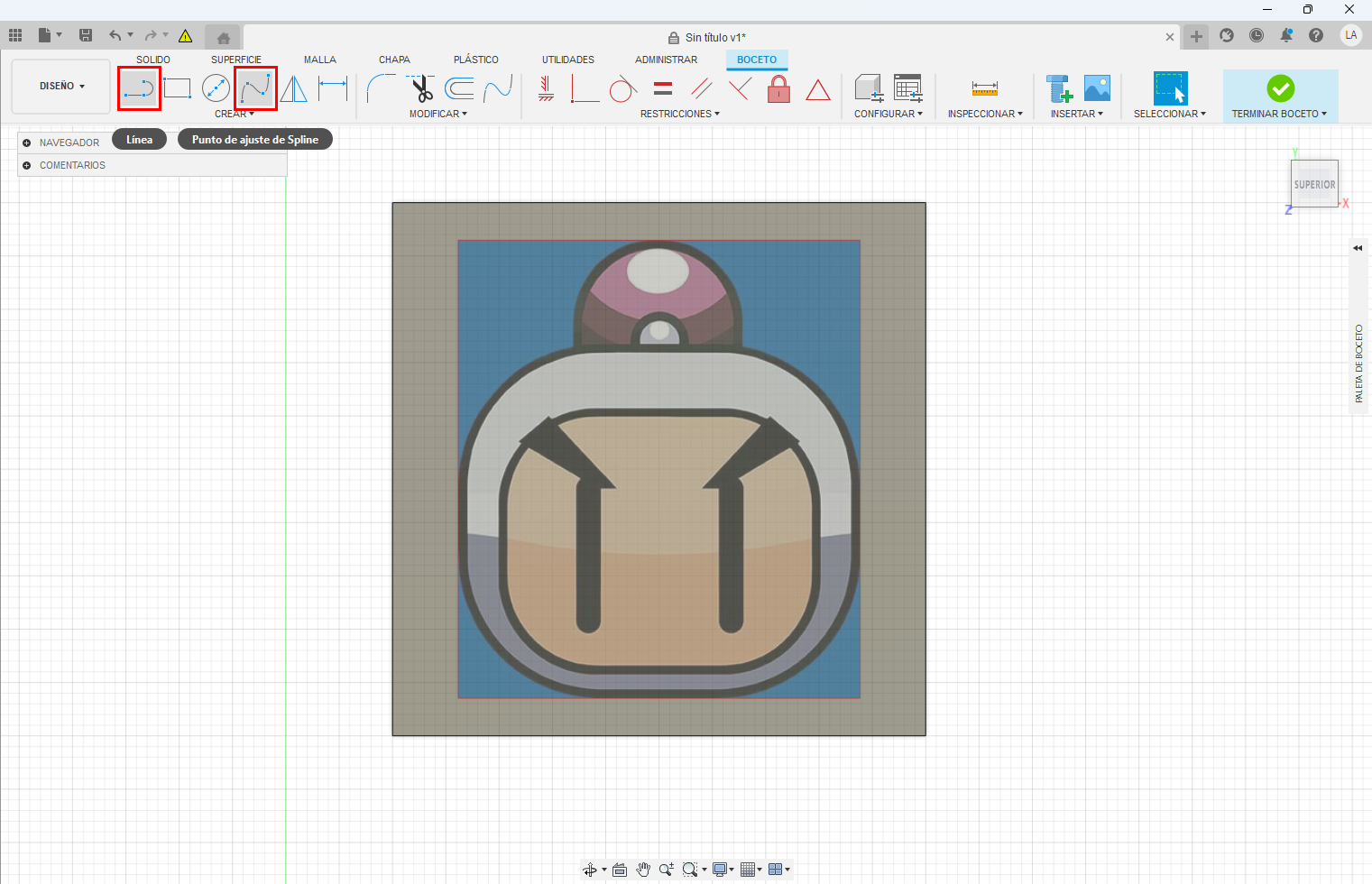.png)
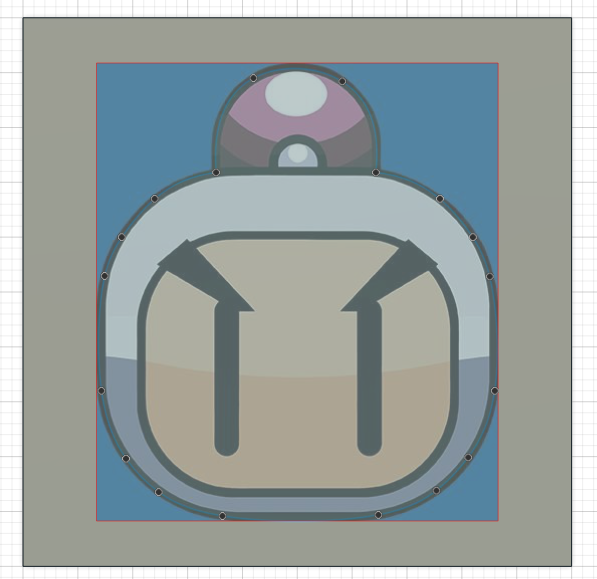.png)
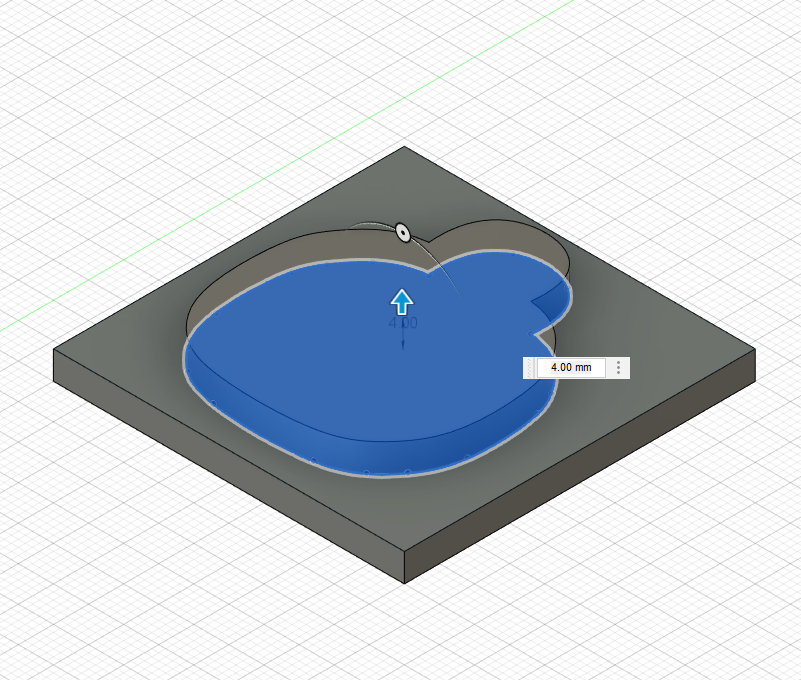.png)
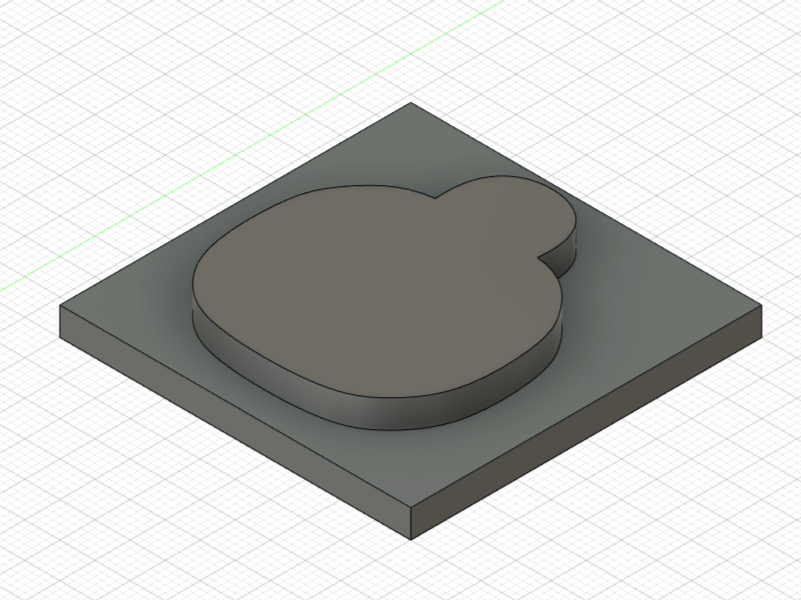.png)
Seleccionamos la cara superior otra vez y hacemos clic en "crear boceto". Ahora usaremos las herramientas "Línea" y "Punto de ajuste de spline" para ir dibujando el borde de la figura. Puedes cambiar de una herramienta a otra seleccionándola y continuando desde el punto de la anterior hasta cerrarla*. Es necesario no hacer muchos puntos para no tener complicaciones más adelante. Ahora realizaremos el mismo procedimiento del paso 7 para la extrucción de la forma. el grosor debe ser de 4 mm .
*El intercambio constante entre las herramientas podría causar dificultades más adelante.
Extrucción Hacia Abajo En El Rostro
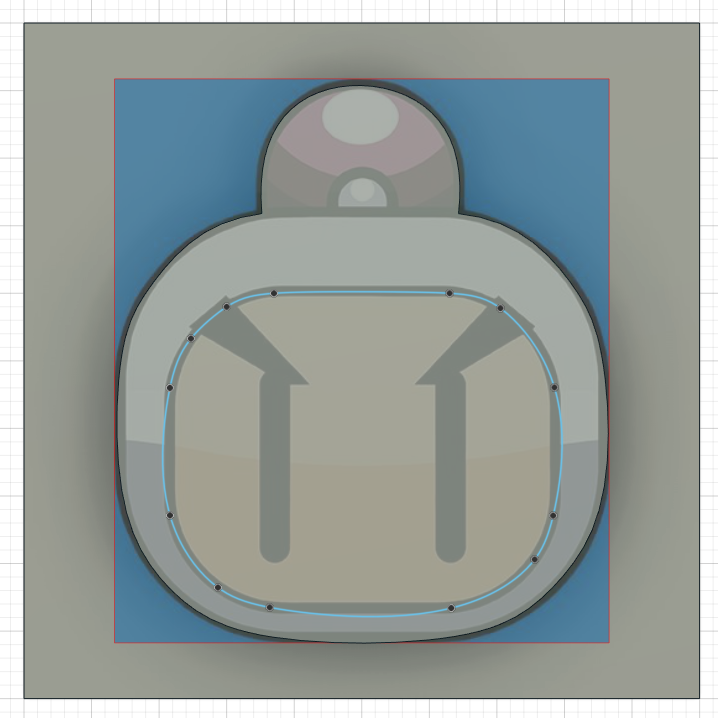.png)
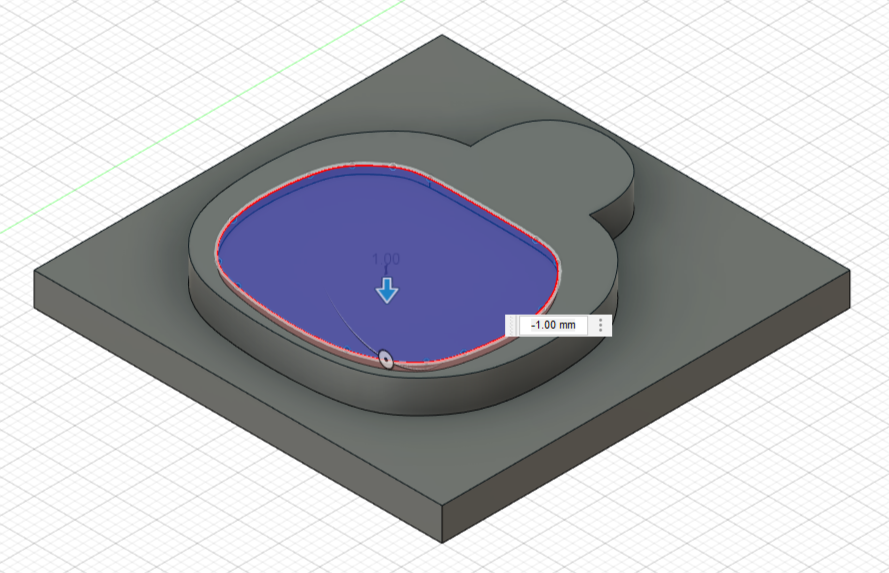.png)
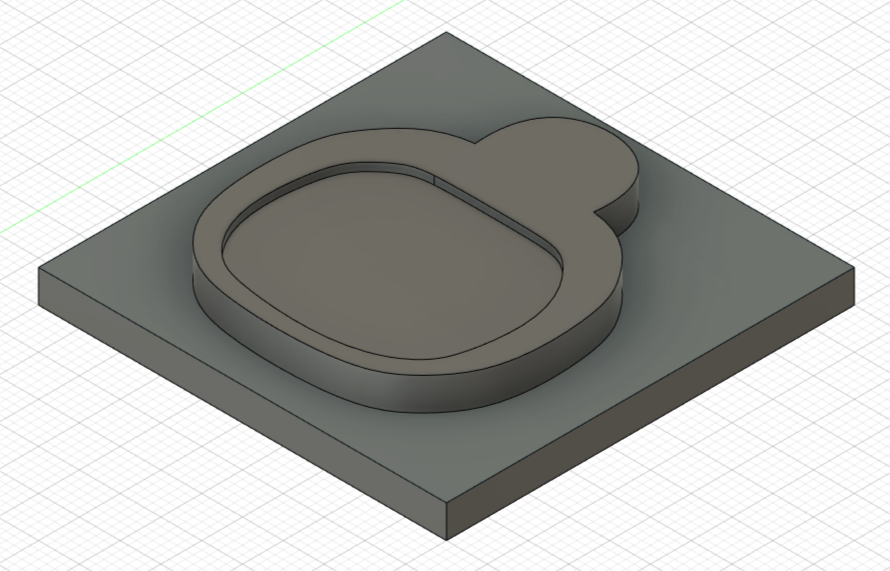.png)
Seleccionamos la nueva imagen y creamos un nuevo boceto. En este boceto haremos la parte de del rostro como se muestra en la imagen. Luego, usaremos la herramienta extruir, pero en vez de mover la flecha hacia arriba, la moveremos hacia abajo para hundir el nuevo boceto. La altura debe ser de -1 mm .
Extrucción Hacia Abajo De La Parte De Atras
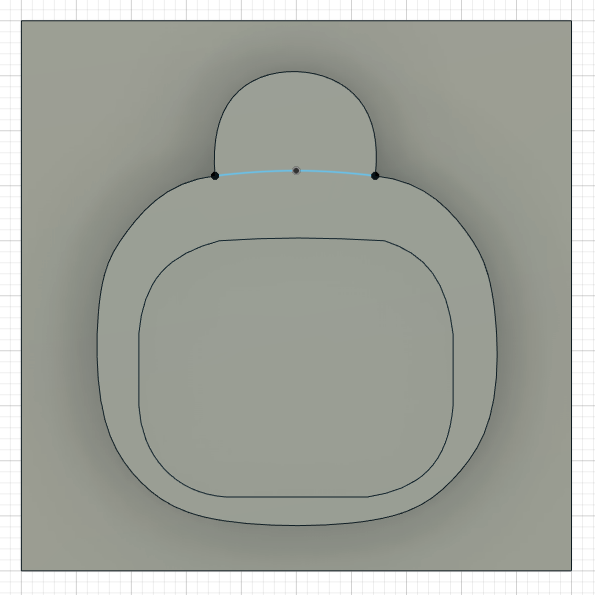.png)
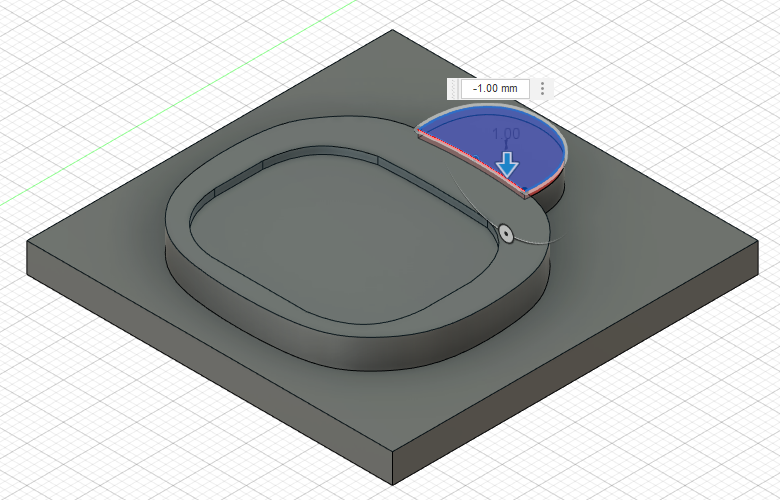.png)
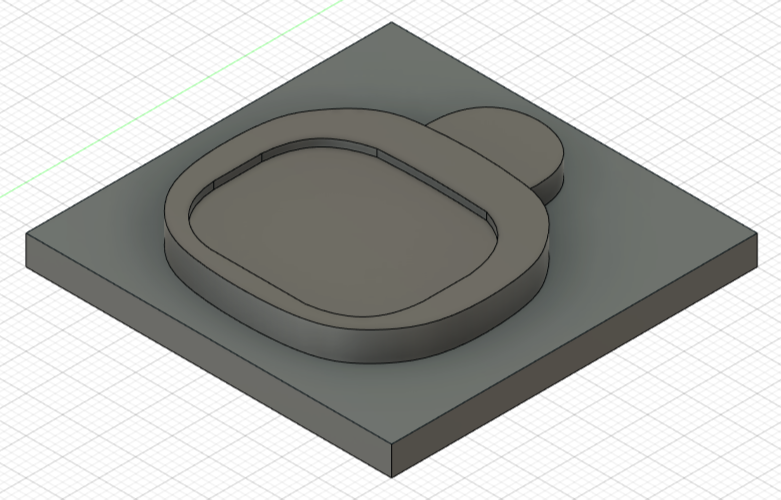.png)
.png)
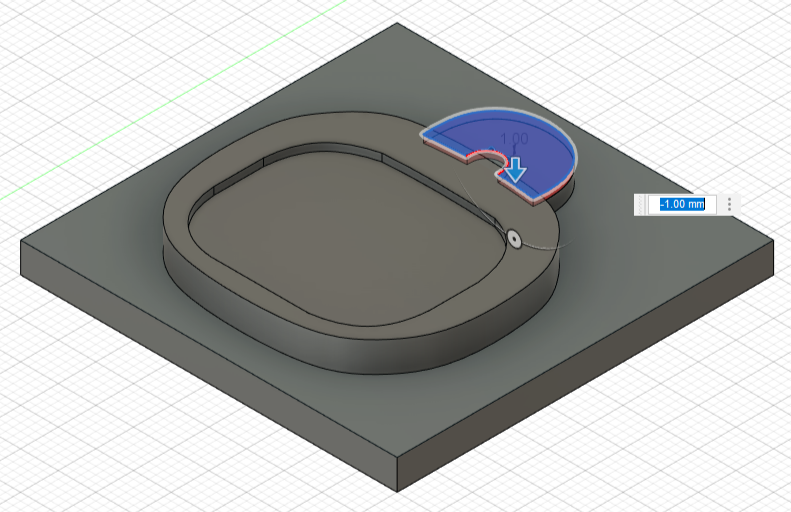.png)
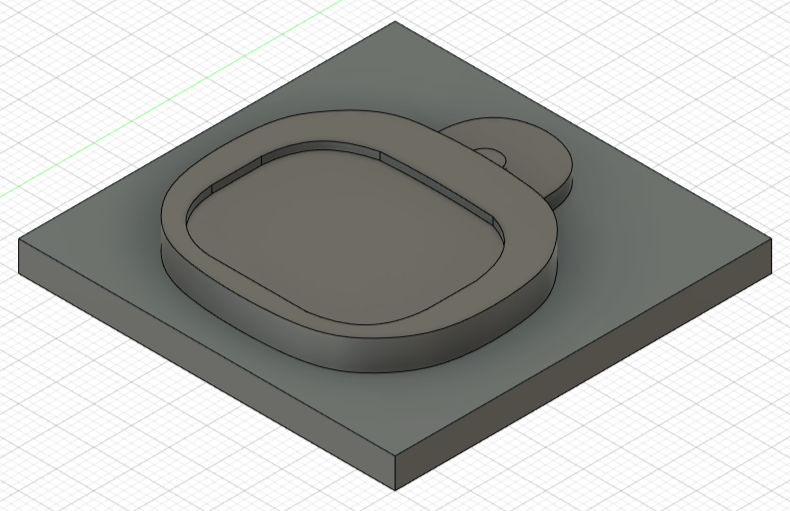.png)
Volvemos a crear un nuevo boceto y hacemos una línea para separa la cabeza con la bolita de atrás del personaje. empezaremos extruyéndolo en -1 mm, luego creamos otro boceto para separa la otra parte que se muestra en la segunda imagen para luego continuar extruyendo hacia abajo, en -1.5 mm.
Extrucción (Ojos)
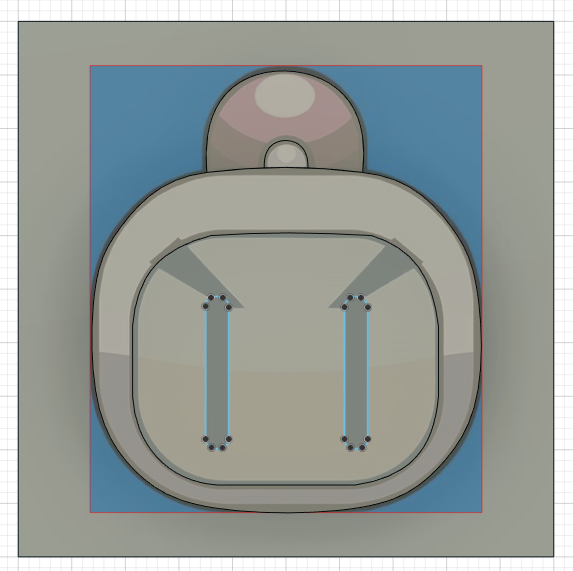.png)
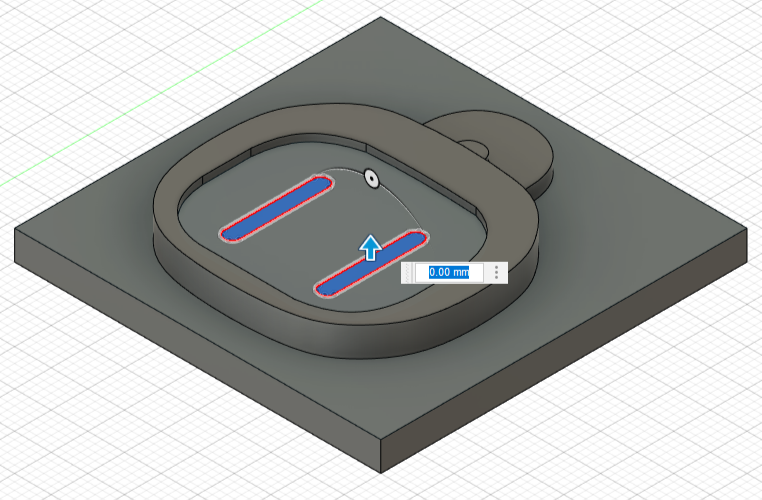.png)
.png)
Ahora es el turno de los ojos. Seleccionamos la cara, creamos un nuevo boceto y los dibujamos. Ahora usaremos la herramienta "Extrucción" y seleccionamos ambos ojos. Aquí es útil el intercambio entre las herramientas "Linea" y "Punto de Ajuste de Spline"
Extrucción Hacia Ambos (Cejas)
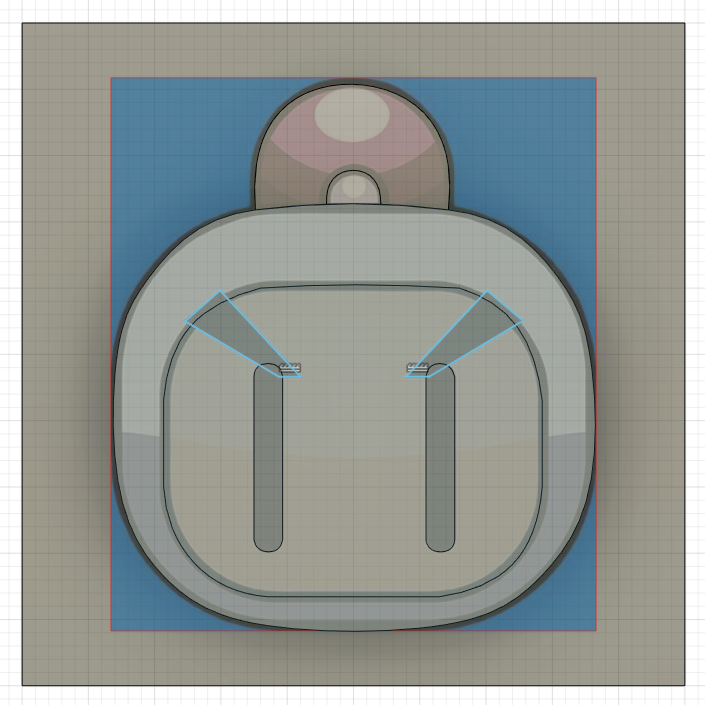.png)
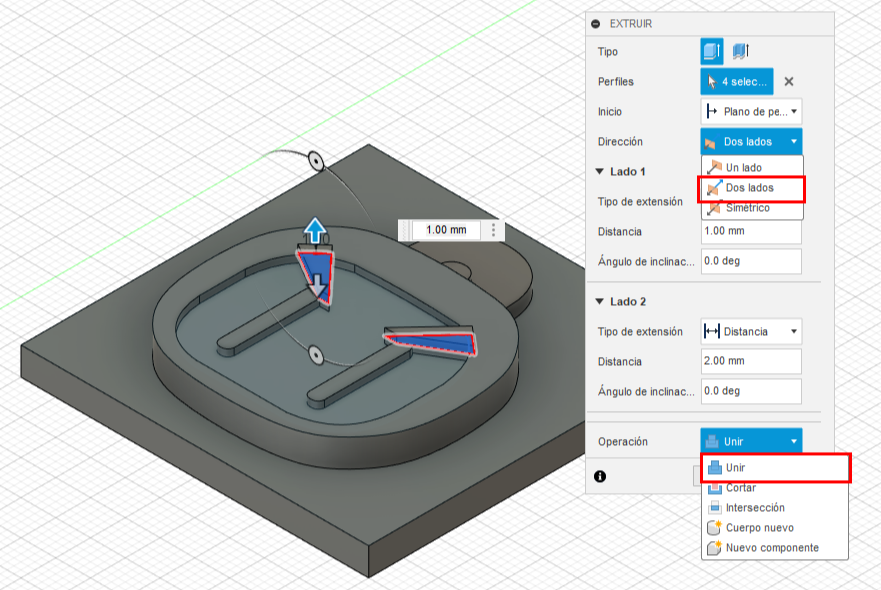.png)
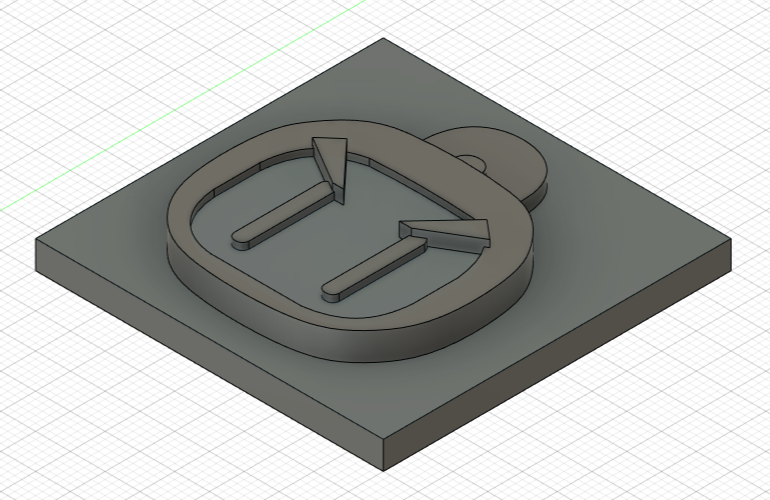.png)
Ahora vamos con las cejas. para dibujarlas solo será necesario la herramienta "Línea". Cuando usemos la herramienta "Extruir", tenemos que ir a las opciones de la herramienta y vamos a donde dice "Dirección" y cambiamos la opción de "un lado" por la de "ambos lados". y en Operaciones ponemos la opción de "Unir", de esa forma podremos crear grosor por debajo de la figura para juntar con la parte de la cara hundida, la medida de ambas flechas debe ser de 1 mm.
Proyectar
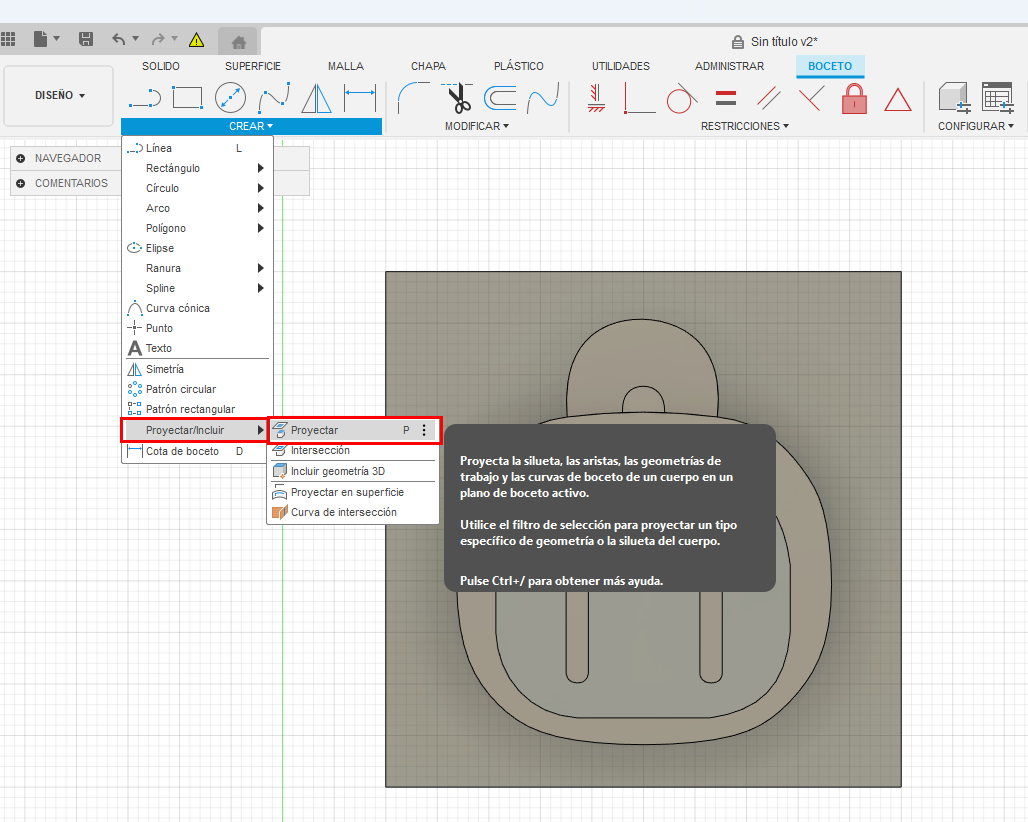.png)
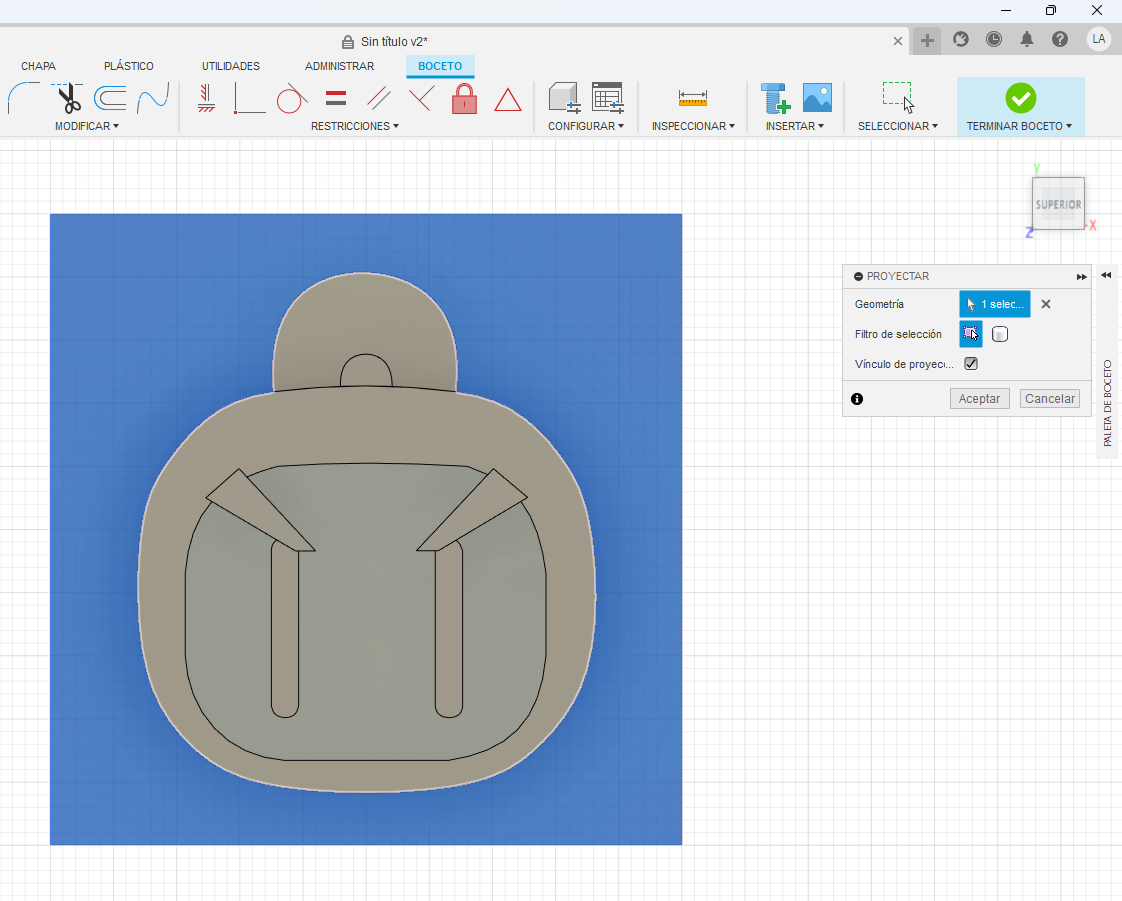.png)
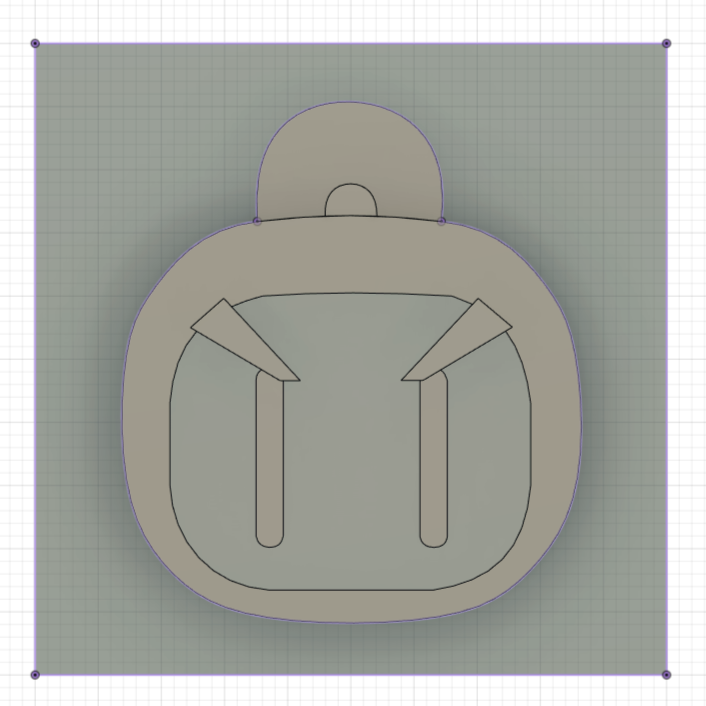.png)
La herramienta "Proyectar" nos ayuda a proyectar las siluetas, aristas y geometrías del modelo para poder hacer ciertas modificaciones, como el desfase. Para activarla debemos crear un nuevo boceto e ir a Diseño>Boceto>Proyectar/incluir>Proyectar. También puedes activarla con la tecla "P". Después, elegiremos la zona que queremos proyectar y finalmente le damos aceptar.
Desface
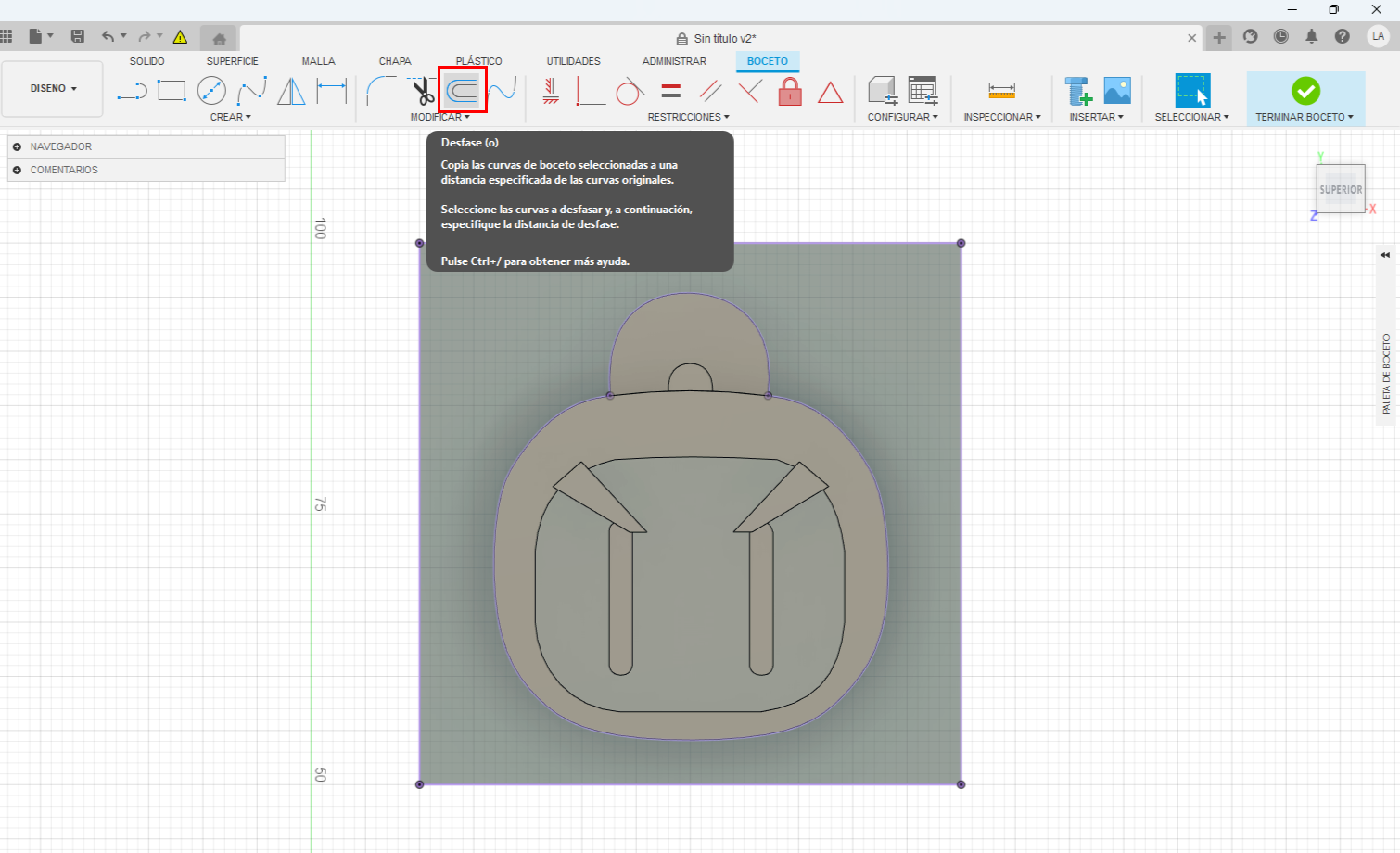.png)
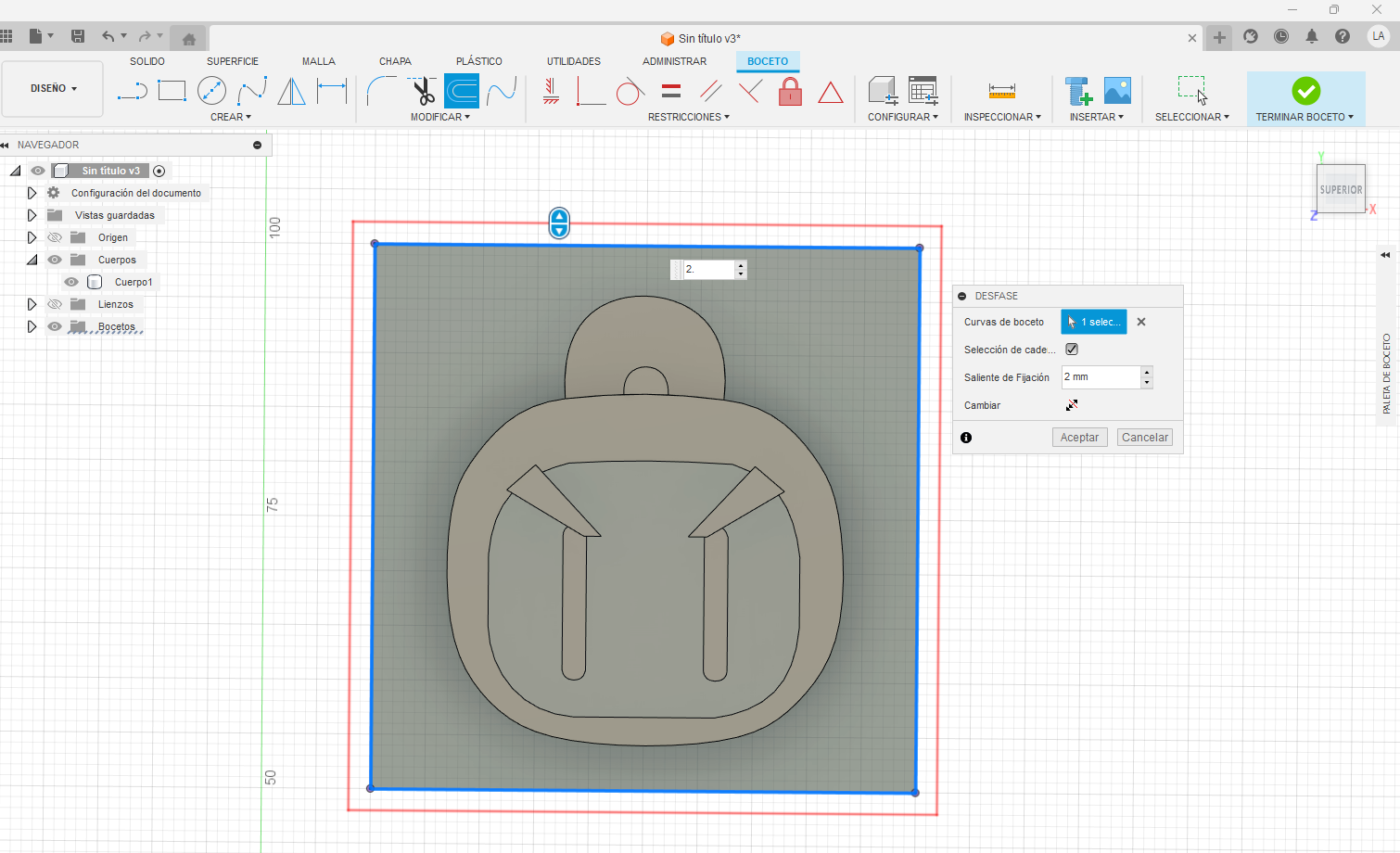.png)
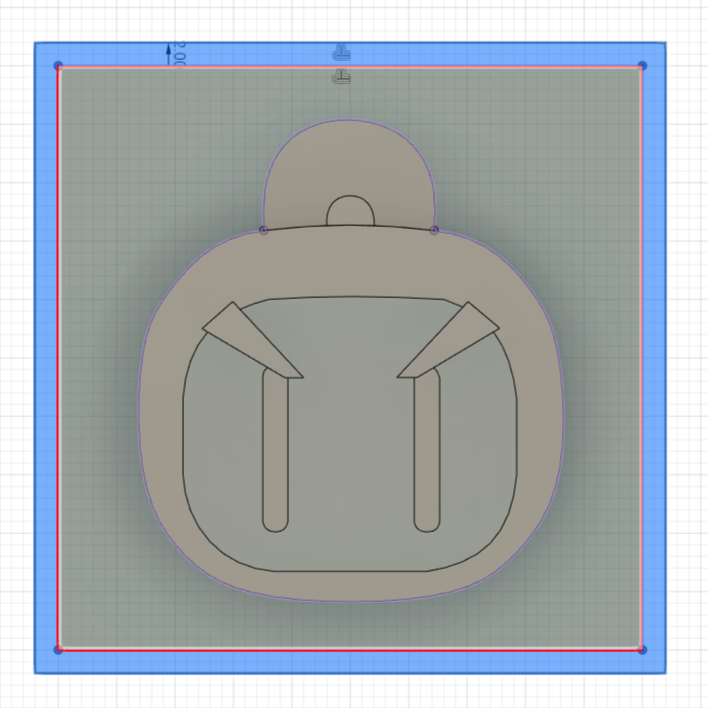.png)
Ahora es momento de hacer los muros, para ello hacemos creamos un nuevo boceto y seleccionamos la zona exterior de nuestra figura. Ahora nos dirigimos a Diseño>Boceto>Modificar>Desface, o también puedes activar la herramienta usando la tecla "O". Seleccionamos las los lados de la base y ajustamos la medida a 2 mm o más.
Creación Del Muro
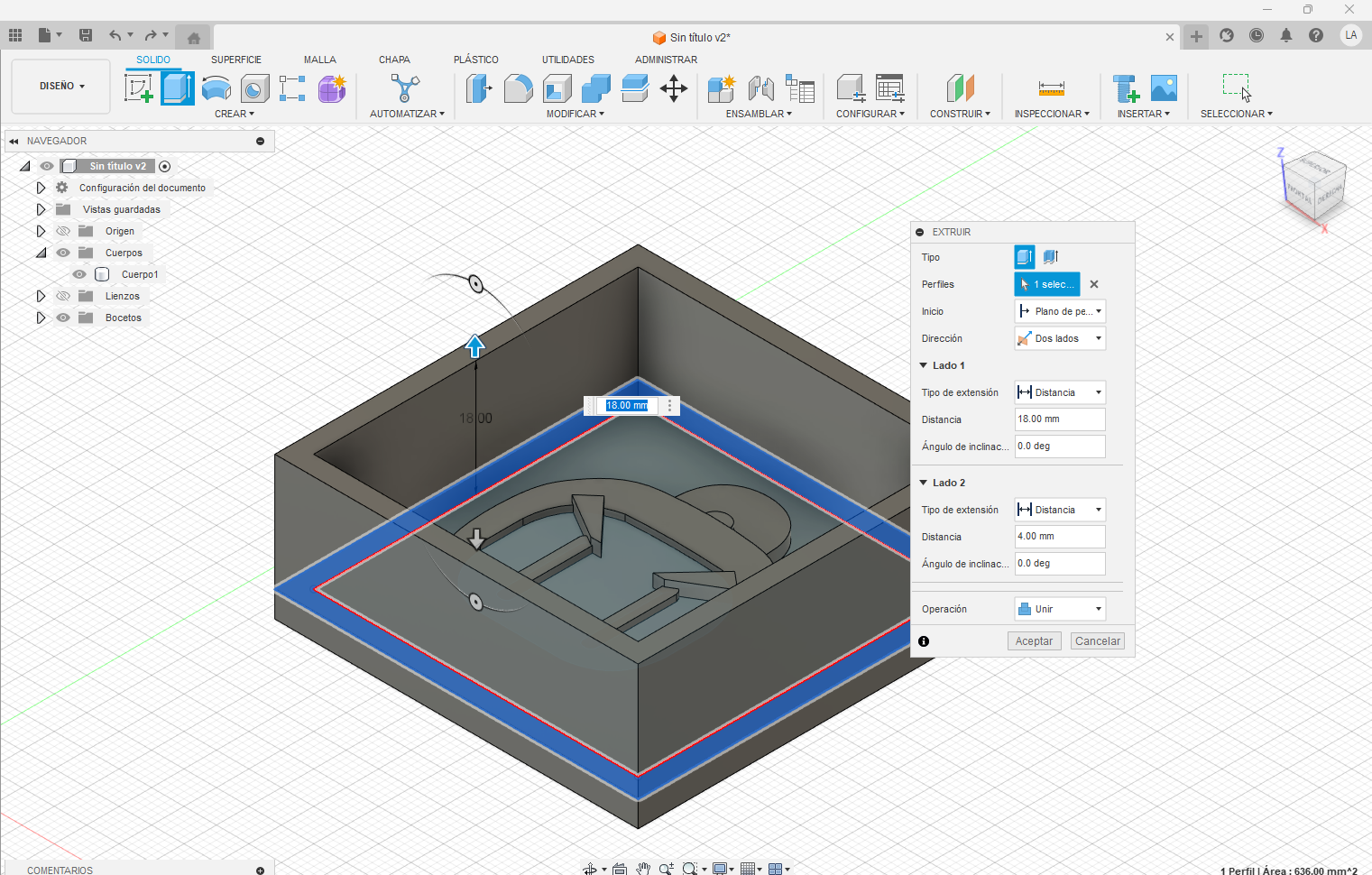.png)
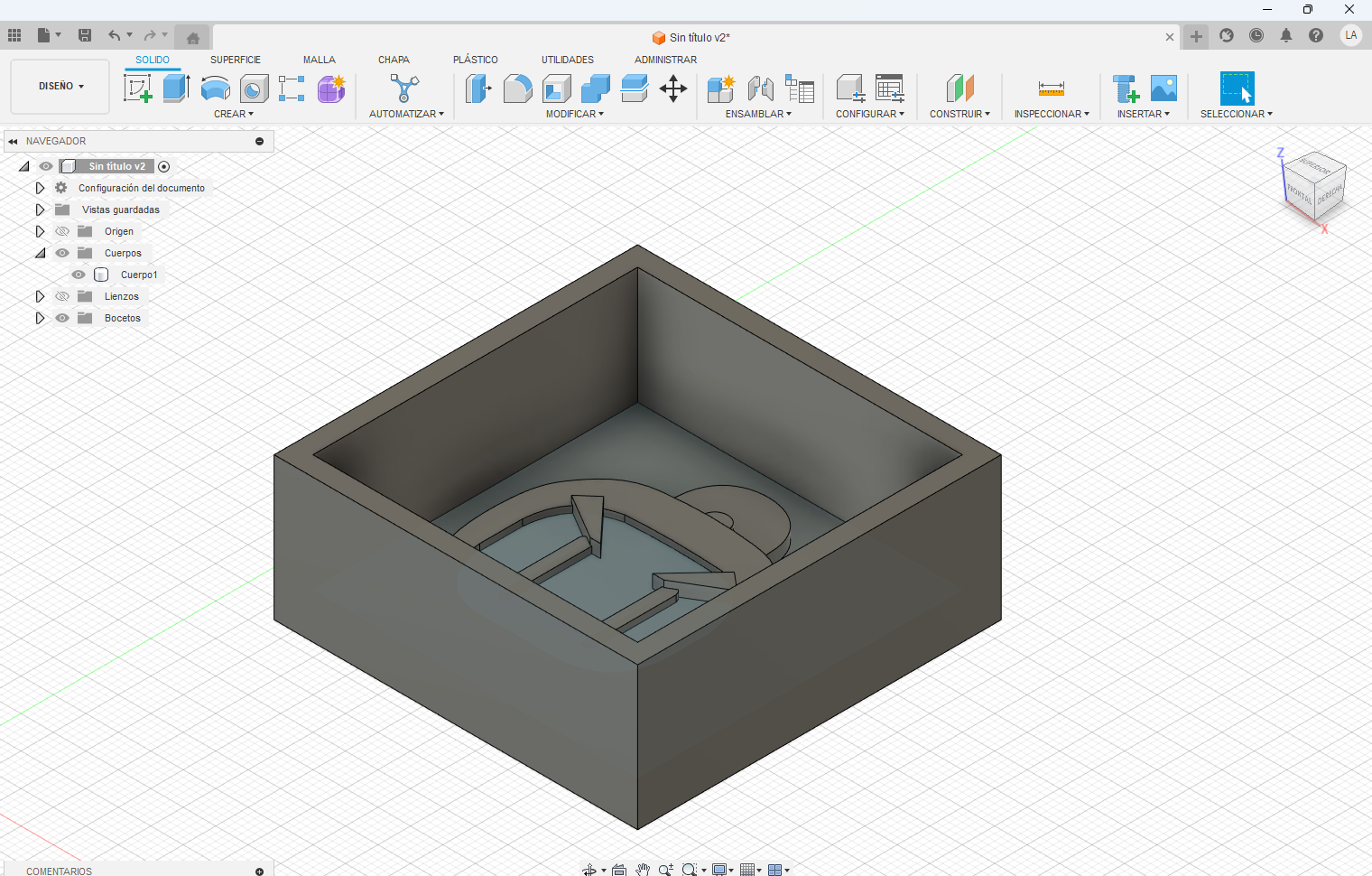.png)
Para levantar los muros de contención, debemos primero terminar el boceto. Luego, seleccionamos la zona creada por el desfase y finalmente de damos a extruir. Usamos la opción de "dos lados" y en operaciones, elegimos "Unir" para que se fusione con el resto del modelo, tal como lo hicimos con las cejas. la altura de la flecha de abajo debe ser de 3 mm mientras que la de la flecha debe ser de 17 mm .
Empalme
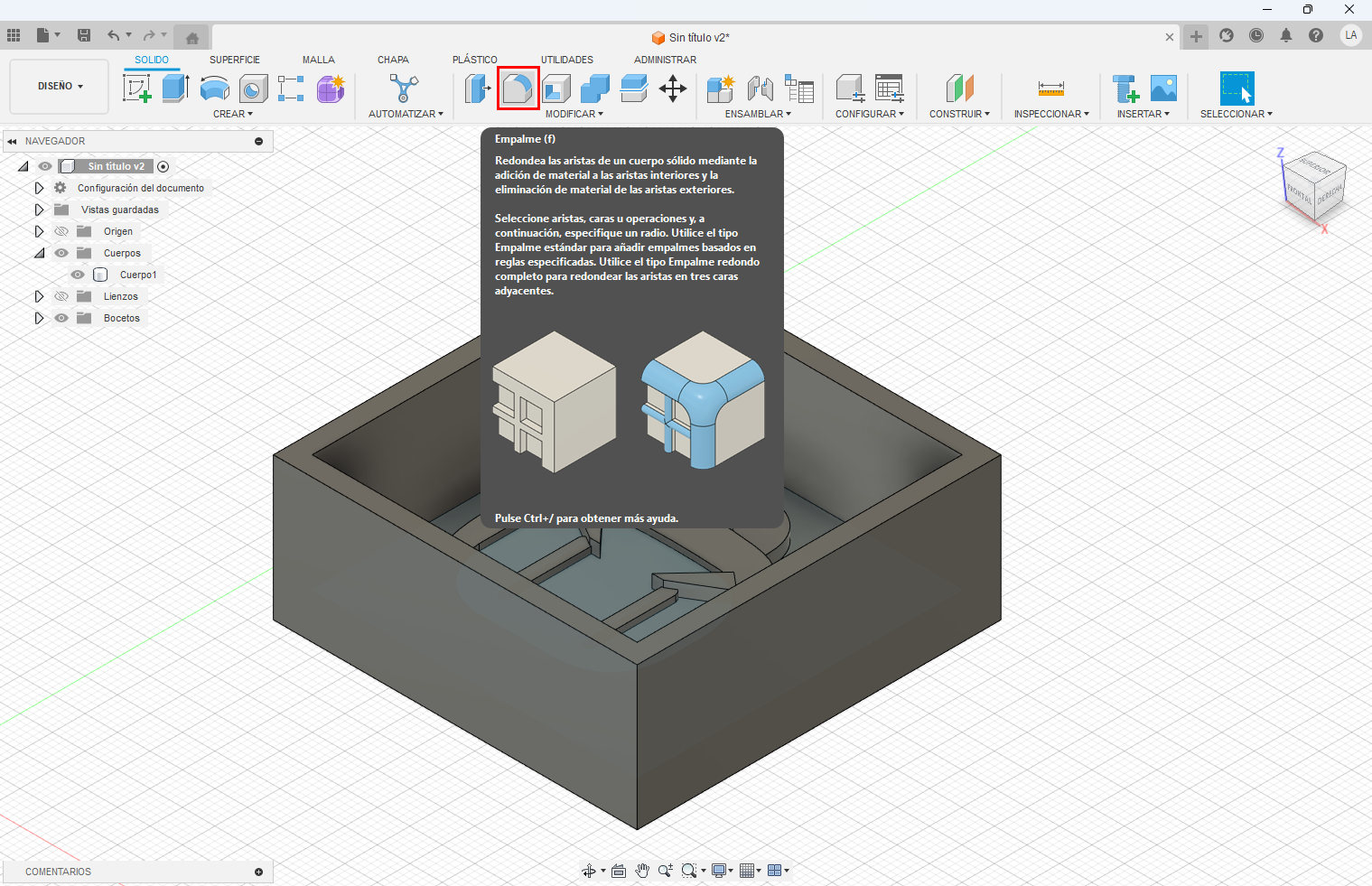.png)
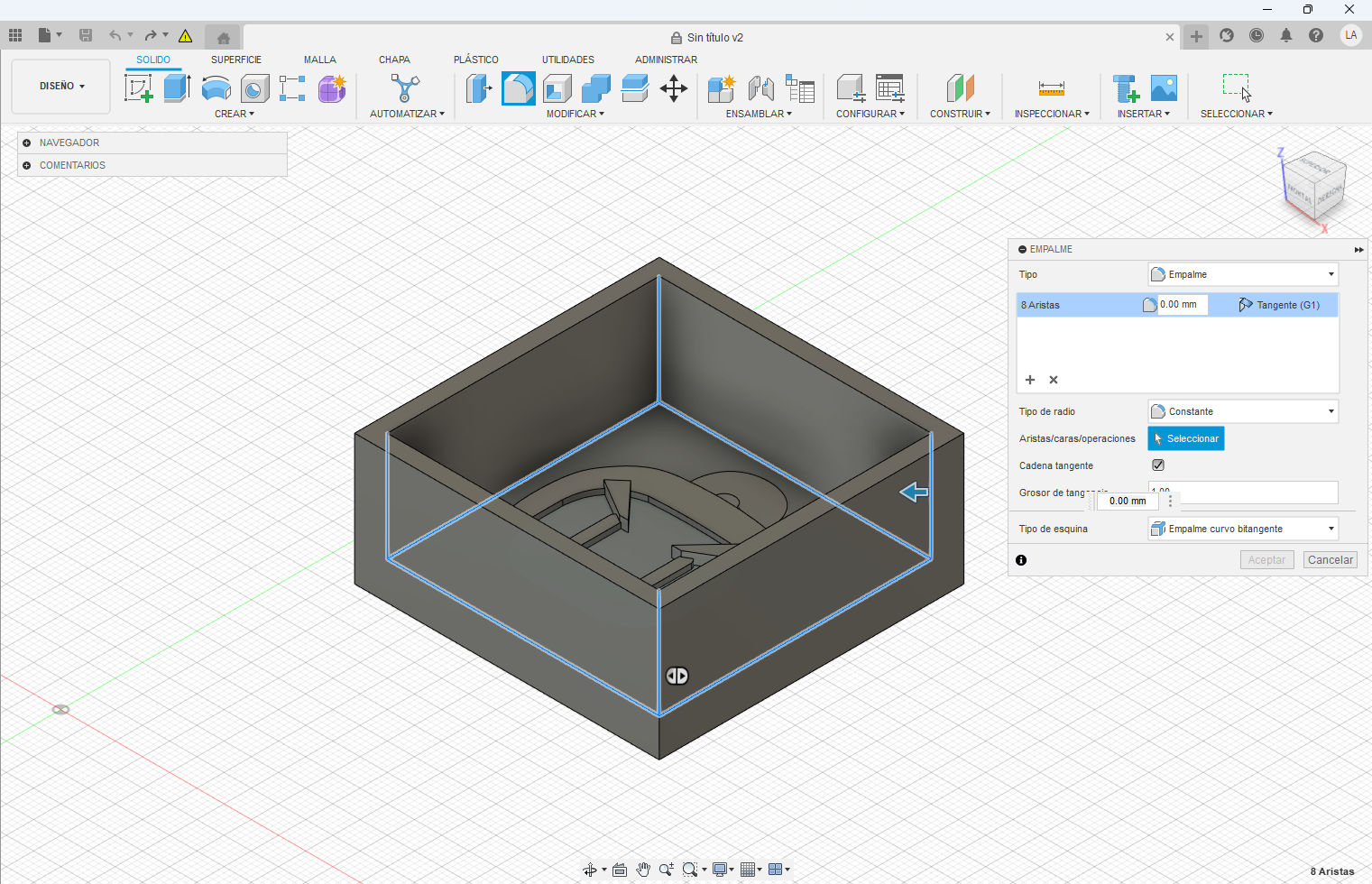.png)
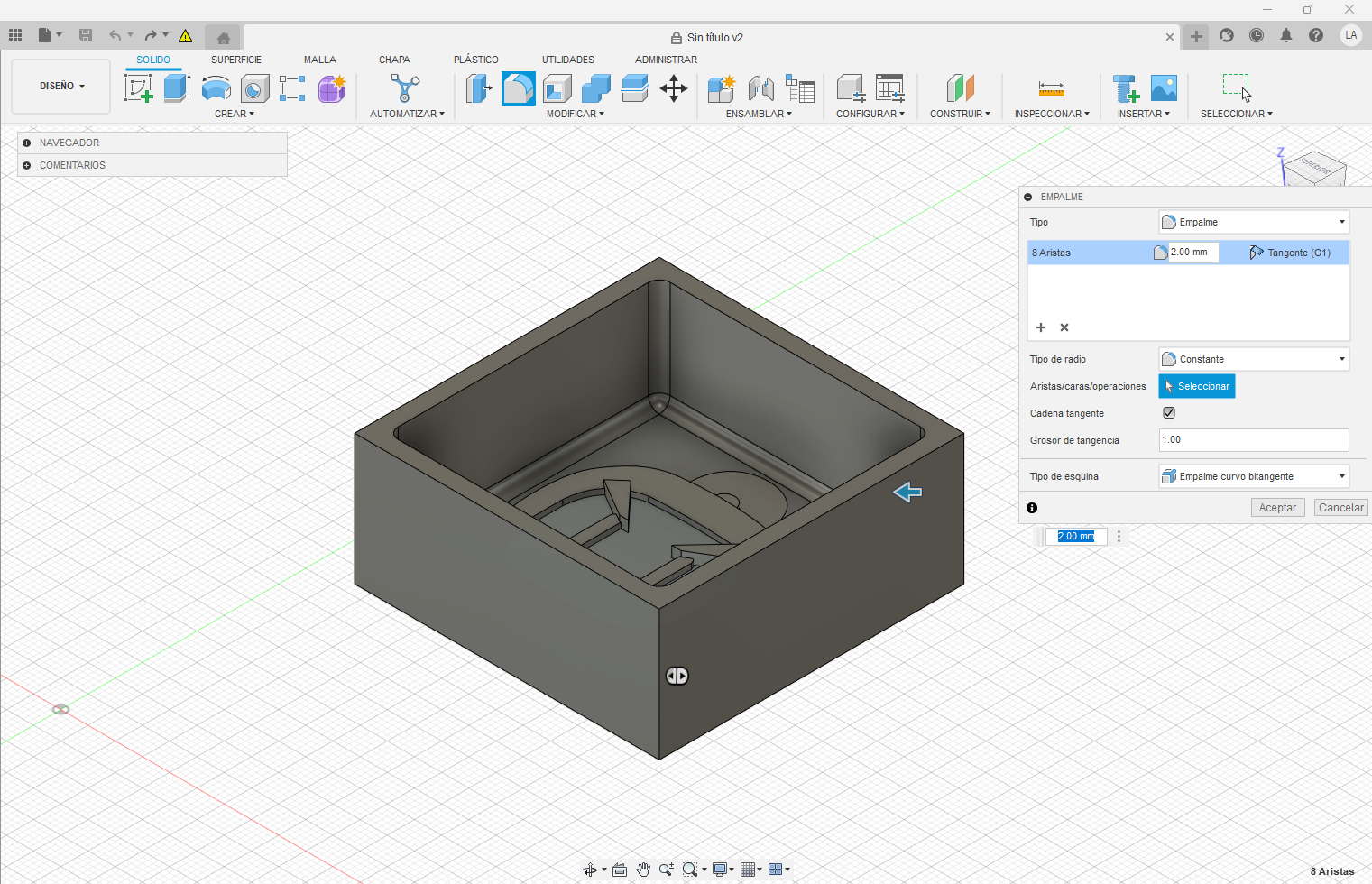.png)
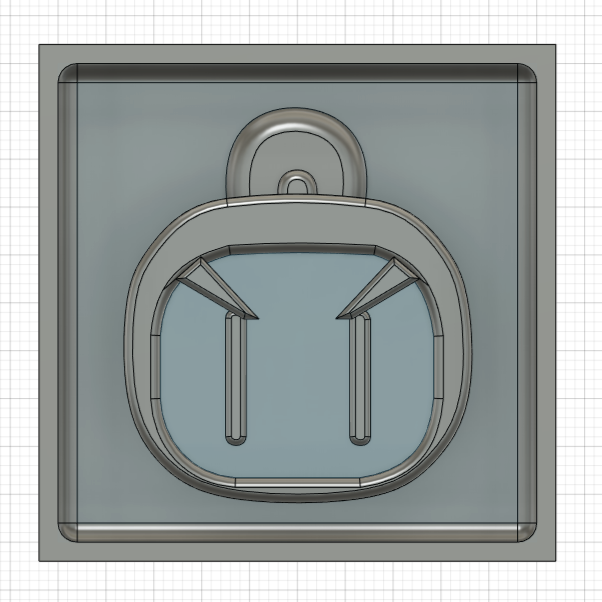.png)
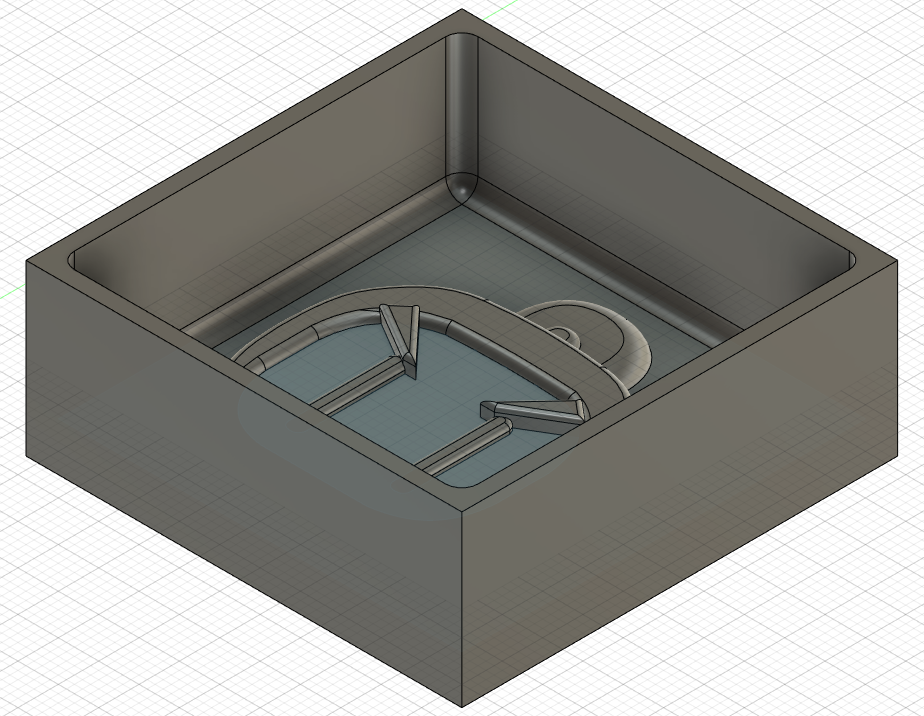.png)
El Empalme nos ayudará a crear bordes redondos y más llamativos. Para activarlo, debemos ir a Diseño>Sólido>Modificar>Empalme , o también puedes activarla usando la tecla "F". Una vez activada, seleccionamos la arista o aristas que queramos empalmar y movemos la flecha hacia adentro de la molde para empalmarlo a tu gusto o hasta que llegue al límite. Si el programa no te deja empalmar en algún lado, una razón es por el exceso de puntos. Una vez terminado de empalmar, ya tendremos el diseño preparado para su exportación
Conversión a .STL
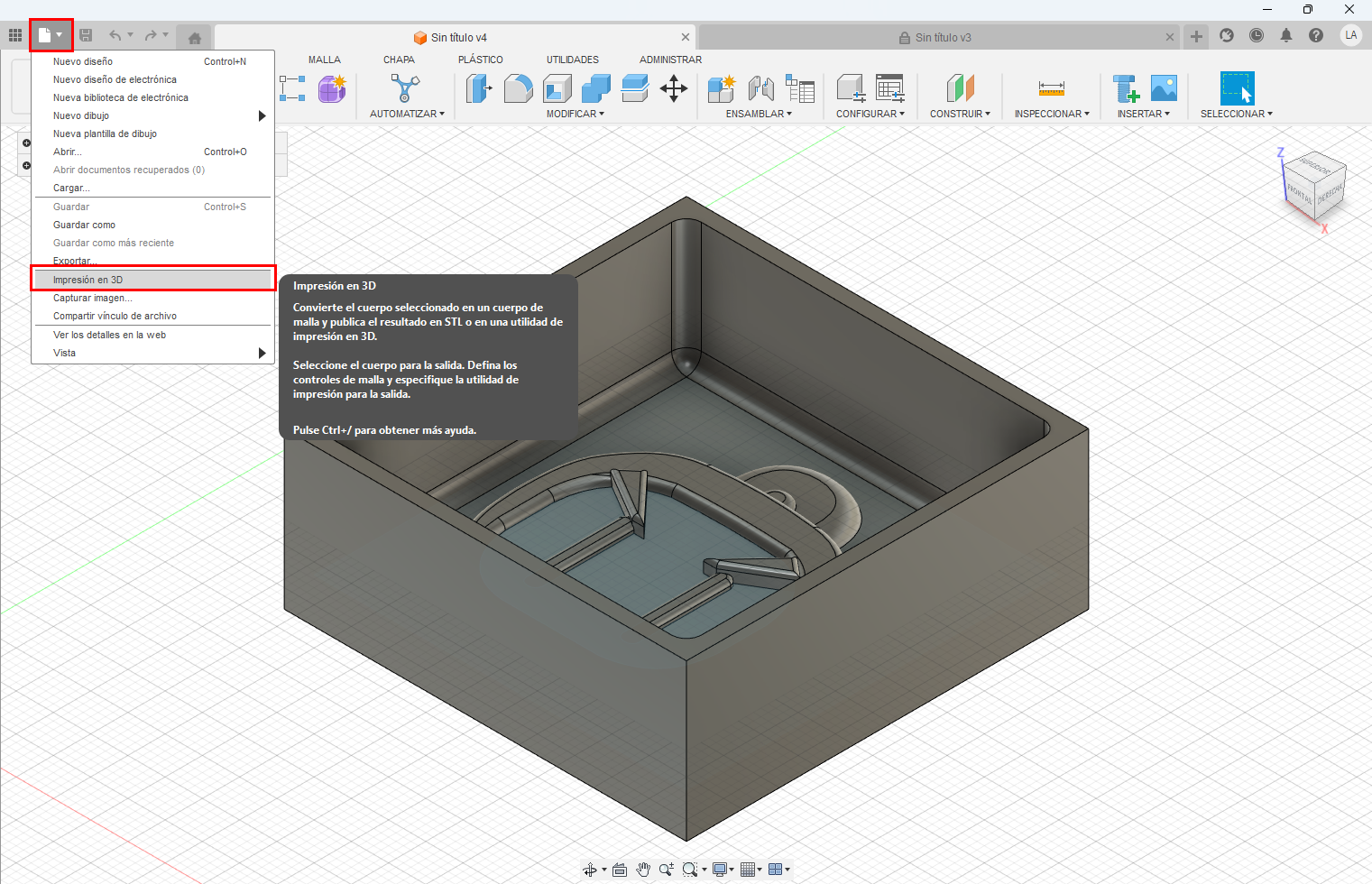.png)
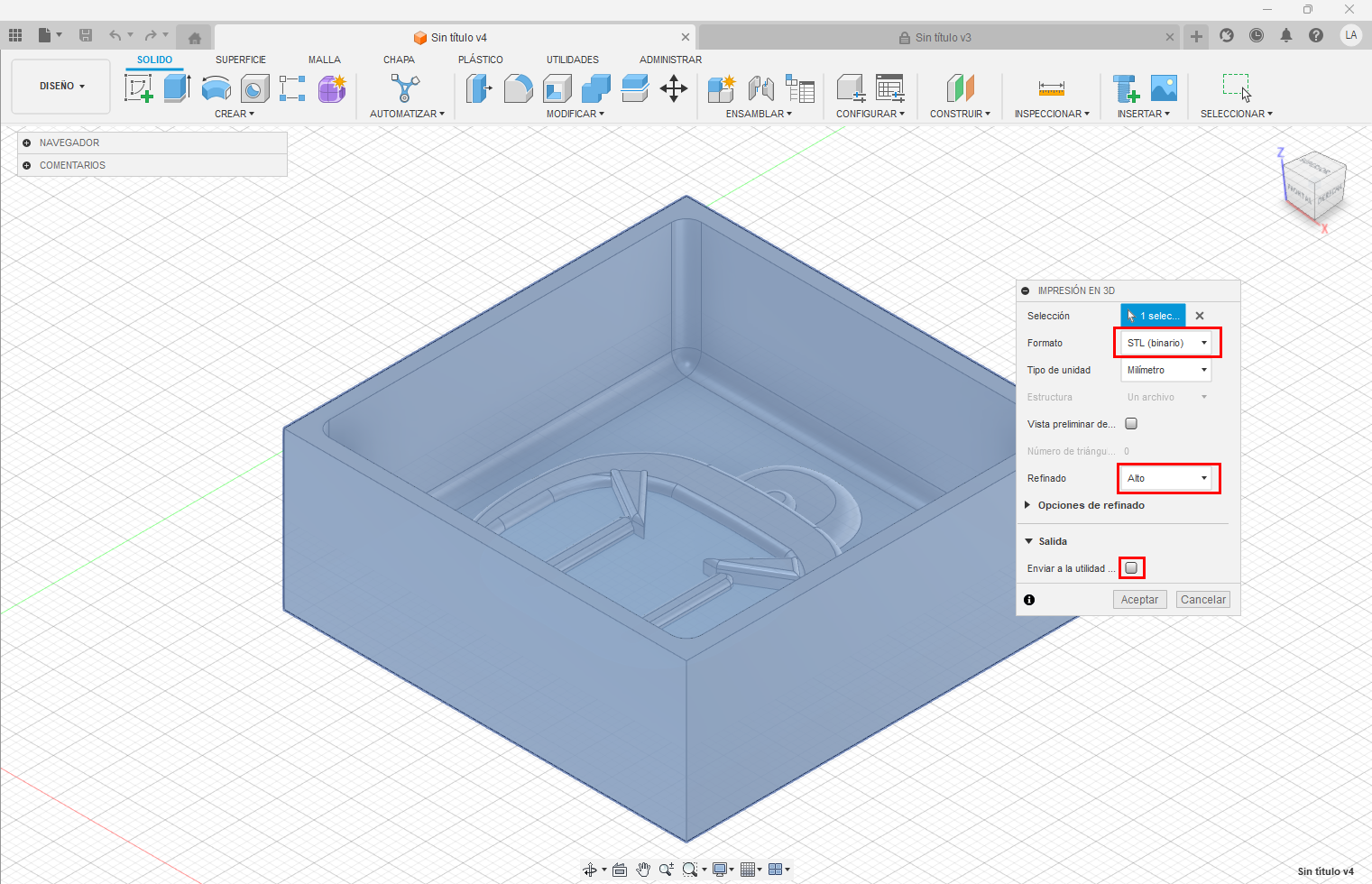.png)
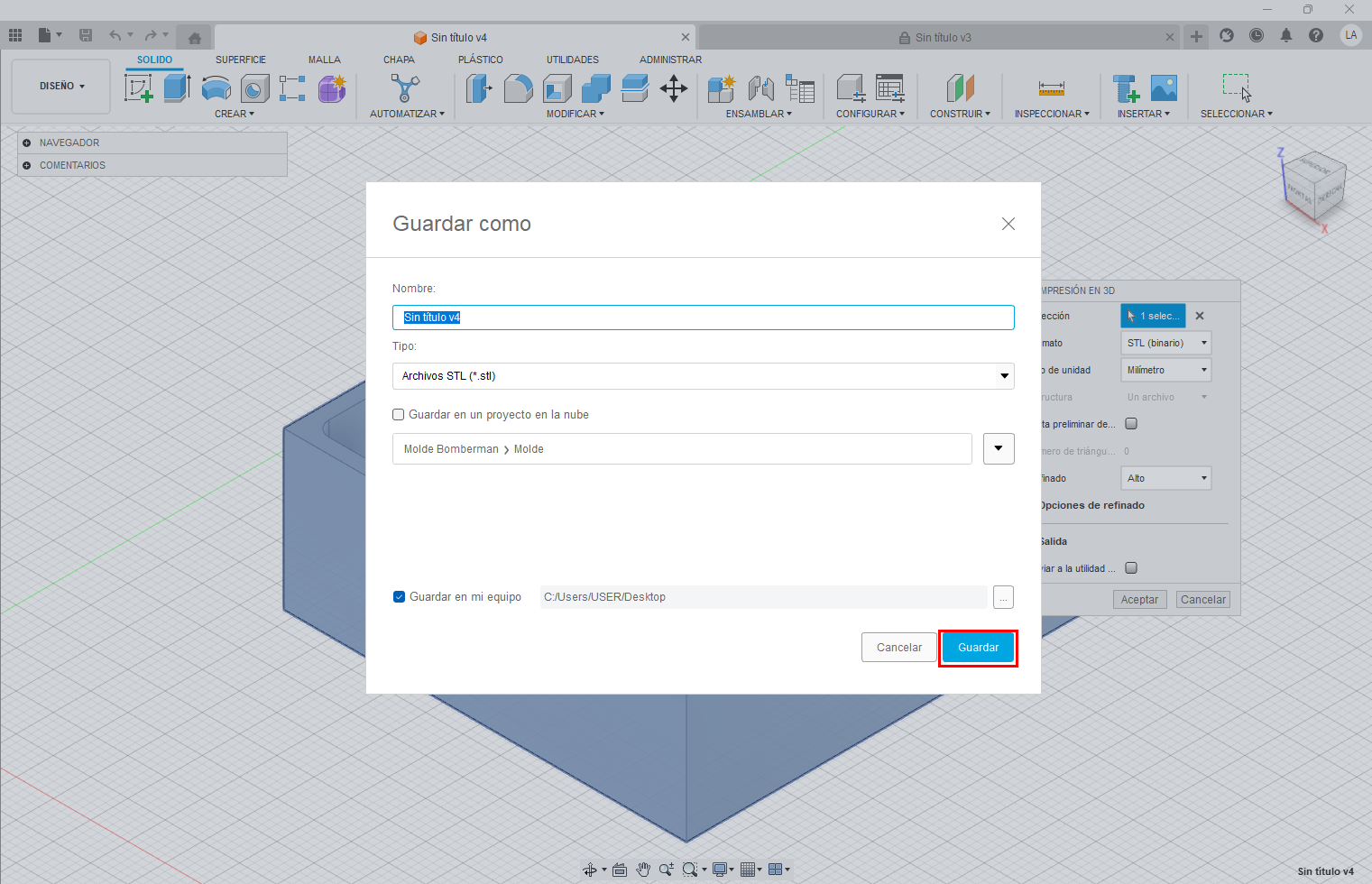.png)
Ahora que ya tenemos listo el modelo, es hora de prepararlo para la impresión 3D, para ello hay que que ir a la opción "archivo", ubicada en la parte superior izquierda. Luego, elegir las opción "impresión en 3D". Una vez allí, elegimos con formato STL(Binario), como tipo de unidad los milímetros y como nivel de refinado elegimos el alto. Luego Deseleccionamos el cuadro "Enviar a utilidad de impresión en 3D"
Una vez terminado, le damos en aceptar, asignamos un nombre y elegimos un lugar de nuestra PC para guardar el archivo.
Configuración Inicial En UltiMaker Cura
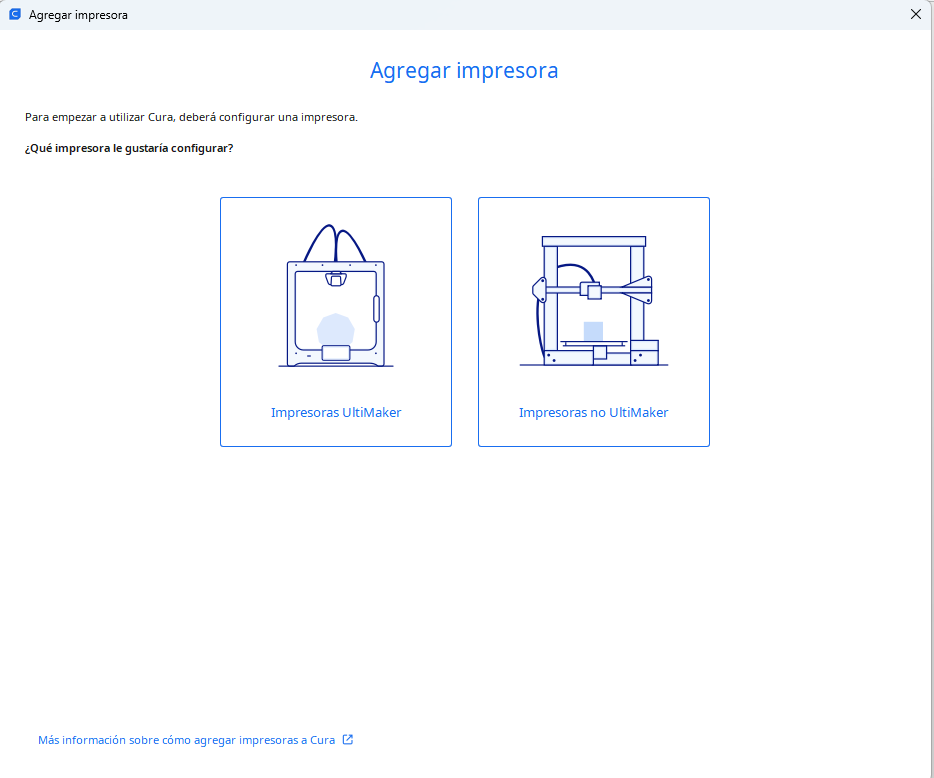.png)
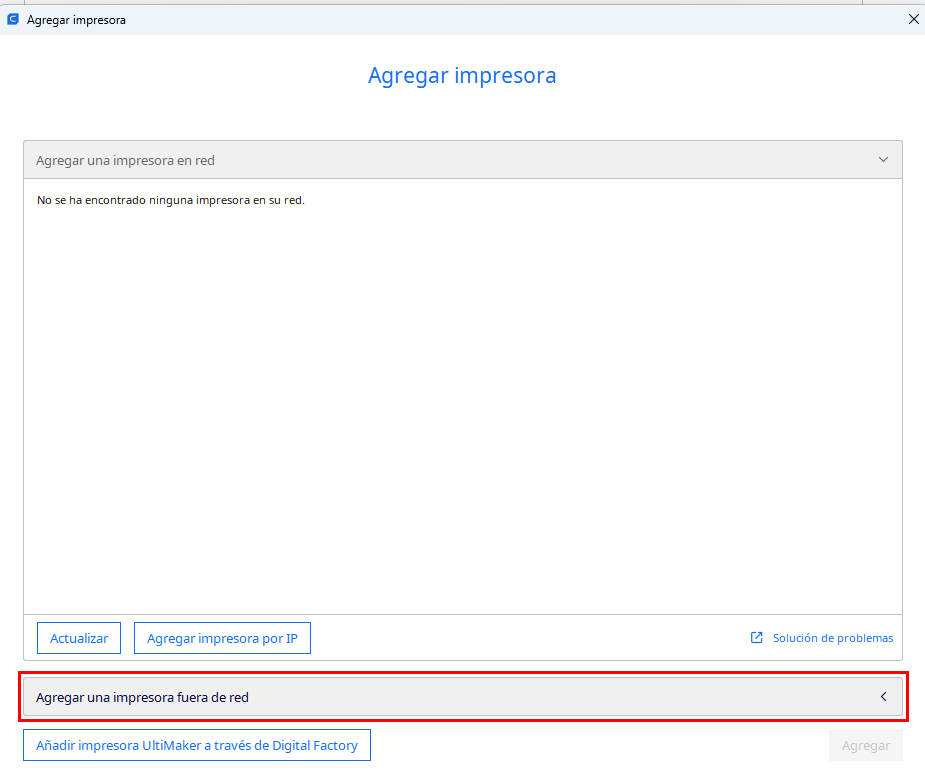.png)
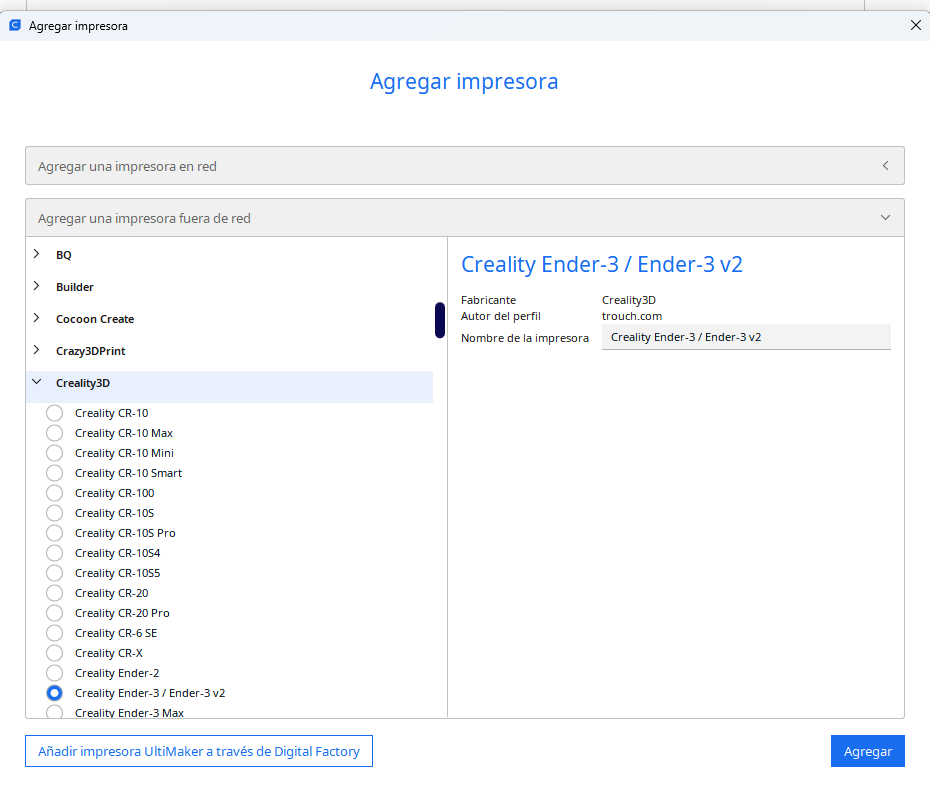.png)
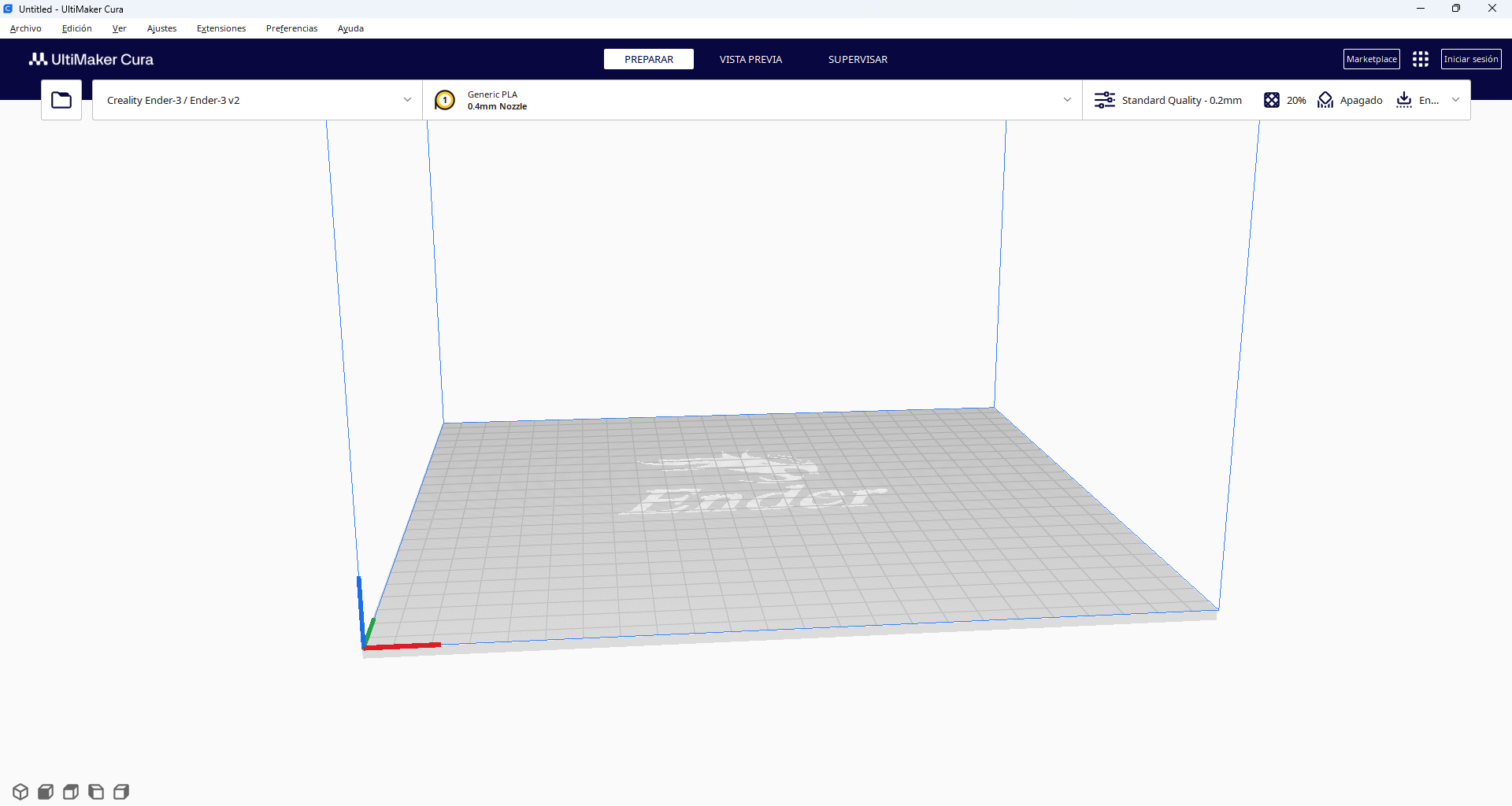.png)
Ahora iremos a UltiMaker Cura para asignar la impresora que usaremos. Al iniciar el programa, les aparecerá una ventana para agregar impresora, dependiendo de su marca, elegirán si es una impresora UltiMaker o una no UltiMaker. Una vez seleccionada la opción elegirán su impresora si es que está conectada. Si no lo está, elige la opción "Agregar una impresora fuera de red" y elige el modelo de la impresora. En mi caso elegiré una Creality Ender-3 v2. Una vez seleccionado nos aparecerá la base de la impresora.
Insertar El Modelo
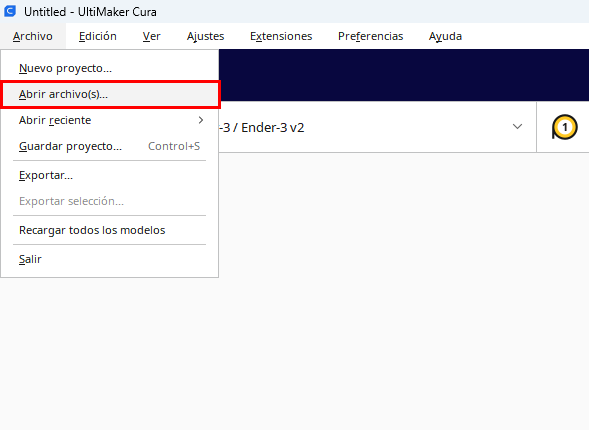.png)
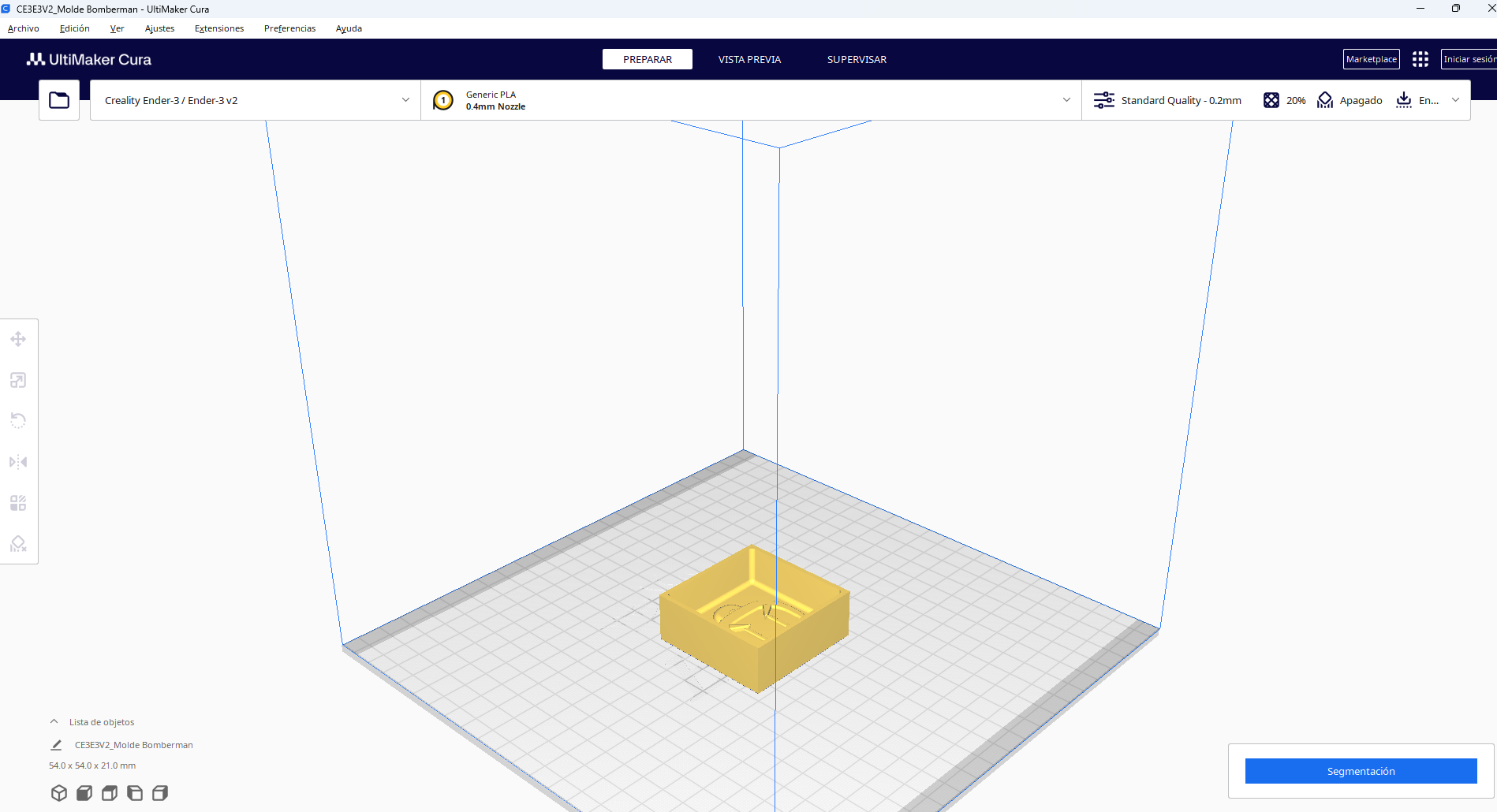.png)
Para insertar el nuestro archivo STL a UltiMaker Cura, tenemos que ir a la opción "Archivo" y seleccionamos "Abrir archivo(s)". Luego buscamos nuestro archivo y le damos doble clic para insertarlo.
Configuración De Parámetros
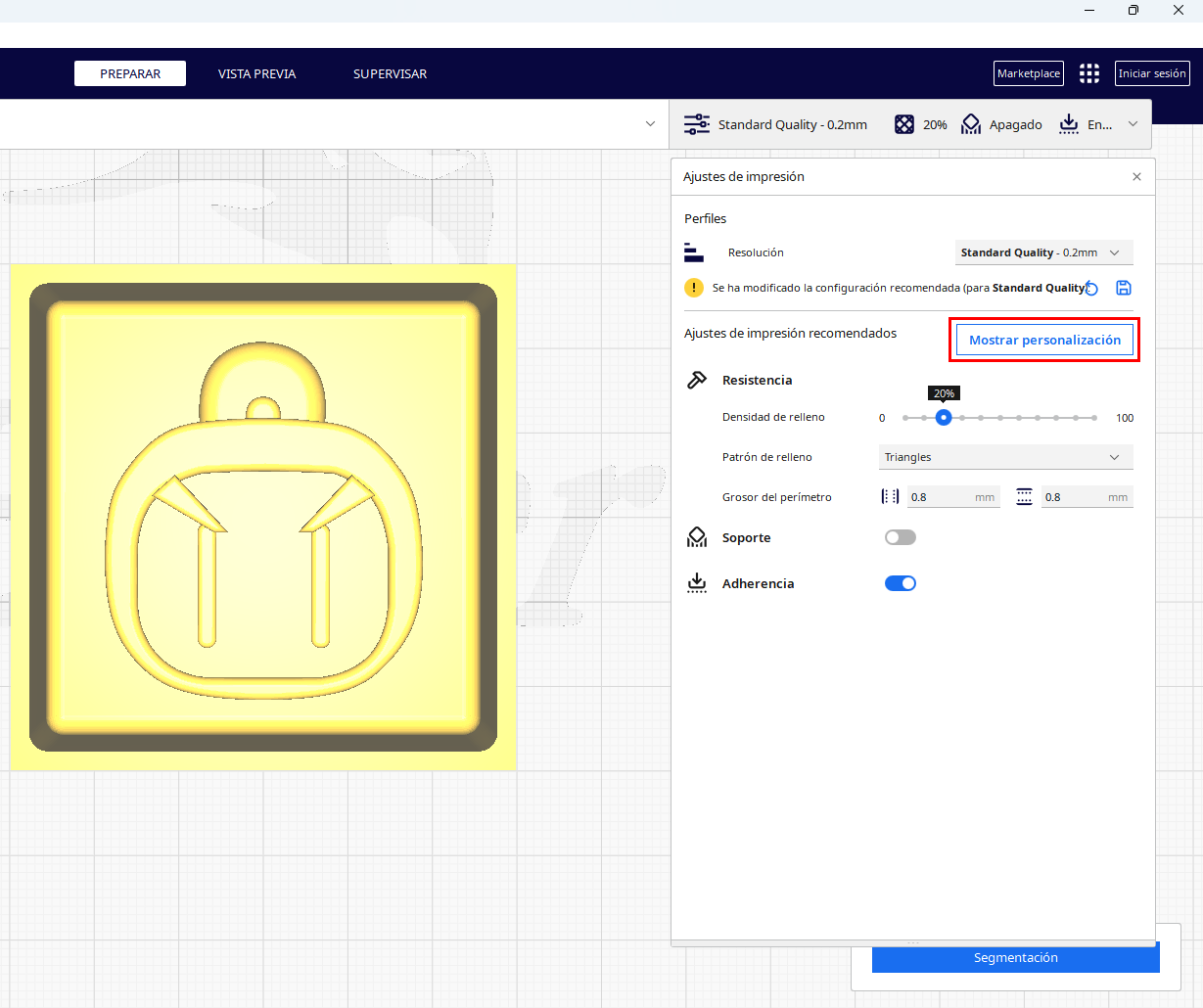.png)
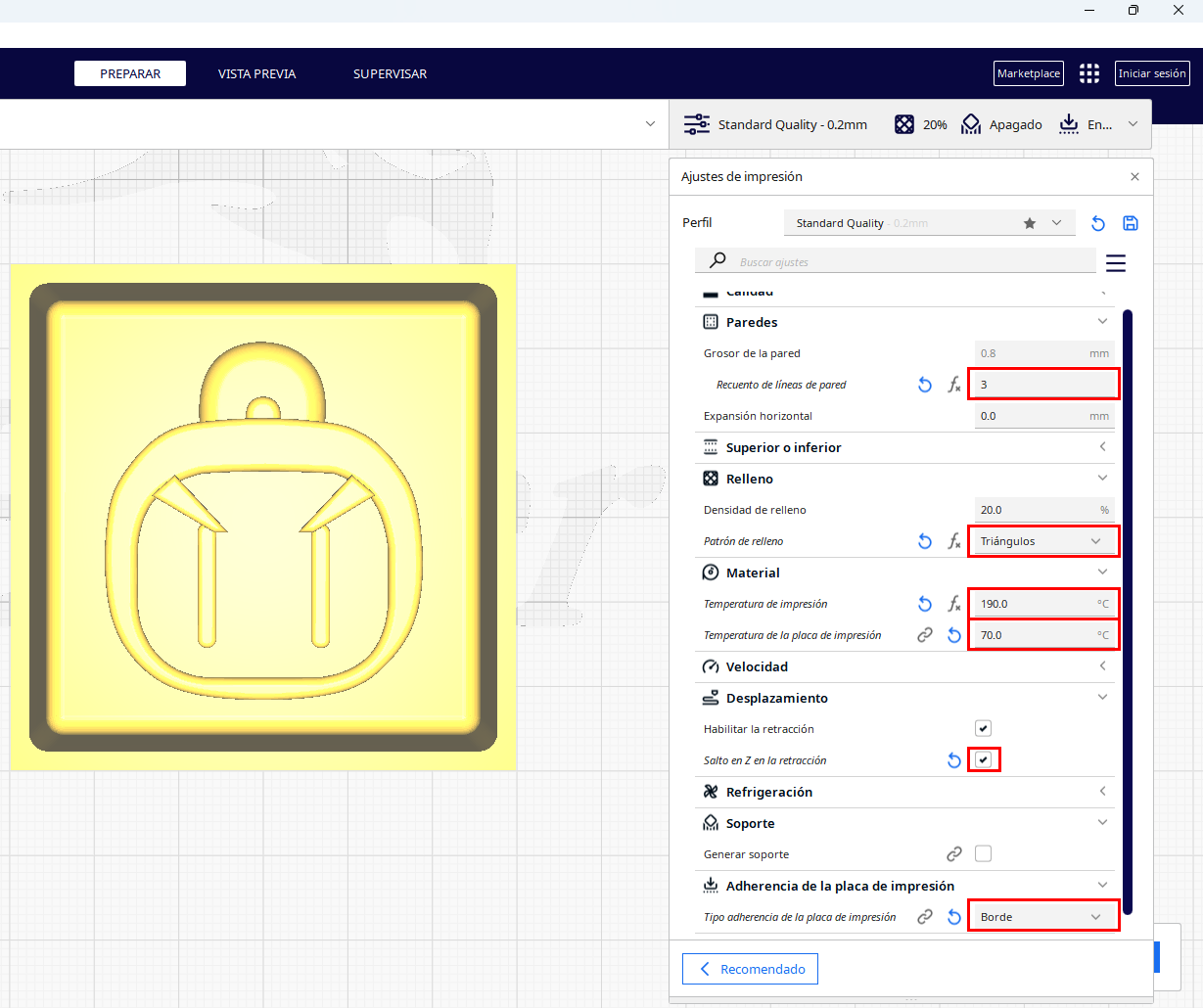.png)
Una vez insertado nuestro modelo, nos aparecerá una ventana como en la primera imagen. A esa ventana debemos darle clic en "Mostrar personalización". Una vez hecho, nos aparecerá un listado de parámetros para editar. En las siguientes imágenes están los parámetros que puse.
Guardado
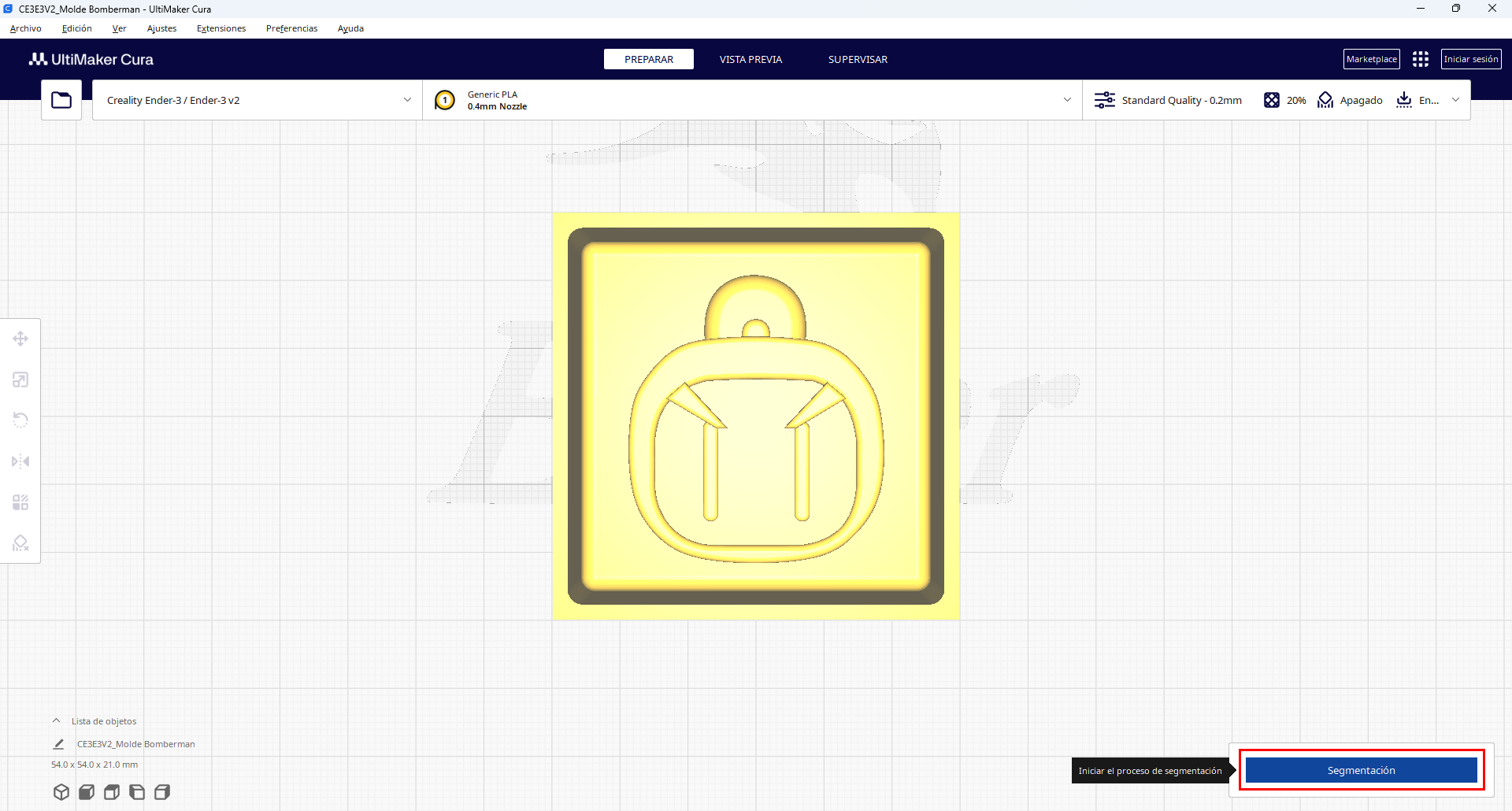.png)
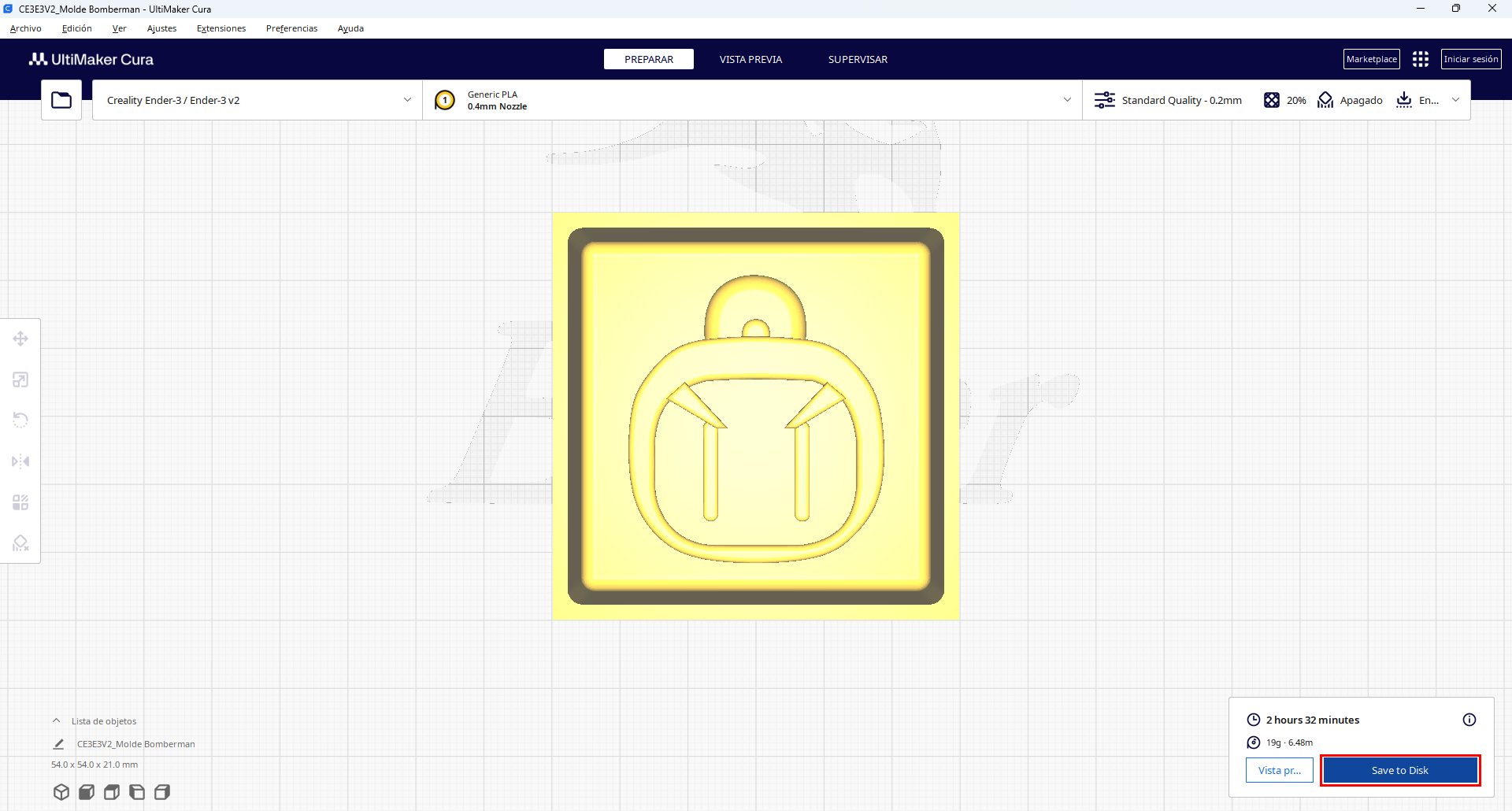.png)
Como último paso, vamos a guardar nuestro modelo ya listo para mandarlo a imprimir. Para ello, cerramos la ventana de ajustes y hacemos clic en el cuadro azul que dice "Segmentación", esperamos a que cargue y le damos clic en "Save to Disk". el modelo se guardará en formato ".gcode", este será el formato que podrá leer la impresora 3D para imprimir el modelo.
y con ello...¡TERMINAMOS! :D