Molde De Silicona Capitan America
by luis_martinez17 in Workshop > 3D Printing
102 Views, 0 Favorites, 0 Comments
Molde De Silicona Capitan America
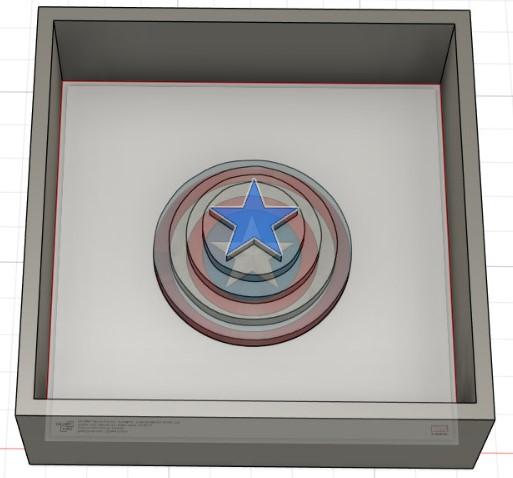
A continuación, mostraremos el proceso de creación de un molde de silicona utilizando la plataforma Autodesk Fusion 360. Para completarlo, se requerirá el uso de una impresora 3D.
Este proyecto forma parte del curso de FabDig en la Universidad San Martin de Porres. Esperamos que sea útil y que sirva como guía para aprovechar las herramientas de Fusion 360 en la elaboración de diferentes proyectos.
Supplies
-Computadora con Fusion 360 instalado.
-Acceso a internet estable para buscar referencias y tutoriales adicionales.
-Ratón o dispositivo de entrada compatible con Fusion 360.
Obtener Autodesk Fusion 360 Y Registrar Una Cuenta
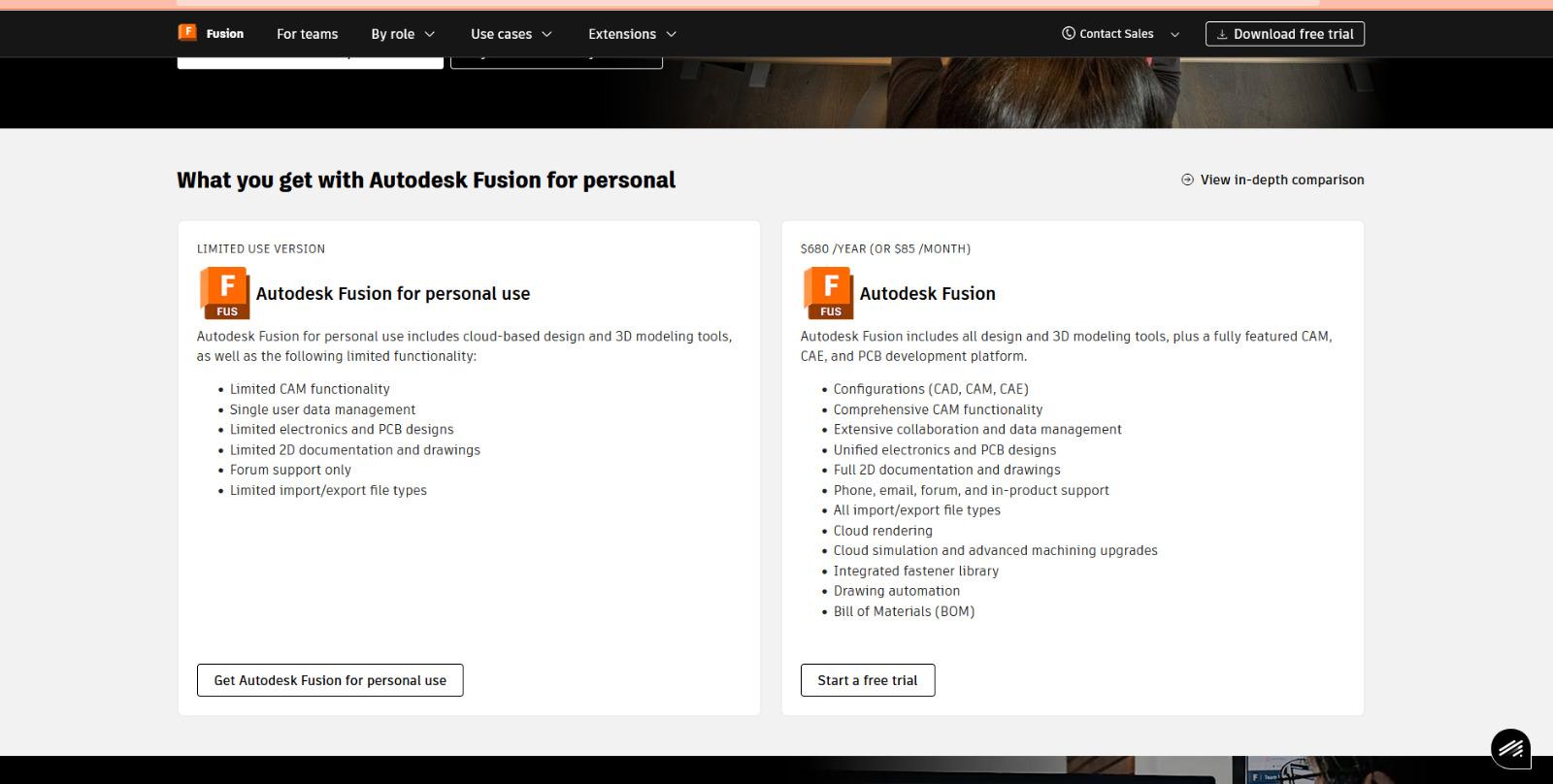.jpeg)
Inicialmente, es necesario dirigirse al sitio web de Autodesk, donde se requiere crear una cuenta para poder descargar Autodesk Fusion 360 y comenzar a diseñar nuestro proyecto utilizando una licencia educativa o de prueba.
Inicia El Programa Fusion 360 Y Genera Un Nuevo Proyecto
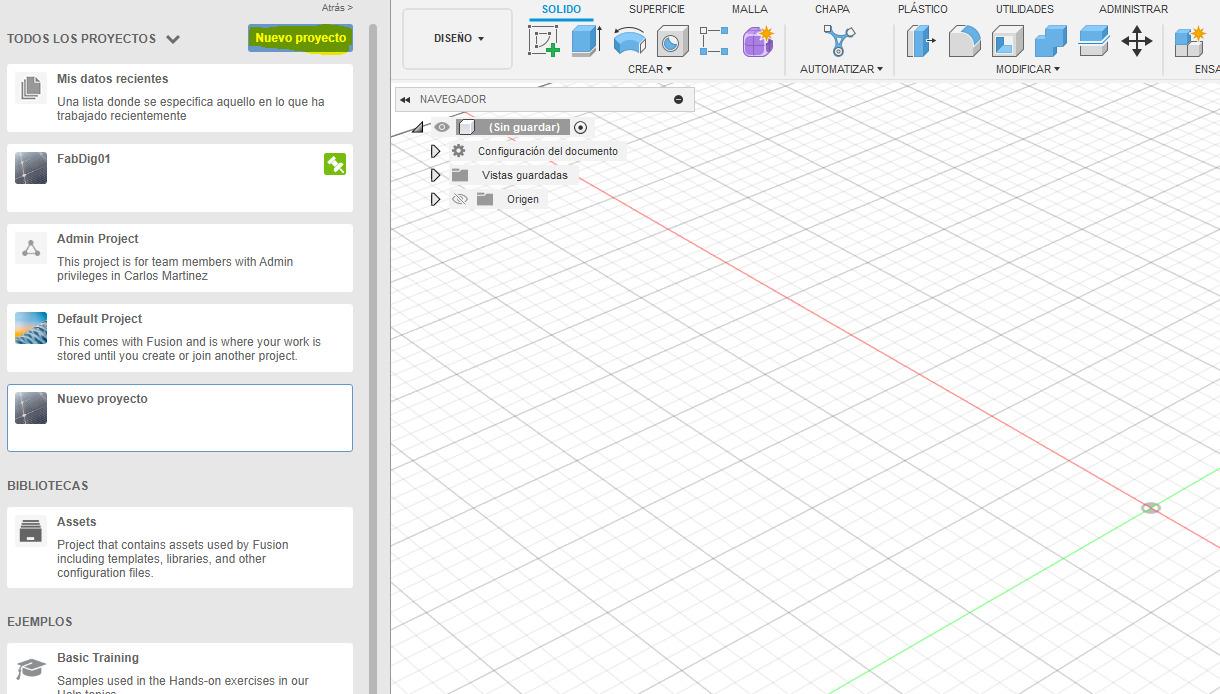
Para iniciar el proceso de fabricación, es necesario abrir Fusion 360, que debe estar instalado previamente. Accederemos a través de la cuenta que hemos creado previamente para descargar el programa.
Determinamos Los Ejes Para La Base.
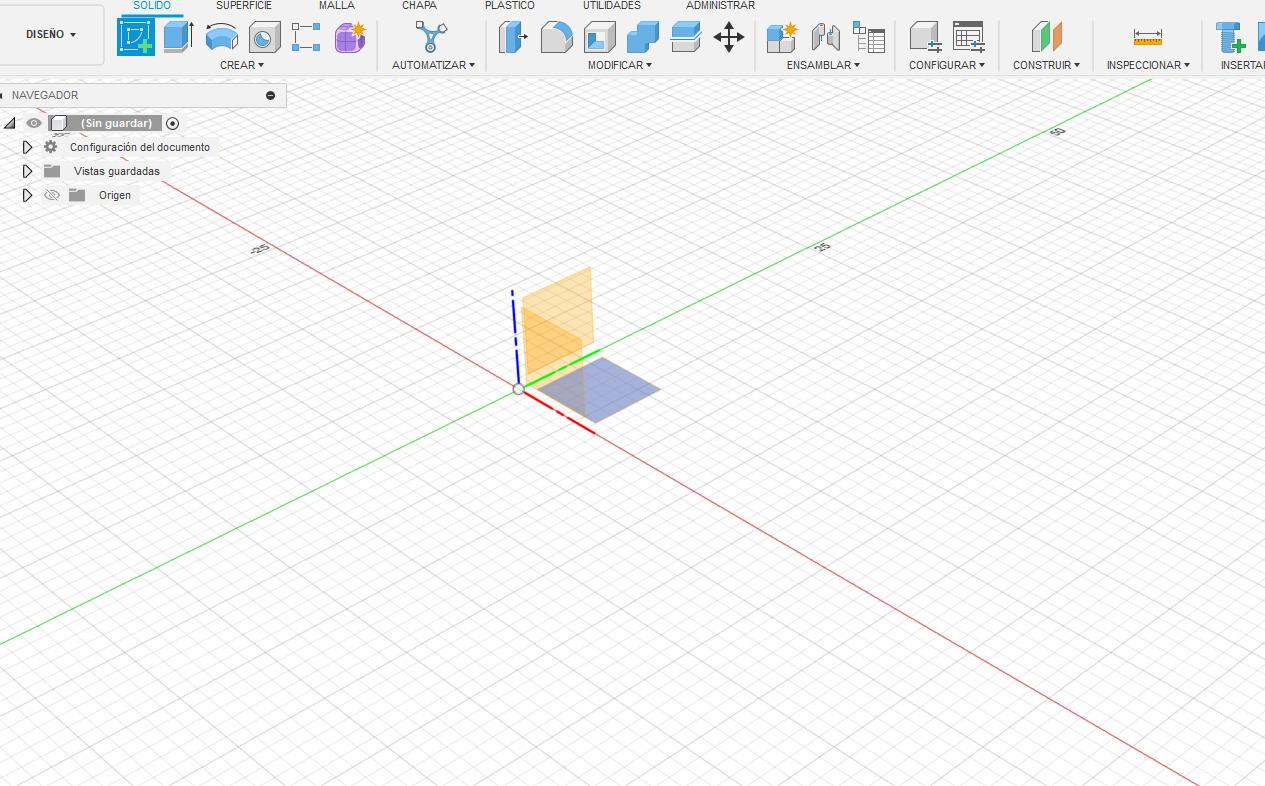.jpeg)
Debemos considerar en que direcciones "X, Y, Z" estaremos operando para evitar errores durante la creación del soporte. En este proyecto, nos enfocaremos únicamente en los ejes "x" y "y" para la mayoría de las operaciones, sin embargo, al realizar la extrusión, será necesario utilizar el eje "z".
Generamos Un Boceto Y Creamos La Base Según Las Medidas.
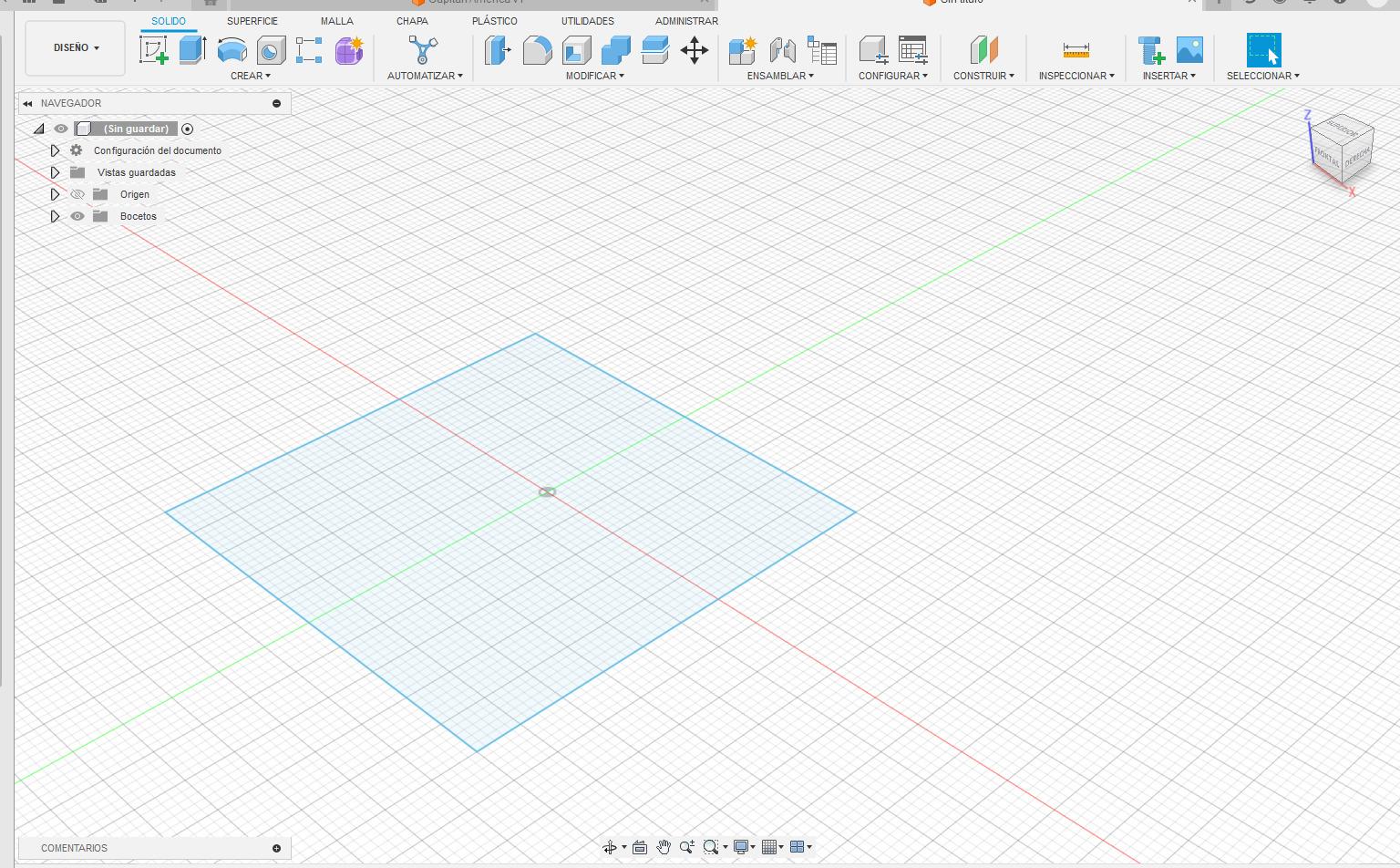.jpeg)
Inicialmente, se hace evidente la identificación de los ejes a emplear (X, Y). A continuación, seleccionamos la opción "Crear boceto" situada en la esquina superior izquierda, representada por un icono de signo más de color verde. Posteriormente, procedemos a trazar líneas utilizando las dimensiones especificadas, partiendo del punto de origen de los ejes de coordenadas.
Extrusión
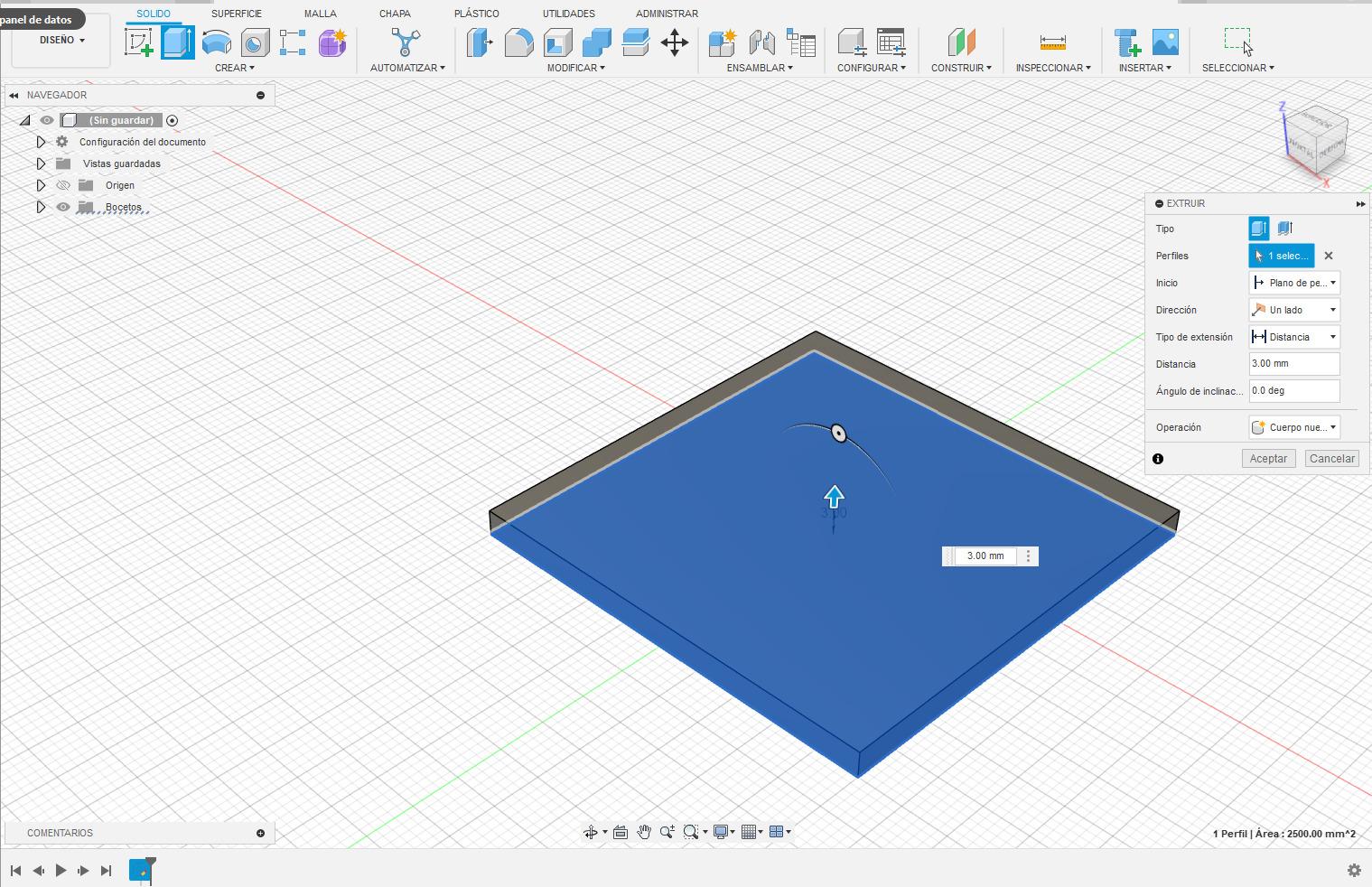.jpeg)
Para empezar, es necesario elegir la parte que queremos extruir, lo cual implica crear un relieve interno que dará volumen a la pieza. Seleccionamos la opción "crear" dentro de la sección de SOLIDOS y optamos por "extruir", indicando un espesor positivo de 3 mm.
Buscamos Una Imagen En Google
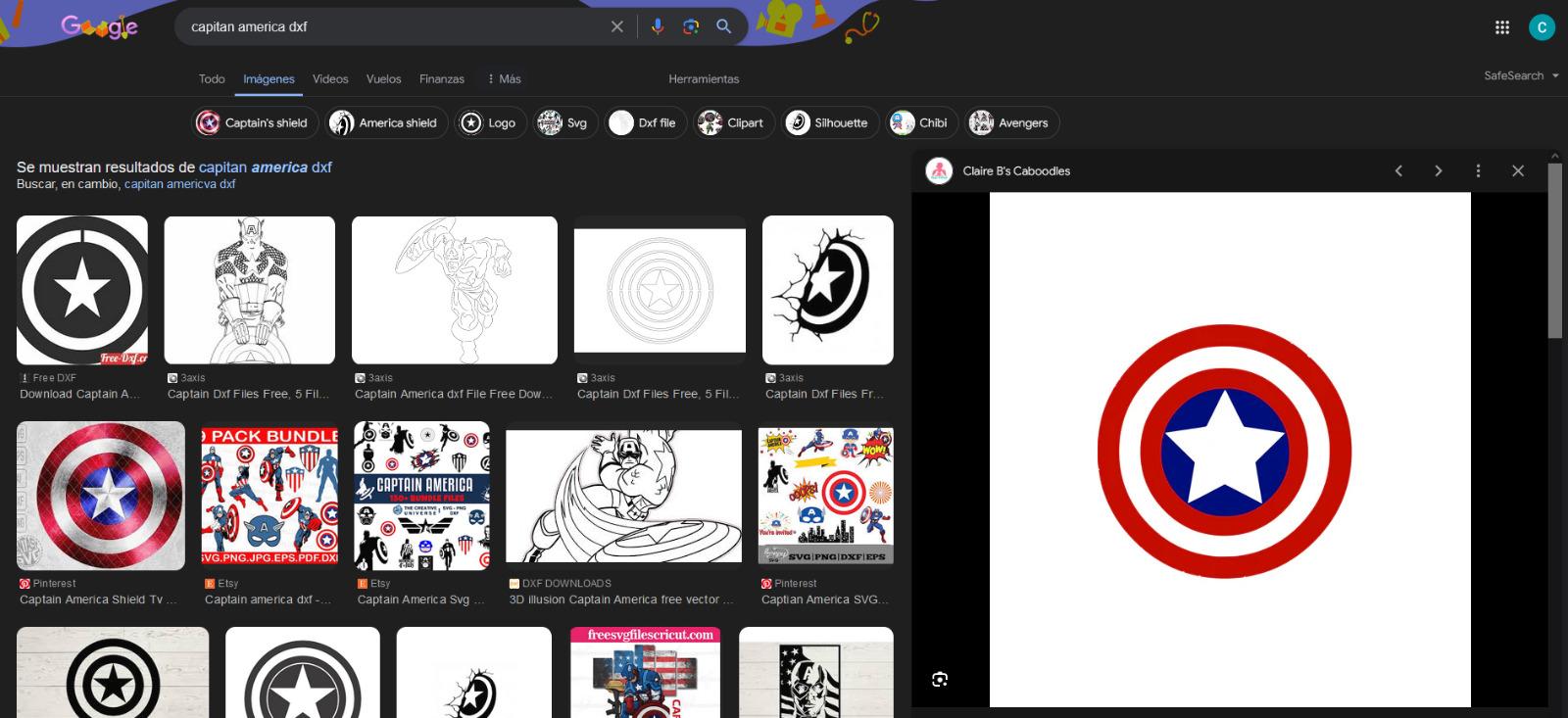
-Accede a tu navegador web y visita Google.
-En la barra de búsqueda de Google, introduce las palabras clave relacionadas con la imagen que deseas encontrar.
-Una vez que presiones "Enter", examina los resultados y localiza la imagen que te interesa guardar.
-Haz clic en la imagen para visualizarla en su tamaño completo.
-Ahora, haz clic derecho en la imagen y elige "Guardar imagen como..." para guardarla en tu dispositivo en una ubicación que elijas.
Insertamos La Herramienta Lienzo
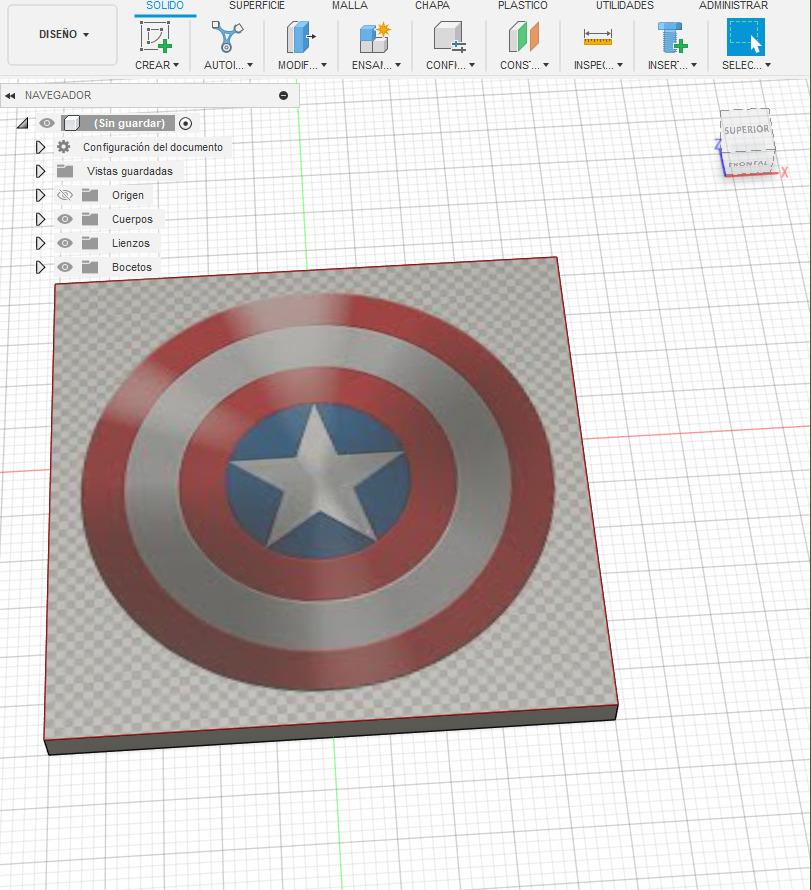.jpeg)
-Abre Fusion 360.
-Busca la opción "Insertar lienzo" o "Insertar imagen" en la esquina superior izquierda, representada por un icono de un signo más en color verde, y selecciona la imagen que guardaste anteriormente.
-Ajusta los ejes, el tamaño y la posición de la imagen según tus preferencias y necesidades.
Boceto Y Extrusión Para El Primer Piso.

Después de haber importado la imagen en el lienzo correspondiente, procedemos a crear un nuevo boceto encima de la base que contiene la imagen. Una vez que este nuevo boceto este creado, podemos utilizar la herramienta "crear líneas" y optar por la línea "Spline", con la cual trazaremos sobre el contorno de nuestra imagen siguiendo las sombras.
Una vez que hayamos completado el contorno, seleccionamos la sombra trazada con un clic izquierdo y accedemos a la opción de "Extruir". Aquí aplicaremos una extrusión hacia arriba de 3 mm, lo que representara la altura del objeto en el suelo.
Creamos El Segundo Piso.
.jpeg)
Para avanzar en el proceso de dar relieve a nuestro molde, elegiremos el piso que creamos previamente y cambiaremos a la vista superior para obtener una mejor perspectiva de los siguientes niveles que debemos añadir a nuestro diseño, permitiendo así la apreciación de los detalles de manera individual. Después de analizar los detalles de nuestro diseño, debemos elevar los discos "Del escudo del Capitan America".
Para lograr esto, crearemos un "Nuevo boceto" sobre el piso que creamos anteriormente y utilizaremos la herramienta "spline" para delinear el contorno de los discos. Una vez completado el contorno, seleccionaremos la forma trazada con un clic izquierdo y nuevamente accederemos a la opción de "Extruir", aplicando una extrusión hacia arriba de 2mm para obtener el relieve deseado.
Procedemos Con El Tercer Piso.
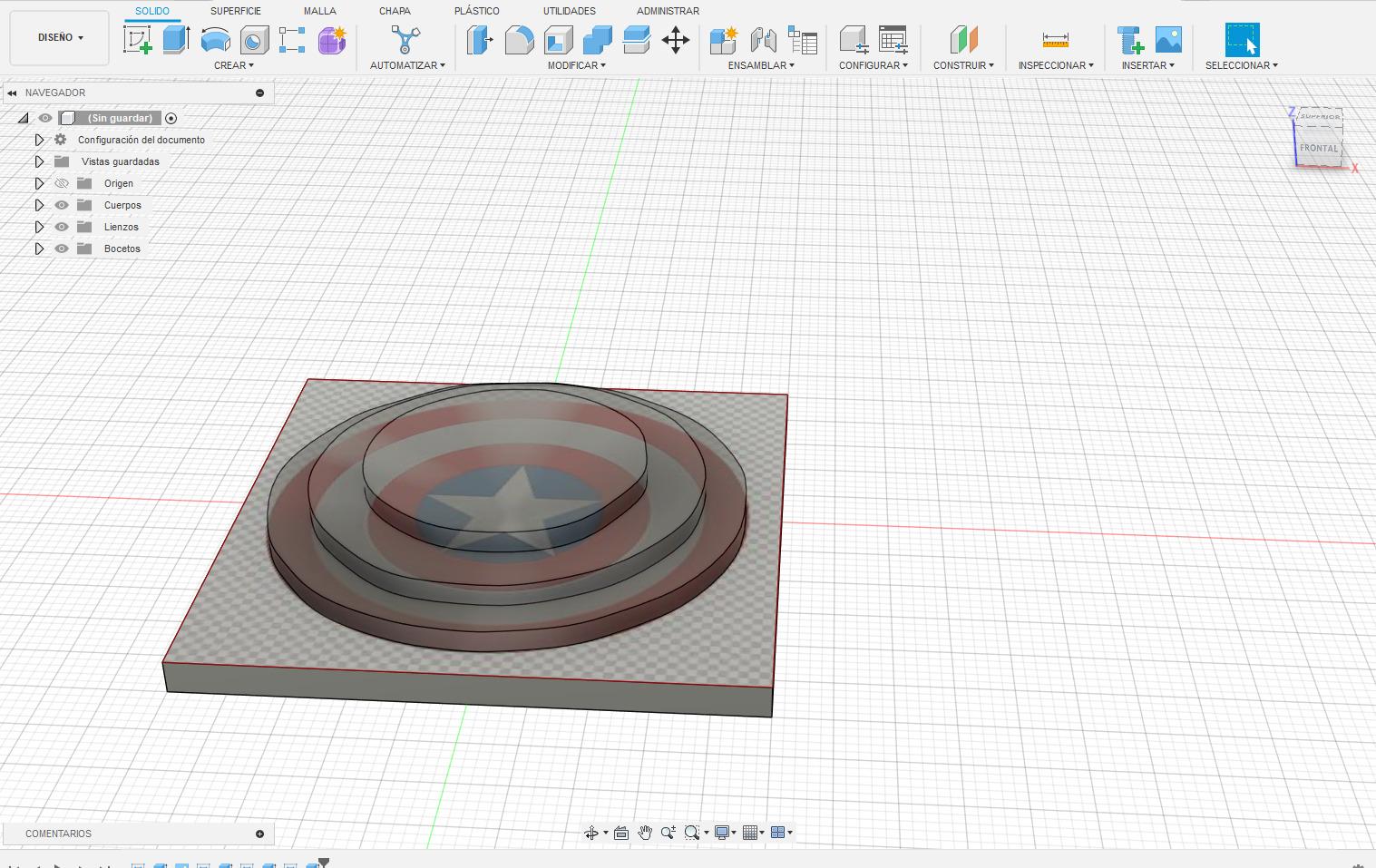.jpeg)
En el siguiente nivel, elevaremos la cabeza para establecer una distinción entre la parte superior e inferior del cuerpo, ya que la parte superior contiene más detalles y requiere un nivel separado para destacarse adecuadamente.
Por lo tanto, al igual que en el paso anterior, seleccionaremos el piso que creamos previamente y generaremos un nuevo boceto para utilizar la herramienta "Spline" y trazar el contorno completo de los discos, luego aplicaremos una extrusión de 2 mm.
Además, notamos que el diseño del cuerpo inferior necesita ser tratado por separado. Por lo tanto, en el mismo nivel creado en el "Paso 9", crearemos otro boceto para delinear este diseño específico, pero esta vez aplicaremos una extrusión de 2 mm para diferenciarlo de la estrella y mantener una altura distintiva.
Desarrollamos El Cuarto Piso.
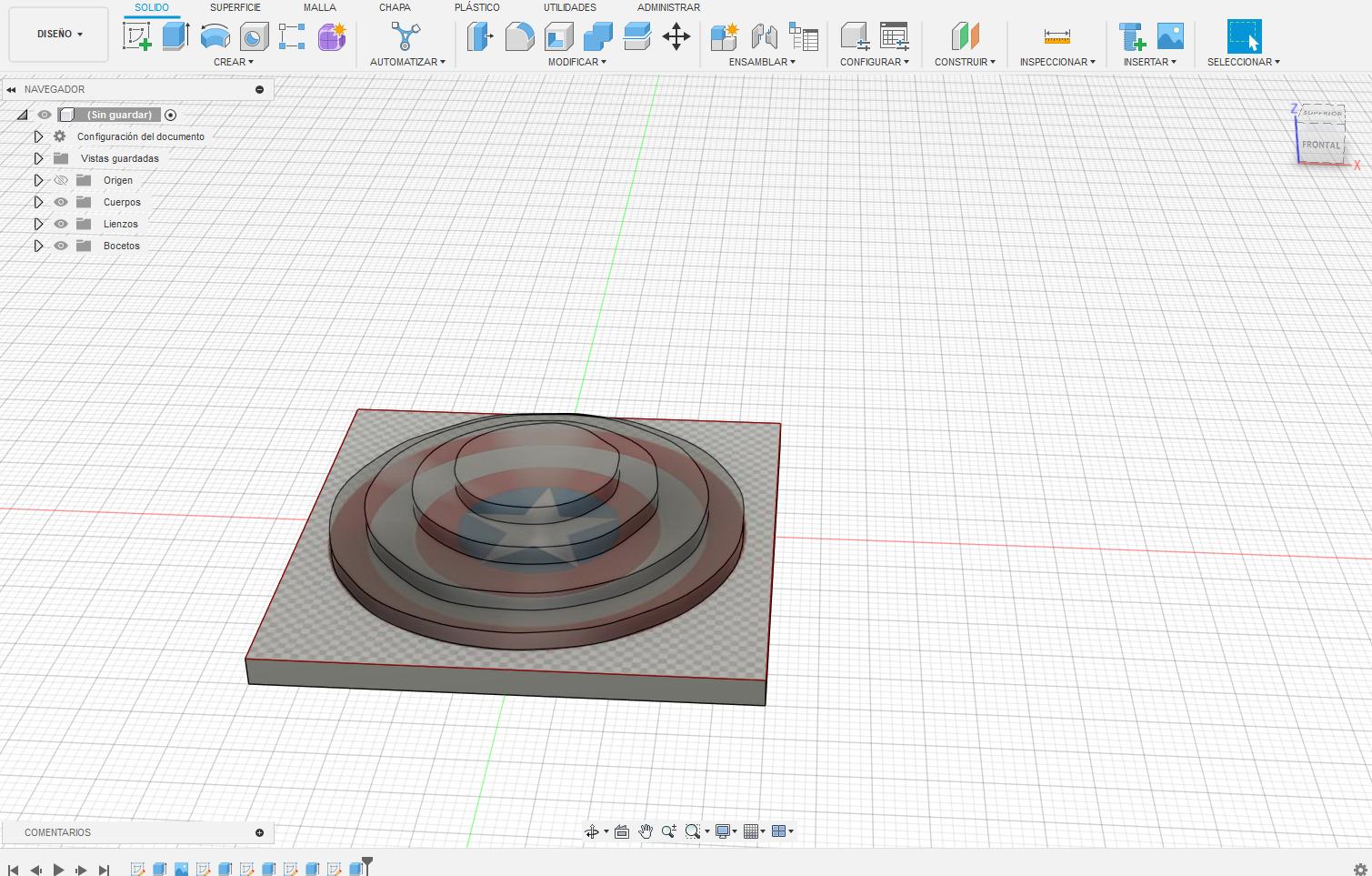.jpeg)
Como se indicó anteriormente, el cuarto nivel es crucial para la extrusión.
Desarrallomos El Quinto Piso
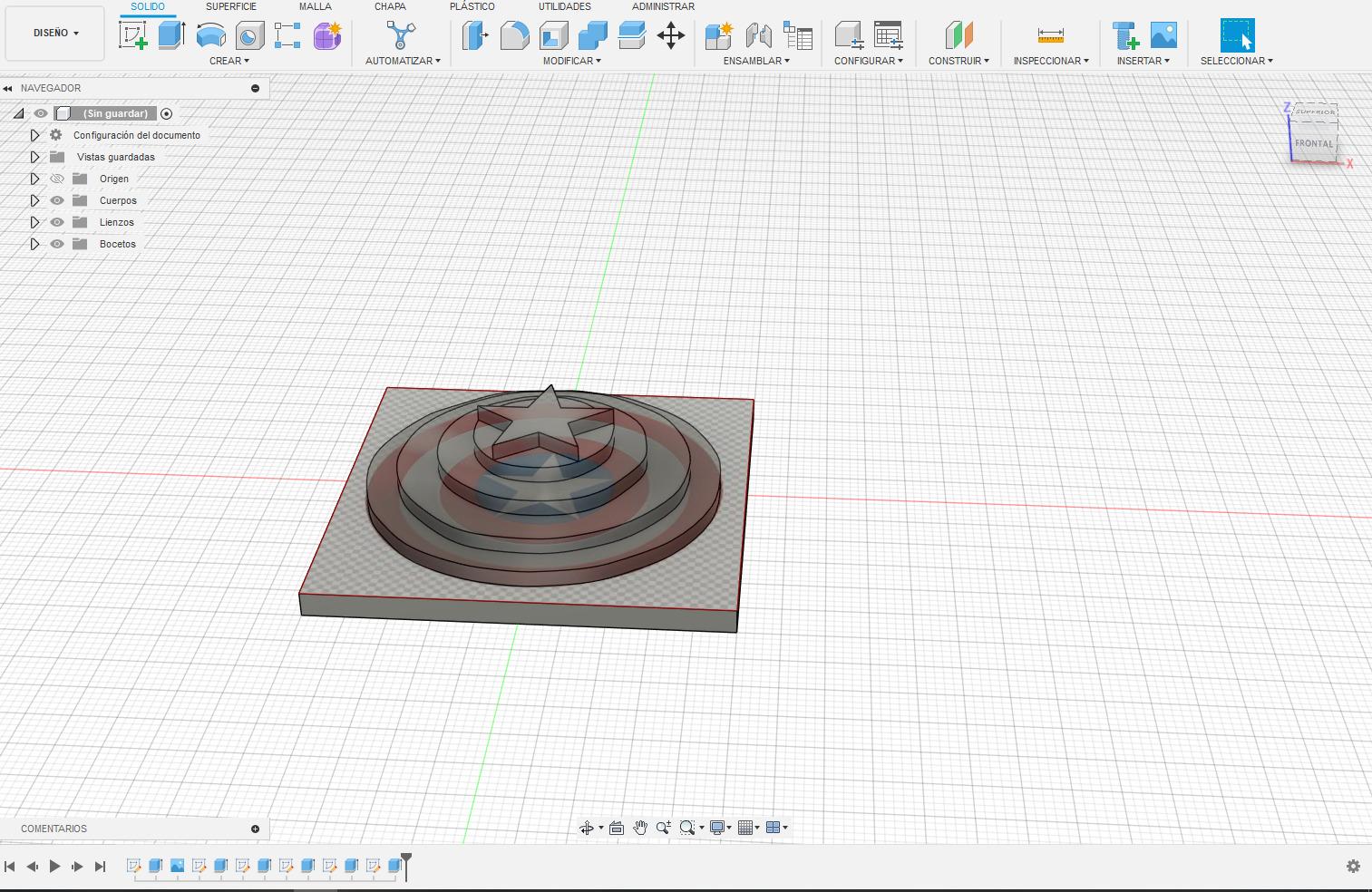
Reiteraremos el procedimiento de crear un nuevo boceto y, utilizando la opción "Spline", seleccionaremos las partes a extruir. En este caso, los estrellas serán extruidos con 2mm de relieve, ya que son elementos prominentes que deberán destacarse más.
Aplicamos Una Extrusión Hacia Abajo En El Primer Piso.
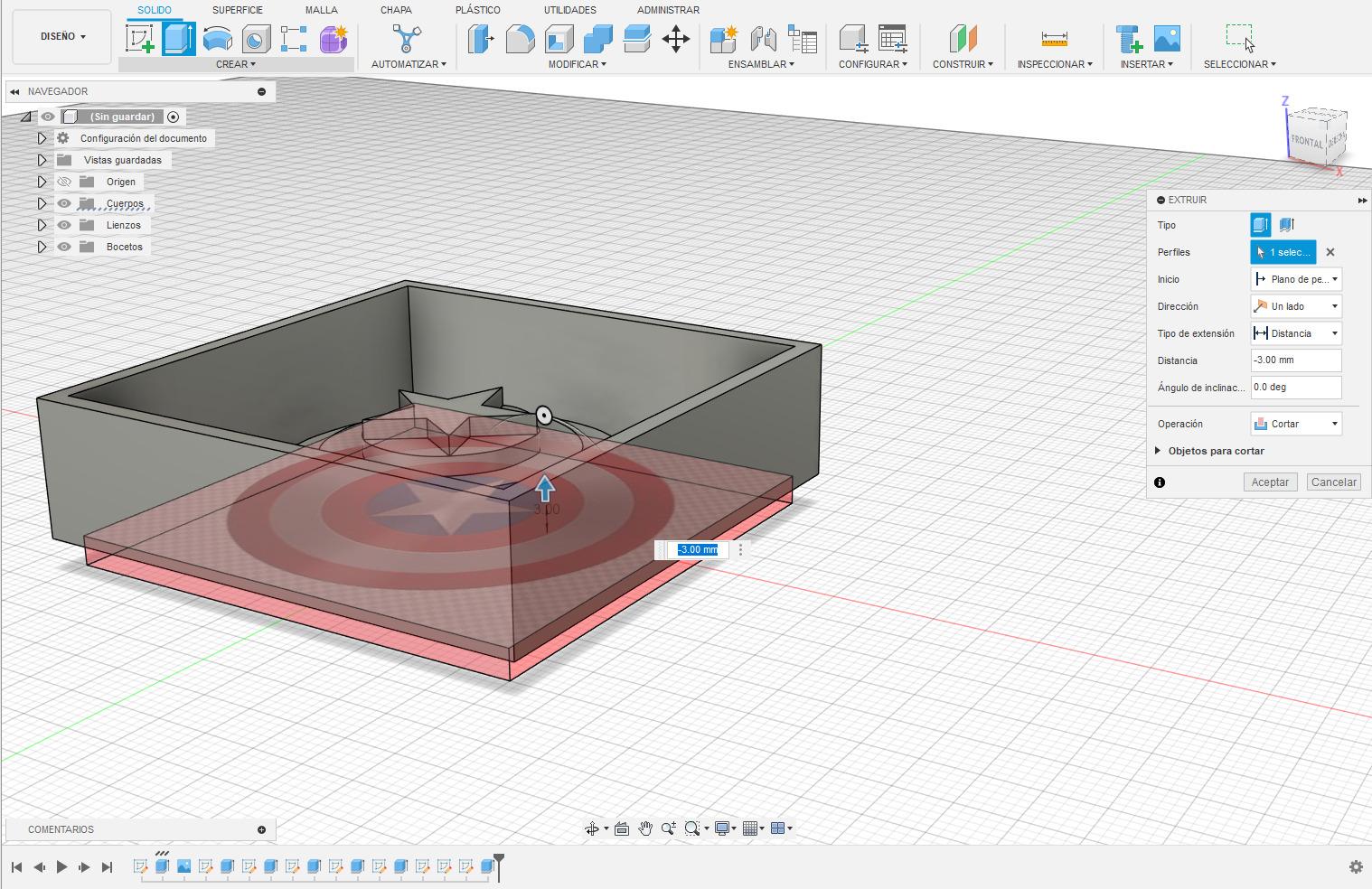.jpeg)
Después de completar los niveles y al comparar la extrusión con la imagen, observamos que un detalle en los discos del escudo no se destaca adecuadamente debido a la falta de relieve. Por lo tanto, procederemos a crear un nuevo boceto en el tercer nivel y delinearemos la boca utilizando la herramienta "Spline". Al realizar la extrusión, aplicaremos una medida de -3mm, ya que la boca no constituye un relieve sobresaliente, sino más bien una hendidura en el rostro.
Proyectamos.
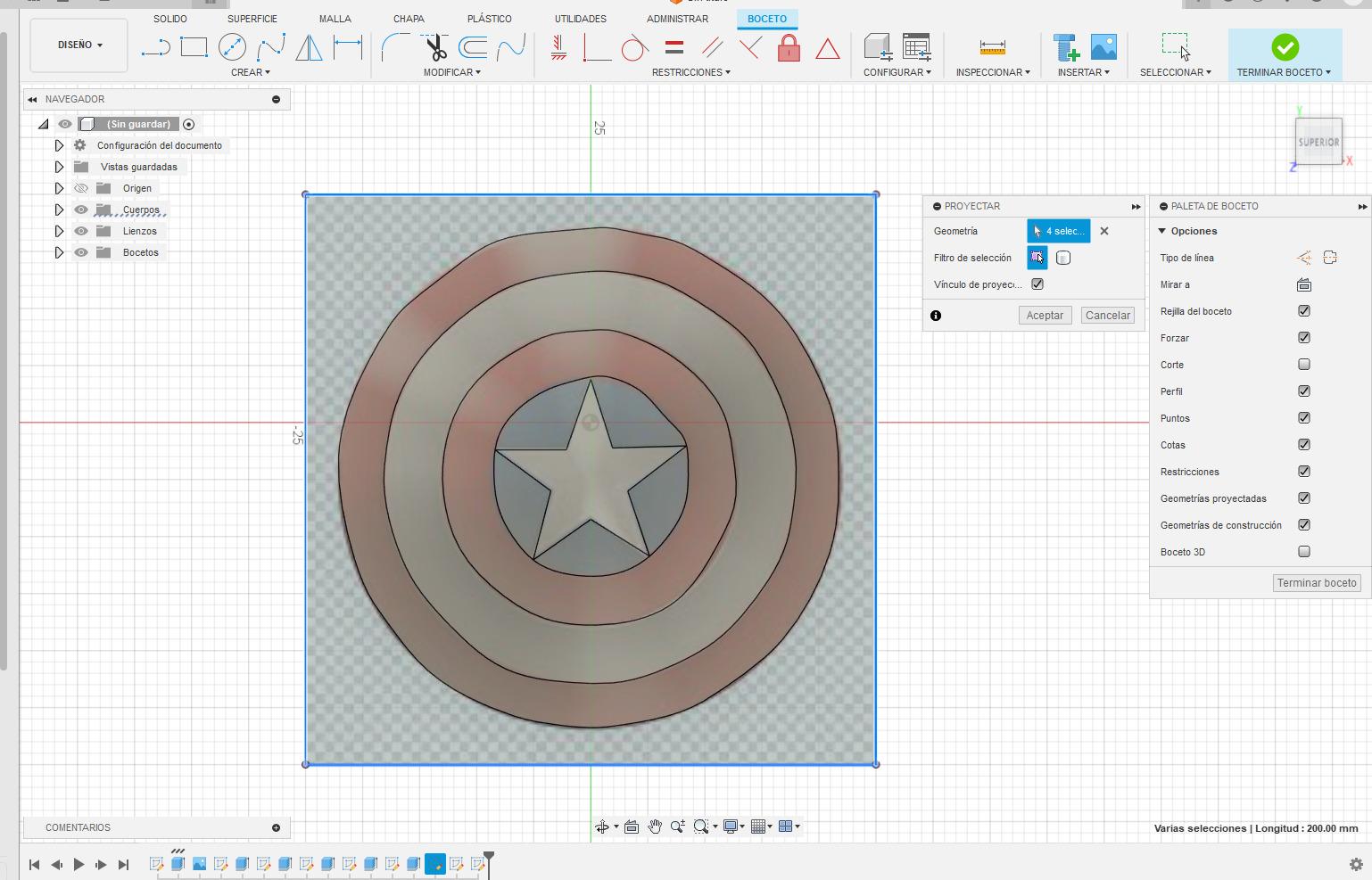.jpeg)
Con el objetivo de lograr un molde efectivo y funcional, proyectaremos nuestro último boceto utilizando la función "proyectar". Esta herramienta nos permitirá realizar ajustes en la forma o tamaño de la geometría proyectada según sea necesario, sin afectar el diseño original que hemos creado, sirviendo como una base flexible para futuras modificaciones.
Realizamos El Desfase.
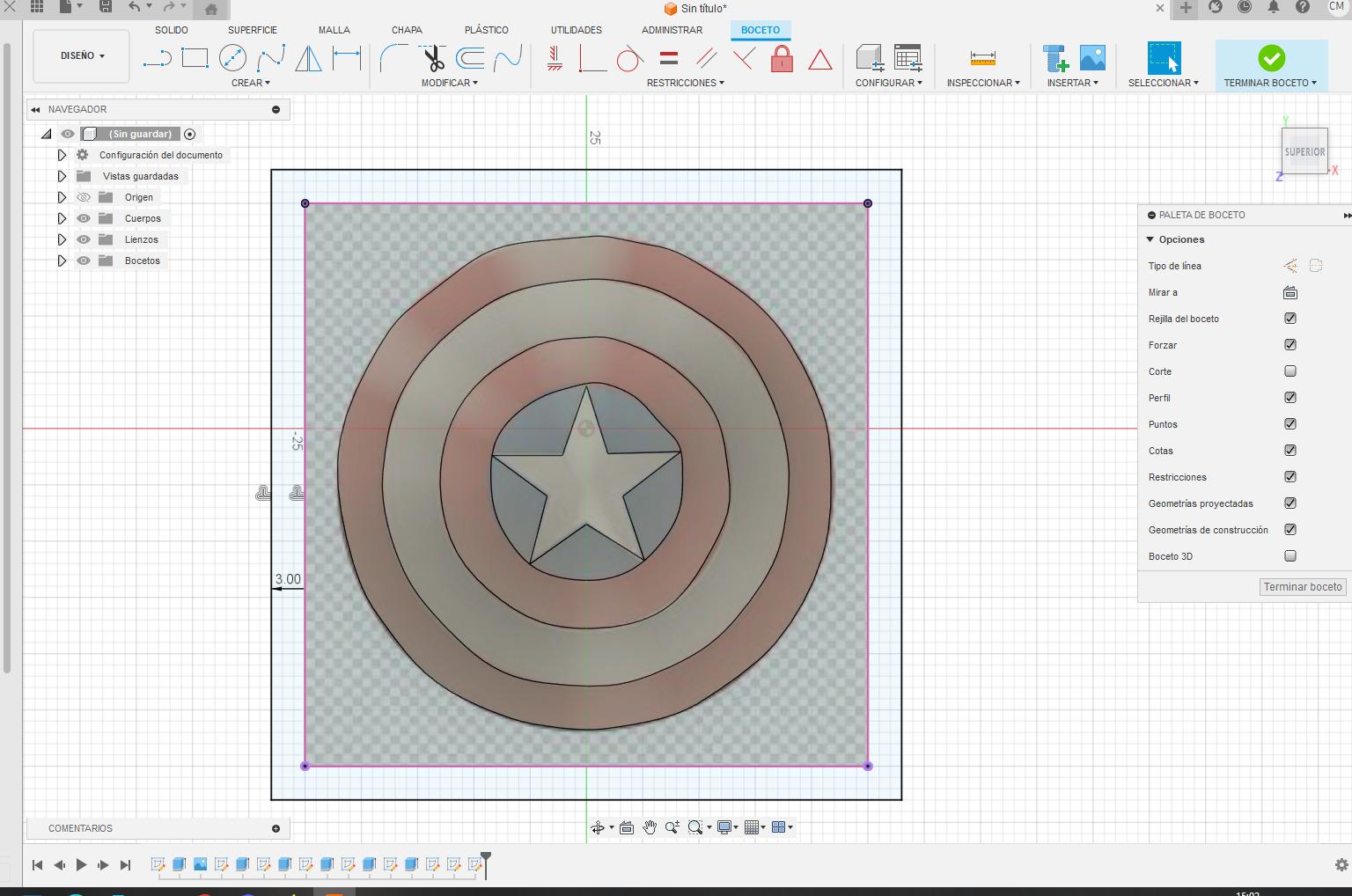.jpeg)
El comando de Engrosado/Desfase tiene la capacidad de agregar o eliminar grosor de las caras de una pieza o superficie, generar una superficie de desfase a partir de una cara o superficie, o crear un nuevo sólido. Esto resultará fundamental para la construcción de la base de los muros de contención de nuestro molde. En primer lugar, nos dirigimos a la sección de 'modificar'. Luego, seleccionamos la opción 'desfase'. Acto seguido, hacemos clic en uno de los bordes de nuestra base y ajustamos la medida para que coincida con la de los pisos.
Efectuamos La Extrusión.
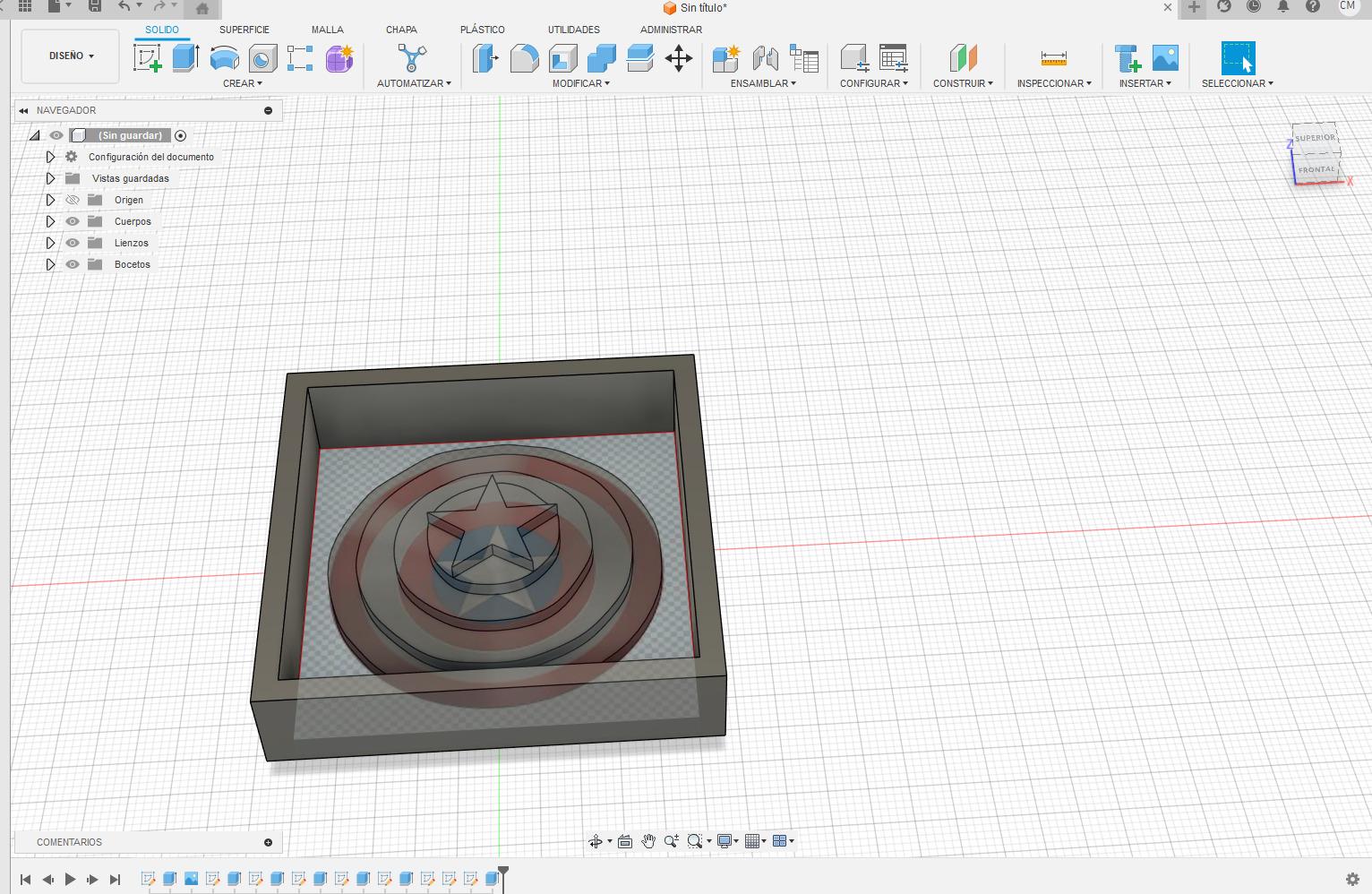.jpeg)
Dado que vamos a utilizar un molde que contendrá un material líquido, es necesario construir muros para contener cualquier desbordamiento y asegurar que el líquido quede contenido. Utilizamos la sombra generada por el desfase y aplicamos una extrusión positiva de 12 mm para las paredes del molde, además de 4 mm adicionales para garantizar la seguridad. Al hacer esto, notamos que los muros se ubicaran encima de la base, dejando un espacio uniforme. Cambiamos la dirección de la extrusión a ambos lados y ajustamos la extrusión del lado inferior a 2 mm, lo que coincide con la altura inicial de la base y previene desbordamientos en los bordes inferiores.
Aplicamos Un Empalme.
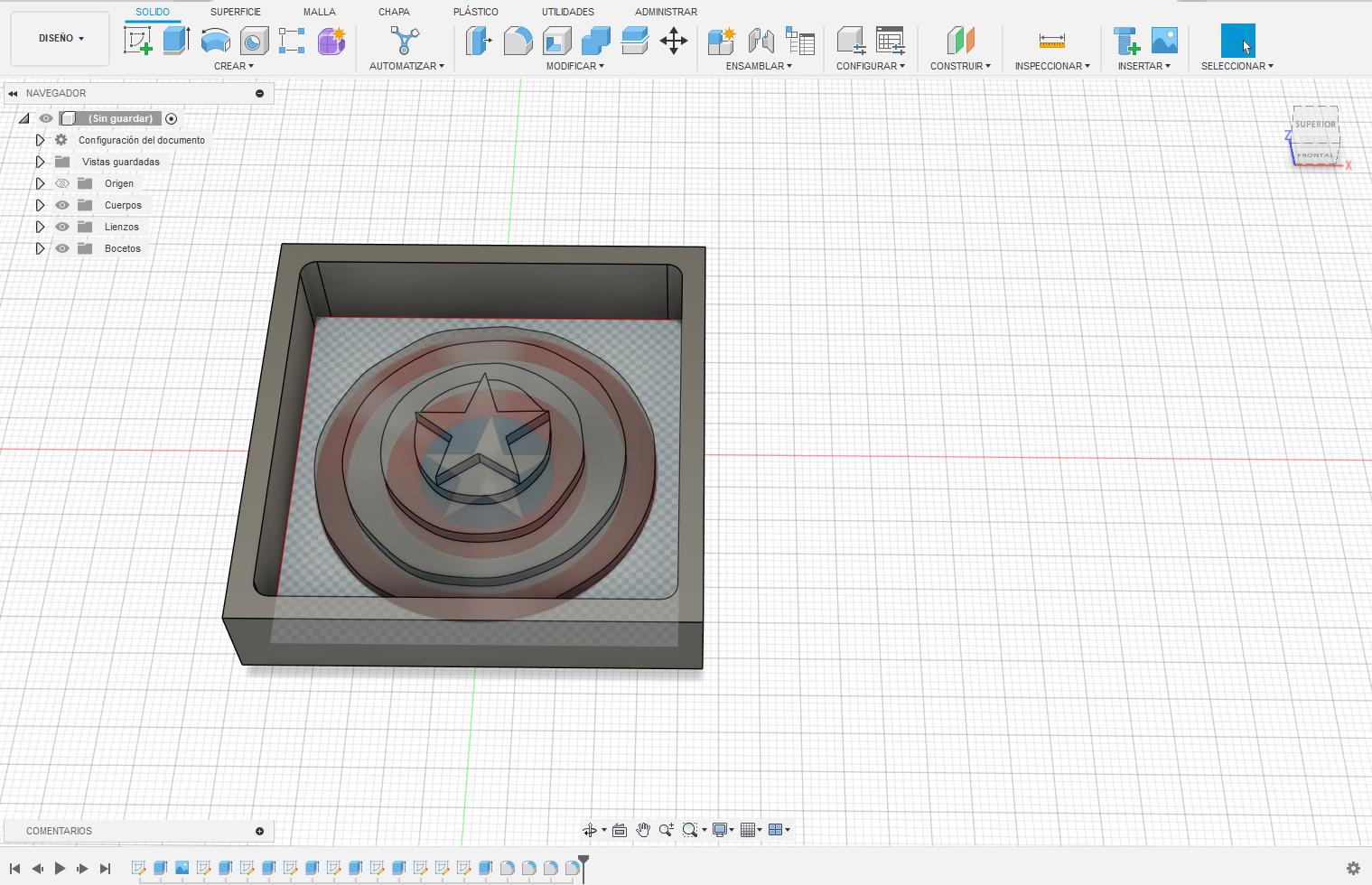
Para llevar a cabo la alteración, primero accedemos a la sección 'modificar'. En este apartado, optamos por la función 'empalme'. Luego, seleccionamos las aristas situadas en las secciones que queremos ajustar en términos de su estructura plana. Utilizando el control deslizante, procedemos a darle la forma deseada, en este ejemplo específico, se ajustó a 3 mm.
Guardamos Boceto
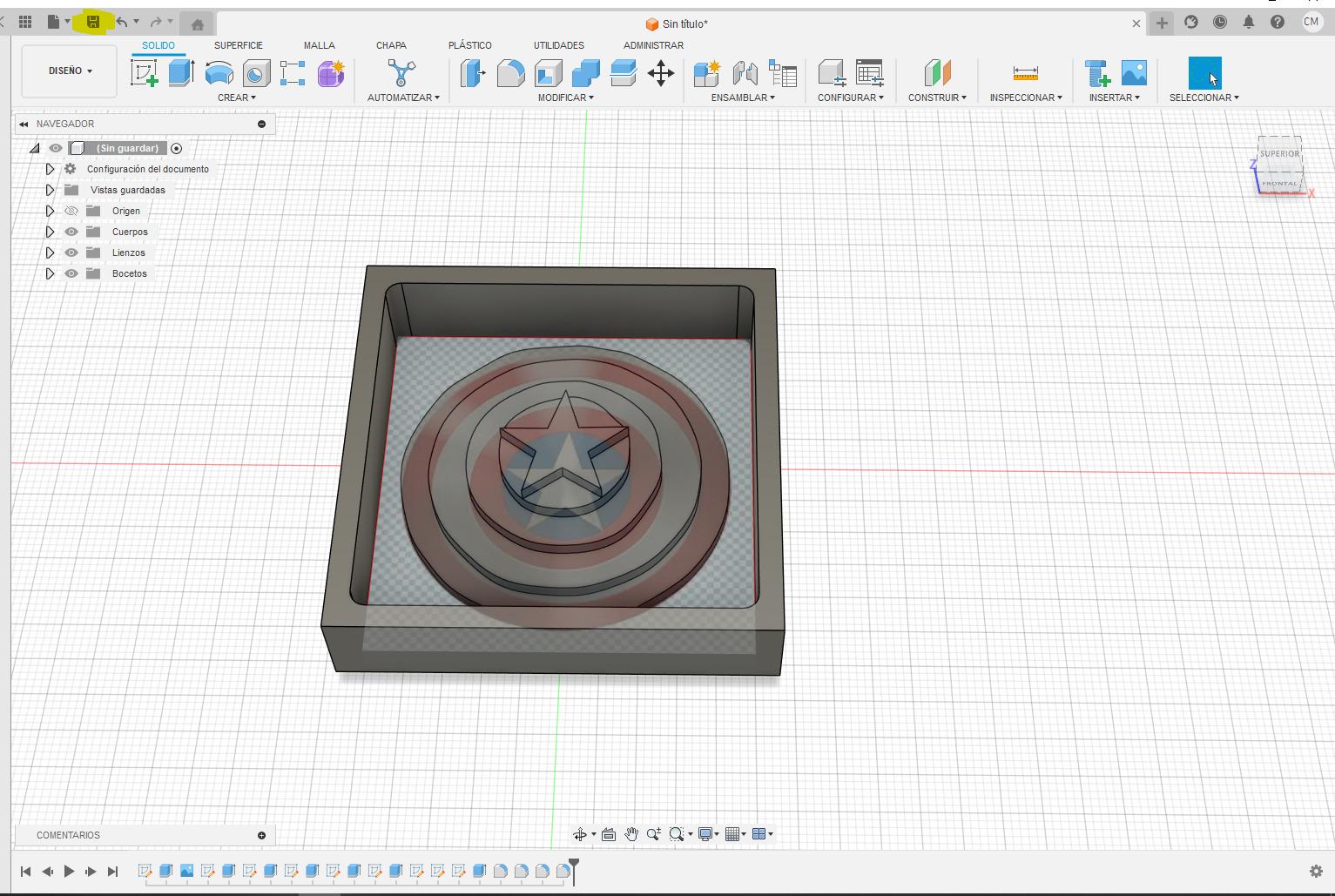.jpeg)
Para guardar tu diseño, ve a "Archivo" en la esquina superior izquierda de la pantalla y selecciona "Guardar como". Elige la ubicación donde deseas guardar el archivo, asigna un nombre y selecciona el tipo de archivo adecuado para tu diseño en Fusion 360.
Exportamos Los Archivos Como STL.
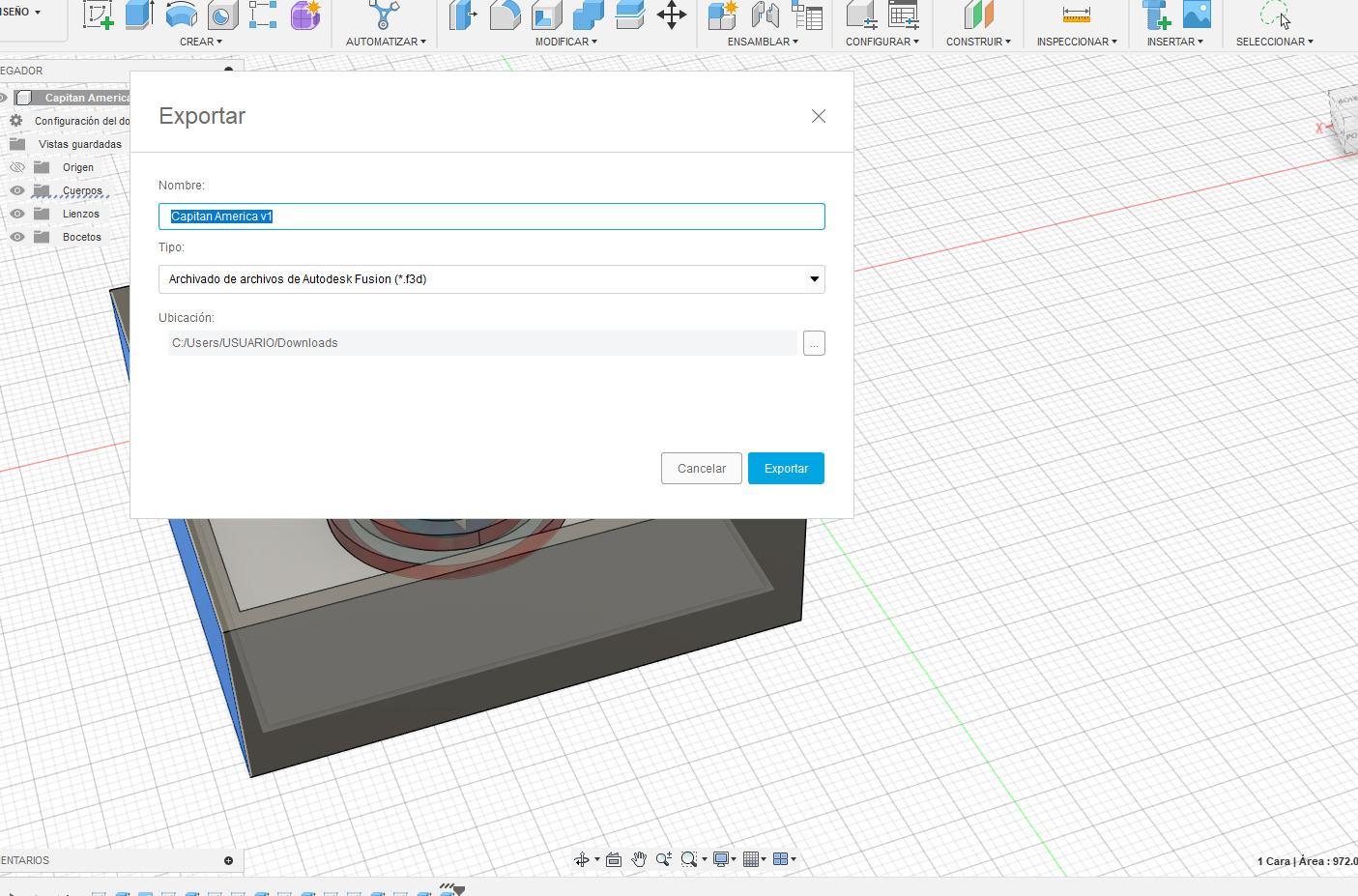.jpeg)
El formato de archivo STL es comúnmente utilizado en la impresión 3D. A continuación, se explican las discrepancias en los procedimientos de obtención para cada tipo de archivo:
Archivos STL (Stereolithography):
- Obtención: La obtención de datos de un archivo STL implica la conversión de un modelo tridimensional en un formato STL. Este formato representa la geometría del objeto en términos de triángulos o polígonos, describiendo su superficie externa.
- Propósito: Los archivos STL se utilizan principalmente para representar la geometría del modelo 3D. No incluyen información sobre los parámetros de impresión, como velocidad, temperatura o trayectoria.
- Procedimiento: Para obtener estos archivos, se deben seguir los pasos indicados en las imágenes proporcionadas.