Moderno Escritorio


¡Siga este instructivo que a través del diseño y la imaginación lo guiará hacer su propio escritorio! Si lo desea, este instructivo lo guiará paso a paso de como hacer este escritorio con estilo moderno usando programas de diseño avanzado como Autodesk Fusion 360.
Con Autodesk Fusion 360, se le guiará paso a paso de como diseñar cada parte del escritorio, de una manera sencilla y con sus medidas respectivas, ya que en la actualidad tener un escritorio en el hogar es indispensable, el hogar producto a la pandemia se ha convertido en el nuevo lugar de trabajo y estudio. Qué mejor que con diseño moderno.
El objetivo de este instructable es ayudar a los hogares que aún no cuentan con escritorio en su hogar, por el costo excesivo de los mismos. Logrando que cada persona pueda diseñar y desarrollar este instructable, así, pueda trabajar y estudiar de manera eficiente. Espero que les guste.
El instructable lo hemos dividido por partes, recalcando que en Fusion 360 no estamos diseñando una pieza 3d sino que para ahorrar tiempo y espacio lo hemos trabajado así para su fácil compresión, gracias.
Downloads
Supplies
Una computadora que cumpla con los requisitos de Fusion 360
El programa Autodesk Fusion 360
Planos
Acceso a internet para usar Inventable
Logo para hacer el grabado
Inicio a Fusion 360
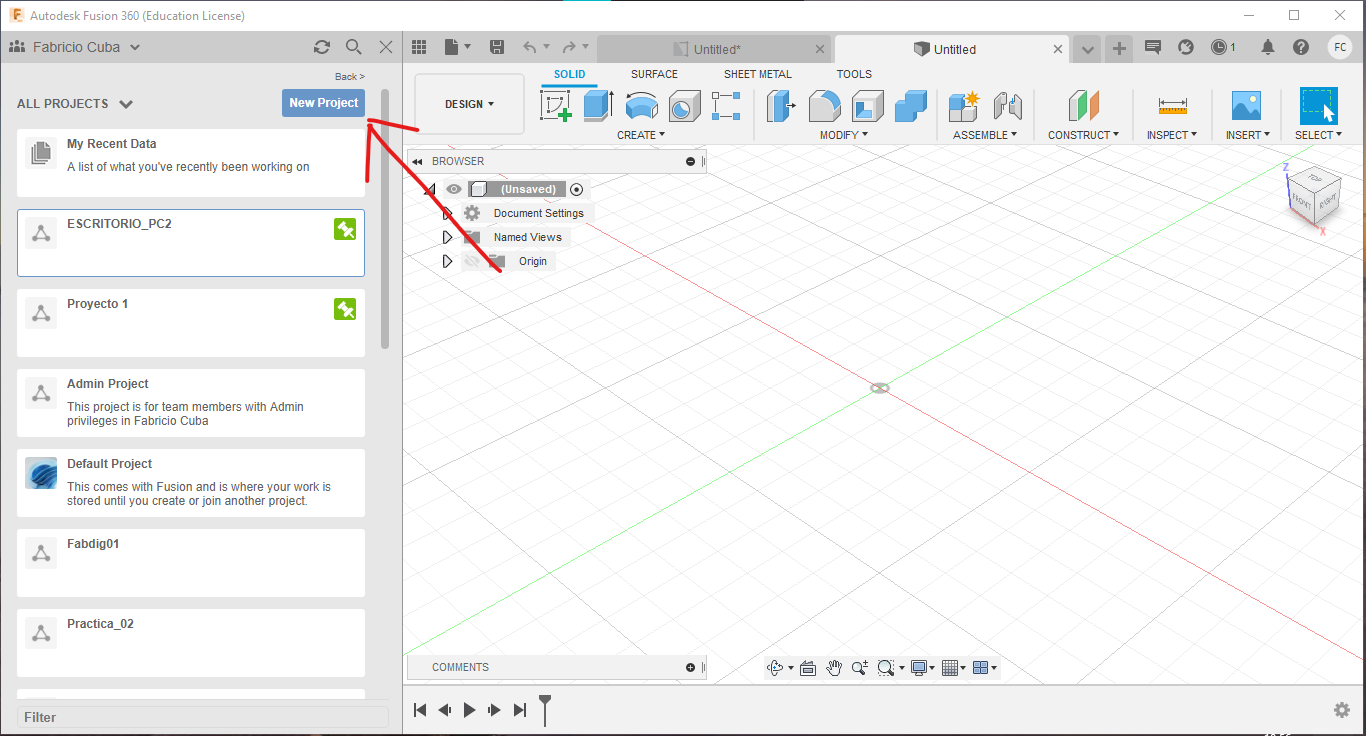
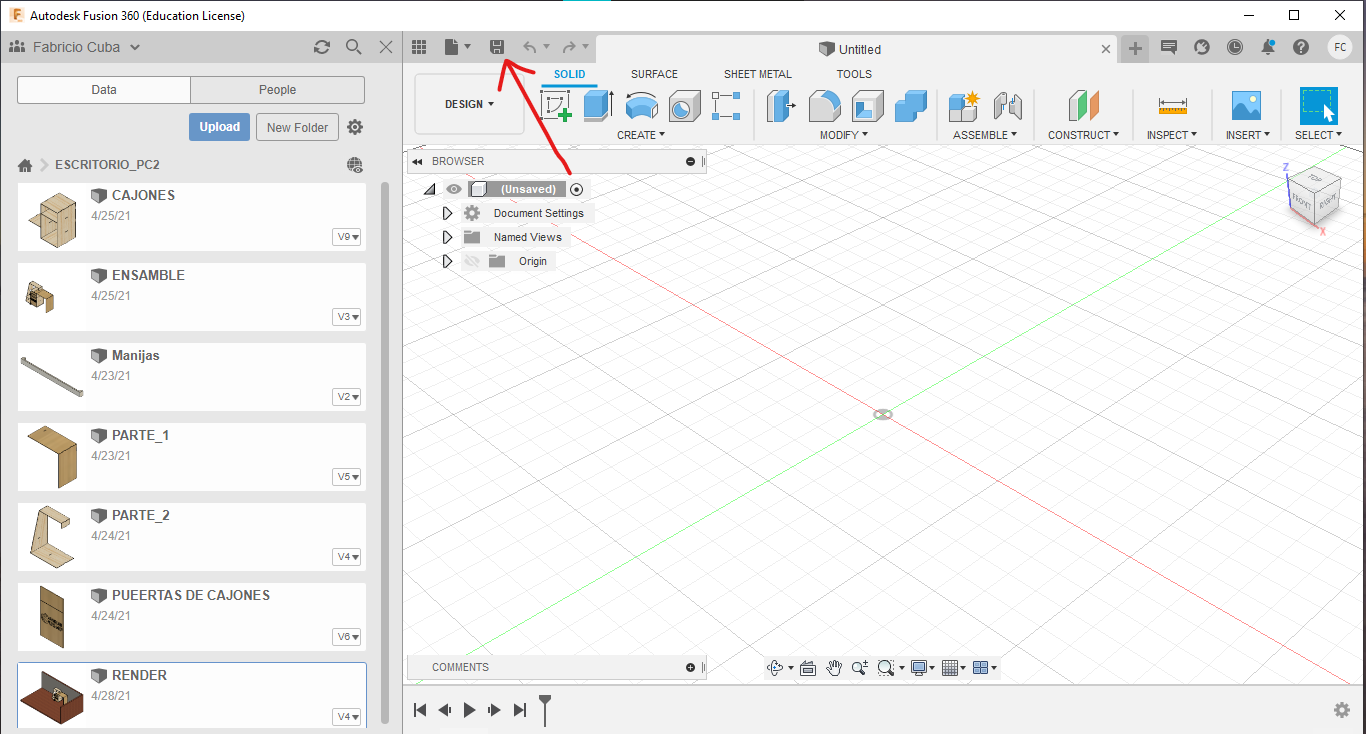
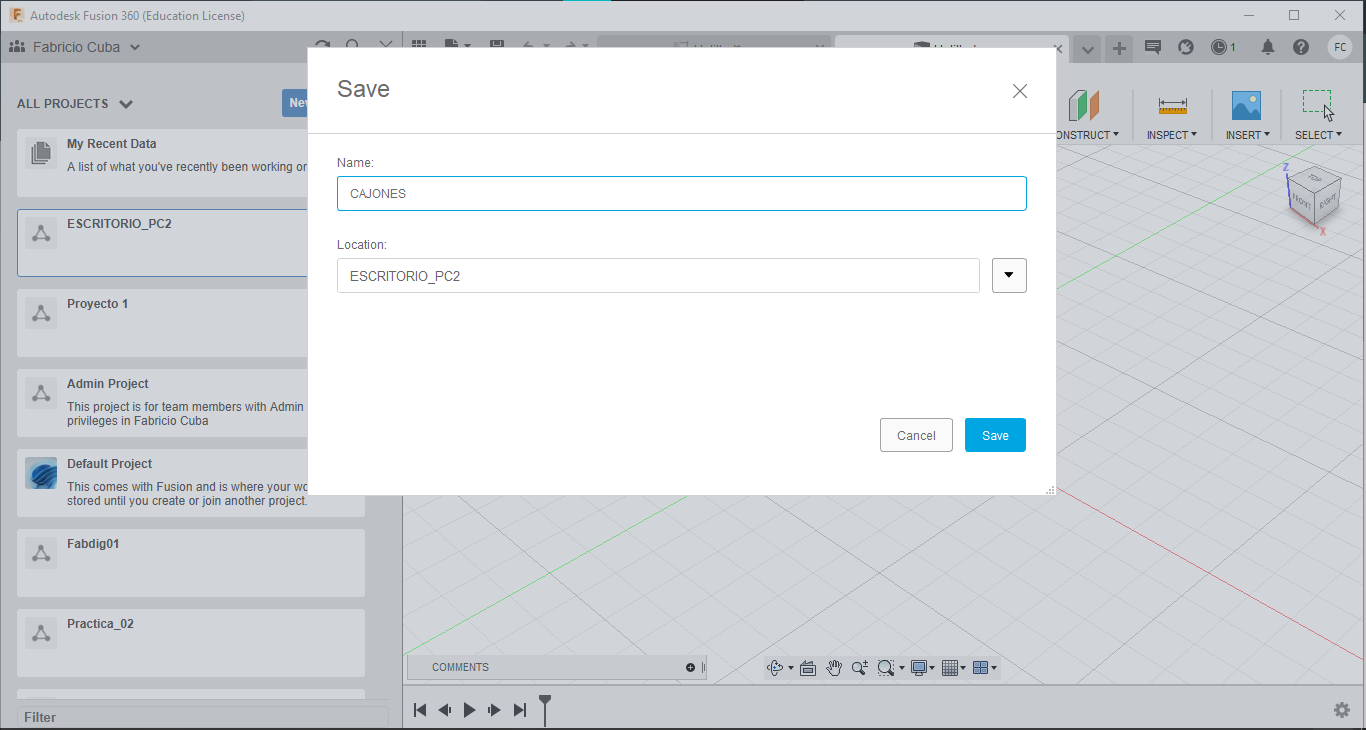
1. Una vez que ya lo tengamos instalado Fusion 360, lo primero que haremos es abrir el programa.
2. Ya abierto el programa lo que haremos es crear un nuevo proyecto. Nos dirigimos a New Project y lo seleccionamos. Se puede guiar de la primera imagen.
3. Se nos abrirá una nueva ventana, lo que haremos a partir de ahí es guardar, para que podamos iniciar un diseñar. Selecciona Guardar y aparecerá la ventana emergente, en Nombre escribirá CAJONES, presiona Guardar y listo para iniciar nuestro diseño. Se puede guiar de la segunda y tercera imagen.
En el siguiente paso lo que haremos es diseñar nuestros cajones.
Diseñar: CAJONES
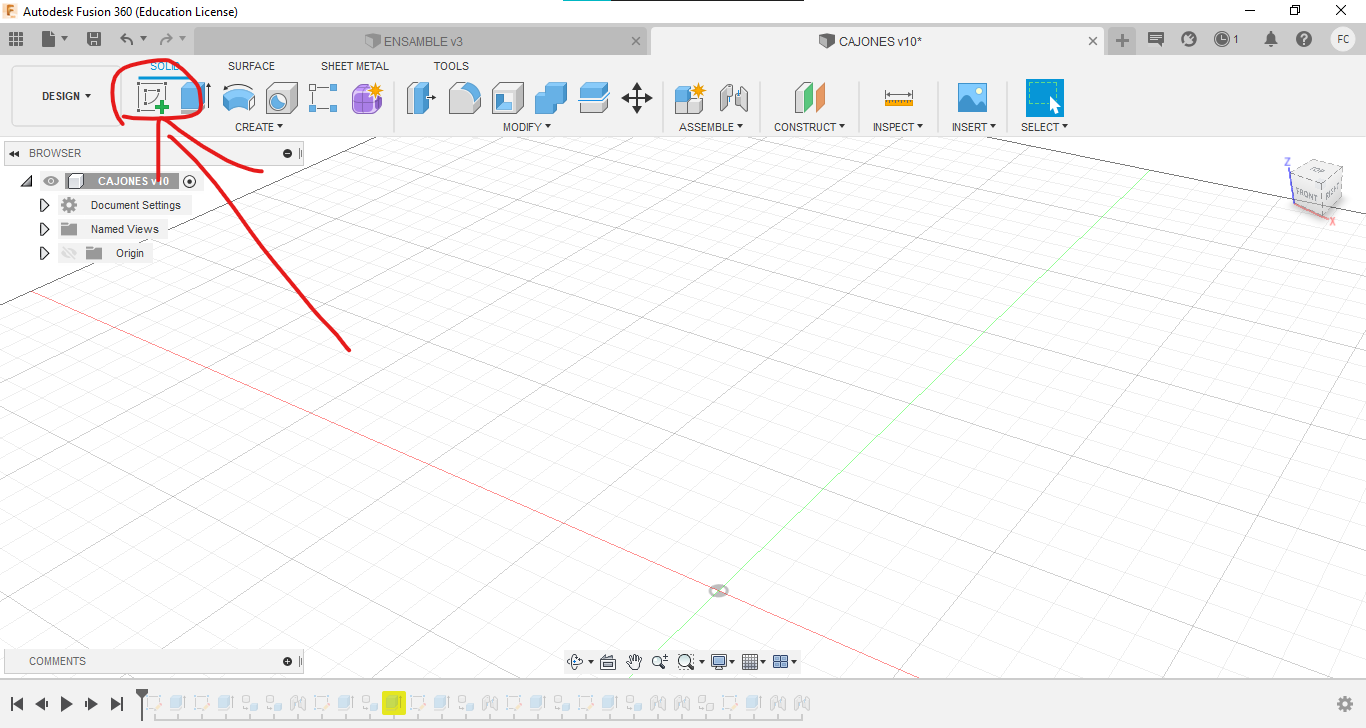
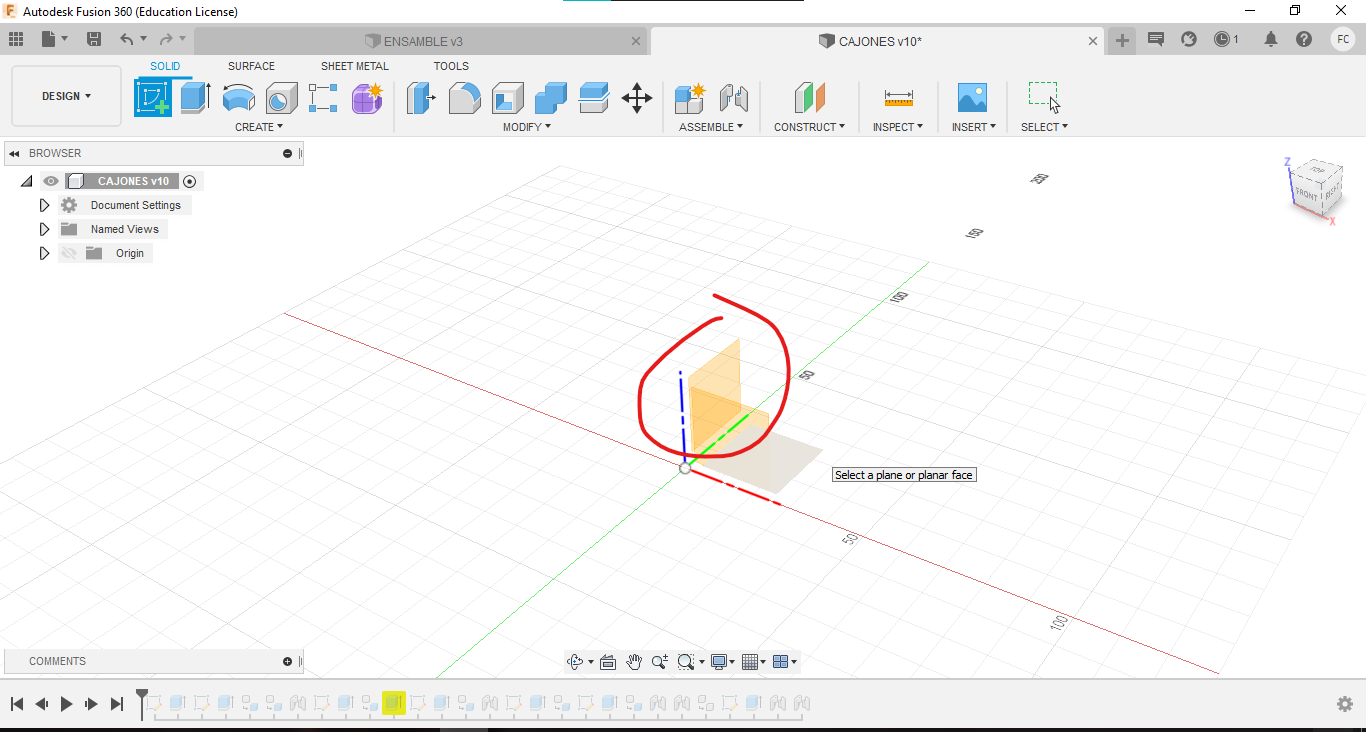
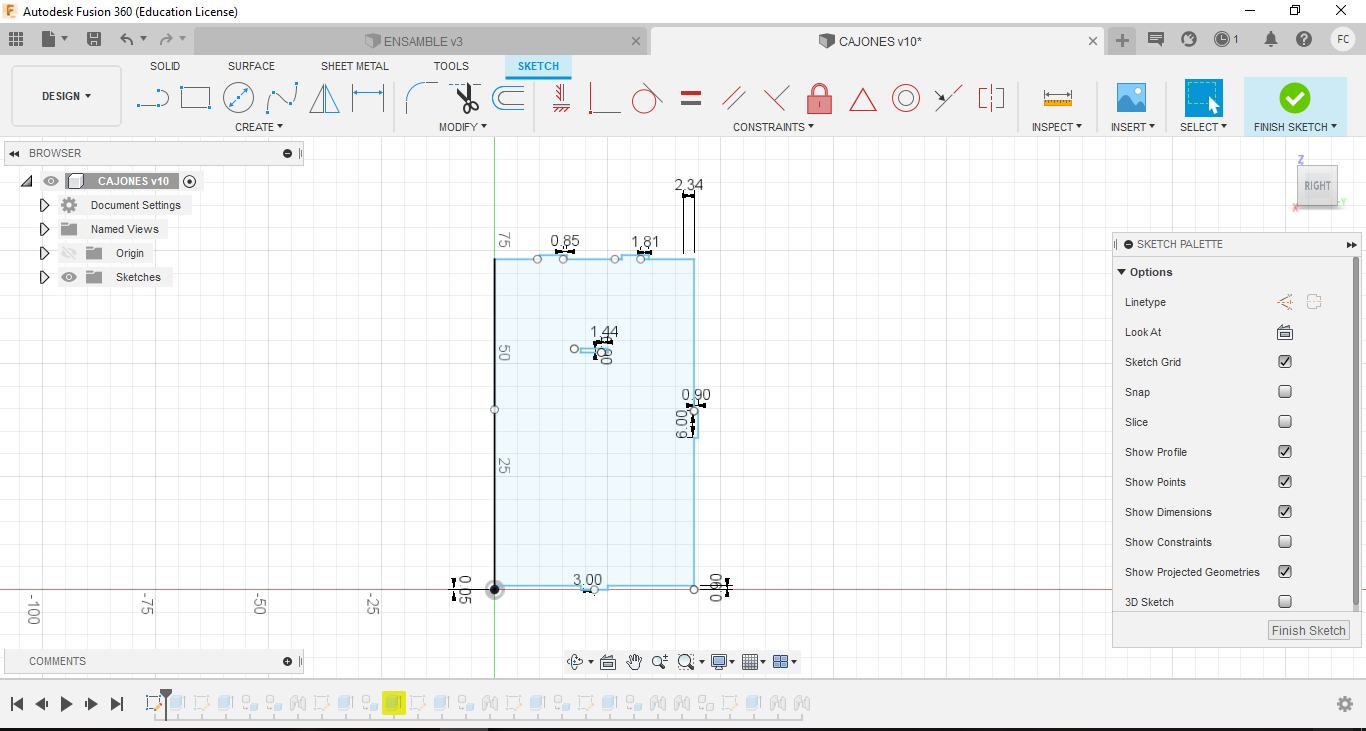
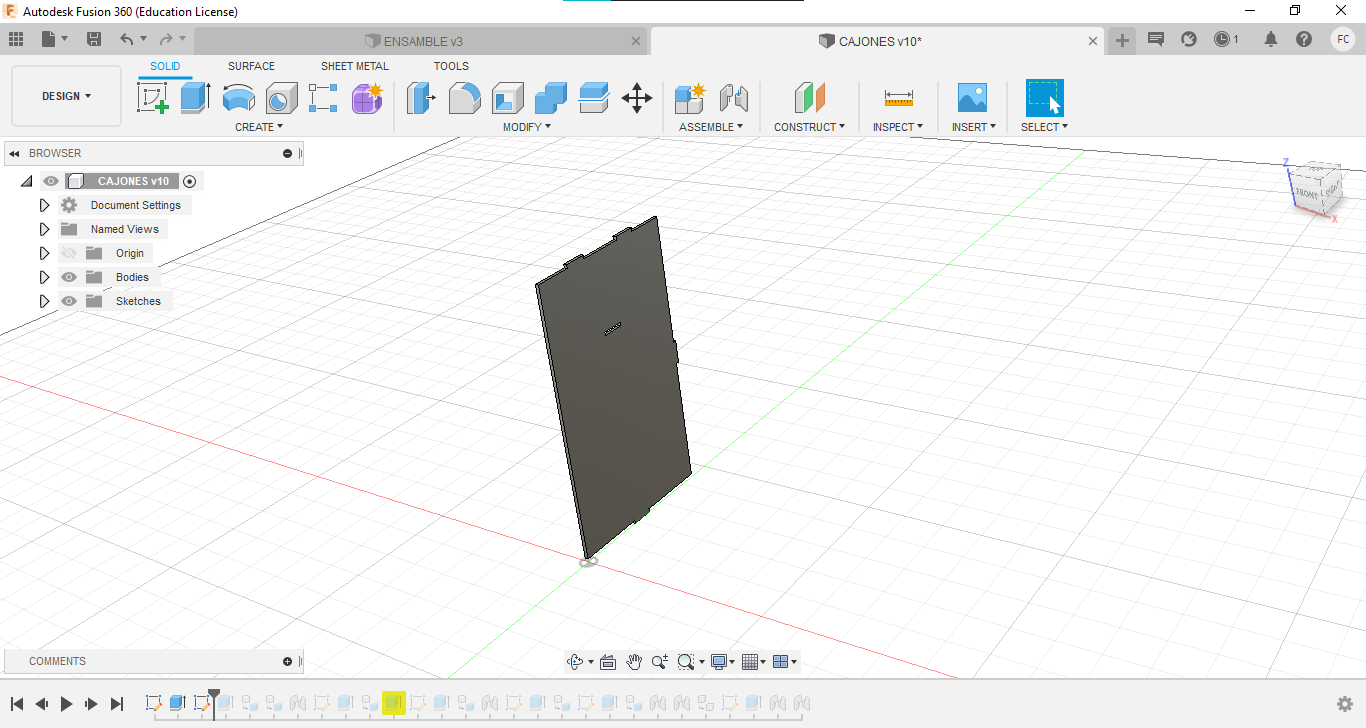
1.Teniendo ya guardado nuestro diseño, lo que haremos es diseñar nuestros cajones, recalco no estamos diseñando una pieza 3D, sino que estamos haciendo todas las caras en un mismo espacio de trabajo para ahorrar tiempo y RAM de nuestra Pc.
2. Nos dirigimos a CREAR y se seleccionamos BOSQUEJO. y nos muestran planos de trabajo, seleccionamos el espacio de la derecha. Se puede guiar de la imagen 1 y 2.
3. Usamos los planos brindados. Iniciamos desde el punto de origen y usamos Line, comenzamos hacer todo el diseño, dibujando todo el perímetro con Line. Habiendo terminado el dibujo, hacemos 2 líneas de referencia al centro de nuestro dibujo, hacemos 2 rectángulos con las respectivas medidas del plano brindado. Eliminamos la línea de referencia y le damos Finish. Se puede guiar de la imagen 3.
4. Ahora lo que haremos es darle grosor a nuestro diseño, pero antes cambiamos a vista Home. Nos dirigimos a CREATE y seleccionamos EXTRUDE y le damos un grosor de 9mm. Terminamos la primera parte de nuestros cajones.
En el siguiente paso continuaremos con la par superior, interior e inferior de nuestro diseño, con sus apariencias.
Downloads
Diseño: CAJONES Segunda Parte
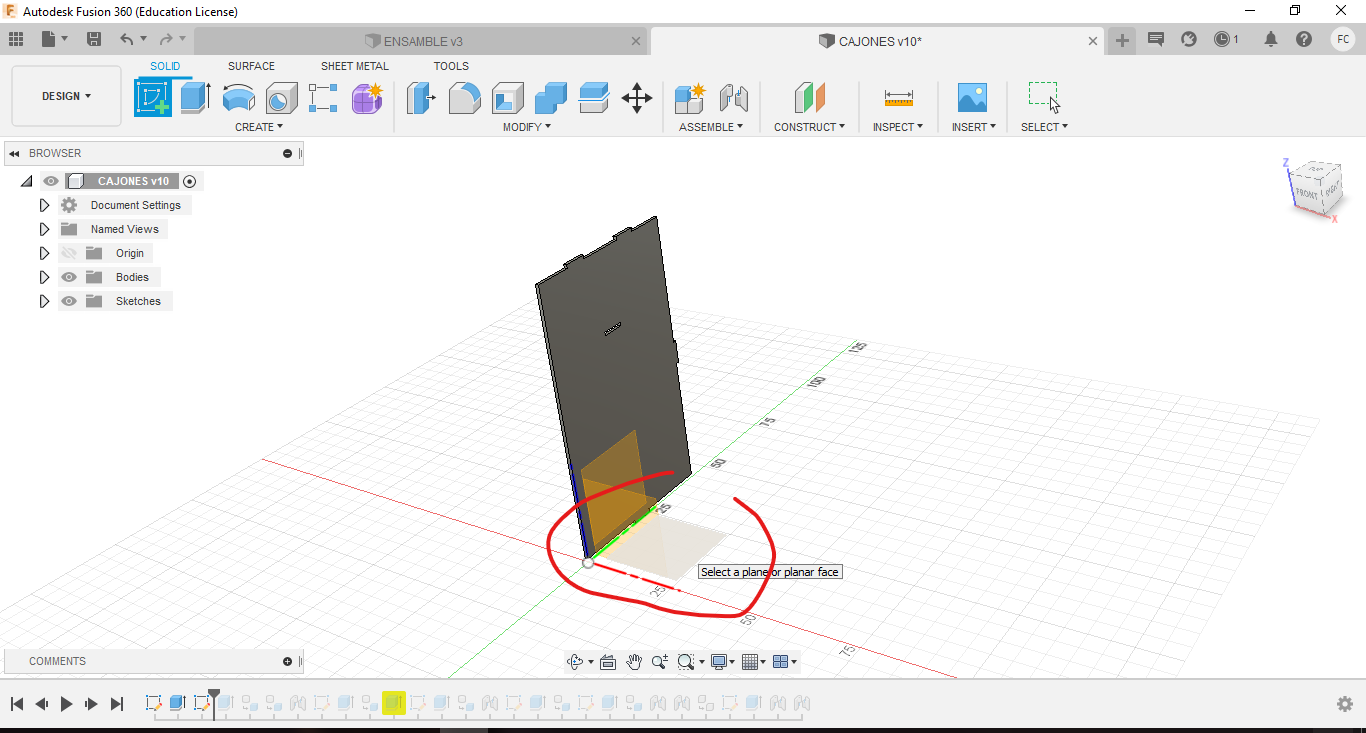
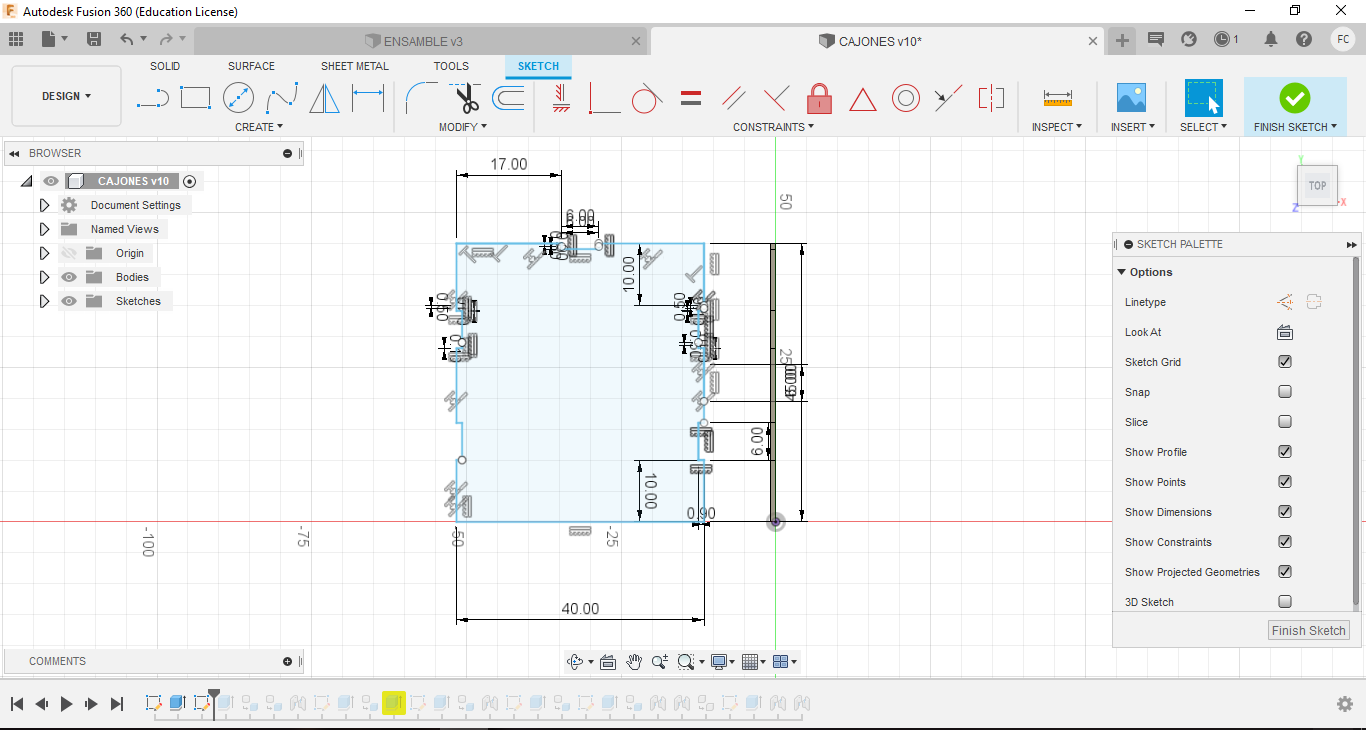
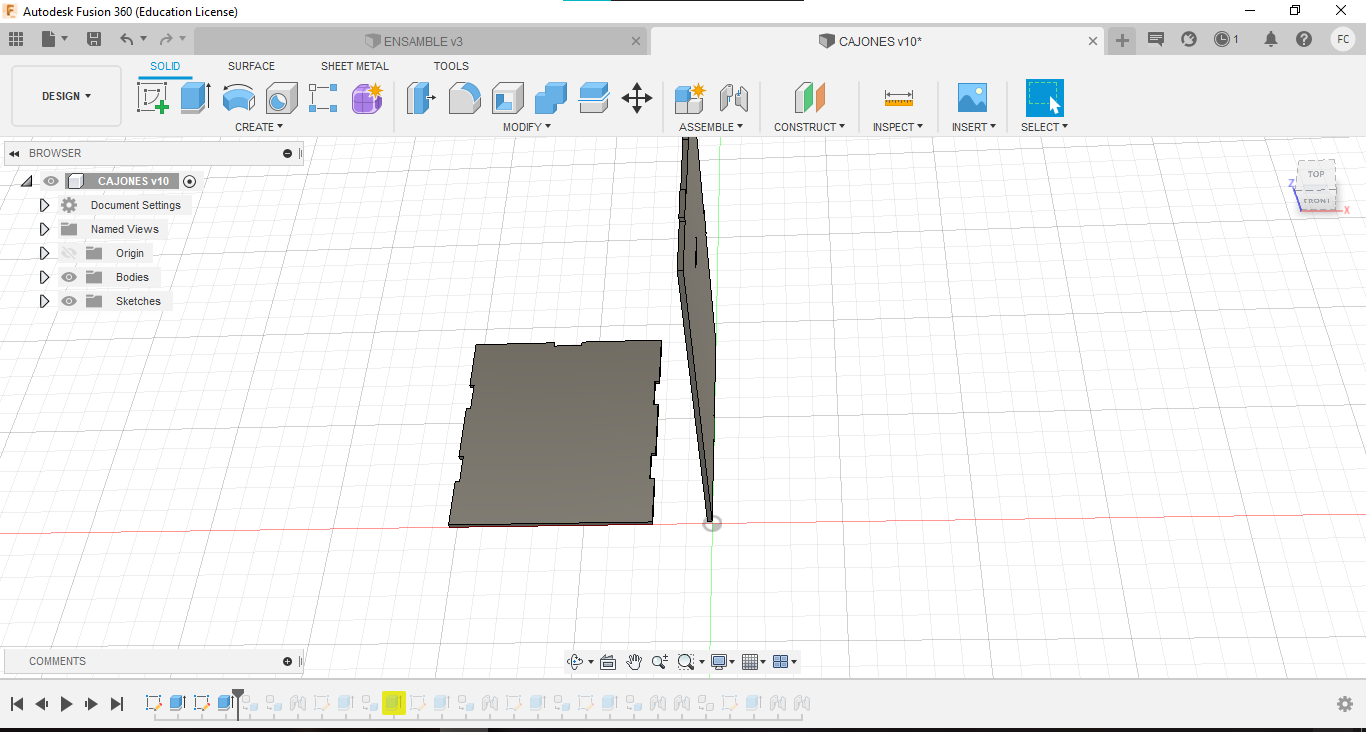
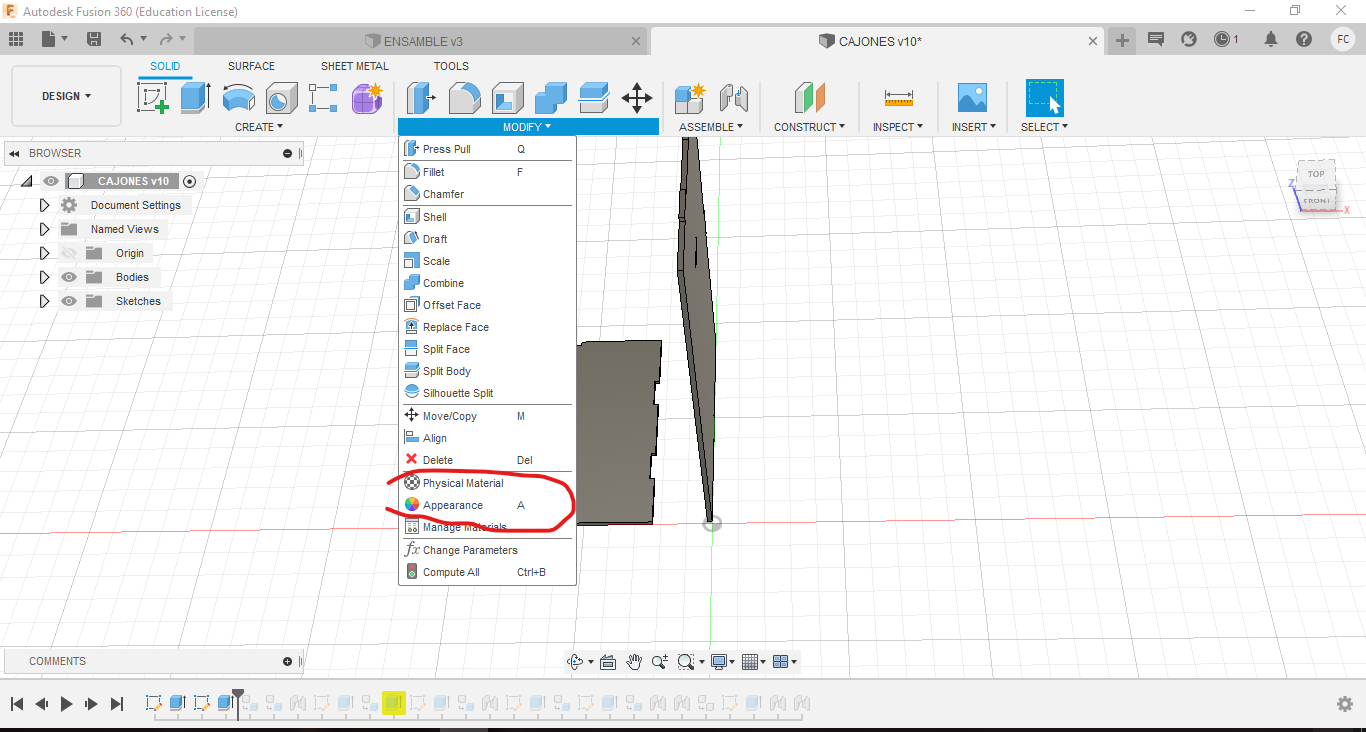
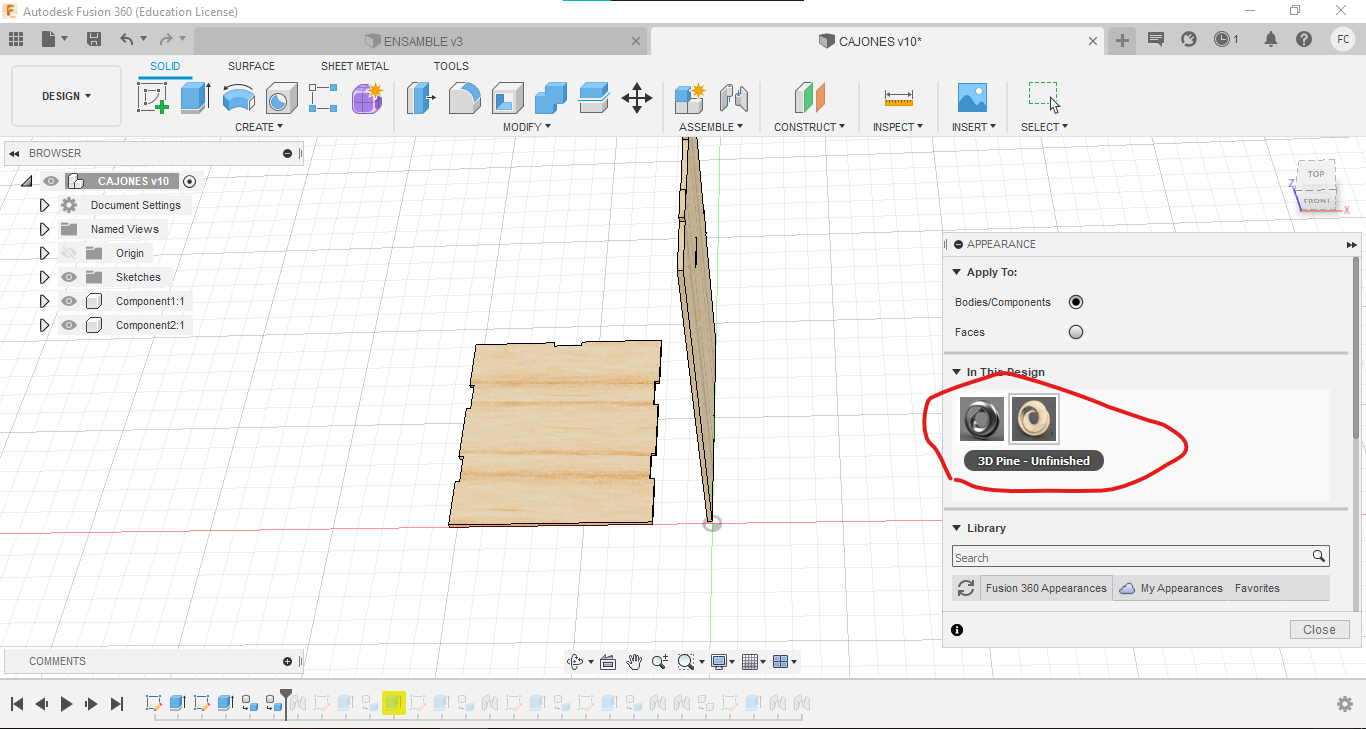
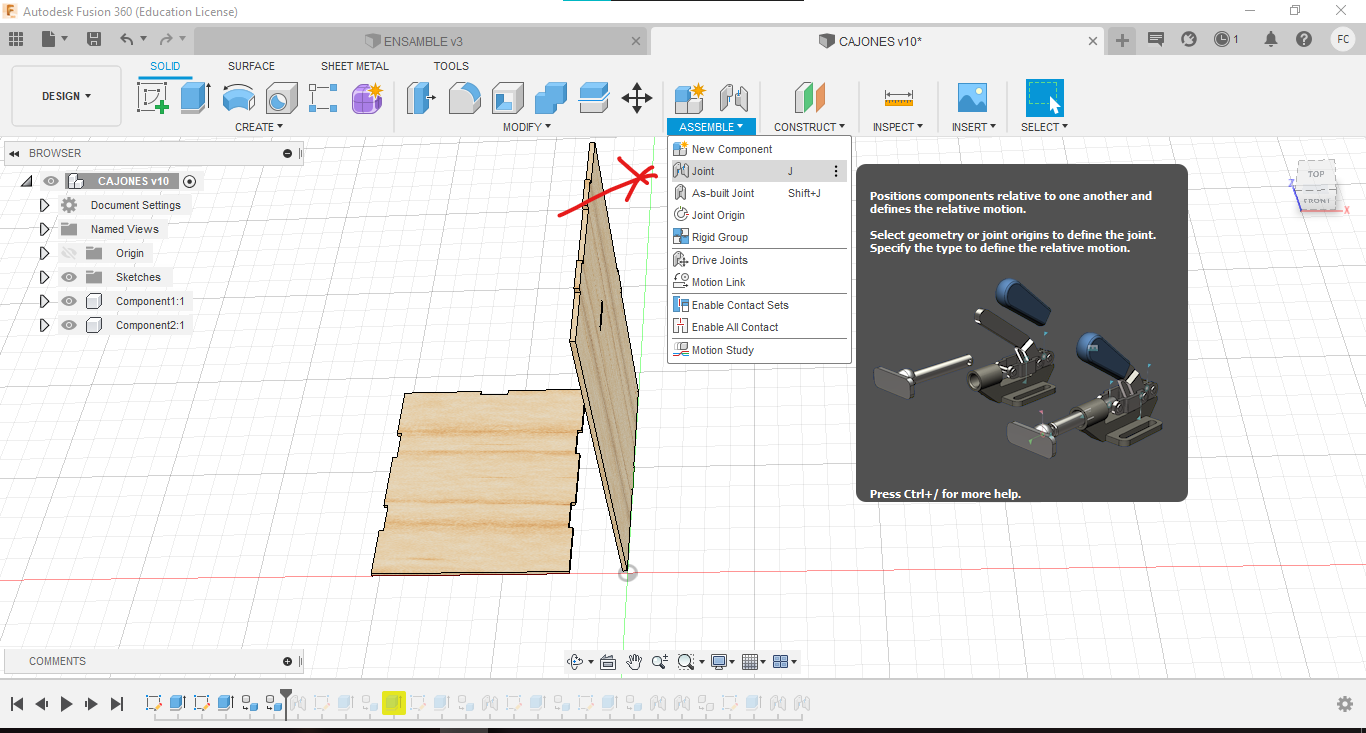
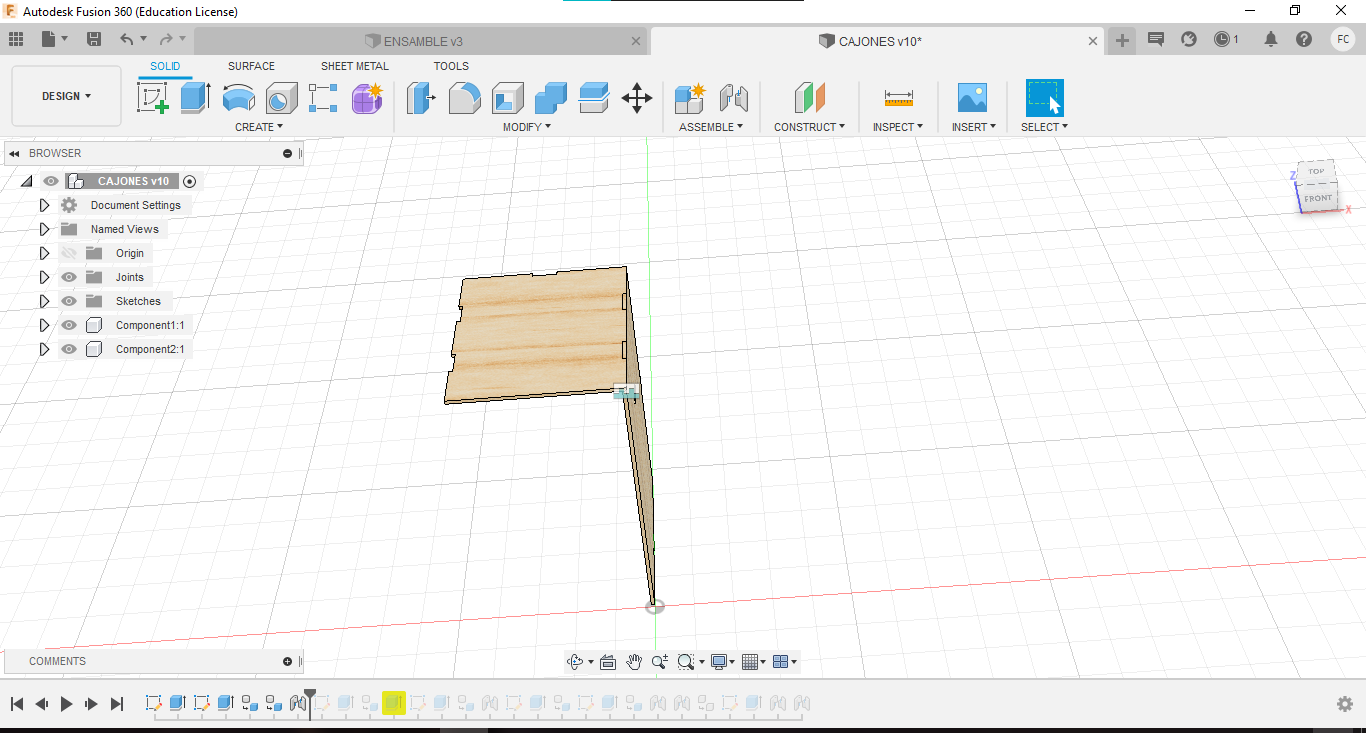
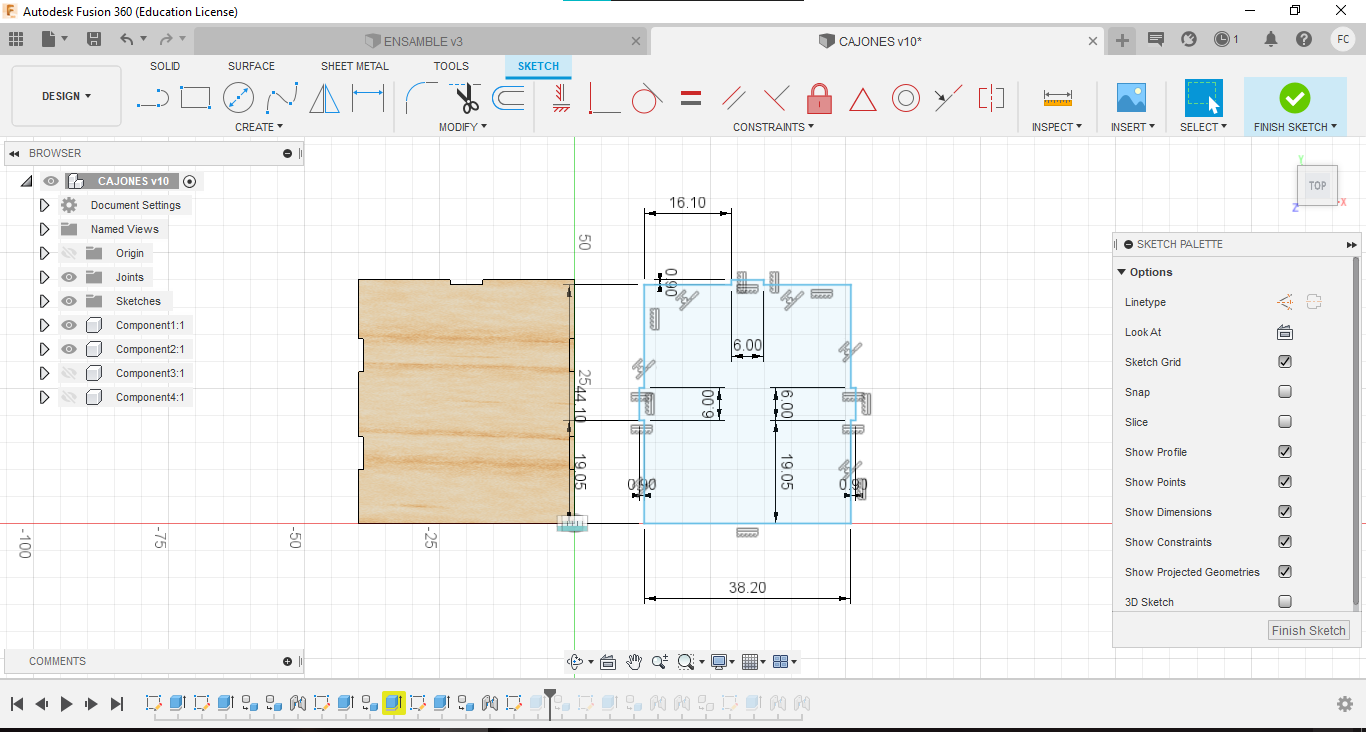
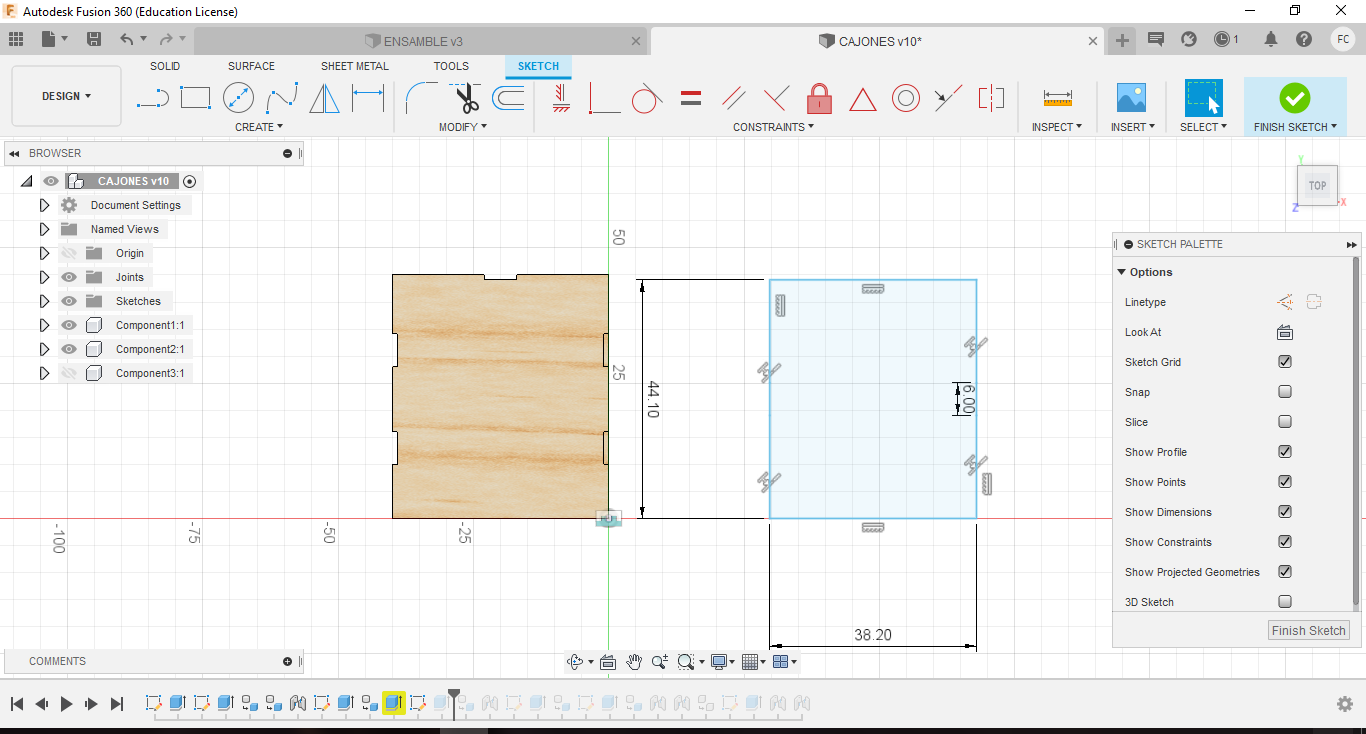
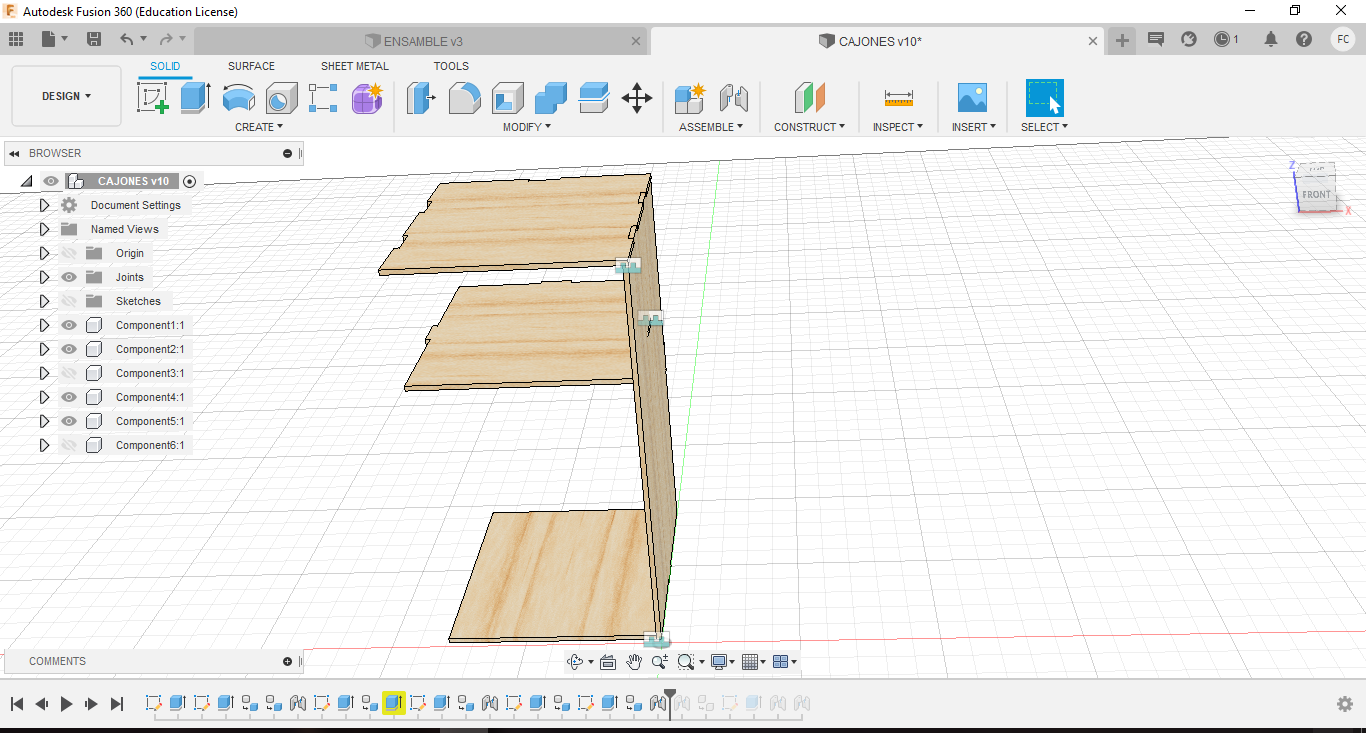
1. Ahora diseñamos la parte superior, interior e inferior de nuestros cajones. Nos dirigimos a CREATE y se seleccionamos SKETCH. y nos muestran planos de trabajo, seleccionamos el espacio de la inferior. Se puede guiar de la imagen 1 y 2.
2. Usamos los planos brindados. Iniciamos desde el punto de origen y usamos Line, hacemos una línea de referencia desde el punto de origen y comenzamos a hacer todo el diseño, dibujamos todo el perímetro con Line. Habiendo terminado el dibujo, eliminamos la línea de referencia y le damos Finish. Se puede guiar de la imagen 2.
3. Ahora lo que haremos es darle grosor a nuestro diseño, pero ante cambiamos a vista Home. Nos dirigimos a CREATE y seleccionamos EXTRUDE y le damos un grosor de 9mm. Terminamos la primera parte de nuestros cajones.
4.Ahora lo que haremos es cambiar de apariencia de nuestro diseño, nos dirigimos a Modify y seleccionamos Apareence, se nos muestra una ventana emergente, seleccionamos a nuestro gusto, especialmente escogí "3D pino", pero usted puede elegir el de su agrado. Se puede guiar de la imagen 4 y 5.
5.Lo que haremos ahora es hacer un ensamblaje para ordenar nuestro diseño. Nos dirigimos a CONSTRUCT y seleccionamos JUNTA. Seleccionamos un punto de origen y un punto final (ser cuidadosos) y listo que daría ensamblado. Se puede guiar de la imagen 6 y 7.
6. Para hacer la parte inferior e interior, usaremos el plano inferior, nos guiamos de los planos con sus respectivas medidas y de los puntos 1,2,3,4 y 5. Se pueden guiar de los puntos 8,9 y 10.
En el siguiente paso terminaremos la parte de los cajones ..
Terminado Del Diseño: CAJONES
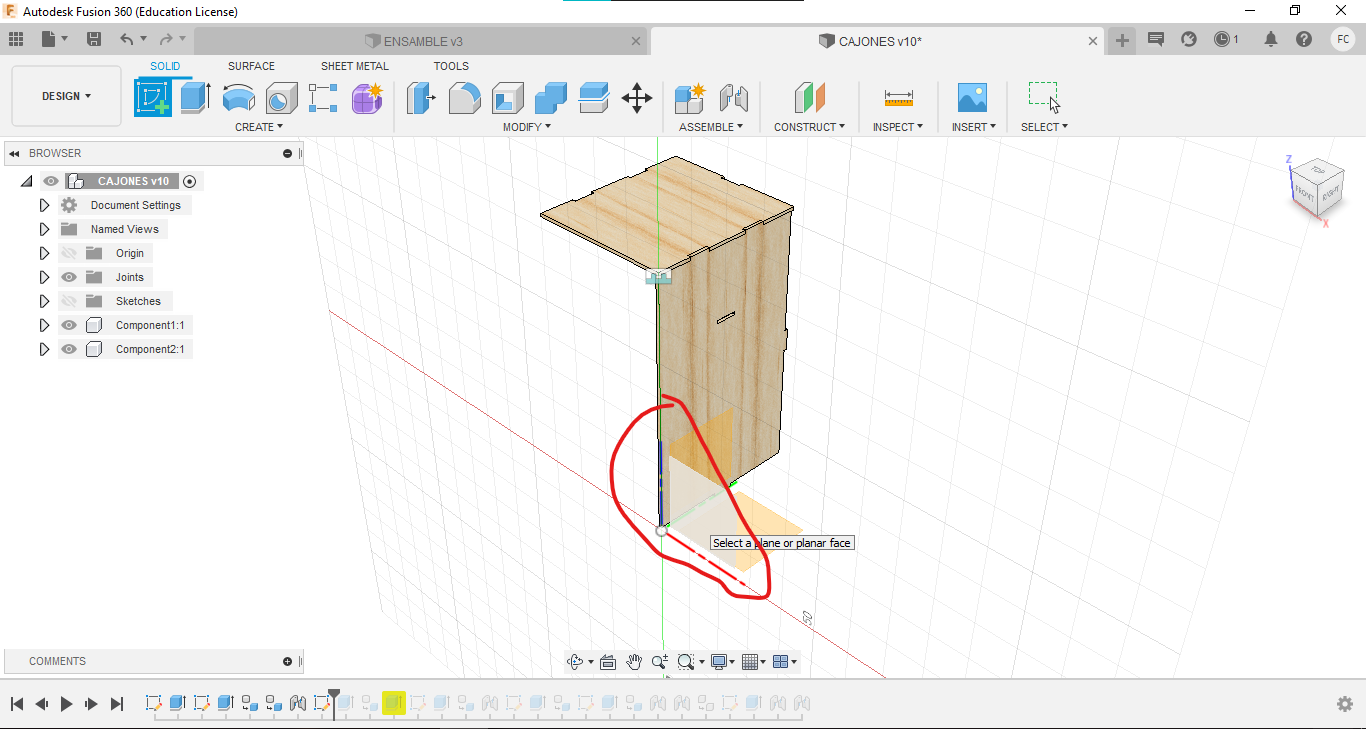
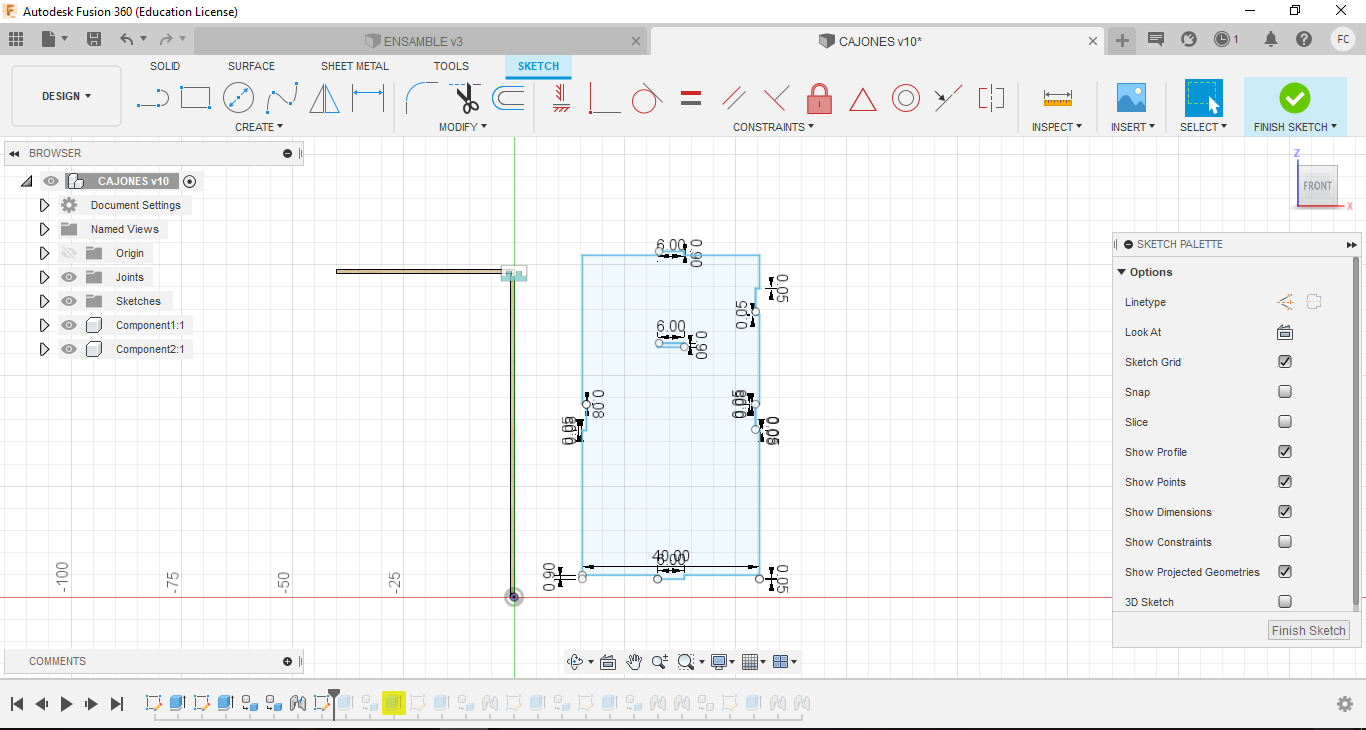
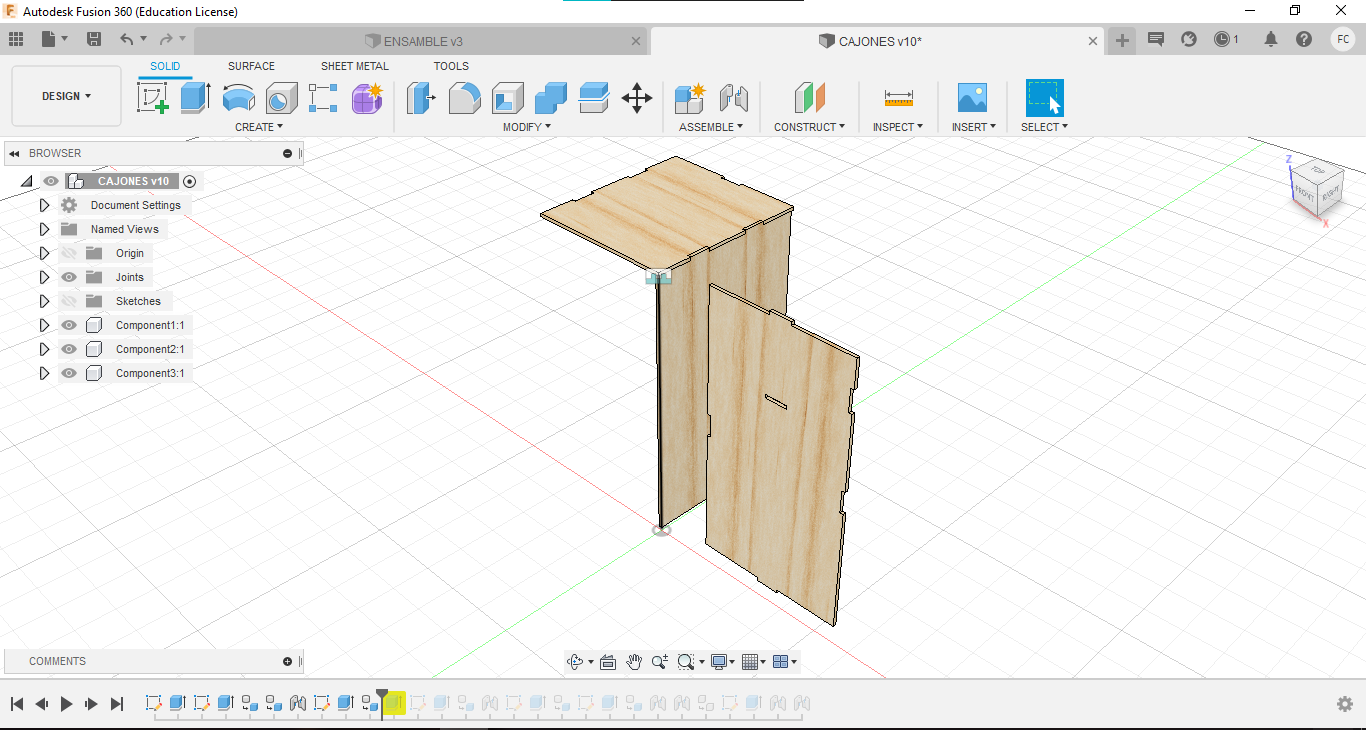
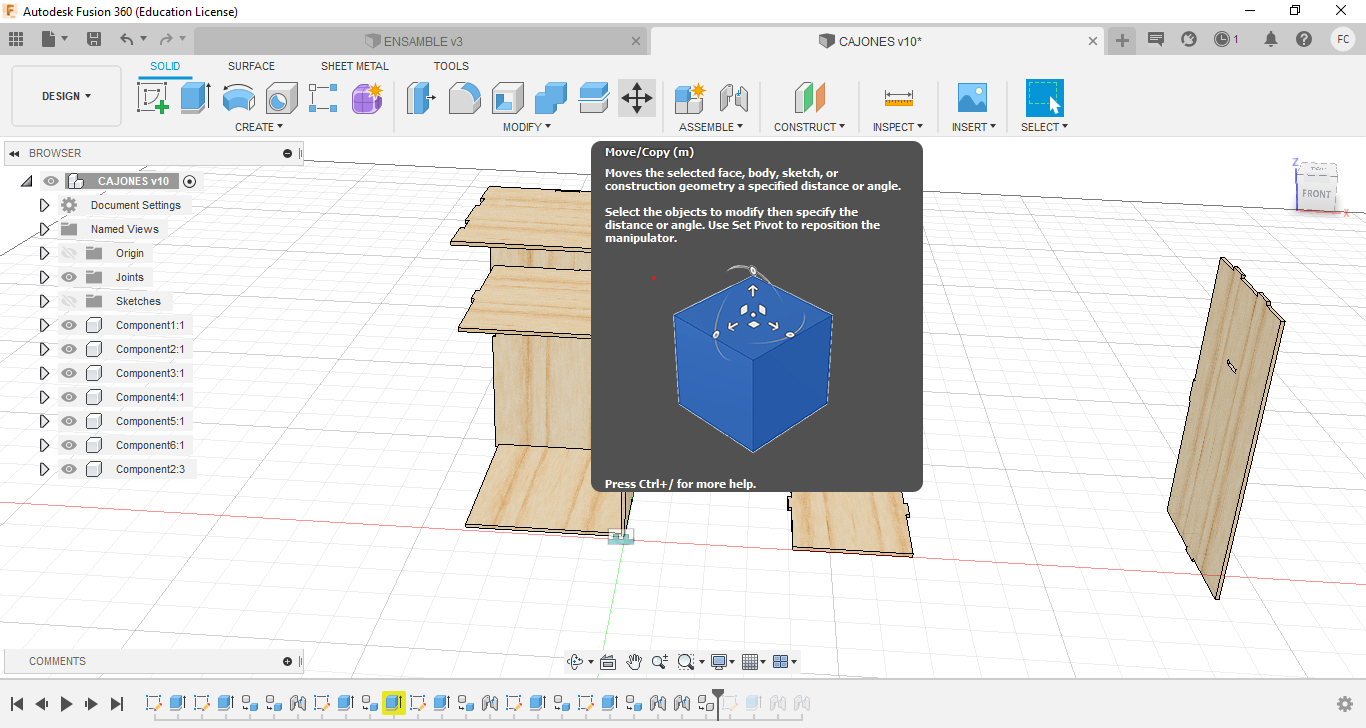
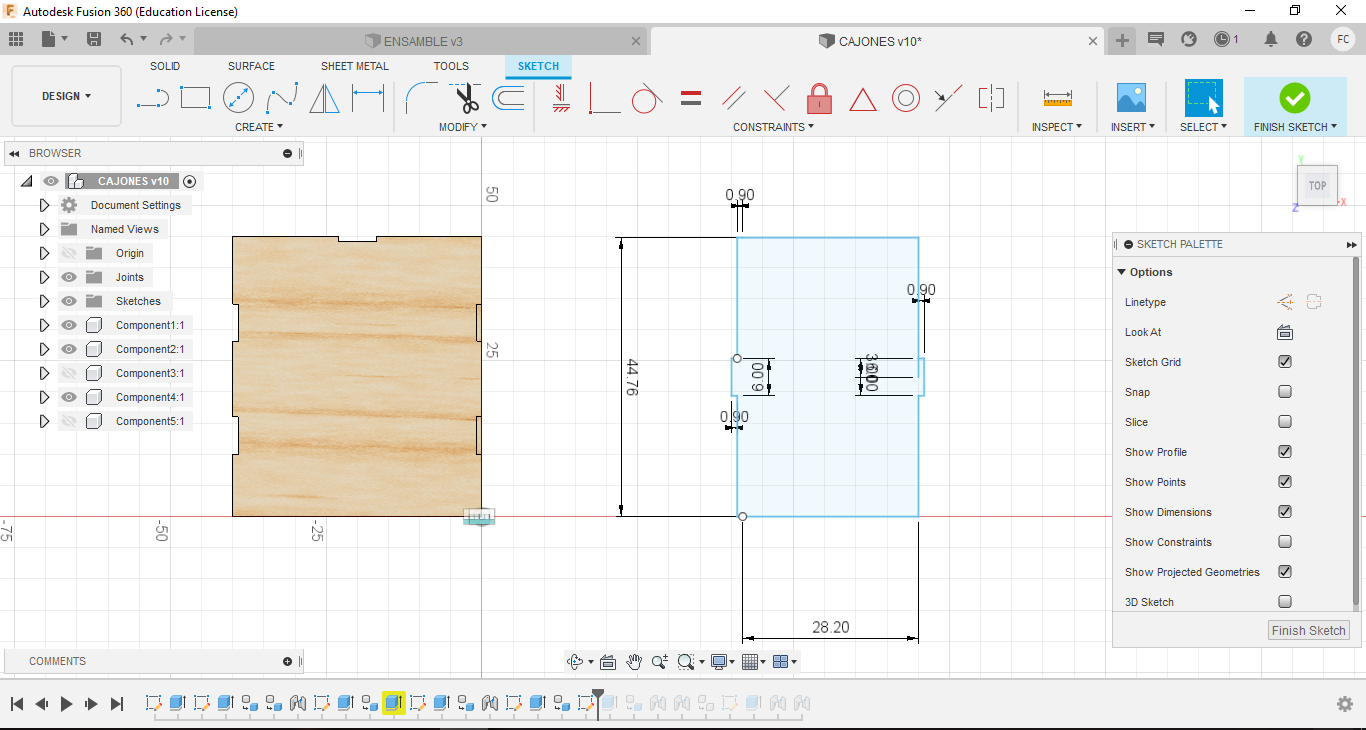
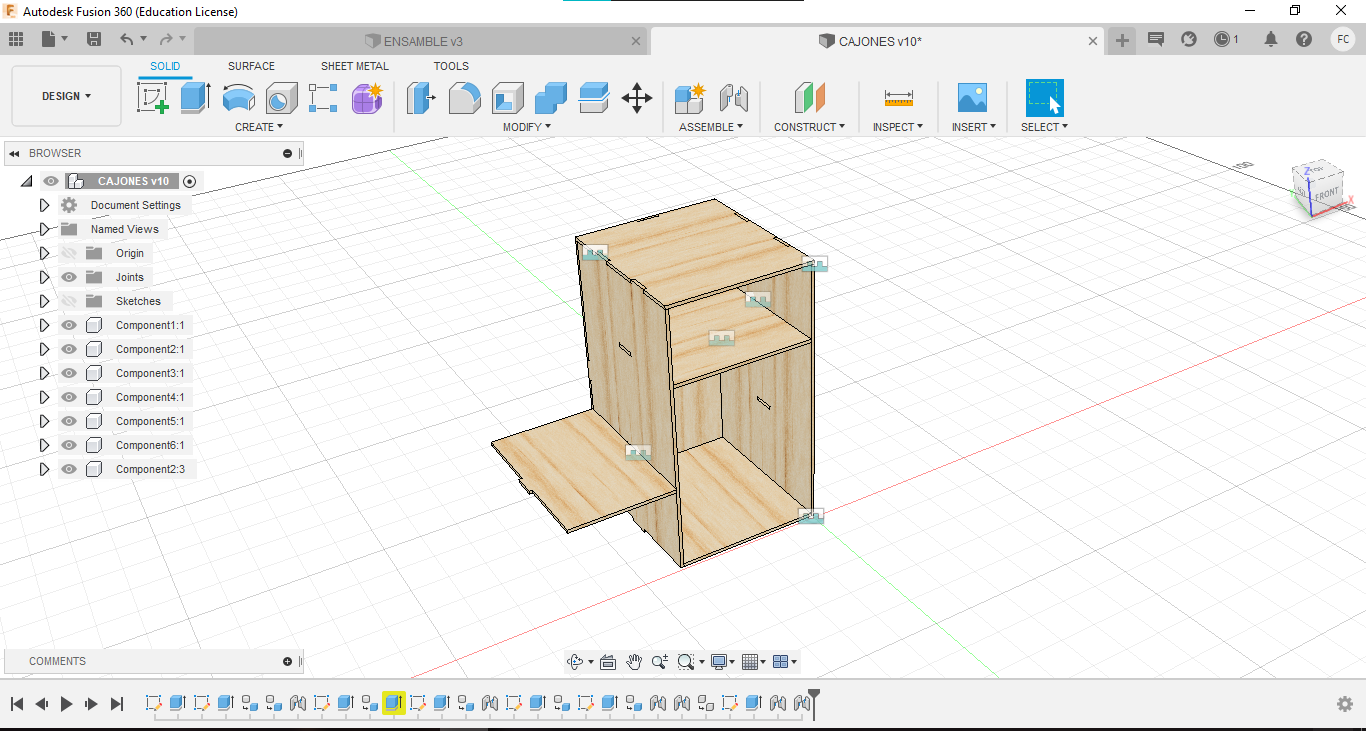
1.En este paso vamos a terminar los cajones. Nos dirigimos a CREAR y seleccionamos BOSQUEJO. y se nos muestran planos de trabajo, seleccionamos el espacio de la frontal. Se puede guiar de la imagen 1.
2.Usamos los planos brindados. Iniciamos desde el punto de origen y usamos Line, hacemos una línea de referencia desde el punto de origen y comenzamos a hacer todo el diseño, dibujamos todo el perímetro con Line. Habiendo terminado el dibujo, eliminamos la línea de referencia y le damos Finish. Se puede guiar de la imagen 2.
3. Ahora lo que haremos es darle grosor a nuestro diseño, pero ante cambiamos a vista Home. Nos dirigimos a CREATE y seleccionamos EXTRUDE y le damos un grosor de 9mm.
4. .Ahora lo que haremos es cambiar de apariencia de nuestro diseño, nos dirigimos a Modify y seleccionamos Apareence, se nos mostrar una ventana emergente, seleccionamos a nuestro gusto, especialmente escogí "3D pino", pero usted puede elegir el agrado . Se puede guiar de la imagen 3.
5. Habremos terminado la parte trasera de nuestros cajones. Lo que haremos ahora es copiar la cara lateral de nuestro diseño, nos dirigimos a Modify y seleccionamos Copy; se nos muestra una ventana emergente donde seleccionamos punto de origen y punto final, por ultimo en la parte inferior marcamos Copy y ok. Se puede guiar de la imagen 4.
6. Nos tocará diseñar el mini estante del lado izquierdo, haremos lo mis que el punto 1, seleccionando el plano inferior, respectivamente haremos los puntos 2,3 y 4. Se puede guiar de la imagen 5.
7 Lo que haremos ahora es ensamblar la ultima parte de nuestro diseño para terminar con los cajones. Nos dirigimos a CONSTRUCT y seleccionamos JUNTA. Seleccionamos un punto de origen y un punto final (ser cuidadosos) y listo que daría ensamblado. Se puede guiar de la imagen 6 y de los pasos anteriores.
En el siguiente paso lo que haremos es continuar con la segunda parte de nuestro escritorio.
Diseño De La Segunda Parte Del Escritorio
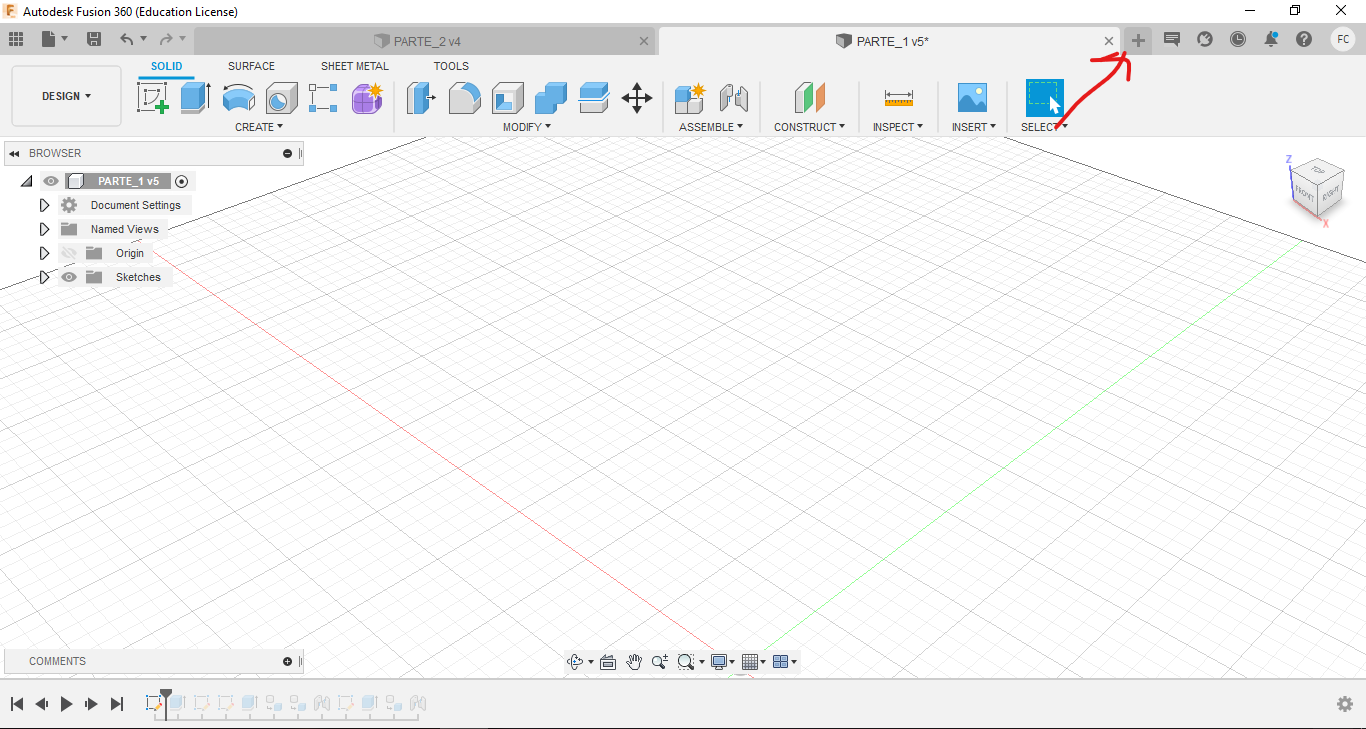
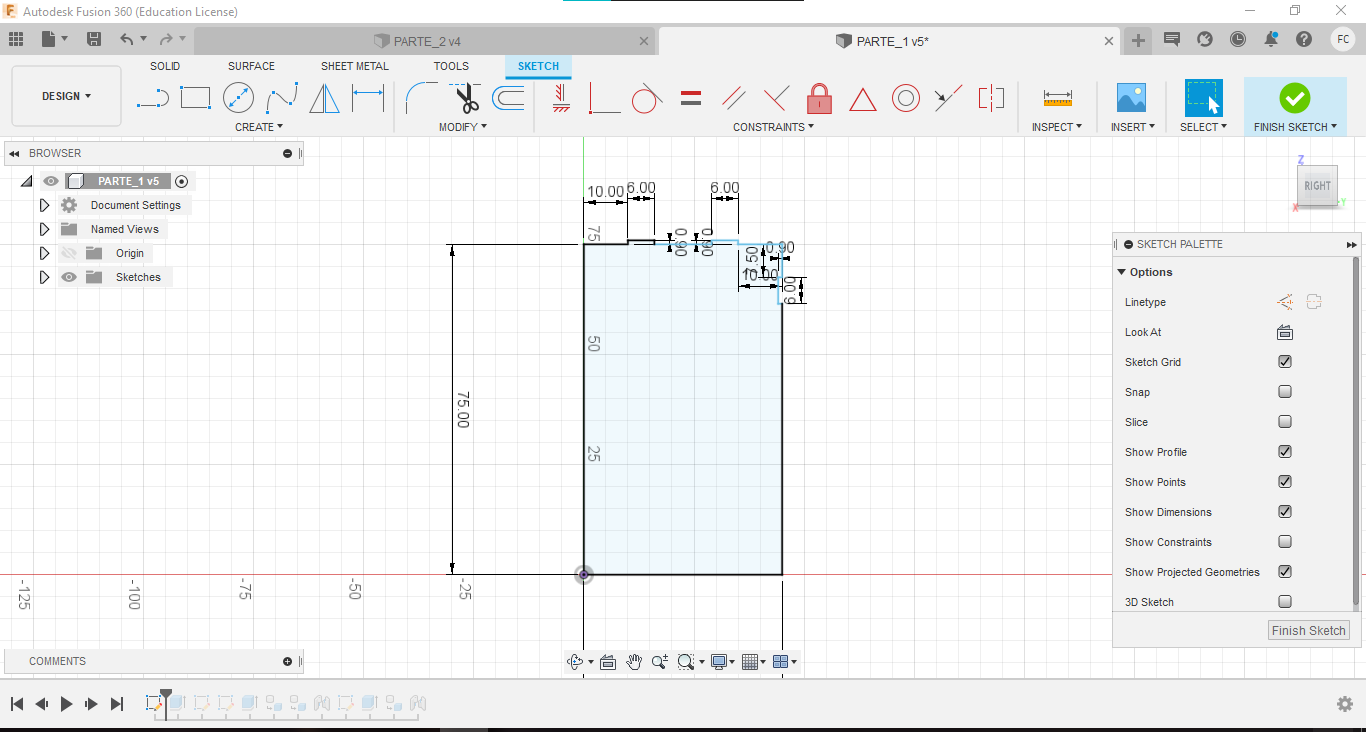
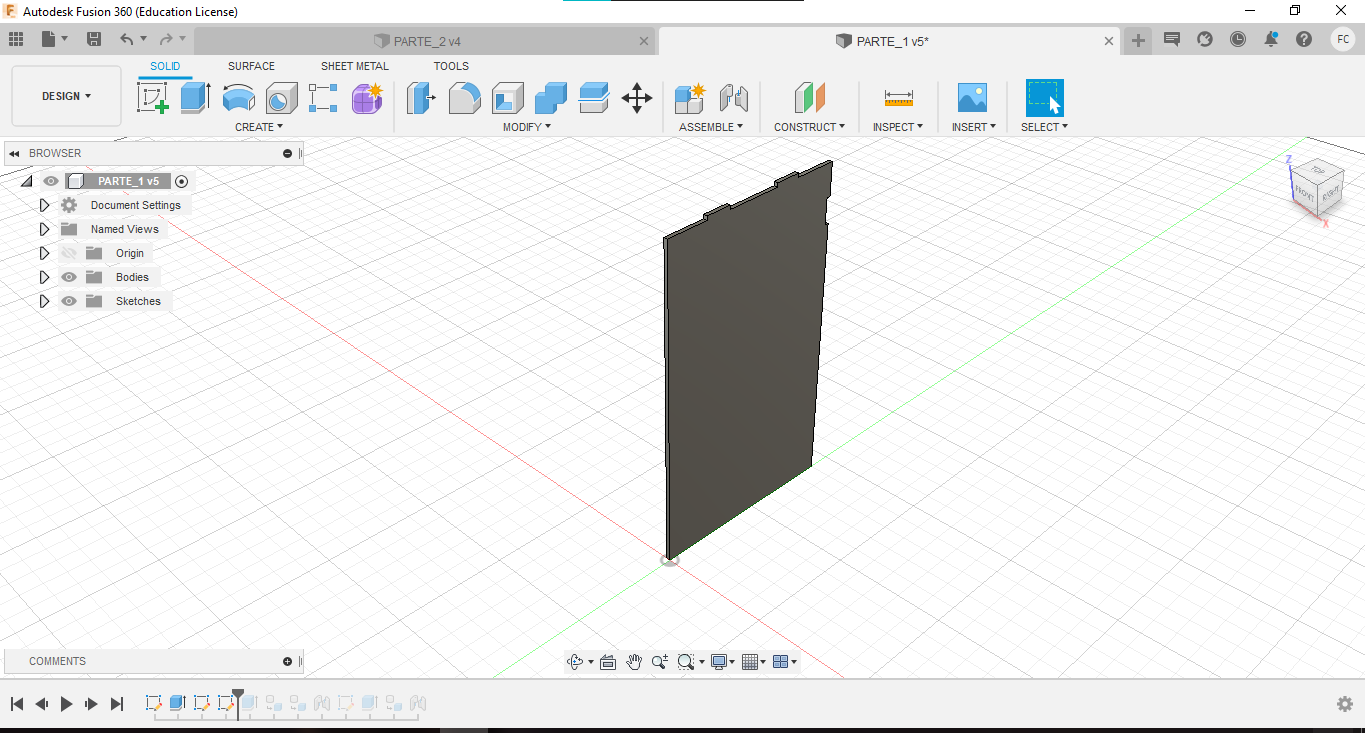
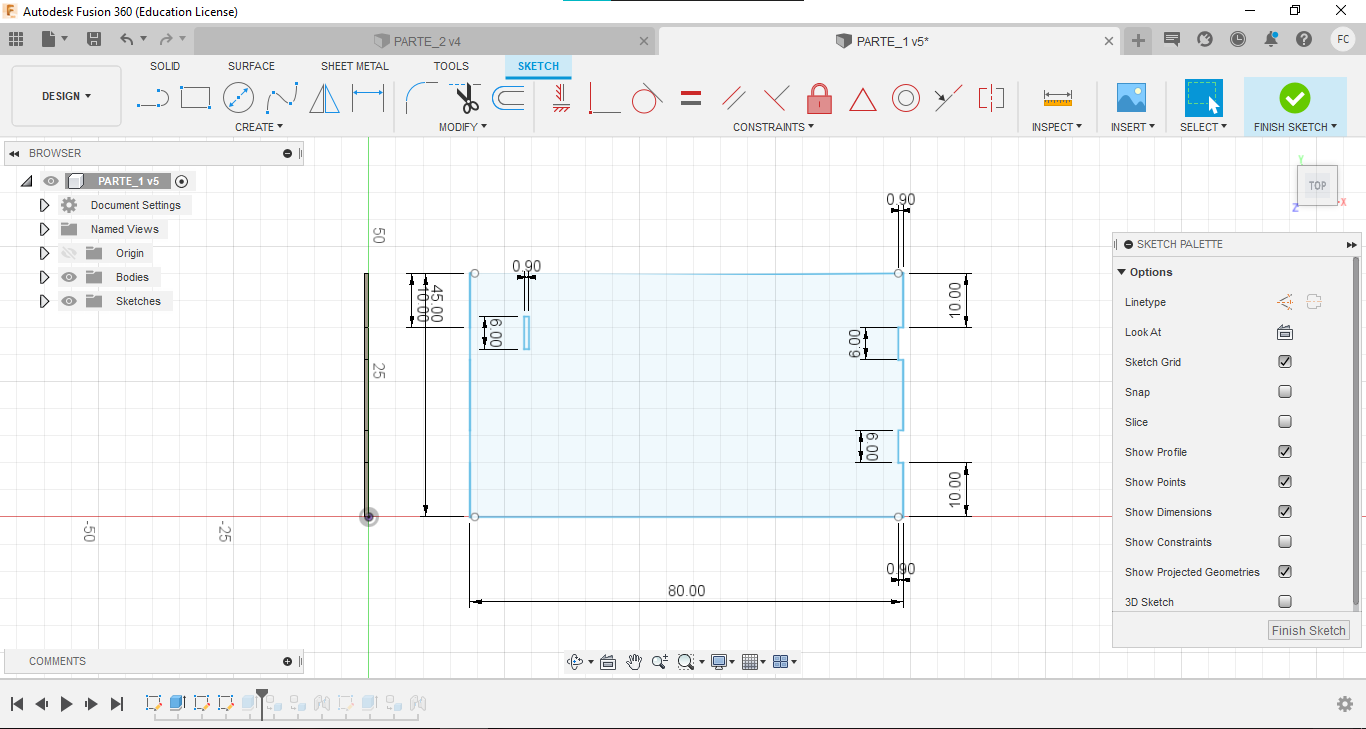
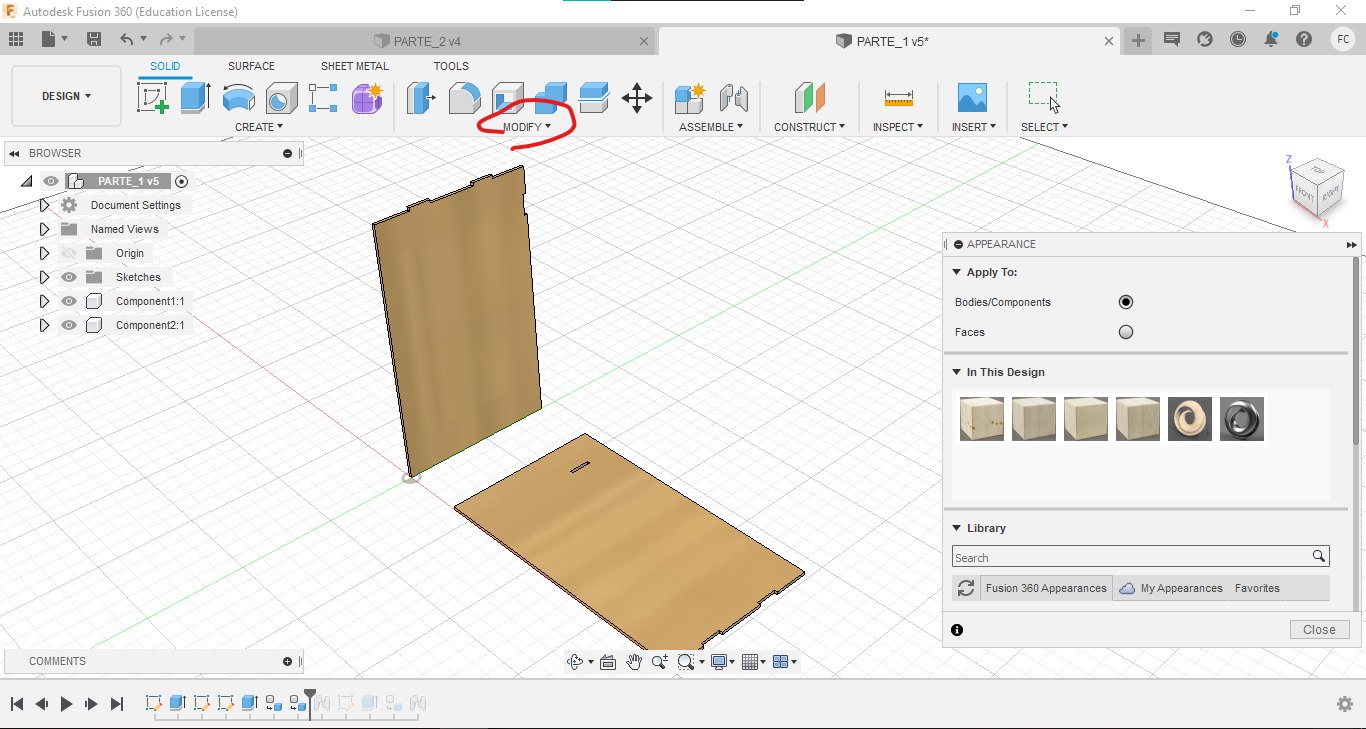
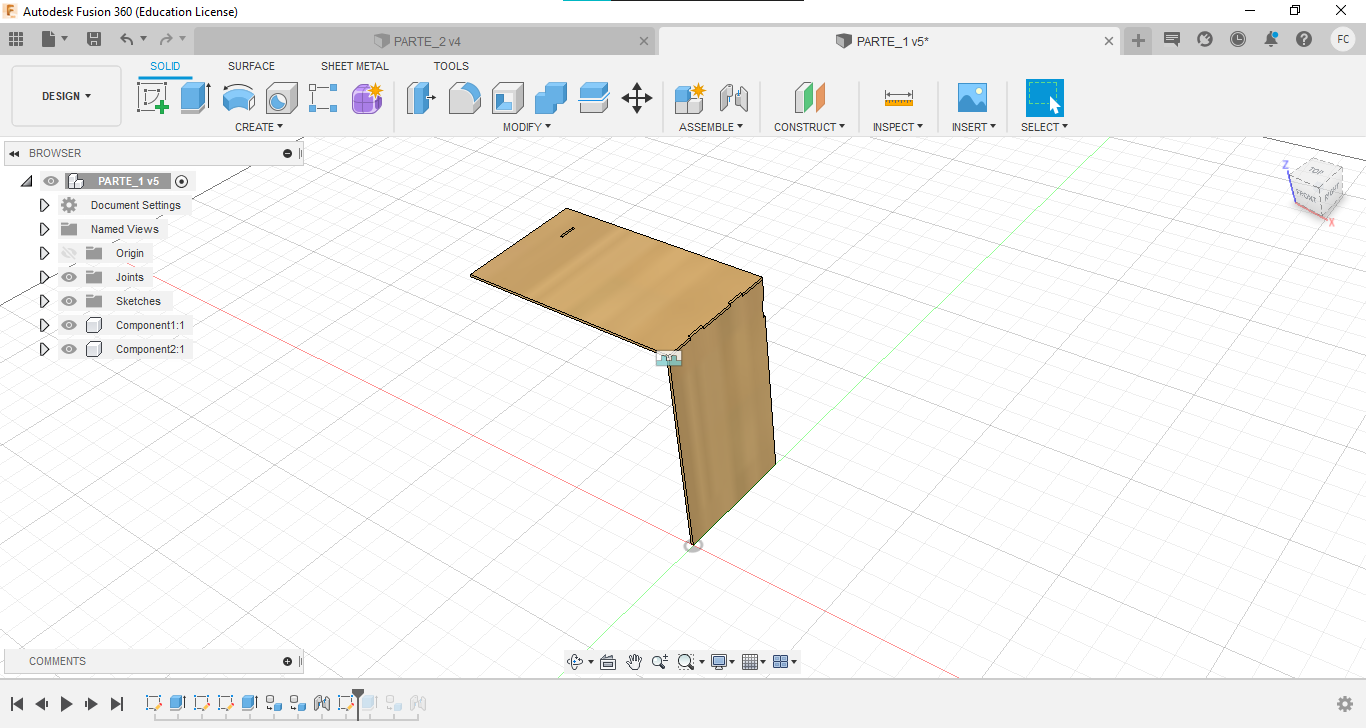
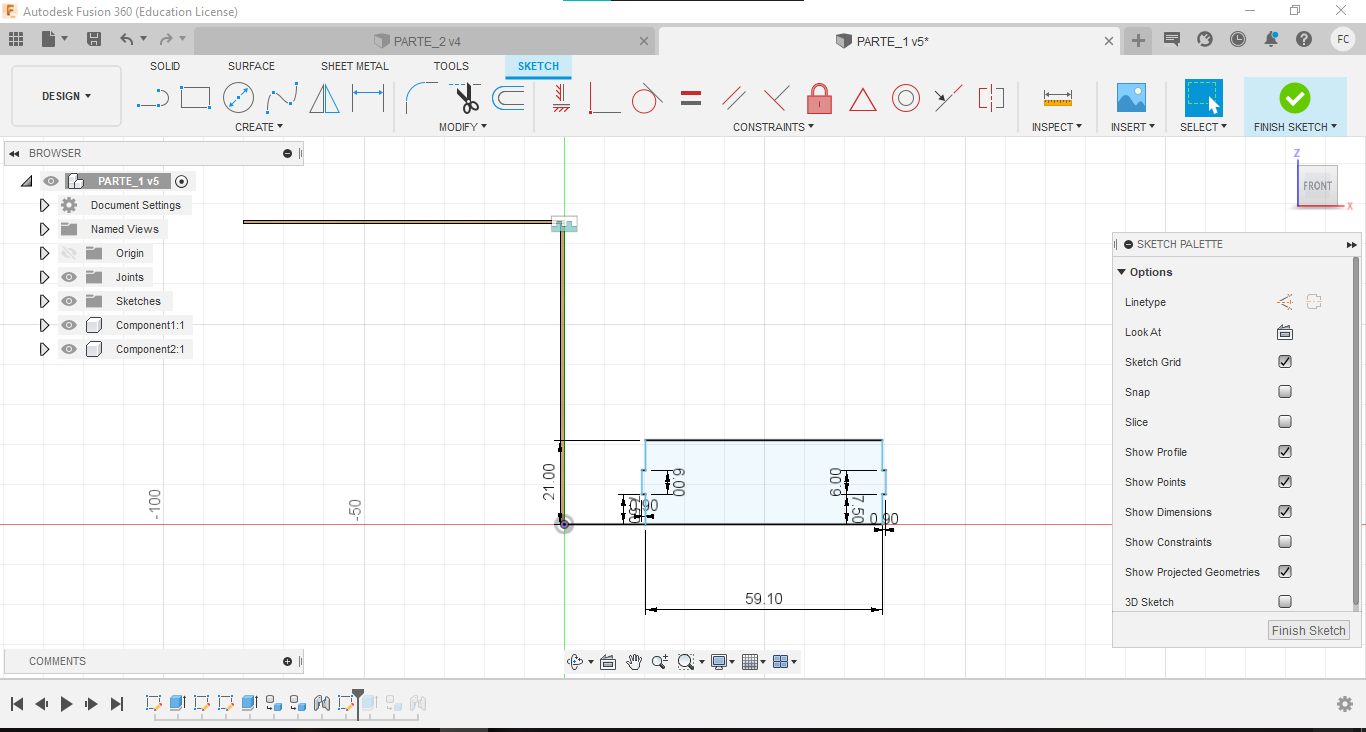
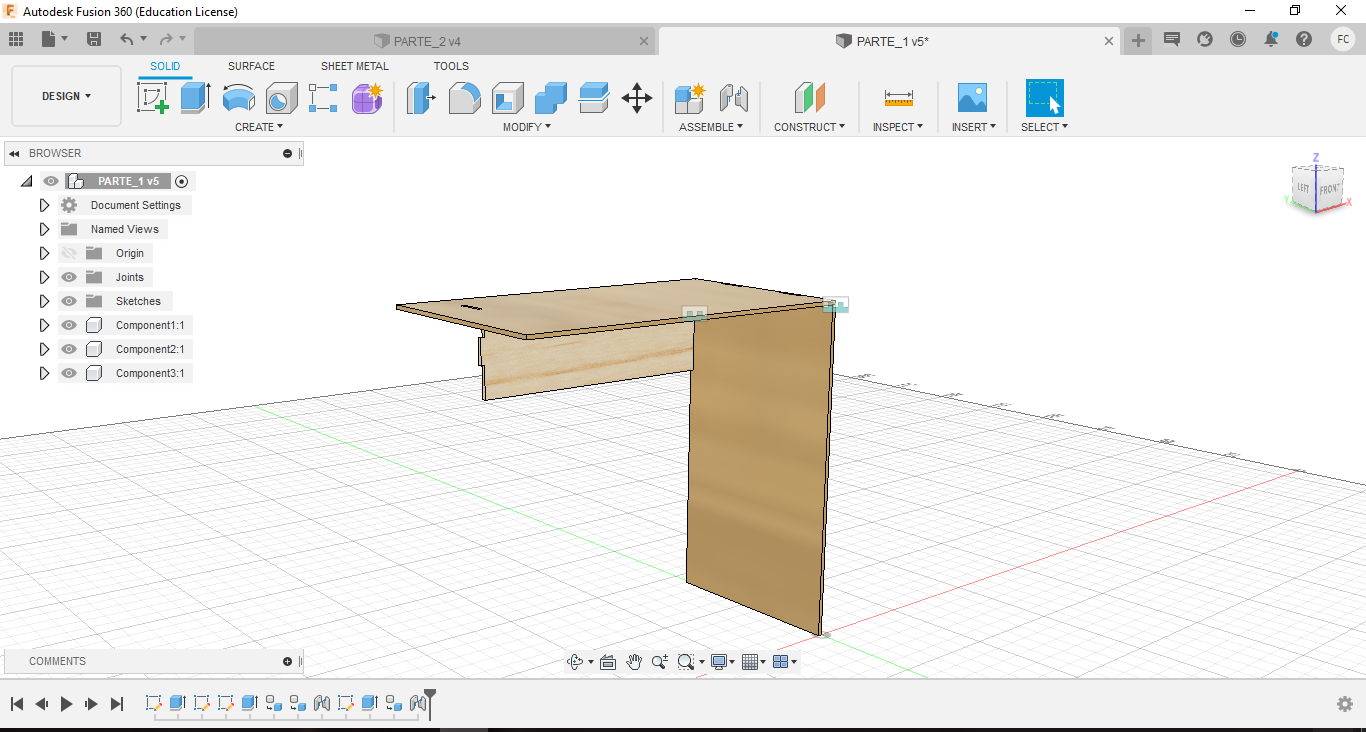
1. Primero es crear un nuevo espacio de trabajo, nos dirigimos a signo + dándole clic, guardamos el diseño como "PARTE_1" y listo comenzaríamos a diseñar. Se puede guiar de la imagen 1.
2Nos dirigimos a CREATE y seleccionamos SKETCH. y se nos muestran planos de trabajo, seleccionamos el espacio de la derecha. y comenzamos a dibujar. . Iniciamos desde el punto de origen y usamos Line, dibujamos todo el perímetro con Line. Habiendo terminado el dibujo le damos Finish. Se puede guiar de la imagen 2.
3.Ahora lo que haremos es darle grosor a nuestro diseño, pero ante cambiamos a vista Home. Nos dirigimos a CREATE y seleccionamos EXTRUDE y le damos un grosor de 9mm.
4. Lo que haremos es dibujar la parte superior, hacemos lo mismo que el punto 2, pero esta vez seleccionamos el plano inferior. Ahora le damos el grosor como el punto 3. Se puede guiar de la imagen 4.
5.Ahora lo que haremos es cambiar la apariencia de nuestro diseño, nos dirigimos a Modify y seleccionamos Apareence, se nos muestra una ventana emergente, seleccionamos a nuestro gusto, especialmente escogí "Oak", pero usted puede elegir el de su agrado. Se puede guiar de la imagen 5.
6. Lo que haremos ahora es ensamblar. Nos dirigimos a CONSTRUCT y seleccionamos JUNTA. Seleccionamos un punto de origen y un punto final (ser cuidadosos) y listo que daría ensamblado. Se puede guiar de la imagen 6.
7. Terminamos nuestro diseño con dibujar una última parte, para esto hacemos lo mismo que el punto 2,3,4 y 5. y habremos terminado con la parte 1. Se puede guiar de la imagen 7 y 8.
No olvide guardar su diseño.
Downloads
Diseño: Tercera Parte Del Escritorio
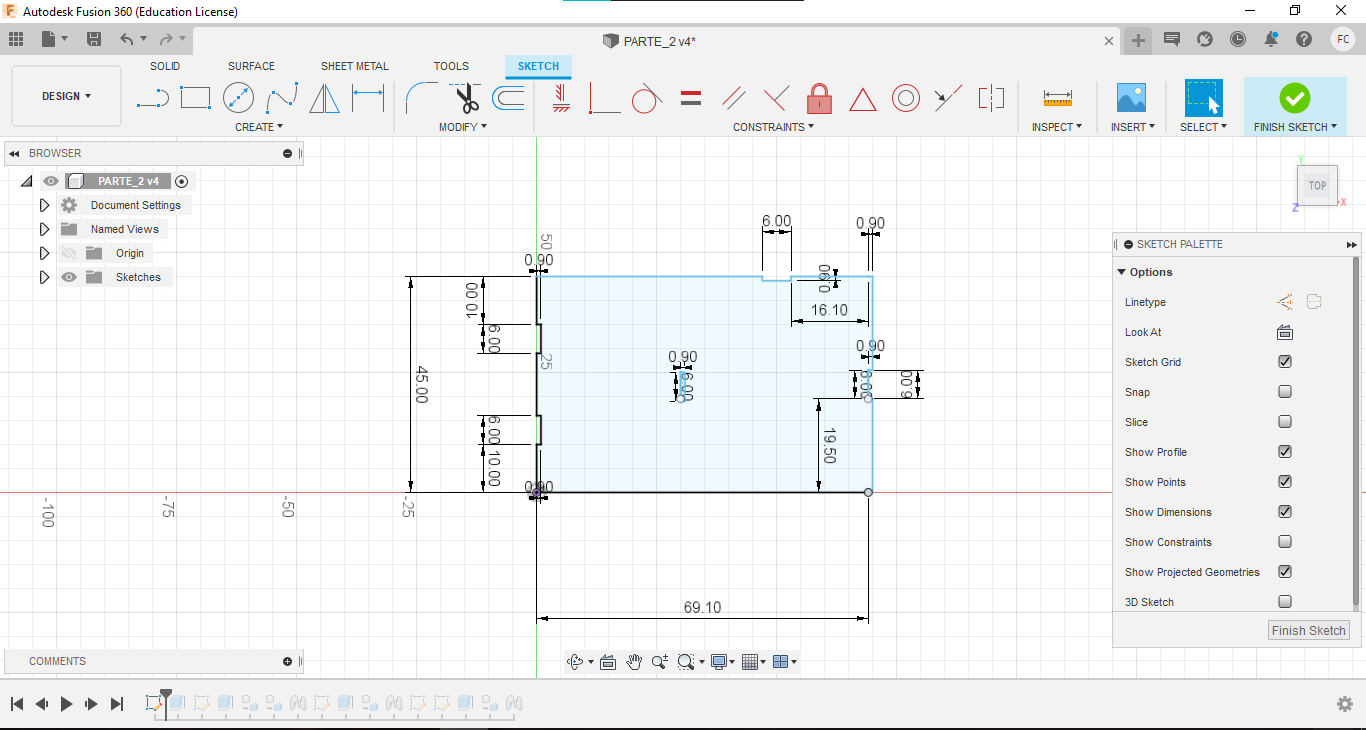
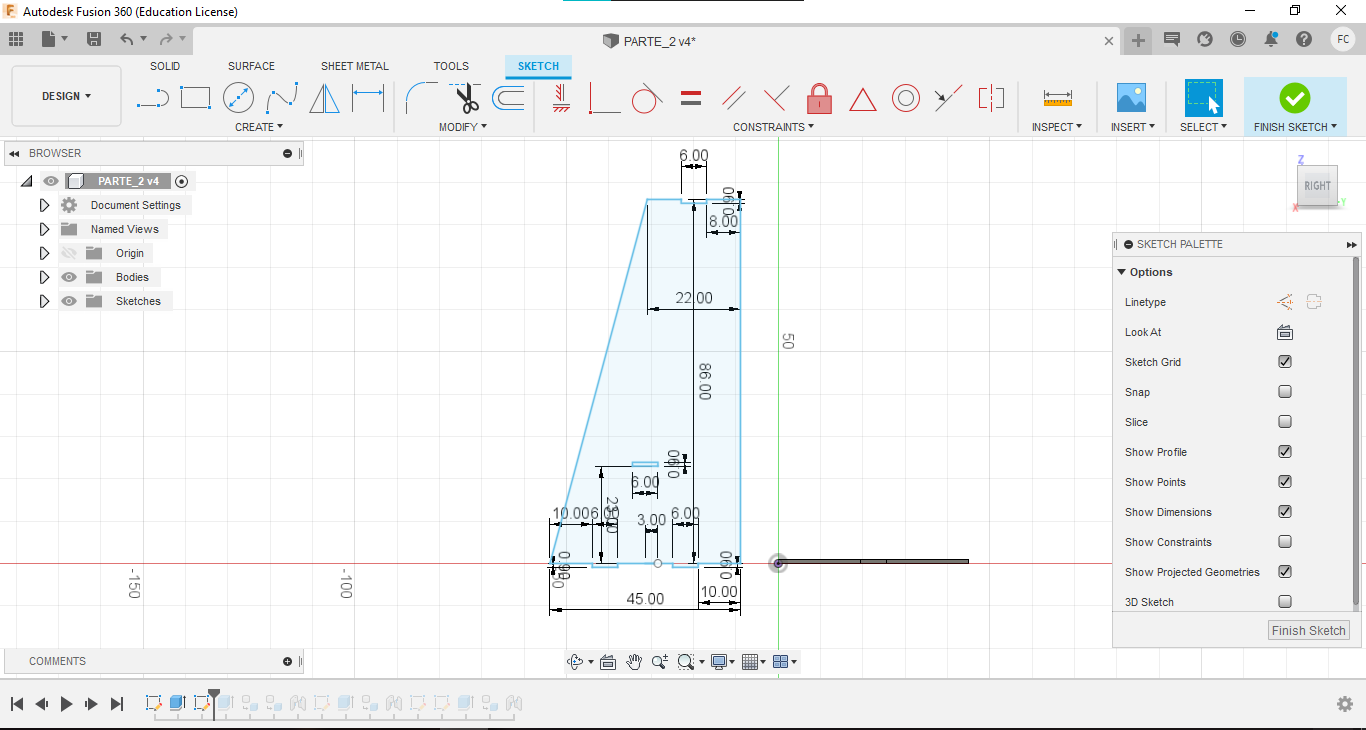
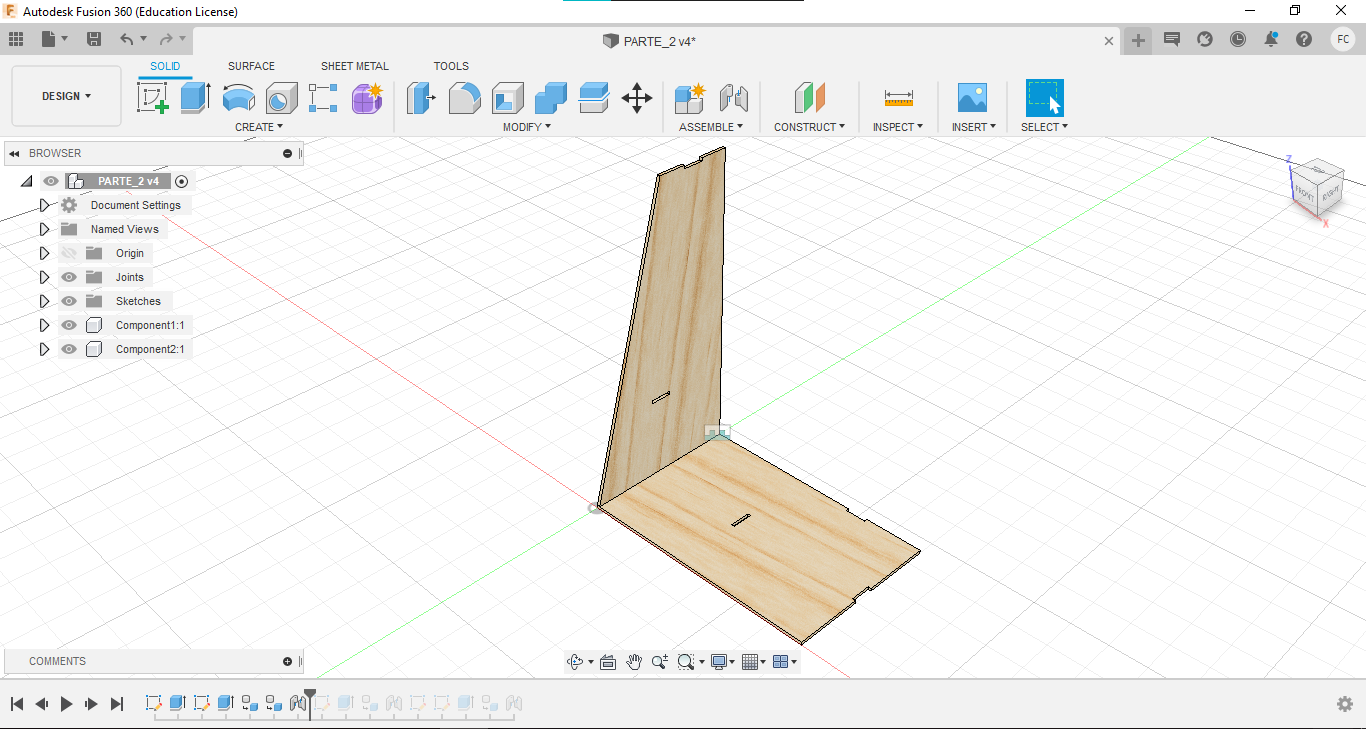
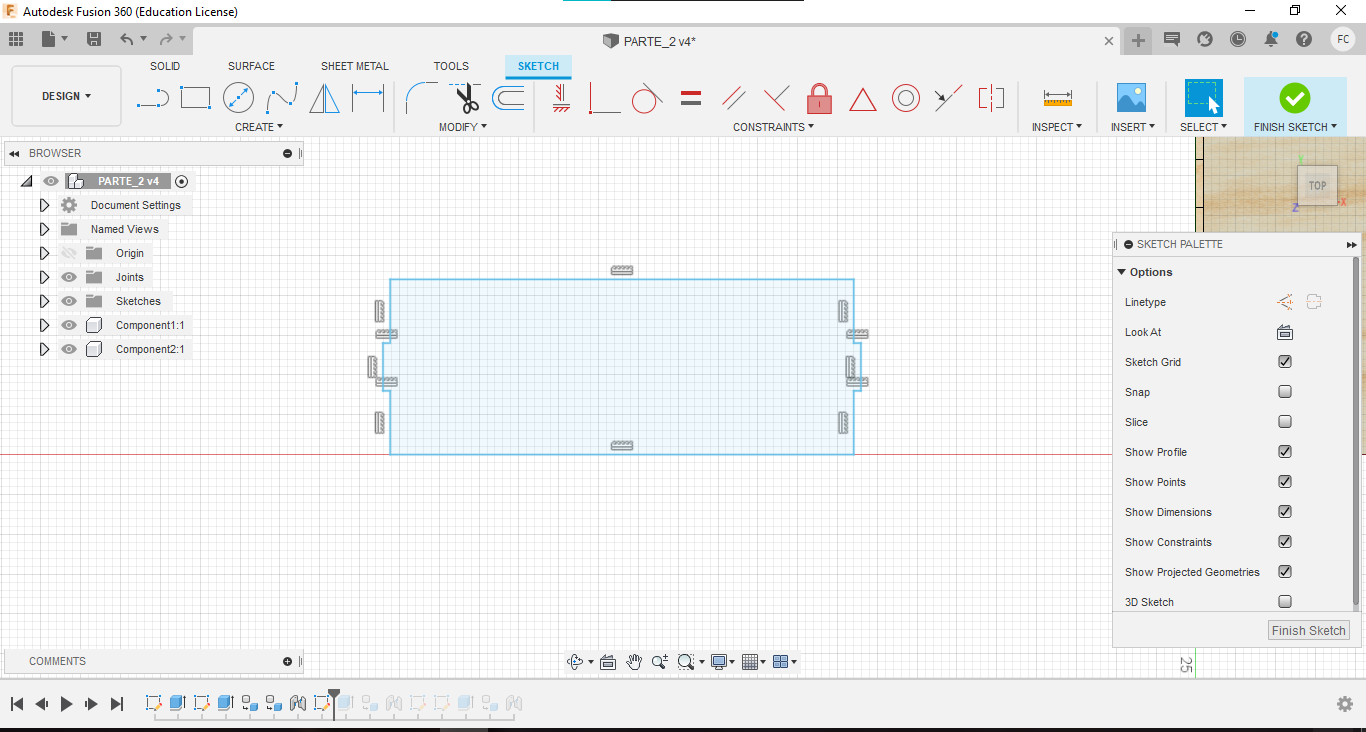
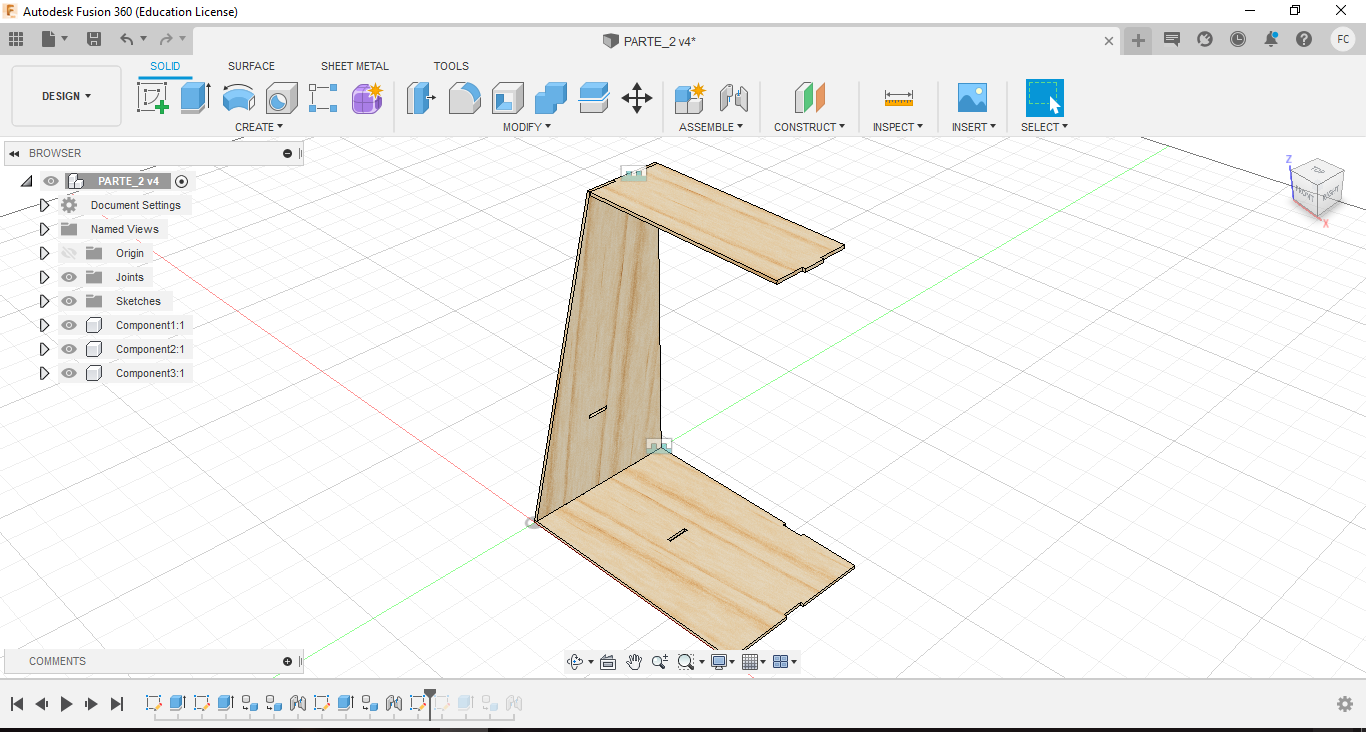
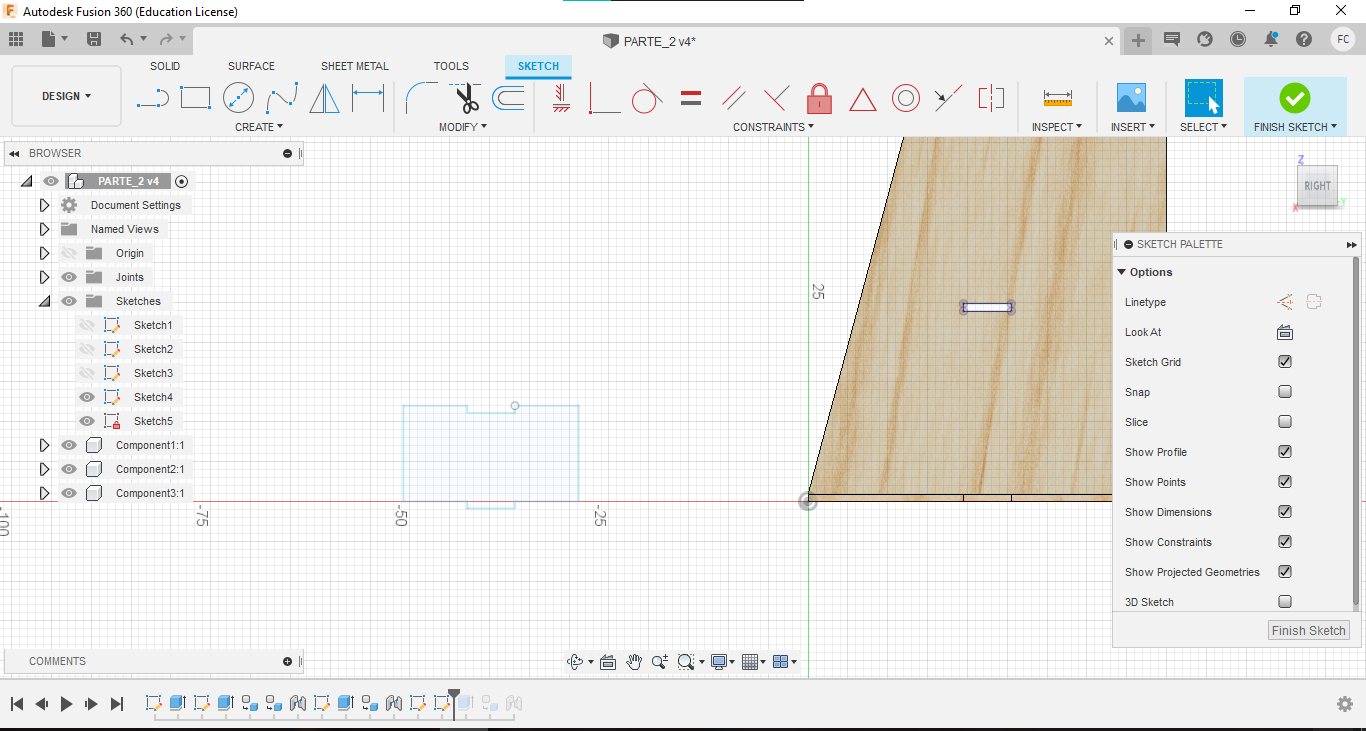
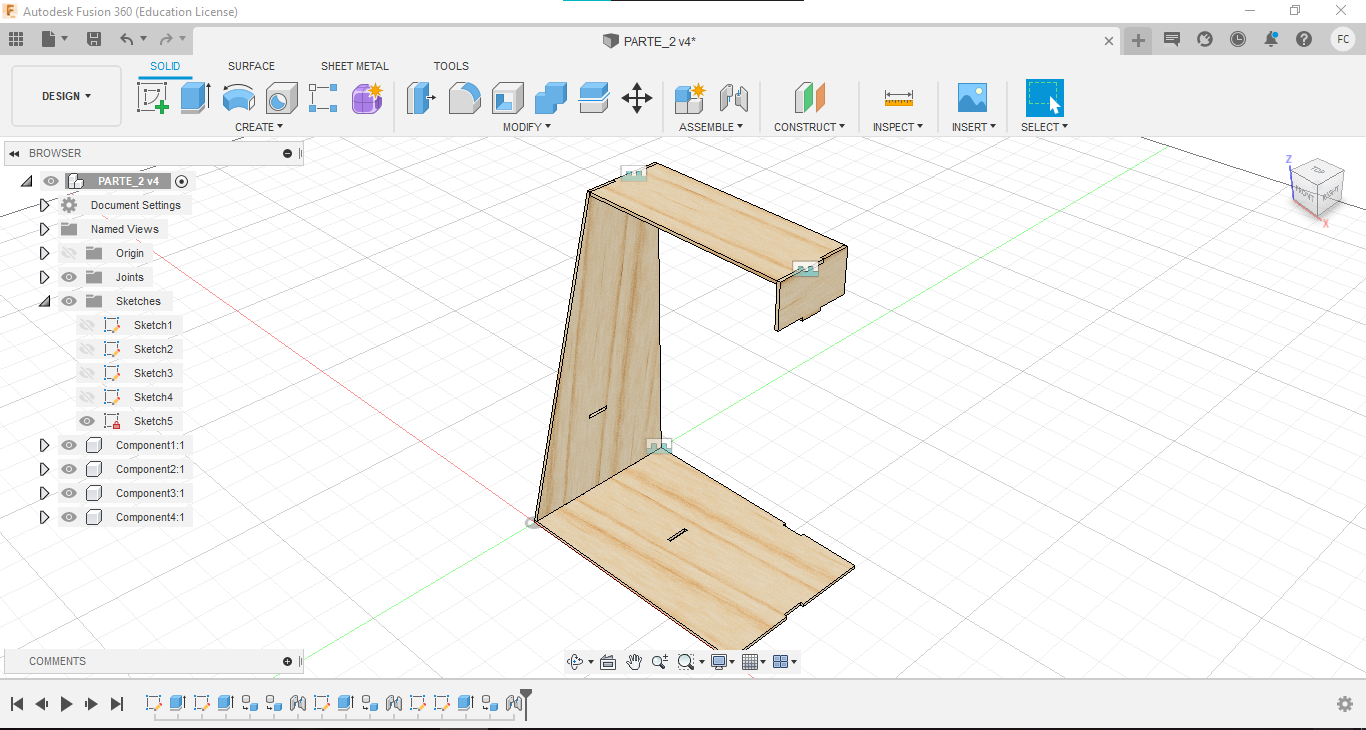
Hasta acá deberíamos terminar los cajones y la segunda parte de nuestro escritorio, ahora lo que haremos es la tercera parte, se podría decir que la última de las difíciles. En este paso haremos lo mismo que en los anteriores, así que, trataremos de ser directos y precisos, si tiene una duda puede revisar los pasos anteriores.
1. Lo primero que haremos es diseñar la base, así que nos dirigimos a CREATE y seleccionamos SKETCH, escogemos el plano inferior y dibujamos de acuerdo al plano y le damos STRUDE.
2. Luego diseñaremos la parte lateral, seleccionamos SKETCH, escogemos el plano lateral y dibujamos de acuerdo al plano y le damos STRUDE.
3. Ahora para ordenarnos lo juntamos con JOINT.
4. Después, diseñamos el lado superior, seleccionamos SKETCH, escogemos el plano inferior y dibujamos de acuerdo al plano y le damos STRUDE.
5,. Lo juntamos con JOINT.
6. Por último diseñamos el lado más pequeño, seleccionamos SKETCH, escogemos el plano lateral y dibujamos de acuerdo al plano y le damos STRUDE. Lo juntamos con JOINT y cambiamos la apariencia y listo lo guardamos.
En el siguiente paso diseñaremos las puertas de nuestros cajones.
Downloads
Diseño Y Grabado
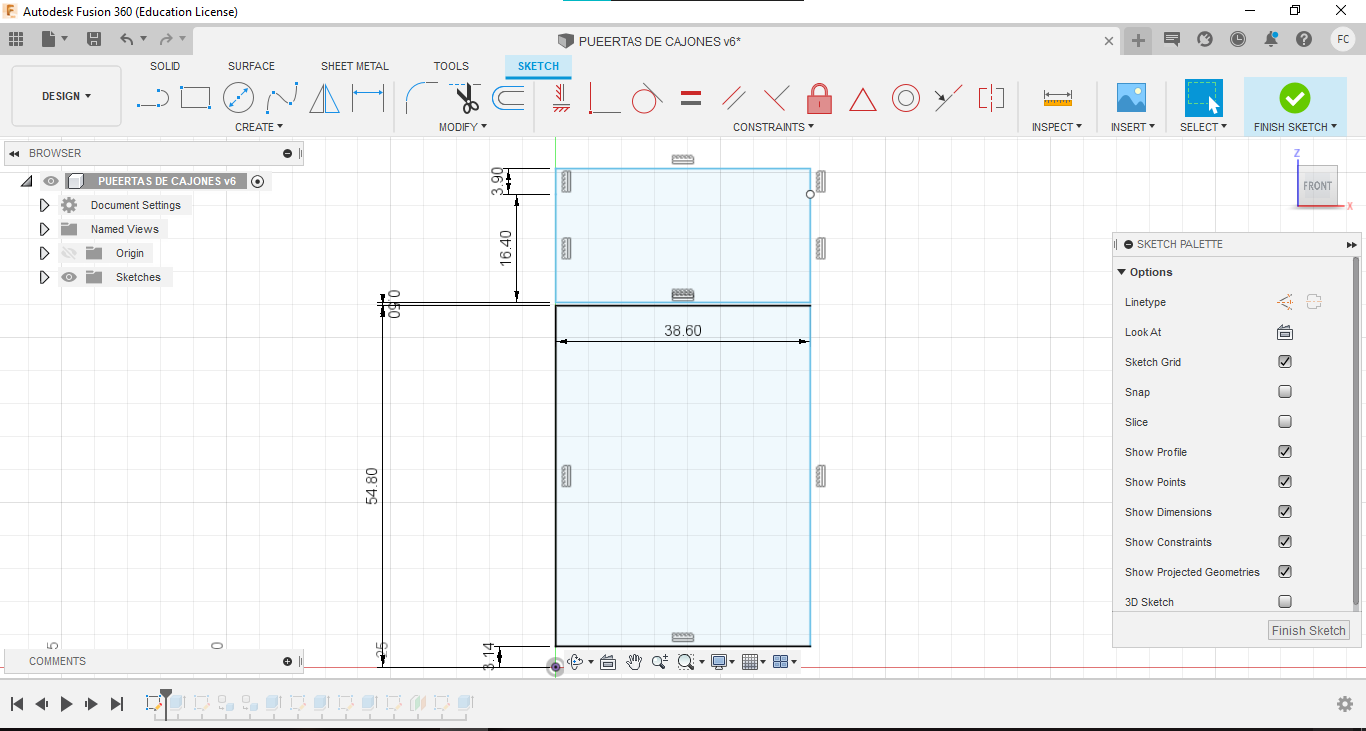
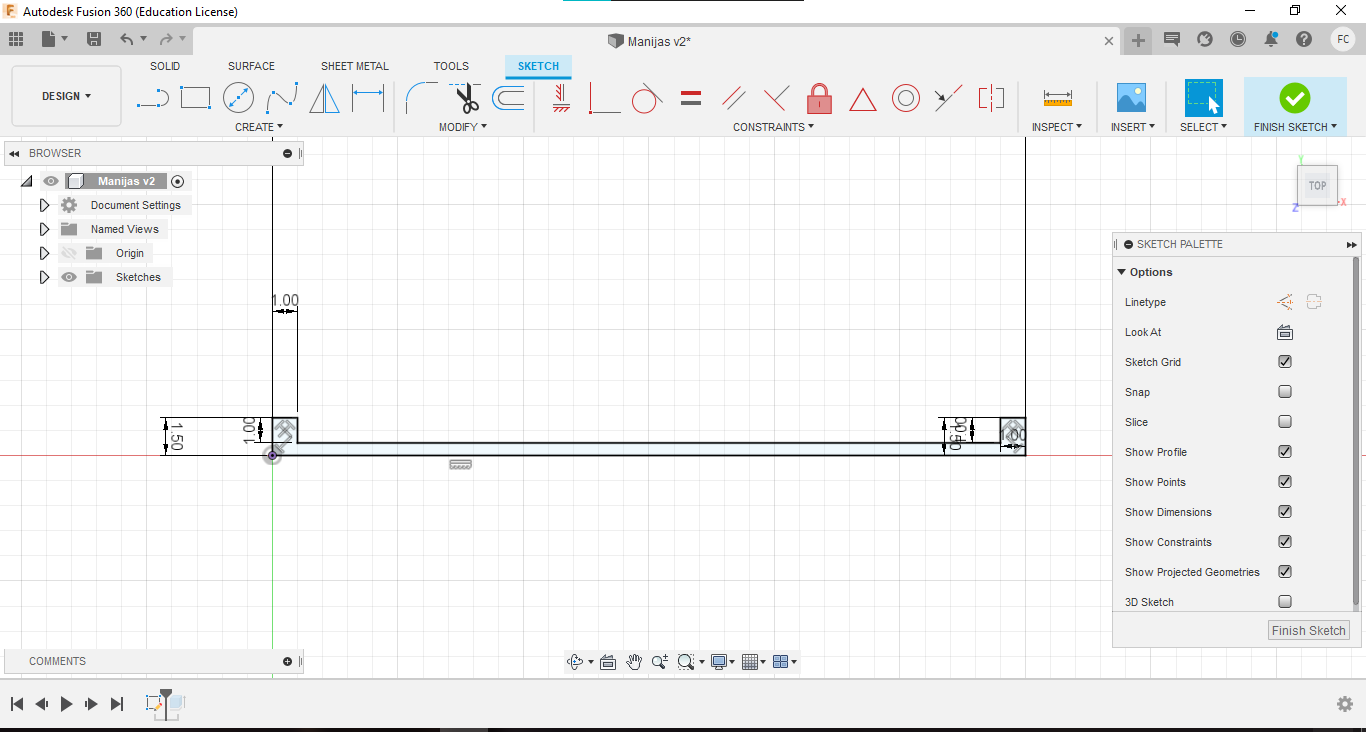
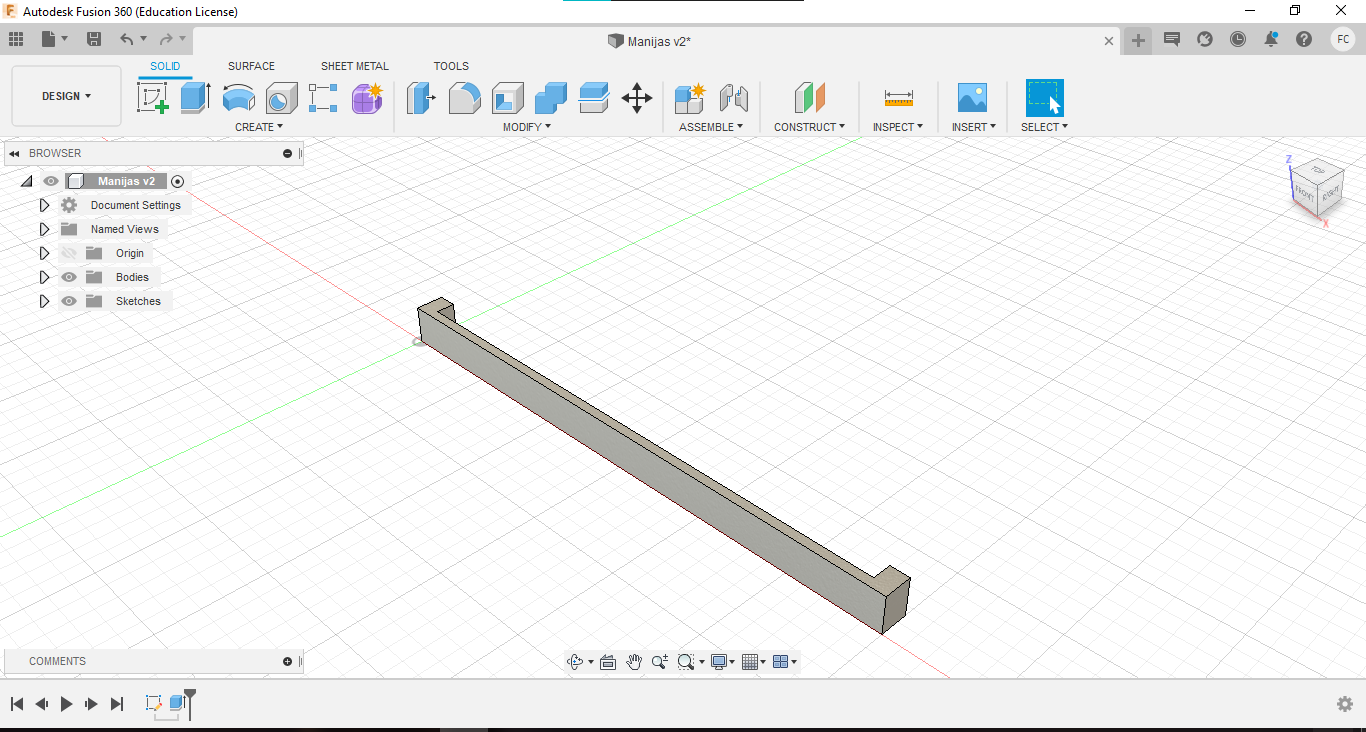

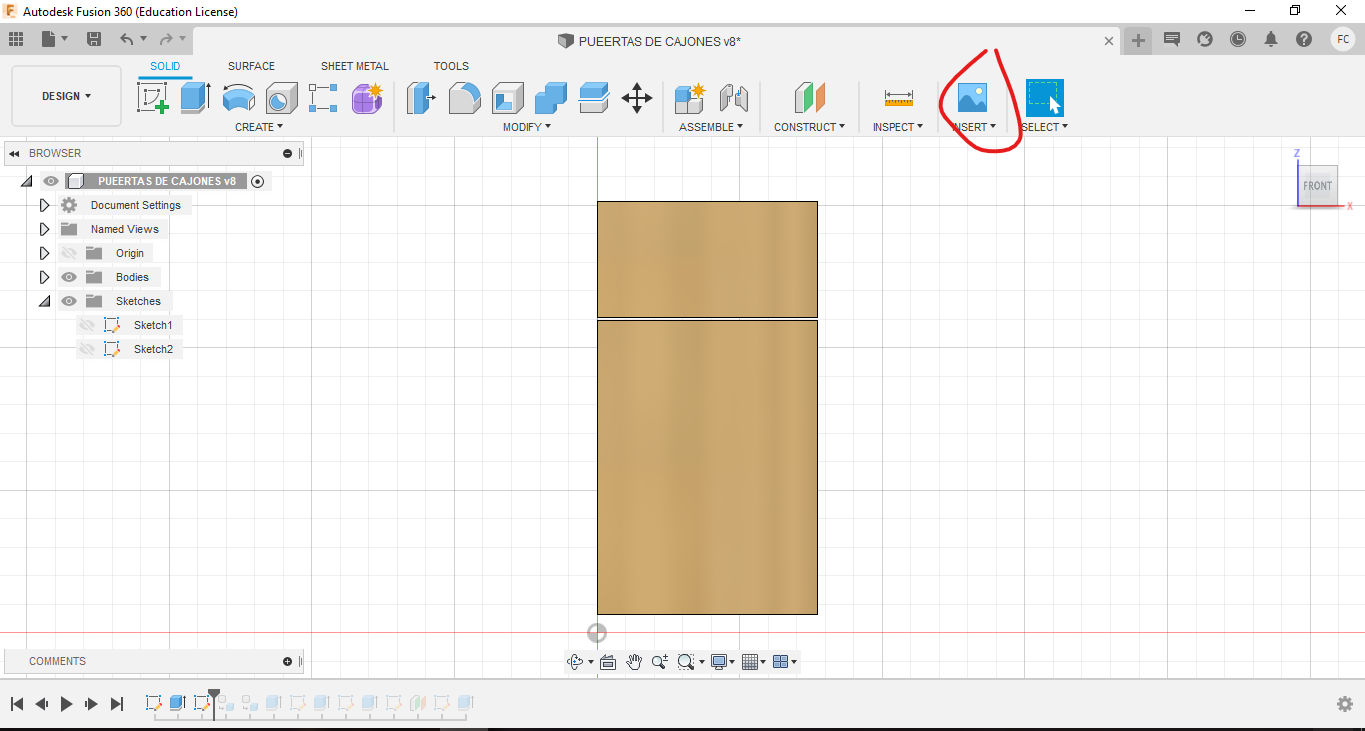
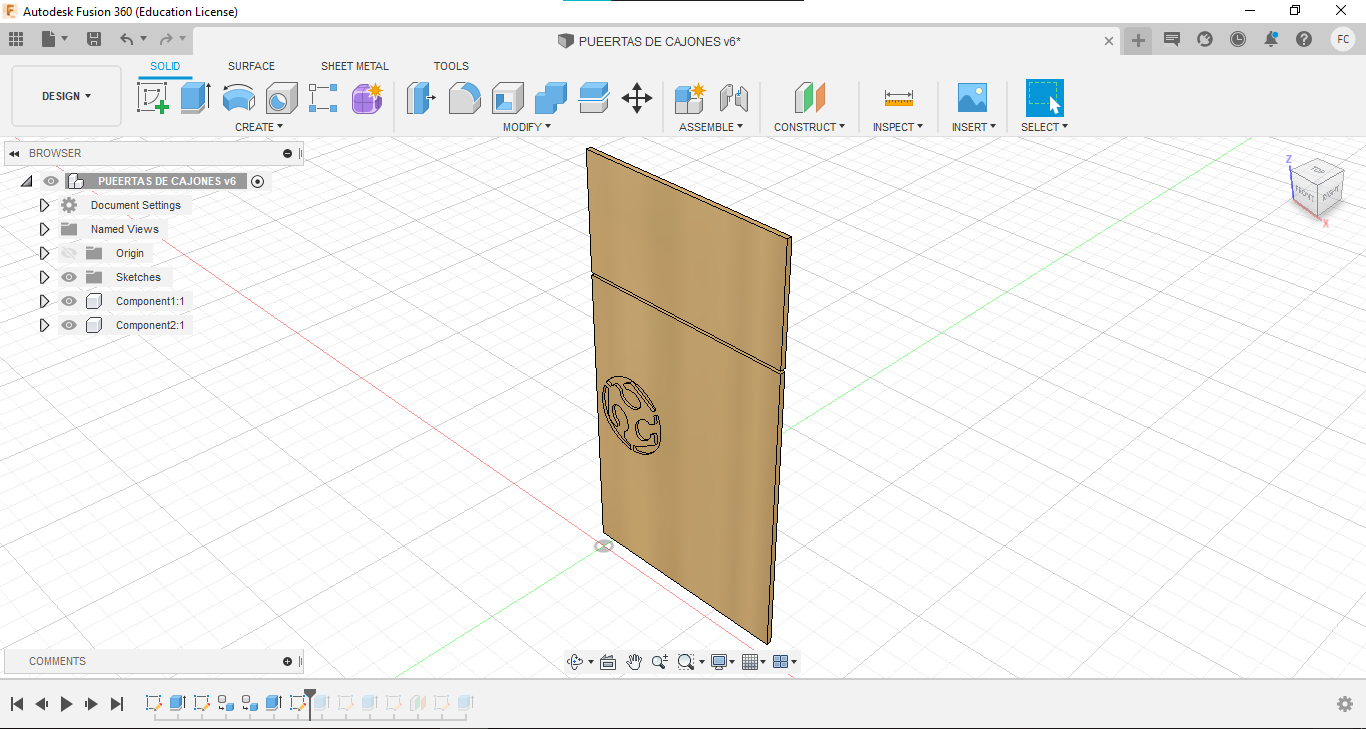
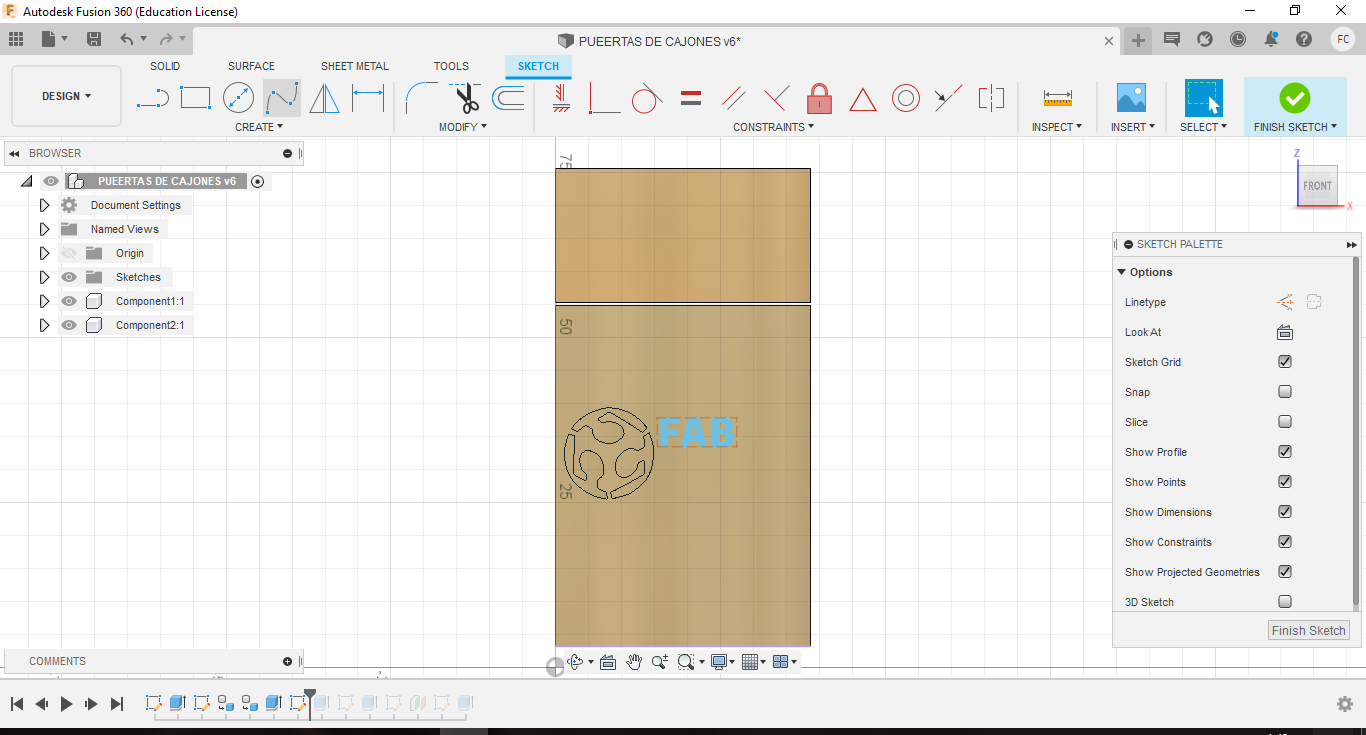
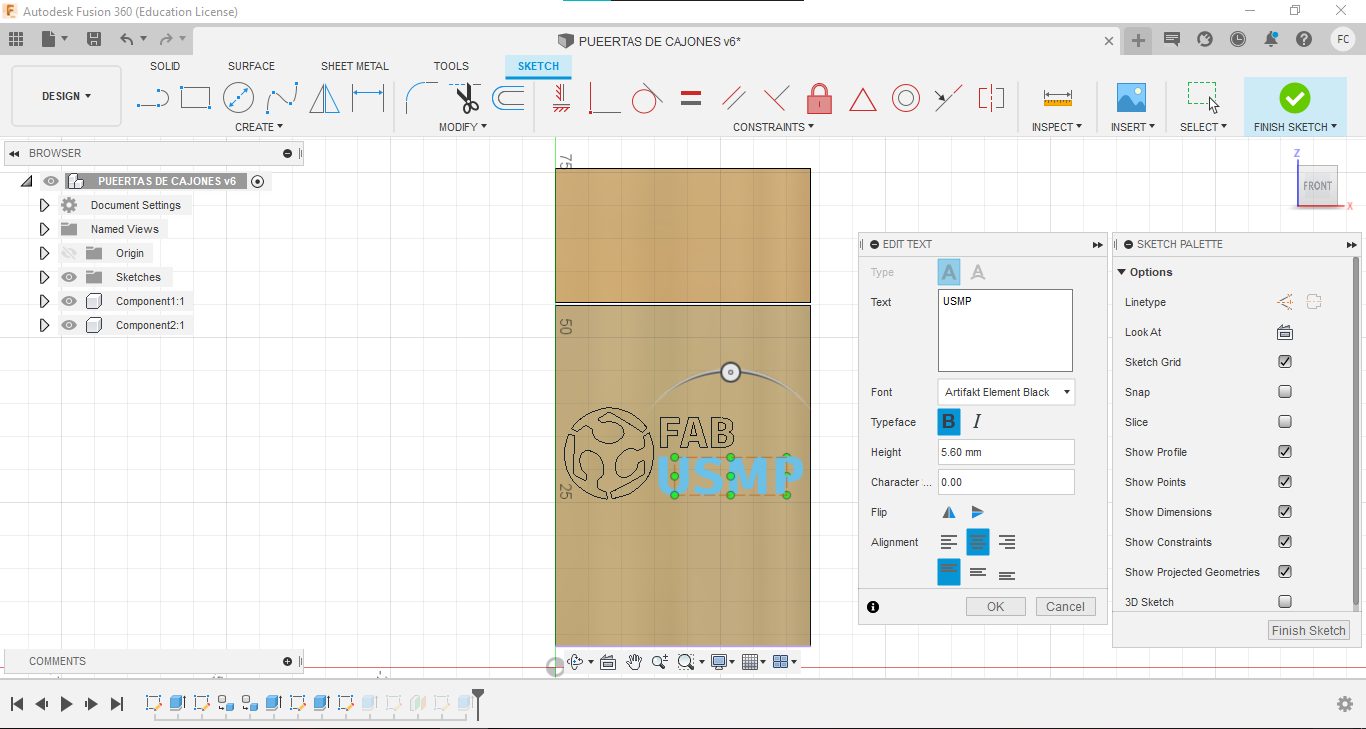
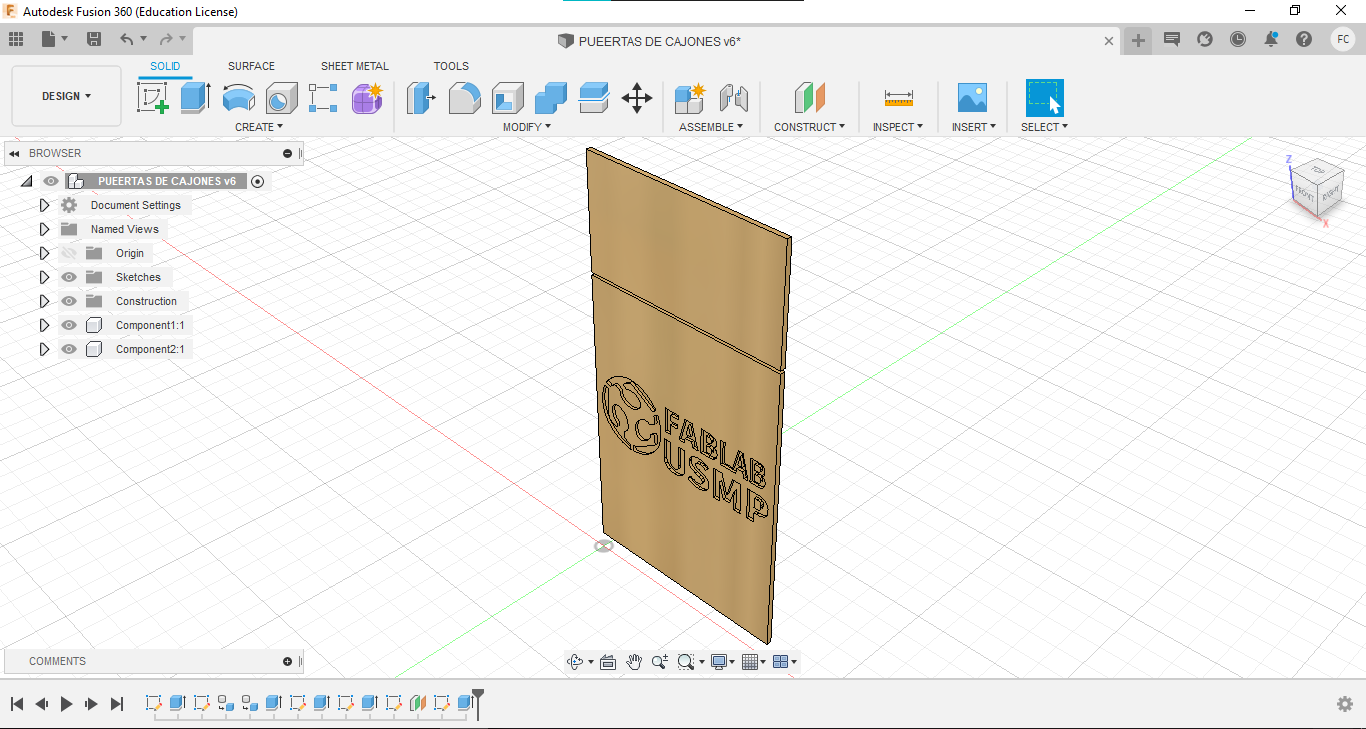
En este paso haremos algo distinto que en los anteriores, que es insertar una imagen para grabar.
1. Lo primero que haremos es diseñar las puertas, entonces Iniciamos el dibujo en el lado frontal, lo hacemos según las medidas del plano, igualmente con las manijas de la puerta, pero con lado inferior, le damos el grosr y listo, solo nos quedaría grabar nuestro diseño.
2. Lo que haremos es insertar una imagen, yo escogí ese de ahí pero ustedes pueden escoger el de su gusto. Nos dirigimos a INSERT, nos aparecerá una ventana emergente y le damos "desde nuestro ordenador", buscamos nuestra imagen y le damos OK; nos pedirá donde insertar la imagen y seleccionamos la cara de nuestra puerta.
3. Teniendo insertada nuestra imagen, ahora lo que usaremos es SLINE, nos dirigimos a crear un SKETCH con el plano de la cara de nuestra puerta, en Create buscamos SLINE y lo seleccionamos. Esta herramienta es como dibujar a mano alzada, y es lo mismo que haremos, el dibujo lo voy a dibujar, y presionamos varios puntos siguiendo nuestro diseño hasta llegar al punto final, y listo quedaría hecho nuestro dibujo y le damos Finish.
4. Las letras lo haremos con la opción de TEXT, de nuevo creamos un SKETCH con la cara de nuestra puerta y buscamos la opción TEXT, lo seleccionamos, nos pedirá hacer un cuadro de texto, seccionamos de donde hasta donde vamos a escribir y escribimos lo que deseamos, le damos OK y FINISH. Tendríamos nuestro texto finalizado.
5. Lo que haremos es grabar nuestro dibujo, así que seleccionamos nuestros bocetos, y damos STRUDE, escribimos -0.5 y Ok; tendríamos nuestro diseño grabado, listo y terminado
No olviden guardar su diseño y en el siguiente paso lo que haremos es el ensamblado de nuestro escritorio.
Downloads
Ensamblado
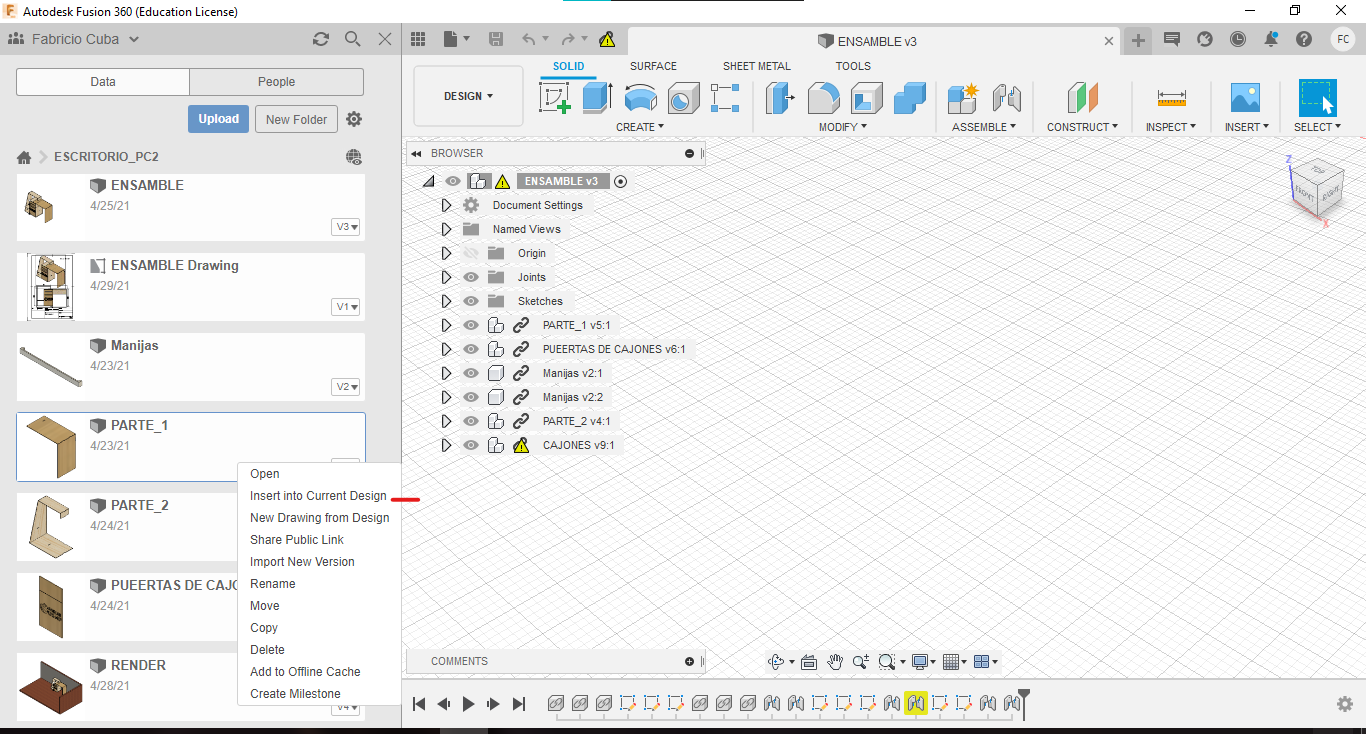
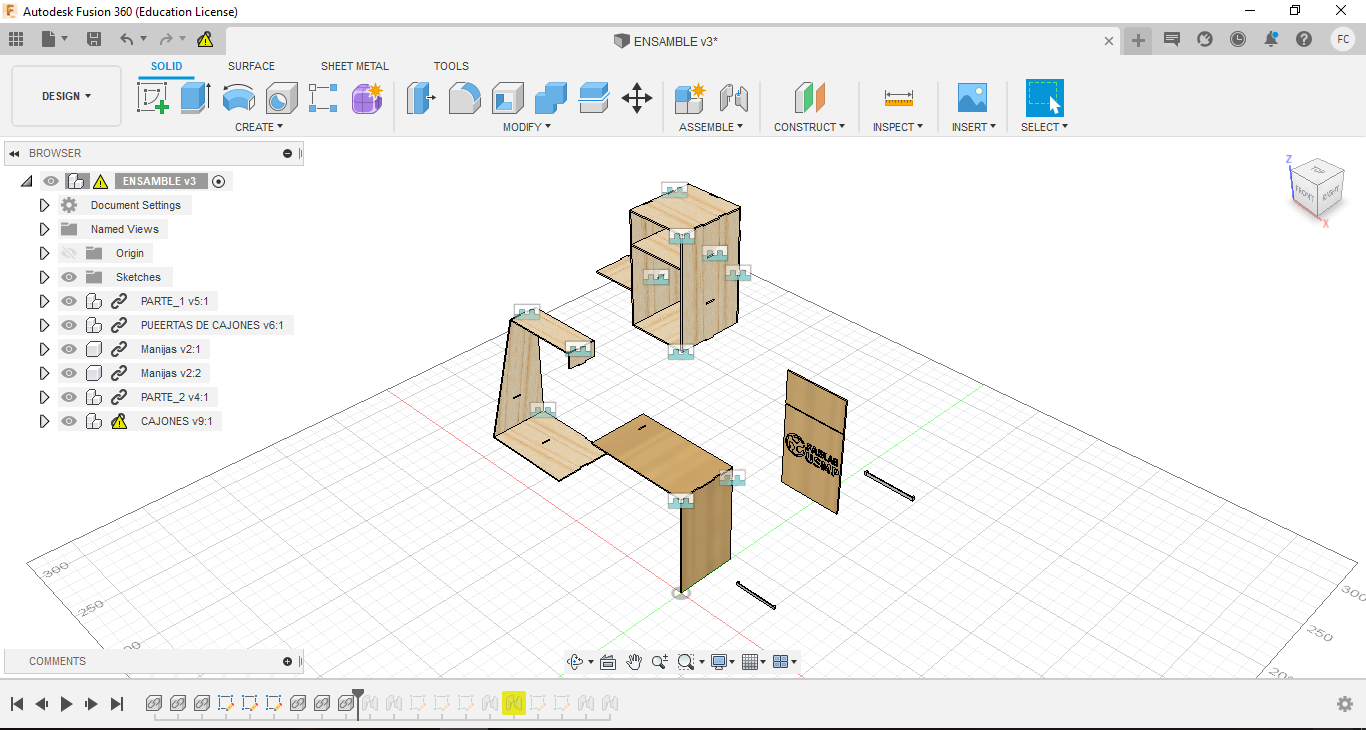
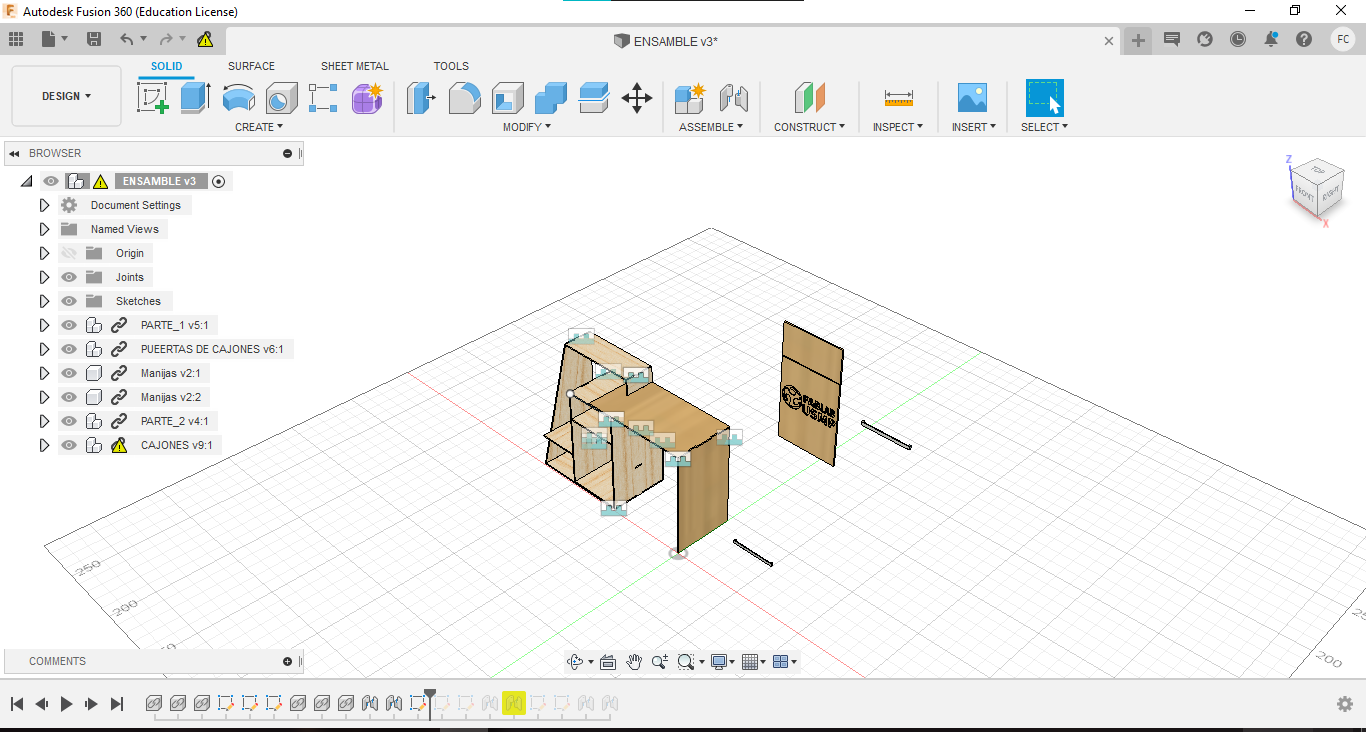
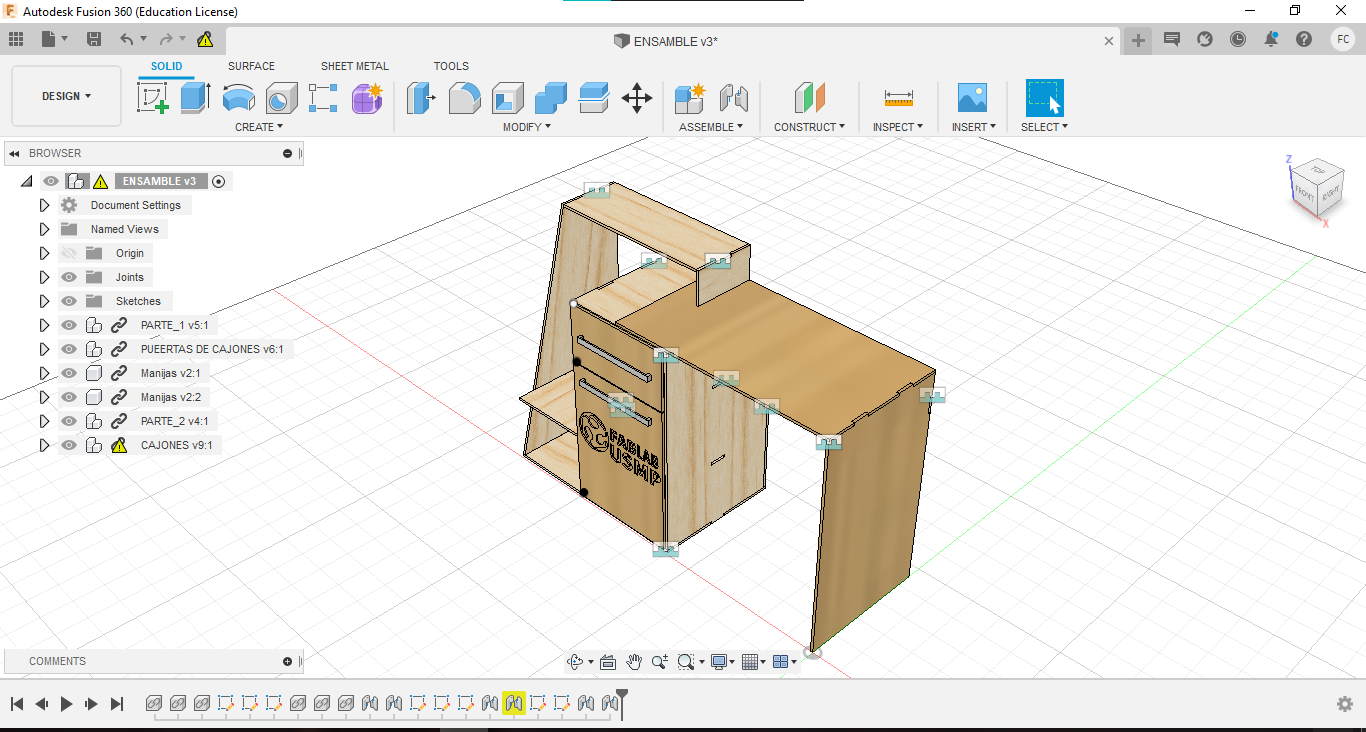
Ya habiendo acabado todos los pasos anteriores lo que nos quedaría es el ensamblado de todos los componentes de nuestro diseño.
1. Lo primero que haremos es abrir una pestaña nueva y lo guardamos como ENSAMBLADO.
2. Luego nos vamos a nuestro panel donde se encuentran todos nuestros diseños y le damos clic derecho a uno de nuestros componentes, dentro de las opciones buscamos INSERT INTO ACTUAL DESING y le damos clic, se insertará nuestro componente; hacemos lo mismo con los demás componentes. Se puede guiar de la imagen 1 y 2..
3. De ahí, como ya sabemos que juntarlos, entonces usamos JOINT, juntamos todos los componentes de acuerdo con la imagen 4.
Listo deberíamos todo el ensamblado terminado. El siguiente paso es opcional, usaremos un programa para el grabado y corte de nuestro material.
Grabado
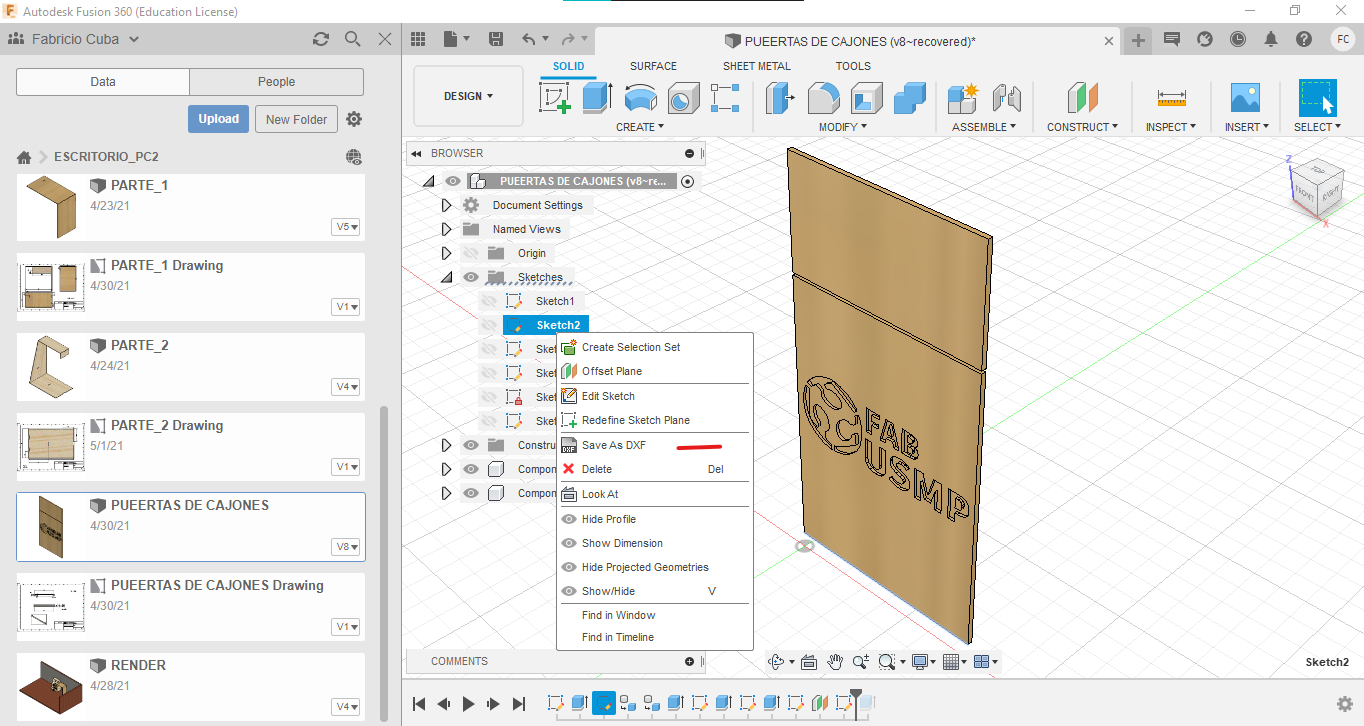
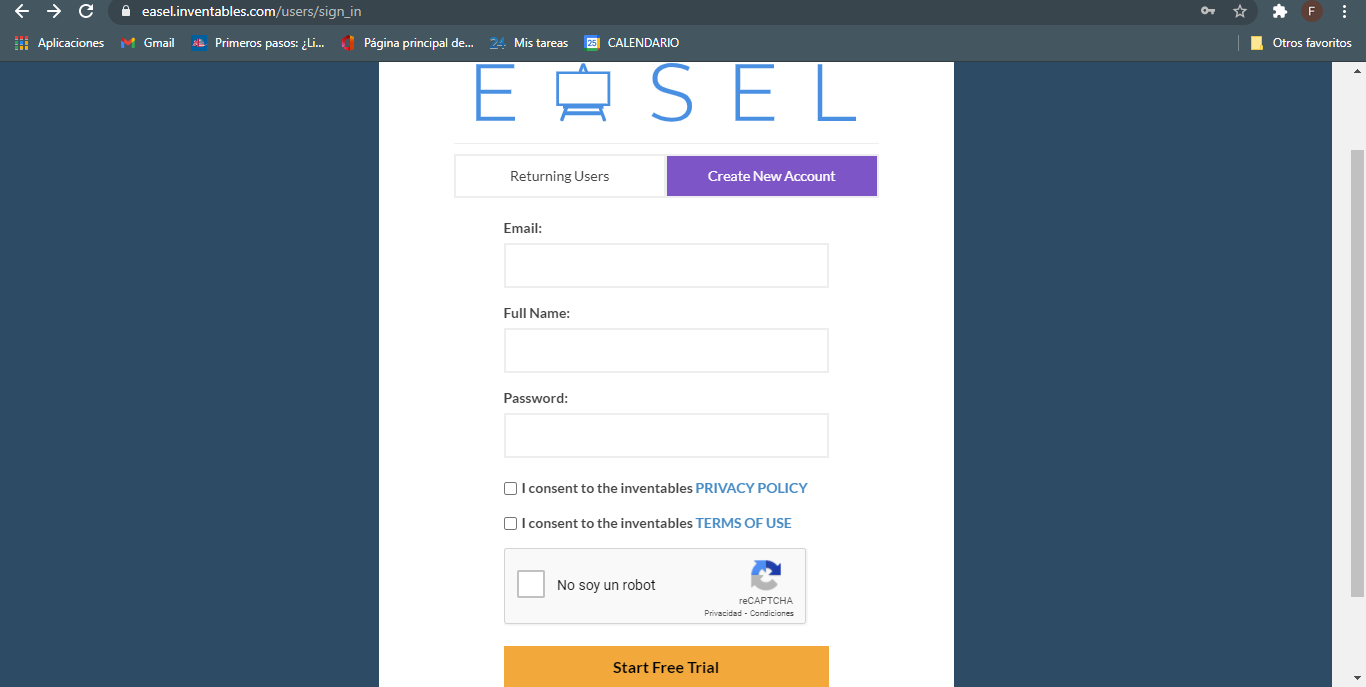
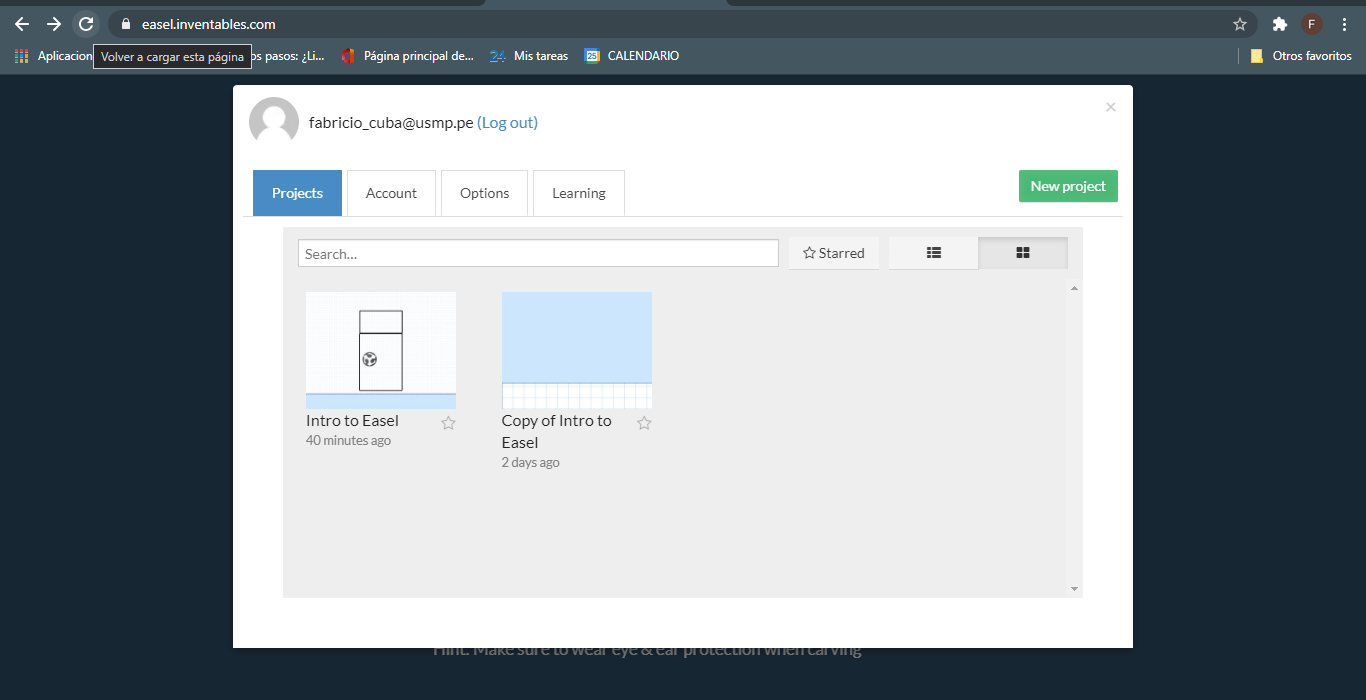
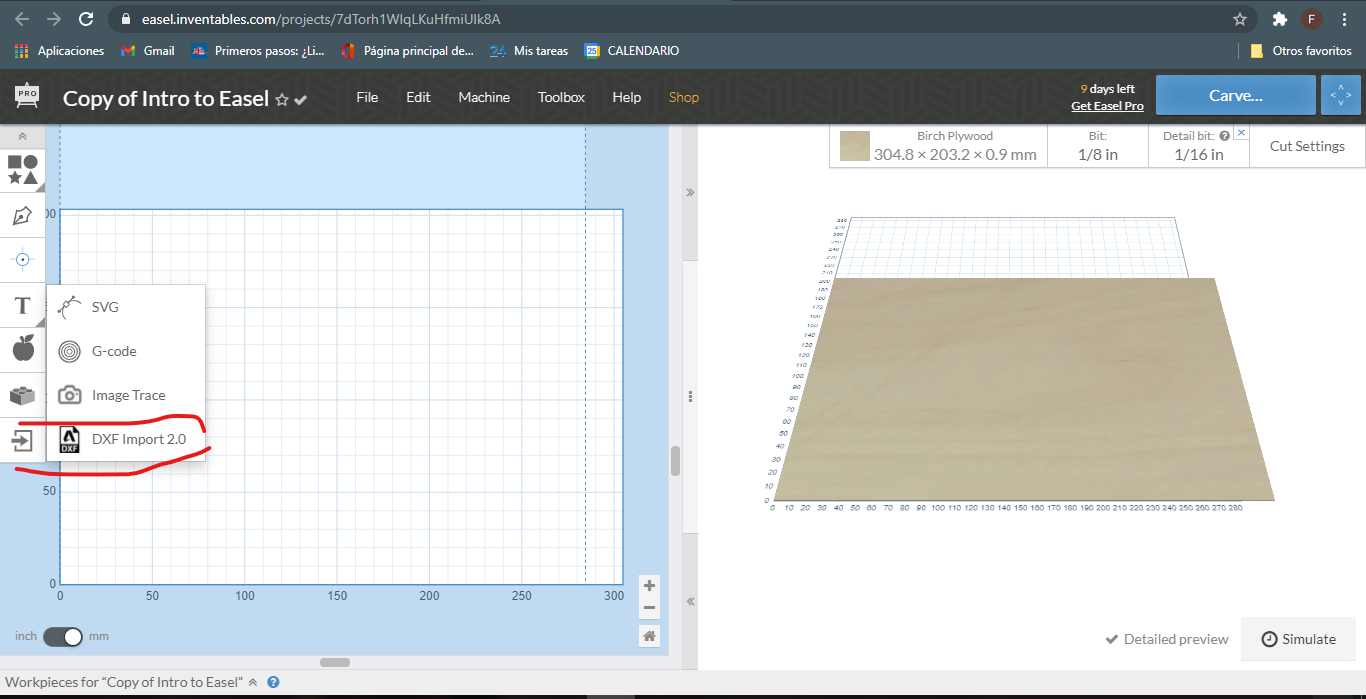
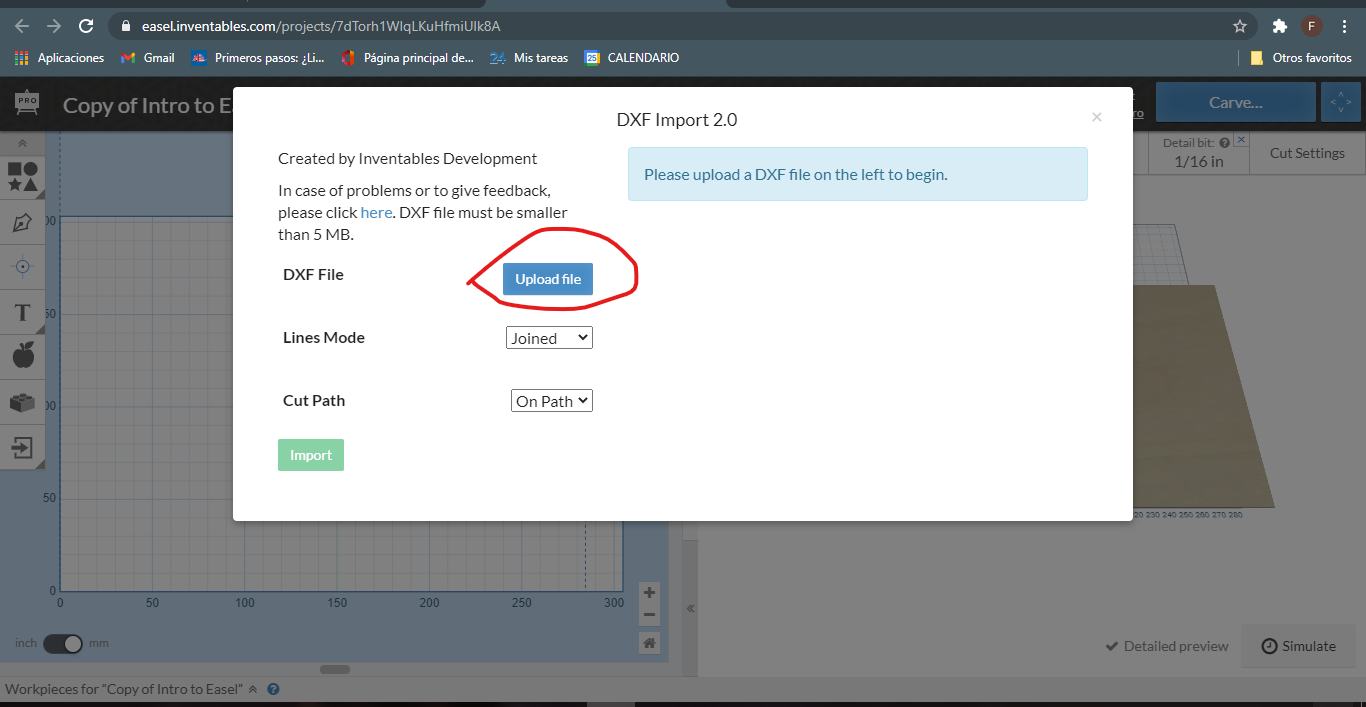
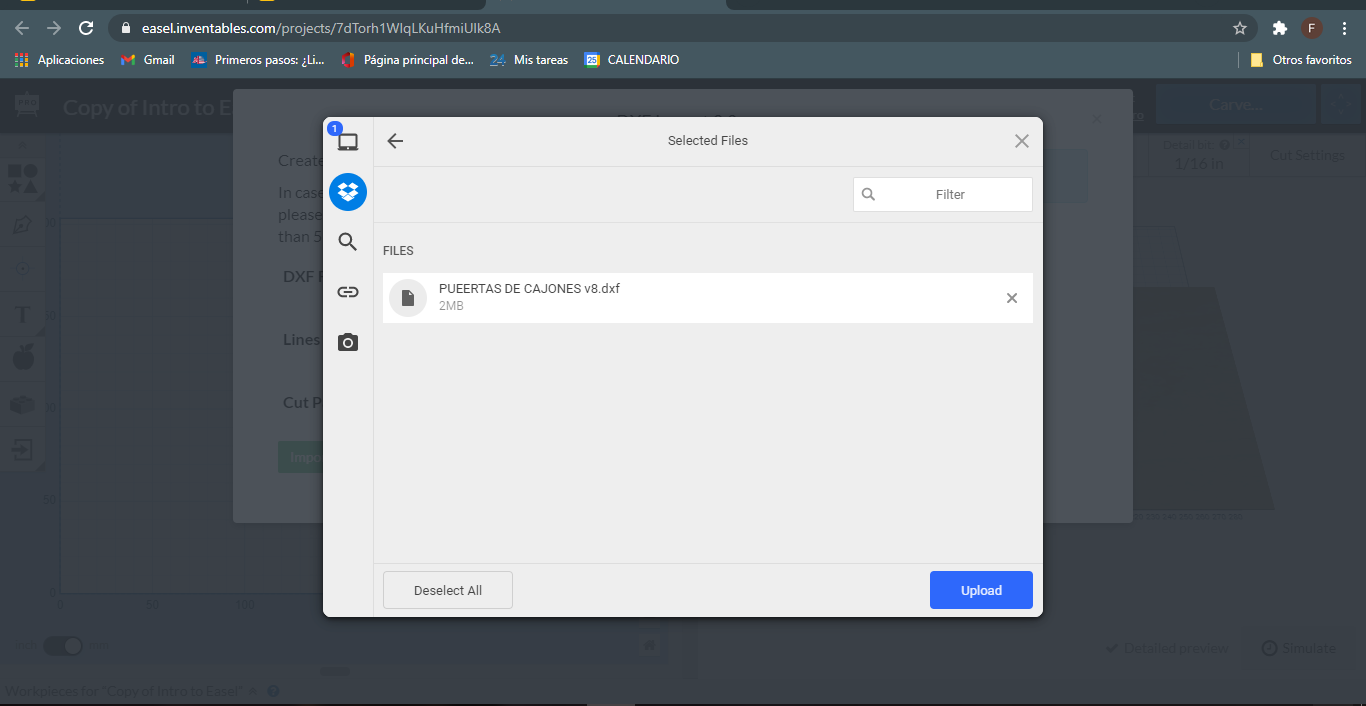
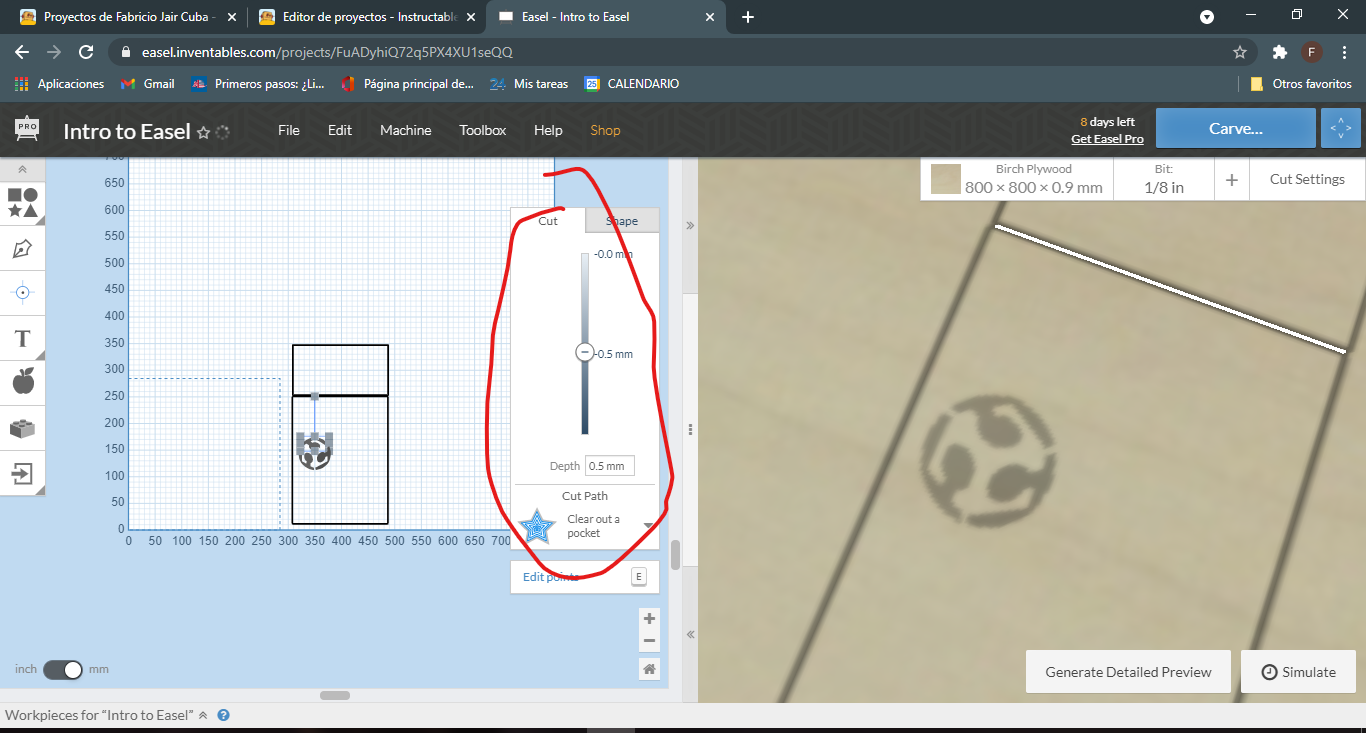
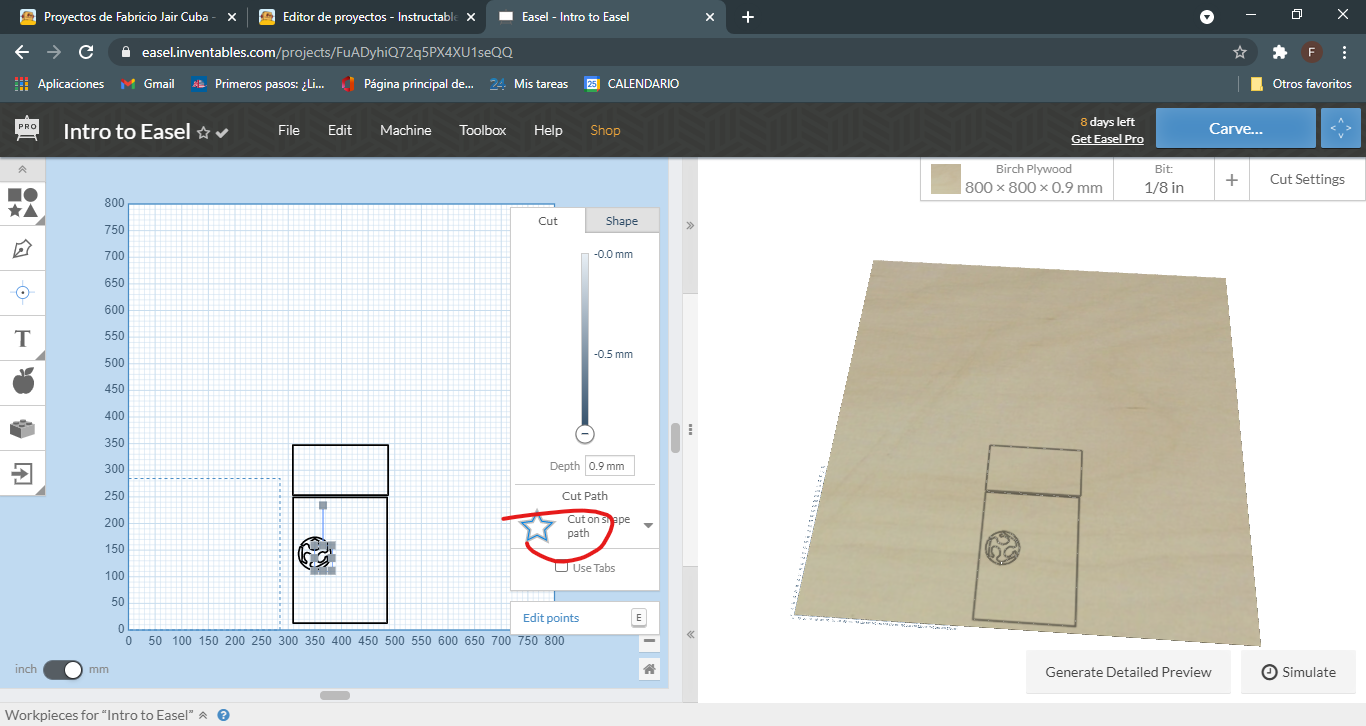
Este paso es opcional, lo que haremos este paso servirá para dar nociones de cómo grabar nuestra material.
1. Lo primero que haremos es abrir el diseño de las puertas que en los anteriores pasos ya hemos realizado, abierto nuestro diseño nos vamos al panel del lado izquierdo y buscamos Sketches, le damos clic, se nos mostraran diferente opciones, le damos en donde dice "Save as DXF" y lo guardamos.
2. Nos dirigimos a la pagina de Inventable; el link se encuentra en los suministros, lo primero que haremos es crearnos una cuenta, añadimos nuestro correo y una contraseña que no nos olvidemos; y le damos a Star.
3. Nos aparecerá una ventana y seleccionamos donde nos dice "intro" o New project, nos abrirá un espacio de trabajo.
4. Lo primero que haremos ahí es insertar nuestro archivo DXF que tenemos guardado, para eso nos vamos al lado izquierdo como indica la imagen 4,.nos aparecerá una ventana emergente, en esa ventana seleccionamos donde duce Upload file, buscamos nuestro archivo DXF y lo insertamos. Se puede guiar de la imagen 5 y 6.
5. Teniendo insertado nuestro archivo, lo que hay que diferenciar es el corte y grabado, el corte van a ser las líneas exteriores, y el dibujo será grabado. Nos dirigimos en donde nos indica la imagen 7 y bajamos la intensidad a 0.5mm para nuestro grabado; y en la imagen 8 nos indica donde aparecen las líneas de corte y grabado jugamos con las opciones de ahí, hasta el que vaya de acuerdo con nuestro diseño. y listo eso seria lo básico de este programa.
Ya tendríamos nuestro diseño terminado, y espero que este escritorio sea de su ayuda.