Mobiliario En Mini
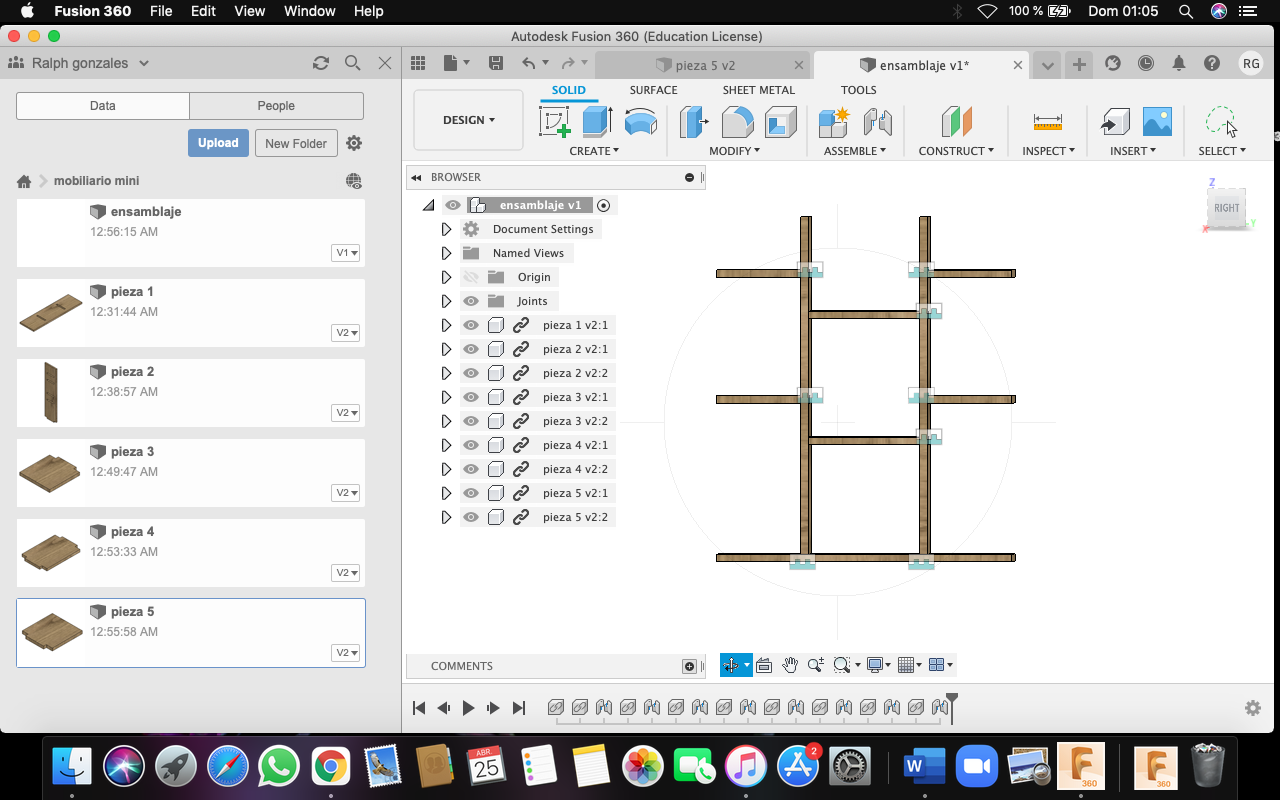 01.05.49.png)
Diseños creativos echos en madera a base de planos realizados en programas de diseño.
MOBILIARIO MINI PARA PLANTAS
Hola!!! en esta oportunidad les voy a enseñar hacer un mobiliario mini en madera.
Este proyecto nació inicialmente con la idea de poder ordenar y decorar un ambiente de nuestra con diversas macetas y plantas. En muchos casos, uno no encuentran en casa un lugar donde puedan colocar sus plantas de una manera ordenada y creativa.
Sin embargo, al finalizar este proyecto, te darás cuenta de que no solo puede servir como una repisa para tus macetas, sino también para cualquier tipo de objeto que tú desees guardar en este. Siempre y cuando este sea uno de un peso menor al del mobiliario, ya que este diseño cuenta con un espesor y tamaño que lo hace solo utilizable para algunos objetos.
MATERIALES DE DISEÑO

.jpeg)
.jpeg)
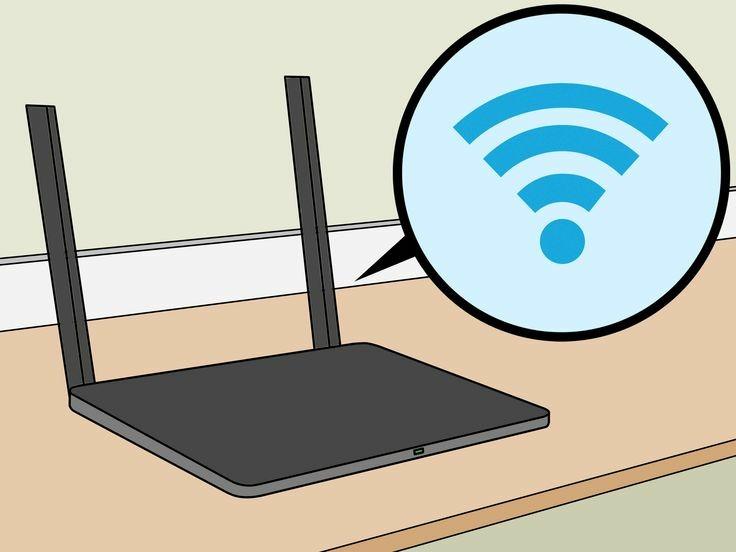.jpeg)
Primero que nada, quiero aclarar que este proceso se llevará a cabo en un programa que nos permitirá diseñar a voluntad, con medidas exactas y vista predeterminadas para un mejor entendimiento del proyecto.
Los materiales a usar:
- Programa fusion 360 instalado en la lap o computadora.
- Contar con una computadora o laptop.
- De preferencia se recomienda usar un mouse cableado a la lap o computadora.
- Internet, ya que el programa no funciona si no se está conectado a una red.
PLANOS DE LAS PIEZAS a UTILIZAR
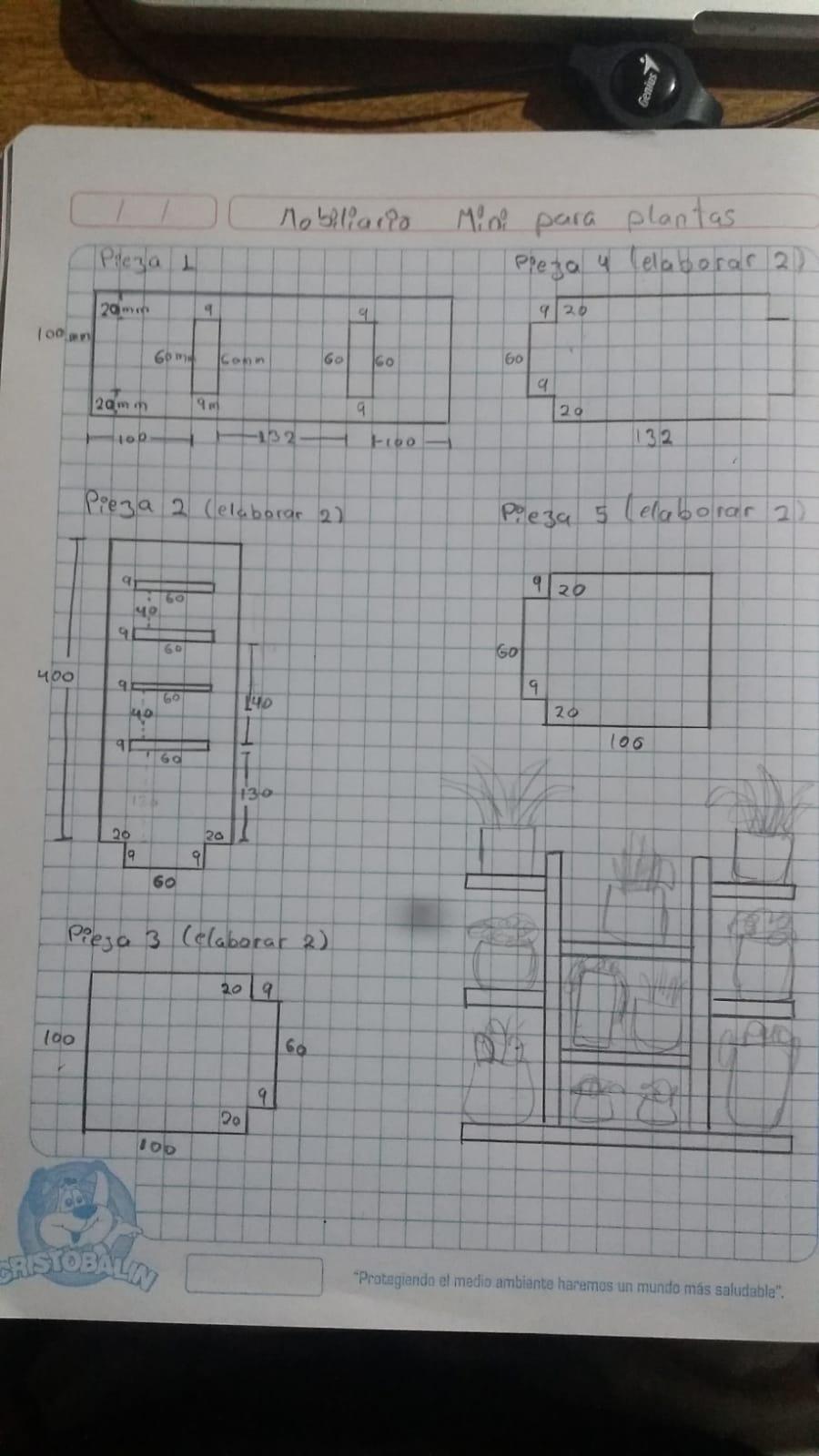
Aquí verán las medidas que se está utilizando para cada pieza en especial. En total contaremos con 9 piezas, que 4 de ellas se repiten en pares que al final, encajando con la pieza original, vislumbrarán sus ojos.
Aclarar también que este diseño las piezas serán unidas a través de encajes de unas con otras, no se utilizarán ni pagamentos o tornillos como en otros casos, lo primordial de este trabajo es que ustedes puedan realizar proyectos en madera solo utilizando programas de diseño y corte, haciendo que sea mucho menos trabajoso y costoso.
En esta oportunidad yo realicé los planos con lápiz y papel solo para tener una referencia de las medidas, estas se utilizarán en milímetros ya que el programa trabaja con este tipo de medida, los planos están configurados de esta manera.
PASO 1
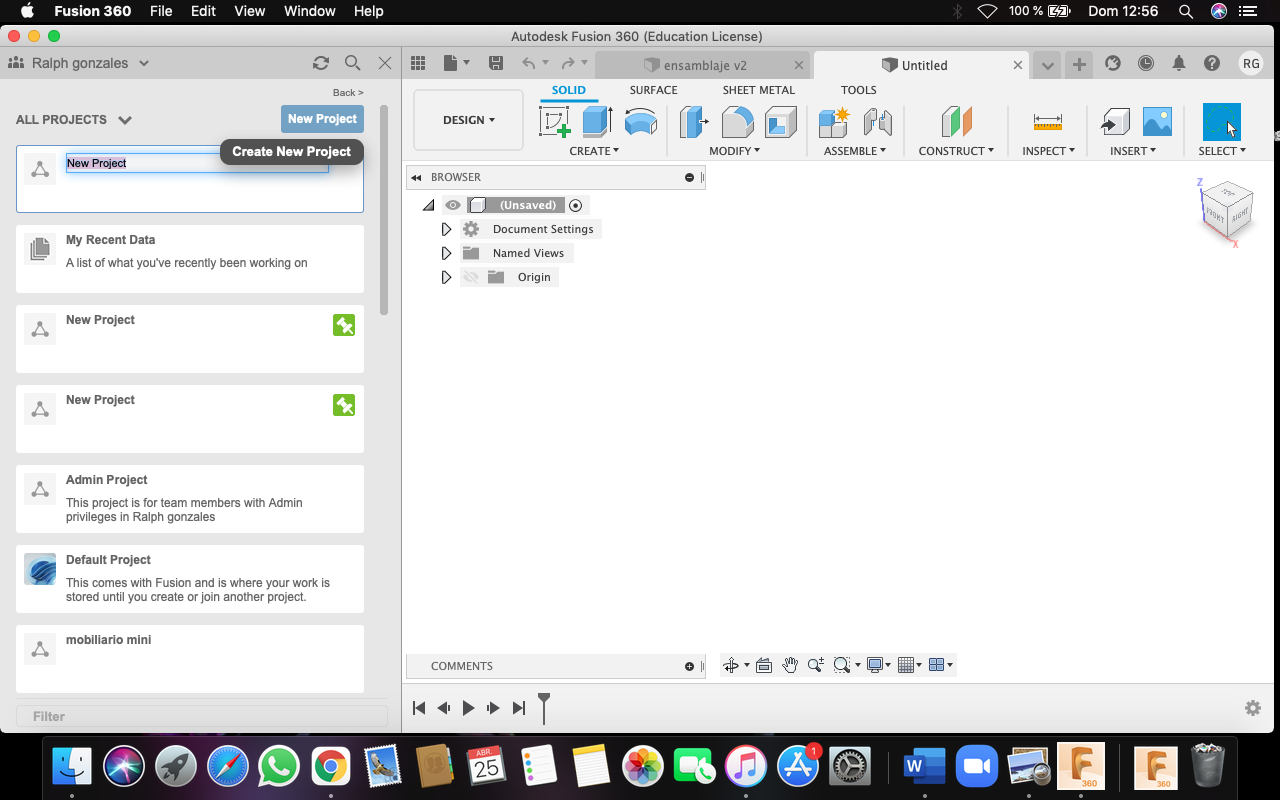 12.56.08.png)
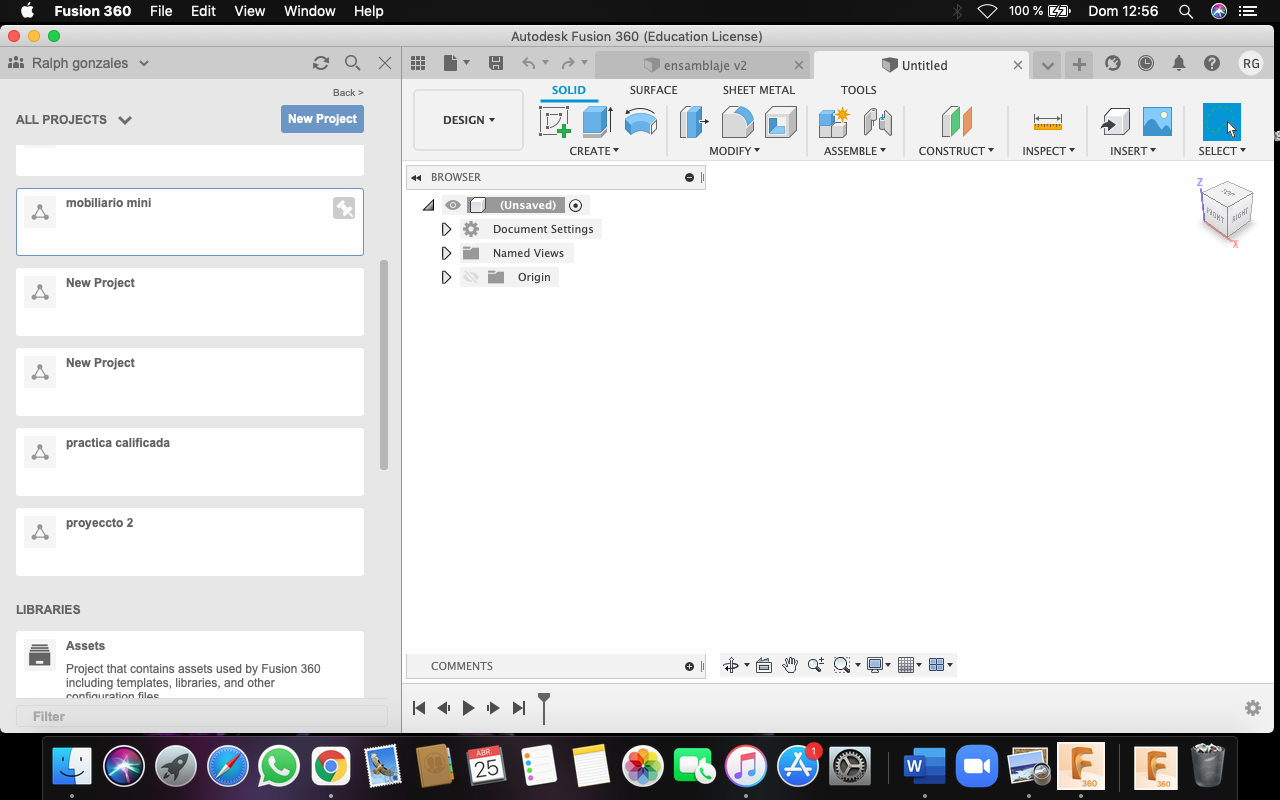 12.56.21.png)
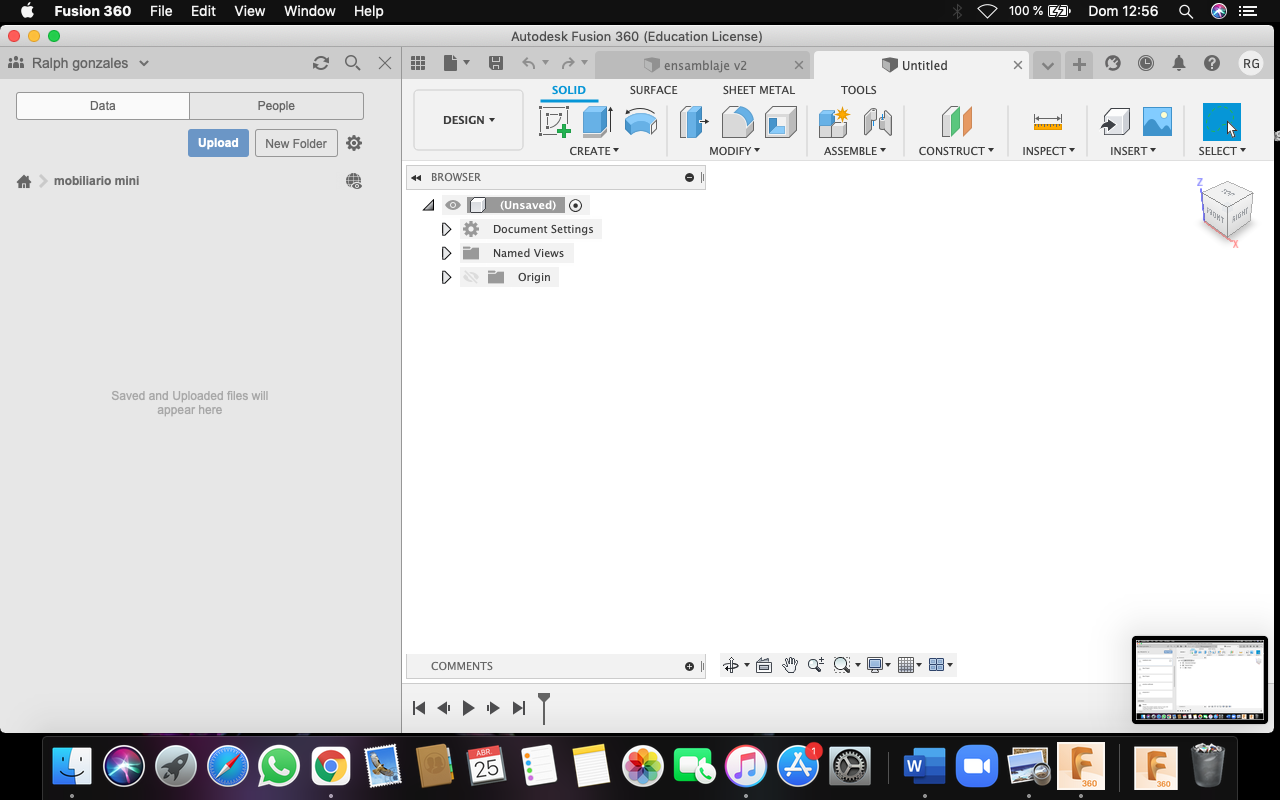 12.56.24.png)
Abrir el programa y crear una nueva carpeta, la cual la llamaremos, mobiliario.
Abrir una nueva pestaña situándonos en la parte superior y dando click en el recuadro con un tarjeta de más.
ELABORACIÓN DE LA PRIMERA PIEZA
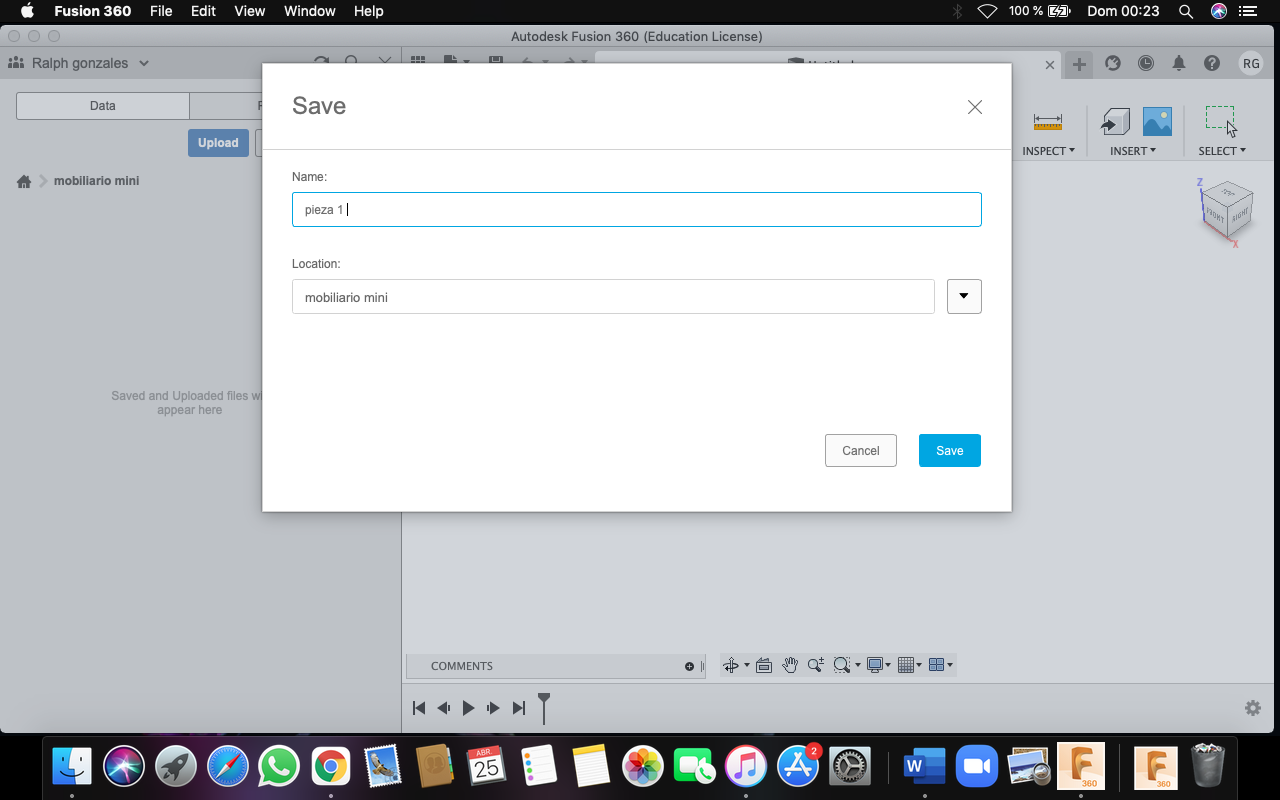 00.23.59.png)
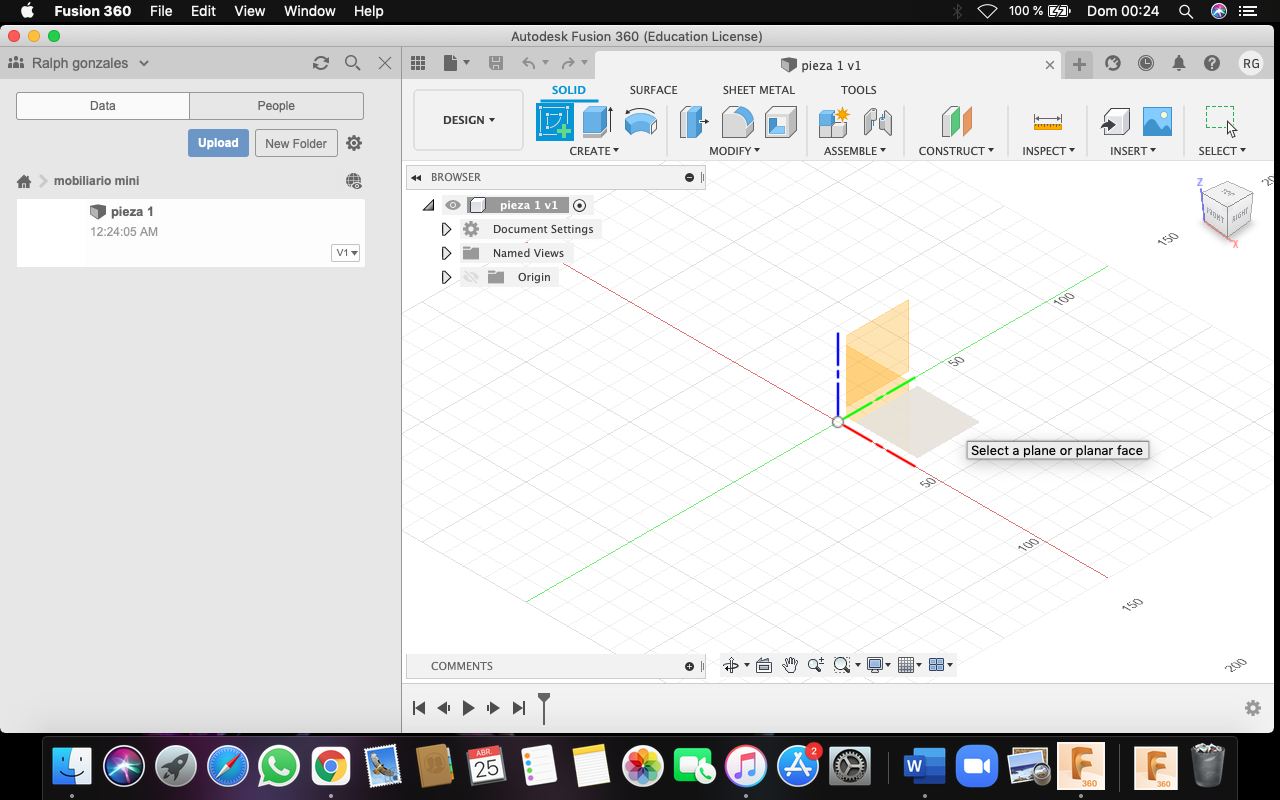 00.24.12.png)
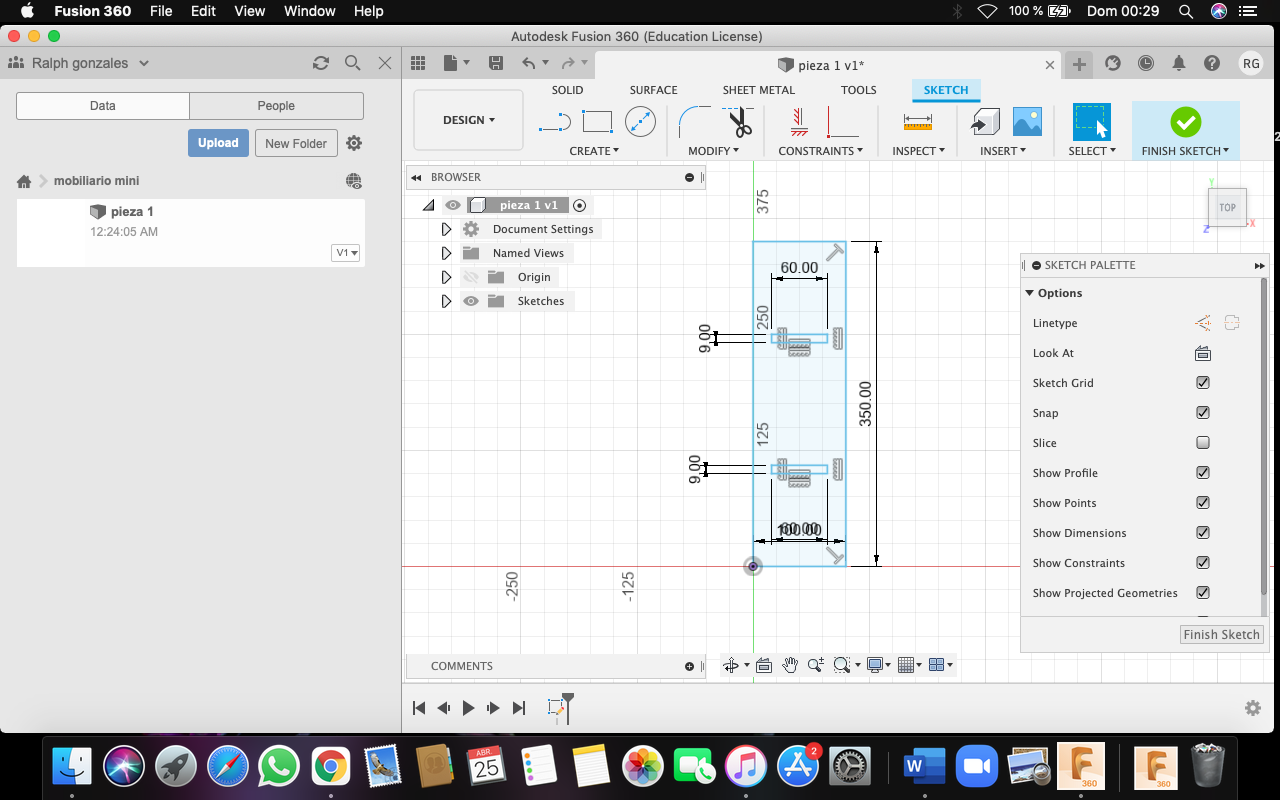 00.29.18.png)
Al tener abierto la nueva pestaña lo guardaremos con el nombre de pieza 1. Esta será el soporte donde se vaya a levantar el diseño.
Paso 1: Elegir los ejes donde vamos a trabajar. esta pieza se realizará en el eje "Y" y "X".
Paso 2: Situar el puntero en el eje central, y presionando la tecla "L" que es de la herramienta line, hacemos una primera linea horizontal hacia la derecha de 100 mm; luego hacemos otra en vertical hacia arriba, esta de 350 mm; luego hacemos otra en horizontal hacia la izquierda, esta será de 100 mm; luego hacemos otra vertical hacia abajo, esta será de 400 y cerramos el rectángulo base.
Paso 3: Ahora elaboraremos los orificios donde irán encajadas las piezas. Para esto, nos situamos en la línea horizontal inferior, y desde el eje central avanzamos 20mm y levantamos una línea vertical de 100 mm y en el extremo final realizamos un rectángulo en horizontal con medidas de 9 mm en vertical y 60 mm en horizontal; para esto pulsamos la tecla "R" que nos permitirá utilizar automáticamente esta herramienta. Luego nos situamos en el vértice superior izquierdo del rectángulo creado , y de ahí levantamos otra línea de 132 mm, y realizamos lo mismo echo anteriormente, del extremo final de la línea trazada hacemos un rectángulo presionando la tecla "R" con las mismas dimensiones que el rectángulo anterior inferior.
Paso 3: Como último paso borramos las líneas guía que trazamos dentro de la pieza y culminamos con el plano en 2D pulsando la opción de "finish sketch".
DIMENSIONALIDAD Y APARIENCIA 1
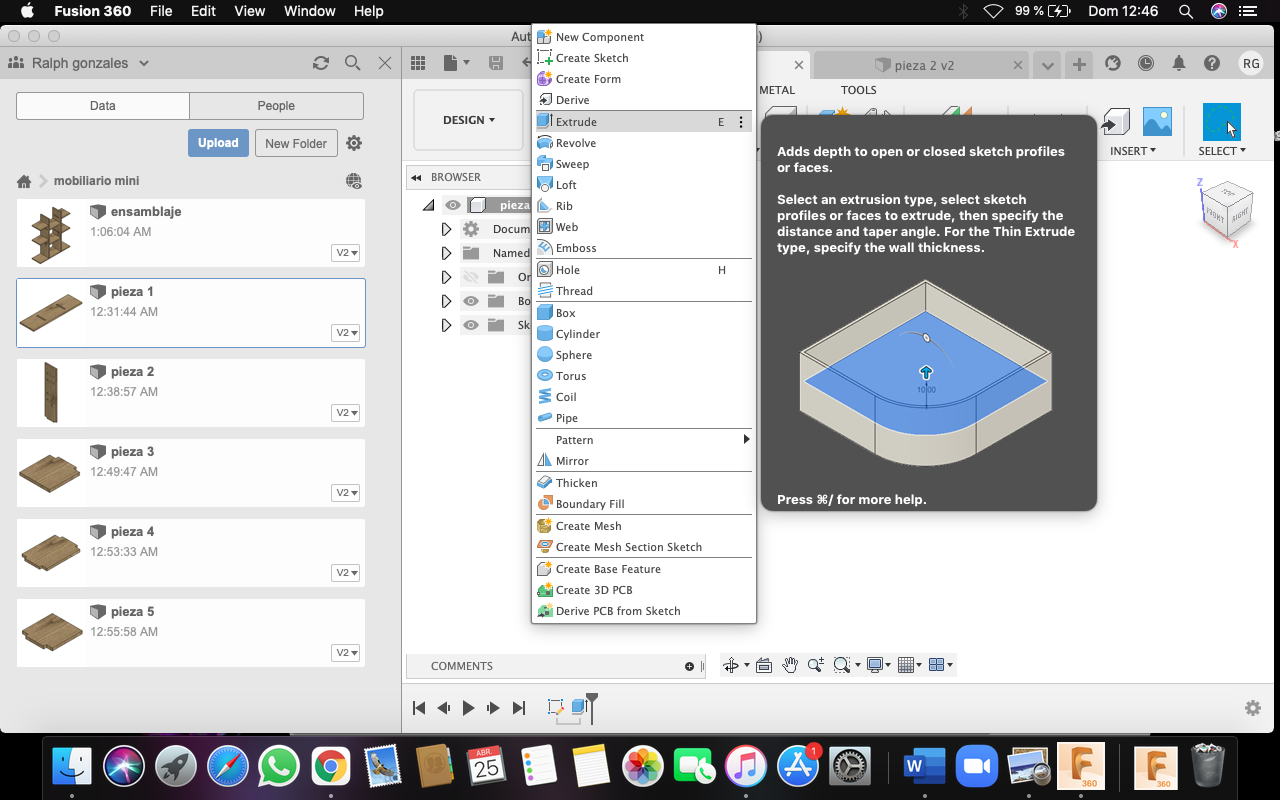 12.46.17.png)
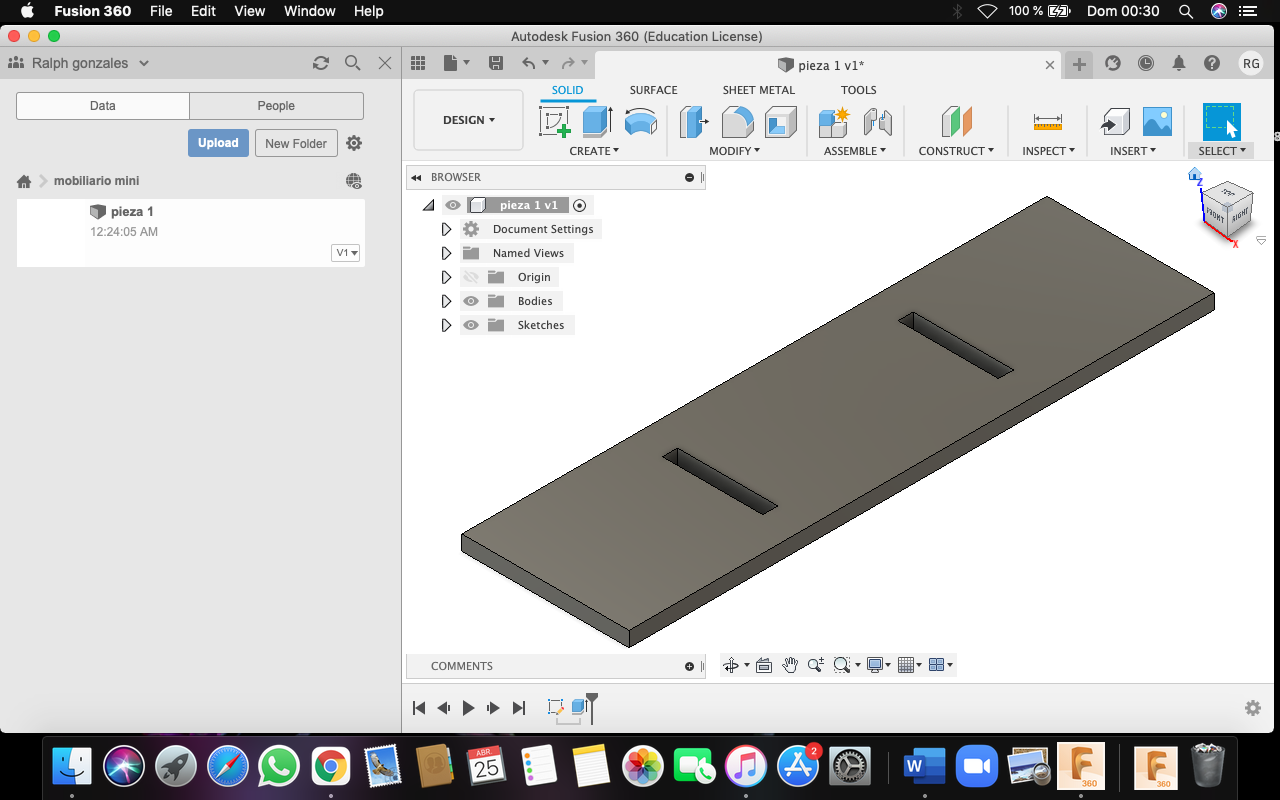 00.30.01.png)
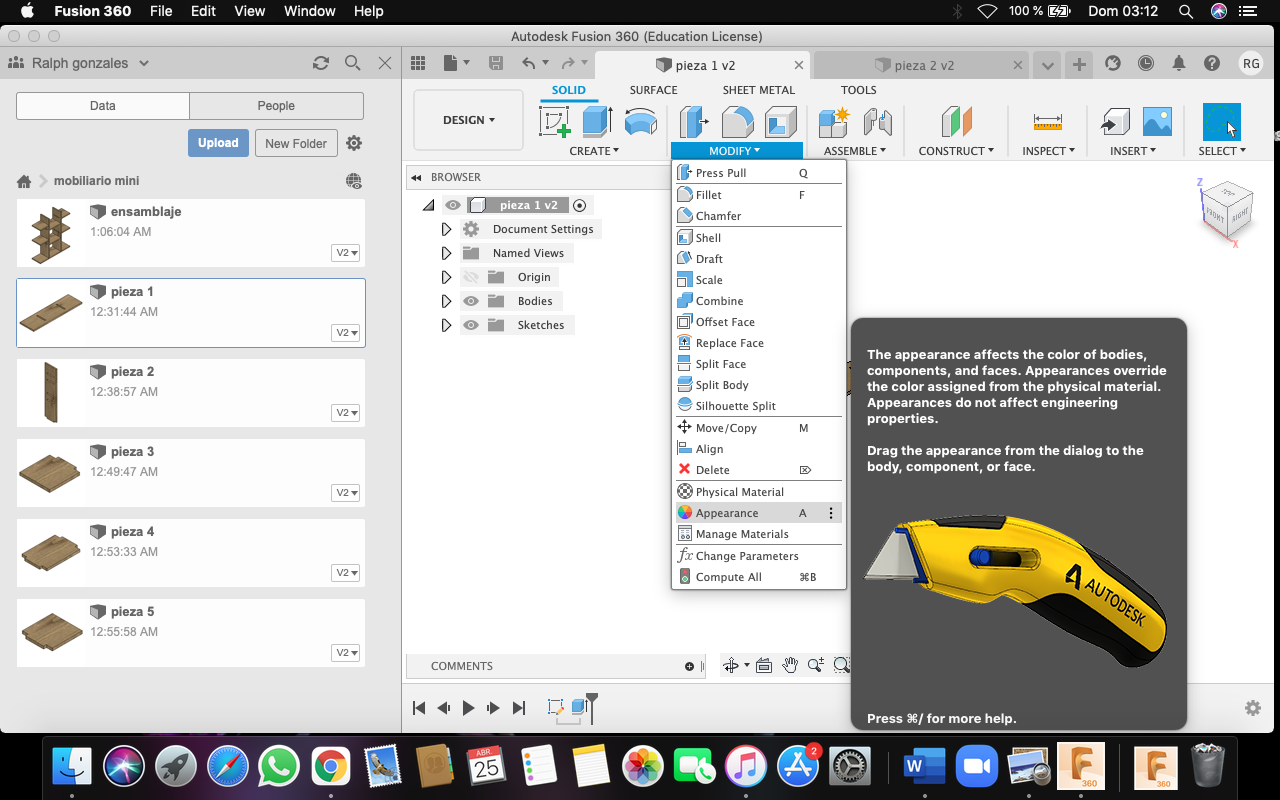 03.12.53.png)
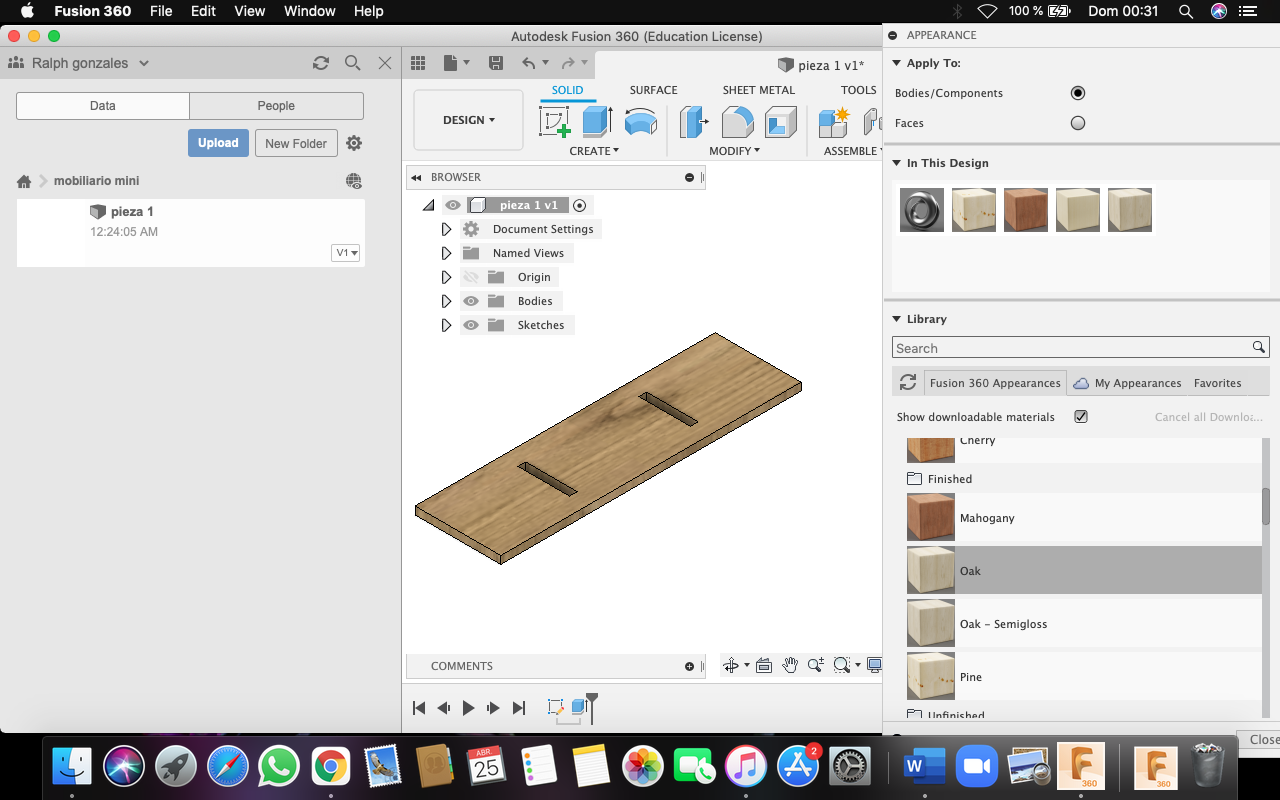 00.31.30.png)
Una vez finalizado el trabajo en planos tenemos que darle volumetría. Para esto haremos lo siguiente:
Paso 1: Vamos a la opción de "create" situada en la parte superior de la barra de herramientas, le damos clic y escogemos la herramienta "extrude".
Paso 2: Seleccionamos la pieza y digitamos el volumen de 9 mm y presionamos "enter" en las teclas del computador o laptop para confirmar este dato.
Paso 3: Ahora le daremos una apariencia de madera, ya que físicamente el trabajo será realizado sobre este tipo de material. Para esto nos vamos a la opción de "modify" en la parte superior de la barra de herramientas y seleccionamos la herramienta de "appearance" que nos permitirá darle una simulación de textura de madera.
Paso 4: Al usar esta herramienta nos abrirá una carpeta de distintos tipos de materiales que se puedan usar, no solo el de madera. En este caso nosotros escogeremos la opción de "wood" que es madera, al igual que anteriormente. nos dará opciones de distintos tipos de madera, iremos al de "oak" más que nada por el acabado que le dará al diseño. Por último presionamos la tecla "enter" para confirmar el cambio y ya tendríamos nuestra primera pieza elaborada y terminada.
ELABORACION DE LA SEGUNDA PIEZA
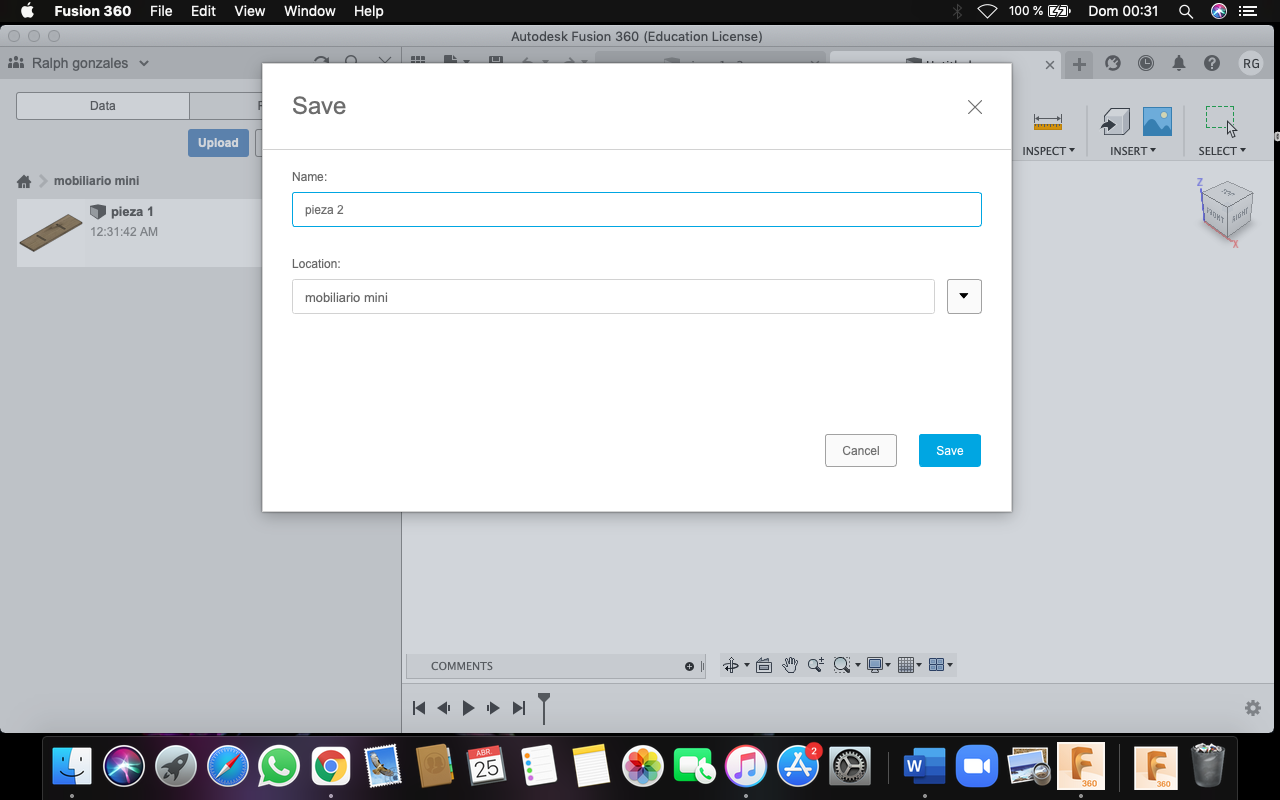 00.31.53.png)
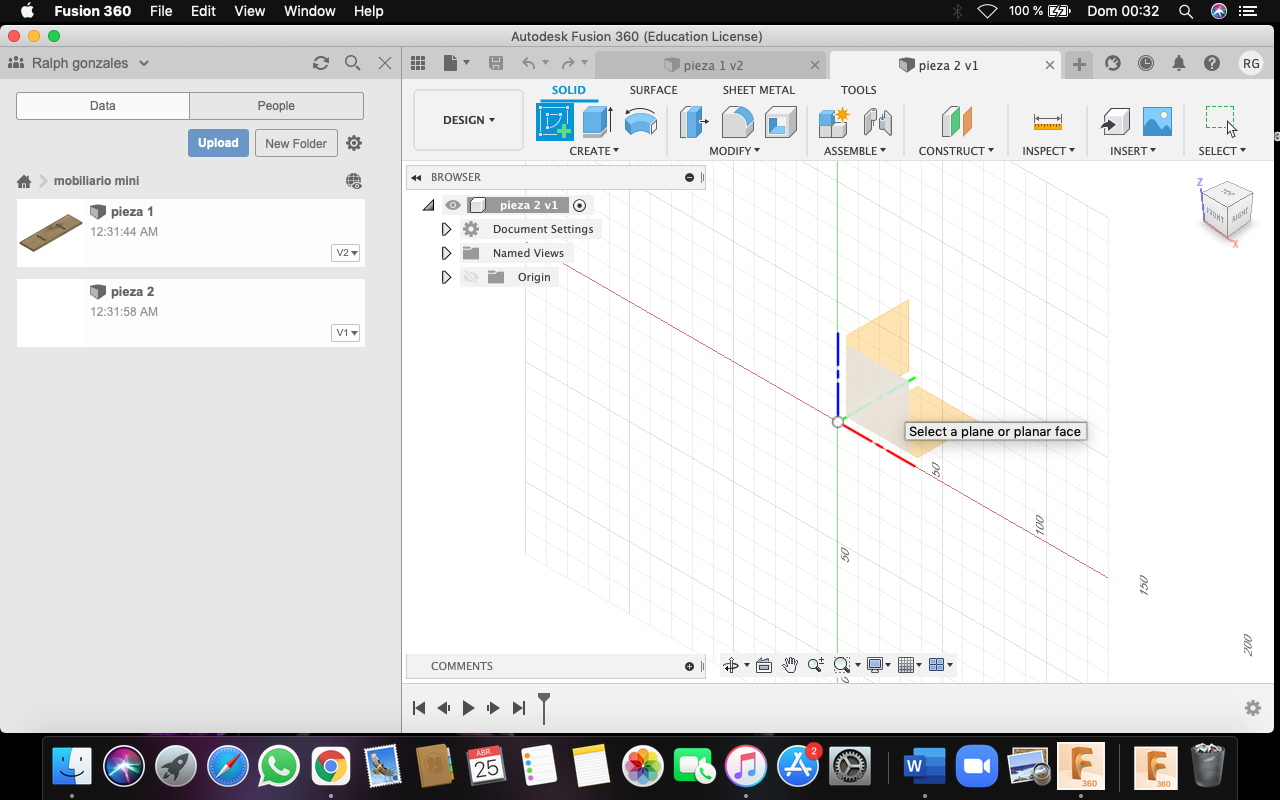 00.32.15.png)
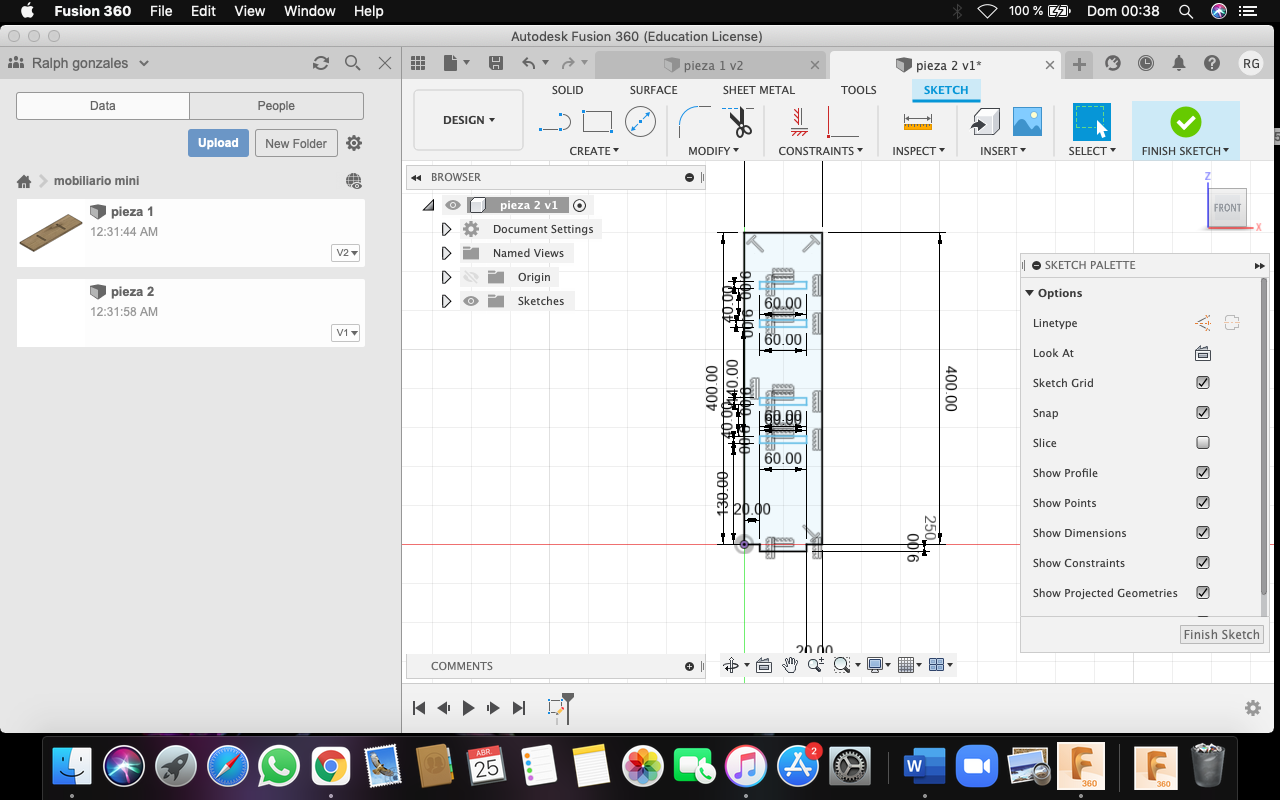 00.38.05.png)
Abrimos de nuevo una nueva pestaña donde lo guardaremos con el nombre de pieza 2. Esta será el soporte donde se vaya a levantar el diseño.
Paso 1: Elegir los ejes donde vamos a trabajar. esta pieza se ejecutará en el eje "Z" y "X".
Paso 2: Situar el puntero en el eje central, y presionando la tecla "L" que es la línea de la herramienta line, hacemos una primera línea vertical hacia arriba, esta será de 400 mm; luego hacemos otra línea en horizontal hacia de la derecha, esta será de 100 mm; luego hacemos otra línea vertical hacia abajo, esta de 400 mm; después de esto ya cerraremos la figura pero haciendo una especie protuberancia que encajará con la pieza base realizada anteriormente, para esto hacemos una línea en horizontal, esta será de 20 mm; luego hacemos una línea pequeña en vertical hacia abajo, esta de 9 mm; continuamos con una horizontal a la izquierda, esta de 60 mm; de nuevo hacemos una línea en vertical hacia arriba, esta de 9 mm también; y para terminar, hacemos una línea horizontal a la izquierda de 20 mm.
Paso 3: Ahora elaboraremos los orificios donde irán encajadas las piezas. Para esto, nos situamos en la línea horizontal inferior, y desde el eje central avanzamos 20mm y levantamos una línea vertical de 130 mm, y en el extremo final realizamos un rectángulo en horizontal con medidas de 9 mm en vertical y 60 mm en horizontal. Luego nos situamos en el vértice superior izquierdo del rectángulo creado, y de ahí levantamos otra línea de 140 mm, y realizamos lo mismo echo anteriormente, del extremo final de la línea trazada hacemos un rectángulo presionando la tecla "R" con las mismas dimensiones que el rectángulo anterior inferior.
Paso 4: Una vez echo esto, ahora nos toca realizar los otro dos agujeros donde irán las piezas de extremo izquierdo. Para esto no situamos en el rectángulo inferior creado, y desde su vértice superior izquierdo levantamos una línea de 40 mm y de la terminación de este realizamos nuevamente un rectángulo de dimensiones de 9 mm en vertical y 60 mm en horizontal. Echo esto, nos vamos a rectángulo de la parte superior y realizamos lo mismo echo anteriormente, del vértice superior izquierdo levantamos una línea de 40 mm y de la terminación de este realizamos nuevamente un rectángulo de dimensiones de 9 mm en vertical y 60 mm en horizontal.
Paso 5: Como último paso borramos las líneas guía que trazamos dentro de la pieza y culminamos con el plano en 2D pulsando la opción de "finish sketch".
Una peculiaridad de esta pieza de las que se harán posteriormente, es que usaremos 2 de cada una, pero ya no es necesario crearlo, ya que al ser del mismo tipo podremos usarla 2 o más veces al momento de unirlas todas.
DIMENSIONALIDAD Y APARIENCIA 2
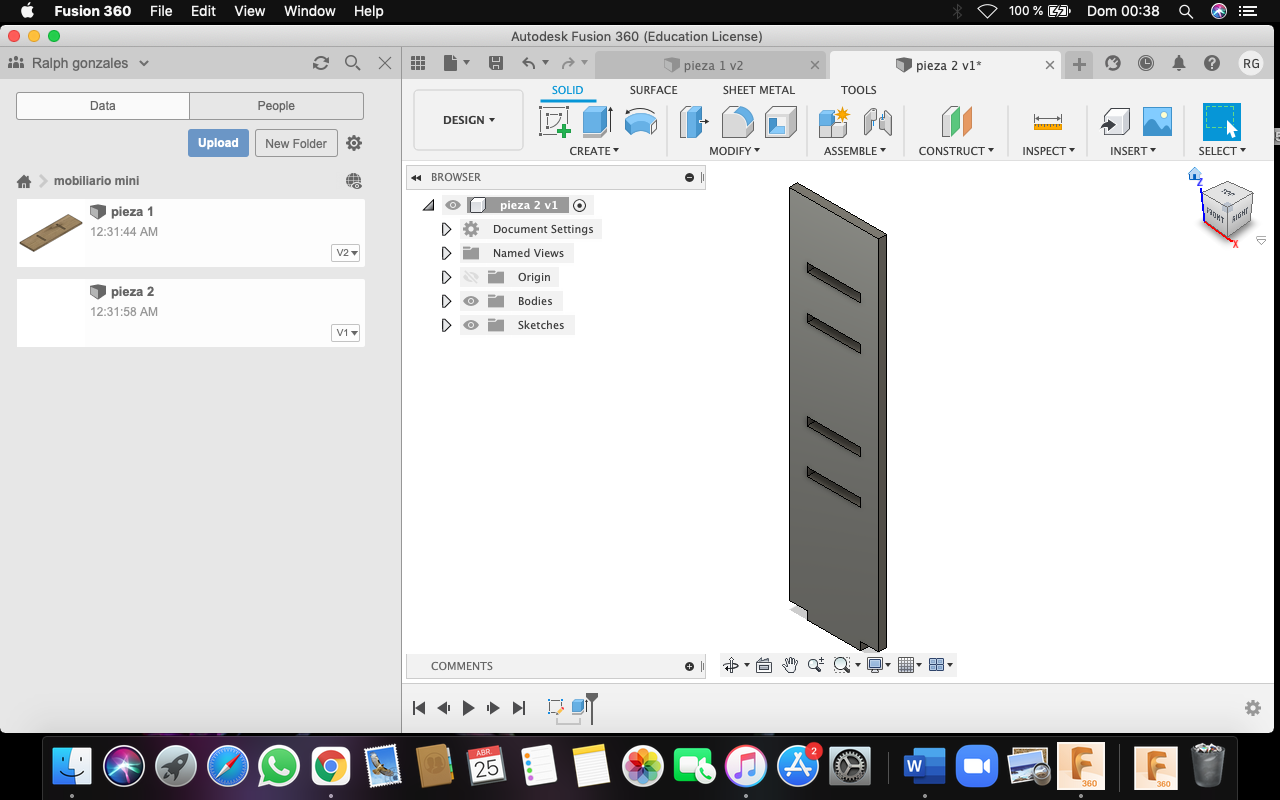 00.38.26.png)
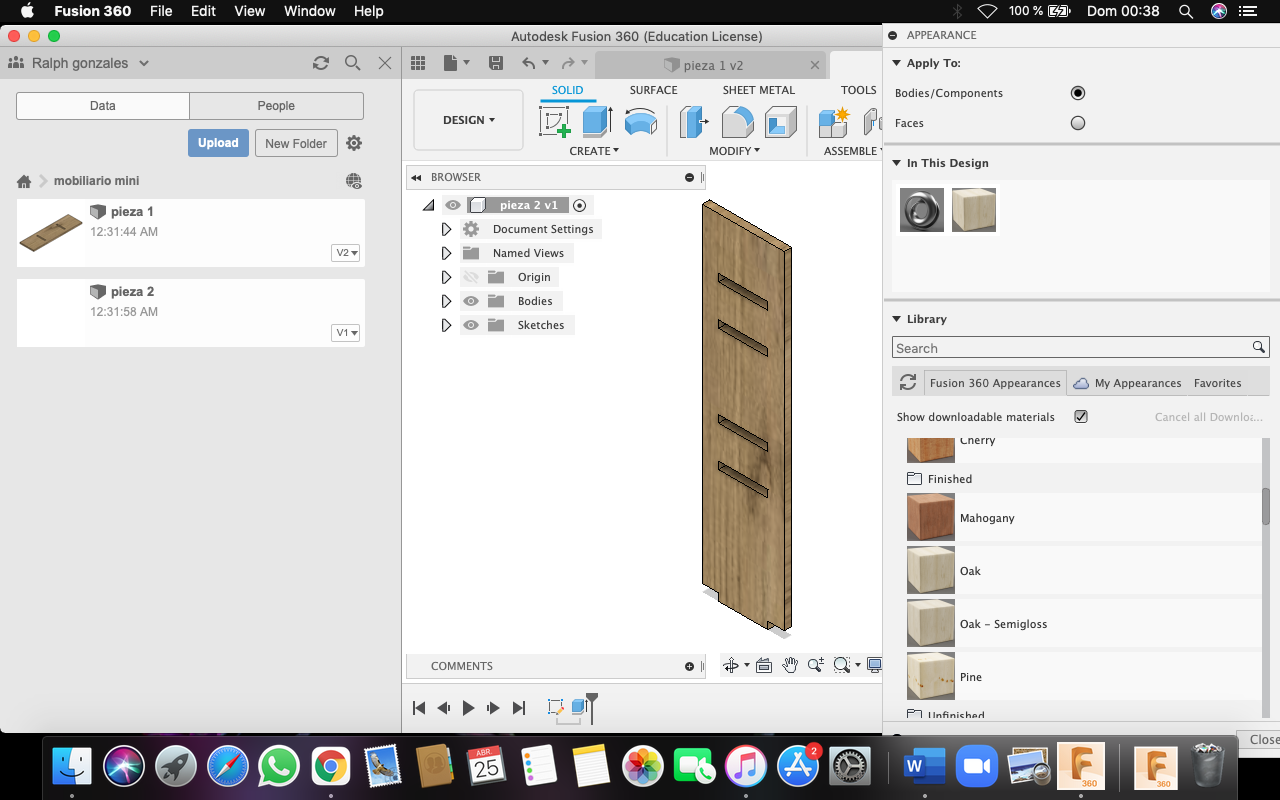 00.38.40.png)
Una vez finalizado el trabajo en planos tenemos que darle volumetría. Para esto haremos lo siguiente:
Paso 1: Vamos a la opción de "create" situada en la parte superior de la barra de herramientas, le damos clic y escogemos la herramienta "extrude".
Paso 2: Seleccionamos la pieza y digitamos el volumen de 9 mm y presionamos "enter" en las teclas del computador o laptop para confirmar este dato.
Paso 3: Ahora le daremos una apariencia de madera, ya que físicamente el trabajo será realizado sobre este tipo de material. Para esto nos vamos a la opción de "modify" en la parte superior de la barra de herramientas y seleccionamos la herramienta de "appearance" que nos permite darle una simulación de textura de madera.
Paso 4: Al usar esta herramienta nos abrirá una carpeta de distintos tipos de materiales que se pueden usar, no solo el de madera. En este caso nosotros escogeremos la opción de "wood" que es madera, al igual que anteriormente. nos dará opciones de distintos tipos de madera, iremos al de "oak" más que nada por el acabado que le dará al diseño. Por último presionamos la tecla "enter" para confirmar el cambio y ya tendríamos nuestra segunda pieza elaborada y terminada.
ELABORACION DE LA TERCERA PIEZA
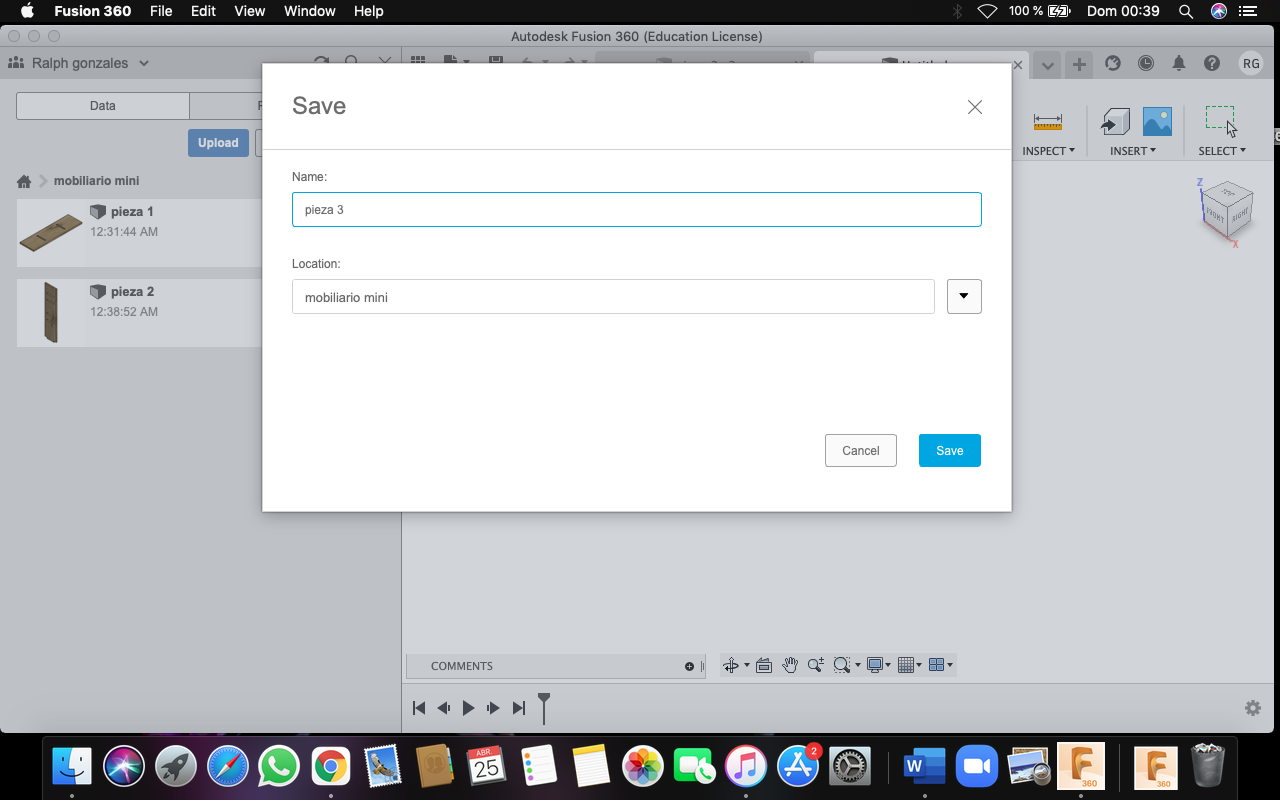 00.39.32.png)
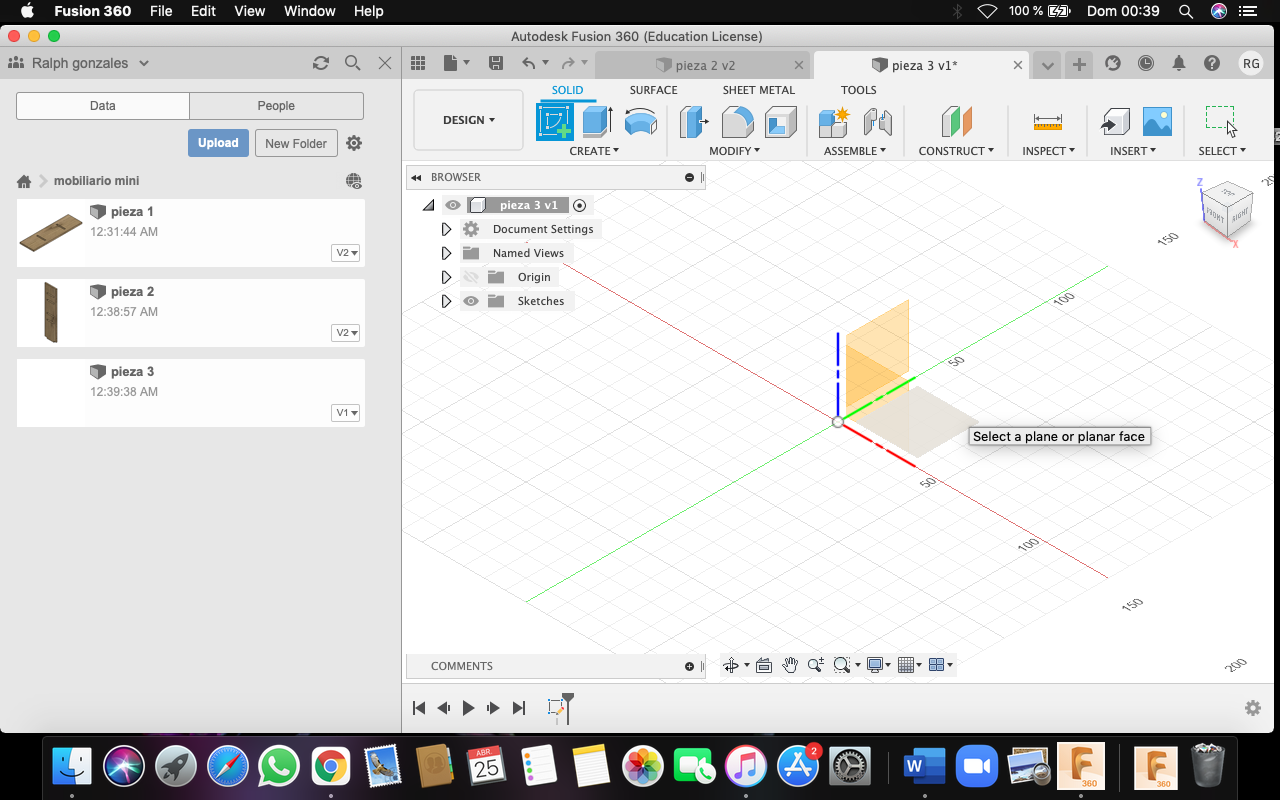 00.39.48.png)
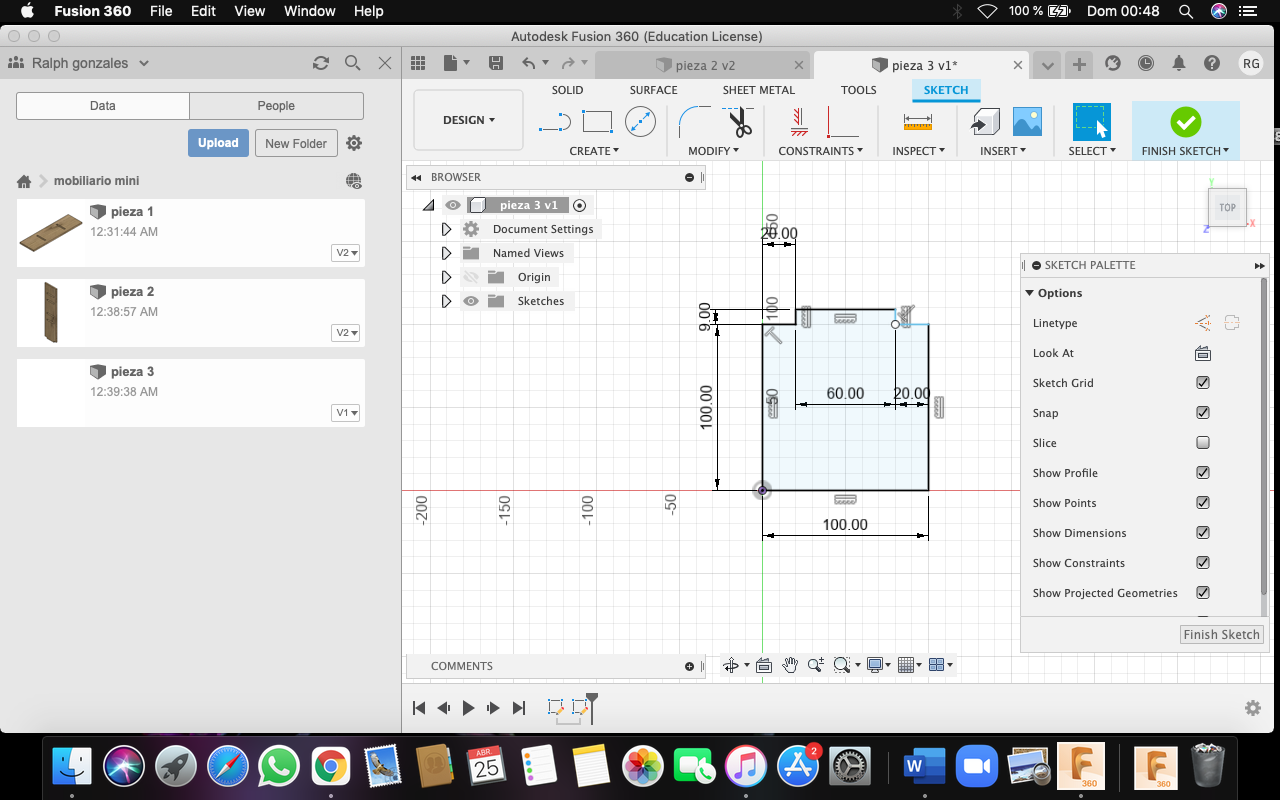 00.48.40.png)
Abrimos de nuevo una nueva pestaña donde lo guardaremos con el nombre de pieza 3. Ahora haremos las piezas pequeñas que irán flotando a los extremos que se unirán a sus soportes mediante los agujeros realizamos de encaje. Usaremos dos de estas piezas, pero no necesario diseñarlo, ya que ambas son del mismo tipo.
Paso 1: Elegir los ejes donde vamos a trabajar. esta pieza se ejecutará en el eje "Y" y "X".
Paso 2: Situar el puntero en el eje central, y presionando la tecla "L" que es de la herramienta line, hacemos una primera línea vertical hacia arriba, esta será de 100 mm. Aquí es donde haremos la pequeña protuberancia que permitirá las uniones de las piezas. Para esto hacemos una línea en horizontal hacia la derecha, esta será de 20 mm; luego una vertical hacia arriba, esta será de 9 mm; luego realizamos otra línea en horizontal hacia la derecha, esta será de 60 mm; ahora haremos una línea vertical hacia abajo de 9 mm; luego una línea horizontal la derecha, esta de 20 mm; ahora continuamos para cerrar la figura, hacemos una linea vertical hacia abajo de 100 mm, luego hacemos otra línea en horizontal hacia la izquierda, también de 100 mm y cerramos esta pieza.
Paso 3: Como último paso borramos las líneas guía que trazamos dentro de la pieza y culminamos con el plano en 2D pulsando la opción de "finish sketch".
DIMENSIONALIDAD Y APARIENCIA 3
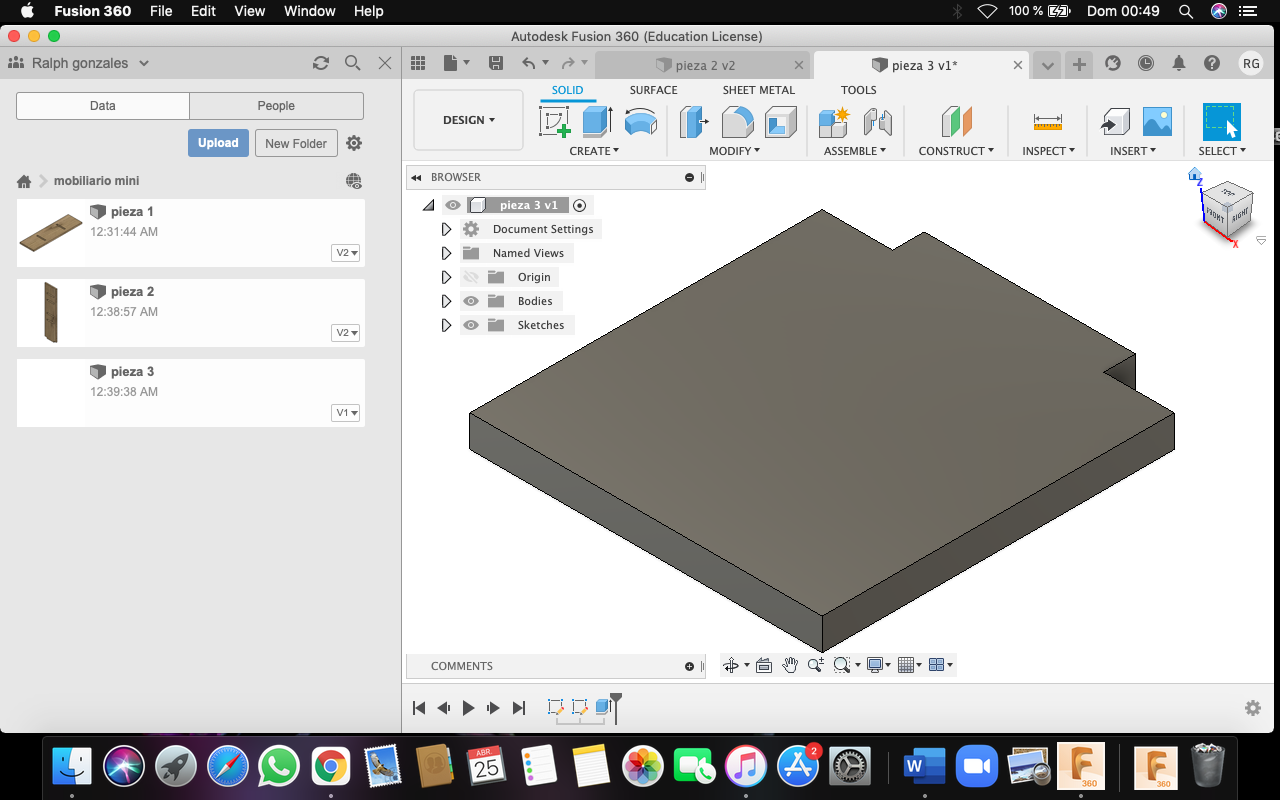 00.49.07.png)
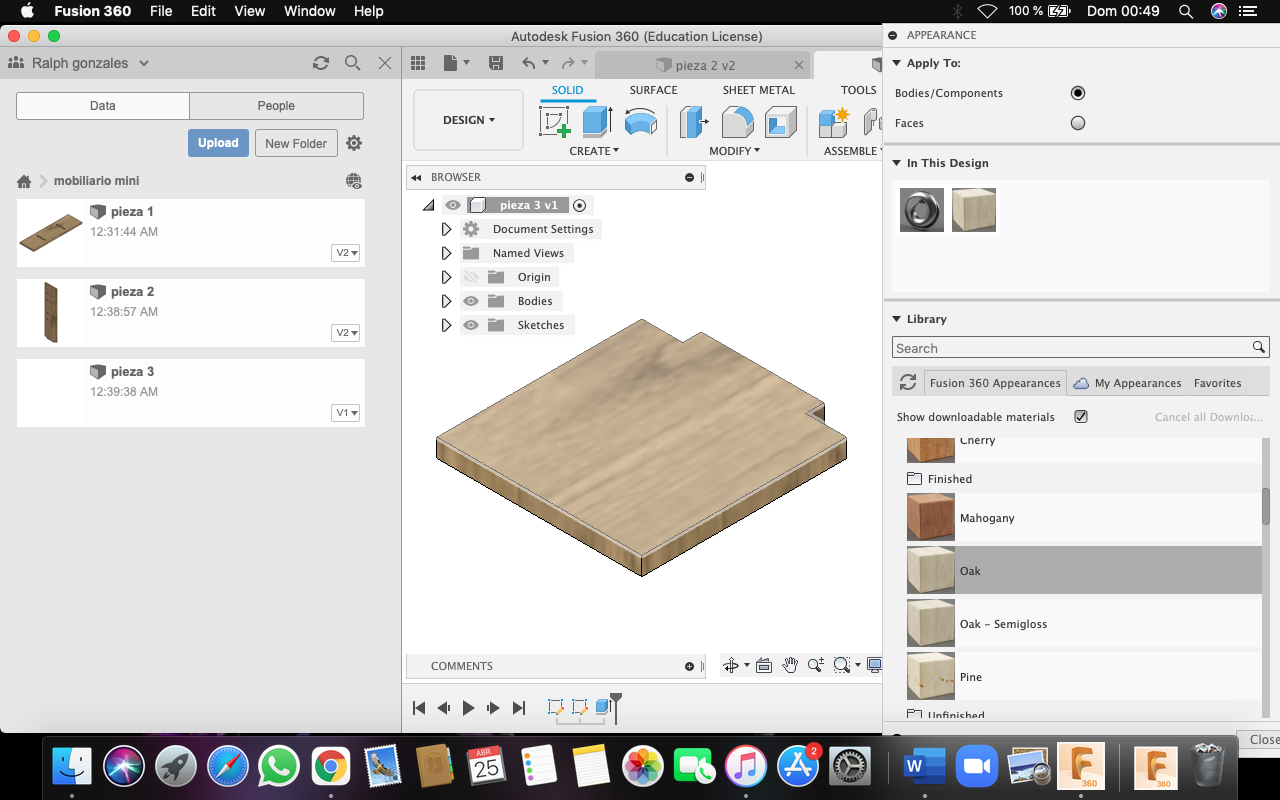 00.49.19.png)
Una vez finalizado el trabajo en planos tenemos que darle volumetría. Para esto haremos lo siguiente:
Paso 1: Vamos a la opción de "create" situada en la parte superior de la barra de herramientas, le damos clic y escogemos la herramienta "extrude".
Paso 2: Seleccionamos la pieza y digitamos el volumen de 9 mm y presionamos "enter" en las teclas del computador o laptop para confirmar este dato.
Paso 3: Ahora le daremos una apariencia de madera, ya que físicamente el trabajo será realizado sobre este tipo de material. Para esto nos vamos a la opción de "modify" en la parte superior de la barra de herramientas y seleccionamos la herramienta de "appearance" que nos permite darle una simulación de textura de madera.
Paso 4: Al usar esta herramienta nos abrirá una carpeta de distintos tipos de materiales que se pueden usar, no solo el de madera. En este caso nosotros escogeremos la opción de "wood" que es madera, al igual que anteriormente. nos dará opciones de distintos tipos de madera, iremos al de "oak" más que nada por el acabado que le dará al diseño. Por último presionamos la tecla "enter" para confirmar el cambio y ya tendríamos nuestra tercera pieza elaborada y terminada.
ELABORACION DE LA CUARTA PIEZA
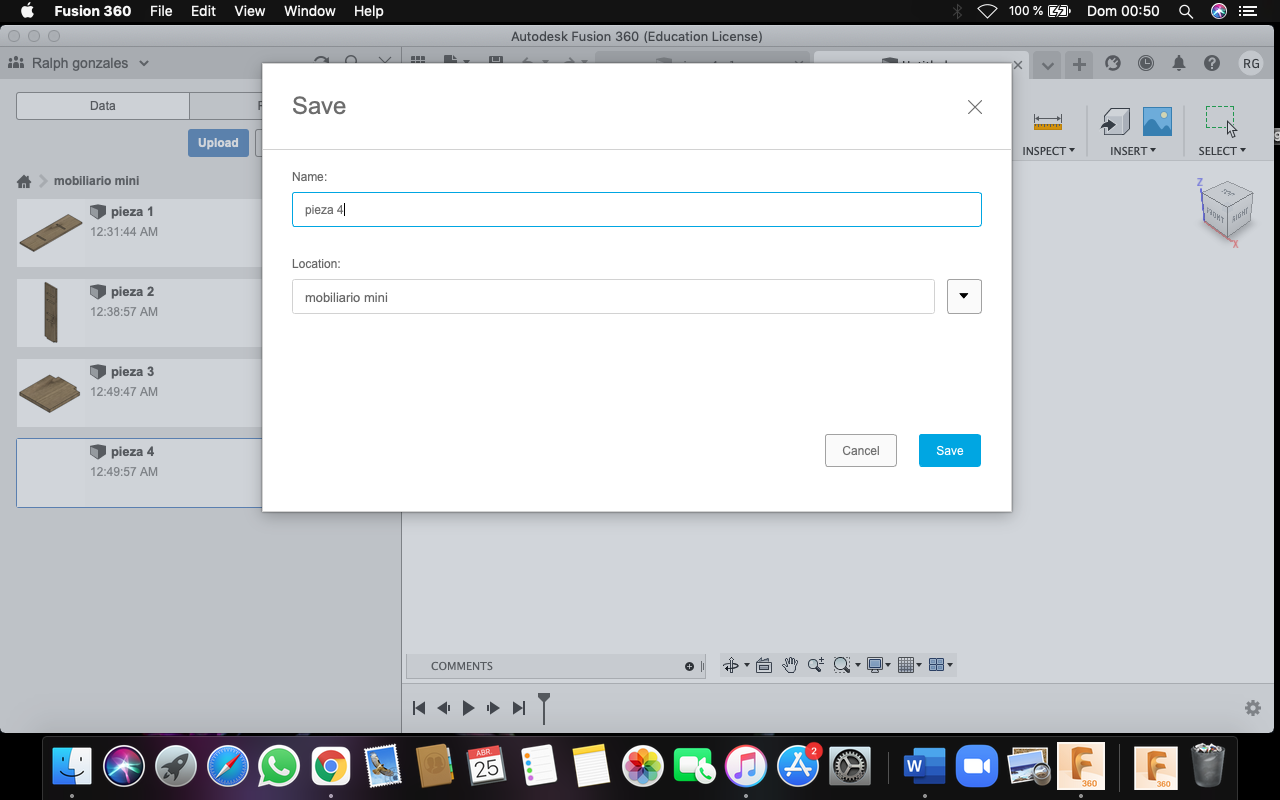 00.50.19.png)
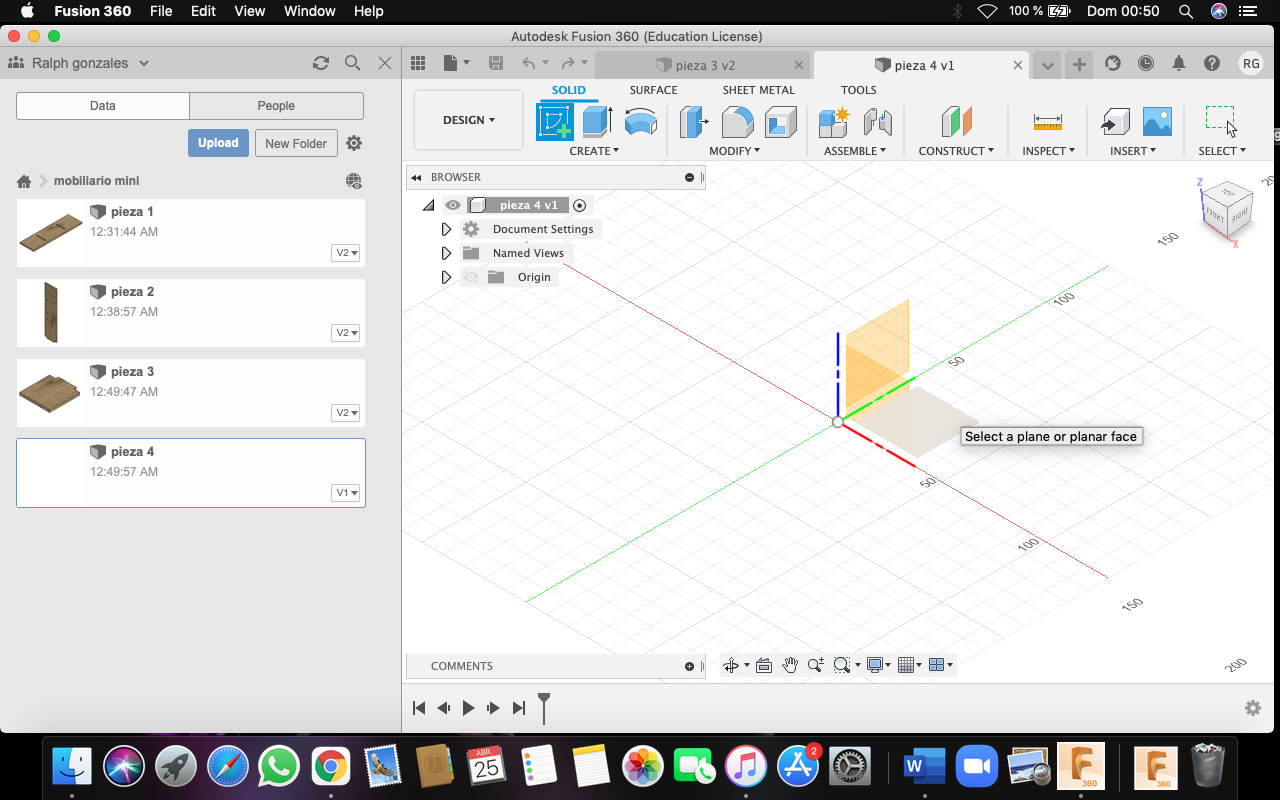 00.50.27.png)
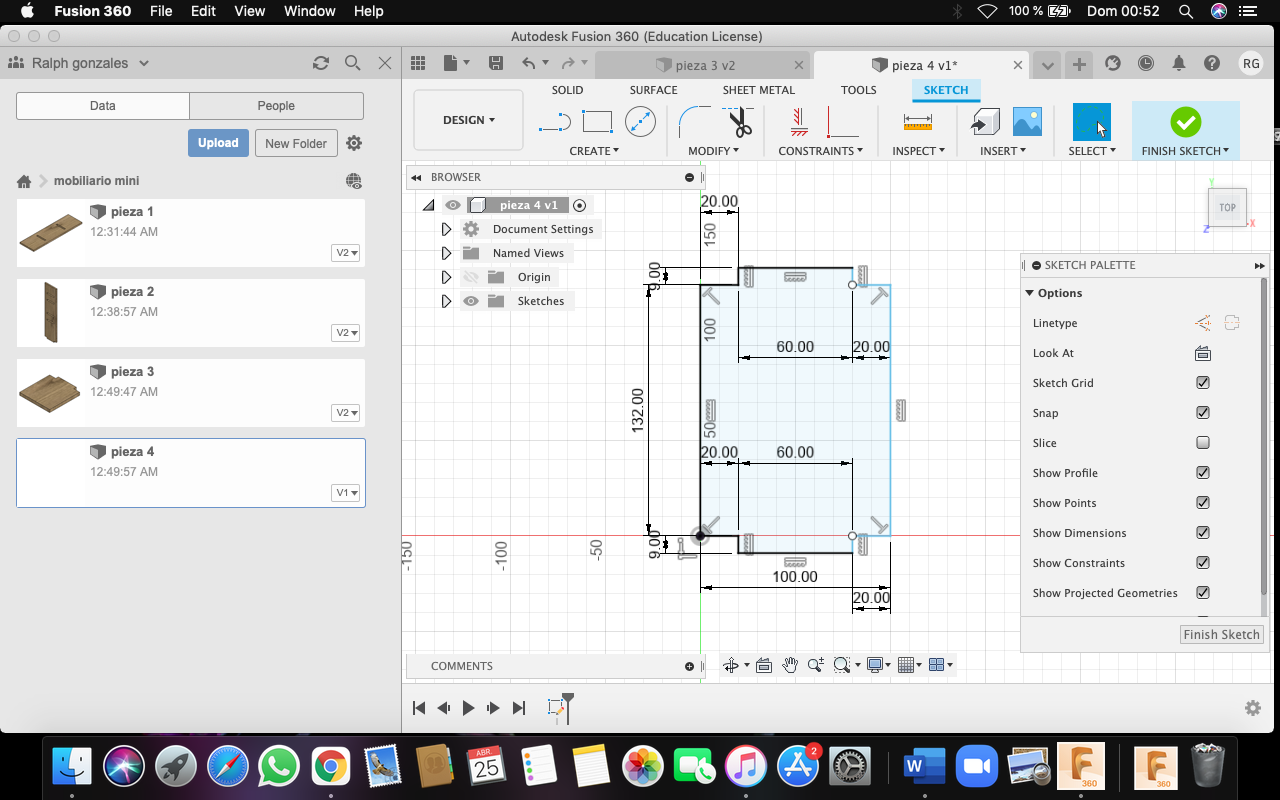 00.52.52.png)
Abrimos de nuevo una nueva pestaña donde lo guardaremos con el nombre de pieza 4. Esta será la pieza que irá en el centro, usaremos dos de estas pero no es necesario diseñar ambas, ya que estas serán del mismo tipo.
Paso 1: Elegir los ejes donde vamos a trabajar. esta pieza se ejecutará en el eje "Y" y "X".
Paso 2: Situar el puntero en el eje central, y presionando la tecla "L" que es la línea de la herramienta, hacemos una primera línea vertical hacia arriba, esta será de 132 mm. Ahora haremos las protuberancias que en este caso irán dos, una en la parte superior y otra en la parte inferior. Para esto hacemos una línea horizontal a la derecha, esta de 20 mm; luego hacemos otra línea en vertical arriba, esta de 9 mm; luego hacemos otra línea horizontal hacia la derecha, esta será de 60 mm; luego hacemos una línea en vertical hacia abajo, esta será de 9mm; ahora hacemos una línea en horizontal hacia la derecha, esta de 20 mm; luego continuamos con una línea en vertical hacia abajo, esta de 132 mm, luego de esto realizamos nuevamente lo realizado en la parte superior. Para esto hacemos una línea horizontal a la izquierda, esta de 20 mm; luego hacemos otra línea en vertical abajo, esta de 9 mm; luego hacemos otra línea horizontal hacia la izquiera, esta será de 60 mm; luego hacemos una línea en vertical hacia arriba, esta de 9 mm; ahora hacemos una línea en horizontal hacia la izquierda, esta de 20 mm y cerramos la pieza.
Paso 3: Como último paso culminamos con el plano en 2D pulsando la opción de "boceto de acabado".
DIMENSIONALIDAD Y APARIENCIA 4
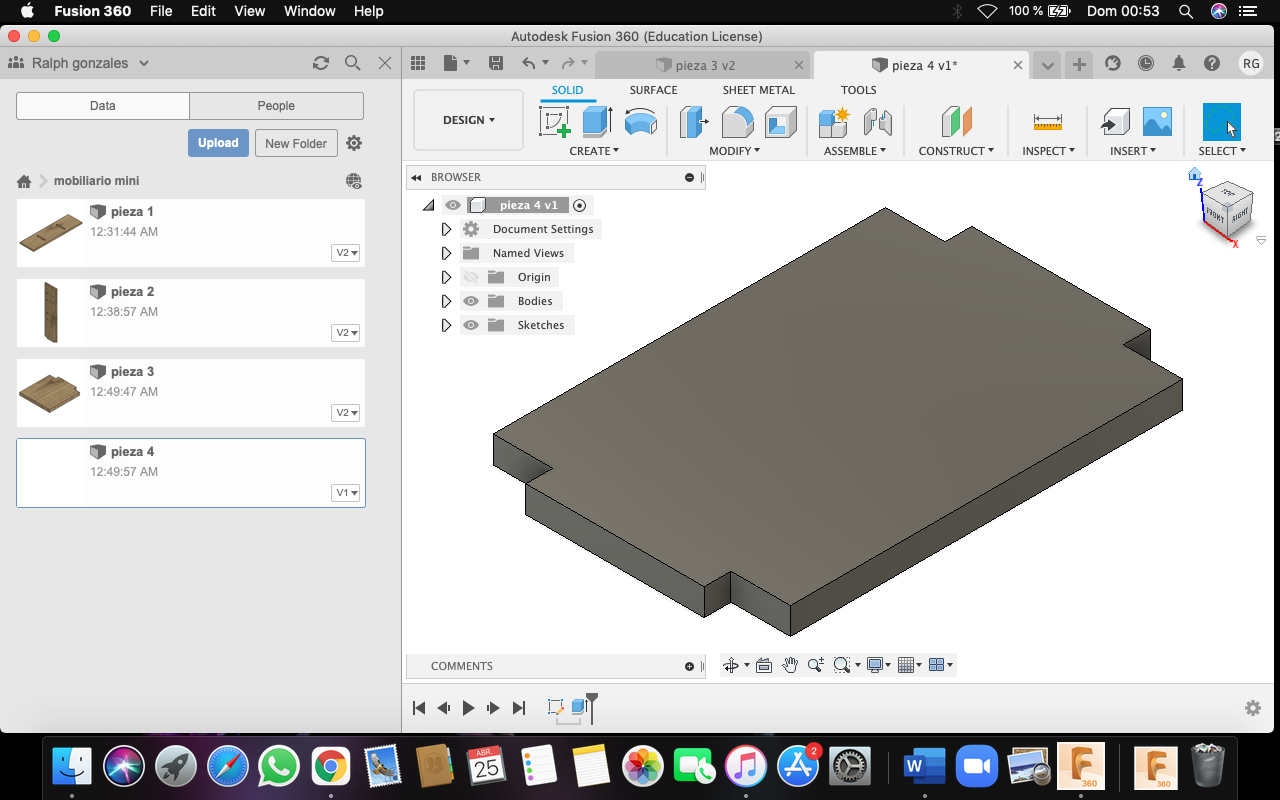 00.53.07.png)
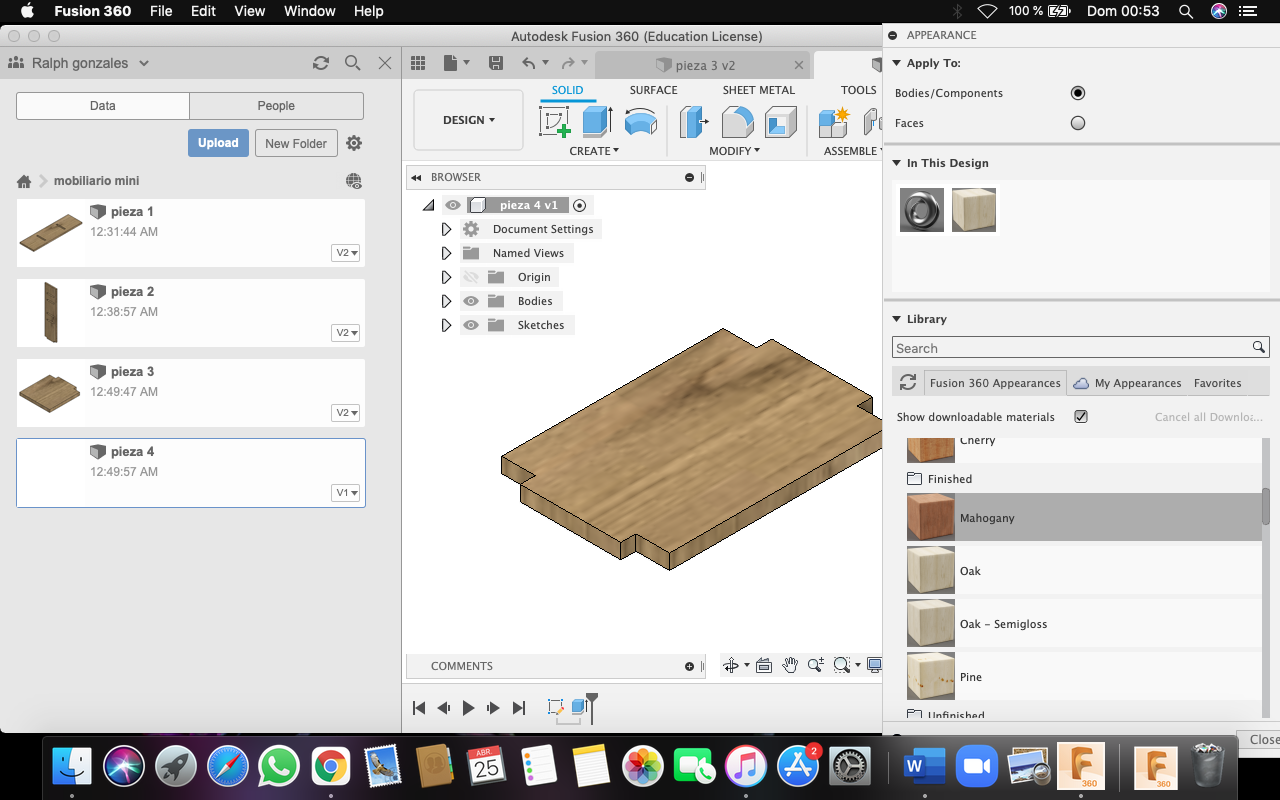 00.53.20.png)
Una vez finalizado el trabajo en planos tenemos que darle volumetría. Para esto haremos lo siguiente:
Paso 1: Vamos a la opción de "crear" situada en la parte superior de la barra de herramientas, le damos clic y escogemos la herramienta "extrude".
Paso 2: Seleccionamos la pieza y digitamos el volumen de 9 mm y presionamos "enter" en las teclas del computador o laptop para confirmar este dato.
Paso 3: Ahora le daremos una apariencia de madera, ya que físicamente el trabajo será realizado sobre este tipo de material. Para esto nos vamos a la opción de "modificar" en la parte superior de la barra de herramientas y seleccionamos la herramienta de "apariencia" que nos permite darle una simulación de textura de madera.
Paso 4: Al usar esta herramienta nos abrirá una carpeta de distintos tipos de materiales que se pueden usar, no solo el de madera. En este caso nosotros escogeremos la opción de "madera" que es madera, al igual que anteriormente. nos dará opciones de distintos tipos de madera, iremos al de "oak" más que nada por el acabado que le dará al diseño. Por último presionamos la tecla "enter" para confirmar el cambio y ya deberíamos nuestra cuarta pieza elaborada y terminada.
ELABORACION DE LA QUINTA PIEZA
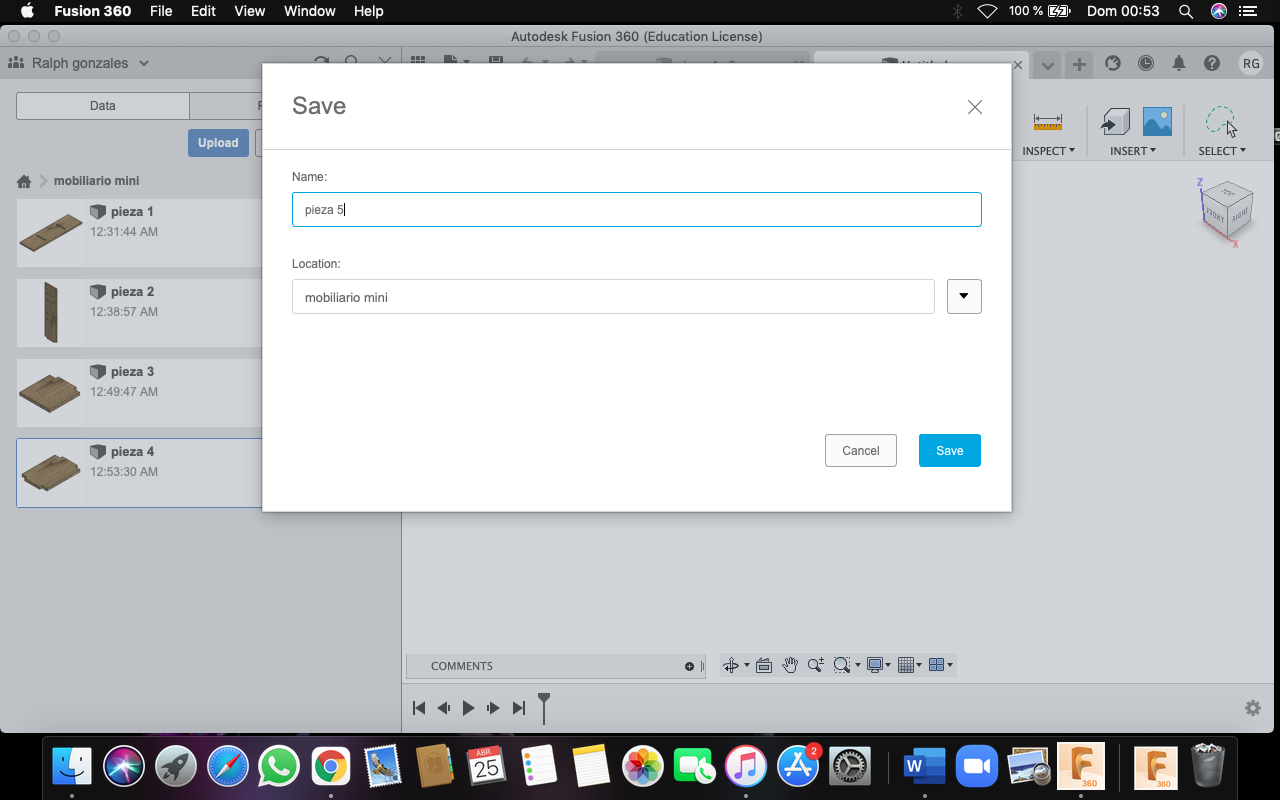 00.53.41.png)
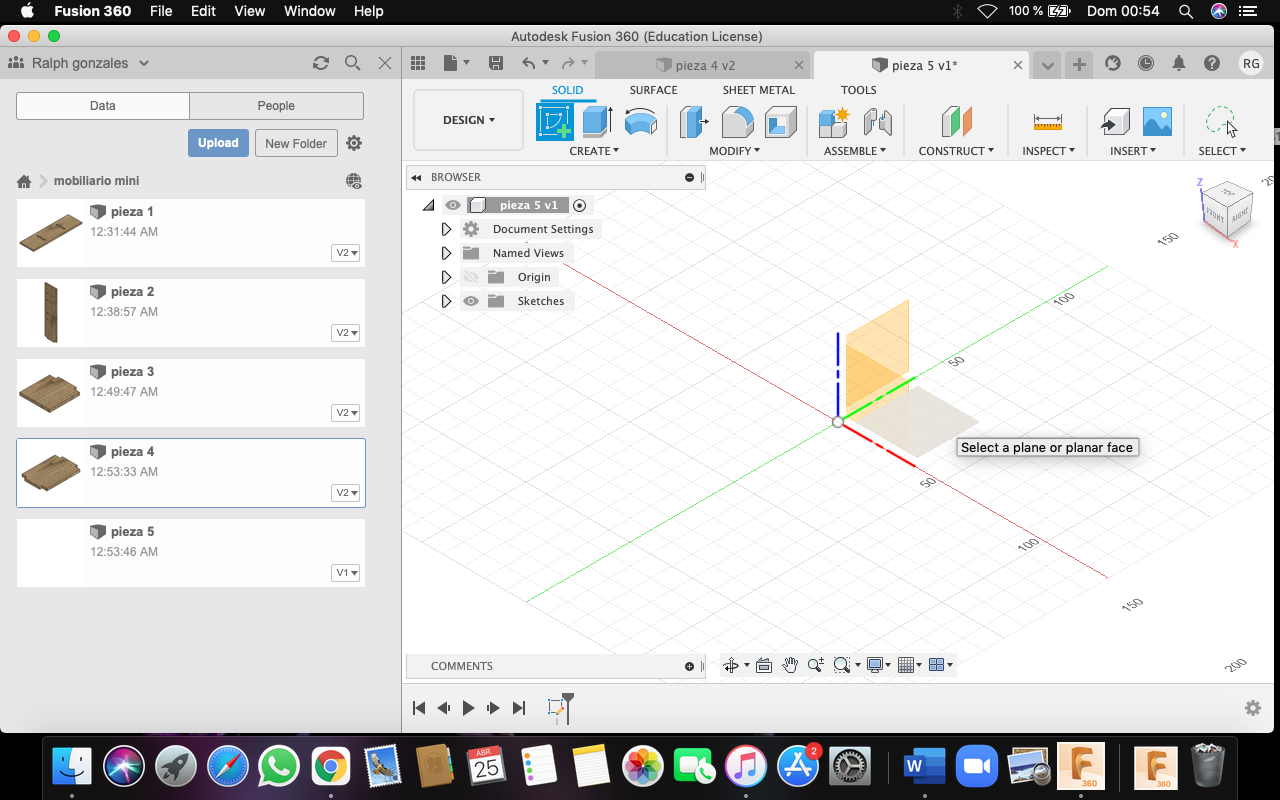 00.54.11.png)
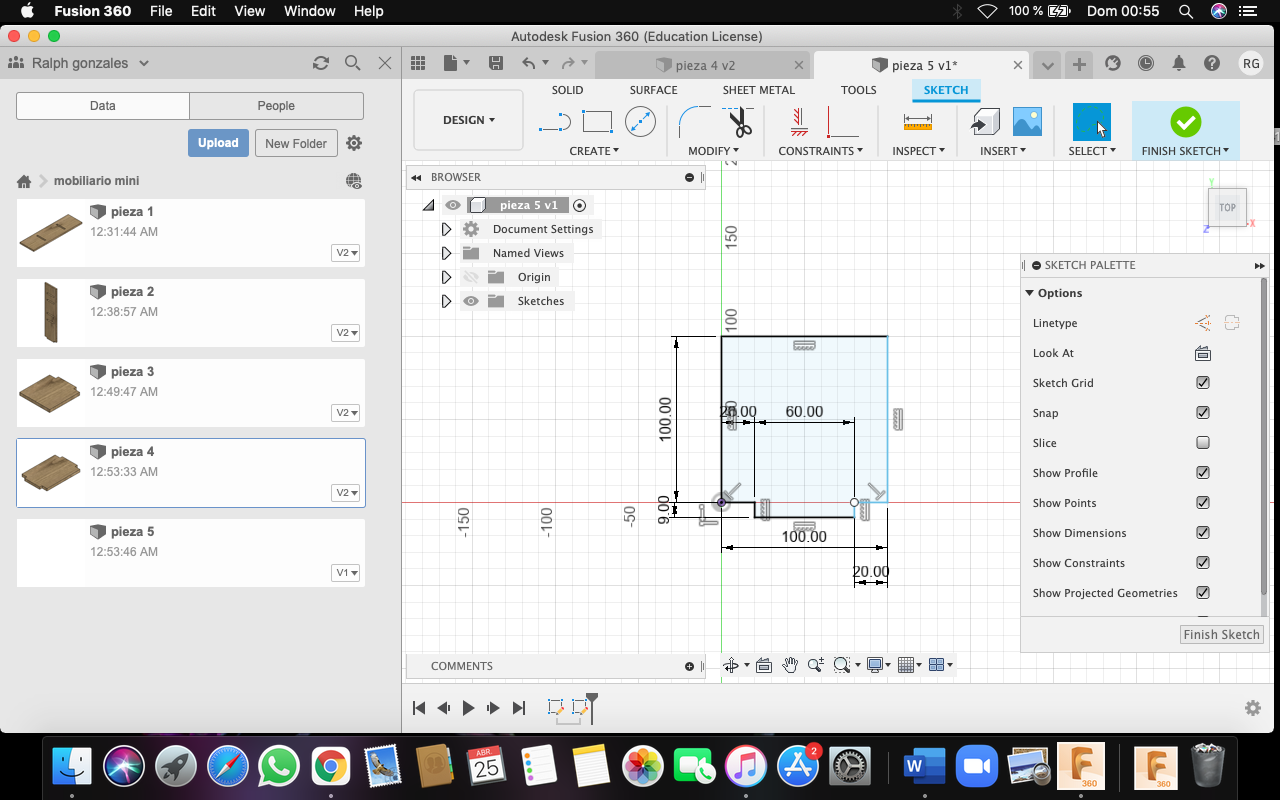 00.55.16.png)
Abrimos de nuevo una nueva pestaña donde lo guardaremos con el nombre de pieza 5. Esta será la pieza que irá flotando al extremo derecho que se unirán a sus soportes mediante los agujeros realizamos de encaje. Usaremos dos de estas piezas, pero no necesario diseñarlo, ya que ambas son del mismo tipo.
Paso 1: Elegir los ejes donde vamos a trabajar. esta pieza se ejecutará en el eje "Y" y "X".
Paso 2: Situar el puntero en el eje central, y presionando la tecla "L" que es la línea de la herramienta, hacemos una primera línea vertical hacia arriba, esta será de 100 mm; luego hacemos una línea horizontal hacia la derecha de 100 mm, luego hacemos otra línea en vertical hacia abajo, de 100 mm y para cerrar esta pieza aquí es donde haremos la pequeña protuberancia que permitirá las uniones de las piezas. Para esto hacemos una línea en horizontal hacia la izquierda, esta será de 20 mm; luego una vertical hacia abajo, esta será de 9 mm; luego realizamos otra línea en horizontal hacia la izquierda, esta será de 60 mm; ahora haremos una línea vertical hacia arriba de 9 mm; luego una línea horizontal la izquierda, esta de 20 mm y terminamos con esta pieza.
Paso 3: Como último paso culminamos con el plano en 2D pulsando la opción de "boceto de acabado".
DIMENSIONALIDAD Y APARIENCIA 5
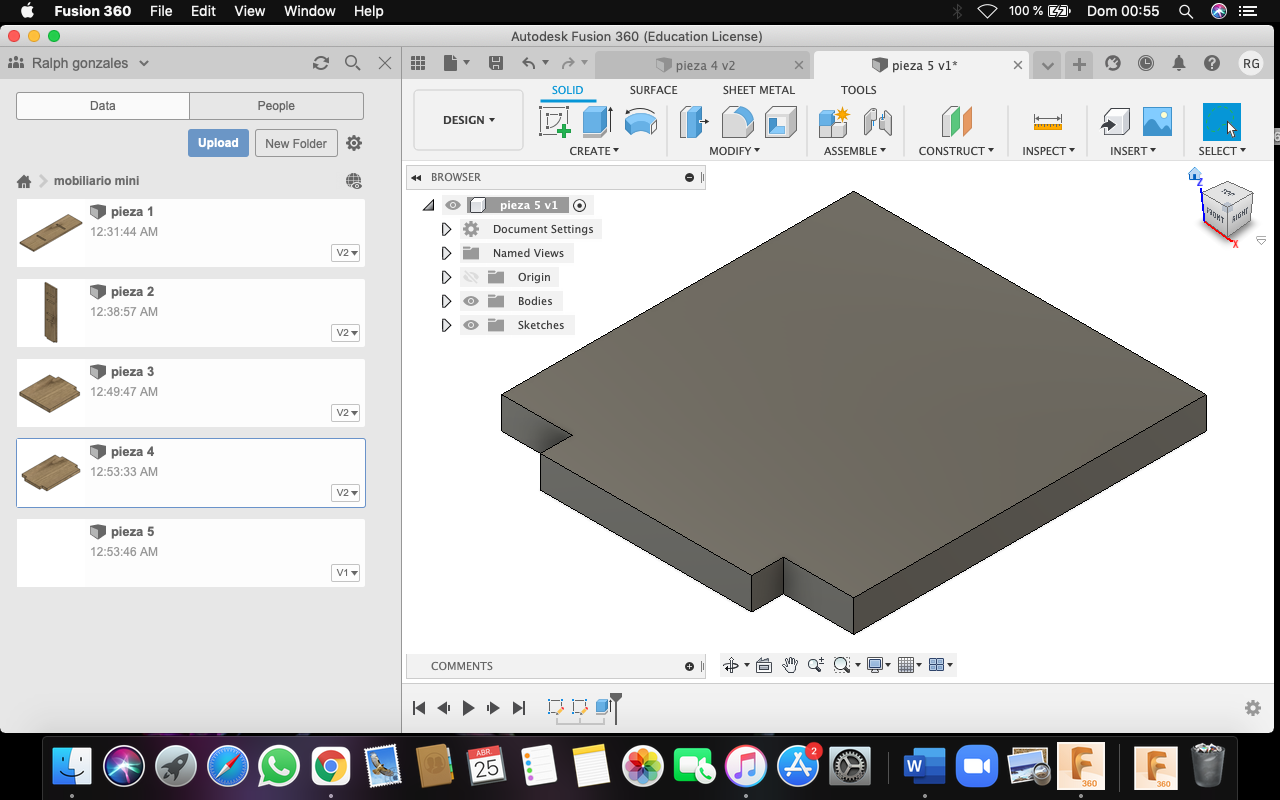 00.55.29.png)
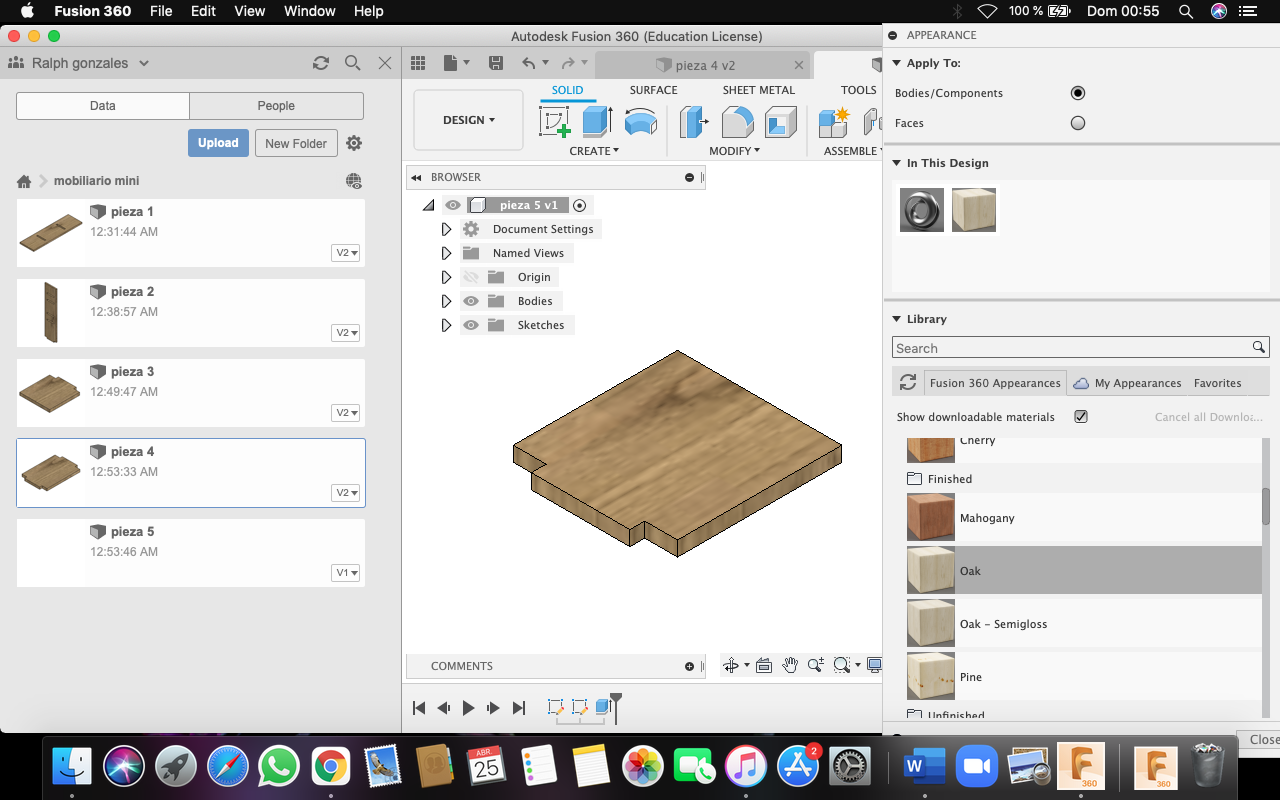 00.55.41.png)
Una vez finalizado el trabajo en planos tenemos que darle volumetría. Para esto haremos lo siguiente:
Paso 1: Vamos a la opción de "crear" situada en la parte superior de la barra de herramientas, le damos clic y escogemos la herramienta "extrude".
Paso 2: Seleccionamos la pieza y digitamos el volumen de 9 mm y presionamos "enter" en las teclas del computador o laptop para confirmar este dato.
Paso 3: Ahora le daremos una apariencia de madera, ya que físicamente el trabajo será realizado sobre este tipo de material. Para esto nos vamos a la opción de "modificar" en la parte superior de la barra de herramientas y seleccionamos la herramienta de "apariencia" que nos permite darle una simulación de textura de madera.
Paso 4: Al usar esta herramienta nos abrirá una carpeta de distintos tipos de materiales que se pueden usar, no solo el de madera. En este caso nosotros escogeremos la opción de "madera" que es madera, al igual que anteriormente. nos dará opciones de distintos tipos de madera, iremos al de "oak" más que nada por el acabado que le dará al diseño. Por último presionamos la tecla "enter" para confirmar el cambio y ya deberíamos nuestra quinta pieza elaborada y terminada.
ENSAMBLAJE
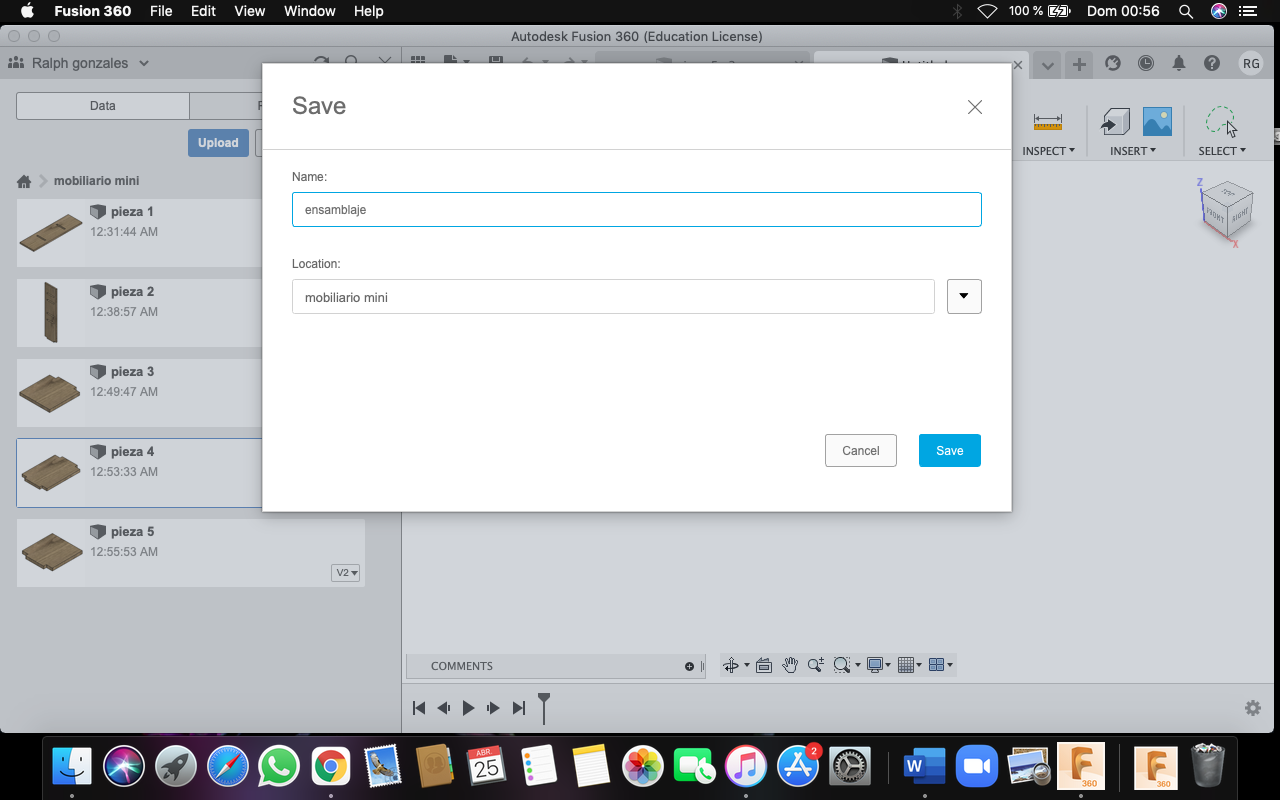 00.56.09.png)
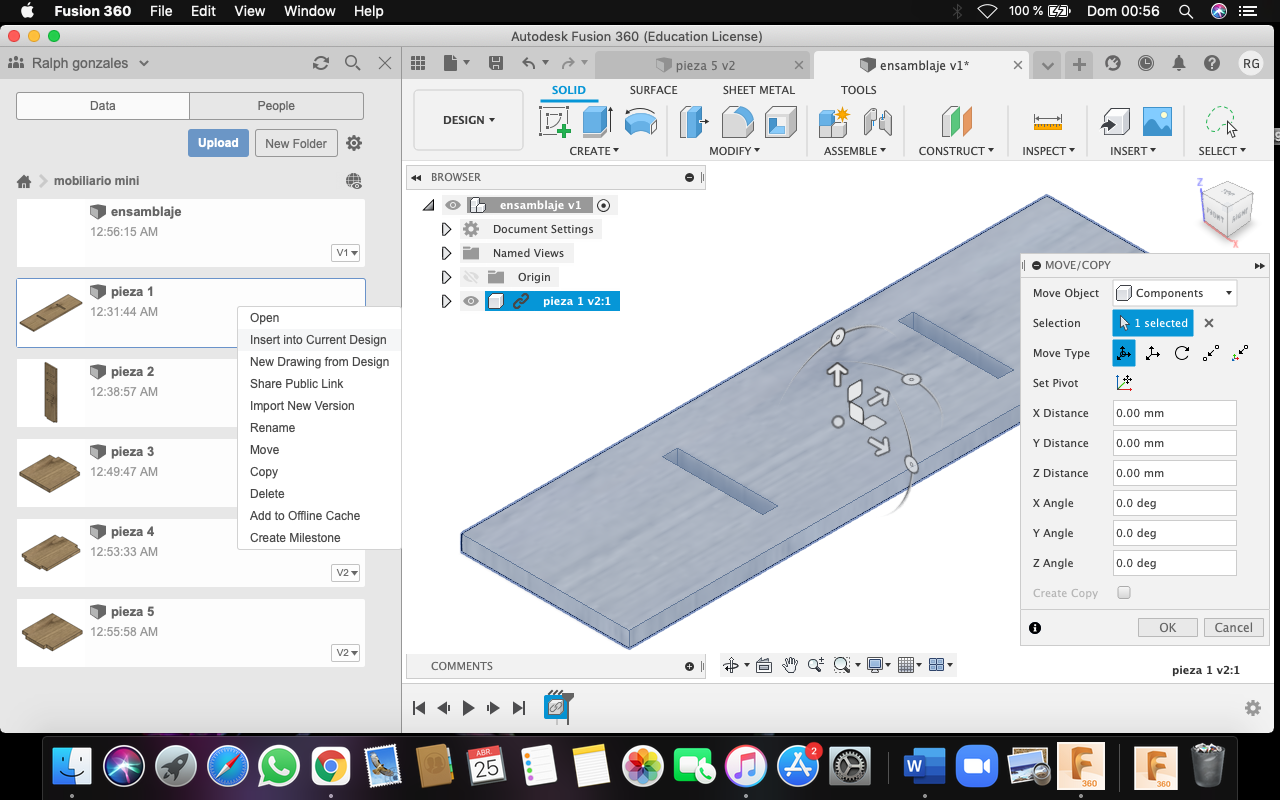 00.56.36.png)
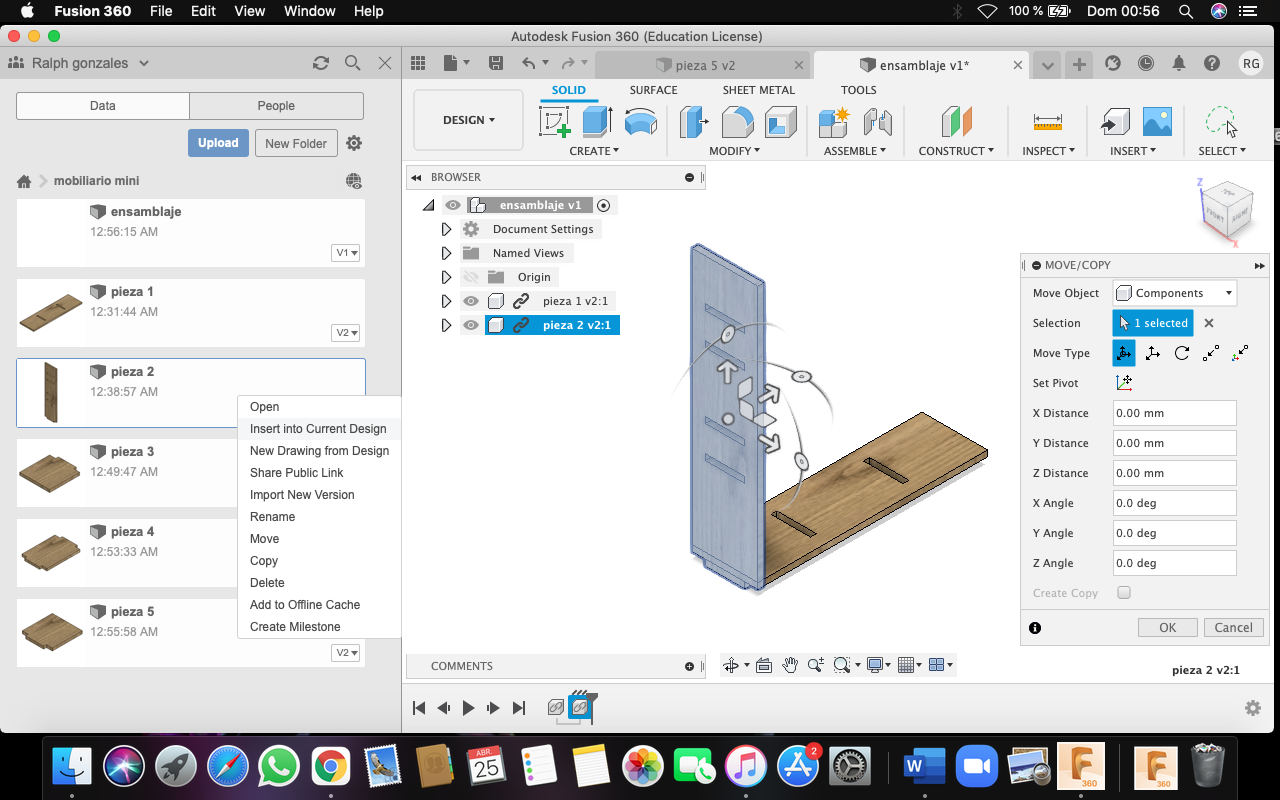 00.56.51.png)
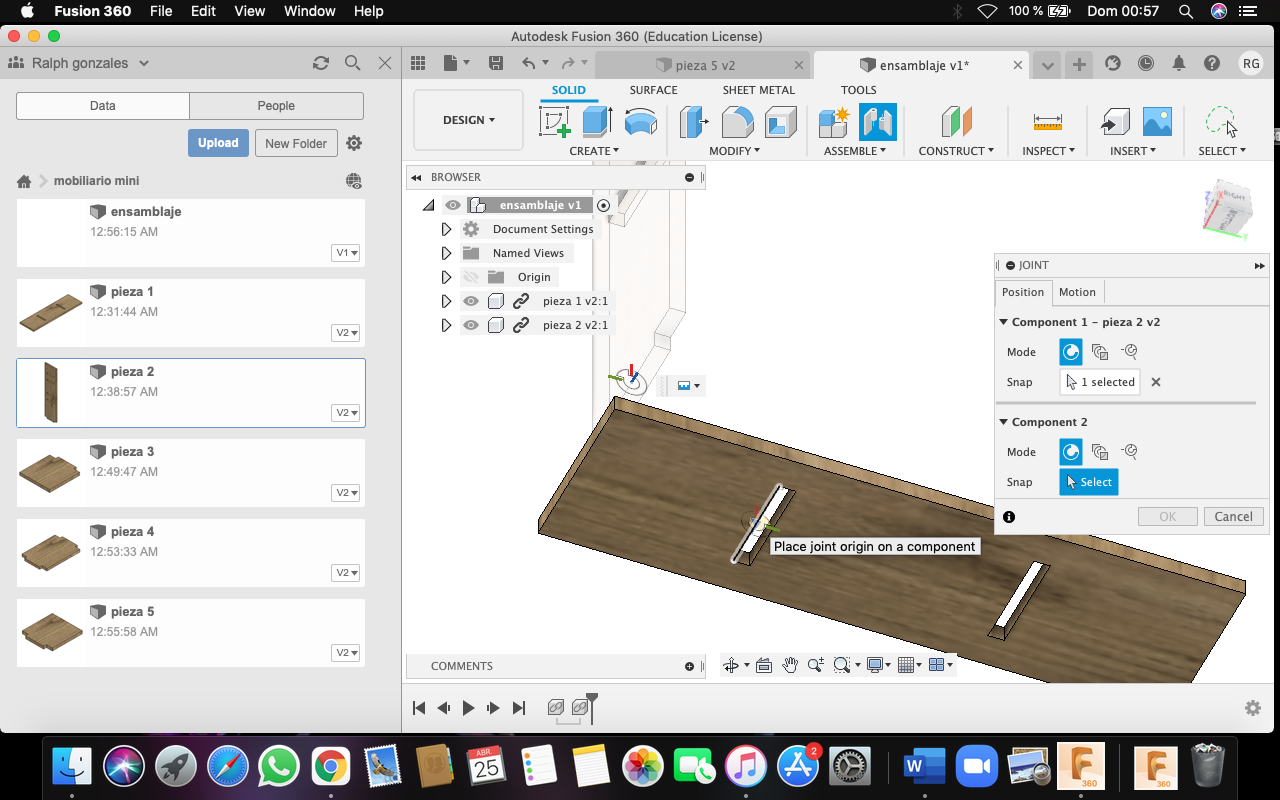 00.57.16.png)
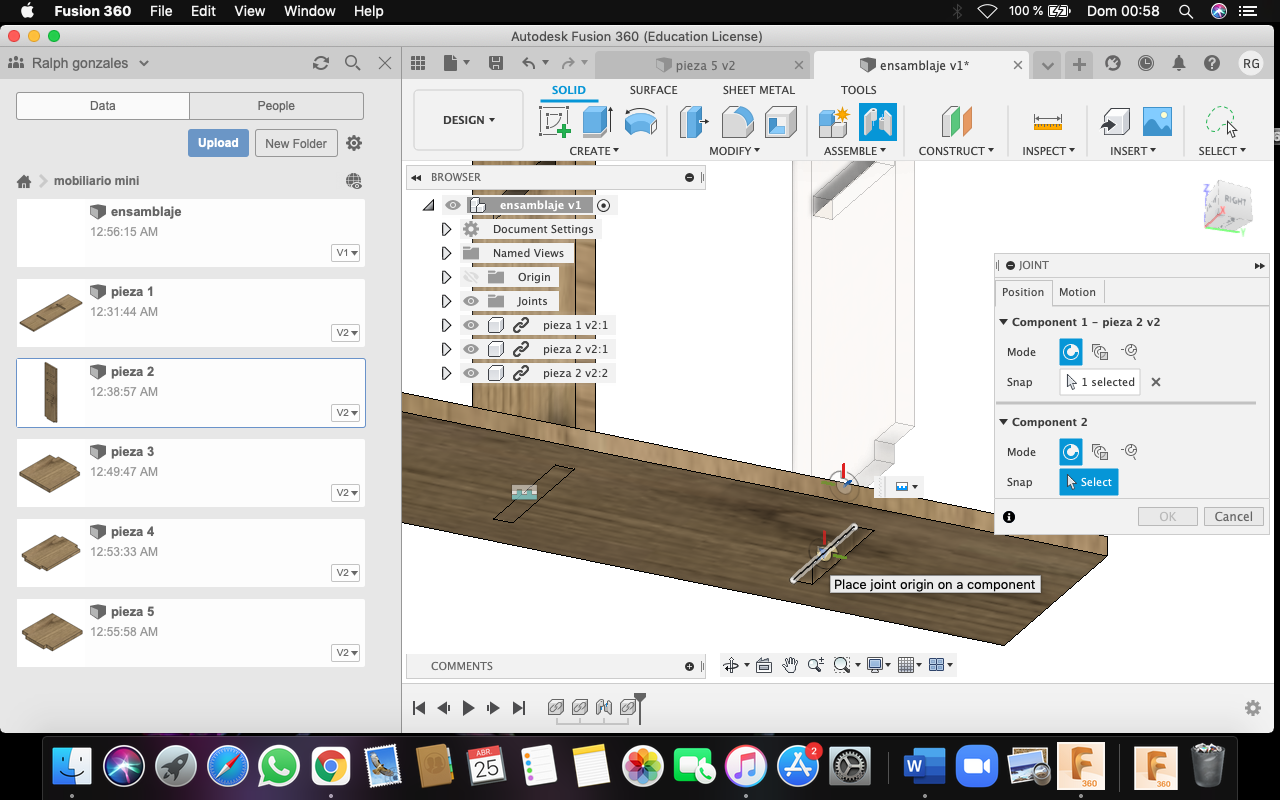 00.58.04.png)
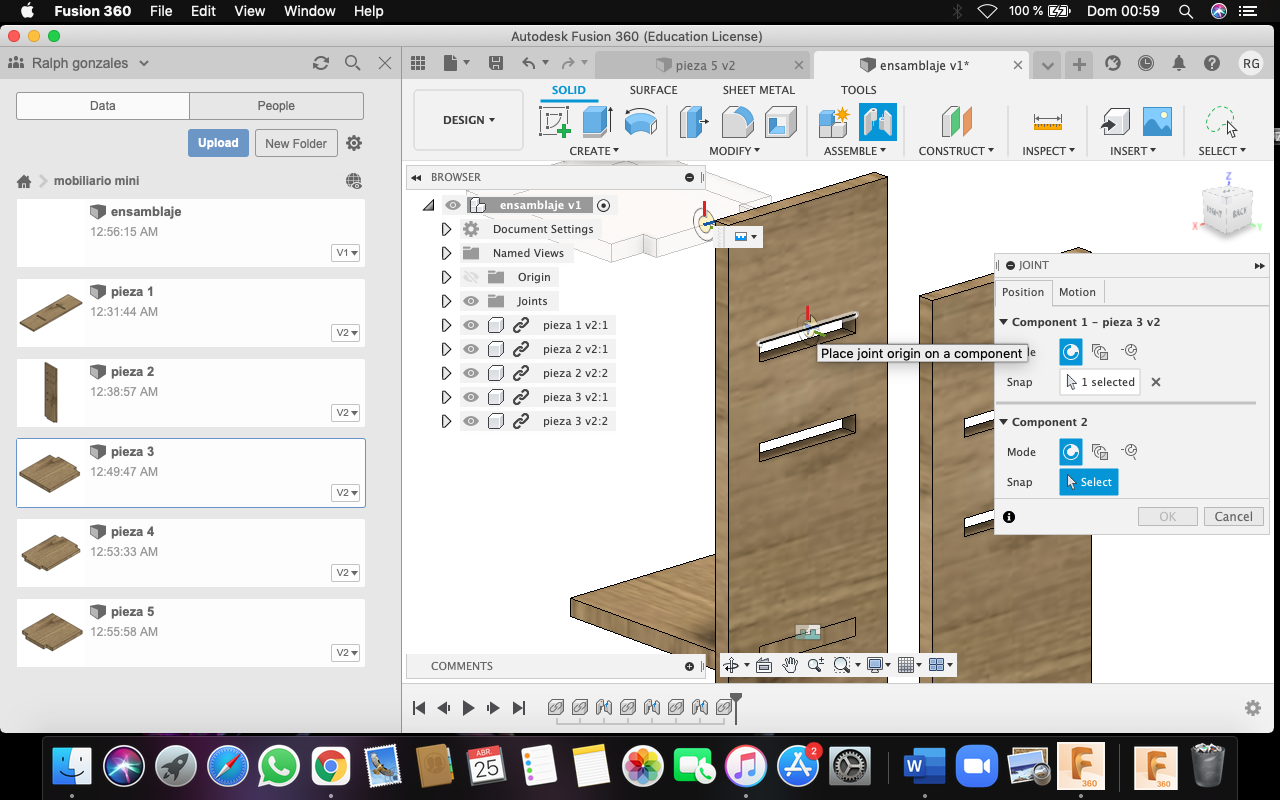 00.59.41.png)
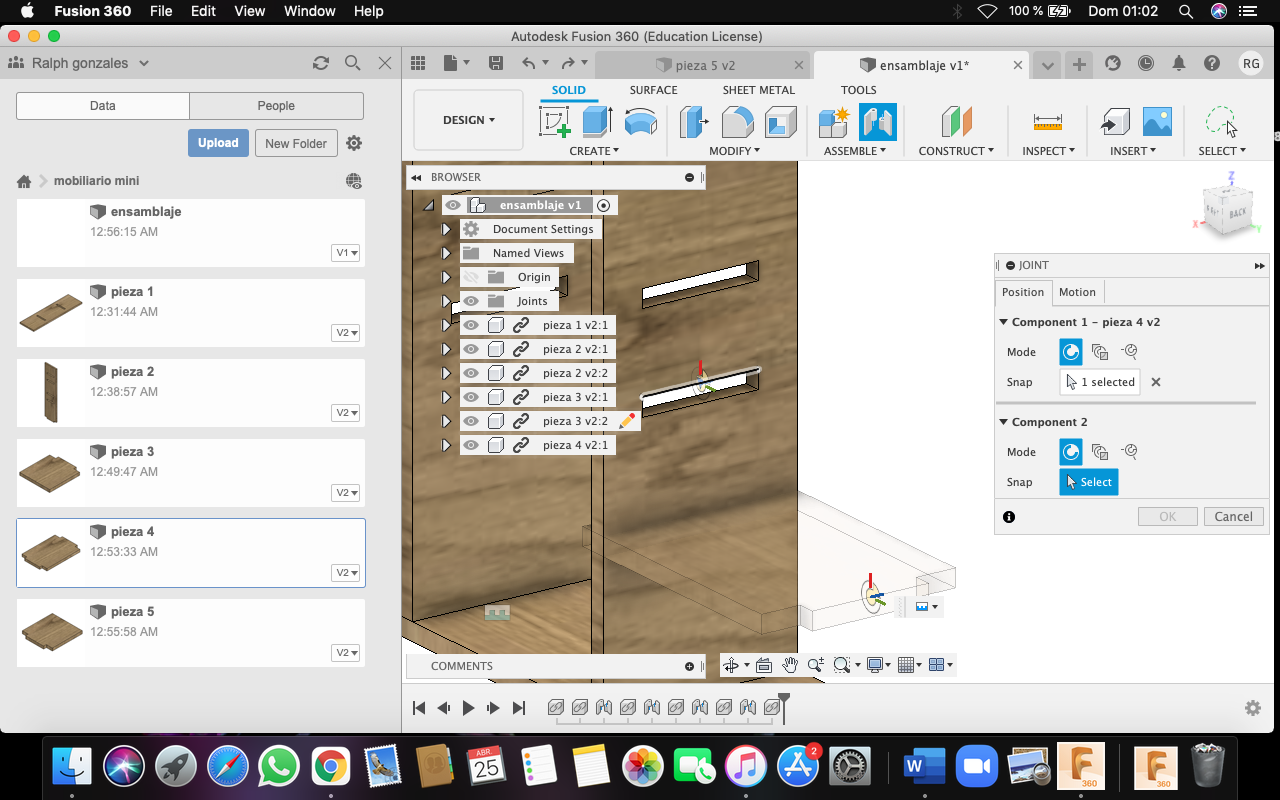 01.02.19.png)
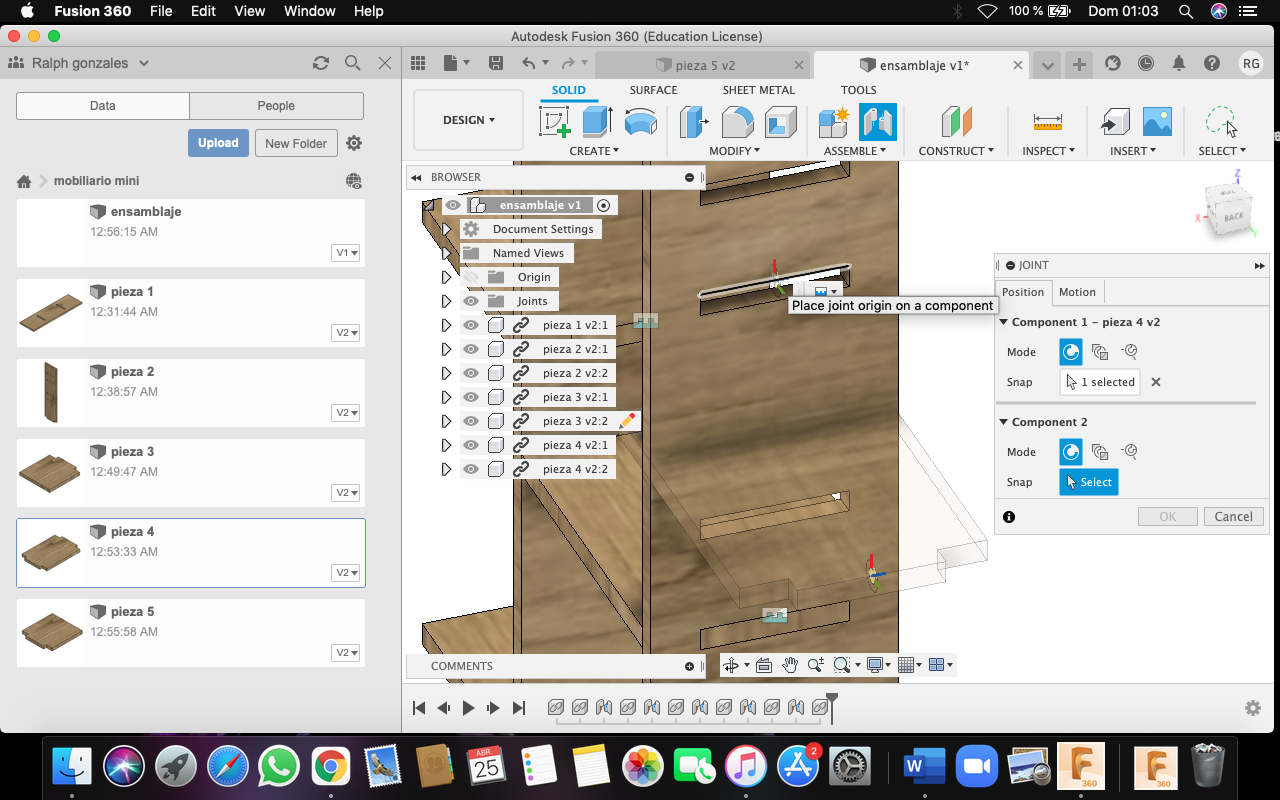 01.03.06.png)
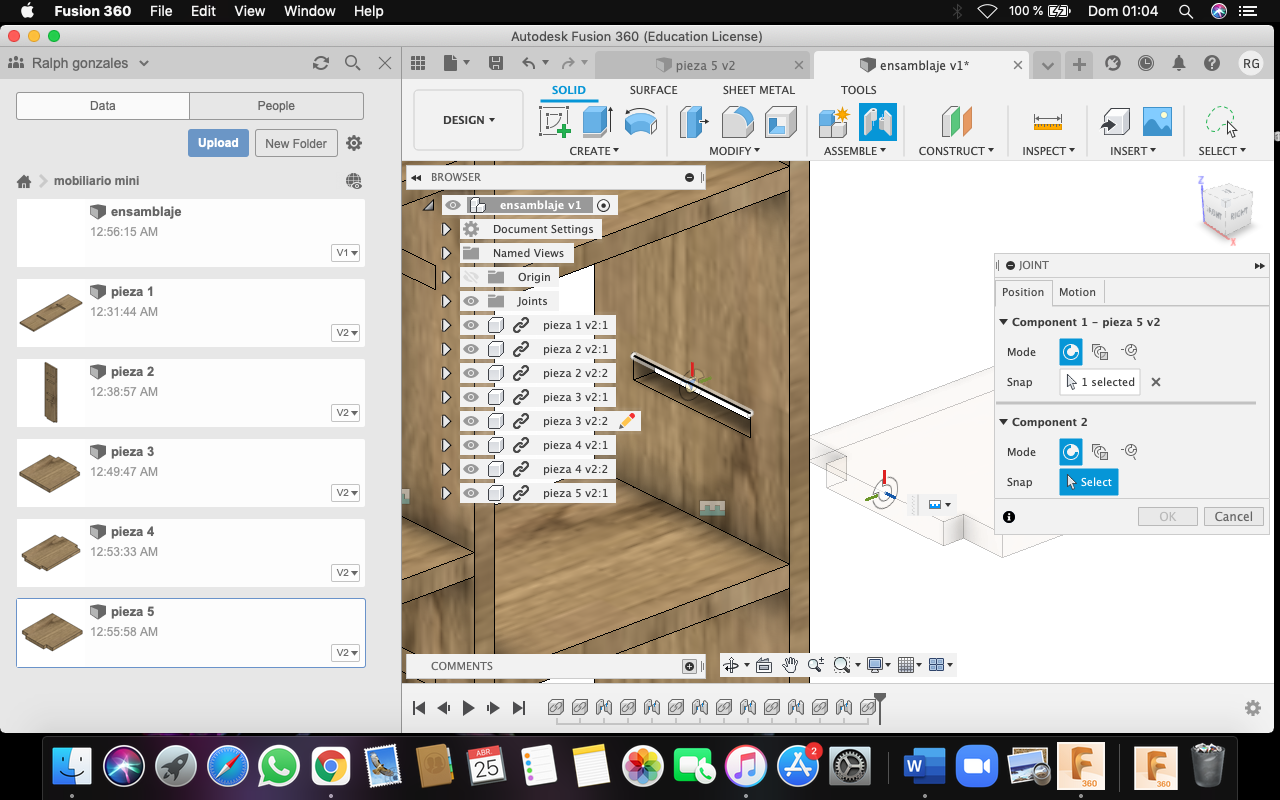 01.04.29.png)
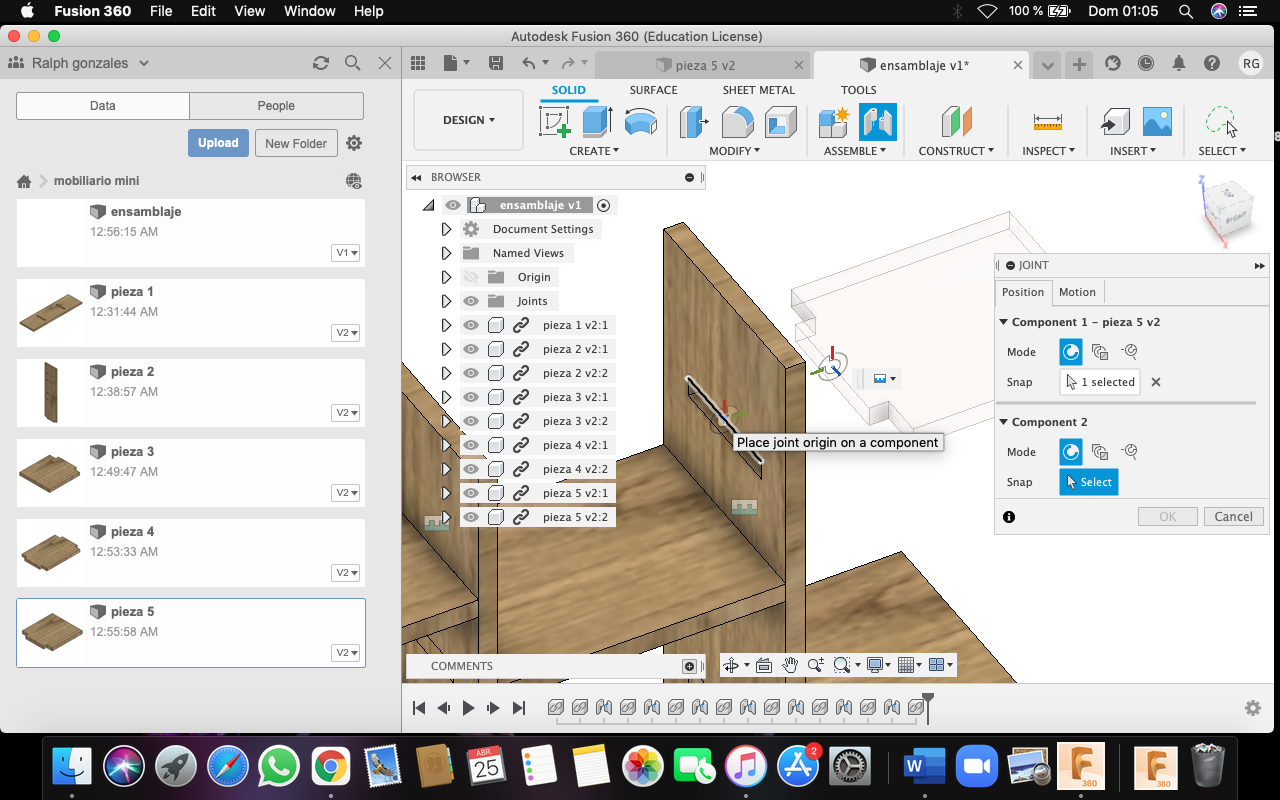 01.05.14.png)
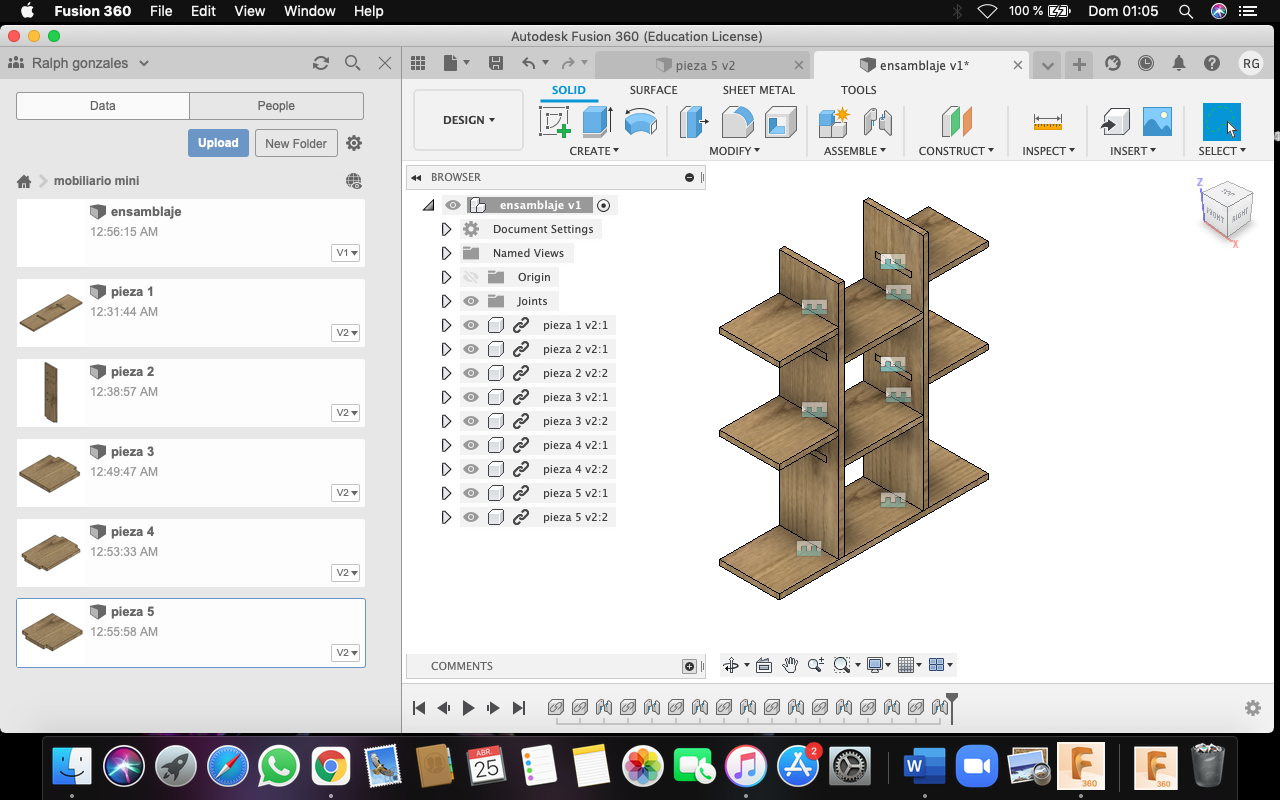 01.05.27.png)
En esta parte es donde ya uniremos todas las piezas elaboradas, para esto haremos:
Paso 1: Abrimos de nuevo una nueva pestaña donde lo guardaremos con el nombre de ensamblaje.
Paso 2: Nos posicionamos en el extremo izquierdo de la pantalla, donde se encuentran todas nuestras piezas elaboradas, y ahí le damos click derecho en la primera pieza y aceptamos en la opción que dice "insert into current desing" que al hacerlo no aparecerá automáticamente en la pantalla la pieza 1 importada.
Paso 3: Ahora hacemos lo mismo con la pieza 2, nos posicionamos en los extremos izquierdo de la pantalla, donde se encuentran todas nuestras piezas elaboradas, y ahí le damos click derecho en la primera pieza y aceptamos en la opción que dice "insert into current design "y nos aparecerá automáticamente en la pantalla la pieza 2 importada.
Paso 4: Ahora nos toca unir las piezas unas con otras a travez de los encajes generados en cada una de ellas. Para esto presionamos la tecla J que es el de la herramienta "joint" y no aparece un recuadro donde nos pedirá seleccionar los vértices de las piezas a unir.
Paso 5: Seleccionamos cada vértices correspondiente a cada lado, posición o donde se vaya a unir la pieza; es muy importante hacer esto como correspondencia ya que en caso seleccionemos partes que no son de las que se tienen que unir, la pieza se juntará a la otra en partes que no deben estar.
Paso 6: Hacemos de la misma manera con las siguientes piezas, en caso de las piezas que se tengan de usar dos veces como el caso de la pieza 2, 3, 4 y 5; solo la copiamos dos veces después haber echo las uniones correspondientes. Nos posicionamos en el extremo izquierdo de la pantalla, donde se encuentran todas nuestras piezas elaboradas, y ahí le damos click derecho en la primera pieza y aceptamos en la opción que dice "insert into current desing" que al hacerlo no aparecerá automáticamente en la pantalla la pieza 2 importada.
Paso 7: Una vez habiendo echo todos los pasos requeridos, finalizamos la operación pulsando la opción de "save" situado en la parte superior de la barra de herramientas para guardar todo nuestro proceso de diseño, y ya deberíamos nuestro mobiliario mini para plantas, o para otro objeto de nuestro gusto, terminado.