Micro:bit MU Vision Sensor and Zip Tile Combined
by Thorsgaard Efterskole in Circuits > Microcontrollers
1548 Views, 6 Favorites, 0 Comments
Micro:bit MU Vision Sensor and Zip Tile Combined
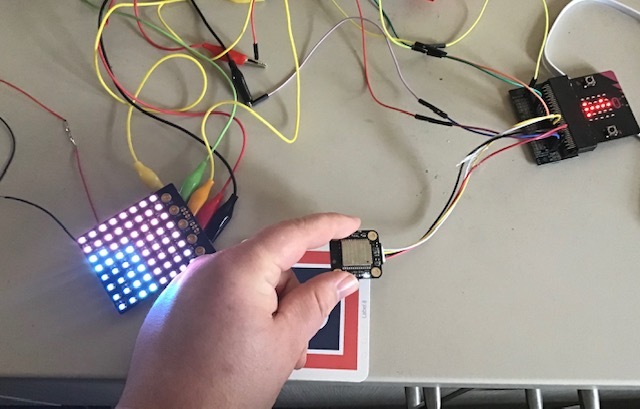
So in this project we are going to combine the MU vision sensor with a Kitronik Zip Tile. We will use the MU vision sensor to recognise colours and get the Zip Tile to show it to us.
We are going to use some of the techniques that we have used before. Mainly how to program a zip tile and how to serial connect the MU vision sensor to a micro:bit. You can find my instructables to that by folowing these links:
Supplies
1 x Micro:bit
1 x Micro:bit breakout board - You can't use elecfreaks motorbit, since its protection makes it impossible to power it directly from the zip tile.
4 x Jumper wires (Female-Female) to connect the MU vision sensor
3 x Jumper wires (Alligator-Female) to connect the Zip tile. Instead of an Alligator to female you can also use a normal alligator cable, a female-male or instead of a female-male you can use a female-female and male-male.
3 x 3M Screws Lenght is not that importent. You will get 5 of these screws with your zip tile.
3.5 - 5.3 V powersource. I am just using a 3 x AA batery holder with an on/off button
Combining Cables(Skip If You Have Alligator-female Jumper Wire)


The first picture shows how to make an alligator-female jumper wire, by combining an alligator-alligator and male-female jumper wire.
The second picture shows how to make an alligator-female jumper wire, by combining an alligator-alligator, male-male and female-female jumper wire.
Setting Up the MU Vision Sensor

Before we start connecting anything we want to setup the sensor properly.
The Mu Vision sensor have 4 switches. The two on the left decides its output mode and the two one the right decides its address.
Since we want the address to be 00, both switches on the right should be turned off.
The different output modes are:
00 UART
01 I2C
10 Wifi data tansmission
11 Wifi picture transmission
We want to have a serial connection so we are going to work in the UART mode. That means that the two switches on the left should be on 00, so both should be on off. We could also have worked in I2C mode, but then your breakout board needs to have access to pin 19&20.
Connecting the MU Sensor to the Breakout Board
Wiring is pretty easy, just use four jumper wires to connect the Mu sensor with our breakout board. Look at the picture in Step 2 for help.
Mu sensor -> Breakout board
RX-> pin 13
TX -> pin 14
G -> Ground
V -> 3.3-5V
Connecting the Zip Tile to the Micro:bit and Power


This project is going to draw its power through the zip tile, so we connect the battery pack to the zip tile and screw your M3 screws into the Pin 0, GND and Power.
I have put screws into all pin holes on the picture, but you only need Pin 0, GND and Power.-
Then you use your alligator-female jump wires to connect Pin 0, GND and Power to Pin 0, GND and Power on your breakout board. I have also marked Pin 1 and Pin 2 with alligator clips on the second picture, but you don't need to do that nor do they need to be cnnected to the breakout board.
Wiring is pretty easy, just use four jumper wires to connect the Mu sensor with our breakout board. Look at the picture in Step 1 for help.
Zip tile -> Breakout board
Pin 0 -> Pin 0
GND -> GND
Power -> 3.3 V
Connect the power to the zip and not the micro:bit. The zip needs a lot more power than the micro:bit can provide, but it can power the micro:bit fairly easy. Build in safety measures prevents the zip from being power from the micro:bit.
If you power the micro:bit and zip from two different sources, then these safety meassures will sometimes engage and the zip will stop working. Don't worry. Just remove all power and wait. After a few minuts it should be working again. This most often happens when you connect the micro:bit to your computer, without removing the power to the zip.
Getting the Extensions
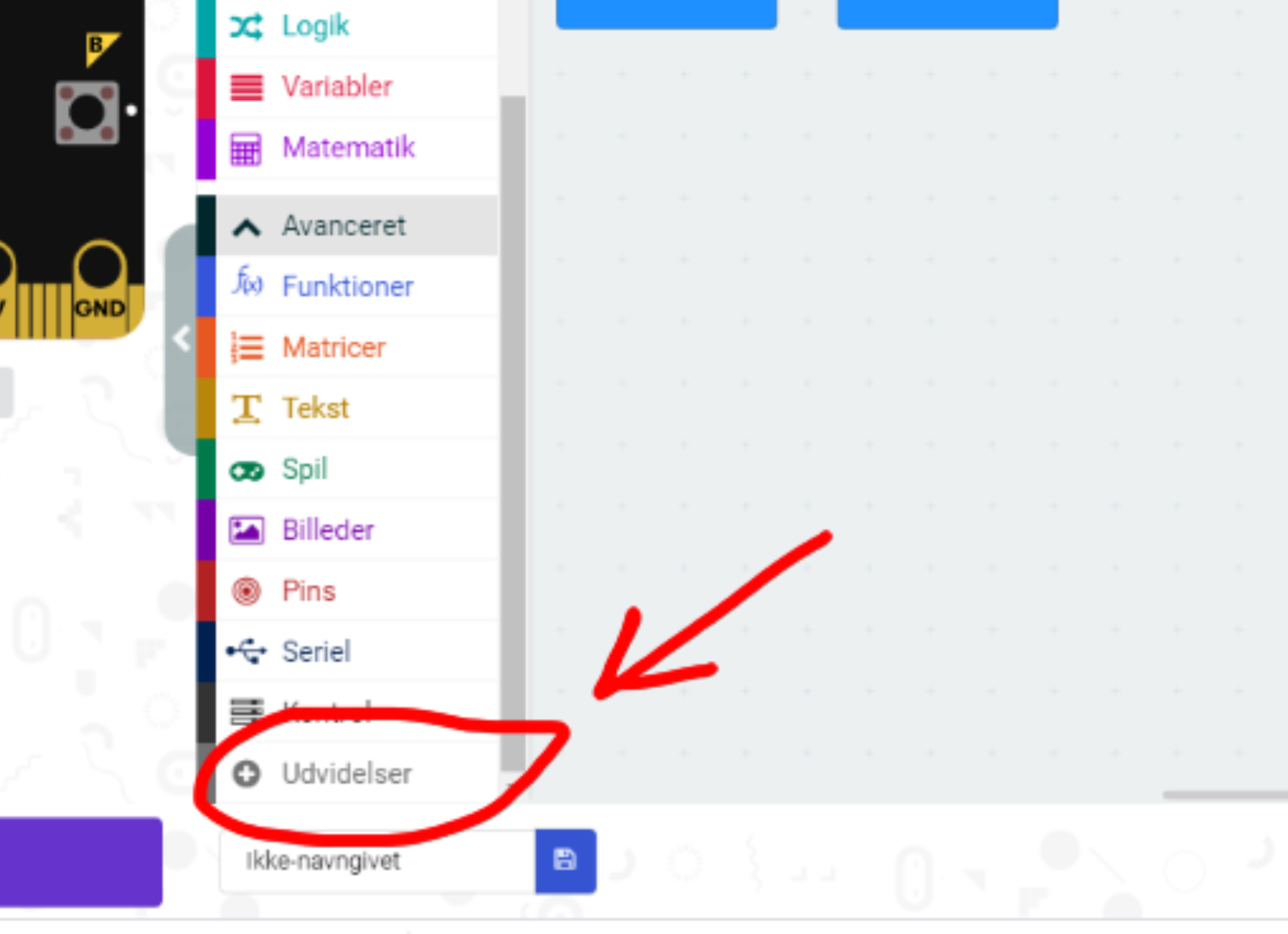
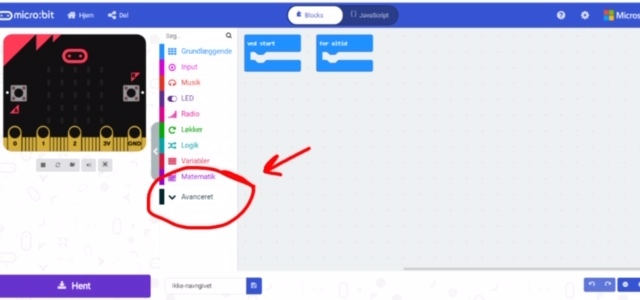
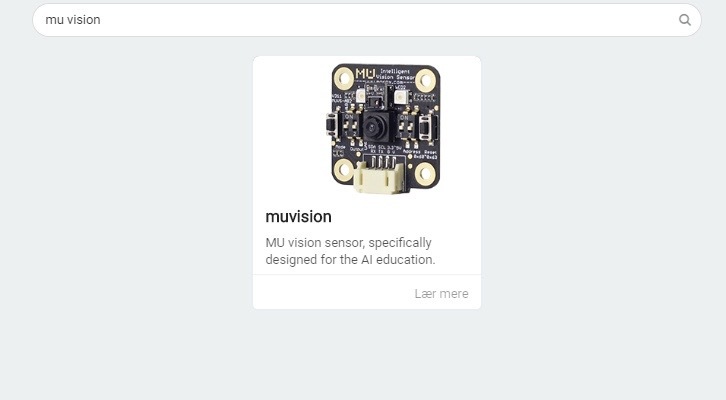.JPG)
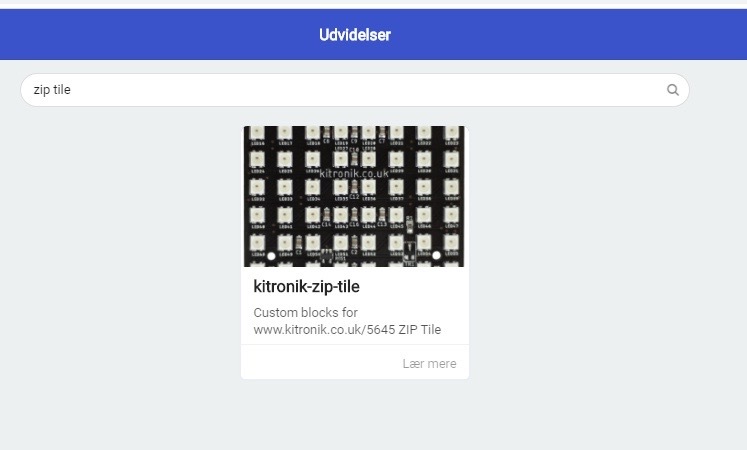.JPG)
First you go to the Makecode editor and start a new project. You then go to "Advanced" and select "Extensions". Be aware that since I am danish, these buttons have slightly different names in the pictures. In extensions you search for "zip tile" and select the only result you get.
You then go back into extensions and search for "Muvision" and select the only result you get.
The Coordinate System Explained
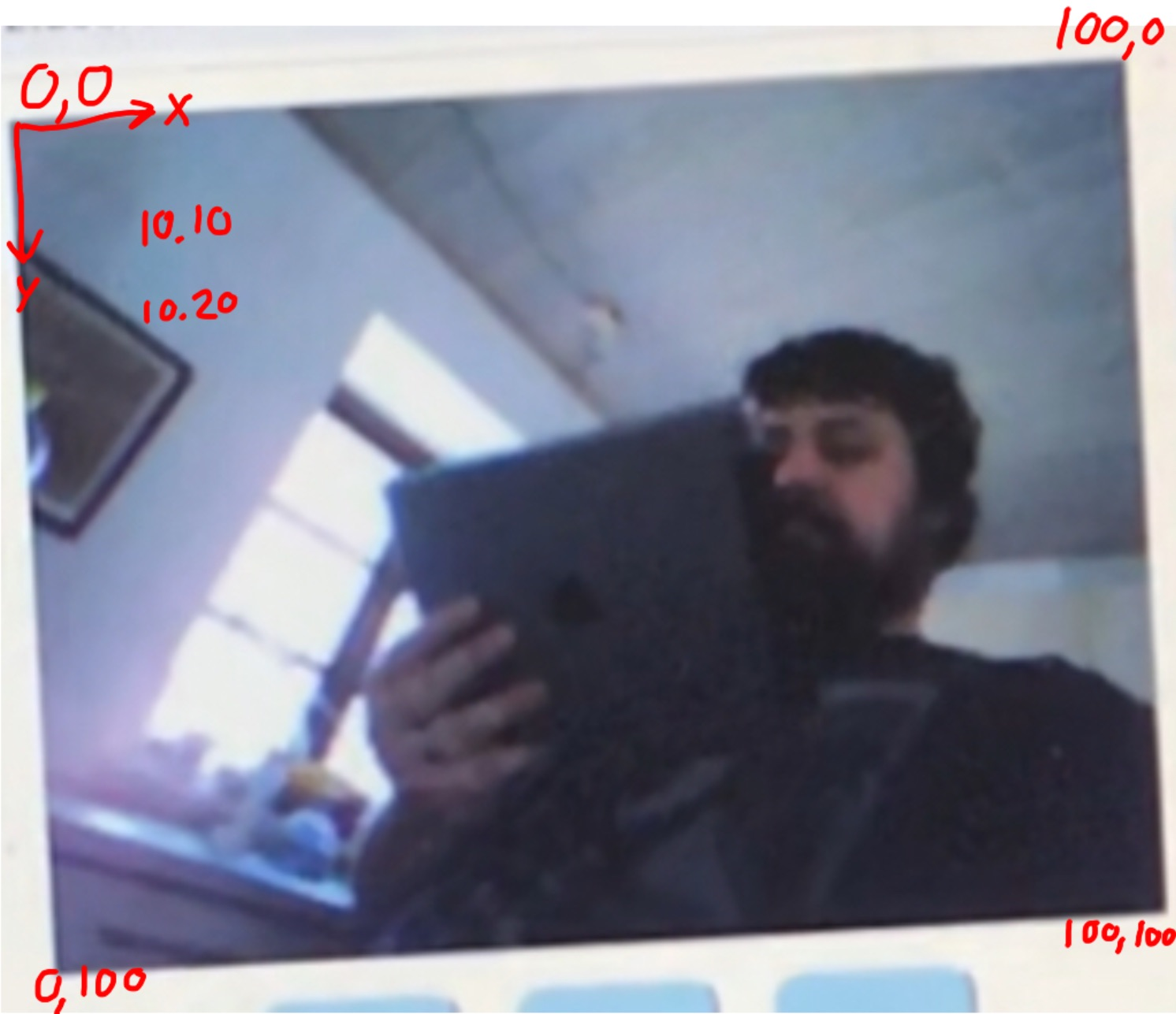
When we start programing, we are going to use the MU vision sensor coordinate system. Here the X value is the horizontal value. It goes from 0 to 100, with 0 being the left most point the sensor can see and 100 being the right most point.
The Y value is the vertical value. It goes from 0 to 100, with 0 being the top most point the sensor can see and 100 being the bottom most point.
Coding - on Start
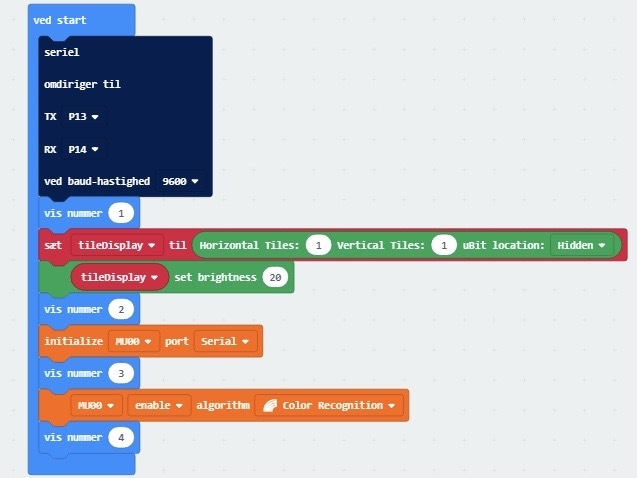.JPG)
I include the four "Show number" block for trouble shooting, since it allows me to see where the program stops working and you can delete them once the program is up and runing properly.
The first block in this program tells the micro:bit which pins it should use to make the serial connection. If you have used the same pins as I when you connected the MU vision sensor, then you want set TX to pin 13 and RX to pin 14. Baudrate, which is how fast the micro:bit and MU vision sensor is going to talk, should be set to 9600.
The first red block initialize the connection betwen the micro:bit and the zip. Here you need to specify how many zips you are using and how they are put together. Since we are only using a single zip we only have a 1x1 matrix, so we set it to 1 vertical and 1 horizontal.
Next block set brightness from 0 to 255. We set it to 20. The zip is very bright. You rarely want to use a brightness over 50.
The first orange block initialize the serial connection betwen the micro:bit and MU vision sensor.
The last orange block initialize the MU vision sensors colour recognision algorithm.
Coding - Forever Loop
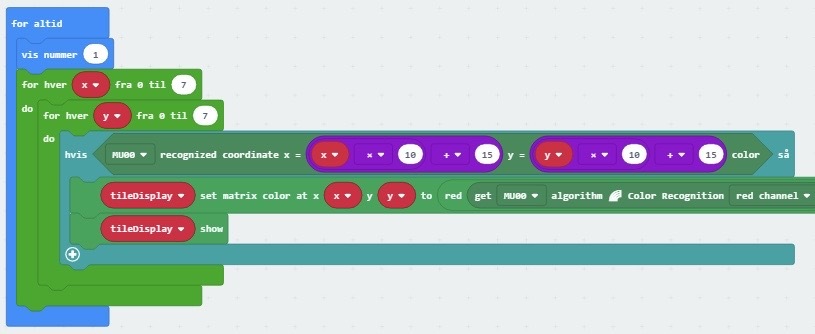.JPG)
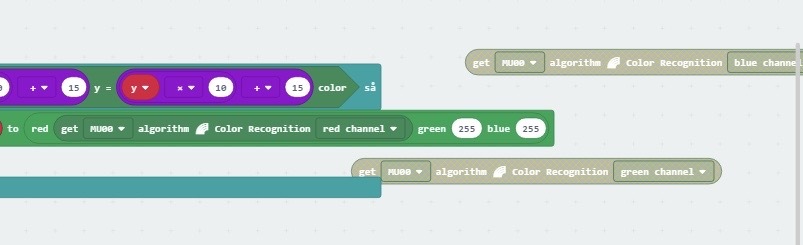.JPG)
Again I have a "Show number" block for trouble shooting. It can be deleted when the program is up and working.
Now we introduce the two variables X and Y and use two "For each" blocks to run through all the 64 combinations of both X and Y being betwen 0 and 7.
The condition in the "If" loop will always be truth and it makes the MU vision sensor detect the colours 64 places in its vision. Again the exact coordinates will be the 64 combinations you get from combining different X and Y values. Here both the X and Y values will be 15, 25, 35, 45, 55, 65, 75 and 85.
The first block in the "If" loop changes the colour on the zip tile to match the colour detected by the MU vision sensor. 15,15 on the MU vision sensor will change the colour at 0,0 on the zip tile. 25,15 will change 1,0 and so on.
How we get the colour is a bit funny and can be seen a bit better on the second picture. We could have use the Mu colour detection algorithm to label the colour, but that would only allow us to detect 8 different colours. So instead we ask the MU to detect how much red, blue and green it can see at each coordinate and then use the zip tiles ability to construct a colour from red, blue and green colour channels, which allows us to create lots and lots of colours.
The second block in the "If" loop is at show command. Since the zip tile wont actuelly show the new colours before it gets a show command.
You can find the entire code here.
Run the Program

When you run the program you will see that each pixel on the zip tile get updated slowly. I think that it is the colour recognition alghorithm that is a bit takes a bit of time to process, but I am not sure.