Mesita De Noche Personalizable
by Sofía Rodríguez in Design > Software
207 Views, 1 Favorites, 0 Comments
Mesita De Noche Personalizable
.jpeg)

Buen días gente. El día de hoy con este nuevo instrutable te enseñare a crear tu propia mesita de noche, desde los bocetos hasta el resultado en fisico. Para todo esto, trabajaremos en el software Autodesk Fusion 360 y la página Inventables. Espero que te sea útil y la ocupes de la mejor manera.
Supplies
-Software Autodesk Funsion 360
-Página Inventables
-Papel
-Lápiz
-Pc o laptop
-Mouse
-Imagen dxf a tu gusto
-Guías de las medidas de las piezas
-Mdf de 9mm
-Fresadora CNC
-Paciencia
-Creatividad
Creación De Nuestra Idea

Para iniciar con este proyecto debemos partir en la creación de nuestra idea en papel y lápiz. Deja fuir tu imaginación y piensa en una necesita que desearías solucionar con este trabajo. No olvides que trabajamos con ranuras que se encajan y dentro de la idea debes incluirlas. En mi caso, necesitaba una mesita de noche para colocar mi celular a cargar mientras descanso, por ello, empece a bocetear.
Piezas, Medidas Y Volúmen
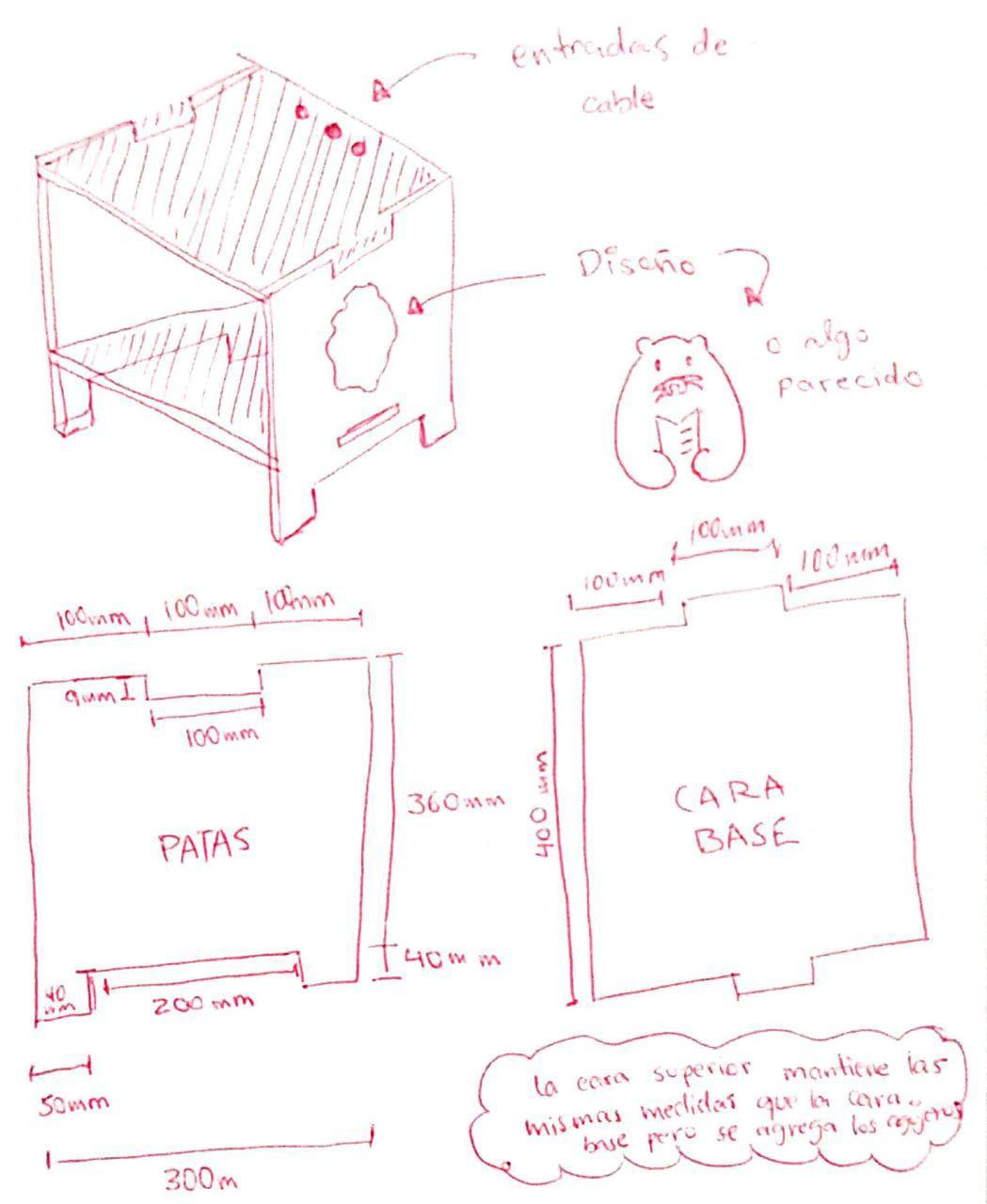
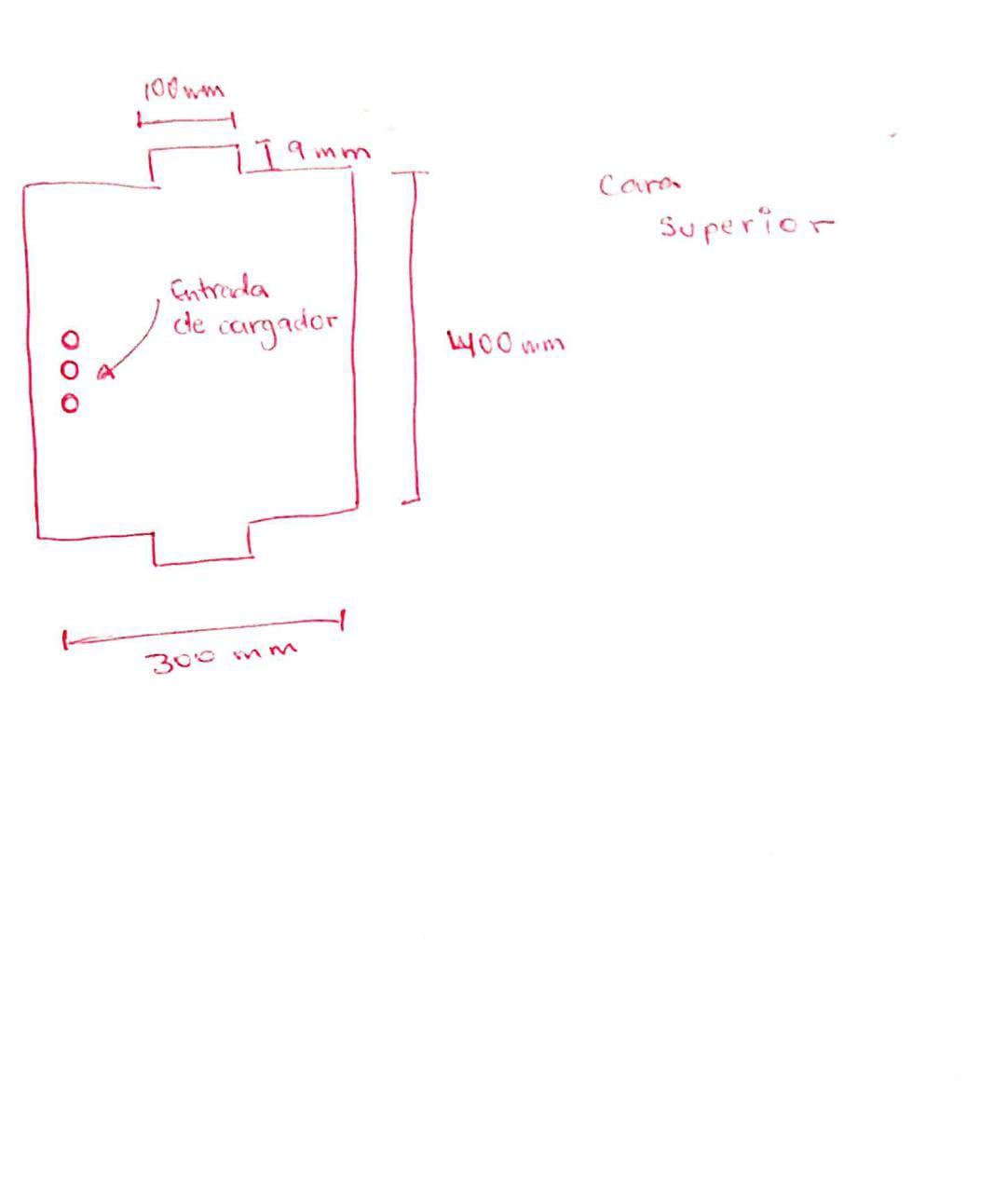
Con la idea ya estructurada, comencemos a despiezar el proyecto y colocar las medidas exactas en milímetros de cada una de ellas. Teniendo en cuenta que este proyecto se trabará con un espesor de 9mm.
Iniciamos a Digitalizar
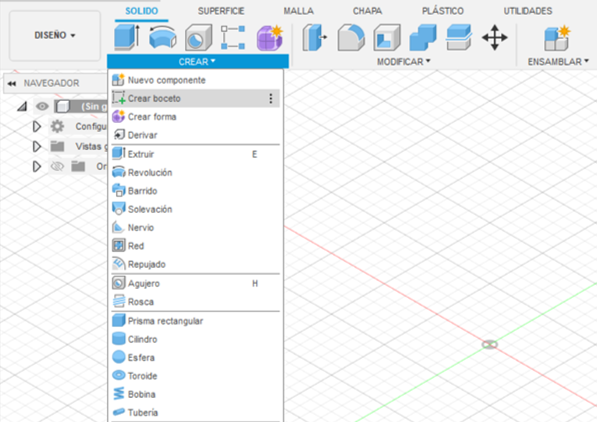
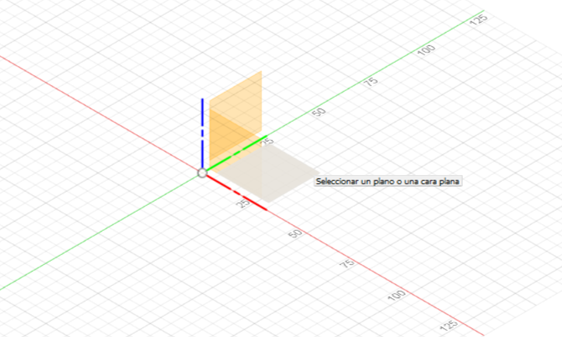
Ya todo listo, en nuestro software Autodesk Fusion 360 y pasamos "a limpio" nuestras piezas, considerando las medidas ya dadas.
Para comenzar a crear nuestras piezas iniciamos creando nuestro boceto. Seleccionamos el menú CREAR y marcamos la opción de "Nuevo boceto". Después de ello dependiendo a la pieza que nos toque diseñar, seleccionamos el plano que nos conviene.
Herramientas De Trabajo
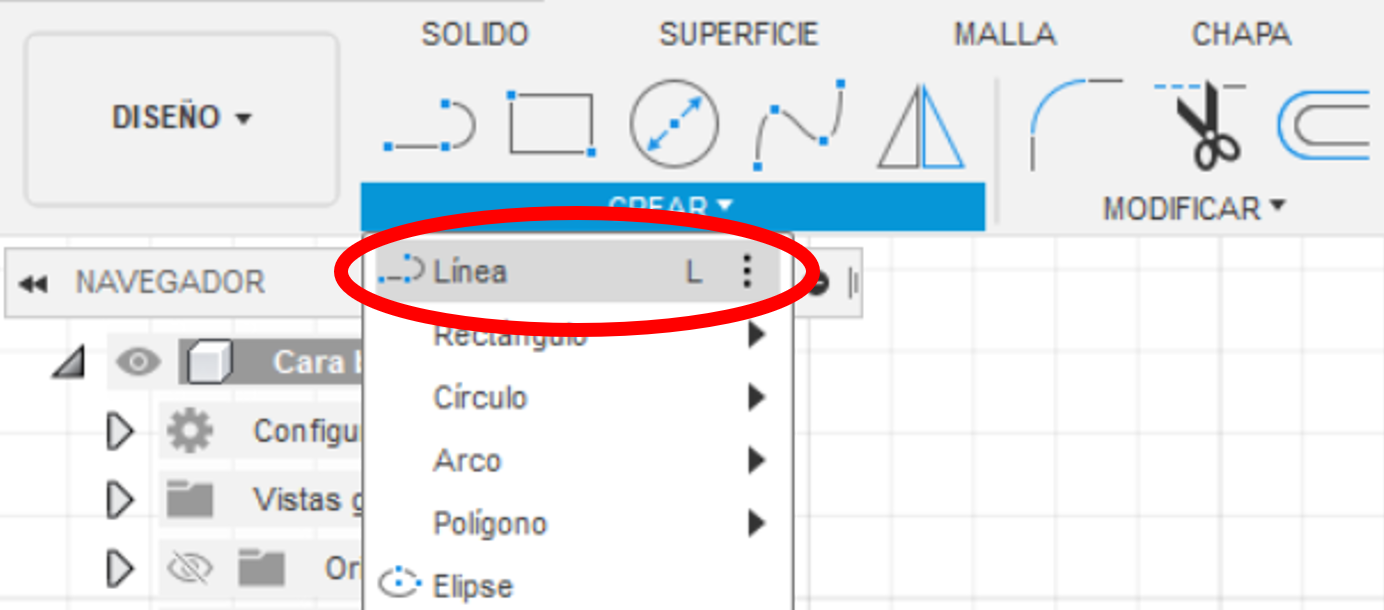
Con nuestra base lista, iniciamos a dar las formas a las piezas de nuestro proyecto. Utilizaremos la herramienta Línea, la cual encontramos en el menú CREAR.
Damos Forma a Las Piezas
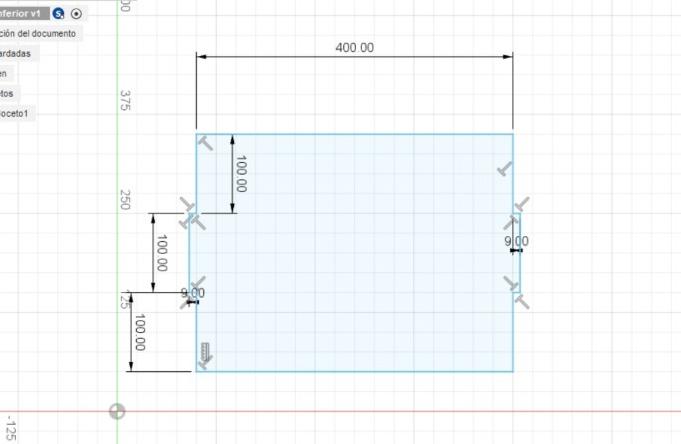
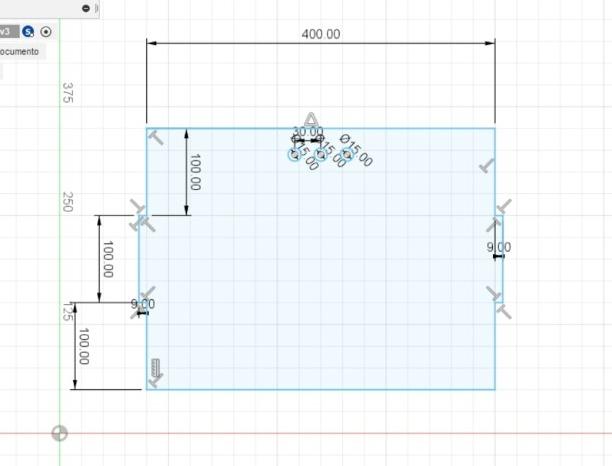
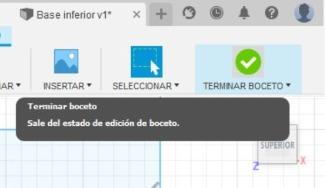
Con nuestra herramienta y plano ya seleccionados, comenzaremos a trazar el boceto de nuestras piezas, con las medidas ya establecidas en nuestro boceto. Luego finalizaremos dando al botón de TERMINAR BOCETO.
Nueva Pieza Con Diseño

Tal y como estuvimos trabajando anteriormente, planteareamos esta pieza quedándonos solo el el boceto, puesto que
en ella aún segiremos diseñando.
: Insertamos El Lienzo
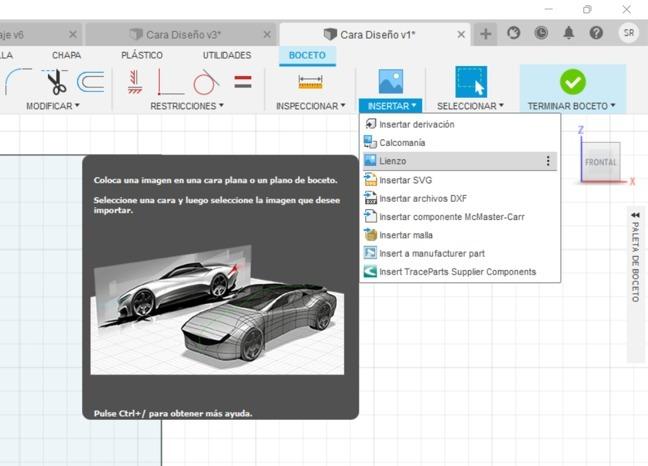
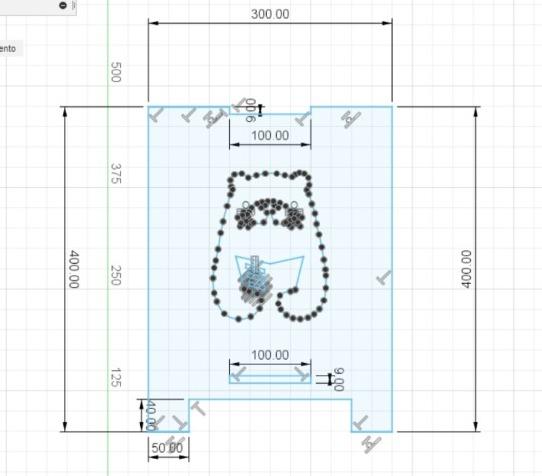
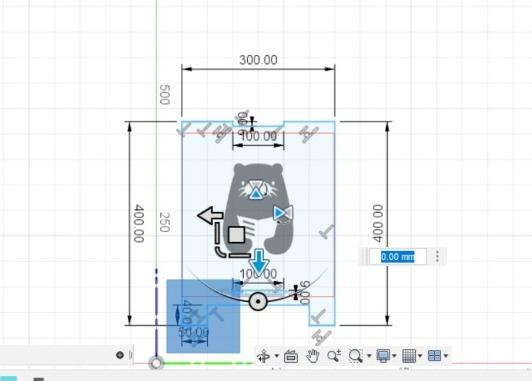
En nuestra pieza aun en el boceto, insertaremos un lienzo de apoyo el cual, es la imagen dxf que has elegido, para guiar tu diseño. En el menú INSERTAR, seleccionamos la opción Lienzo. Después de ello, cargaremos nuestra imagen y con ayuda del mouse la ubicaremos donde desees.
Trazamos Nuestro Diseño
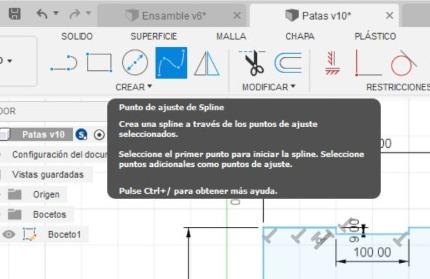
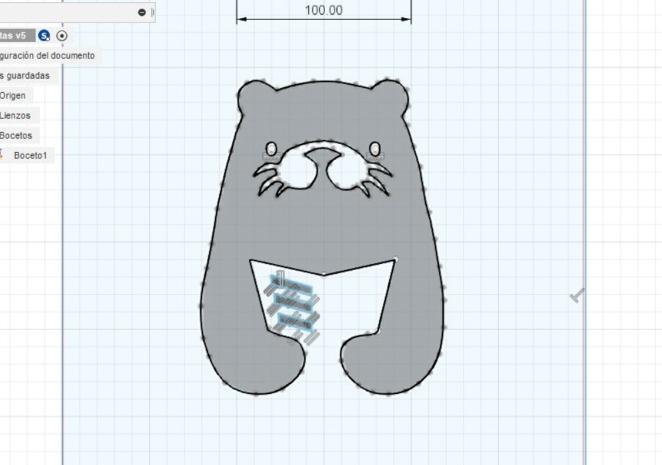
Para trazar nuestro diseño en el menú CREAR, seleccionaremos la opción Spline: de la cual tendrás dos maneras que podrás utilizar para trazar tu diseño. Que luego de terminarlos, eliminarás el lienzo y darás por terminado el boceto
Volúmen a Trabajar
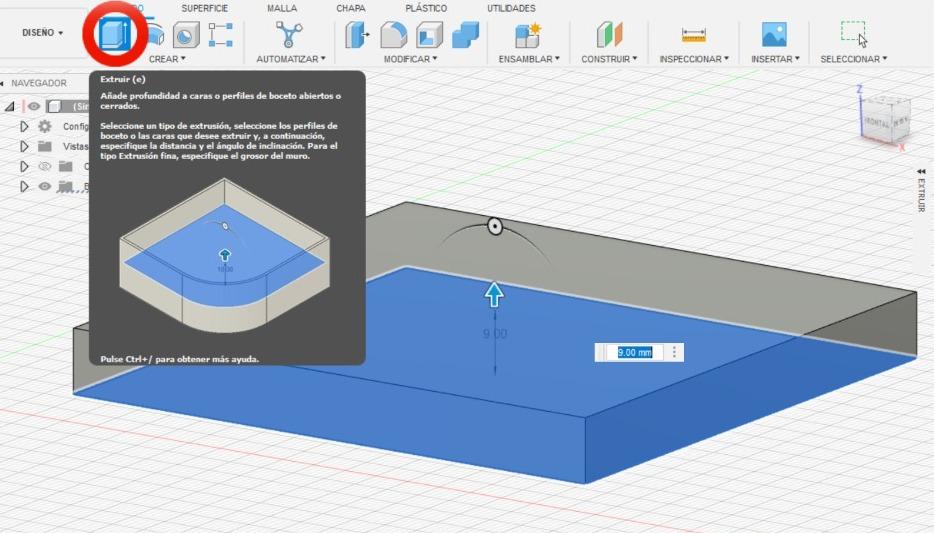
Como lo mencionamos antes, trabajaremos con MDF de 9mm. Por ello a los bocetos ya trabajados y la herramienta de extruir, agregaremos un espesor de 9mm.
Calado En Piezas
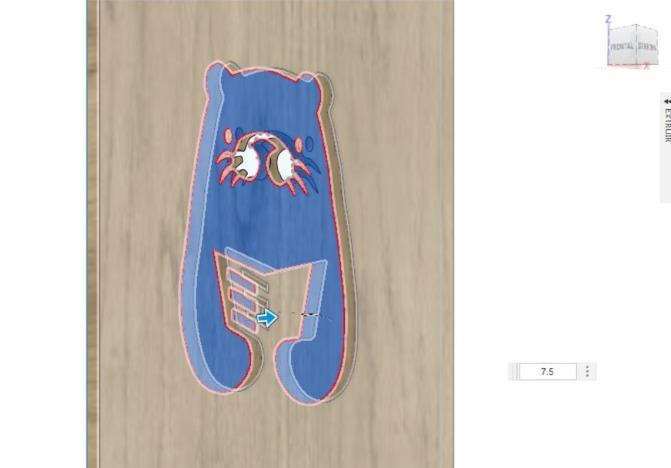
En este caso estamos trabajando con una pieza que conserva un calado en el diseño. Para ello, en el momento de extruir el área de diseño, no agregaremos un espesor de 9mm, si no uno de 7.5mm, dejando un caldado de 1.5mm con el que trabajaremos. Y otra área que simplemente no tendrá calado ya que sera hueca.
Aspecto De Las Piezas
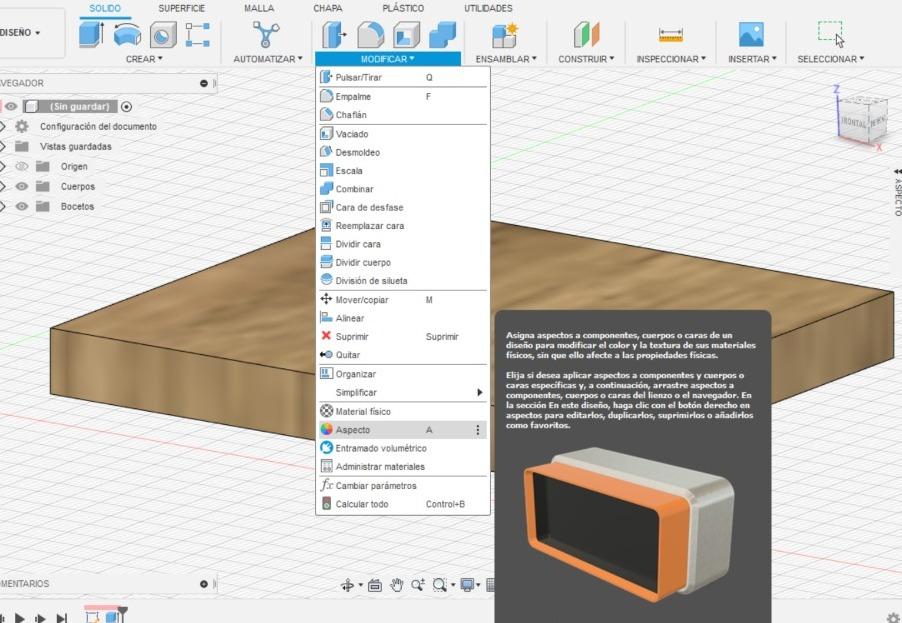
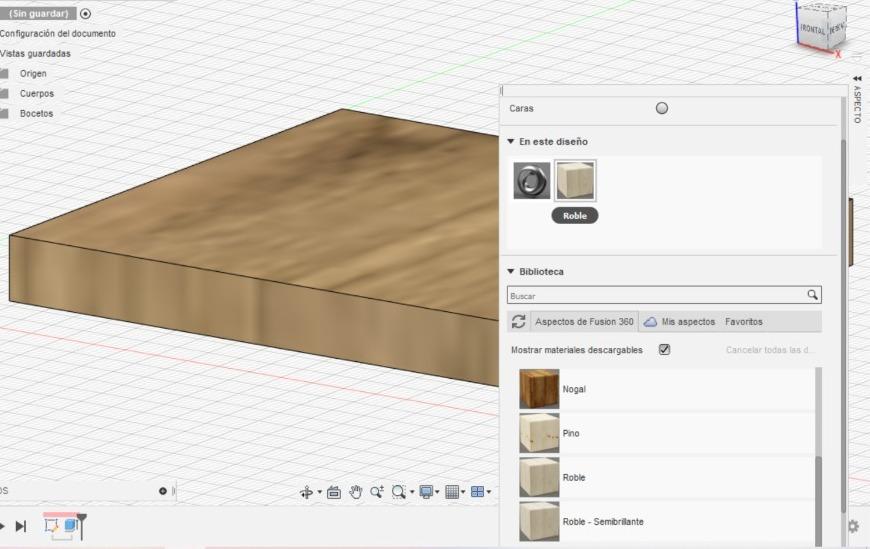
Para una mejor simulación digital, agregaremos un aspecto similar a nuestro material que maneja Fusion 360. Puedes elegir el que más te gusta.
Guardamos Niuestras Piezas
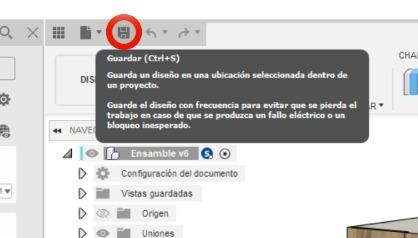
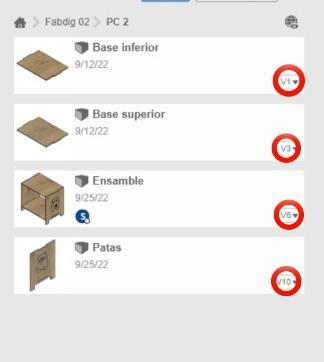
En este tipo de trabajos es siempre recomendable guardar el proyecto por cada paso que damos, para que así aseguremos el trabajo y formemos un registro, con el cual podríamos regresar al cambio que deseamos sin ningún problema. Guarda siempre con nombres concretos. En la parte inferior derecha de cada pieza veras v1, v2 o v... Estás son las versiones de tu trabajo, que va aumentando cada que guardas el proyecto.
Empecemos a Ensamblar
.jpeg)
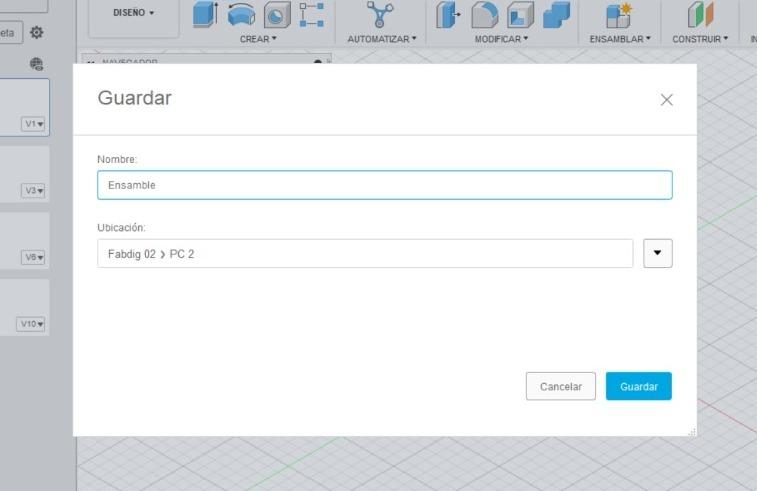
Antes de pasar a la impresión de nuestras piezas, debemos asegurarnos que esten bien hechas ya que a veces solemos equivocarnos en algunas medidas. Para ello haremos una simulación en 3D, en donde veremos nuestras piezas unidas. En un nuevo espacio, sin elegir plano ni boceto; insertaremos dos piezas dando click derecho sobre ellas y seleccionando la opción insertar en el diseño actual.
No olvidar guardar el espacio como Ensamble.
Ensamble
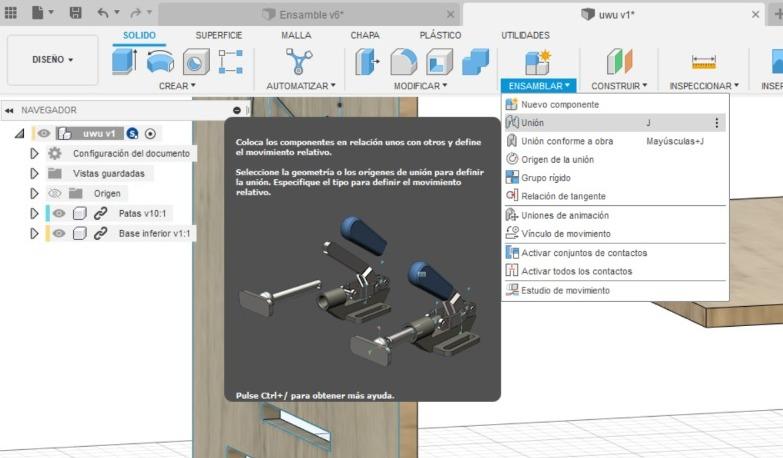
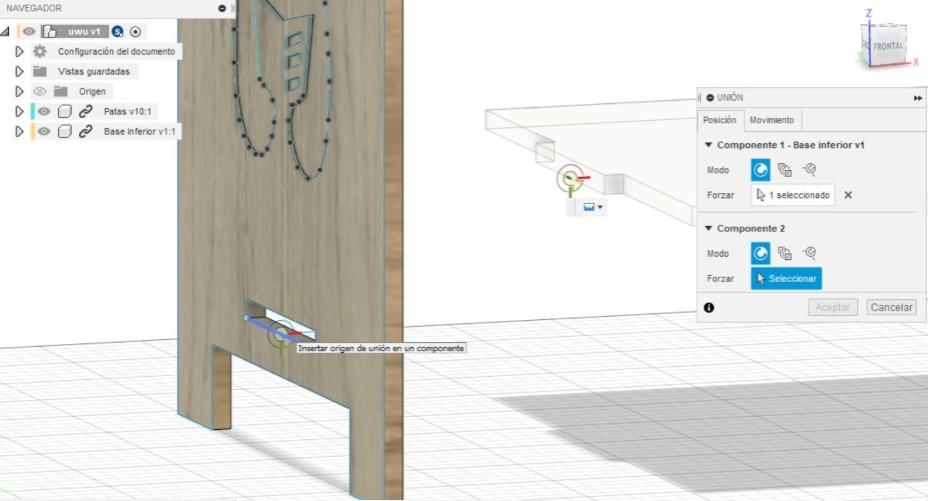
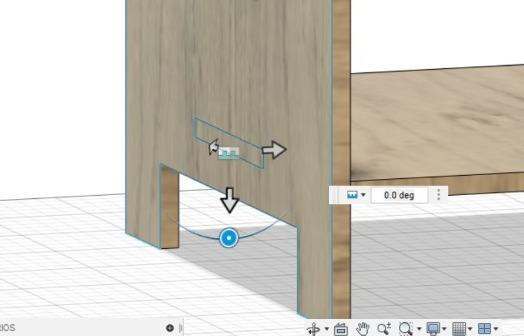
Con las piezas ya ubicadas en nuestro plano de trabajo; en el menú ENSAMBLAR, seleccionamos la opción Unión. Trabajaremos con las ranuras que ya nos proporciona el diseño trabajado. Seleccionamos punto medio en la línea que va a reposar y luego en el punto medio de la línea en donde descansará la pieza.
Aseguramos Uniones

Para pasar al siguiente paso necesitamos asegurarnos so todas las piezas estan correctamente ensambladas y no se choquen. Esto lo revisas rotando tranquilamente en tu ensamble.
Guardamos Bocetos
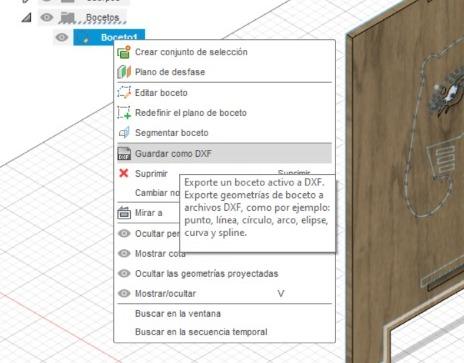
Con las uniones aseguradas guardamos el boceto en formato DXF. Tal como lo indica la imagen.
Configuración De Mesa De Trabajo
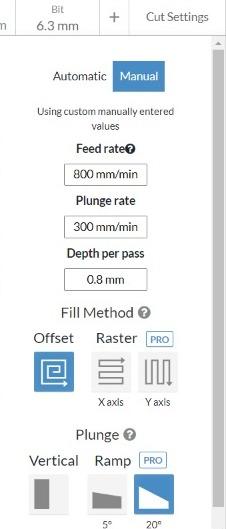
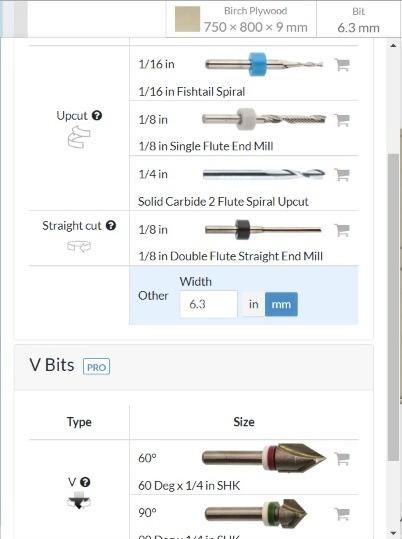
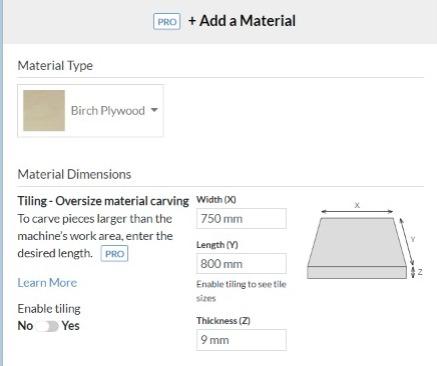
Con todo listo y confirmado pasamos a trabajar en la página Inventables donde configuraremos ciertos aspecto que guiaran a la fresadora CNC para realizar el corte.
Importamos Y Acomodamos Piezas
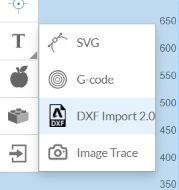
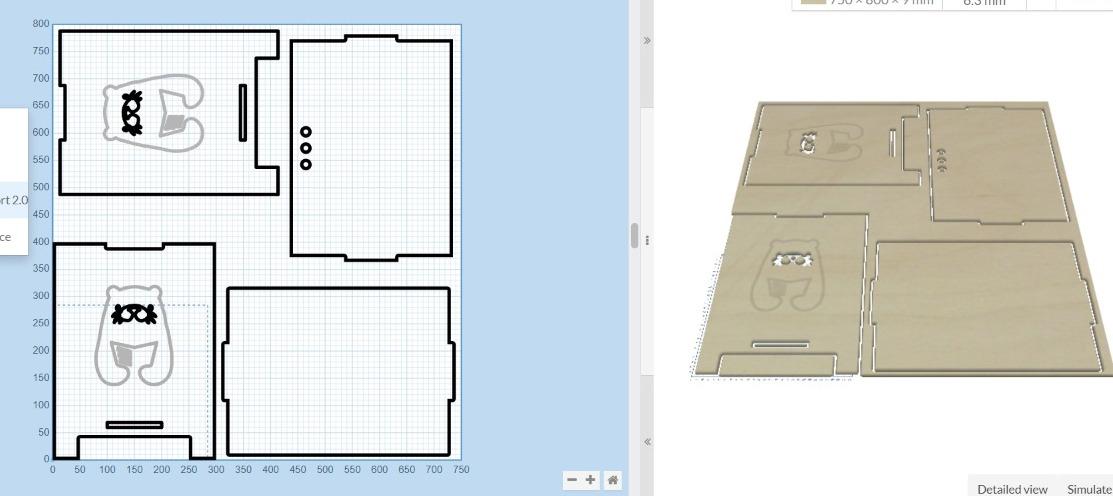
Con nuestra área de trabajo ya lista. Importamos nuestras piezas y las acomodamos a nuestro parecer. teniendo en cuenta los tipos de corte que se realizará en cada pieza.
Al terminar como nos indica el vídeo solo nos queda compartir nuestro link. Tal como este: https://easel.inventables.com/projects/9IqFtd5tAtH5syaqSUiLlg#
Preparación De Material


En este caso, nuestra fresadora CNC tiene unas medidas de 800x750, por lo que al comprar nuestro material pediremos en la tienda que nuestra plancha sea cortada con dichas medidas
Hagamoslo Realidad


.jpeg)

En mi caso se desarrollo con una fresadora CNC de modelo Xcarve que trabaja con una fresa de corte de 1/4" que se encuentra en mi universidad.
Pero no olvides, con el material y el link ya listo, solo queda pasarlo a la realidad. Imprime y arma tu proyecto, resuelve tu necesidad y complacete en ser capaz de crear con esta tecnología.
MUCHAS GRACIAS!!!