Mesita De Madera En Plywood.
by Alina Miranda Pinto in Workshop > Laser Cutting
236 Views, 1 Favorites, 0 Comments
Mesita De Madera En Plywood.

Hola estas listo(a) para ver el siguiente instructable, bien.
En este instructable te enseñare a como elaborar una mesita de madera en formato plywood y lo mejor de todo es que es muy fácil y sencillo de hacer. ¡Estoy segura de que quedaras satisfecho(a) con el resultado!
MATERIALES
- COMPUTADORA O LAPTOP
- FUSHION 360
- INTERNET
- RDworks
- Easel
CREACIÓN DE LA CARPETA EN LA QUE VAMOS a TRABAJAR.

- Abrimos el programa “FUSION 360” y creamos nuestra cuenta con nuestros respectivos datos, seguidamente creamos un “nuevo equipo” y colocas tu nombre.
- Una vez que tengamos el programa abierto en la columna Izquierda hacer clic en donde dice “NUEVO PROYECTO” automáticamente se creara un proyecto, deberás personalizar el nombre y le damos enter hasta que cargue el proyecto.
- Doble clic en el proyecto creado y en la parte superior izquierda seleccionamos “NUEVA CARPETA” de igual manera personalizamos el nombre.
- Dentro de la carpeta crearemos los archivos en que trabajaremos, yendo a la esquina superior derecha en donde se encuentra el símbolo “+”; le damos clic en el símbolo “guardar” con su respectivo nombre personalizado verificando la ubicación en donde se va a guardar el trabajo.
- El archivo cuando este creado se mostrará tal y como se encuentra en la cuarta imagen
ELABORACIÓN DE LA PATA DE LA MESA “A”
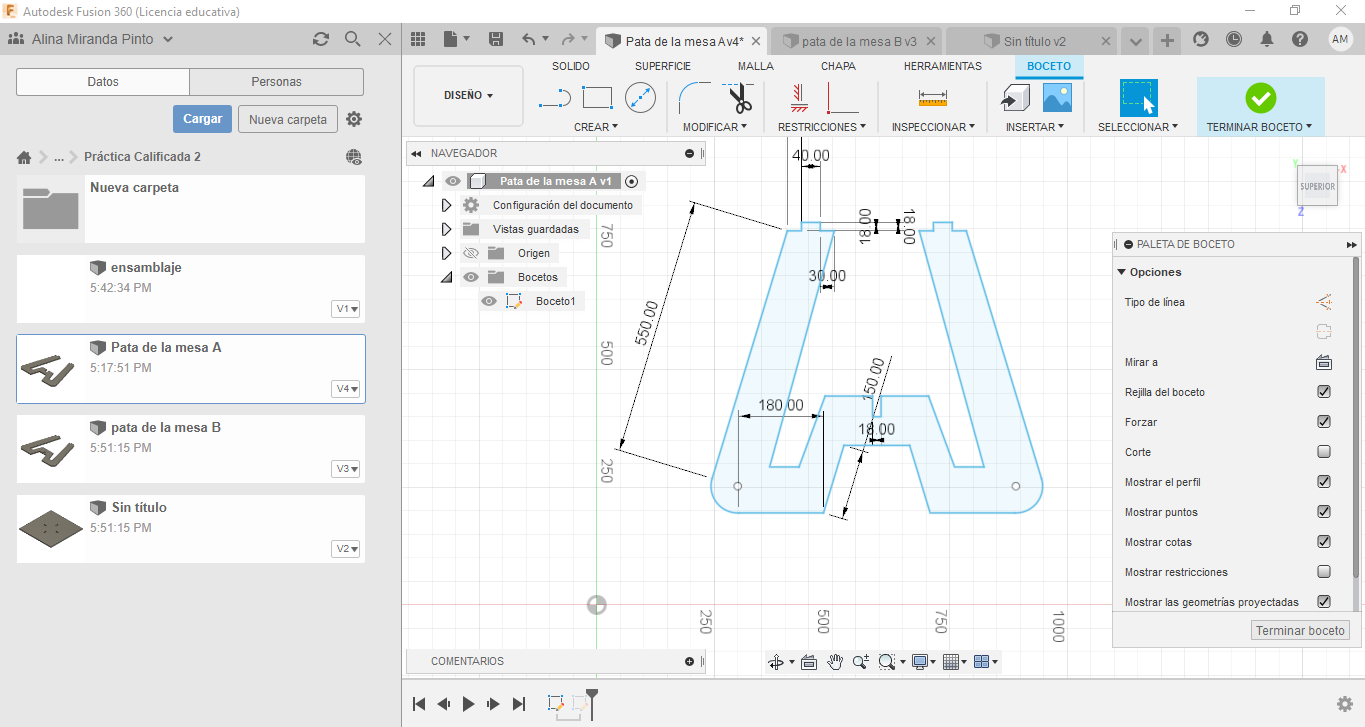
- Seleccionamos “CREAR BOCETO” que se encuentra al costado de DISEÑO, nos aparecerá una pantalla con tres ejes de preferencia seleccionaremos los ejes “azul y rojo”.
- Hay que recordar que constantemente debemos ir guardando lo que se avanza.
- Crearemos dos líneas (horizontal y vertical) con las medidas que se muestran en la imagen número “x”, nos vamos a “crear” y seleccionamos la opción LINEA.
- Hacemos clic en un punto cualquiera y dimensionamos las líneas con la medida que se encuentra la imagen, debemos tener en cuenta que el ángulo de la línea debe ser “0”.
CREACIÓN DE LA LINEA VERTICAL
Hacemos una línea horizontal de 30 mm con ángulo 0 hacia la izquierda, luego me desplazo hacia arriba con una distancia de 18 mm, luego a a la izquierda con una medida de 40 mm, bajo 18 mm y hacia la izquierda 30 mm; seguidamente hacemos una linea inclinada hacia abajo tal y como se muestra en la imagen con una medida de 550 mm y finalmente una punta ovalada de 5 mm; Tal y como se muestra en la imagen. Ahora para realizar la linea interna lo haremos desde el punto de inicio para abajo con una medida de 520 mm debemos tener en cuenta que el grosor debe ser el mismo en toda la recta.
CREACIÓN DE LA LINEA HORIZONTAL.
Hacemos una extensión a la línea vertical ya creada seleccionando la opción LINEA con una dimensión de 180 mm hacia la derecha, subimos 18mm con una linea inclinada, seguidamente hacia la derecha una dimensión de 69.5 mm. Ahora para realizar la parte interna nos dirigimos a la linea interna vertical y hacemos una linea hacia la derecha con una medida de 62 mm, luego una linea hacia arriba pero inclinada con la medida de 160 mm, ahora hacia la derecha una nueva linea de 100 mm, finalmente una la linea hacia abajo de 43mm y una pequeña linea de 9 mm. Ahora nos aparecerán las medidas en cada recta lo que se conoce como “cotas”, también las líneas en forma de “T” para quitar estas visualizaciones nos vamos al lado derecha donde hay una barra de “paleta de boceto”, quitamos el check de “mostrar restricciones” “mostrar cotas”.
· Presionamos “GUARDAR”.
ELABORACION DE LA PATA DE LA MESA "B"
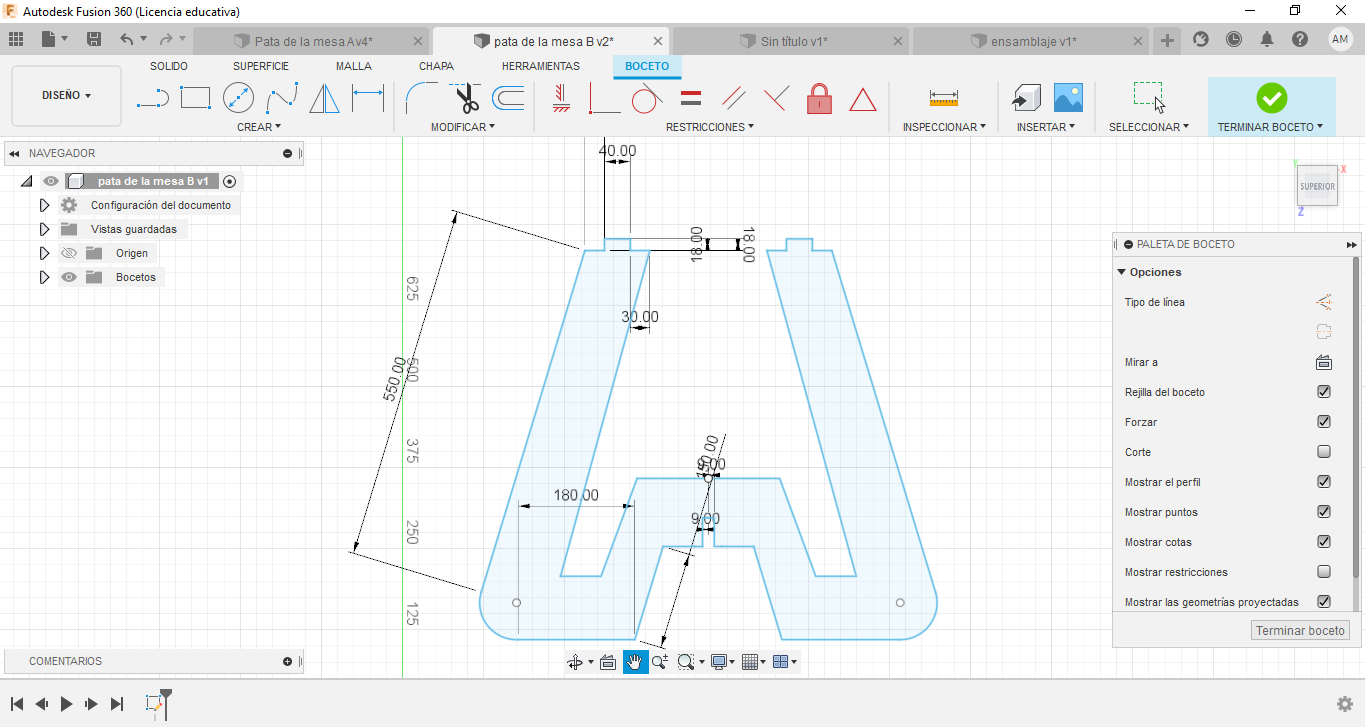
- Seleccionamos “CREAR BOCETO” que se encuentra al costado de DISEÑO, nos aparecerá una pantalla con tres ejes de preferencia seleccionaremos los ejes “azul y rojo”.
- Hay que recordar que constantemente debemos ir guardando lo que se avanza.
- Crearemos dos líneas (horizontal y vertical) con las medidas que se muestran en la imagen número “x”, nos vamos a “crear” y seleccionamos la opción LINEA.
- Hacemos clic en un punto cualquiera y dimensionamos las líneas con la medida que se encuentra la imagen, debemos tener en cuenta que el ángulo de la línea debe ser “0”.
CREACIÓN DE LA LINEA VERTICAL
Hacemos una línea horizontal de 30 mm con ángulo 0 hacia la izquierda, luego me desplazo hacia arriba con una distancia de 18 mm, luego a a la izquierda con una medida de 40 mm, bajo 18 mm y hacia la izquierda 30 mm; seguidamente hacemos una linea inclinada hacia abajo tal y como se muestra en la imagen con una medida de 550 mm y finalmente una punta ovalada de 5 mm; Tal y como se muestra en la imagen. Ahora para realizar la linea interna lo haremos desde el punto de inicio para abajo con una medida de 520 mm debemos tener en cuenta que el grosor debe ser el mismo en toda la recta.
CREACIÓN DE LA LINEA HORIZONTAL.
Hacemos una extensión a la línea vertical ya creada seleccionando la opción LINEA con una dimensión de 180 mm hacia la derecha, subimos 150mm con una linea inclinada, seguidamente hacia la derecha una dimensión de 50 mm luego una linea hacia arriba de 43 mm y u finalmente una linea hacia la derecha de 9 mm. Ahora para realizar la parte interna nos dirigimos a la linea interna vertical y hacemos una linea hacia la derecha con una medida de 62 mm, luego una linea hacia arriba pero inclinada con la medida de 160 mm, ahora hacia la derecha una nueva linea de 109 mm, nos aparecerán las medidas en cada recta lo que se conoce como “cotas”, también las líneas en forma de “T” para quitar estas visualizaciones nos vamos al lado derecha donde hay una barra de “paleta de boceto”, quitamos el check de “mostrar restricciones” “mostrar cotas”.
· Presionamos “GUARDAR”.
ELABORACIÓN DE LA PARTE SUPERIOR DE LA MESA
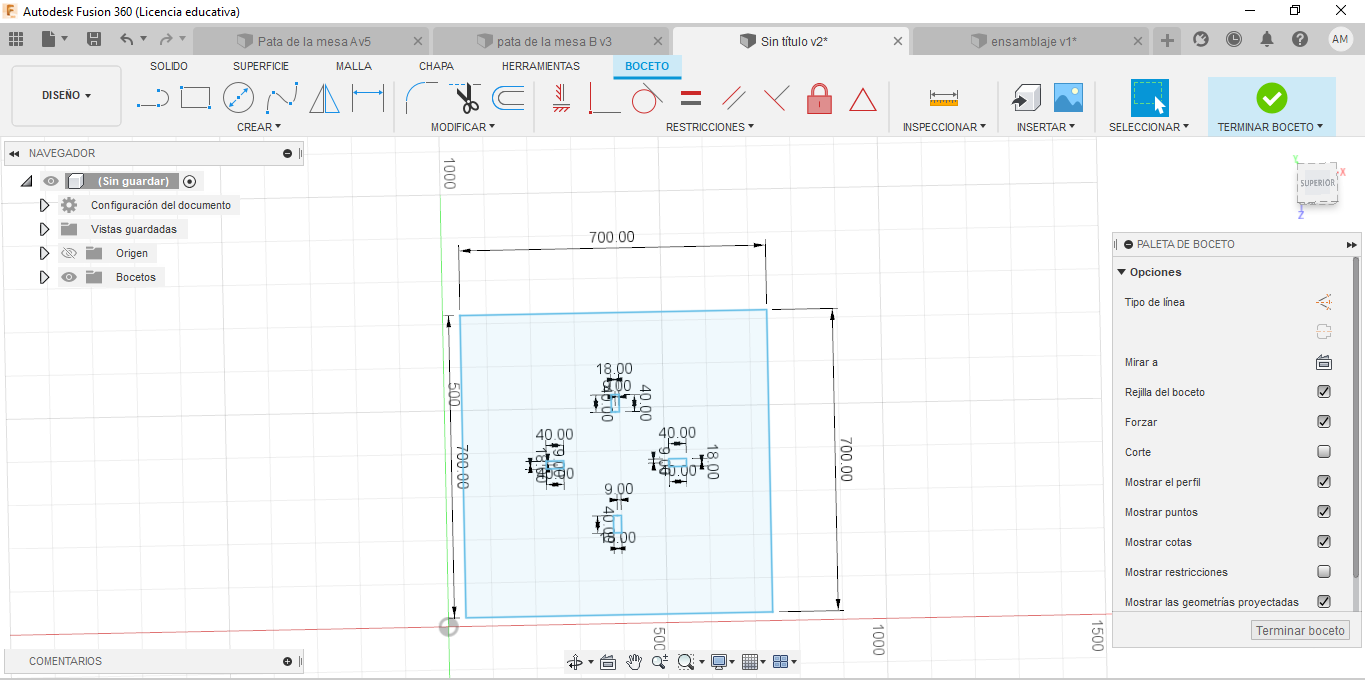
- Abrimos un nuevo archivo, guardamos con su respectivo nombre y seleccionamos “CREAR BOCETO” que se encuentra al costado de DISEÑO, nos aparecerá una pantalla con tres ejes de preferencia seleccionaremos los ejes “azul y rojo”.
- Hay que recordar que constantemente debemos ir guardando lo que se avanza.
- Crearemos dos líneas (horizontal y vertical) con las medidas que se muestran en la imagen número “x”, nos vamos a “crear” y seleccionamos la opción LINEA.
- Hacemos clic en un punto cualquiera y dimensionamos las líneas con la medida que se encuentra la imagen, debemos tener en cuenta que el ángulo de la línea debe ser “0”.
CREACION DE LA LINEA VERTICAL Y HORIZONTAL
Hacemos una linea vertical hacia abajo de 700 mm y luego una linea horizontal hacia la derecha con la misma medida ya dada. A hora nos aparecerán las medidas en cada recta lo que se conoce como “cotas”, también las líneas en forma de “T” para quitar estas visualizaciones nos vamos al lado derecha donde hay una barra de “paleta de boceto”, quitamos el check de “mostrar restricciones” “mostrar cotas”.
· Presionamos “GUARDAR”.
CREAREMOS LINEAS DE REFLEJO
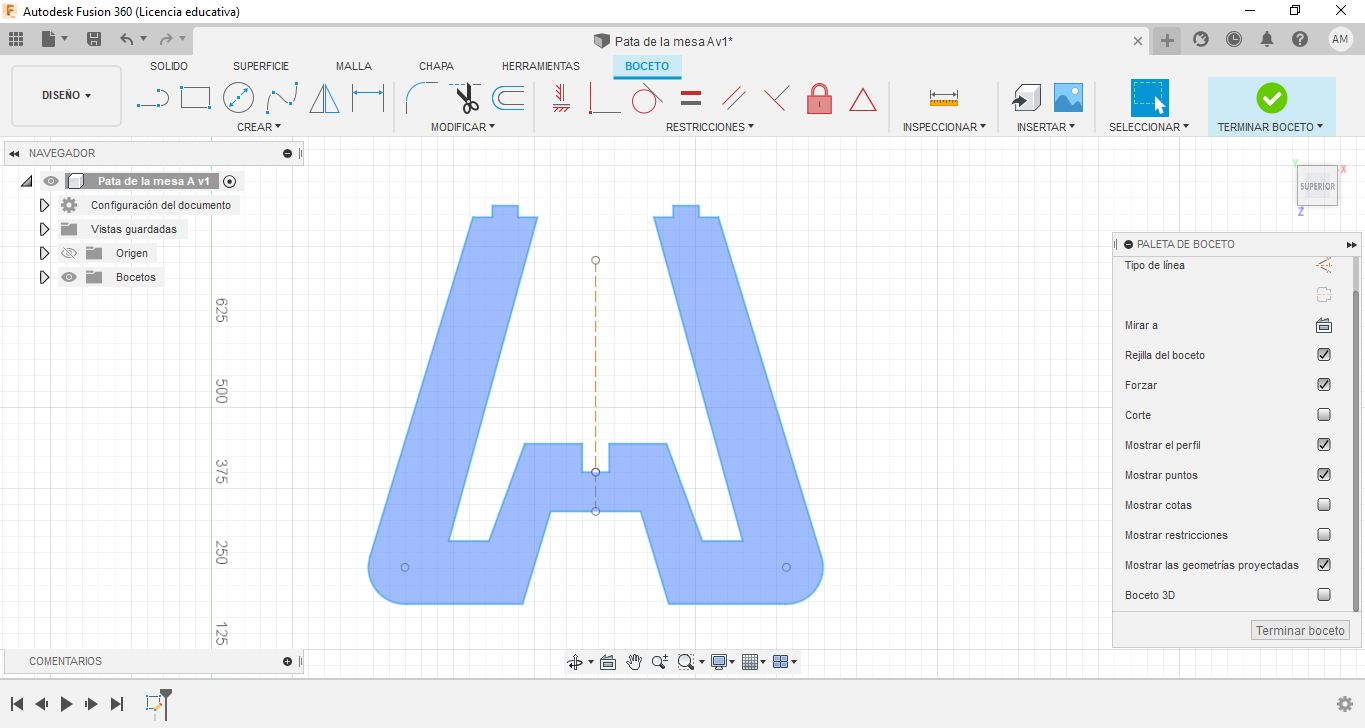
- CARA_A_B_PARTE SUPERIOR
En el Archivo de cada Cara seguiremos los mismos pasos; crearemos una linea vertical en el ultimo punto de la linea horizontal tal y como se muestra en la imagen. La dimensión la pone usted, pero procure que sea el mismo tamaño de la linea lateral. Presionamos la tecla “ESCAPE”, seleccionamos la línea creada y la convertiremos en una línea de construcción vamos hacia la derecha en el cajón “PALETA DE BOCETO” y seleccionamos la opción tipo de línea y construcción. La línea se convertirá en una de color anaranjada. Quedará tal y como se muestra en la imagen adjuntada.
. Quedará tal y como se muestra en la imagen adjuntada. GUARDAR
REPLICAREMOS LAS LINEAS MEDIANTE UN REFLEJO
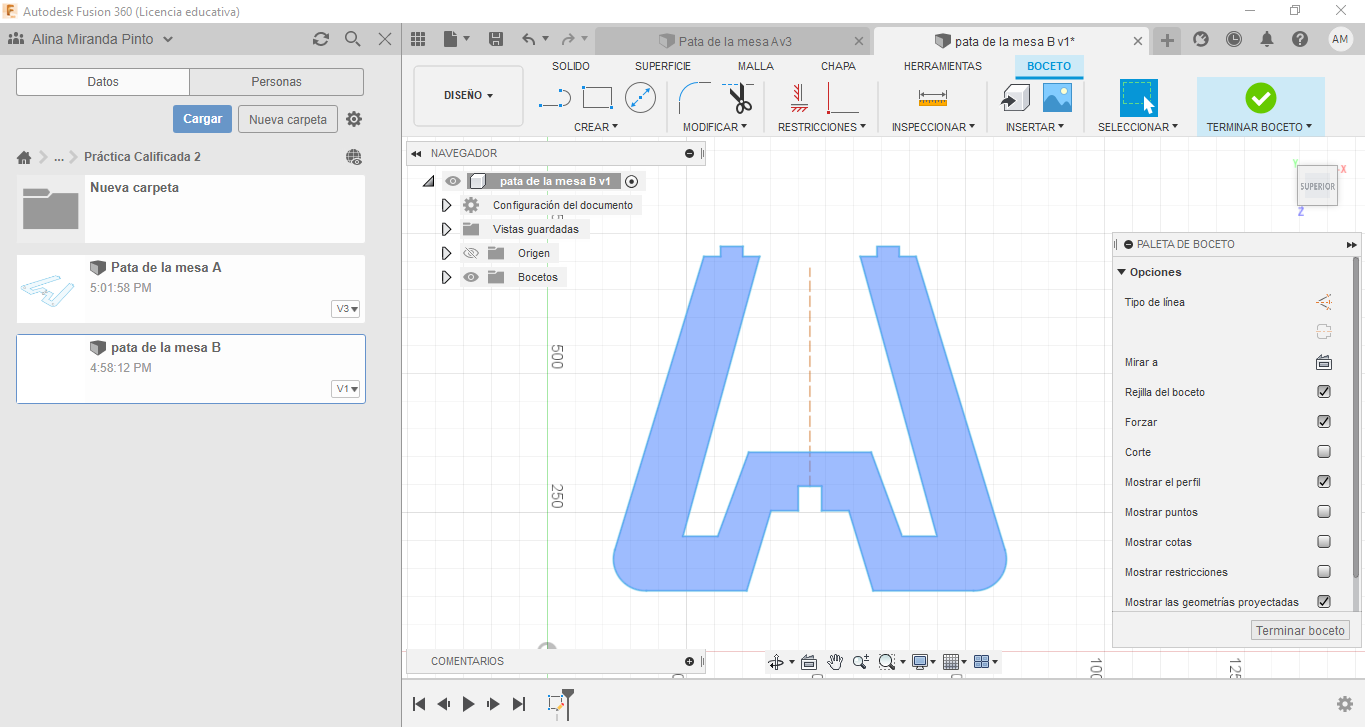
CARA_A_B_PARTE SUPERIOR
En el Archivo de cada Cara seguiremos los mismos pasos.
PARA EL REFLEJO DE TODAS LAS LINEAS
Para ello debemos ir hacia la opción “crear” en la parte superior y seleccionamos “SIMETRIA”, nos aparecerá una caja llamada “SIMETRIA” en donde dice “objetos” seleccionaremos todas las líneas que forma parte de la recta creada ya sea horizontal o vertical, luego de ellos seleccionamos en la caja la opción “eje de simetría” y seleccionamos la línea de reflejo vertical (la de color naranja), y le damos “ACEPTAR”. Después de este proceso nos aparecerá una línea horizontal en la parte superior. GUARDAR
·Al momento de dar “ACEPTAR” en la superficie creada nos aparecerá sombreada de color azul, es así como nos demostrara que nos esta yendo bien.
·Las líneas anaranjadas ya cumplieron su función por ello procederemos a eliminarlas, seleccionamos la línea y presionamos la tecla “SUPRIMIR”.
·Recuerda presionar la opción “GUARDAR” constantemente.
·Presionamos la Opción “TERMINAR BOCETO”
·Para verlo en una vista céntrica nos vamos a la esquina superior derecha donde hay un cubo y presionamos la opción de home que se encuentra con el símbolo de una casa.
·GUARDAR
CREAR LAS CARAS EN 3D
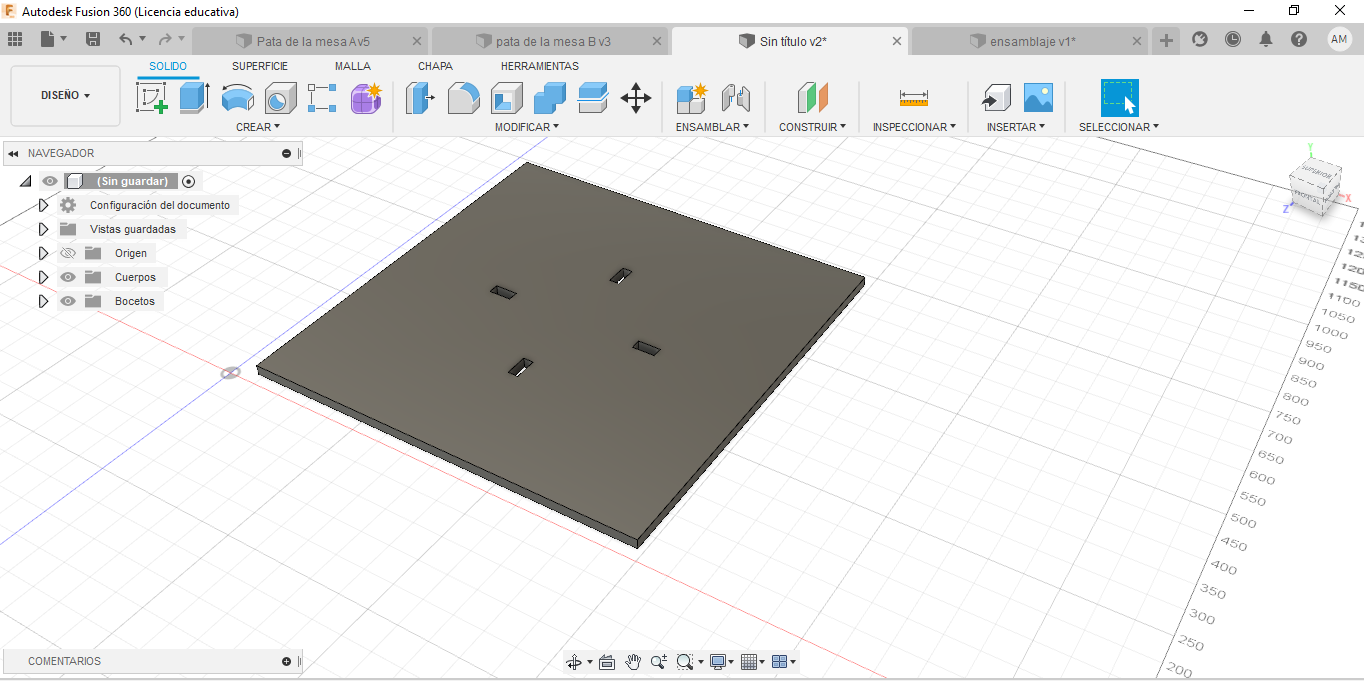
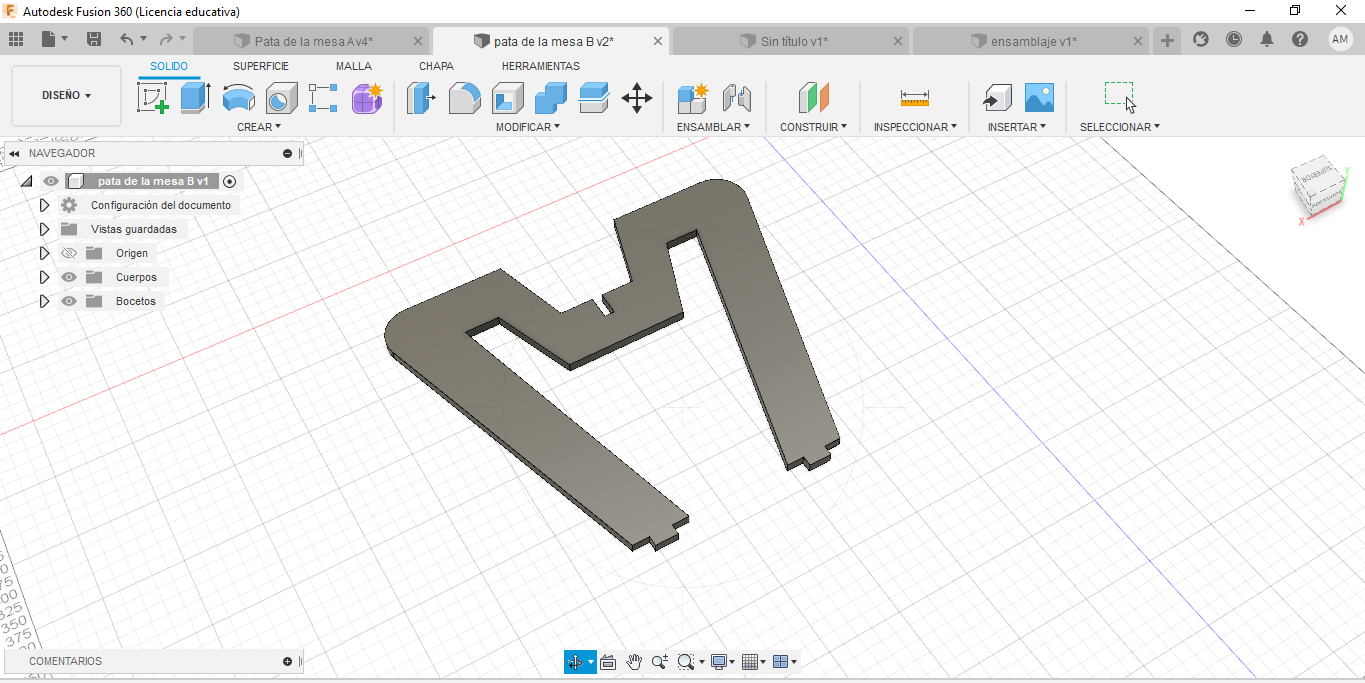
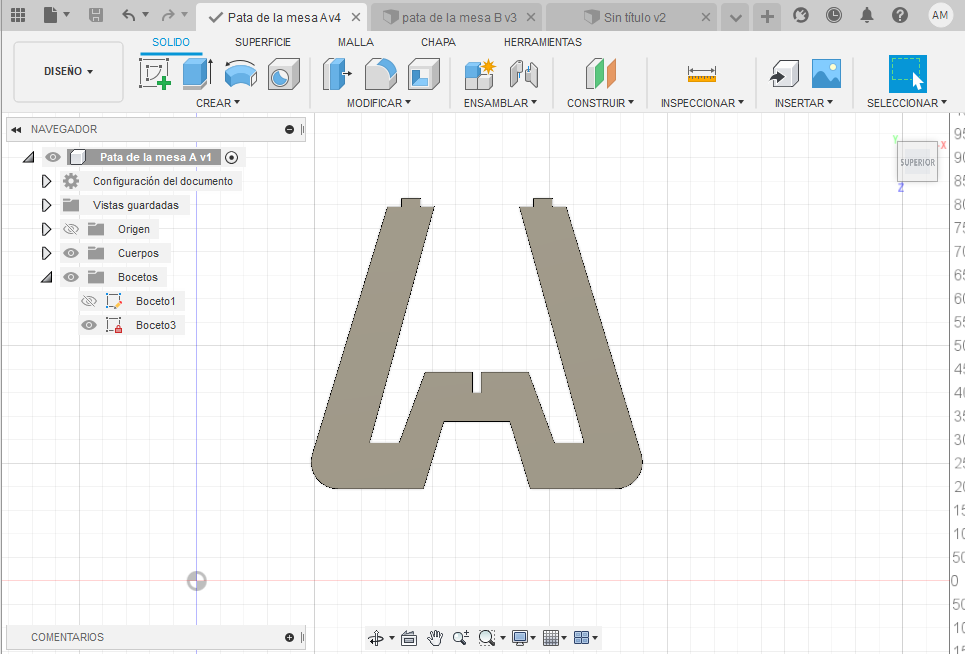
En el Archivo de cada Cara seguiremos los mismos pasos; nos vamos a la opción crear luego “extruir” por defecto se seleccionará el perfil, ahí a la dimensión le asignaremos una medida de 18mm y le damos “ACEPTAR”, hacemos clic en la opción “home” y visualizamos nuestra pieza en 3D.
Recuerda GUARDAR constantemente.
CAMBIAREMOS LA APARIENCIA DE LOS OBJETOS
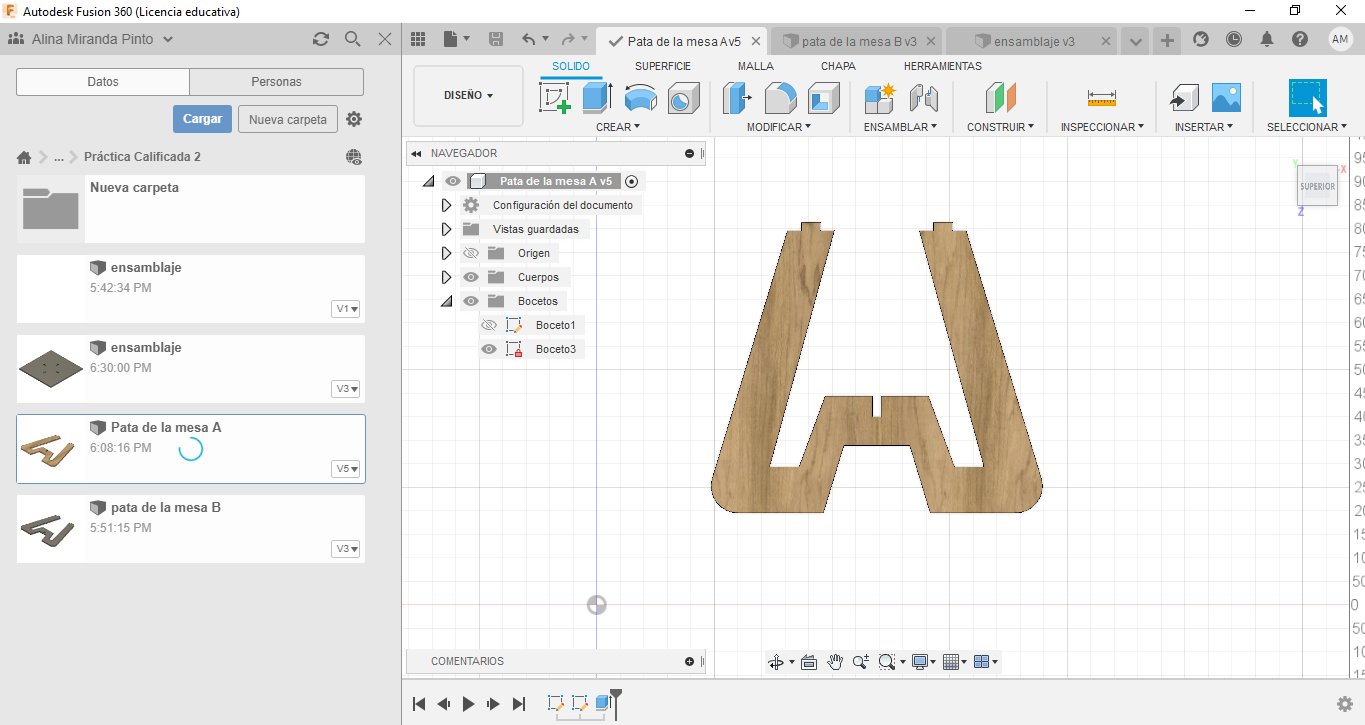
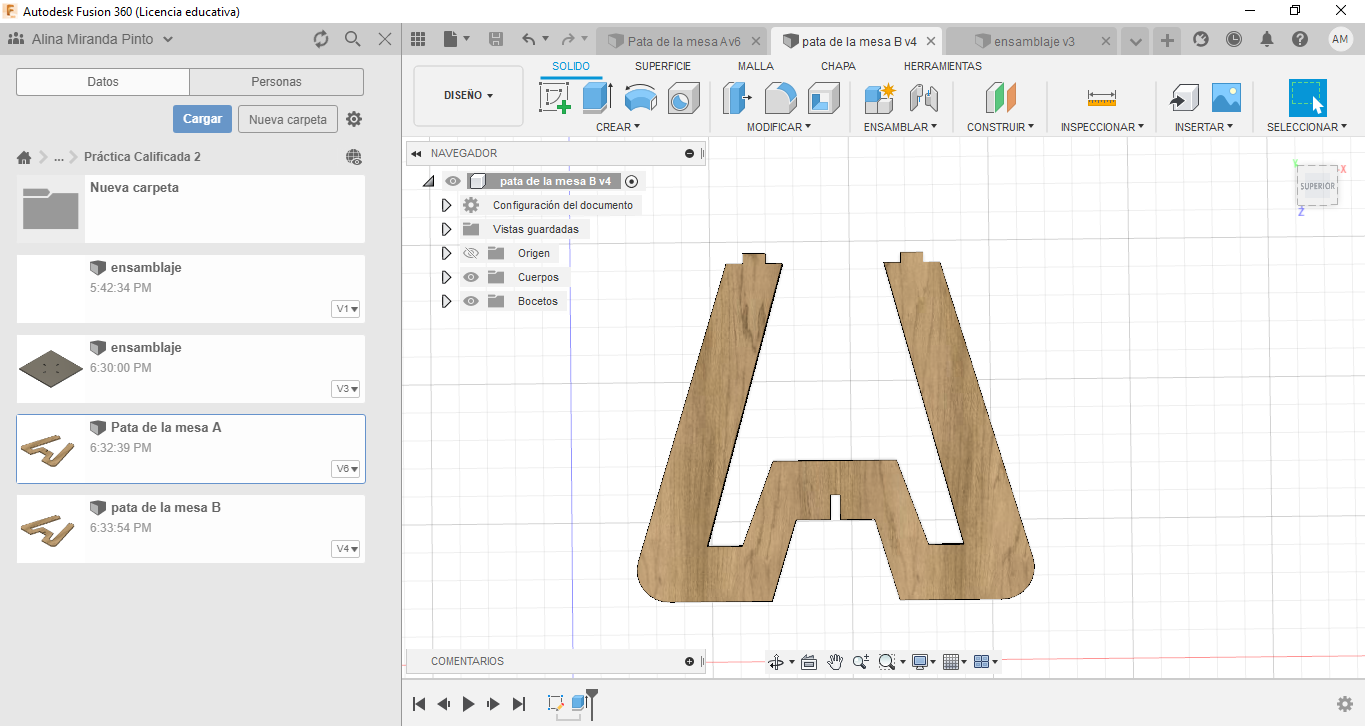
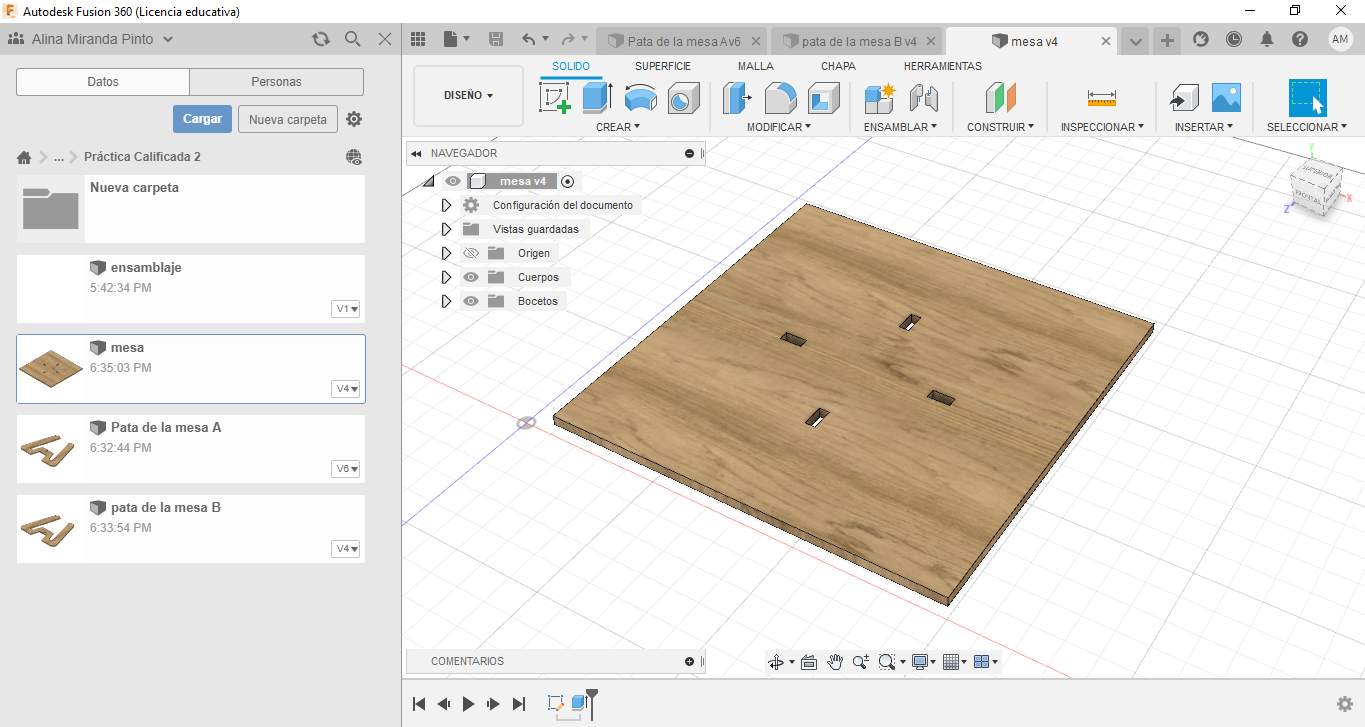
Para las caras A, B, PARTE SUPERIOR
Todo con el fin de mejorar la apariencia de las CARAS.
En el Archivo de cada cara seguiremos los mismos pasos; para ellos nos vamos a la opción “Modificar” en la parte superior y la opción ASPECTO clic y nos aparecerá una nueva ventana titulada “aspecto”
Donde nos dice Aplicar a: seleccionamos cuerpo/componentes.
En Biblioteca encontraremos infinidad de materiales, en nuestro caso seleccionaremos “madera”, y ahí dentro seleccionaras el tipo de madera que usted desea.
¿Cómo? Haciendo clic en el tipo de madera, arrastrándolo hasta el objeto que quiere cambiar en nuestro caso arrastraremos hasta la cara en que estamos trabajando sueltas el clic y observaremos que el objeto ya tomo la apariencia que elegimos.
GUARDAMOS
CAMBIAREMOS a UNA ESCENA MUCHO MAS ELABORADA.
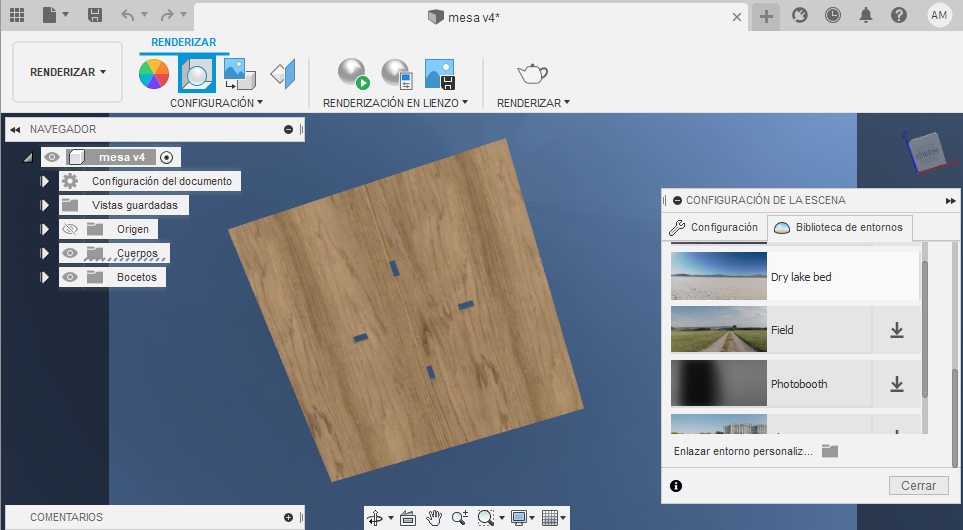
Para las caras A, B, C. (Este proceso es opcional)
En el Archivo de cada Cara seguiremos los mismos pasos; para ello nos vamos a la opción de “DISEÑO” clic y RENDERIZAR
Empezamos a configurar la escena; nos vamos a configuración y configuración de la escena en la ventana que aparece verificamos el brillo y nos percataremos que no debe ser tan brilloso, encontrar el equilibrio.
- Fondo lo dejaremos en entorno.
- En la longitud seleccionaremos el lugar apropiado como en la exposición (tiene que ser intermedio).
- CERRAR
Seleccionamos nuevamente configuración de la escena y en la ventana nos vamos a biblioteca de entorno, seleccionamos la imagen que mejor te parezcas. Al igual que la apariencia haces clic en la escena y la arrastra hacia el fondo del objeto.
PRESIONAMOS captura de pantalla que se encuentra al costado de renderizar al lado derecho de la pantalla. En resolución escogemos el mejor (1920*1080)
Seleccionamos Anti-aliasing y ACEPTAR.
Procedemos a escoger el nombre, el tipo de imagen y la ubicación, finalizamos con la opción GUARDAR.
Si deseas observar la imagen te diriges a tus archivos donde lo guardaste y podrás observar con una mejor vista y resolución.
Volvemos a DISEÑO y HOME.
- Recuerda Guardar el archivo.
ENSAMBLAJE

Creamos un nuevo archivo con el nombre ensamblaje es ahí donde trabajaremos:
· Ahora añadiremos las patas A. B. al archivo creado, ¿cómo? Pues nos posicionamos al lado izquierdo de la pantalla sobre la pata A hacemos clic derecho y presionamos la opción “insertar en el diseño actual” y ACEPTAR; después de ello hacemos el mismo paso, pero insertando la pata B.
· Una ves insertadas las dos caras las posicionamos en forma de una x es decir las cruzamos, nos vamos a la opción ENSAMBLAR que se encuentra en la barra superior y seleccionamos la opción “unión”. Ahora trabajaremos con las aristas y como sabemos cuándo es una arista pues la línea se convertirá de color negro al color la flecha del ratón. Primero seleccionamos la primera arista del gancho que esta en la parte inferior de la pata y luego seleccionamos con la arista de la otra pata, pero a la arista que queremos que se una y visualizaremos un perfecto ensamblaje finalmente presionamos aceptar. Tal y como se muestra en el video.
· Ahora añadimos la parte superior de la mesa, para ensamblar con el mismo proceso en la base superior de las patas cruzadas, procedemos a ensamblar los 4 huecos que tiene la pieza con los ganchos de las patas, debemos tener en cuenta las posiciones de las caras para tener un perfecto ensamblaje todo esto con las opciones que aparece al momento de insertar la cara.
Si no queremos que se muestren los símbolos de ensamblaje nos vamos a la opción de Uniones que se encuentra en el navegador y quitamos la vista.
GUARDAMOS EL ARCHIVO.
Convertimos Los Archivos En DXF
- Esto aplica para cada parte de la mesa.
abrimos nuestros archivos y en cada uno nos dirigimos al archivo boceto, donde seleccionaremos el que indica mayor numero es decir el ultimo , clic izquierdo y seleccionamos la opción de guardar como dxf, procuremos guardar en una zona donde usted lo pueda encontrar fácilmente, el mismo proceso se repetirá con cada una de las partes de la mesa
ABRIMOS EASEL
- Abrimos una pestaña en Google y buscamos el siguiente enlace EASEL
- Nos creamos una cuenta gratuita de 30 días como también una cuenta pagada.
- Cuando allá terminado estos simples pasos la pagina le ayudara a experimentar el como se maneja la pagina ya dicha.
Hacemos El Corte De La Mesa En EASEL
Configuraciones de la parte inferior
- Cambiamos el inch por mm.
- Configuraremos el tamaño y el tipo de material
- Desactivamos el "Enable tiling" y escribirás en el recuadro de "With (x)" y pondremos la medida de 2200 mm. Luego en recuadro de “Length (y)” y colocaremos la medida 800mm, para finalizar, escribimos en “Thickness (z)” la medida de 18 mm. Y por ultimo escogeremos en tipo de material “Birch Plywood”.
Importación del archivos DXF
- Nos dirigimos a la opción de importar y daremos clic en DXF Import 2.0
- En la ventana que aparece, daremos clic en la opción "Import".
- Luego aparece otra ventana y daremos clic en "Upload file".
- Ahora daremos clic en "Select files to upload", y escogeremos las partes de la mesa que guardamos en formato DXF.
Configuración del corte
Ahora empezaremos a configurar la potencia de corte de cada línea de las piezas por partes.
- Para hacer esto, hacemos clic en la línea de contorno de una pieza y seccionaremos la opción “CUT” y le daremos la potencia de -18mm.
- seleccionamos todo el diseño interno y le pondremos la potencia de -10mm.(Realizaremos esto en todas las partes de la mesa)
- Para saber si está bien configurado nos fijamos en el color que tienen las líneas:
- si es negro es que habrá corte.
- si su color es gris significa que habrá grabado.
- Damos clic en simular y nos dará el tiempo estimado.
- Por último, cuando terminemos de configurar, hacemos clic en esculpir.