Medieval Coloring Book
by bennelson in Craft > Books & Journals
27928 Views, 264 Favorites, 0 Comments
Medieval Coloring Book

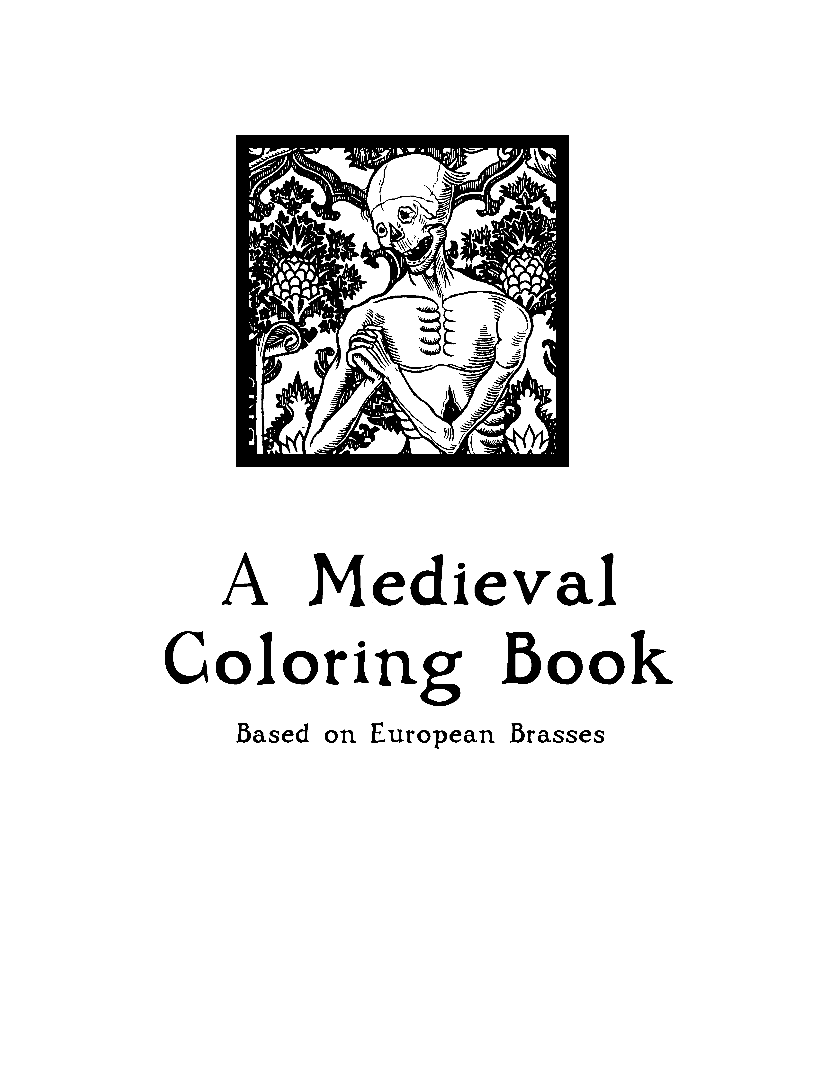

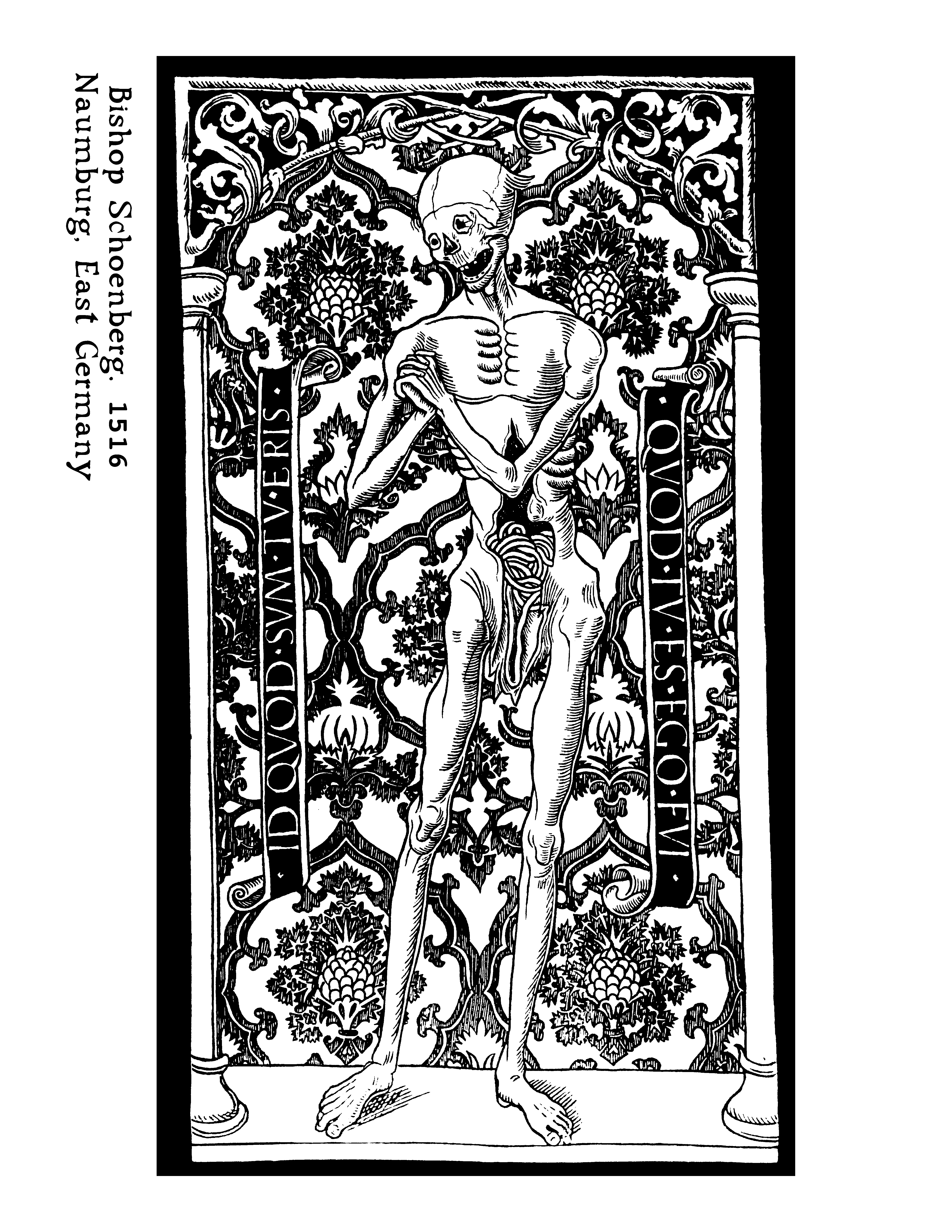
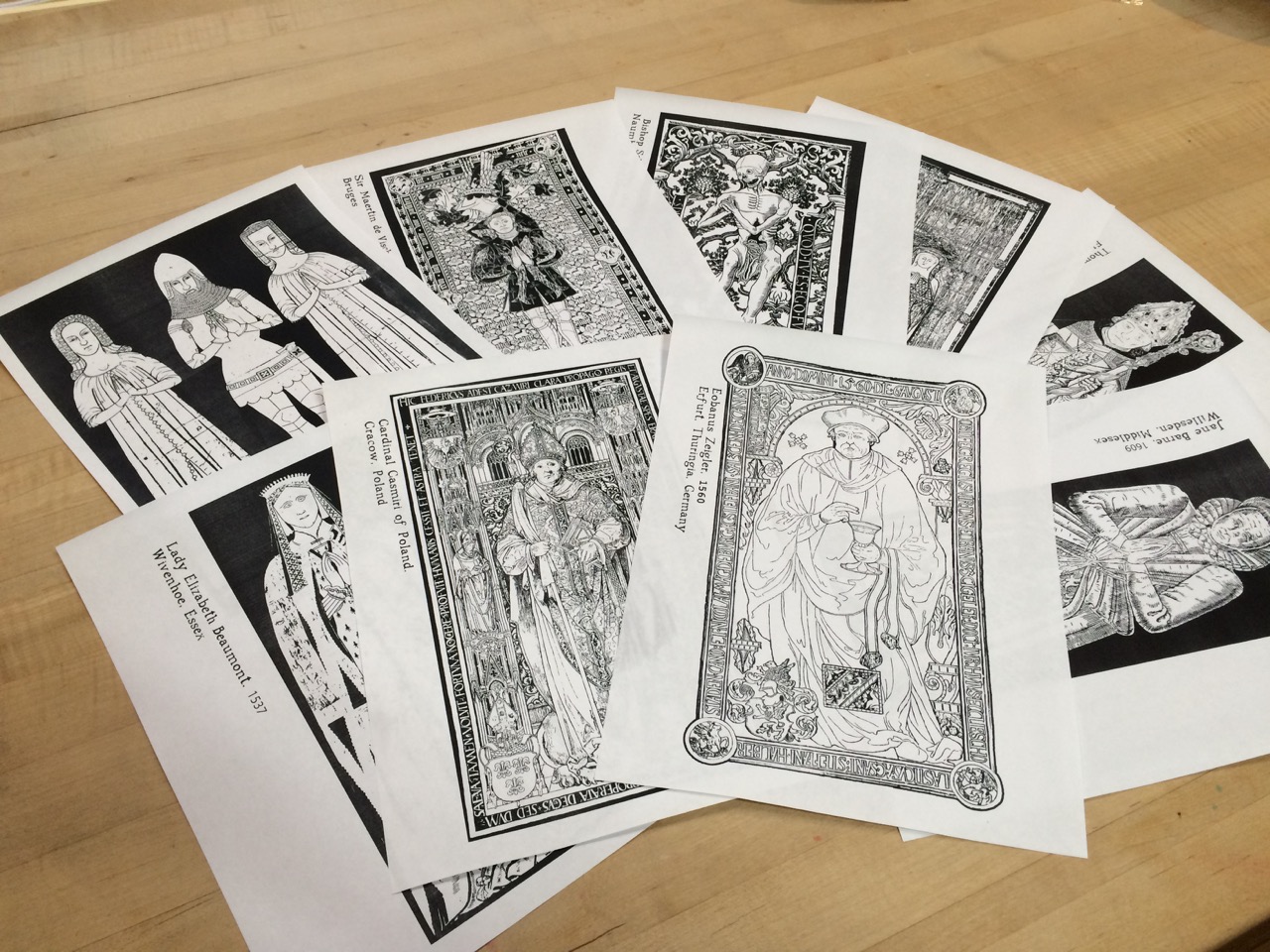
Recently, I was visiting my Public Library's Book Sale Fundraiser. As a "Friend of the Library", I get in to see the used books for sale before the general public. Because of it, I was able to see some really neat books which may have otherwise been sold before I got there.
One book in particular caught my eye. It was a very large book showcasing images of Medieval Brasses - ornamental memorial metal-works from a range of years from the 14th to 17th centuries in Europe. All of the images were two-tone black and white, and immediately made me think of a coloring book.
I was also trying to think of a fun way to keep my five-year-old daughter and I entertained for an evening. She has a large box of art supplies, including markers and colored pencils. So, I snapped a digital photo of one of the images, manipulated it, and printed out coloring sheets on my home computer printer.
In this Instructable, I'll show you how create a coloring book with a bit of historical flair to entertain children and adults alike!
Tools and Materials


For this project, you will need:
- A source of high-contrast images, such as in an old book
- Digital camera or smart-phone, iPad, or other device with camera built it
- Personal computer with basic image manipulation software (Photoshop, Paint, GIMP, etc.)
- Computer printer, ideally a black and white laser printer. (If you don't have one at home, how about at work?)
- Printer paper
- Colored pencils, Crayons, or your favorite colors to fill in the pages!
Chances are that you already have all these materials, so this project won't even cost you anything out of pocket!
Take a Photo of Your Image

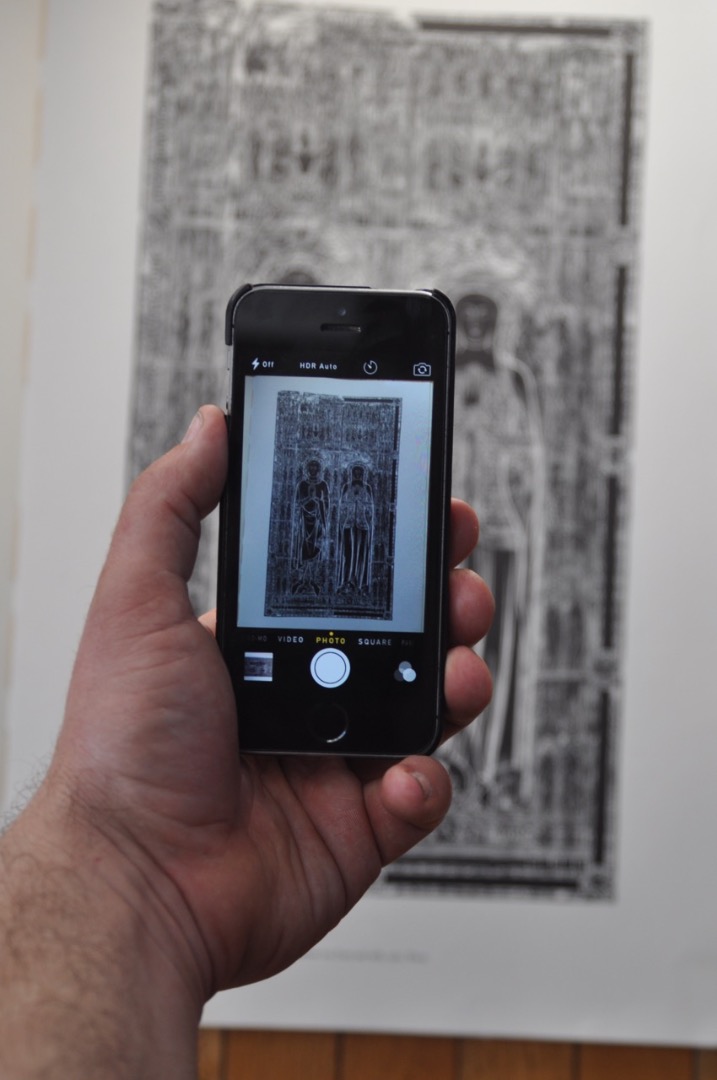
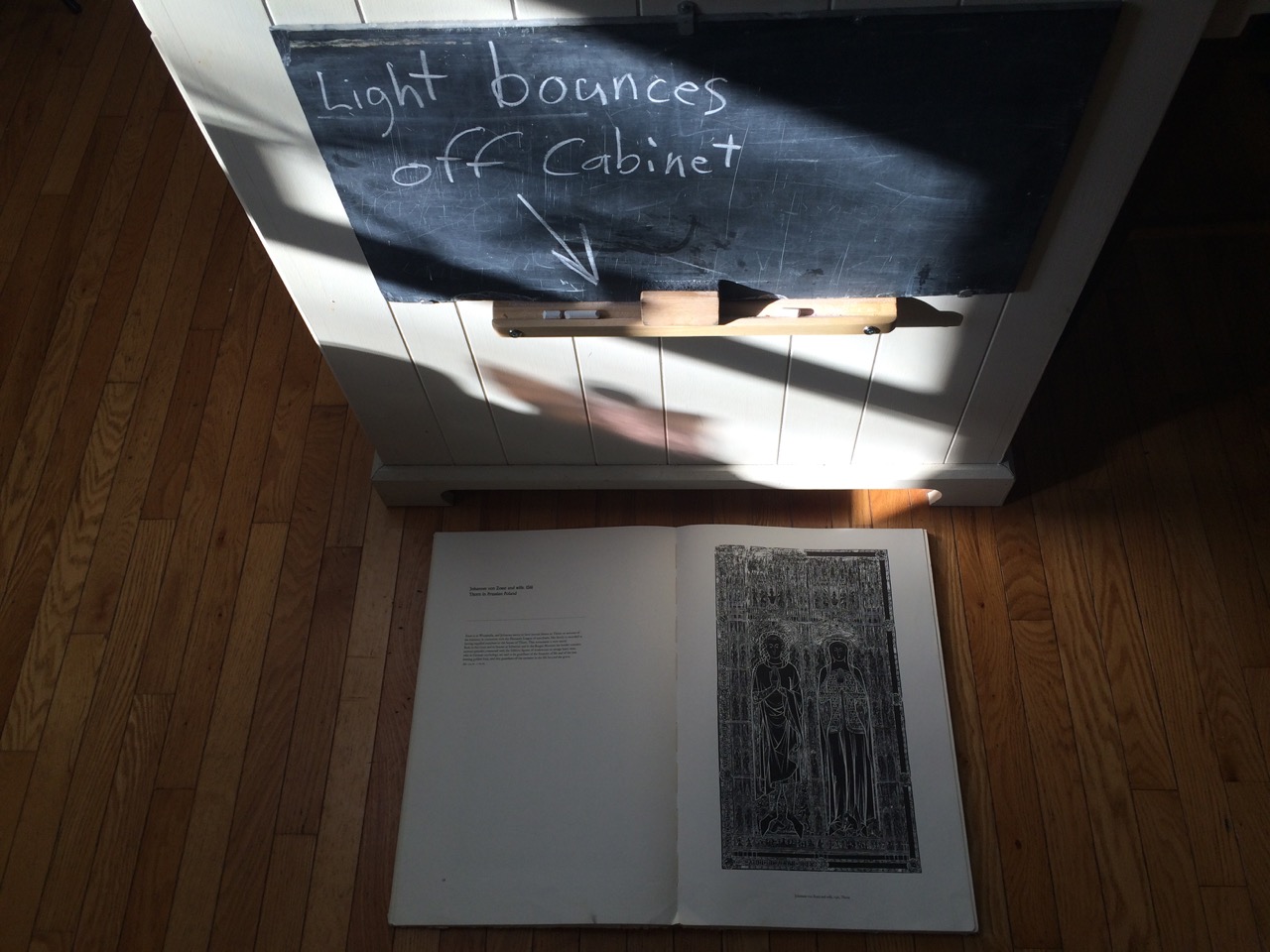
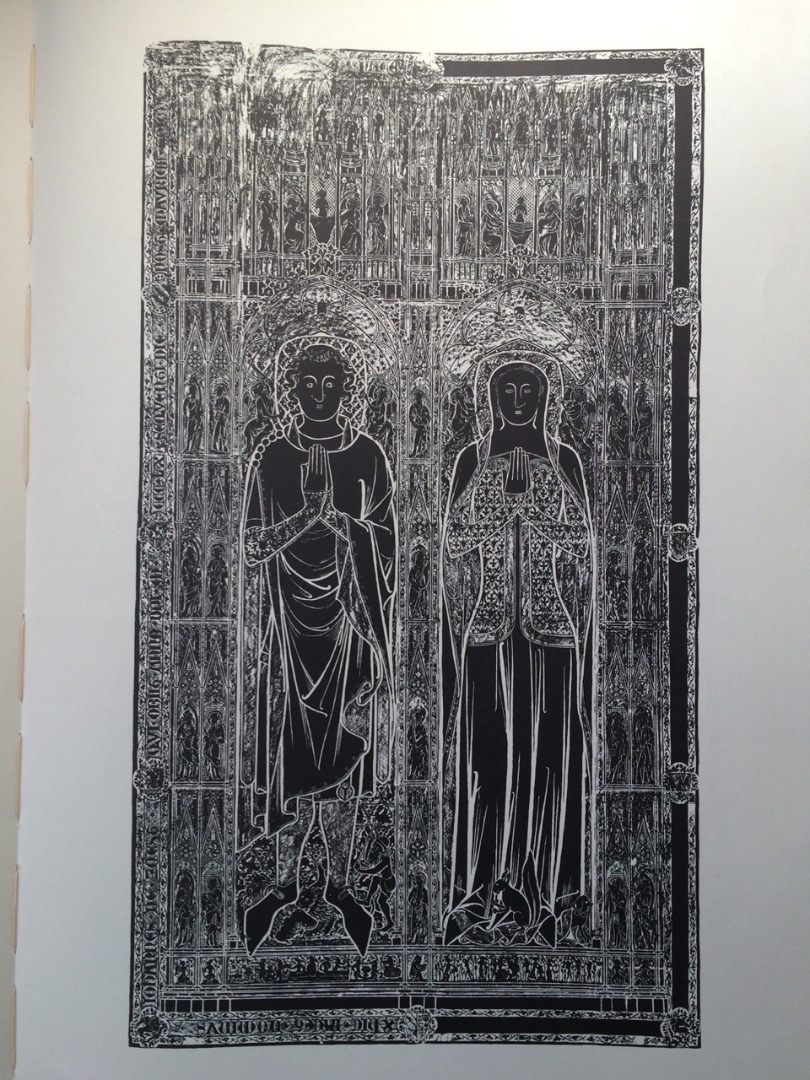
To start with, you need to take a photo of the image that will become your coloring book page.
In this example, the book was very large. I laid it on the floor so that I could position my camera directly over it and center the image. Make sure the image fills the screen and is in focus. Set your camera to the highest resolution and image quality.
While a full manual camera is nice to have, many of the cameras built into smart-phones and many other devices are now of very good quality and will work just fine for this project. You may want to use a tripod. If not, make sure to hold the camera steady. After you take the photo, zoom all the way in on it to make sure you can't see any blur introduced by camera movement.
One important thing to keep in mind is that you want the light on the image to be very even. You also don't want the camera to cast a shadow on the image. There are several ways to do this.
For example:
- Take the photo outdoors on an overcast day. The heavy clouds diffuse the daylight, making even light across the image.
- Use artificial light, but BOUNCE it off a light-colored object, such as a piece of white tagboard
- Use artificial light, and place one light on either side of the book/magazine/photo for even lighting, but without the camera making a shadow.
In the one photo, I set the book on my kitchen floor while bright daylight was bouncing off my light-colored kitchen island. Don't worry about white-balance or the image having a tint to it. We'll be eliminating the color information to create a black-and-white image in the following steps.
Import/Export
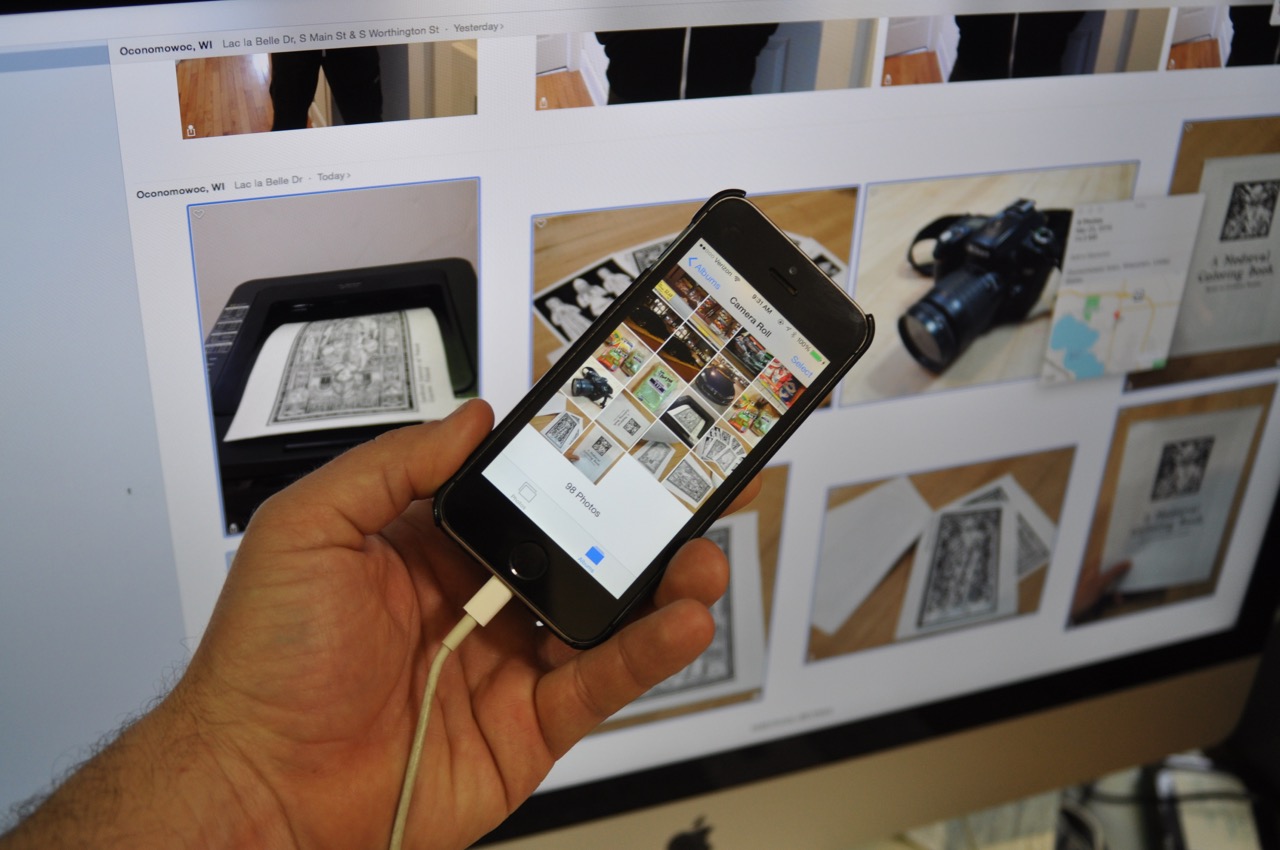
Bring your image into your computer.
That may mean plugging in your digital camera to the computer with a USB cable, or it may mean e-mailing yourself from a smart device. In my case, I'm using my iPhone and a Macintosh computer.
I connect the phone to the computer, then import the image into the "Photos" application. Since that's NOT the program I will do the image manipulation in, I need to then export it. Just remember to keep the image in its original size and format. Typically, that means using a feature like "Export Unmodified Original".
Save the file to an appropriate place, then open it in your favorite raster image manipulation software.
Downloads
Image Manipulation
In this step, we actually turn our photograph into a coloring book image.
In this case, I happen to be using Photoshop, but most image editing software will have similar features.
OPEN YOUR IMAGE
Open your original image in the software. It will be whatever resolution, format, and orientation it was when you took the photo.
FILE>OPEN
ROTATE IF NEEDED
Depending on how you took it, you may first need to rotate the image.
If the image is just SLIGHTLY crooked, I find that rotating it just half of a degree often straightens it out.
CROP
Select just your image, and crop out anything else - the edge of a page, the book binding, and background, etc. I usually leave just a small border.
IMAGE>CROP
INVERT IF NEEDED
The images that I was working with were predominantly dark. For a coloring book, you want mostly white space with only thin black lines to mark the areas to be colored in. In a two-tone image that is mostly dark, it can be inverted to create a predominantly LIGHT image.
IMAGE>ADJUSTMENTS>INVERT
INCREASE CONTRAST
You want the image to be as high-contrast as possible. Most programs have at least a simple BRIGHTNESS/CONTRAST slider. Use the controls to increase the contrast so that the light portion is as light as possible, and the dark is as dark as possible. Some programs also offer "Levels", "Curves", or "Exposure". These are different ways to manipulate contrast, and offer good control over the midpoint, so that you can maintain the detail of the image. I like to use "Levels", because it's simple and has good mid-point control. You will want to experiment with what gives you the best contrast on your image.
IMAGE>ADJUSTMENTS>LEVELS
CONVERT TO GRAYSCALE
Discard the color information. This makes your image grayscale. Note that at this point, it's not a true black and white image. It should look fairly black and white, but if you look closely, you will notice that some parts actually are various grays. We will make a true black and white image in one of the next steps.
IMAGE>MODE>GRAYSCALE
Resize
The image will need to fit onto a standard size piece of paper. The largest regular paper that my home printer can handle is 8.5 x 11 inches.
RESIZE
Resize the image so that it will fit on that size paper, plus a margin. On most of the images I was working with, the height was the limiting factor. So, I resized the image to 10 inches tall (to allow a half inch margin both above and below it.) The width will scale proportionally to the height. The software may state the size of the image in Pixels or in a measurement, such as Inches. If Resolution is listed (in pixels per inch, for example) make sure that it remains HIGH resolution. I used 600 DPI (dots per inch, or pixels per inch) to maintain a detailed, sharp image.
PLACE OR TRANSFORM CANVAS
Next, place the image into a new document that is the entire size of the paper, or transform the "Canvas" to the size of the paper. The background should be plain, transparent, or white. Again, in this case, we want it to be 8.5 inches wide by 11 inches tall.
Add Text
If you would like, add text to your image.
I added the name, year, and location of the original brass work that this image was based on. Use a font appropriate to your project.
I also turned the text sideways to make use of the unused vertical space to the side of the image.
Downloads
Rasterize
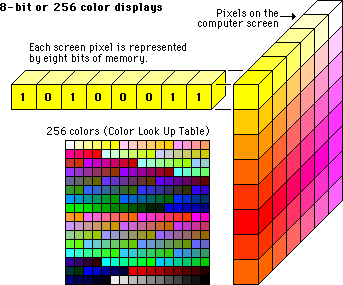
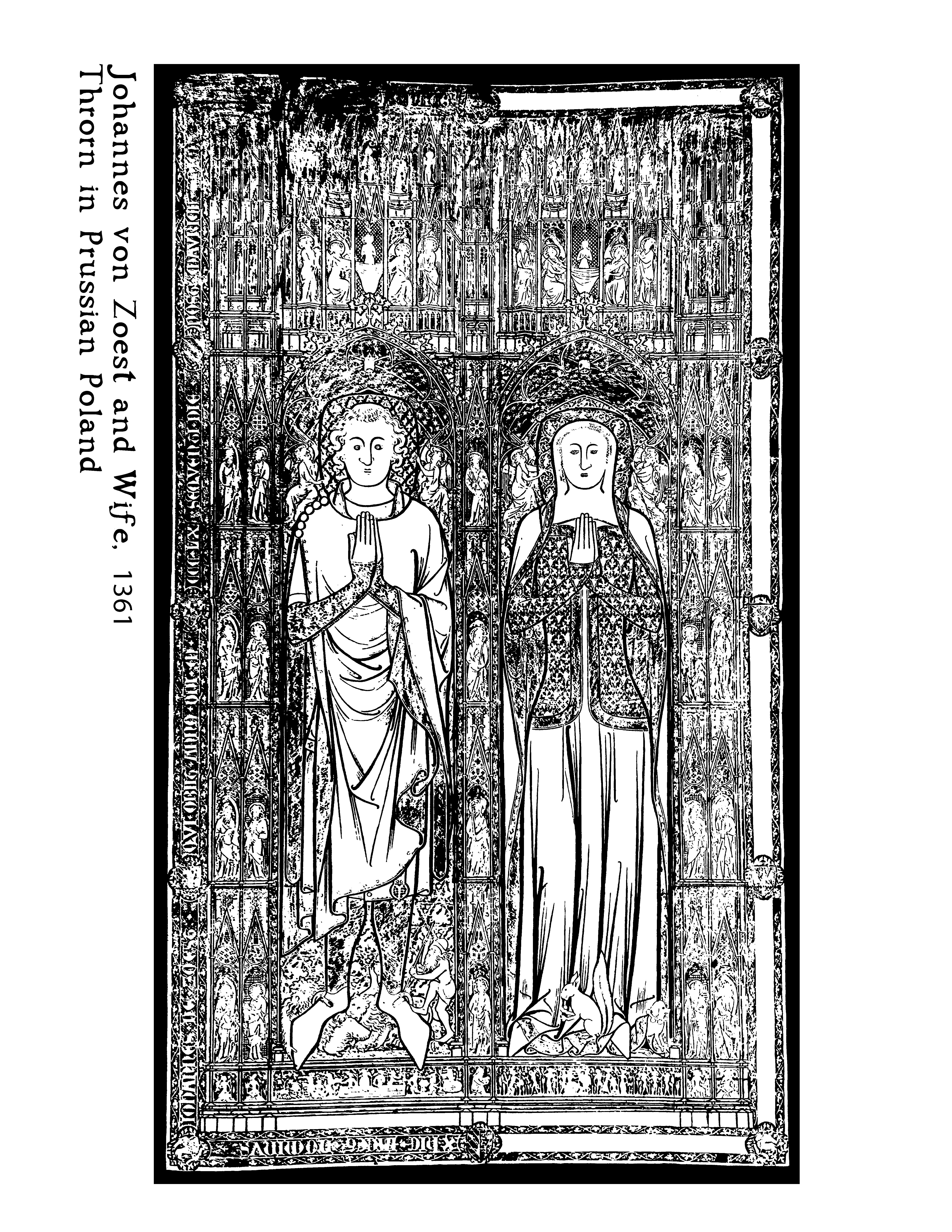
1-Bit Bitmap
Lastly, convert the image to a One Bit Bitmap. Bitmaps are uncompressed. They represent an image as a grid, and the color is represented using a certain amount of color information, or "bit depth". For example, an 8-bit image can use 256 colors. Remember the old Nintendo Entertainment System? That was 8-Bit. Super Mario and his friends were all created in 256 colors. It's also the reason why Link in THE LEGEND OF ZELDA could only carry 255 Rupies. (255 + the number Zero is 256 possibilities) The information on how much cash Link carried was 8-bit.
Likewise, we typically now use 24 bit color, as that can represent MILLIONS of colors. JPEG images are 24-bit, but they also use a form of compression to help keep file sizes small. In this case, we will convert the image to a 1-Bit bitmap. It's perfect because one bit is only ON or OFF. It can only be used to represent two colors - black and white. It also creates a file which takes up less data space, while still being extremely high resolution. Make sure to use 50% Threshold, and maintain the high resolution. All light colors become pure white, and all dark colors become pure black. Do NOT use "dithering" or "half-toning", which would introduce unexpected shapes into the image. (That is a great effect for creating "wood-cut" style images though!)
Print the Coloring Book Page
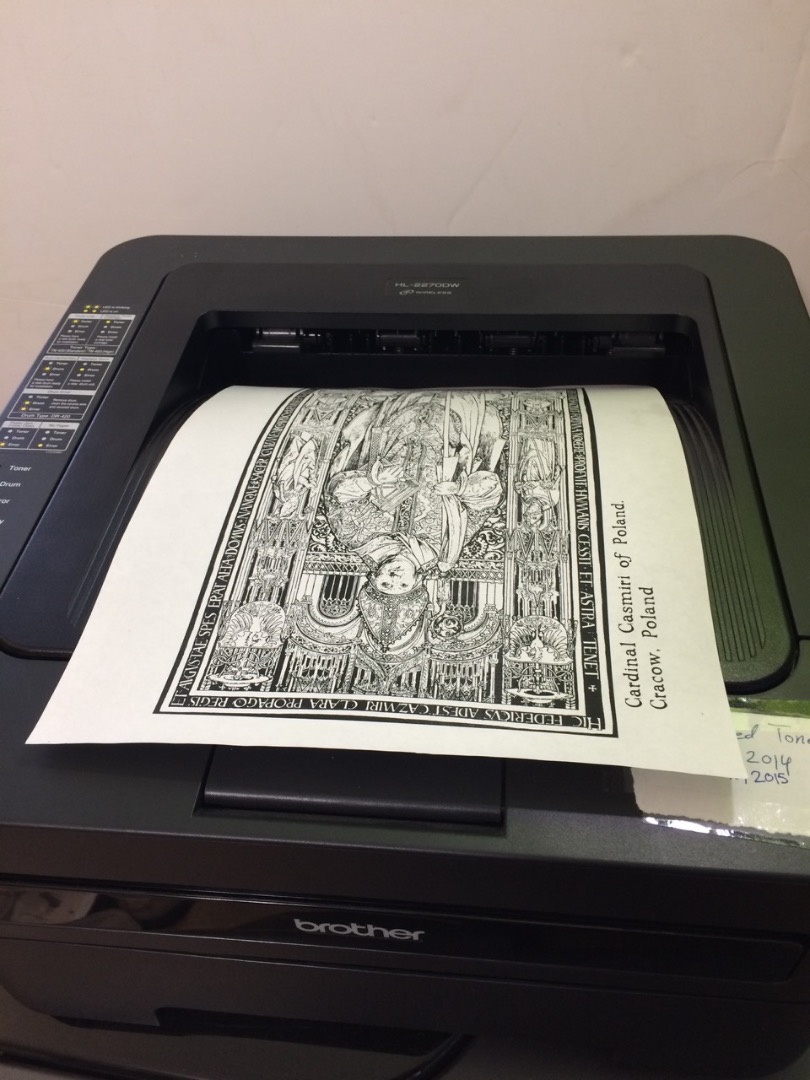
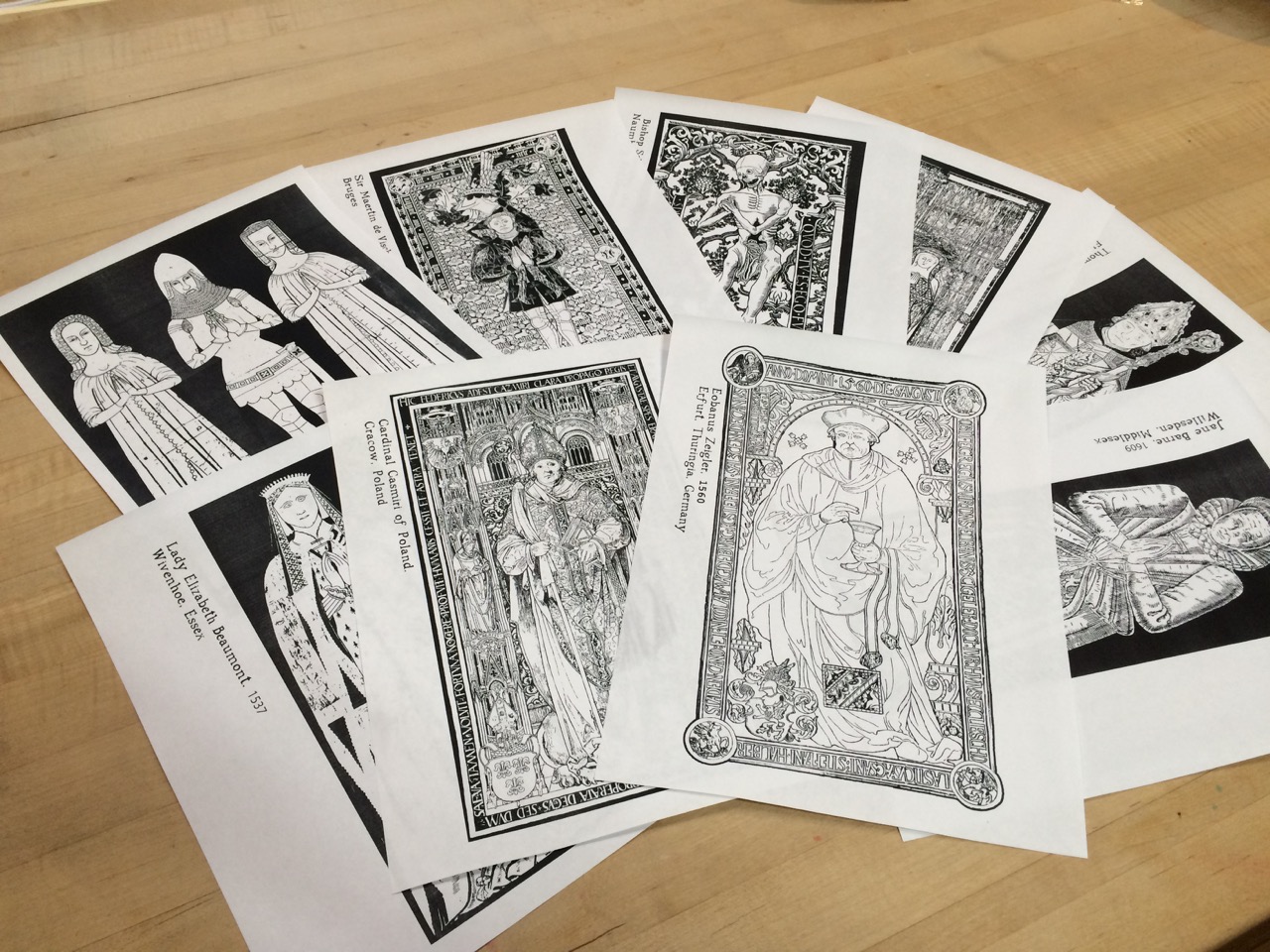
Print out the image.
A laser printer works best. A plain black and white laser printer ONLY creates black toner on the white paper. Feeding a true black and white image to a laser printer gives you a very nice, clean, crisp image.
Laser printed images also do not smear the way inkjet images can. In fact, you could even use watercolor paints on a laser printer image!
You could also make the original print on an inkjet printer, and then make photo-copies of that image.
After you have created and printed one image, go find some more and make a whole series of coloring book pages!
NOTE: If you share an image on a social media network, such as Facebook, the image will likely be automatically converted to a lower resolution, and most likely to JPEG format. The image will still print fairly well, but there may be some half-toning introduced. Whenever possible, share the original image, not some other version of it.
I've also found that if you want to save file size, the .GIF format works well. As long as the image is originally converted down to 1-bit, there is no color information. GIF format is 8-bit, but converting to that file format won't introduce color information the way that JPEGs can. GIF uses a spacial compression, which will reduce the file size while still keeping the image sharp, and also prints well on a laser printer. Try using the GIF format if you want to e-mail images to friends or post to a blog.
Create a Cover Page
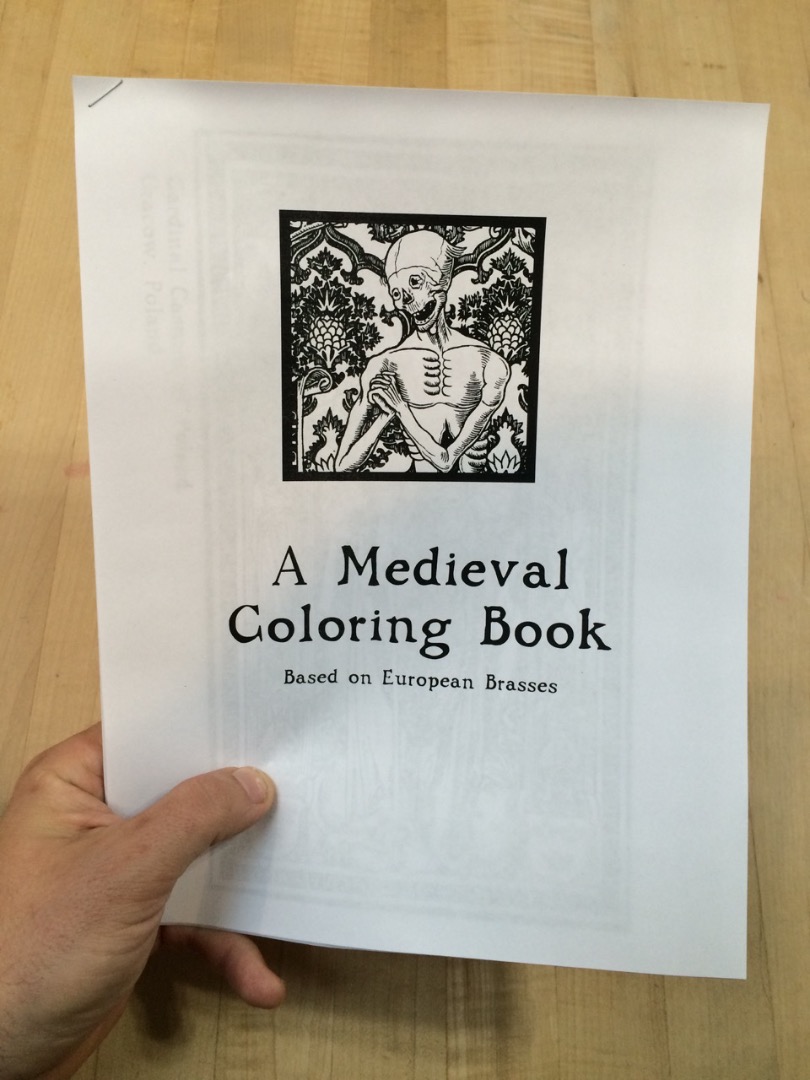
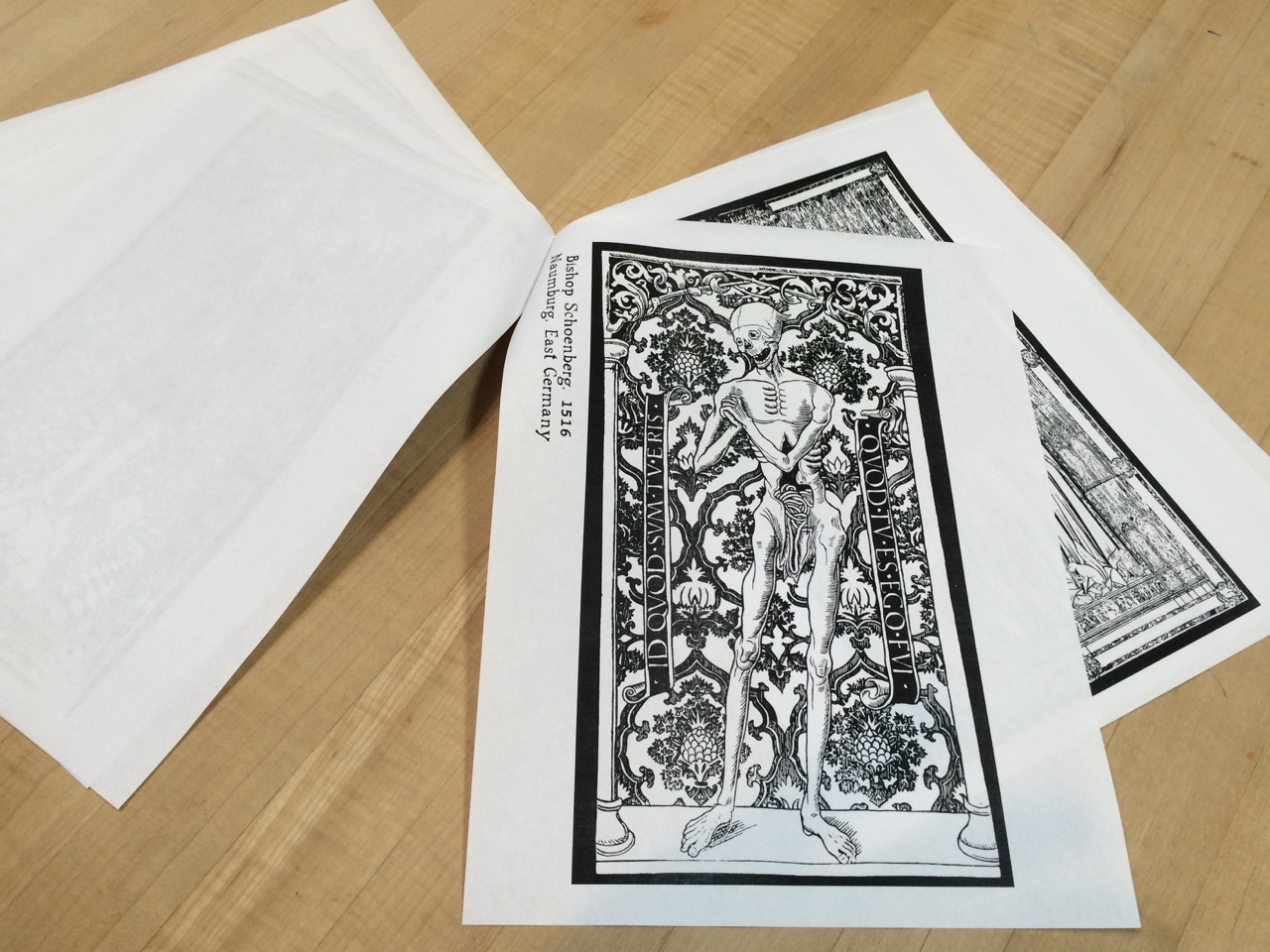
Every good book needs a cover!
I created a simple cover page by creating a new document at my 8.5x11" page size. I added text in the same font that I used in the rest of the book, and I added part of an image from one of the coloring book sheets.
I printed the cover, stacked all the sheets in order, and stapled the corner.
You could also leave the sheets loose, use multiple staples, or punch the sheets and put them in a three-ring binder.
Downloads
Time to Color!

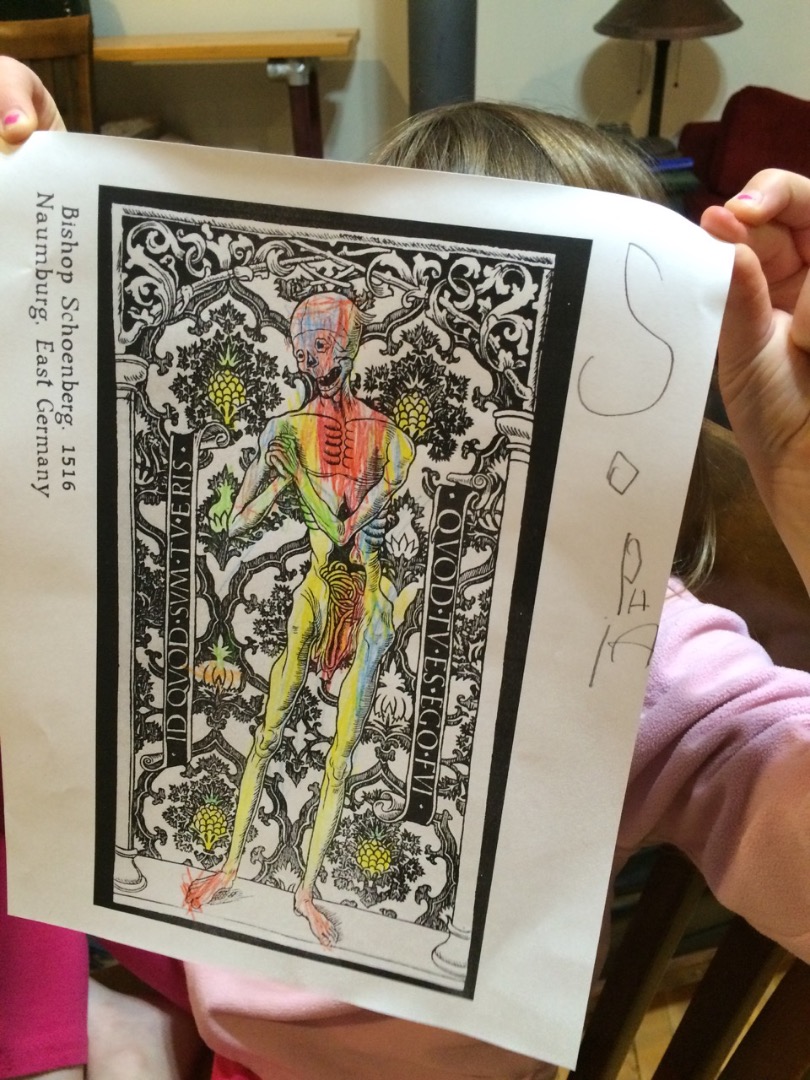


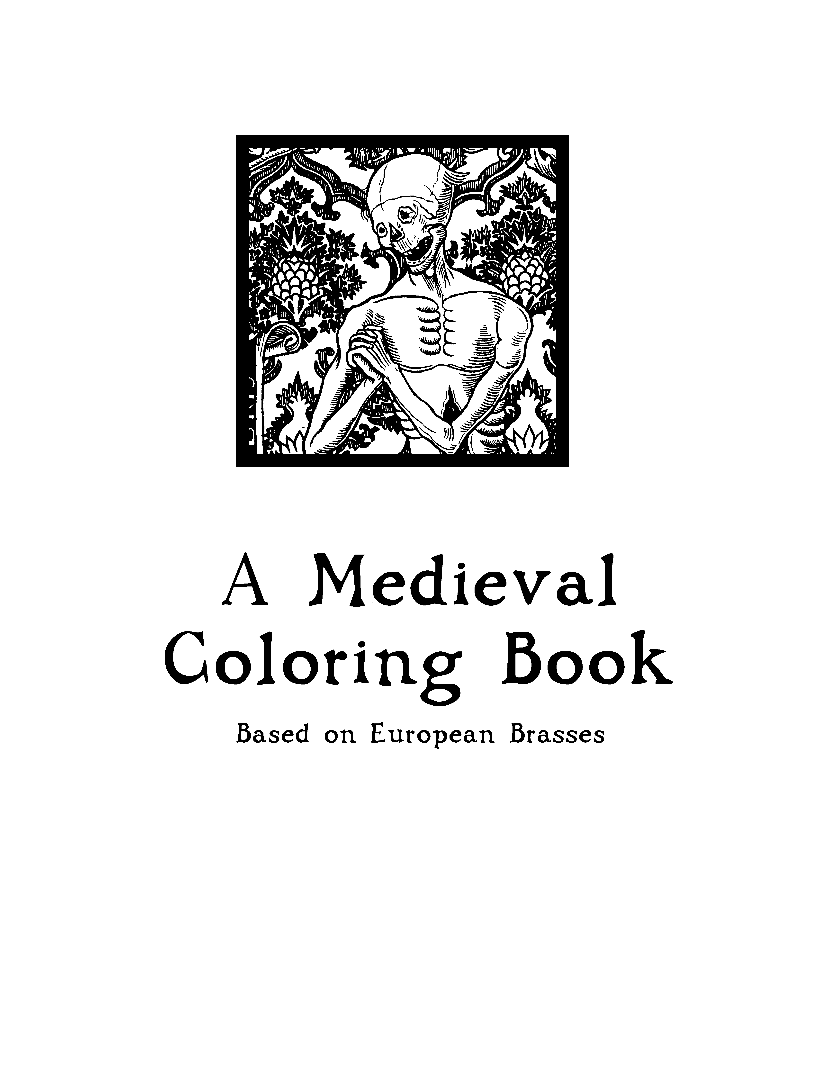
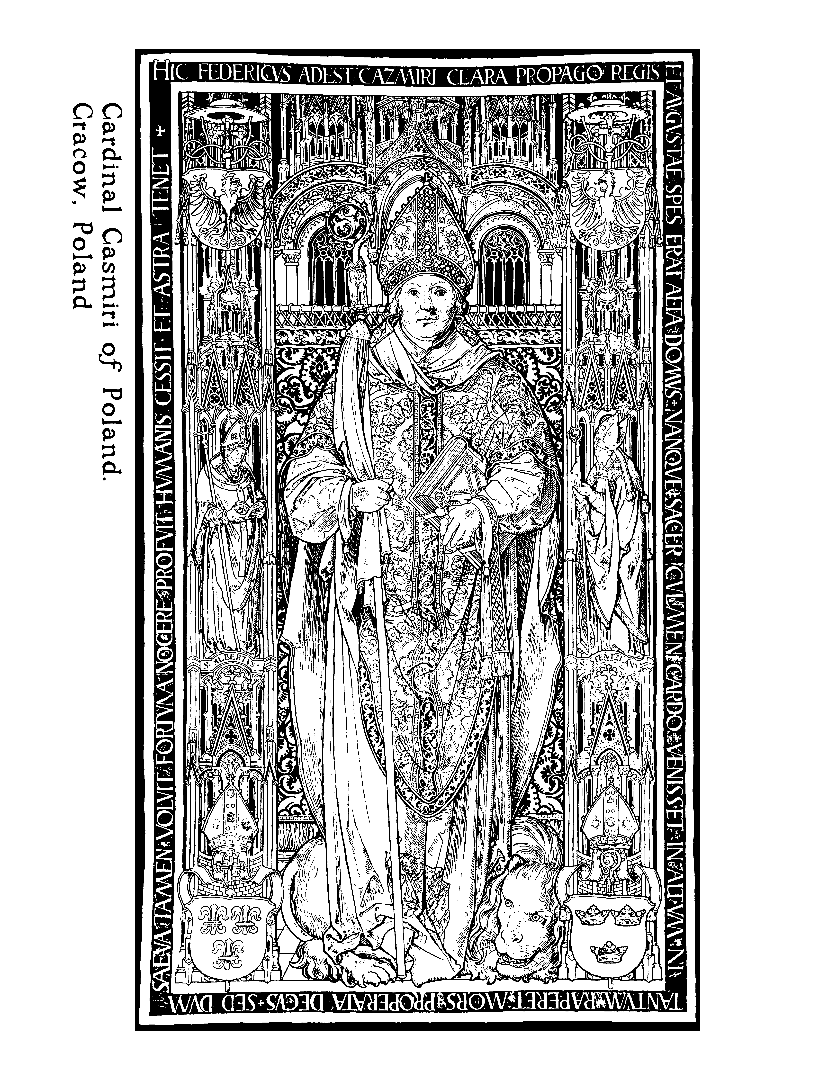
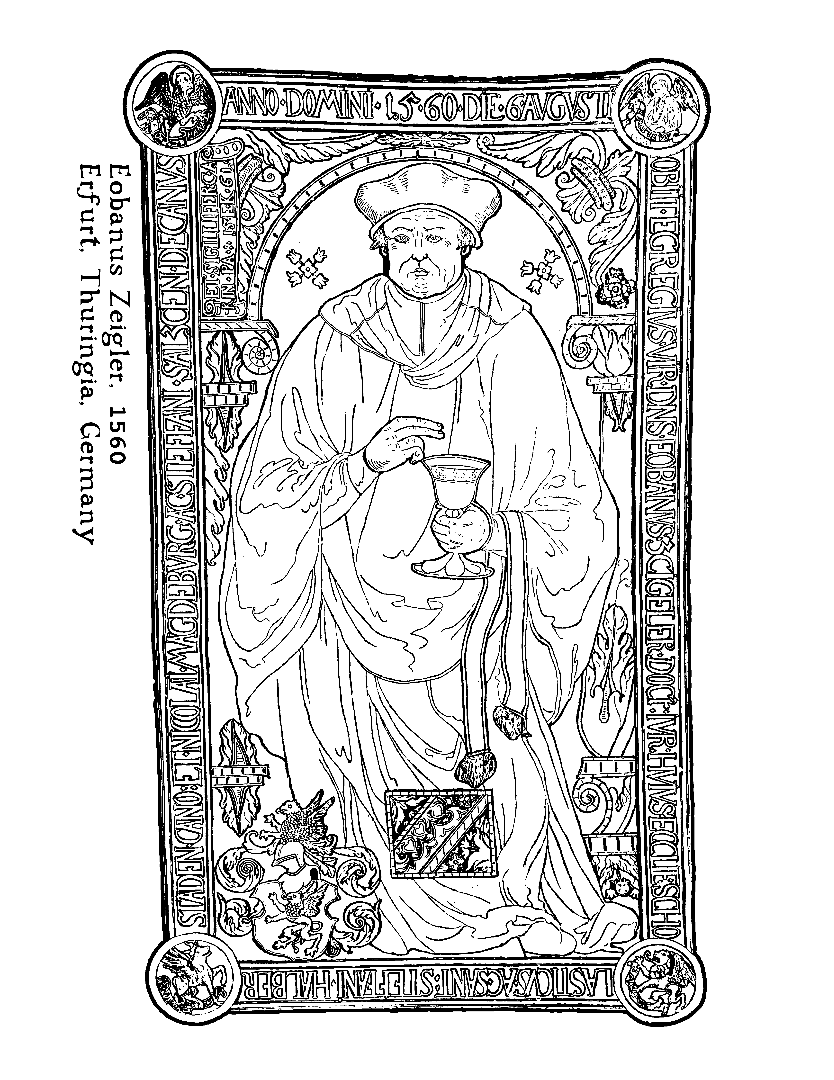
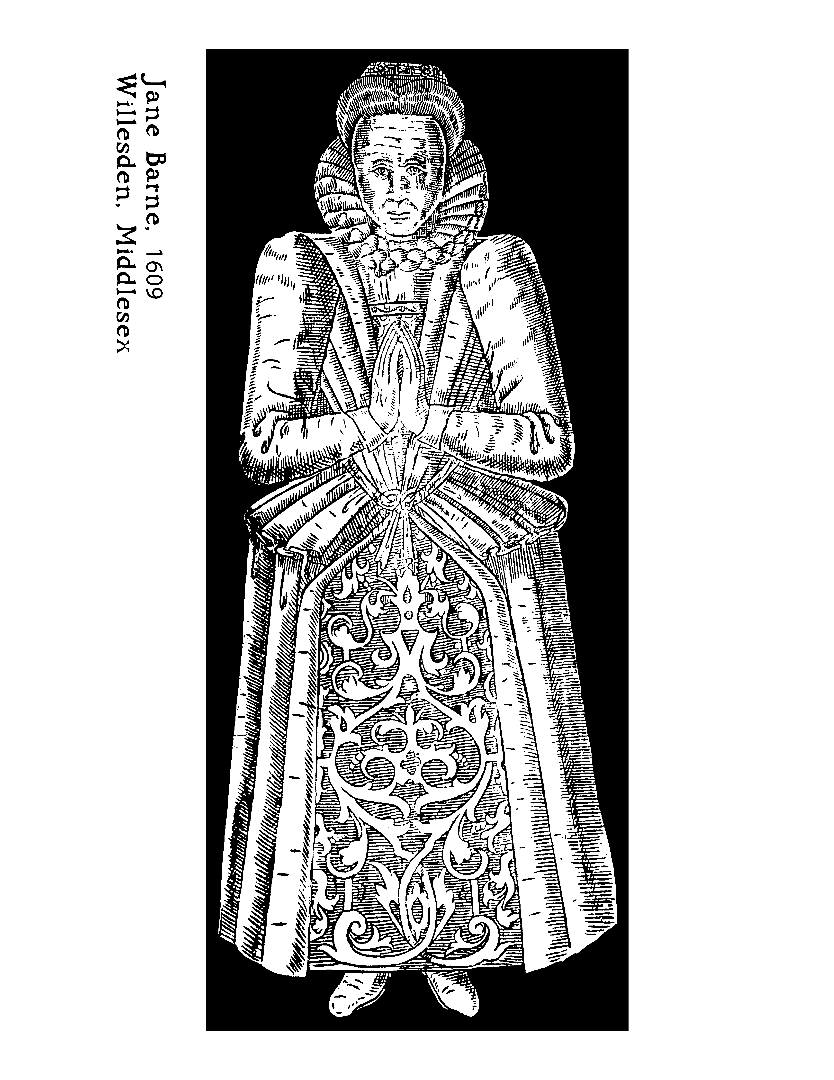
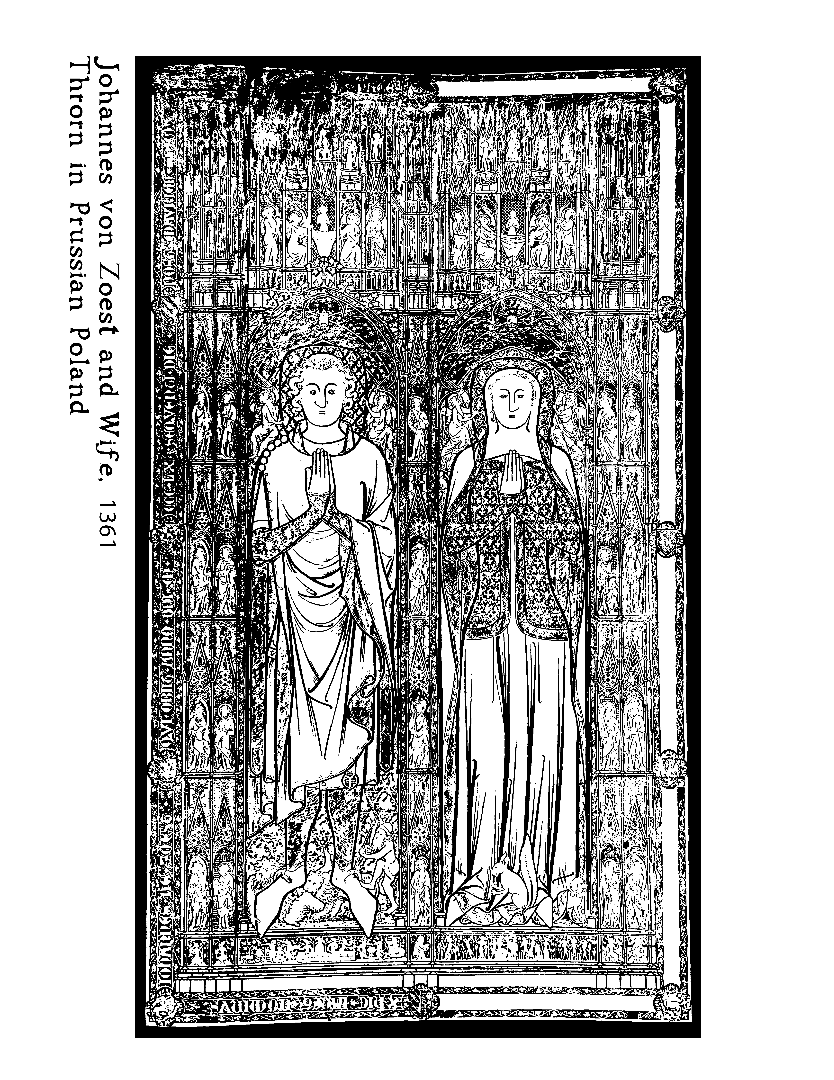
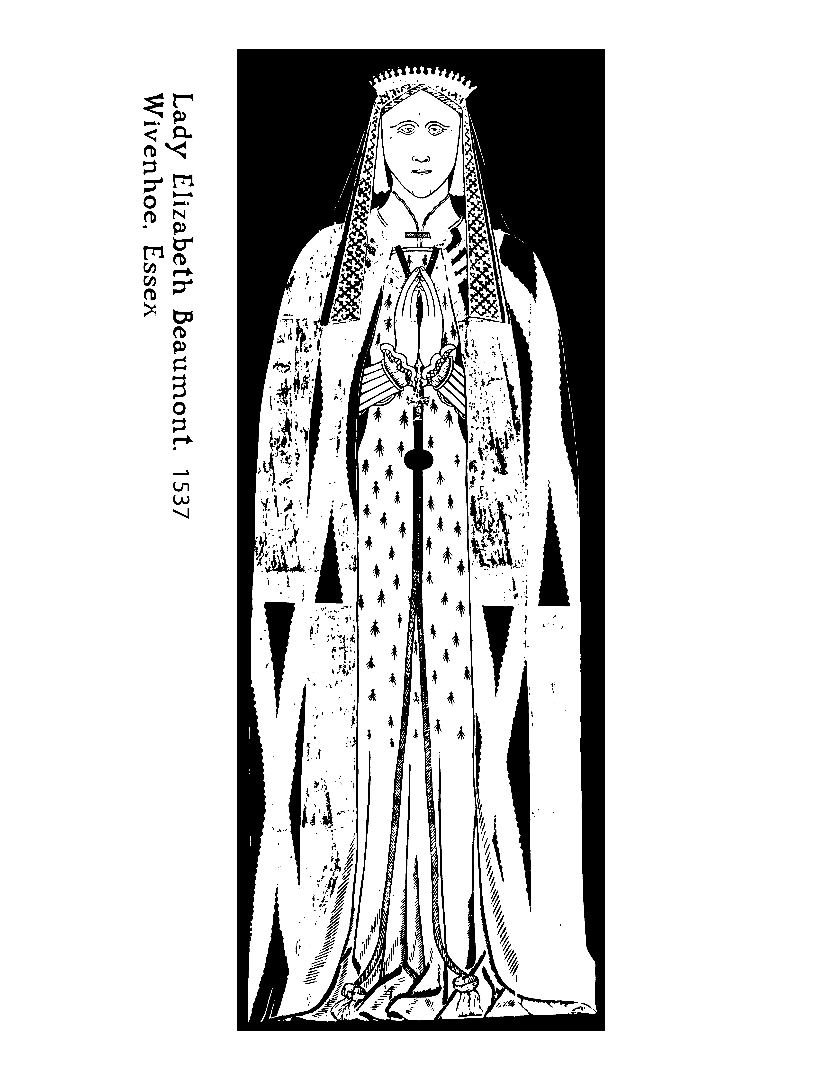
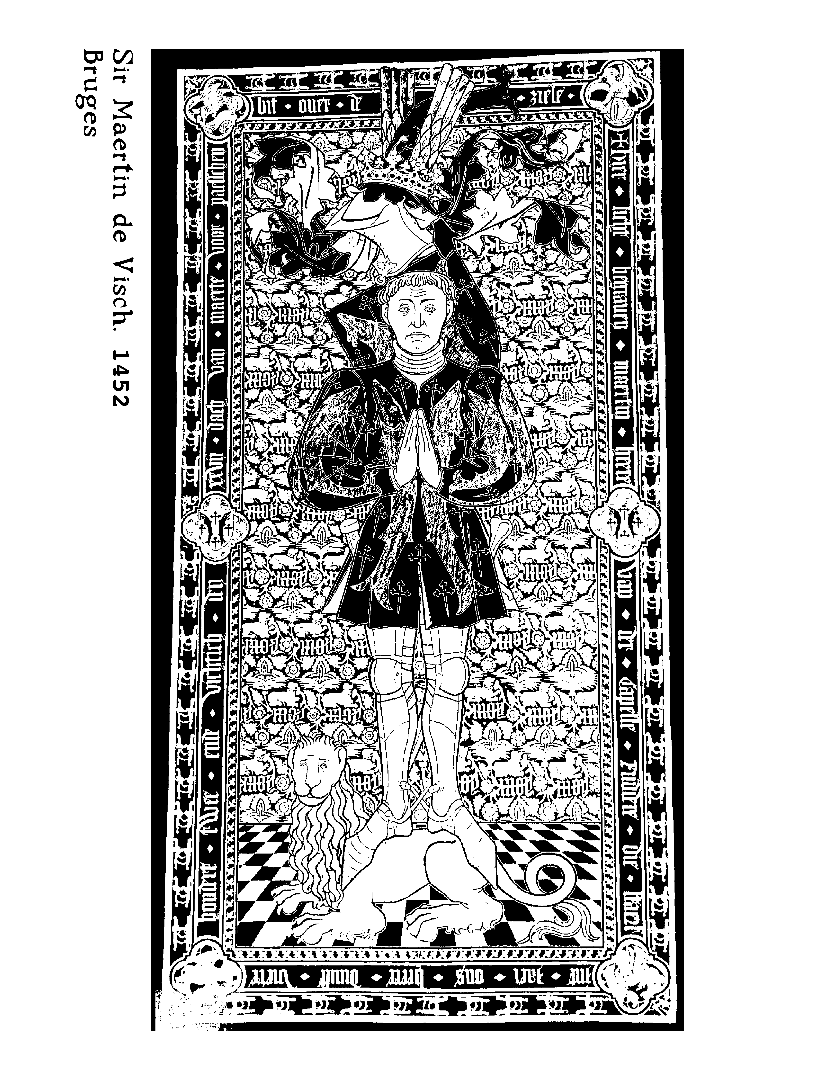
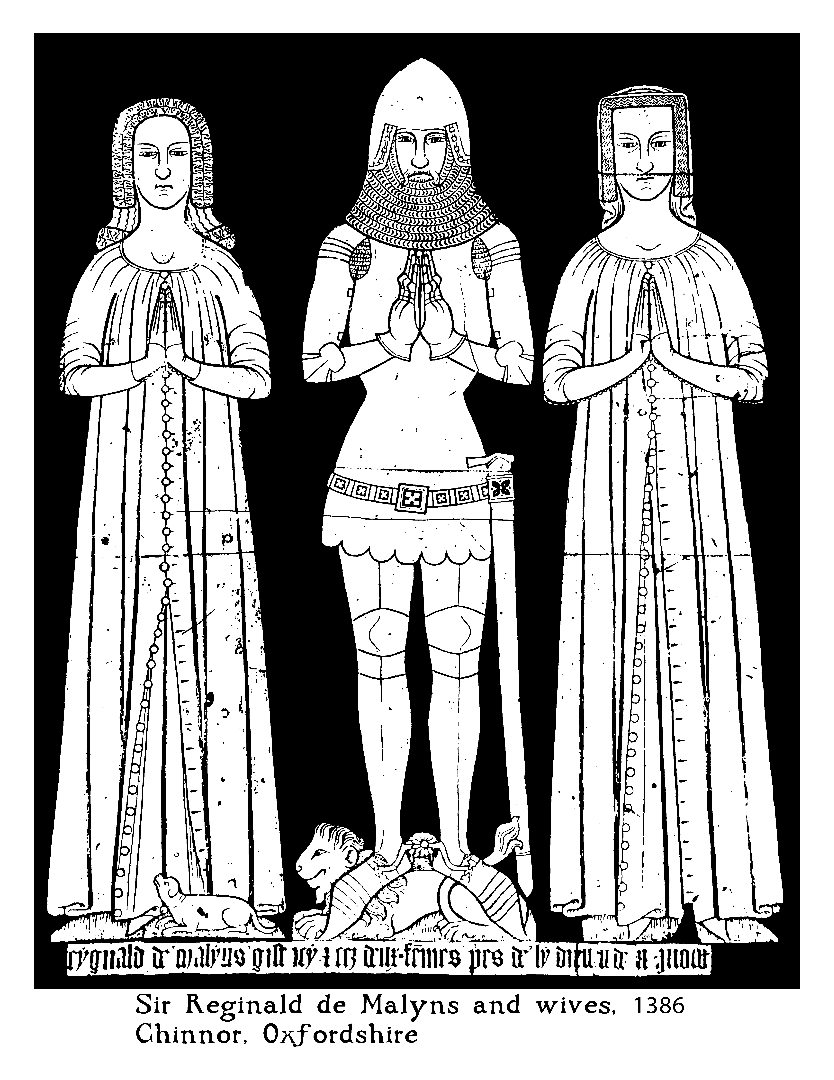
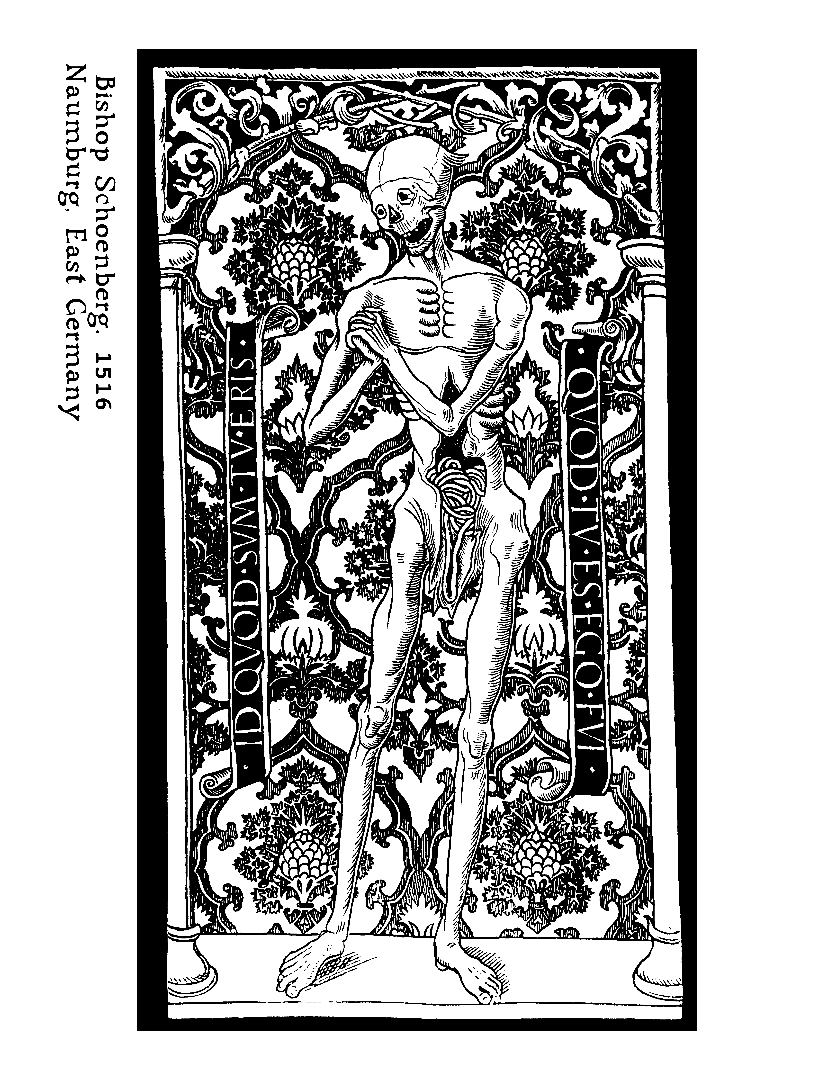
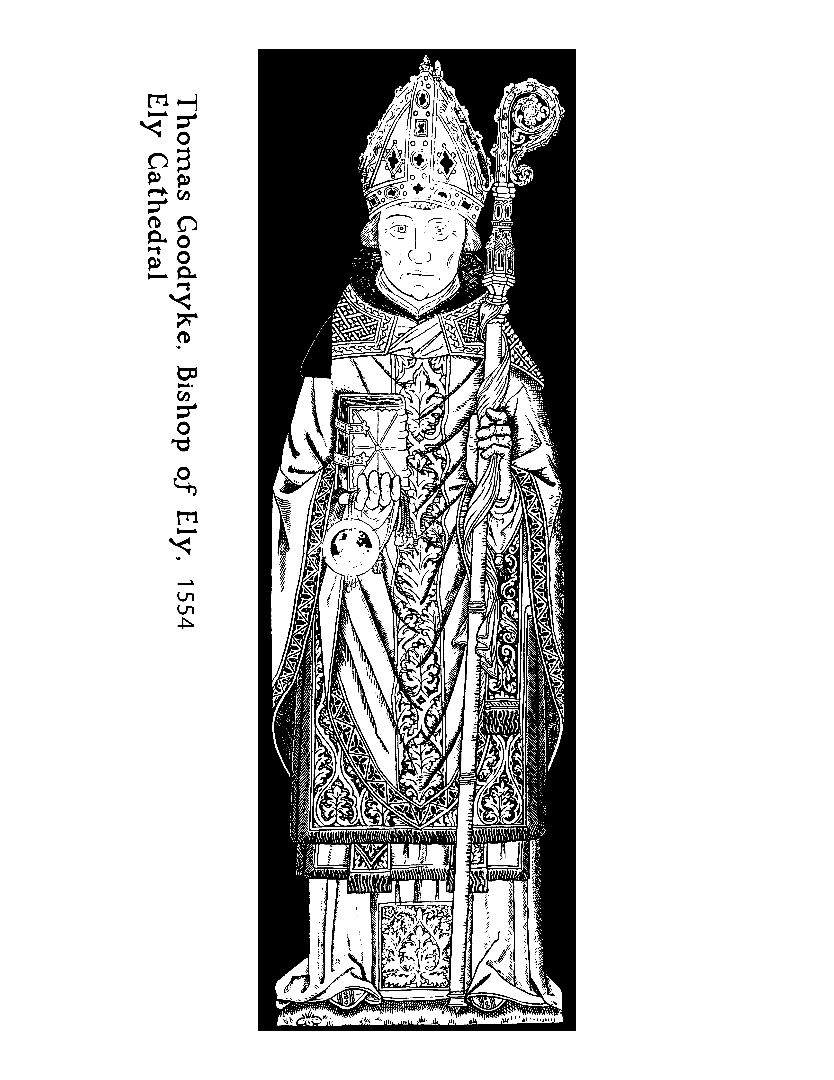
Finally, have fun coloring the sheets!
I really like using colored pencils, while my five-year-old daughter likes both crayons and markers.
These images are detailed enough to really hold the attention of an adult. I also love the history of the images. My daughter loves looking for hidden details of the images (such as animals at the feet of the people.) She also asks questions about who the people are and why the images are styled a certain way, which opens up great learning opportunities.
I also like that these are NOT commercial images. It's fun to learn about history, instead of coloring in My Little Pony or Disney Princesses. Instead, we can color REAL princesses, knights, and clerics.
We used the same process to create a number of other images. Some of them are pretty simple, and quick to color in. Others are extremely detailed and can take a long time. All together, we made an entire Medieval Coloring book for my daughter to share with her kindergarten friends.
So what can you make? I love these images, and I bet you can find something amazing in a library book or somewhere else for you to create your own coloring book of whatever skill level your would like.
Have fun coloring, and be sure to share what you make!
Feel free to print out some of the images I made and just have fun coloring them.
*Before the History buffs jump all over me, I realize that the "Medieval" European time period lasted from roughly the 5th to 15th centuries. The images used in this book range from 1302 to just past the end of the reign of Queen Elizabeth the First. On the other hand, calling it "A Medieval, Renaissance, Age of Discovery, and Elizabethan Coloring Book" gets a little wordy!