MedicalFlow System - IoT Device
by lidanavisar in Living > Health
194 Views, 5 Favorites, 0 Comments
MedicalFlow System - IoT Device
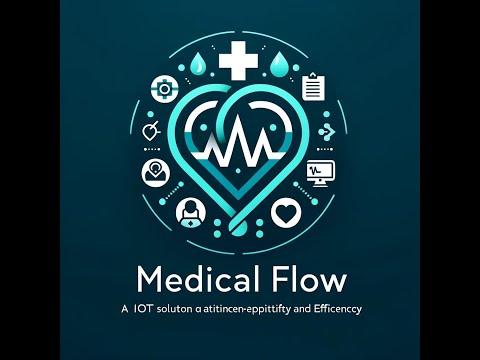
MedicalFlow is a groundbreaking IoT solution meticulously crafted to enhance safety and efficiency in clinic appointments. Designed with a focus on originality and effectiveness, MedicalFlow offers a comprehensive approach to patient management. Equipped with features such as real-time queue monitoring, room occupancy detection, and emergency alerts, MedicalFlow ensures a secure and streamlined healthcare experience for all.
Supplies


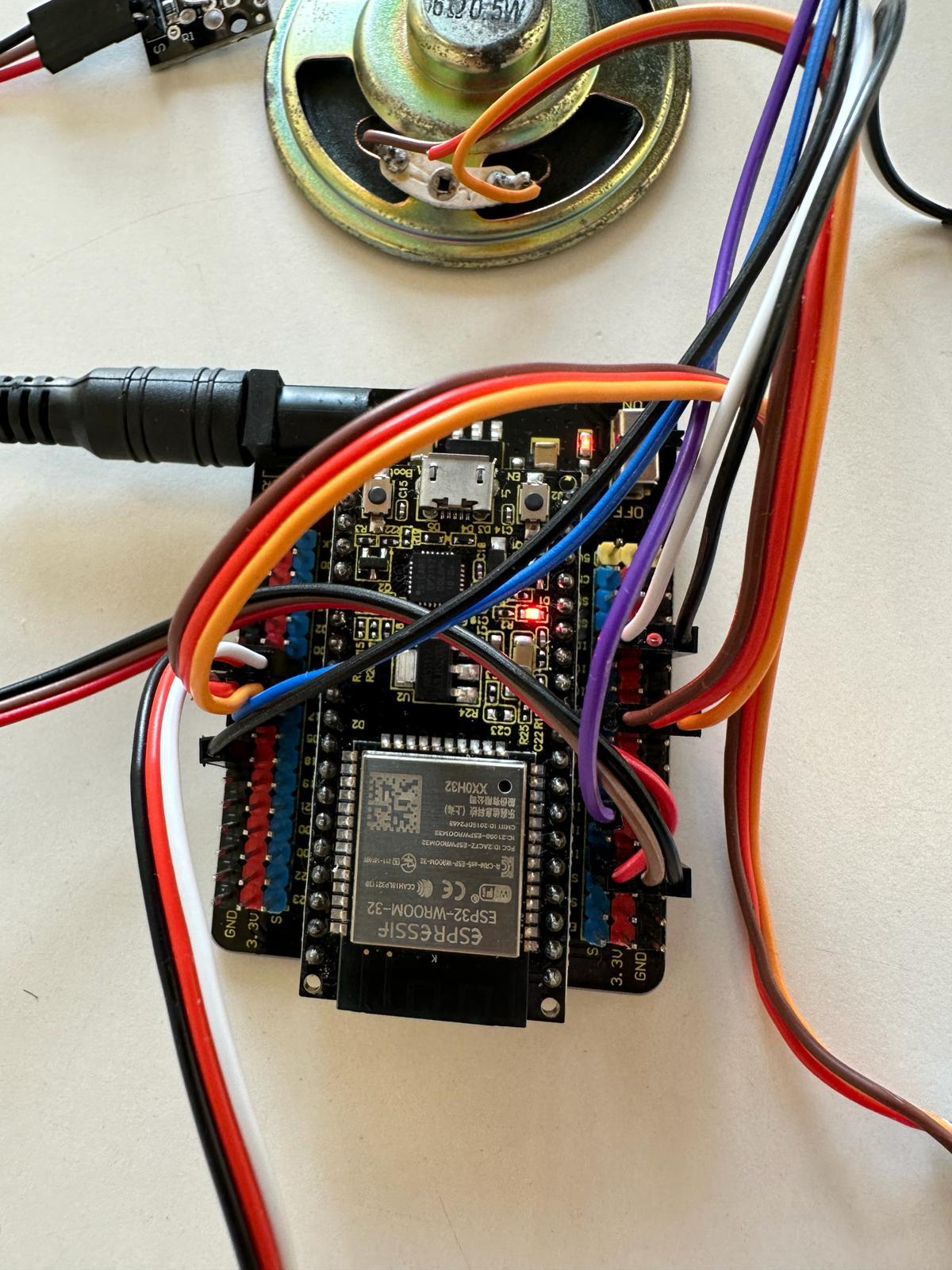.jpeg)
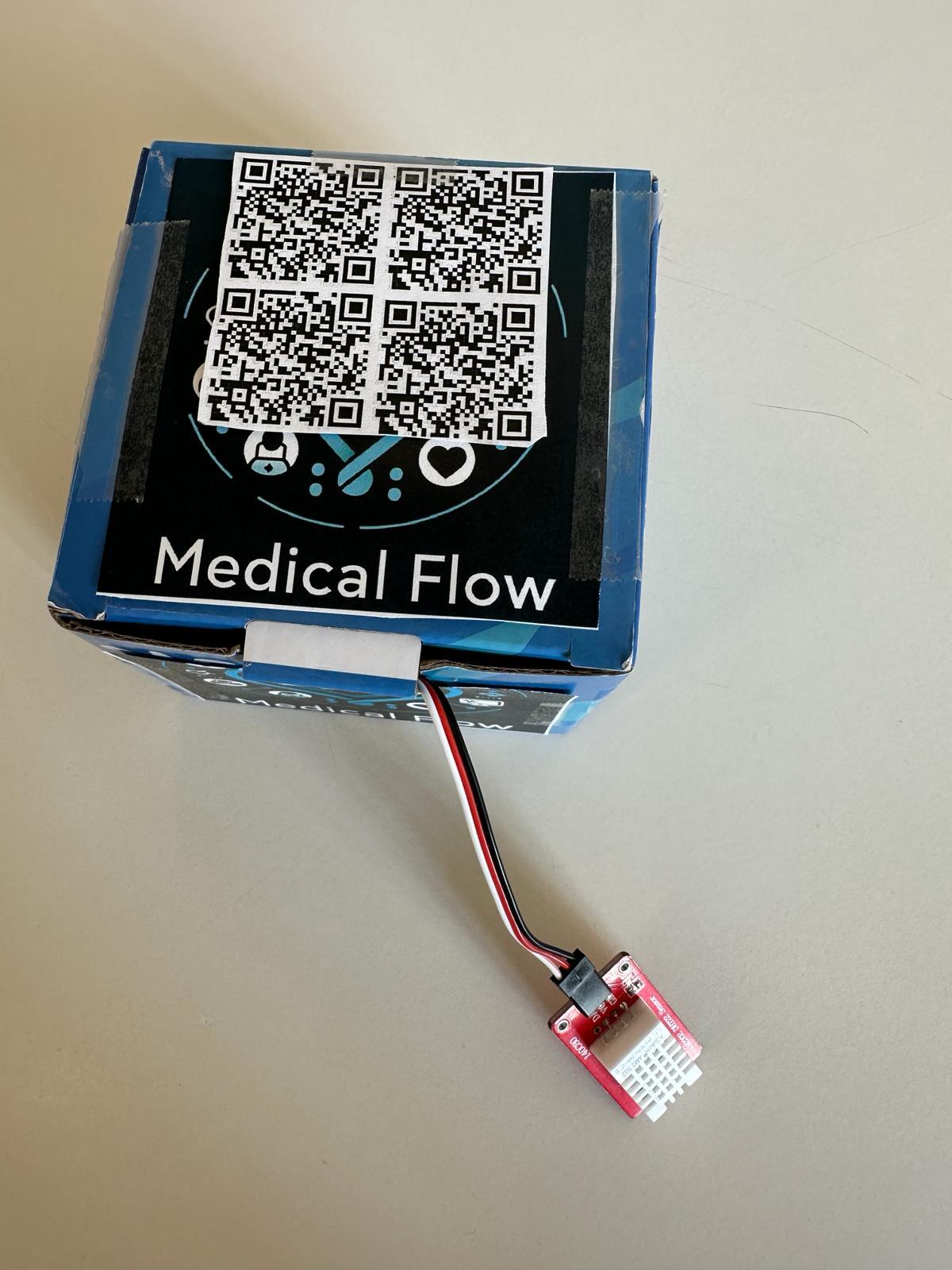.jpeg)




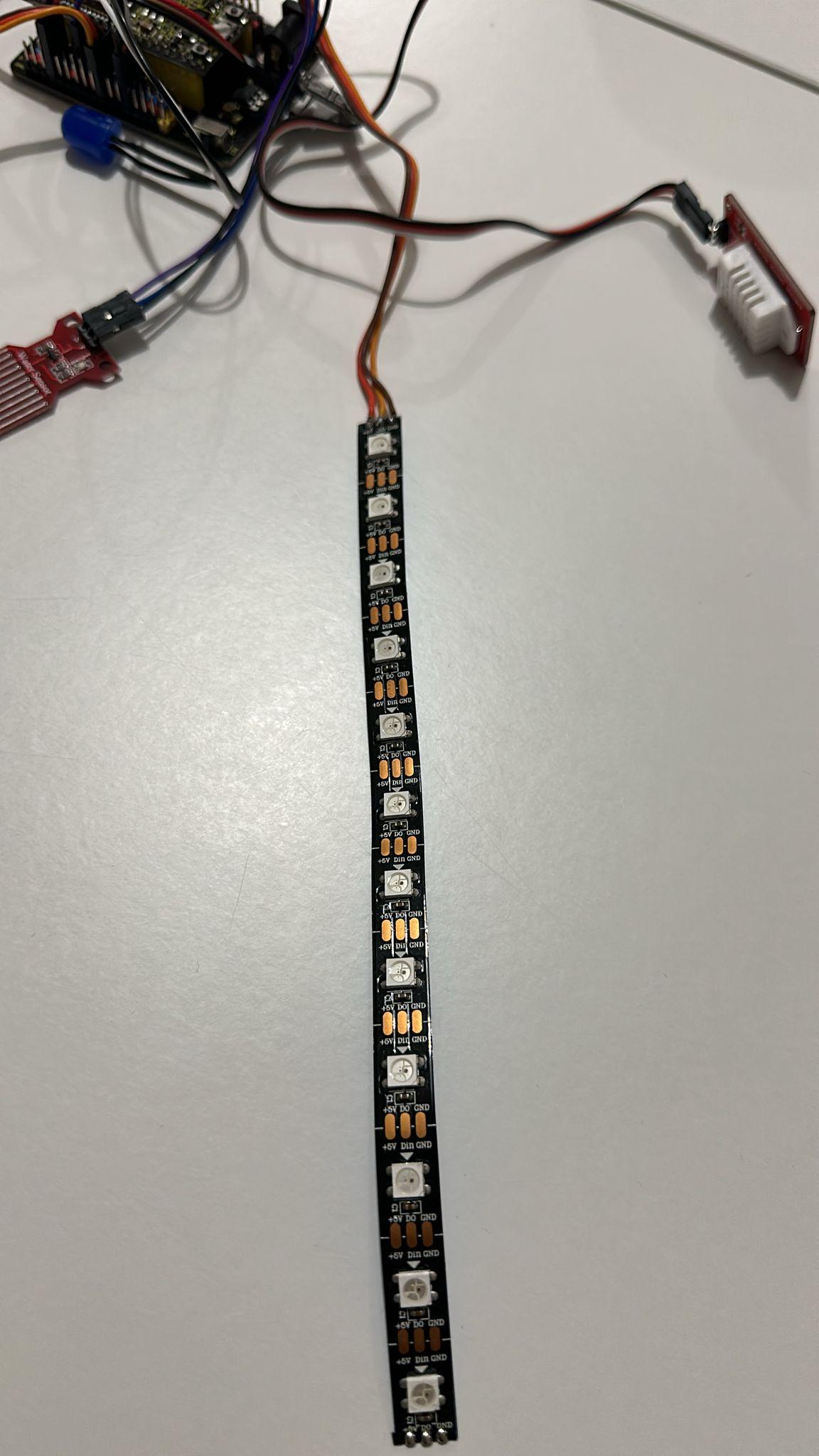

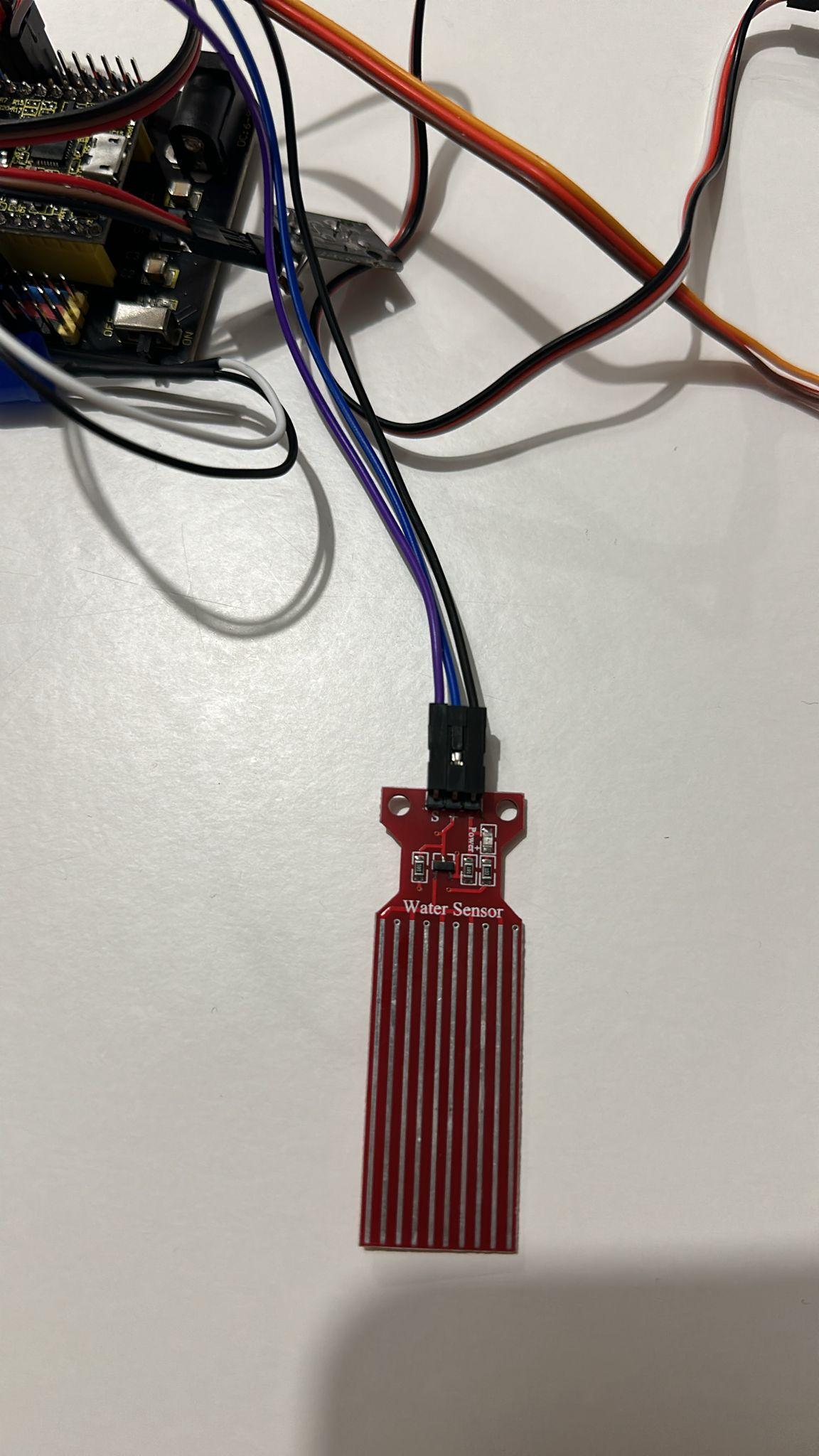

Hardware:
- ESP32 Microcontroller
- Water Sensor
- Light Sensor
- Humidity Sensor
- LED Strip
- Speaker
- LED Lamp
- Wires and Connectors
- Modular Strap
- Suitable Container or Casing
Software:
- Blynk App and Account
- Arduino IDE (for programming the ESP32)
- Google Sheets
- Make.com
Environment Configuration
1. Arduino IDE Installation: Download and install the Arduino IDE from the official website.
2. ESP32 Configuration: Follow instructions to add ESP32 board support to Arduino IDE.
3. Blynk Setup: Create a Blynk account, then download and log into the Blynk app on your smartphone.
Setting Up Hardware Connections
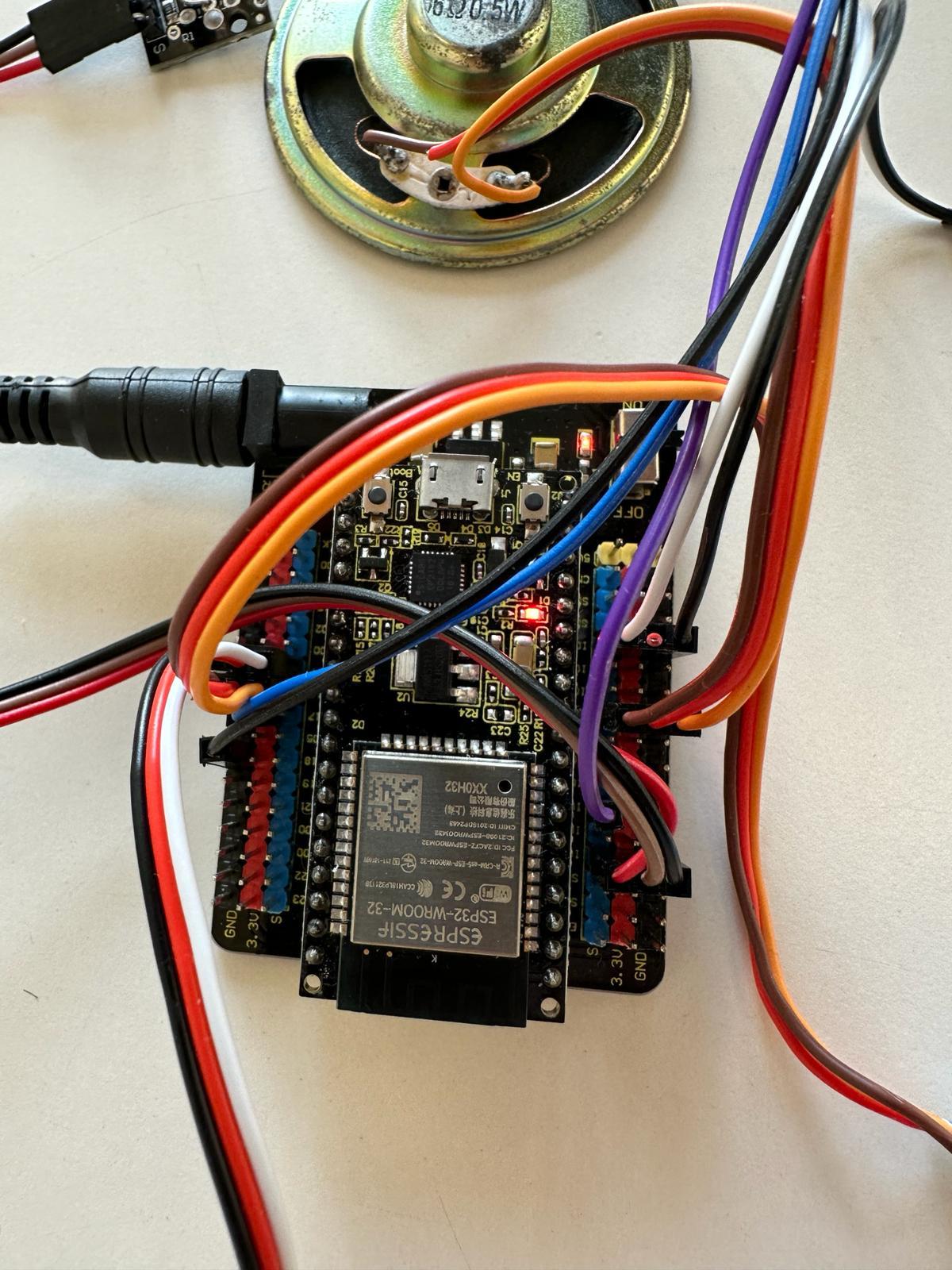.jpeg)
1. Connect your ESP32 to your computer using the USB-C cable.
2. Attach the Water Sensor:
- Power pin to pin 17
- Signal pin to pin 32
- Ground to pin 18
3. Connect the Light Sensor to pin 34.
4. Link the Humidity Sensor to pin 4.
5. Connect the LED Strip to pin 16.
6. Plug the Speaker into pin 27.
7. Finally, attach the LED Lamp to pin 13.
ESP32 Programming
Feel free to access the code on GitHub
Blynk Configuration
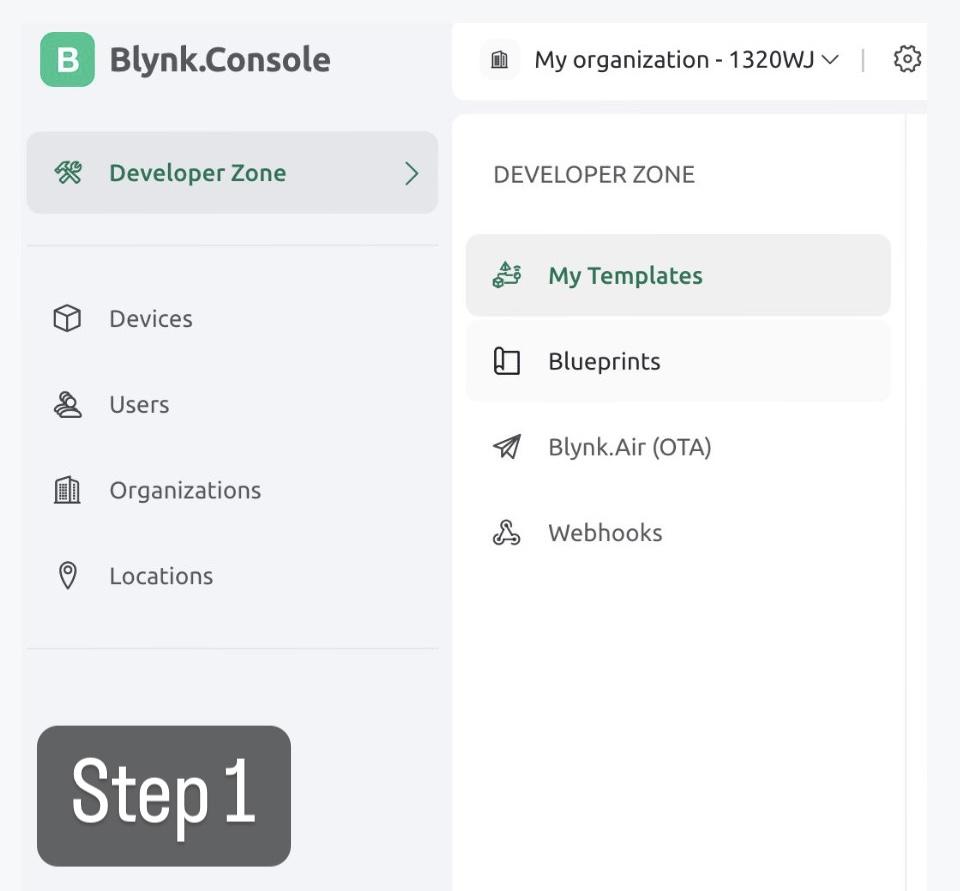
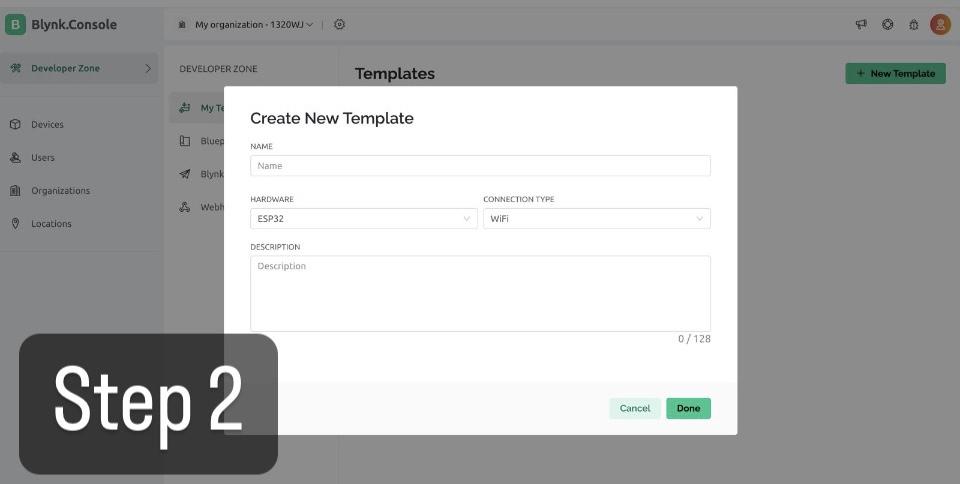
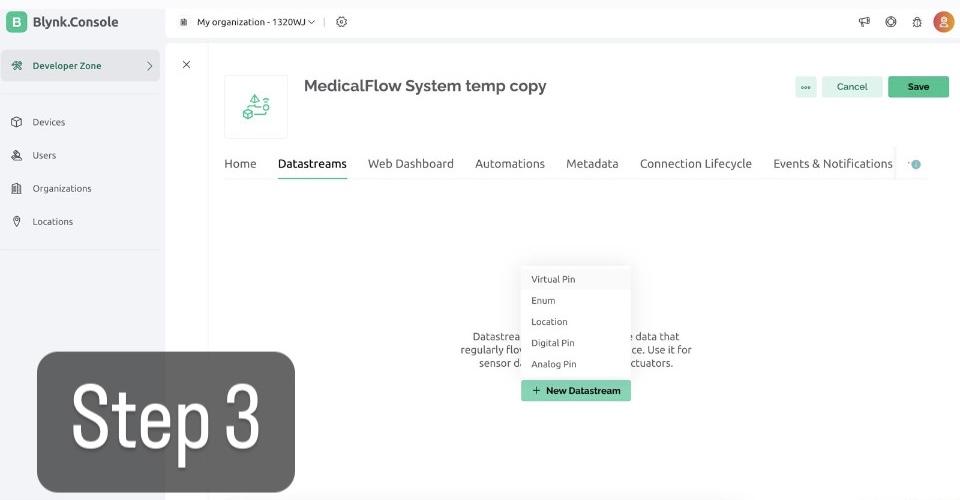
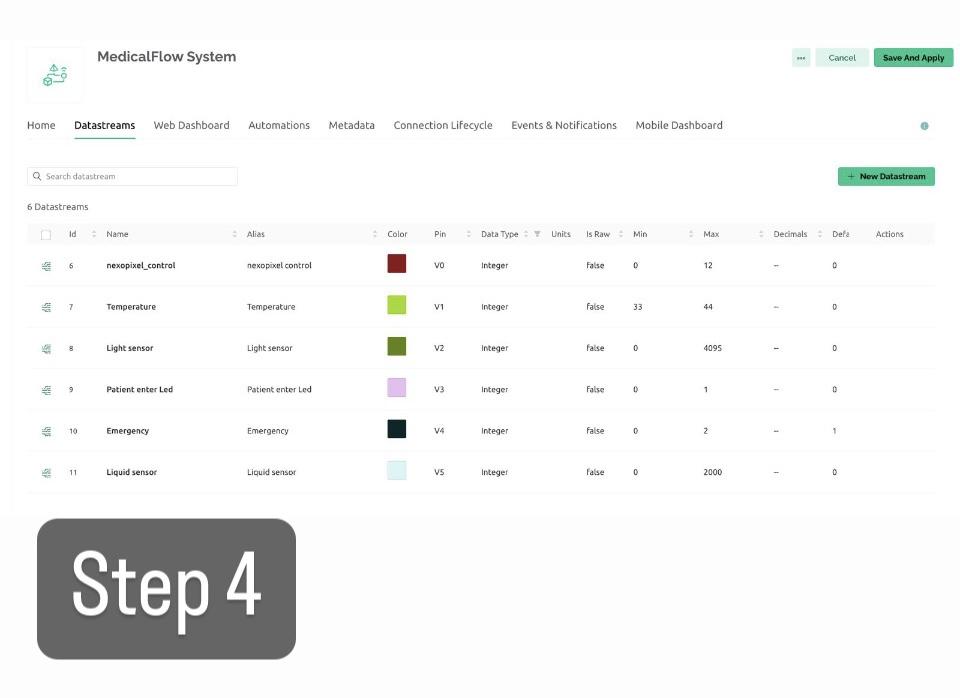
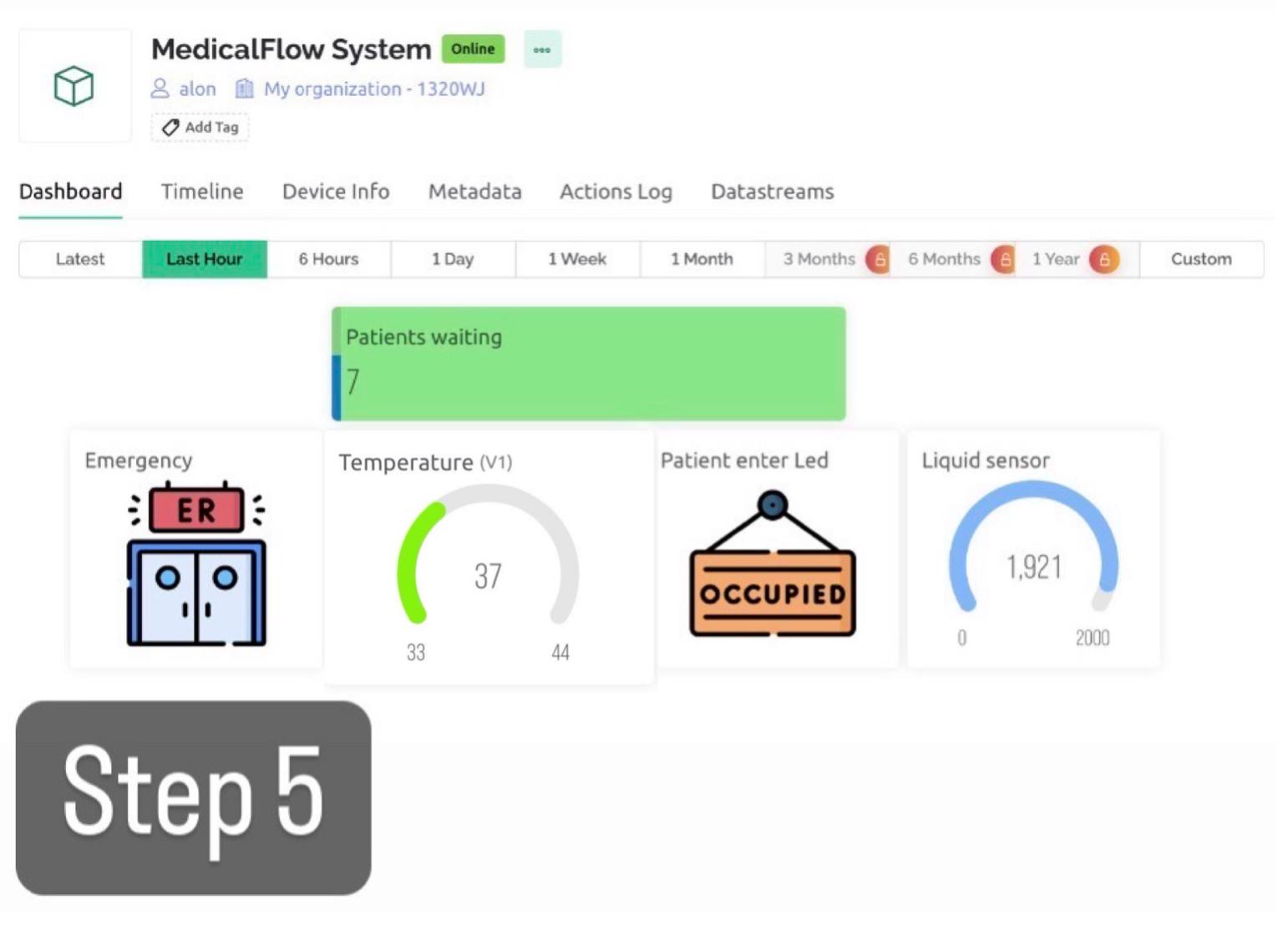
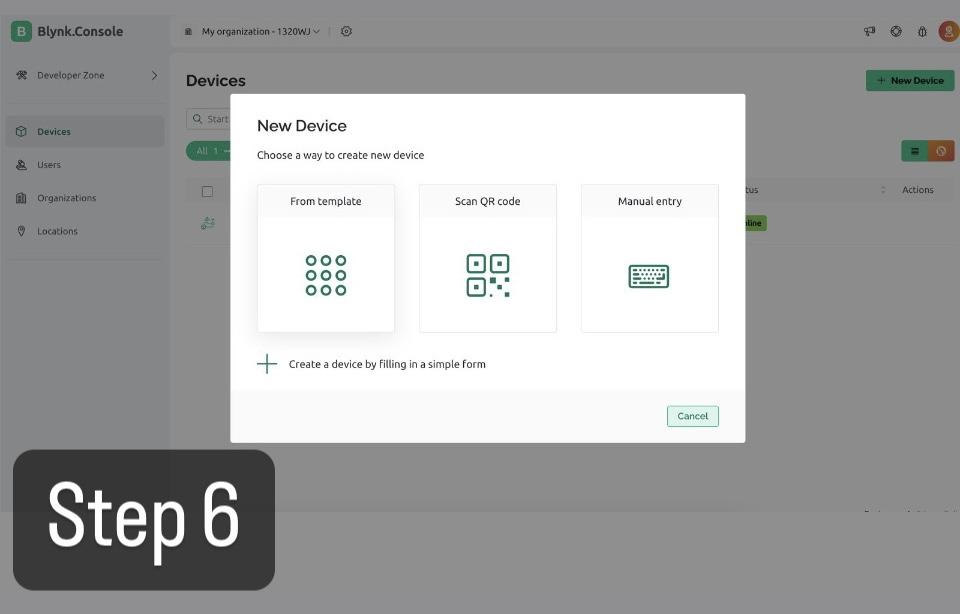
Follow these steps to configure Blynk. Don't worry, every step includes Blynk screenshots:
1. Go to the Developer Zone.
2. Access New Templates.
3. Choose Virtual Pin.
4. Create a Virtual Pin: Assign 6 virtual pins as shown (in step 4 screenshot).
5. Design your dashboard.
6. Navigate to Devices and create a New Device (select from template options).
Blynk App Setup
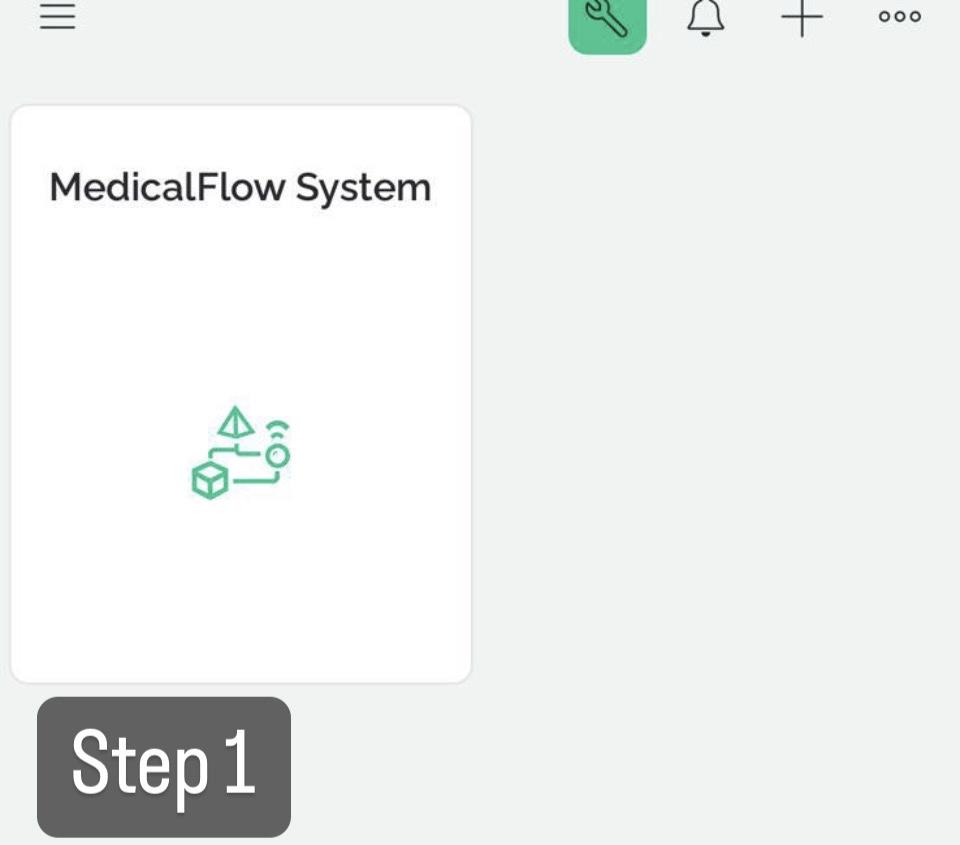
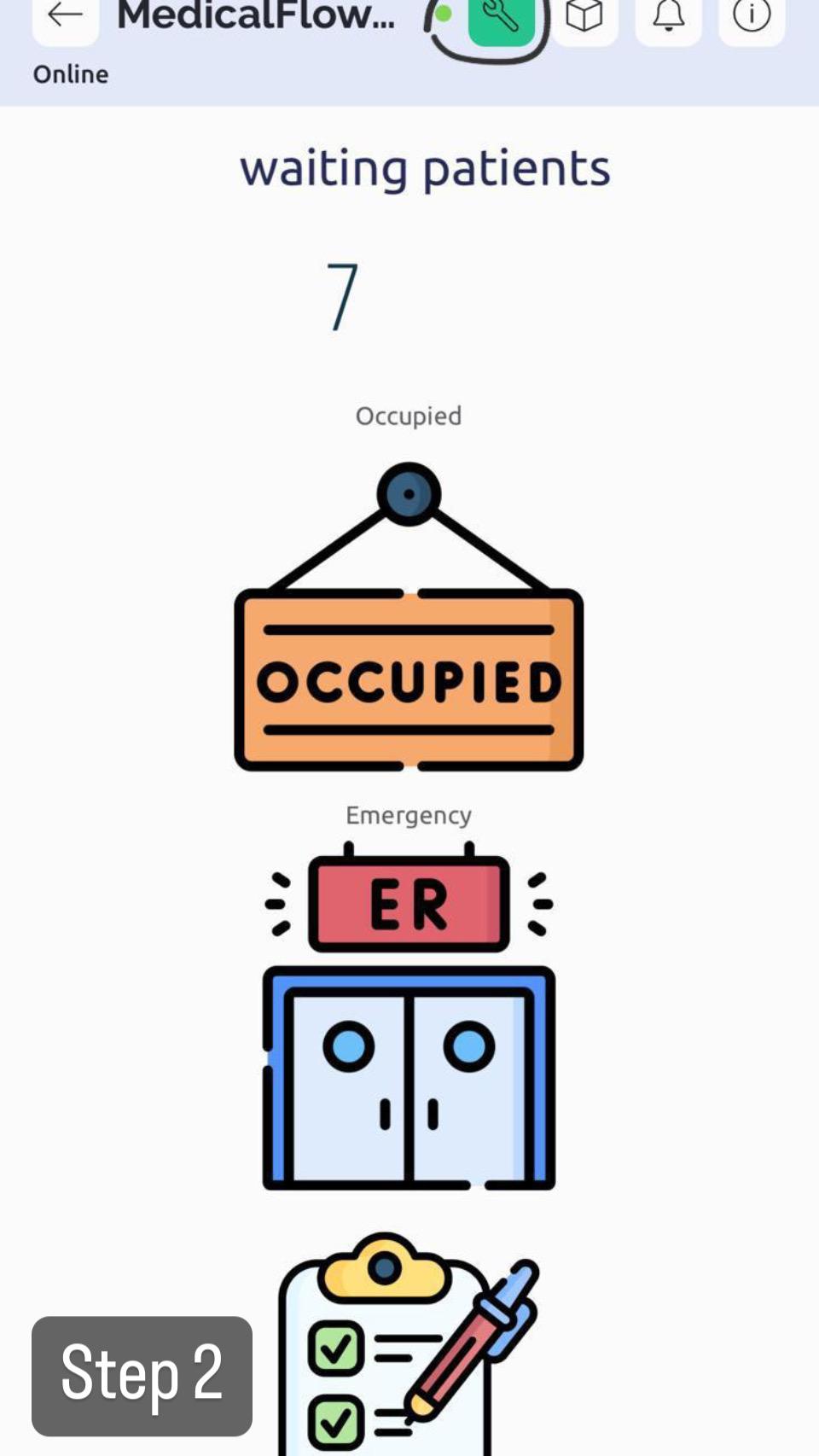
To set up Blynk on your smartphone, follow these straightforward steps. Detailed screenshots accompany each step for easy reference:
- Download the Blynk app from your device's app store.
- Log in to your existing Blynk account.
- Your pre-created template will automatically load upon login. (step 1)
- Use the settings button to customize the buttons on your dashboard according to your preferences. – screenshot for example (step 2)
- Explore different design options to enhance user interaction.
- Your customized dashboard is now ready for use!
Make.Com Configuration – Manage Doctor Side










- Sign Up/Login:
- Visit Make.com.
- Create an account or log into your existing one.
- Initiate Scenario:
- Click “Create a new scenario” on your dashboard.
- Module Addition:
- Click the plus (+) in the workspace to add modules.
- Set up the modules according to the details in the provided screenshot
Make.Com Configuration - Patient Form Submission
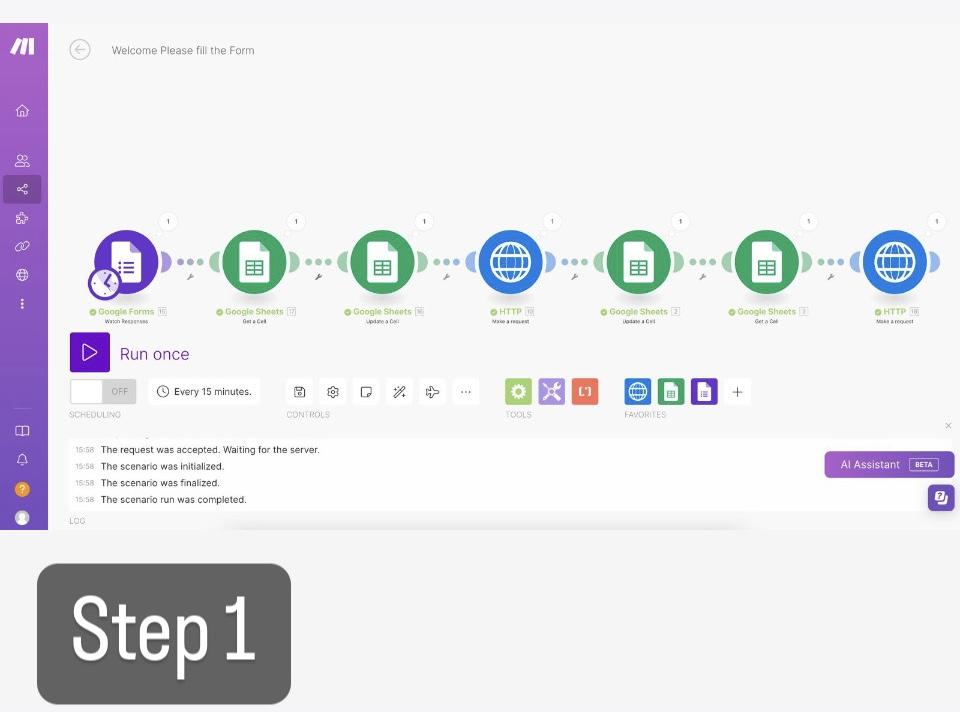
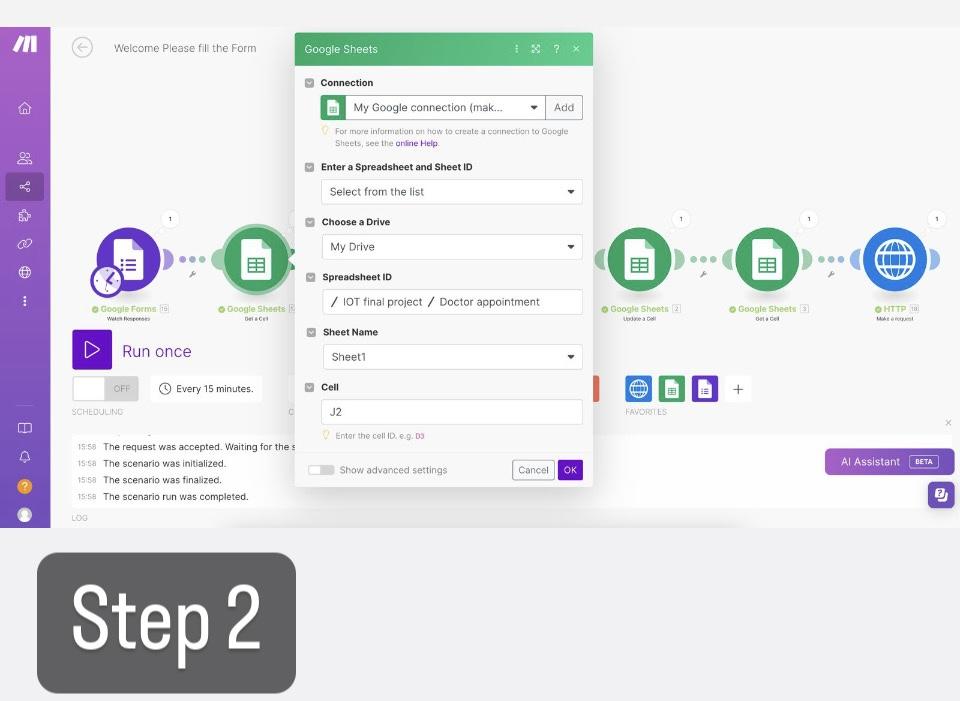
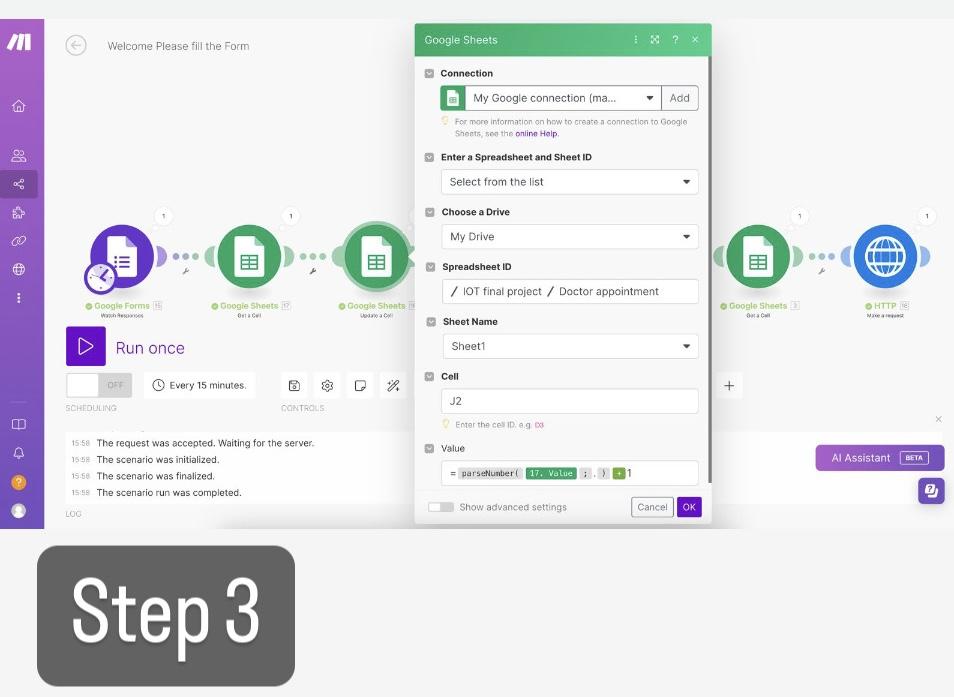
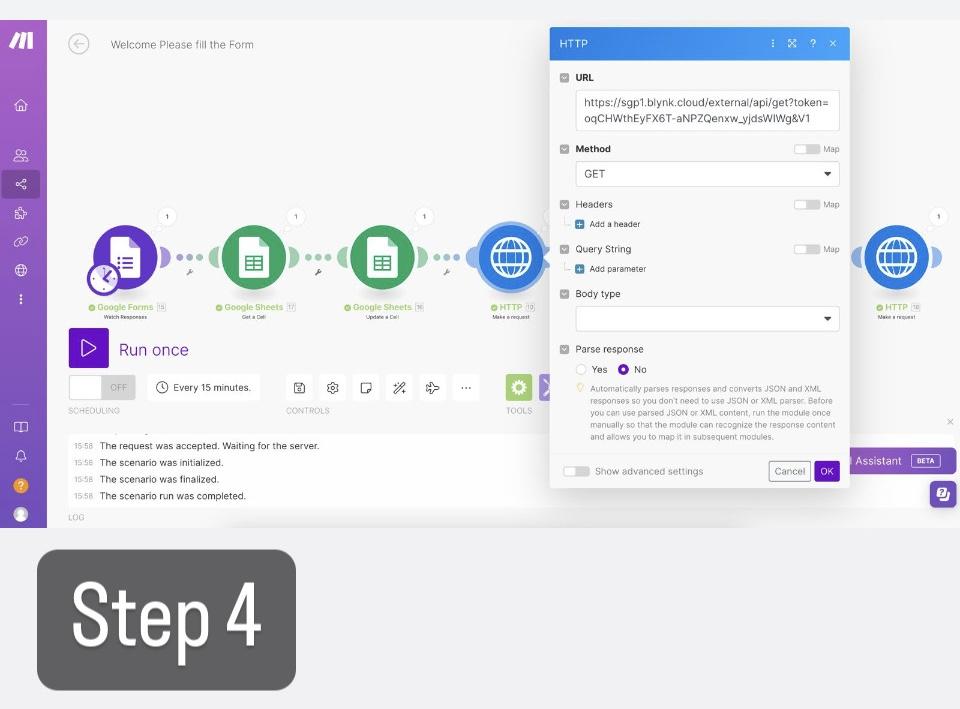
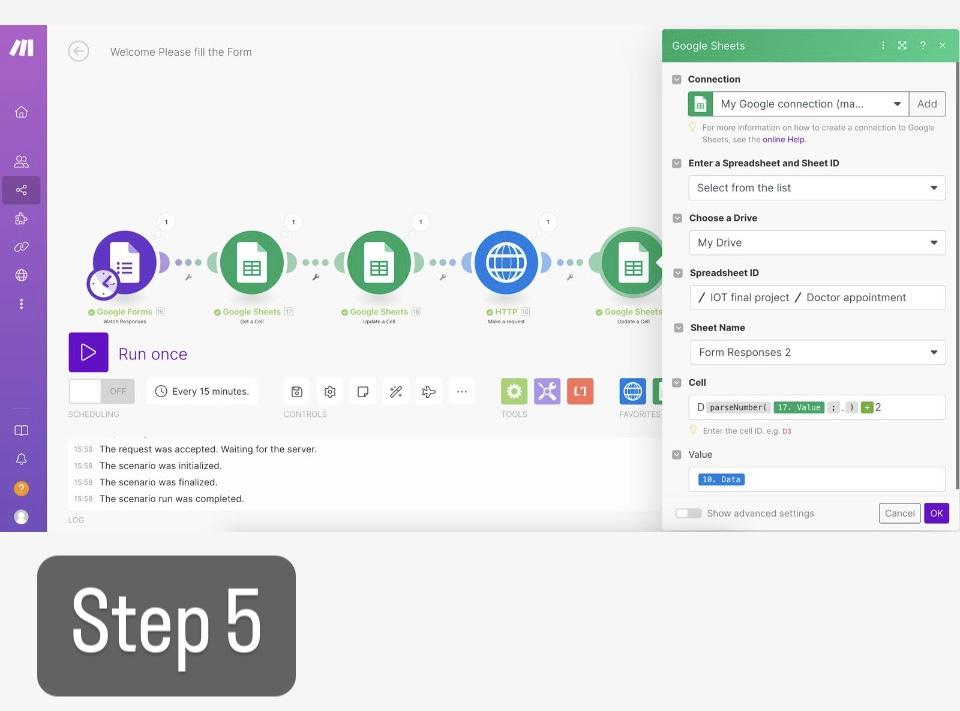
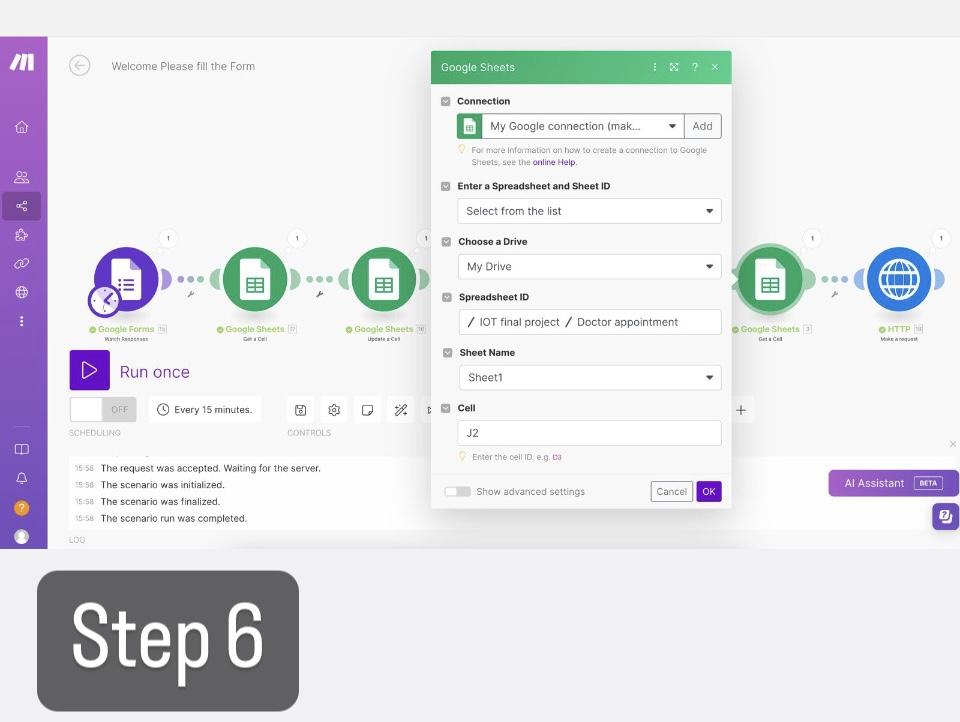
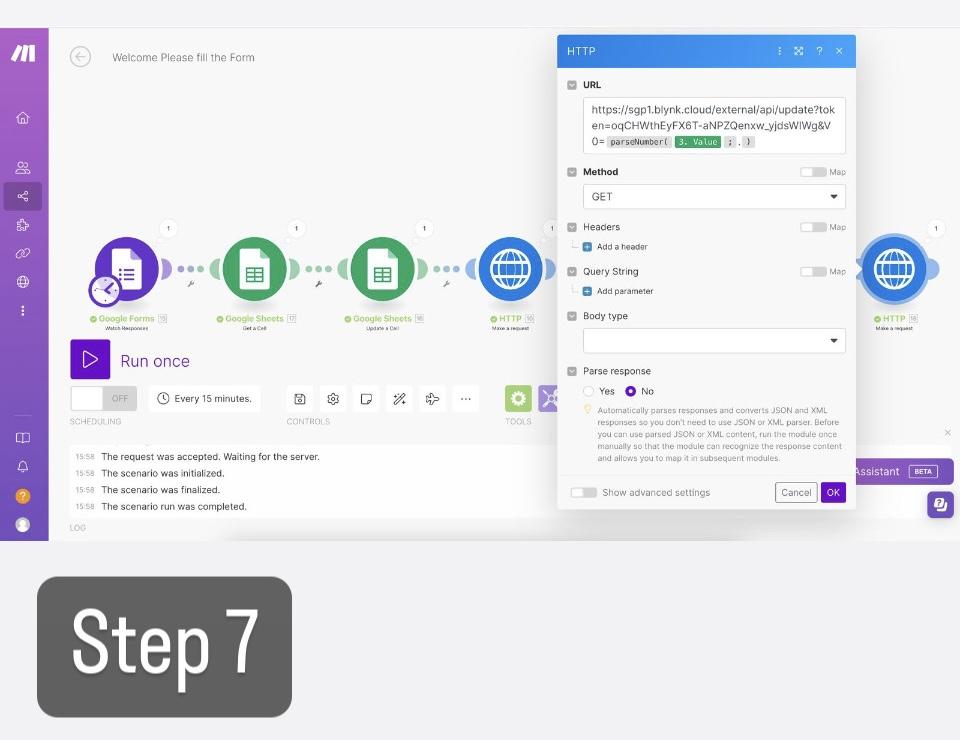
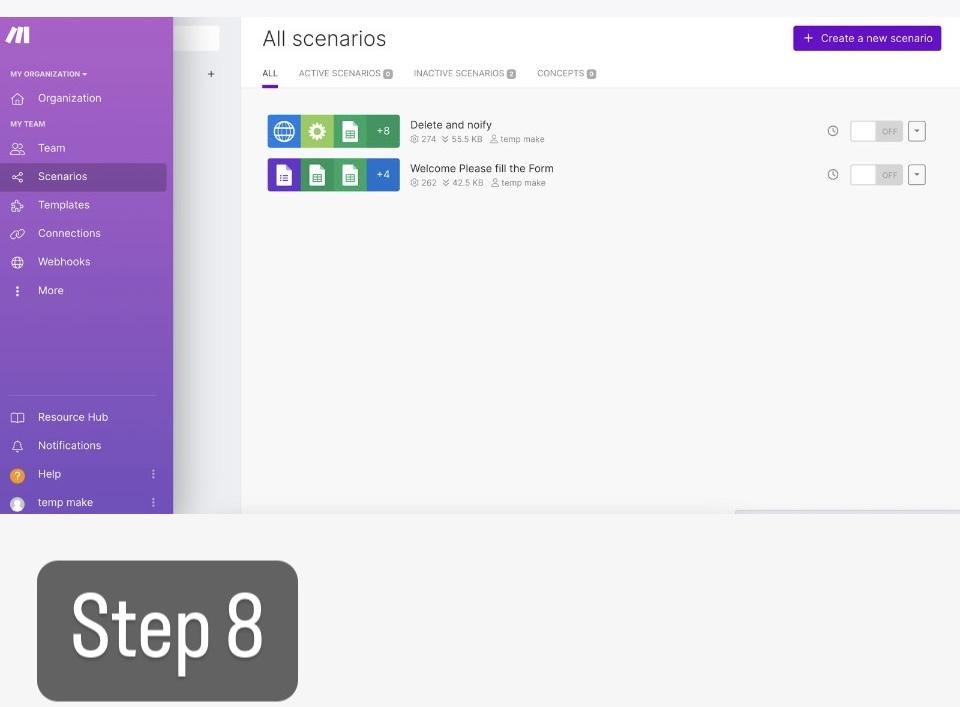
- Access your account on Make.com.
- New Scenario:
- Choose “Create a new scenario” from the dashboard.
- Add Modules:
- In the workspace, use the plus (+) to include new modules.
- Arrange the modules as shown in the provided screenshots, matching the configurations.
Step 6: Connecting Everything Together!

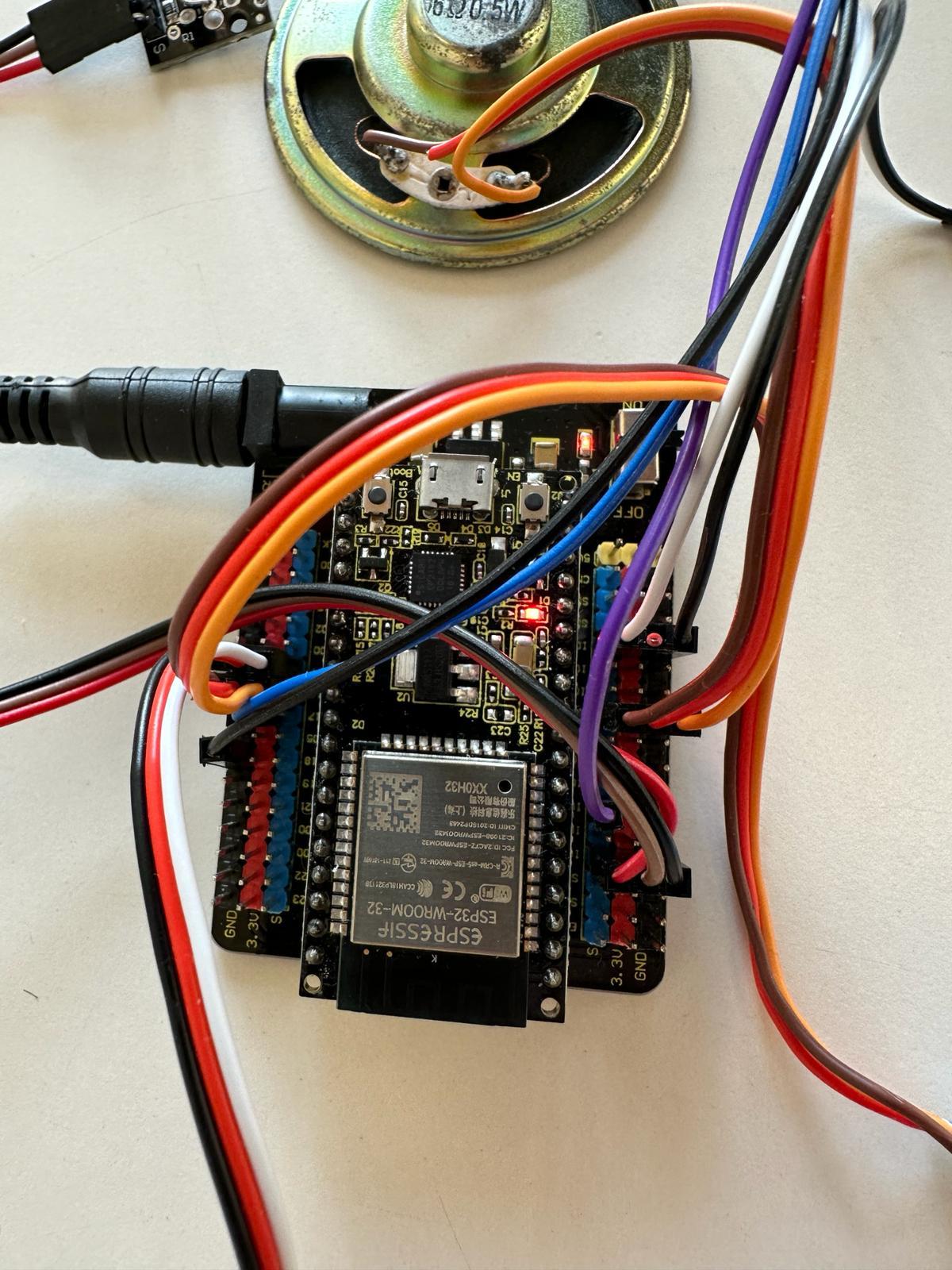.jpeg)
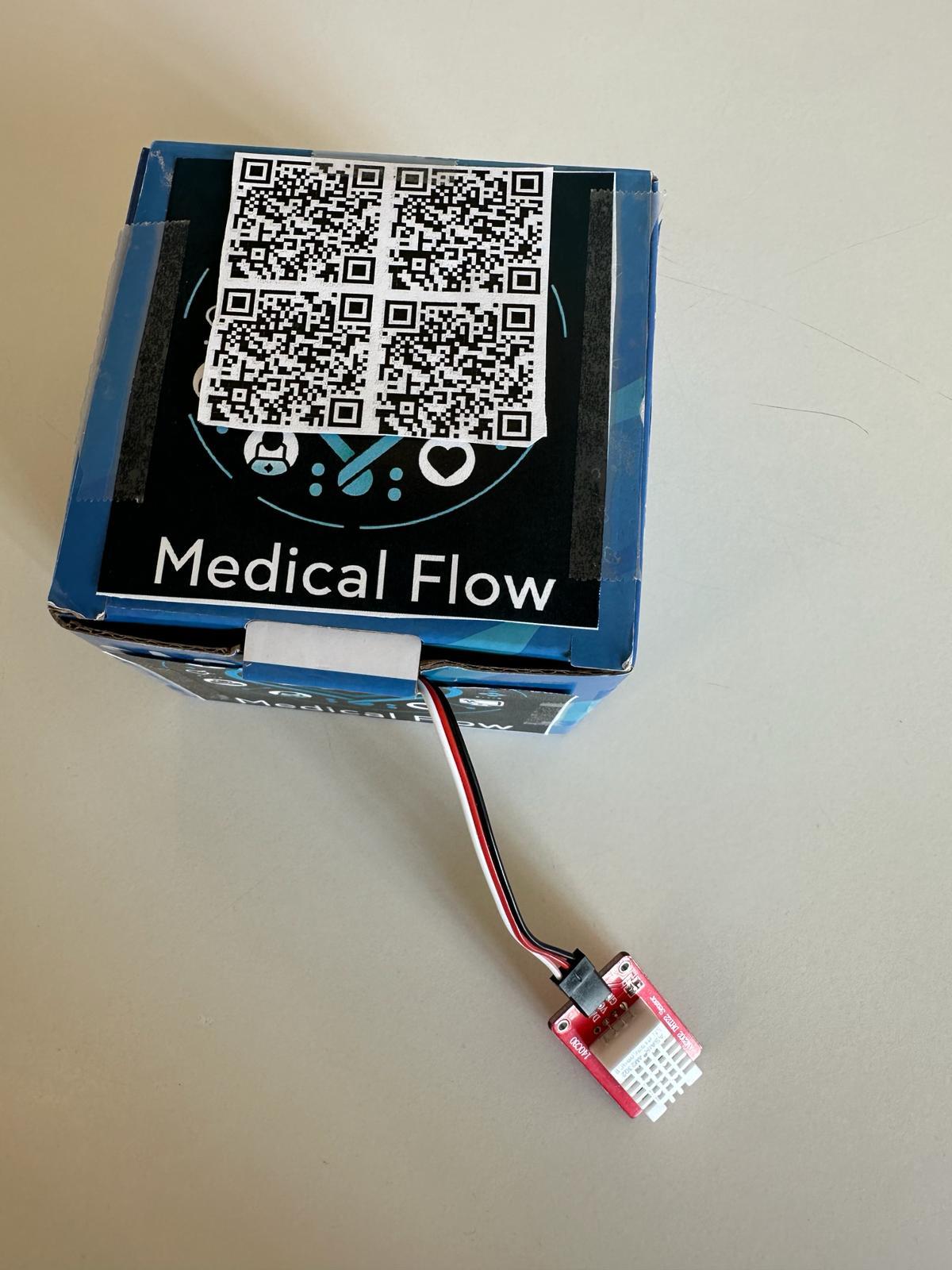.jpeg)


Wrap the box with the LED sensor.
Glue the speaker to the box.
Insert the water sensor into the alcohol gel.
Expose the temperature sensor for user access.
Position the light sensor and controller inside the box.
Embellish the box with the system's logo and attach a QR code linking to the application.
Enjoy!
Thank you for joining our MedicalDevice build! We value your engagement and would love to hear about your experience, any unique modifications, or creative adaptations you made. Share your stories and tips in the comments to inspire and support our community. Together, we can enhance the well-being of our loved ones.
Enjoy your building journey, and a big thank you from the entire team!