Matching Real-life Interior Paint Colors for Use in Google Sketchup
by pyro222 in Workshop > Home Improvement
16422 Views, 10 Favorites, 0 Comments
Matching Real-life Interior Paint Colors for Use in Google Sketchup

Painting the interior of a house can not only be a physical hassle, but a monetary and mental nuisance as well. Coordinating colors throughout a home can be very hard to visualize and if done improperly can cost you quite a bit of money in the end. I have been using Google Sketchup recently to help my Wife and I remodel our house however I wanted the paint colors to match as best as possible. In order to do so, I came up with the following solution.
Prep
- Make sure you have the latest version of Google Sketchup installed.
- You will also need some sort of paint program. MS paint might work for this, but why would you? For the examples below I will be using The Gimp.
- You may also wish to head down to your local home improvement store and grab some paint samples that you like to start with. We will be using “Behr’s Virtual Color Center” so this may only work for Behr colors however I have noticed many colors with the same names from different manufactures.
Get a Digital Sample
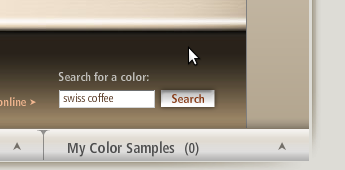


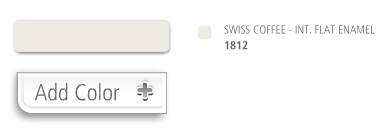




- Go to Behr’s Virtual Color Center, and type in the name of your paint in the search box in the bottom right. For our color we chose “Swiss Coffee”.
- Next you should see a results screen listing your color in various finishes. Click on the one that you would like and then click “Preview with ColorSmart” in the bottom right. In our case we choose the flat enamel.
- Now you should be presented with a new window with a virtual sample of your color. We will need a screen-shot of this window. If you are using windows you will have to press Alt+PrtScr to capture the window and then paste it into your paint program. If you are using Linux, press Alt+PrtScr and you will most likely be presented with the option to save the image as a file.
Get the RGB Values of the Digital Sample
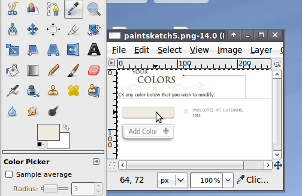
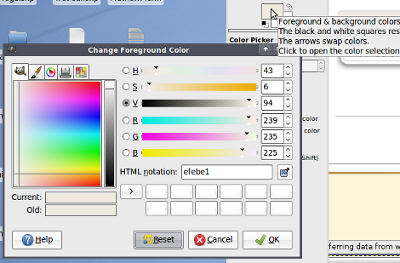


- Run “The Gimp” and open the screen-shot we took in the previous step. If you are using windows, simply click: Edit – Paste As – New Image.
-
 Now that we have the image loaded, set the current color to the sample color by clicking on the eyedropper tool and then once again on the paint sample.
Now that we have the image loaded, set the current color to the sample color by clicking on the eyedropper tool and then once again on the paint sample. - Now click on the color selector to get the RGB values. Write down these values. In our case R=239, G=235, B=225.
Set the Color in Sketchup
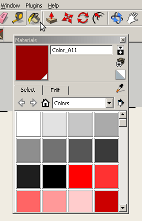
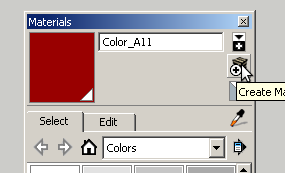
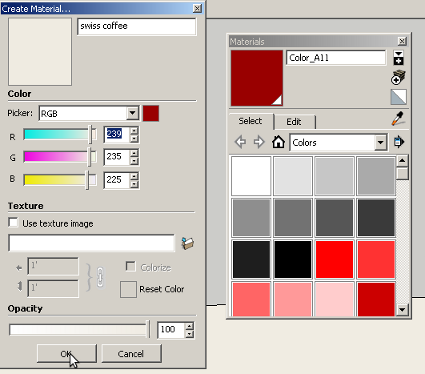



- Now you are ready to set the color and begin painting. Run Sketchup and open your model.
- Select the paint bucket button in the top tool-bar. You will then be presented with a Materials window. Be sure “Colors” is selected in the drop-down box.
- Click on the Create Material button.
- Now select “RGB” from the “Picker” drop-down box and enter in the RGB values you wrote down earlier into the new material window. Also be sure to name the new material at the top.
- Select “Ok” and you are now ready to begin painting with an excellent digital re-creation of your real-life interior colors.