Manage Philips Hue Bulbs in Minutes Without Any Technical Knowledge
by thethingbox in Workshop > Home Improvement
529 Views, 0 Favorites, 0 Comments
Manage Philips Hue Bulbs in Minutes Without Any Technical Knowledge

This tutorial allows you to manage Philips Hue bulbs in minutes without any technical knowledge using a graphical editor on a Raspberry Pi for free.
A Simple Flow

Here is the simple flow we will build with the graphical editor.
It allows to swith a bulb on and off and shows also how to set the color.
Download and Install the Pi SDCard

Go to http://theThingbox.io and download the SDCard image you can flash using the Etcher app (link)
Learn more here.
Access the Visual Editor

Use your web browser to access the visual editor using the network name you gave in the setup process
Learn more here.
Install NodeRED Nodes

Click the right menu in the Node-RED web page.
Choose "Manage Palette" then "Install".
Type "ttb-huemagic" in the edit box and click the OK button.
Wait for the install
Learn more here.
Add a Hue Light Node

We will build a simple flow for switching a Hue bulb on and off
First add a Hue Bridge node and then a Hue light node.
Edit them.
Learn more here.
Build a Simple Flow

From the "intent" palette, add open and close node.
Deploy, you can now switch your bulb on and off!
Learn more here.
Set the Color

Add a color node and edit it to set the color.
Learn more here.

Here is the final flow!
Learn more here.
http://thethingbox.io/docs/Hue-Book.pdf
Deploy and Test
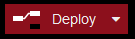
Just hit the deploy button and now, by clicking the Go button you can switch the LED on and off.