Making Vinyl Decals

Hello,
I wanted to share the process of making vinyl decals using the cutter/plotter at TechShop Menlo Park. This is a very fun thing to do and can be used for many different things. You can make stickers or stencils for painting, sandblasting (etched glass), or silk screening.
I wanted to share the process of making vinyl decals using the cutter/plotter at TechShop Menlo Park. This is a very fun thing to do and can be used for many different things. You can make stickers or stencils for painting, sandblasting (etched glass), or silk screening.
Preparing the File
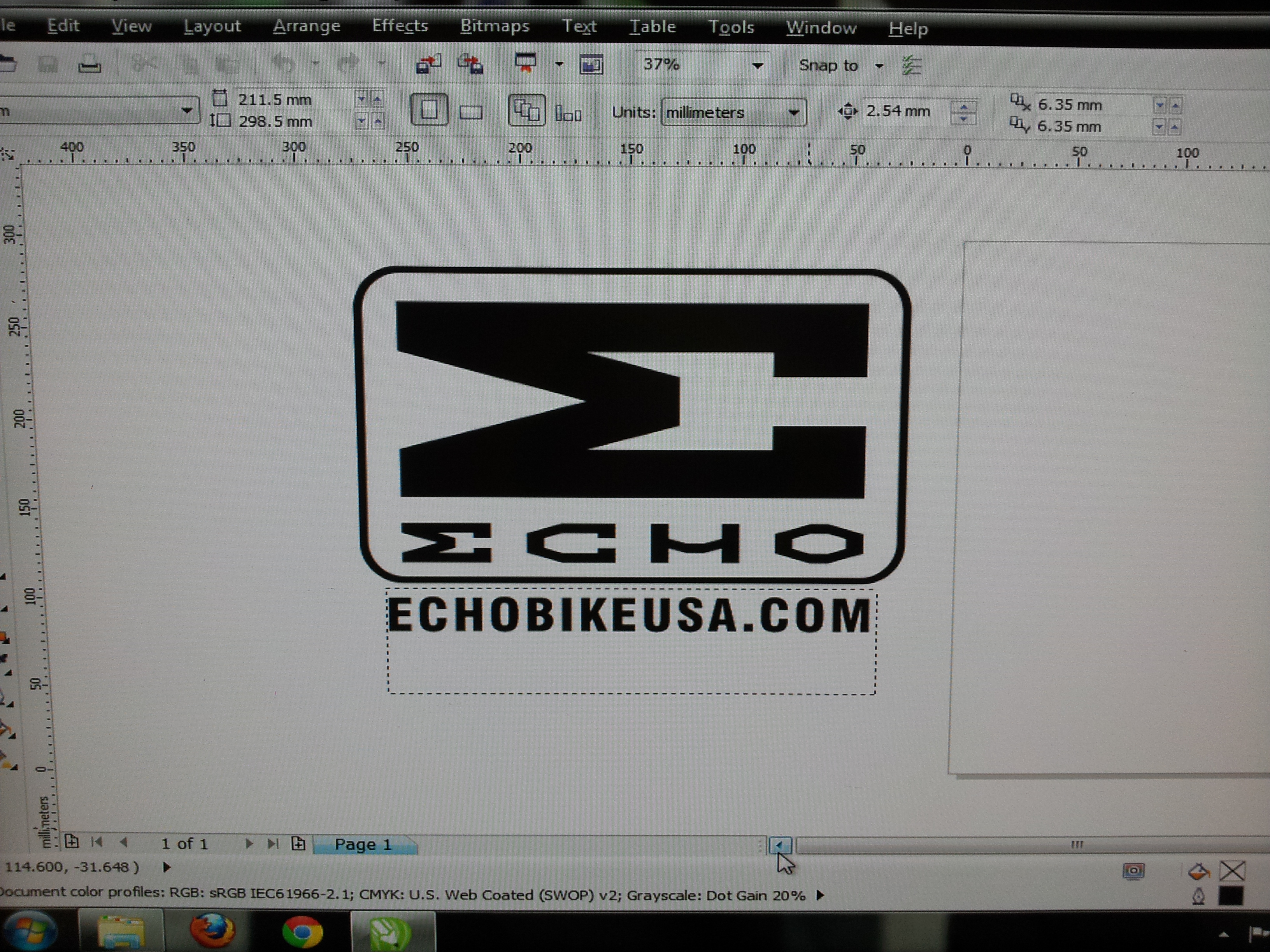
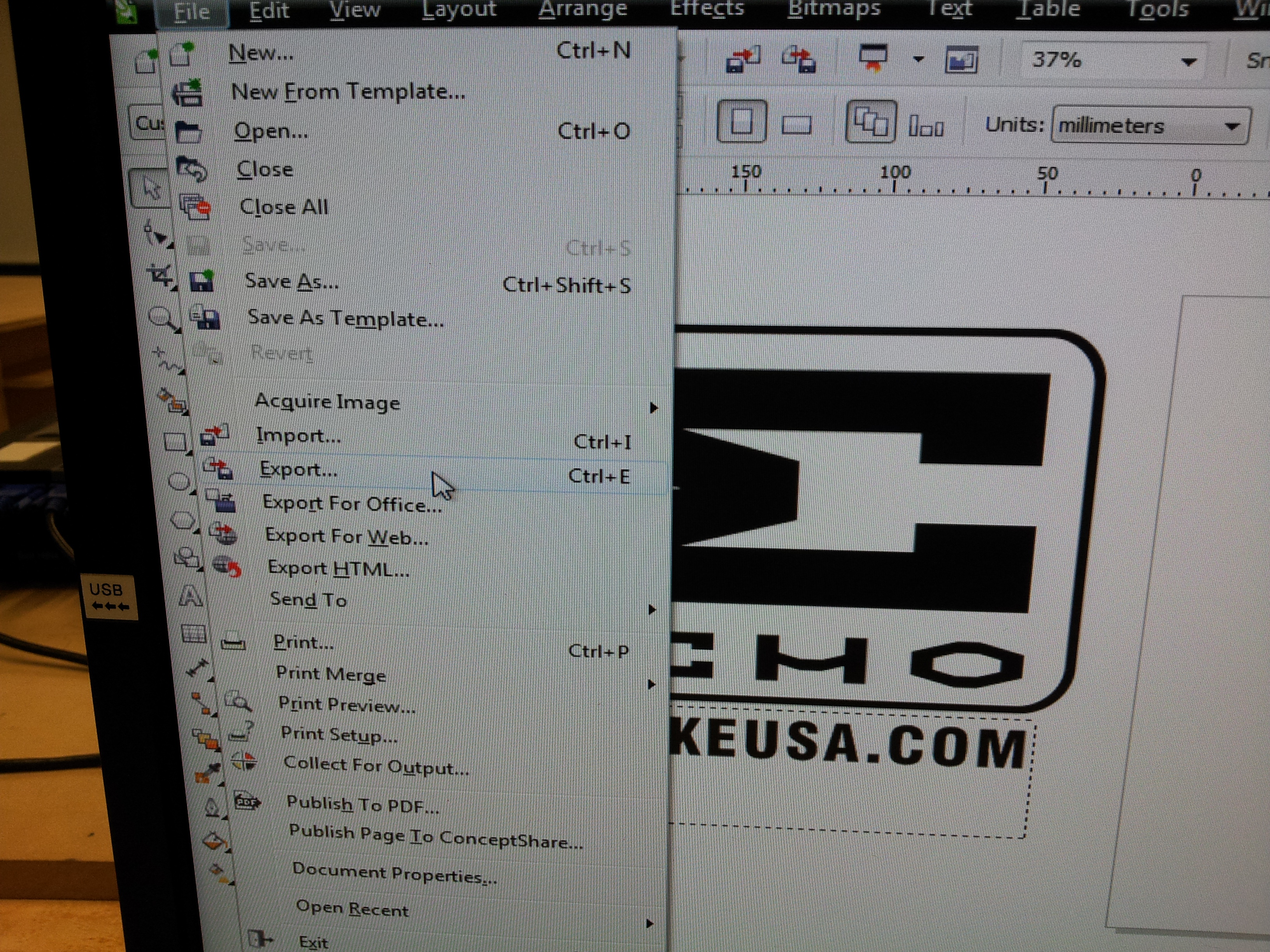
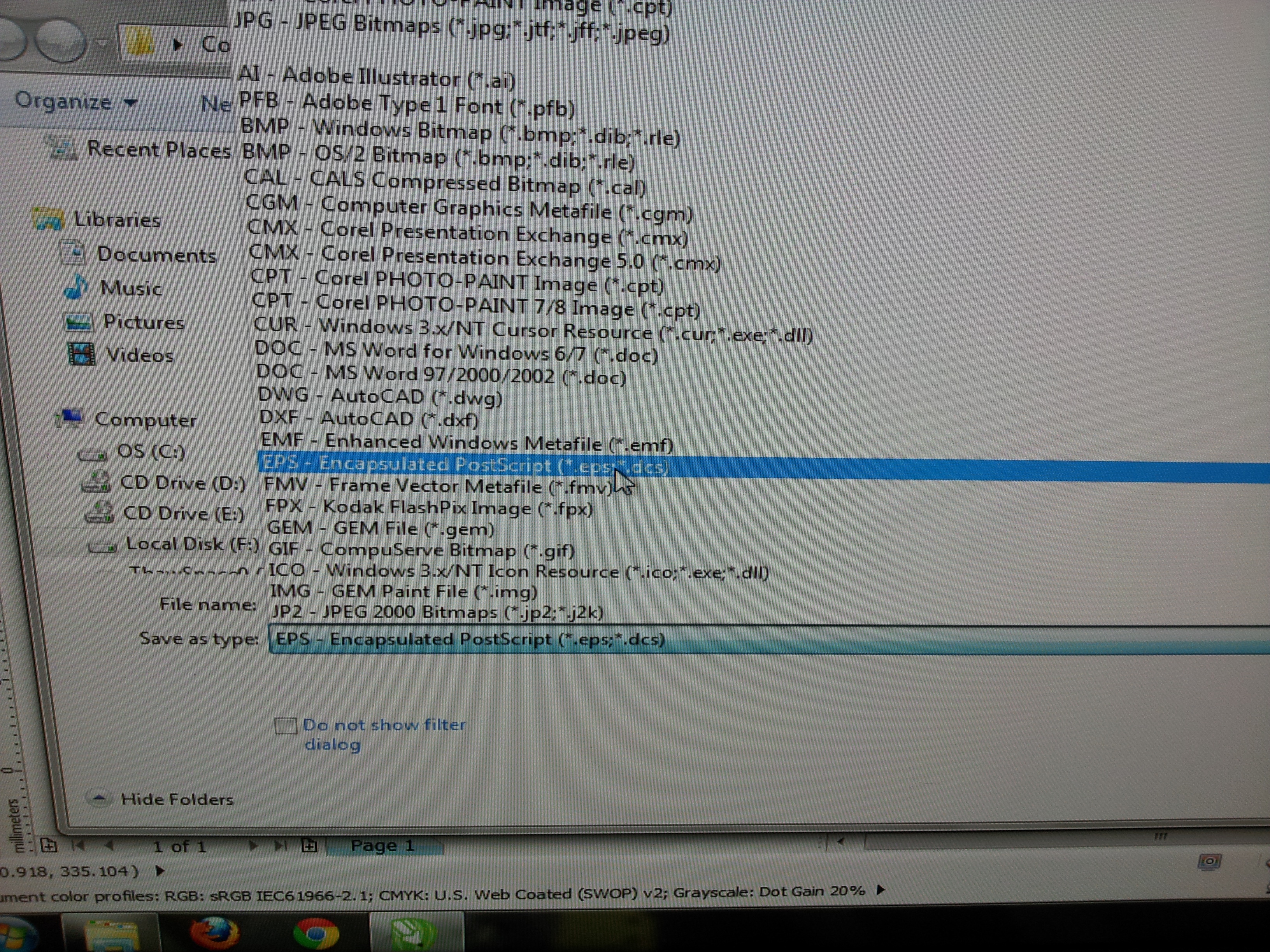
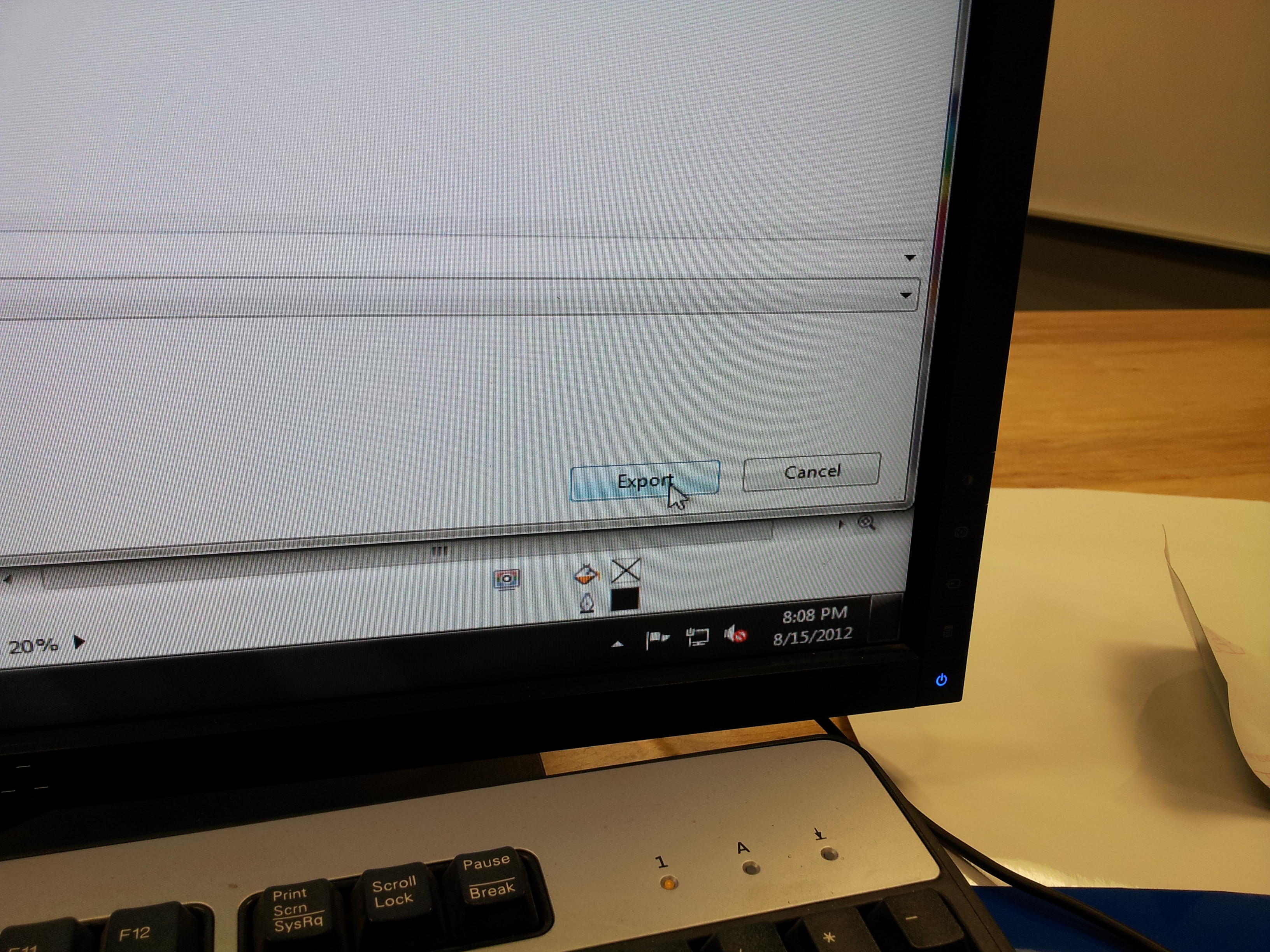
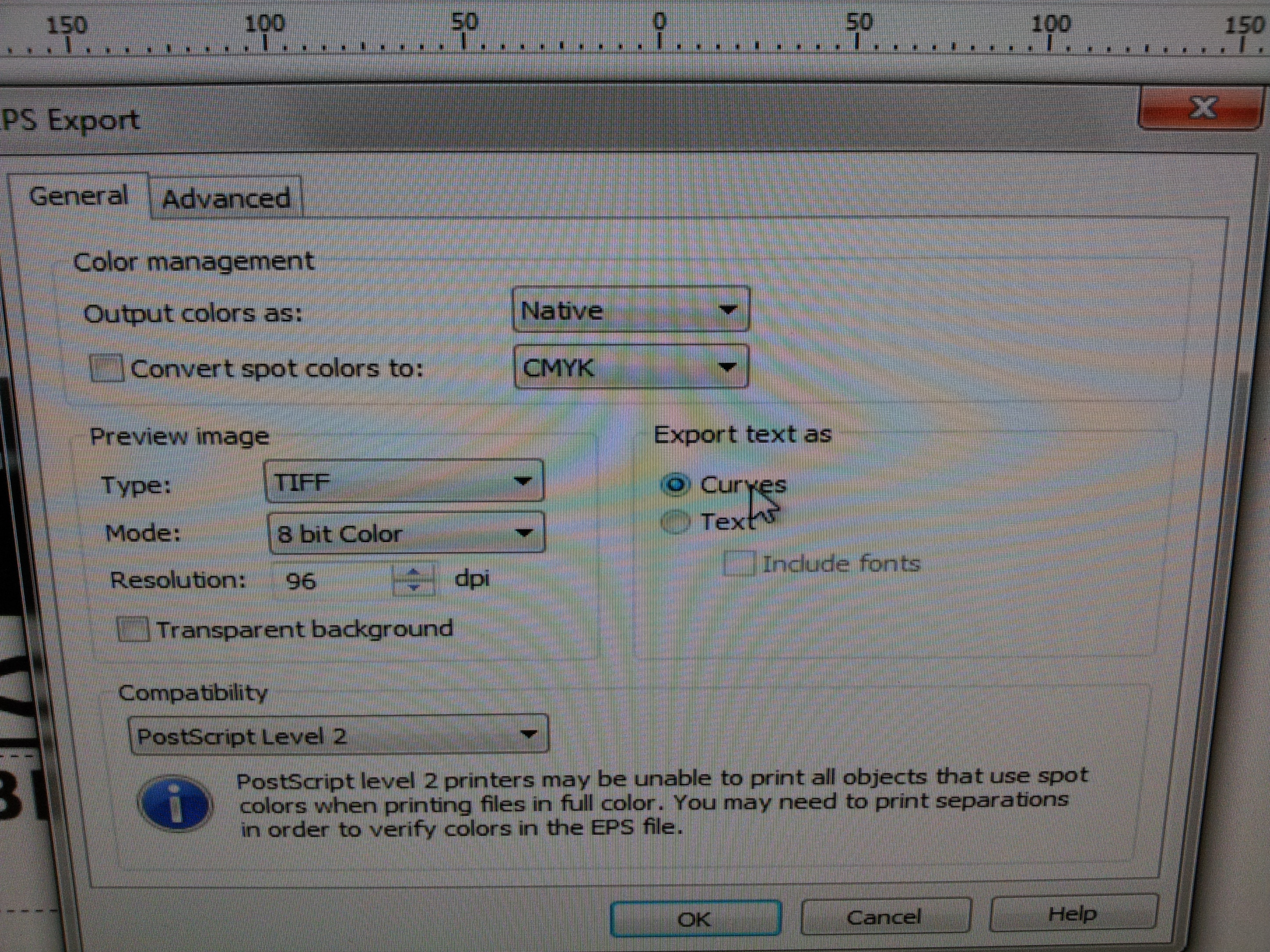
First we are going to take our image and make sure it is in a file type we can use. It needs to be an EPS file so we will open our image (in this case I am using CorelDraw) and export it to EPS. When we export to EPS it is best to select the option to export text as curves.
Choose: File -> Export
Change File Type to EPS
Click: Export
Under General Tab Select: Export text as: Curves
Choose: File -> Export
Change File Type to EPS
Click: Export
Under General Tab Select: Export text as: Curves
Preparing the Blade




Place the blade into the blade holder.
Slide the blade all the way down into the holder.
Fit the holder into the blade cartridge and adjust the silver ring until the tip of the blade just barely protrudes from the cartridge.
Tighten the gold ring to hold it in place.
When you tighten the gold ring the blade may recede slightly. That's ok, we will check it shortly.
Slide the blade all the way down into the holder.
Fit the holder into the blade cartridge and adjust the silver ring until the tip of the blade just barely protrudes from the cartridge.
Tighten the gold ring to hold it in place.
When you tighten the gold ring the blade may recede slightly. That's ok, we will check it shortly.
Preparing the Plotter
















Turn the plotter on. The power switch is on the left of the machine as you are facing it.
Drop the cartridge into the holder. There appear to be two positions for the cartridge, it belongs in the back one.
Tighten the arm down but be careful not to over tighten it as the arm is plastic and could break. (this part has recently been replaced by a custom machined aluminum arm thanks to Tyler at TechShop Menlo Park)
Now we will adjust the feed rate for the plotter: V+ increases feed rate and V- decreases feed rate. Unless you are cutting long straight lines a slower feed rate is better. I turn this all the way down to 4 inches/second.
Next adjust the force: F+ increases force and F- decreases force. This is the force applied to the blade while cutting. The force combined with the blade position will determine how deeply cuts are made. If the cut is too deep the blade will go through the paper backing on the vinyl. If the cut is too shallow you won't be able to separate the decal from the excess material.
Once we have adjusted the settings we will put our vinyl in the machine. Flip the arms of the roller guides in the back up to unlock them. When they are unlocked they can move freely from side to side on the cutter and you can feed your vinyl into the machine.
Flip the arms down to lock the vinyl into place. It is good to use the measuring guides on the front and back of the machine to make sure that your vinyl is straight and will not drift while feeding. When placing the arms do not place the arm rollers above the smooth shiny parts of the feed rollers. The rollers will not grip and your vinyl may skew in that area.
Now that the vinyl is in the machine and aligned we will take the machine offline and adjust the position of the blade. Use the arrow keys to adjust the blade left and right or the vinyl forward and back. Once the blade is in the location you want to make your first cut hit the "origin" button.
Now is the time to test. Hit the test button and a test pattern will be cut. You want to make sure that the cut only goes through the vinyl and not the backing. They vinyl should peel away easily from the backing without sticking to the diamond in the middle of the cut.
If the cut is too deep or shallow adjust the blade depth and or the force.
Drop the cartridge into the holder. There appear to be two positions for the cartridge, it belongs in the back one.
Tighten the arm down but be careful not to over tighten it as the arm is plastic and could break. (this part has recently been replaced by a custom machined aluminum arm thanks to Tyler at TechShop Menlo Park)
Now we will adjust the feed rate for the plotter: V+ increases feed rate and V- decreases feed rate. Unless you are cutting long straight lines a slower feed rate is better. I turn this all the way down to 4 inches/second.
Next adjust the force: F+ increases force and F- decreases force. This is the force applied to the blade while cutting. The force combined with the blade position will determine how deeply cuts are made. If the cut is too deep the blade will go through the paper backing on the vinyl. If the cut is too shallow you won't be able to separate the decal from the excess material.
Once we have adjusted the settings we will put our vinyl in the machine. Flip the arms of the roller guides in the back up to unlock them. When they are unlocked they can move freely from side to side on the cutter and you can feed your vinyl into the machine.
Flip the arms down to lock the vinyl into place. It is good to use the measuring guides on the front and back of the machine to make sure that your vinyl is straight and will not drift while feeding. When placing the arms do not place the arm rollers above the smooth shiny parts of the feed rollers. The rollers will not grip and your vinyl may skew in that area.
Now that the vinyl is in the machine and aligned we will take the machine offline and adjust the position of the blade. Use the arrow keys to adjust the blade left and right or the vinyl forward and back. Once the blade is in the location you want to make your first cut hit the "origin" button.
Now is the time to test. Hit the test button and a test pattern will be cut. You want to make sure that the cut only goes through the vinyl and not the backing. They vinyl should peel away easily from the backing without sticking to the diamond in the middle of the cut.
If the cut is too deep or shallow adjust the blade depth and or the force.
Using the Software
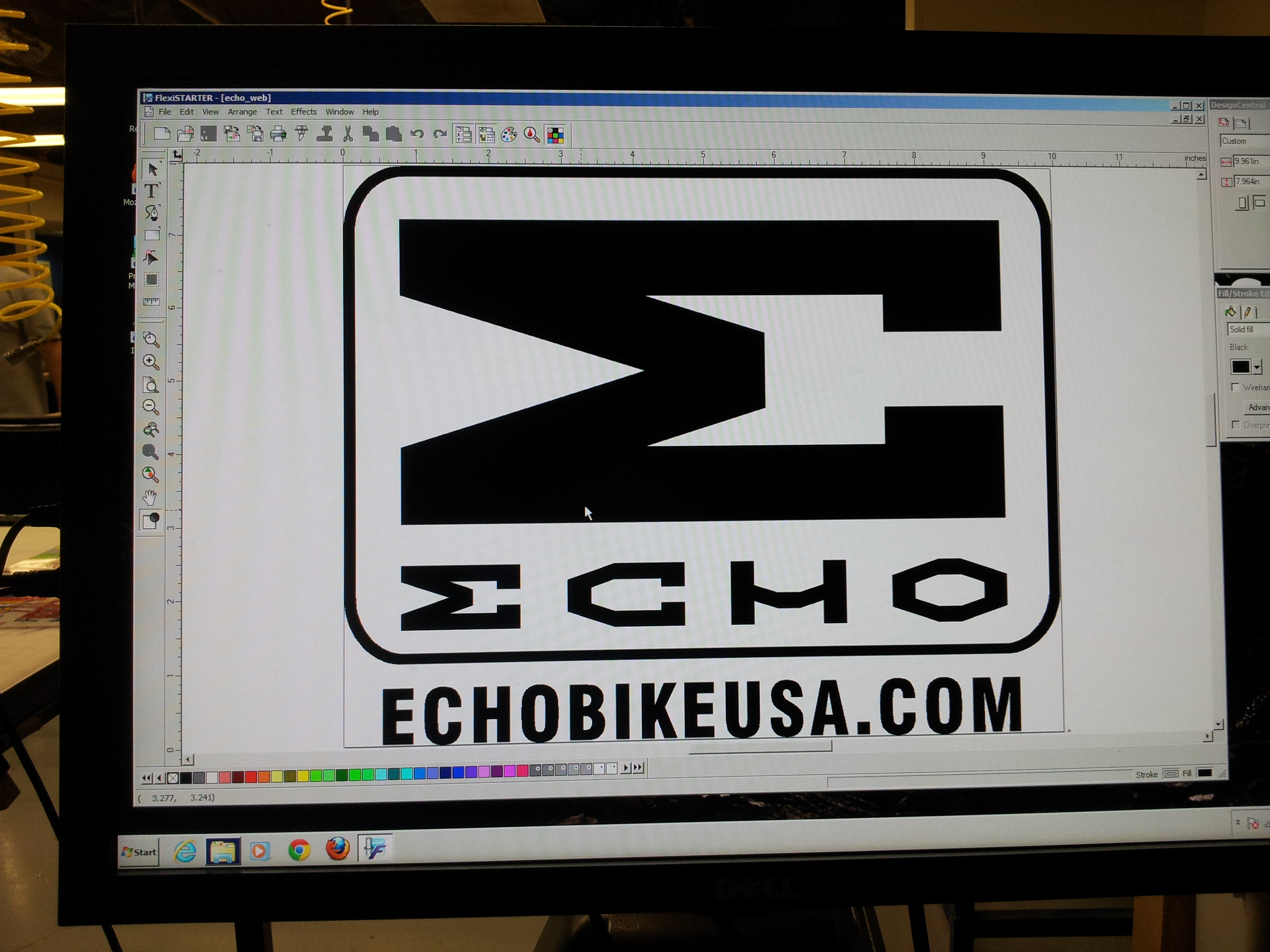
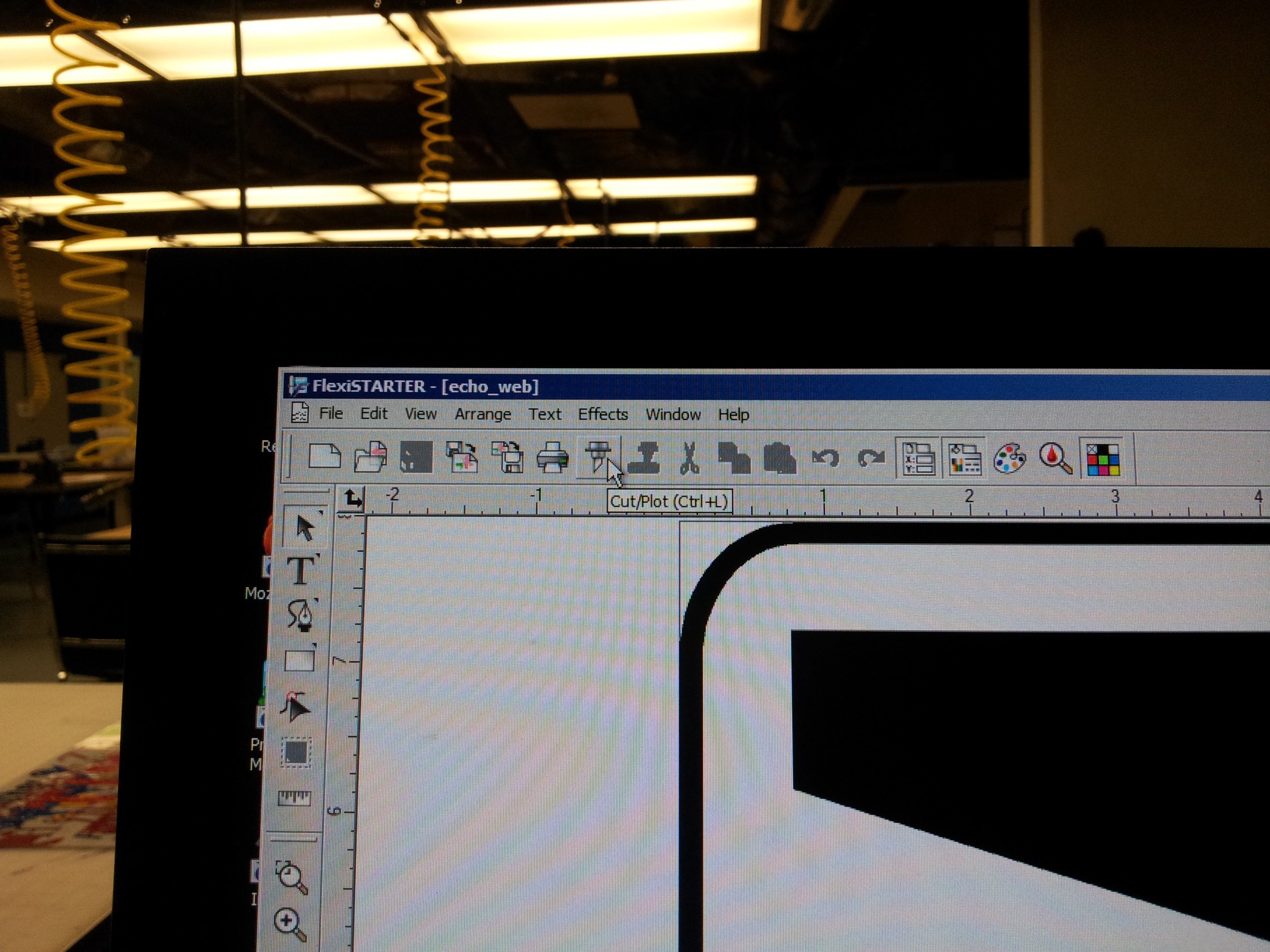


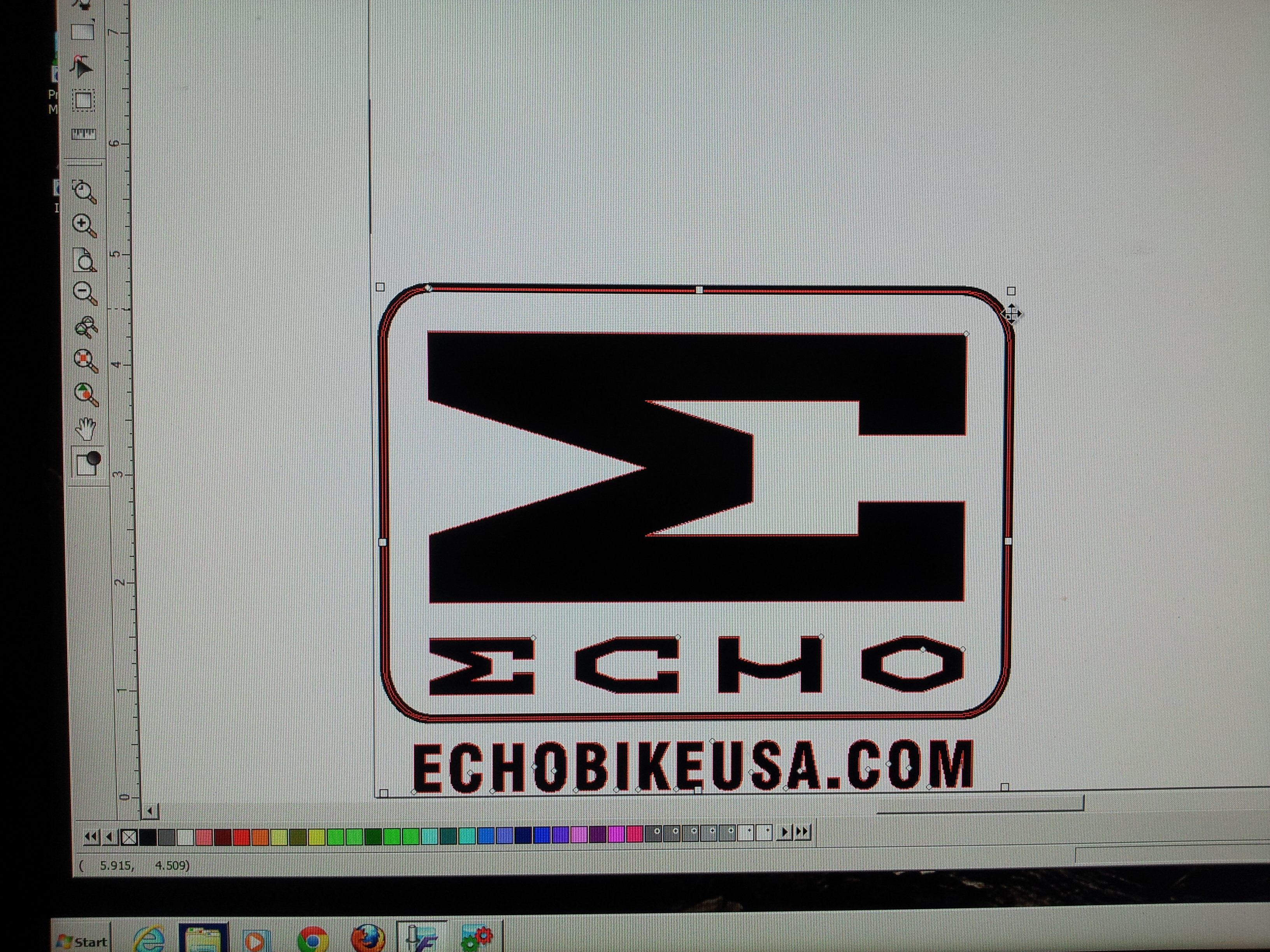
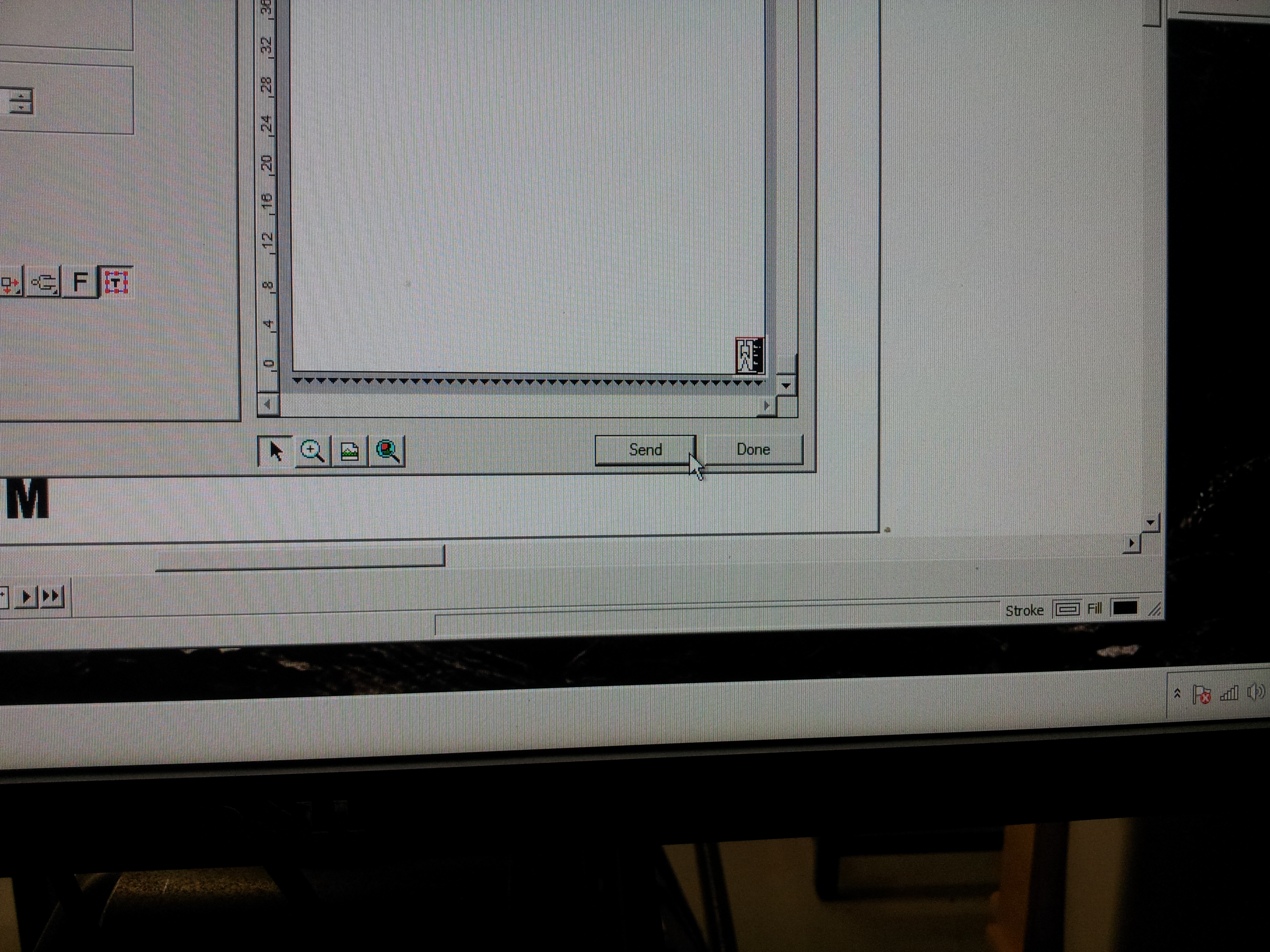
If you haven't already turn the computer on. We're going to use the program FlexiStarter. Open it and import your EPS file from earlier.
Choose: File-> Import: and find your file
Click: OK
You will see a red rectangle on the screen representing your image. You want to place the file near the origin point in the lower left corner of the screen.
If your image is large or small you can adjust it. Use the top and side margin markers to see how large your image is. The margins can be adjust to display feet, inches, etc.
Once we have placed and scaled our image we are ready to cut it into the vinyl. Click the blade icon near the top of the screen or choose File -> Cut
Your image will be shown to you as it will be cut either in portrait or landscape. You can tell the software how large your vinyl is, how to place your image, how many copies you want, etc. In this case we will cut it once.
Click the Send button
Choose: File-> Import: and find your file
Click: OK
You will see a red rectangle on the screen representing your image. You want to place the file near the origin point in the lower left corner of the screen.
If your image is large or small you can adjust it. Use the top and side margin markers to see how large your image is. The margins can be adjust to display feet, inches, etc.
Once we have placed and scaled our image we are ready to cut it into the vinyl. Click the blade icon near the top of the screen or choose File -> Cut
Your image will be shown to you as it will be cut either in portrait or landscape. You can tell the software how large your vinyl is, how to place your image, how many copies you want, etc. In this case we will cut it once.
Click the Send button
Weeding






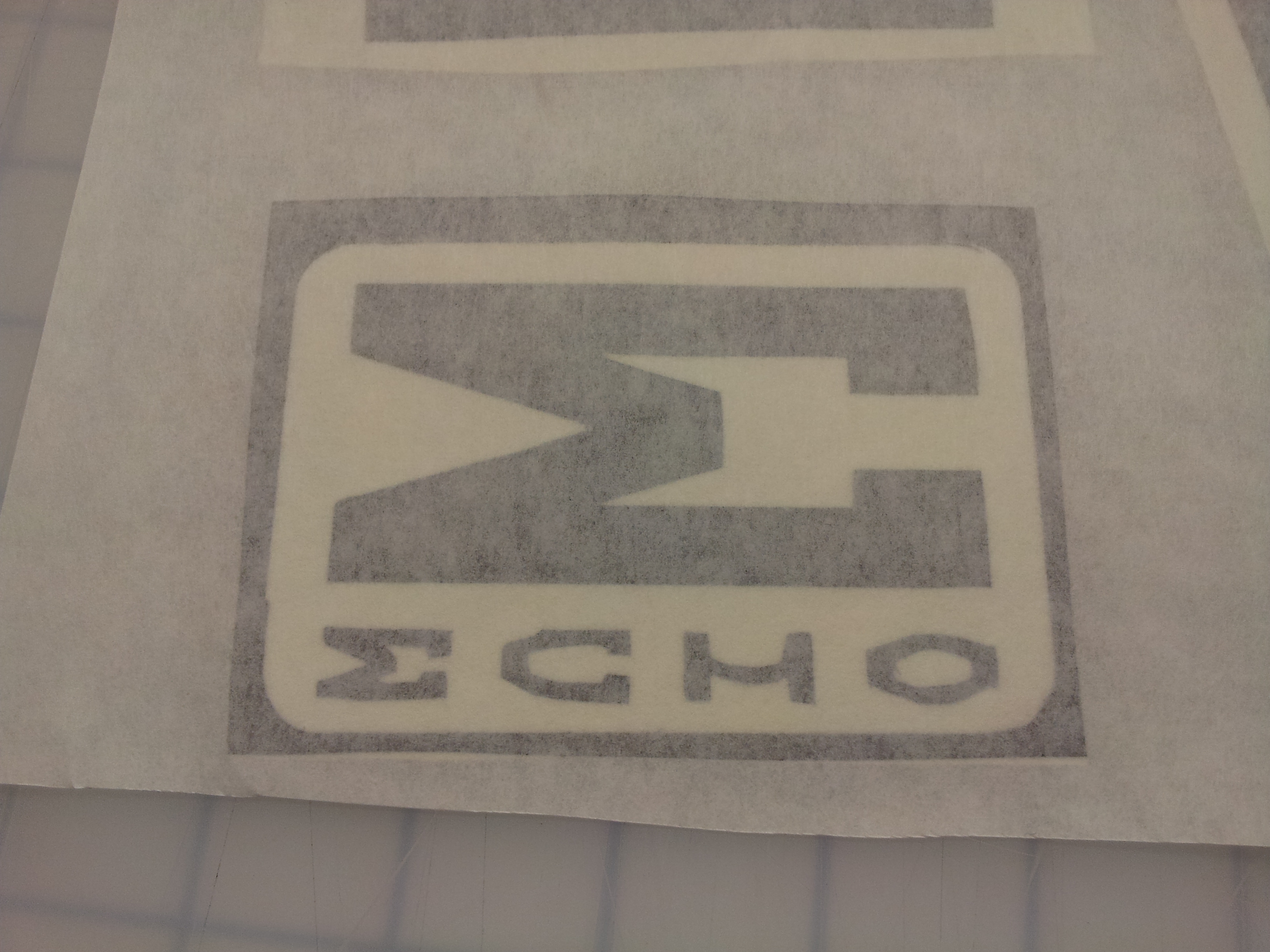



The plotter will cut your design into the vinyl and when it finishes the blade and vinyl will return to the origin point. Remove the vinyl and take it to the weeding table.
Using a blade run along the cuts in the vinyl to separate it from the backing. be careful not to damage your design.
Peel the excess vinyl away with one hand and with the other hand use the blade to hold any pieces of your design that get stuck to the excess. This can be especially tricky with small, intricate designs. Continue until all the excess has been removed.
Now go over your design with the transfer paper and trim it to size. You are now ready to apply your decal.
Congrats!
This process is the same whether you are making a small 3"x4" decal or a large 4'x5.25' decal.
Thank you for reading my first Instructable. I hope it was helpful.
Using a blade run along the cuts in the vinyl to separate it from the backing. be careful not to damage your design.
Peel the excess vinyl away with one hand and with the other hand use the blade to hold any pieces of your design that get stuck to the excess. This can be especially tricky with small, intricate designs. Continue until all the excess has been removed.
Now go over your design with the transfer paper and trim it to size. You are now ready to apply your decal.
Congrats!
This process is the same whether you are making a small 3"x4" decal or a large 4'x5.25' decal.
Thank you for reading my first Instructable. I hope it was helpful.