Making a Project Description Plaque
by TSSJ-ryan in Workshop > Laser Cutting
7027 Views, 26 Favorites, 0 Comments
Making a Project Description Plaque
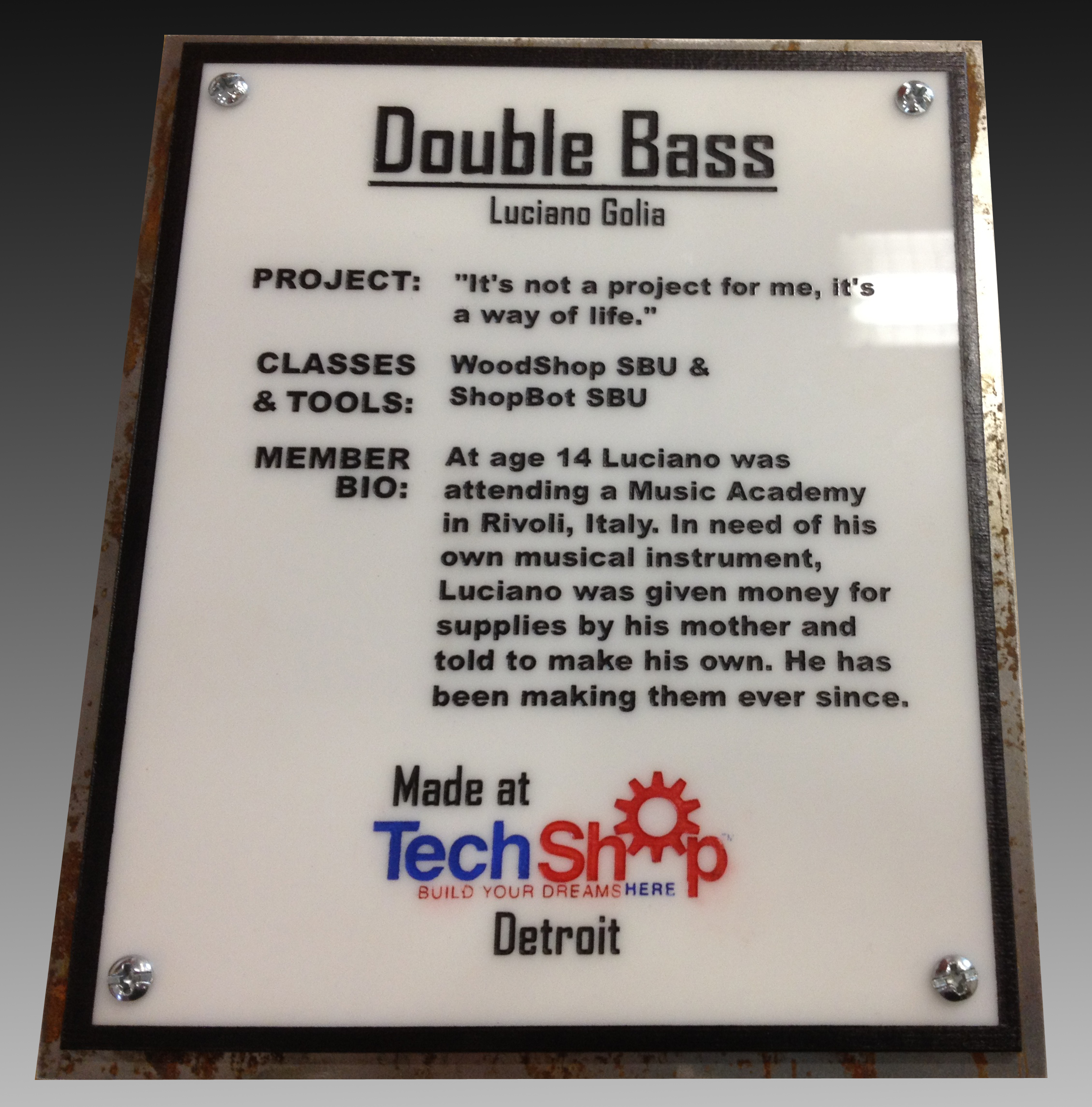
In this Instructable I will show my process in making plaques for
TechShop member's project pictures. We have MANY great members at
TechShop, who make incredible things, and we like to show them off. =)
These little plaques describe the project, a little bit about the
member, and the tools/classes they used to make their project.
Items Used:
Adobe Illustrator, VCarve Pro, FlowPath
Epilog Laser Cutter
Flowjet
1/8" acrylic sheets
1/16" mild steel
4 screws & 4 nuts
gouache artists paint (red & blue)
paint brush
black enamel spray paint
command strips
TechShop member's project pictures. We have MANY great members at
TechShop, who make incredible things, and we like to show them off. =)
These little plaques describe the project, a little bit about the
member, and the tools/classes they used to make their project.
Items Used:
Adobe Illustrator, VCarve Pro, FlowPath
Epilog Laser Cutter
Flowjet
1/8" acrylic sheets
1/16" mild steel
4 screws & 4 nuts
gouache artists paint (red & blue)
paint brush
black enamel spray paint
command strips
Design Template
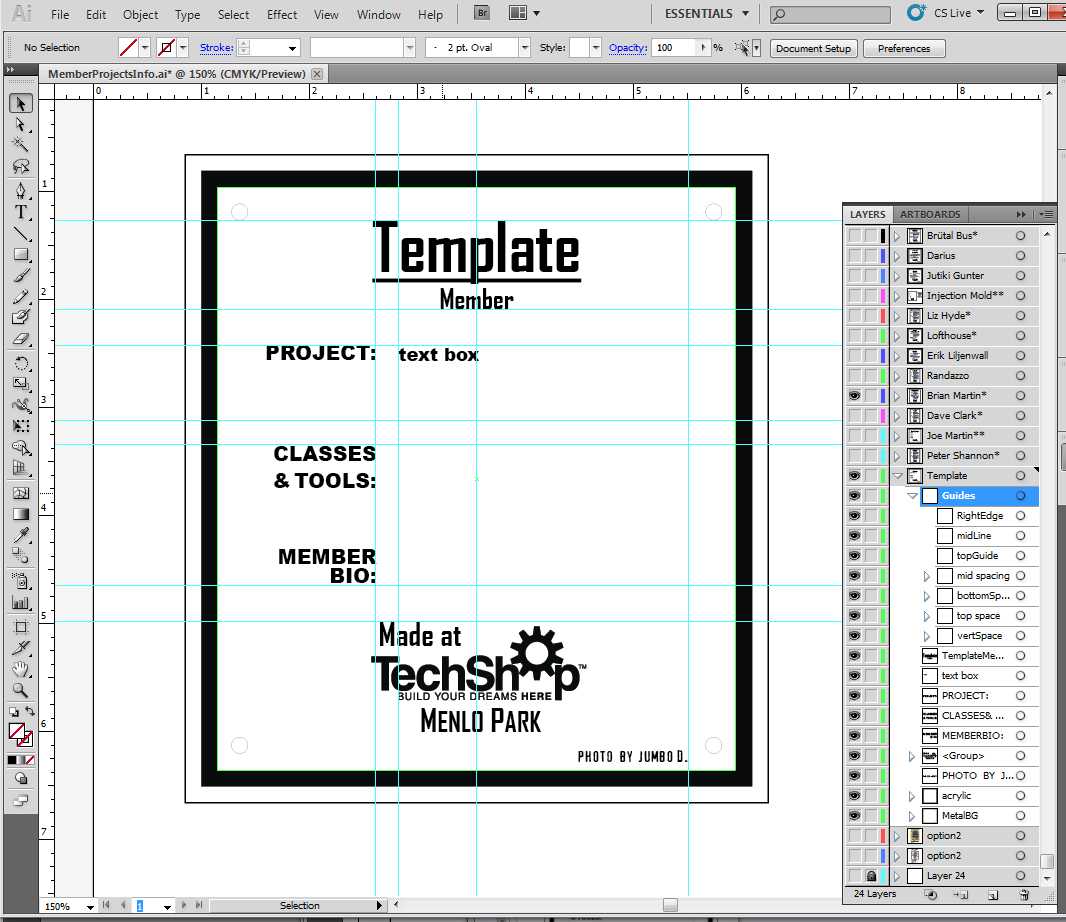
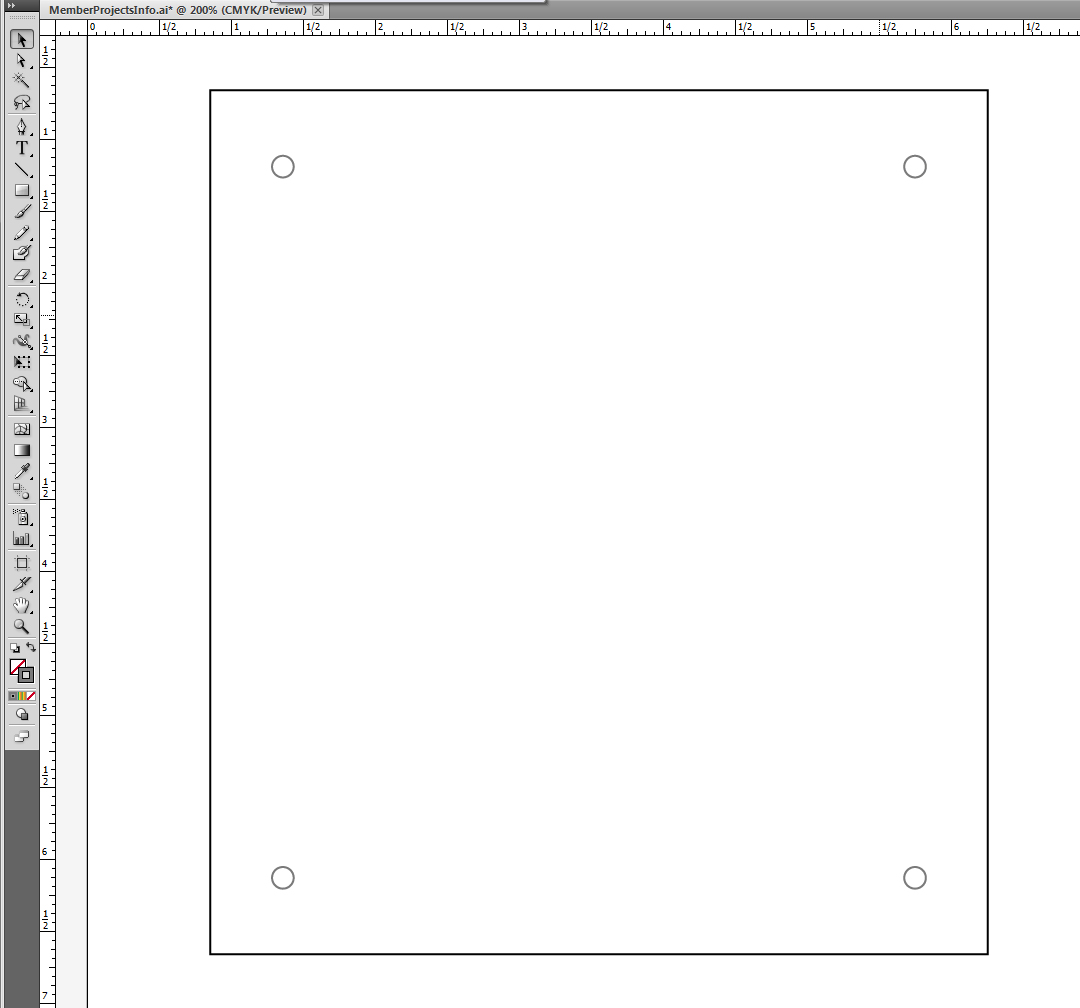
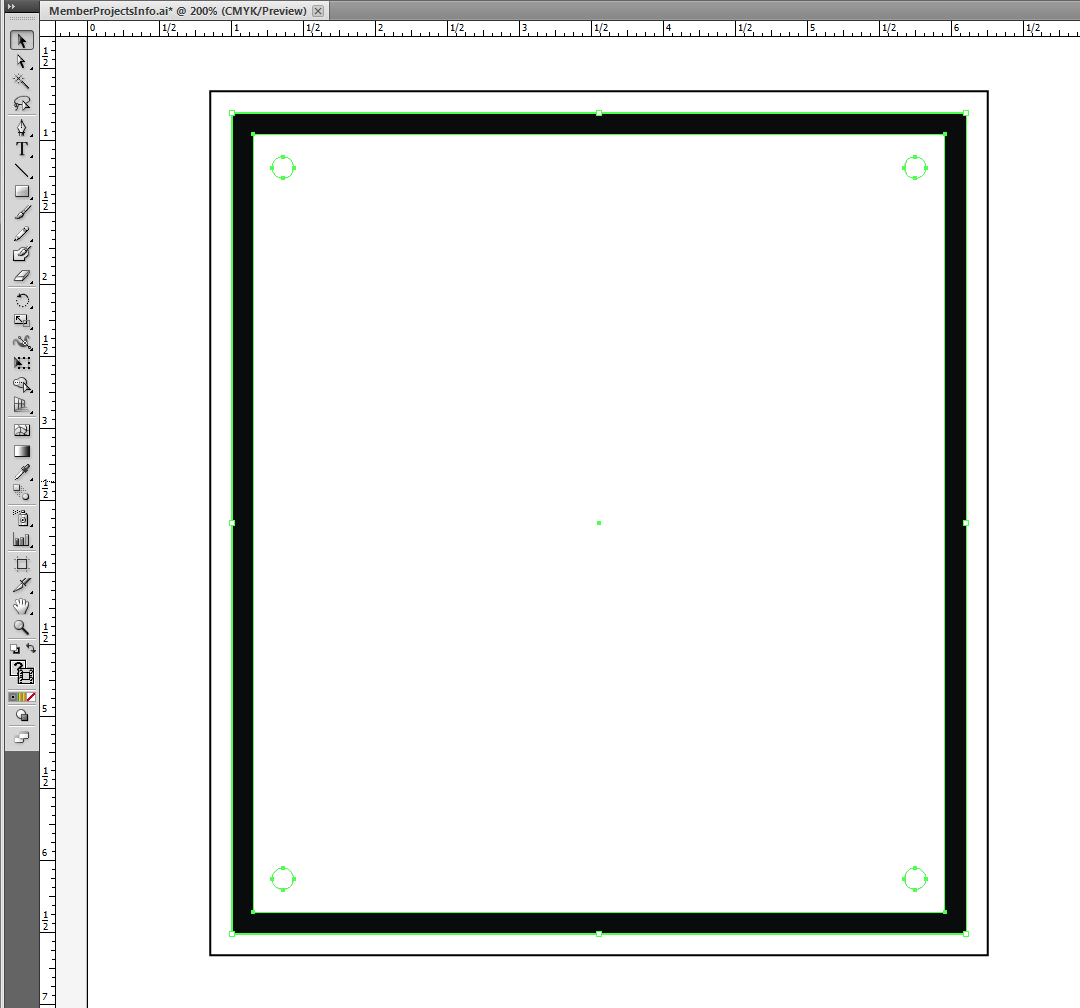
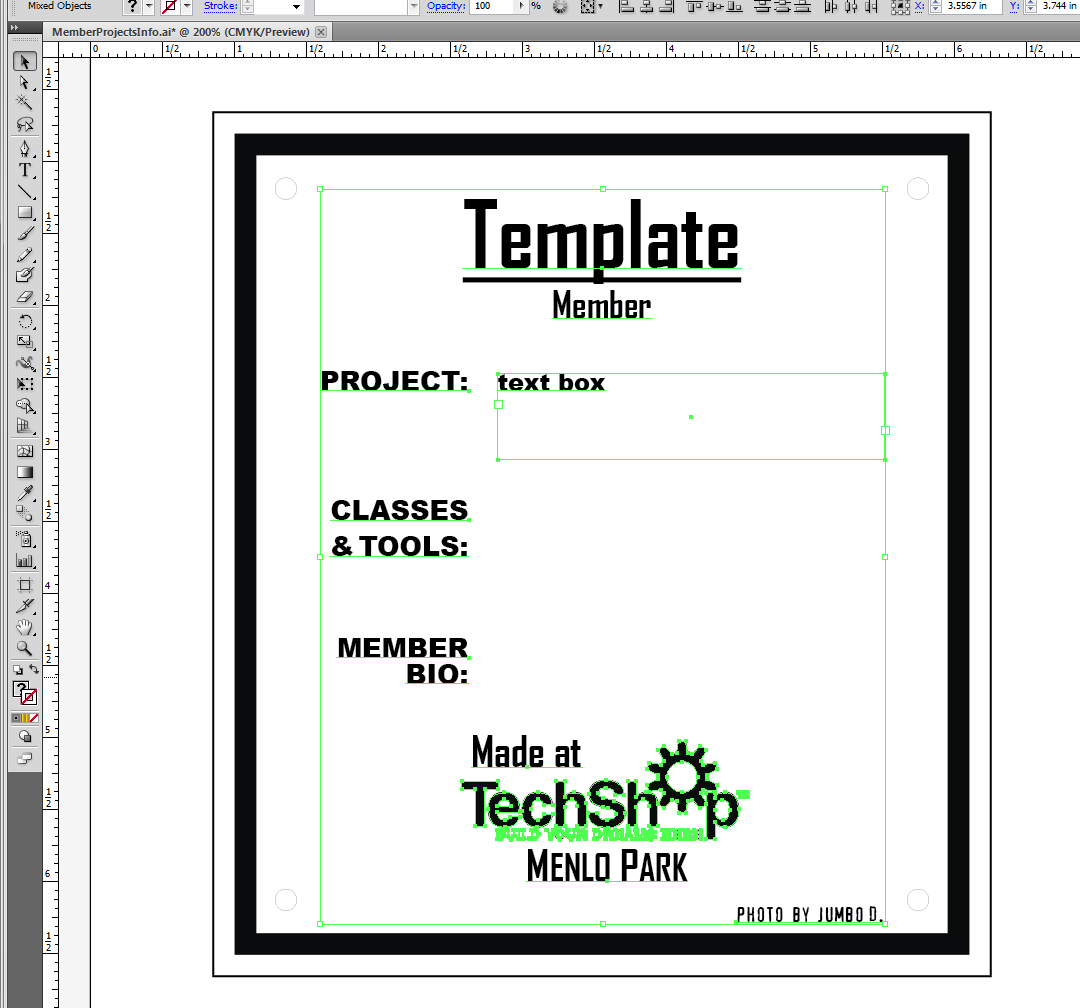
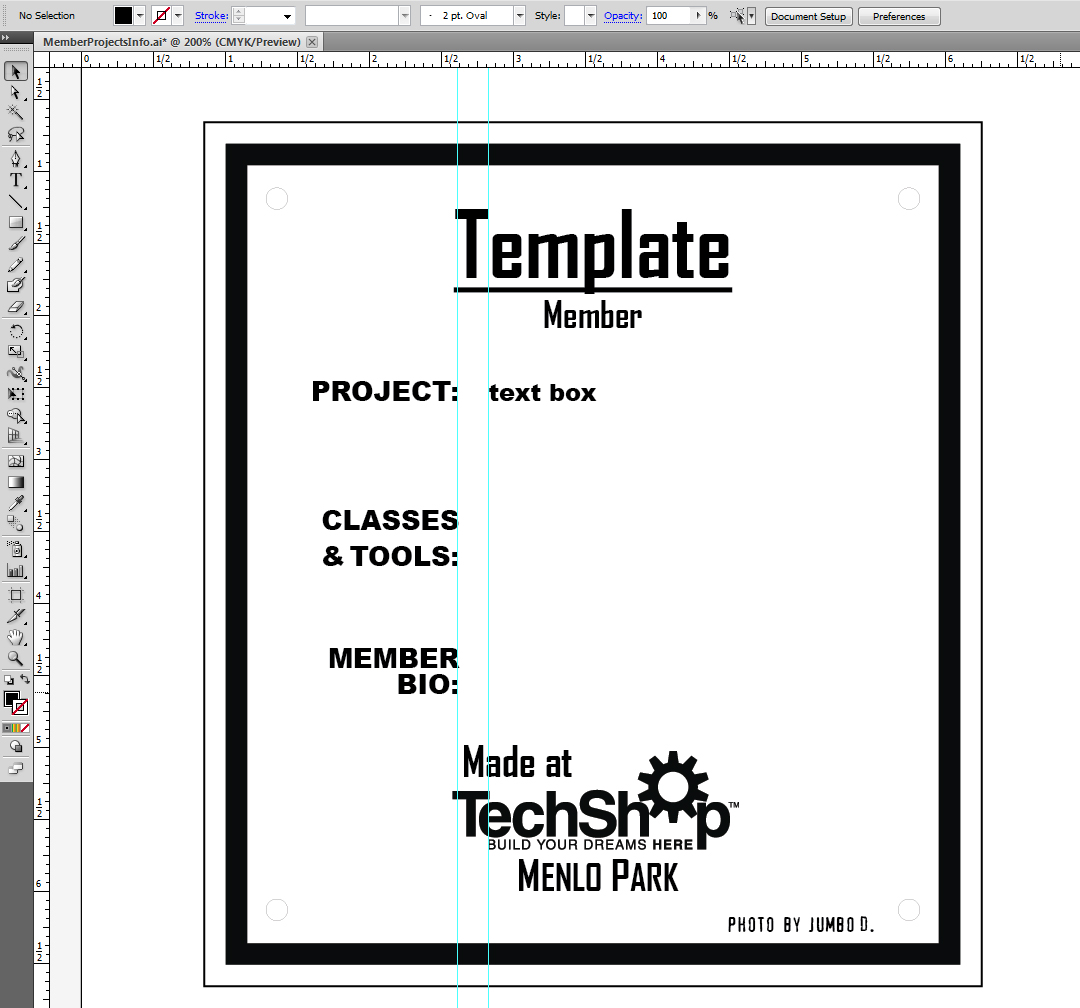
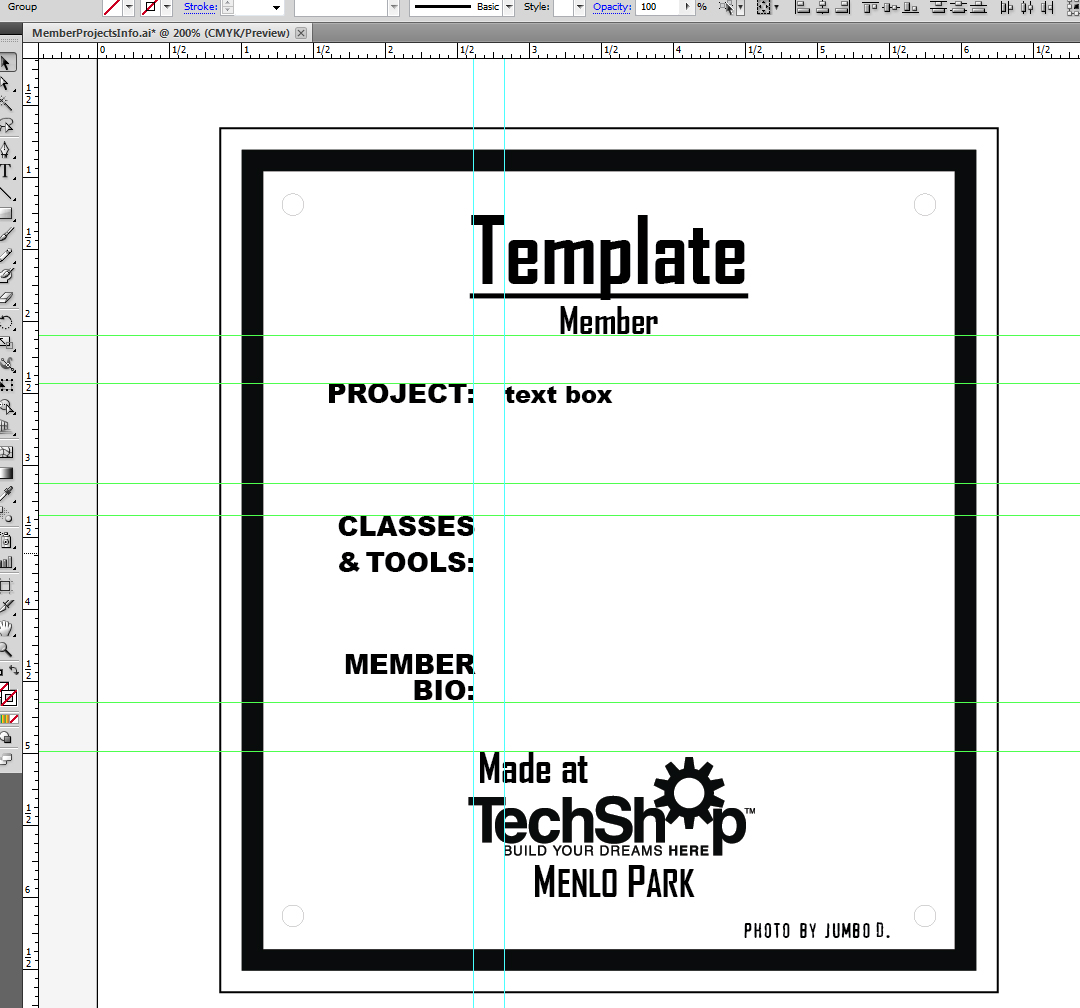
First step in the process was to make a template file on Illustrator.
I had many plaques to make, so making a template was crucial to keep
everything consistent. Every plaque has a title, member name, project
description, classes&tools, and the TechShop logo (with location of
projection's creation). And most, but not all, have member bio and
photography credits. It's a simple design, but to keep everything
organized, I made a series of guide lines to ensure even spacing.
Each member and their project has different amount of text, so I made
the design adjustable in height. Just scale the height to fit the
text using the guides.
I had many plaques to make, so making a template was crucial to keep
everything consistent. Every plaque has a title, member name, project
description, classes&tools, and the TechShop logo (with location of
projection's creation). And most, but not all, have member bio and
photography credits. It's a simple design, but to keep everything
organized, I made a series of guide lines to ensure even spacing.
Each member and their project has different amount of text, so I made
the design adjustable in height. Just scale the height to fit the
text using the guides.
Plug-In the Data
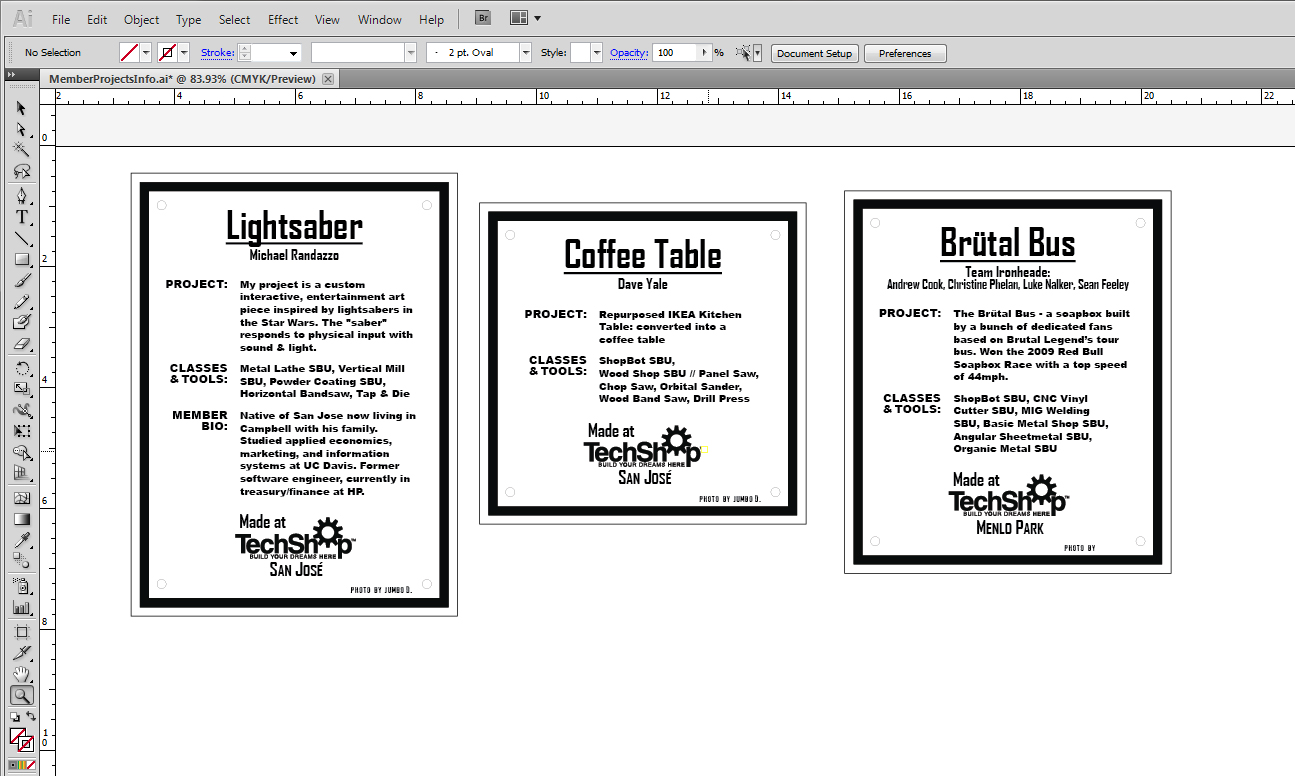
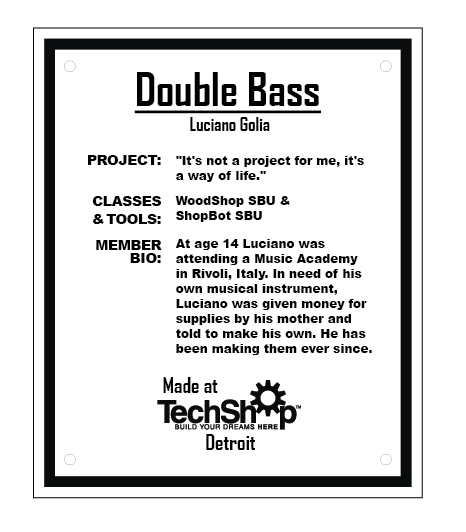
After the template was made I simply added in all the text, did a little
adjusting on the height of the overall plaque, and then it's ready to be
laser engraved and cut. I also made a steel border for the plaques. Now
that my plaque files are completed, I need to use my vectors to create
an .ord file to use on the waterjet.
adjusting on the height of the overall plaque, and then it's ready to be
laser engraved and cut. I also made a steel border for the plaques. Now
that my plaque files are completed, I need to use my vectors to create
an .ord file to use on the waterjet.
FlowPath the Steel Border
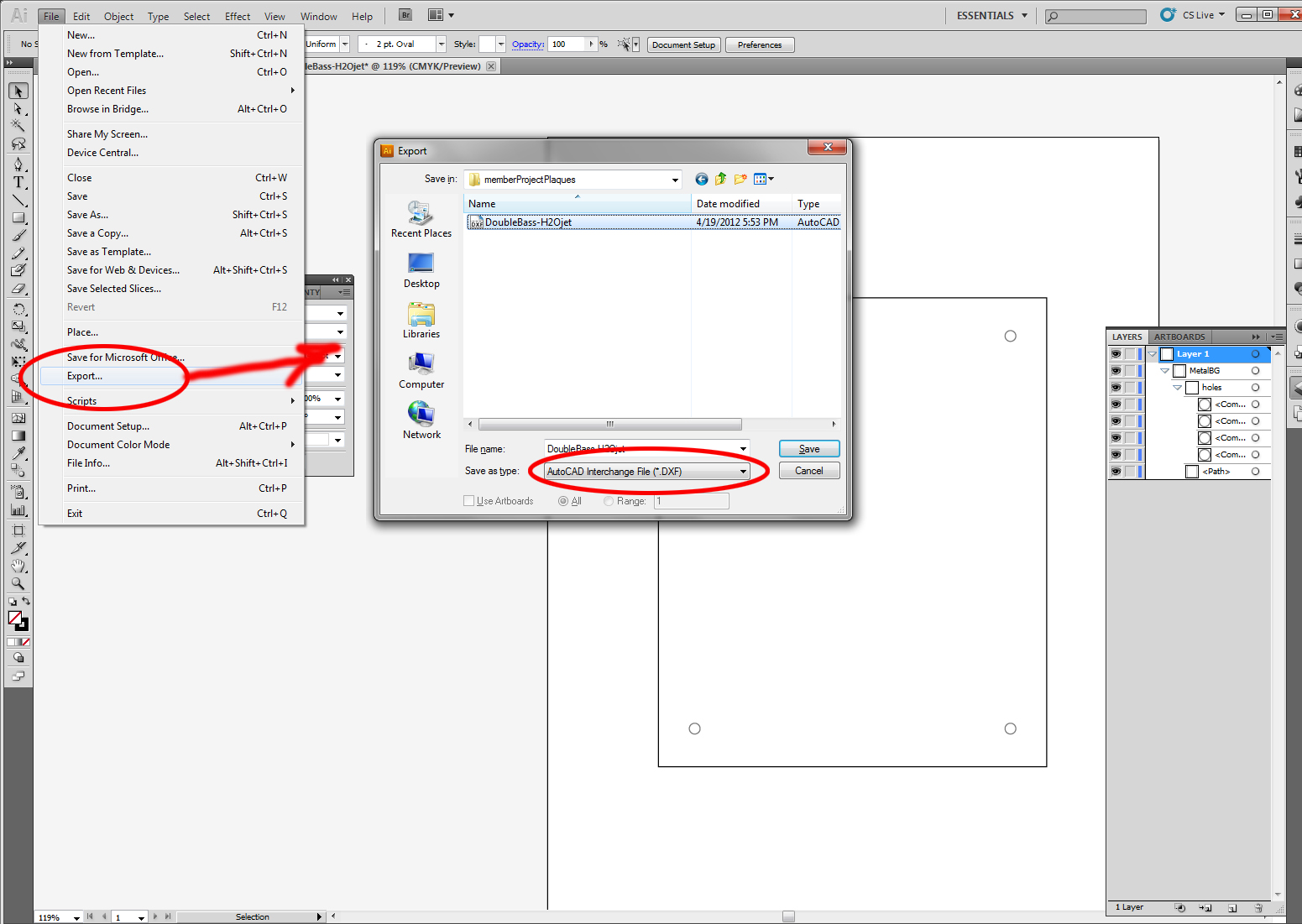
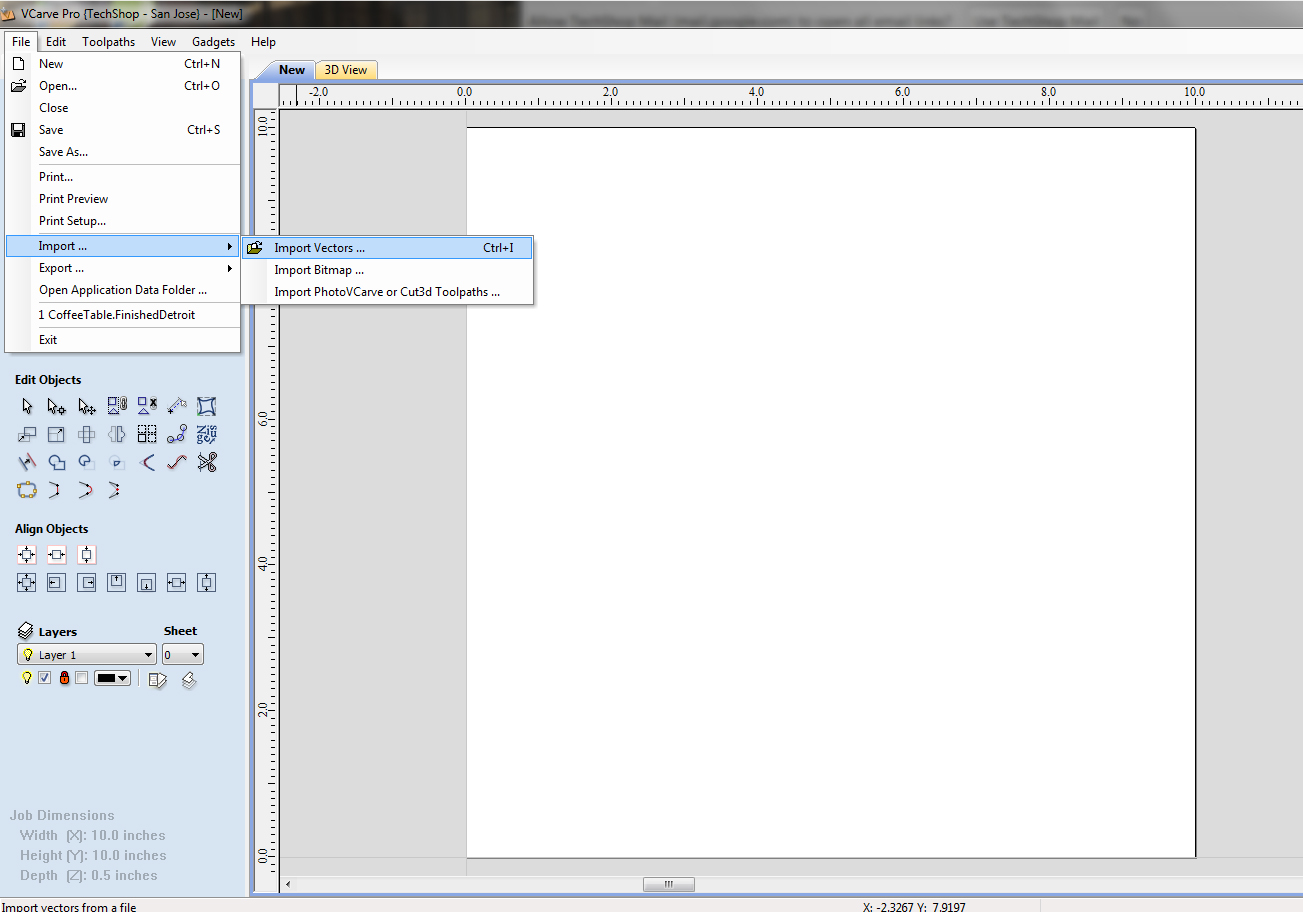
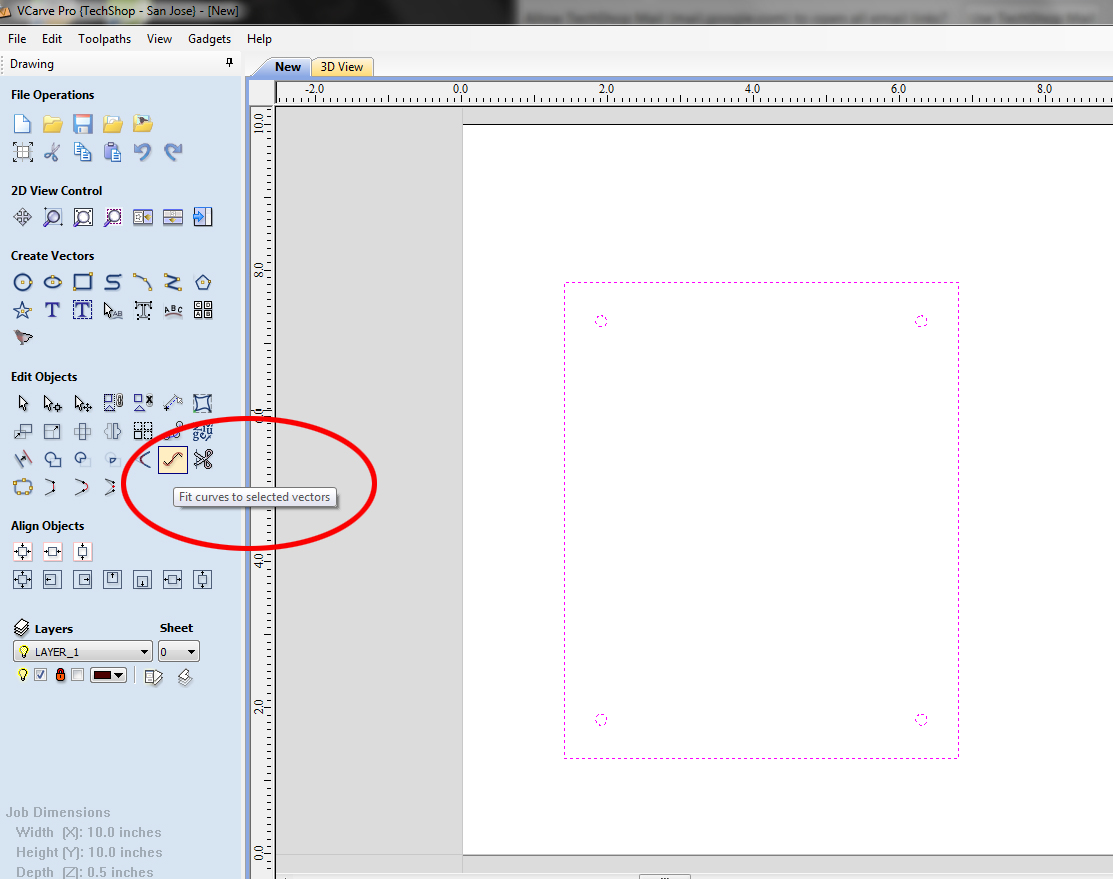
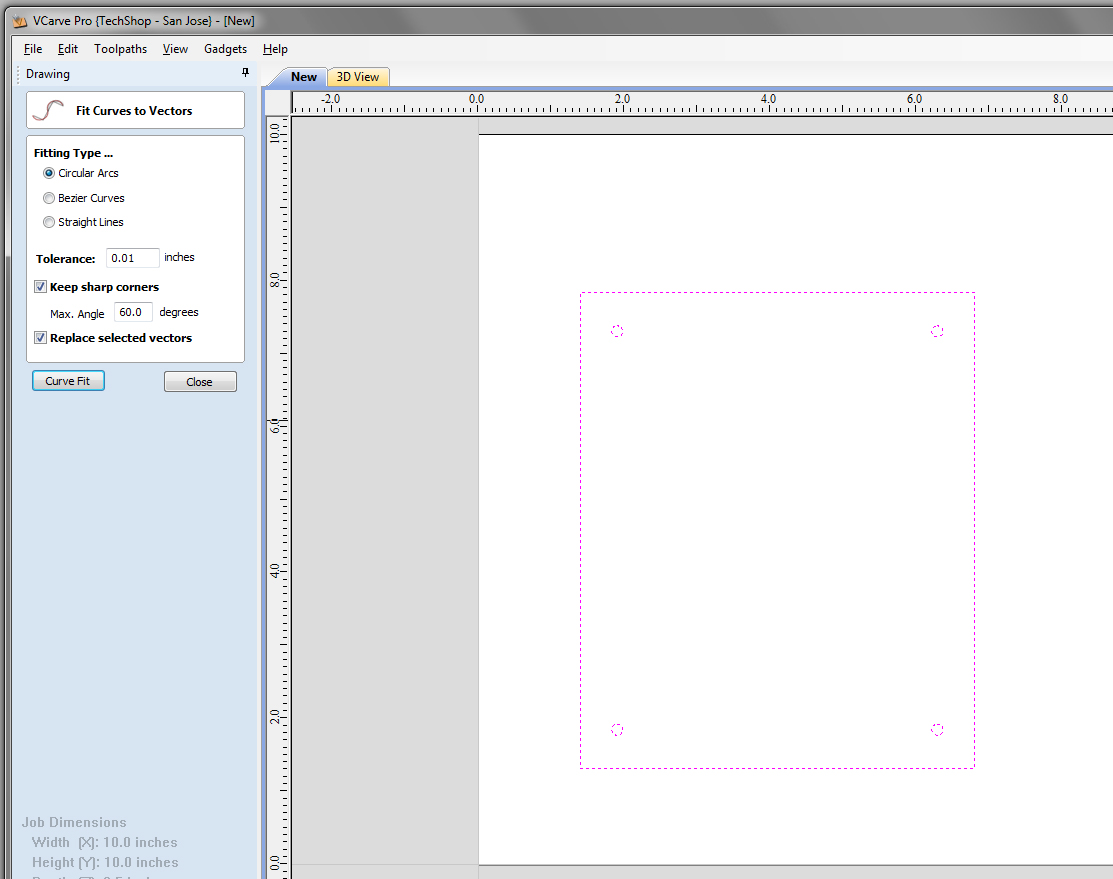
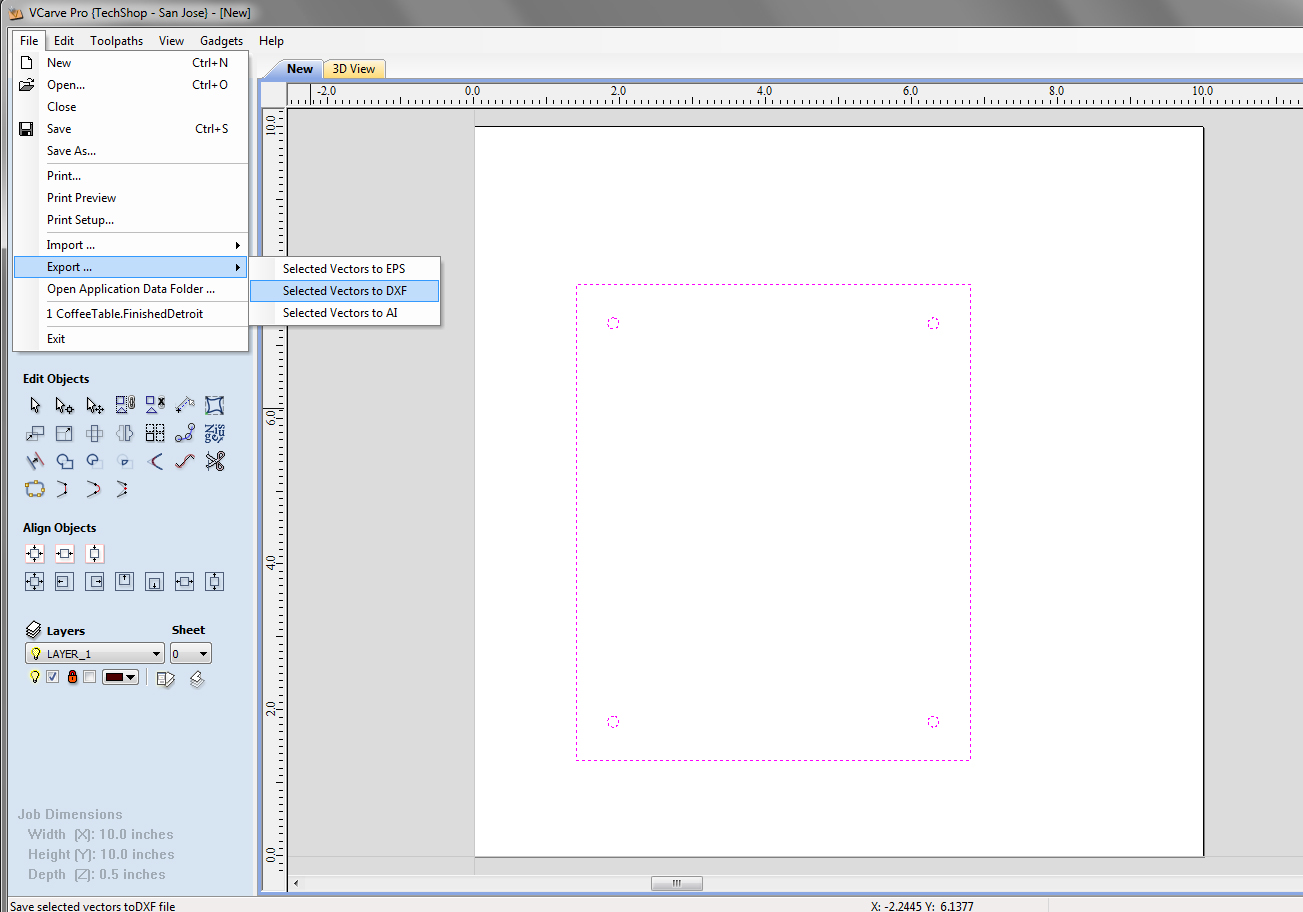
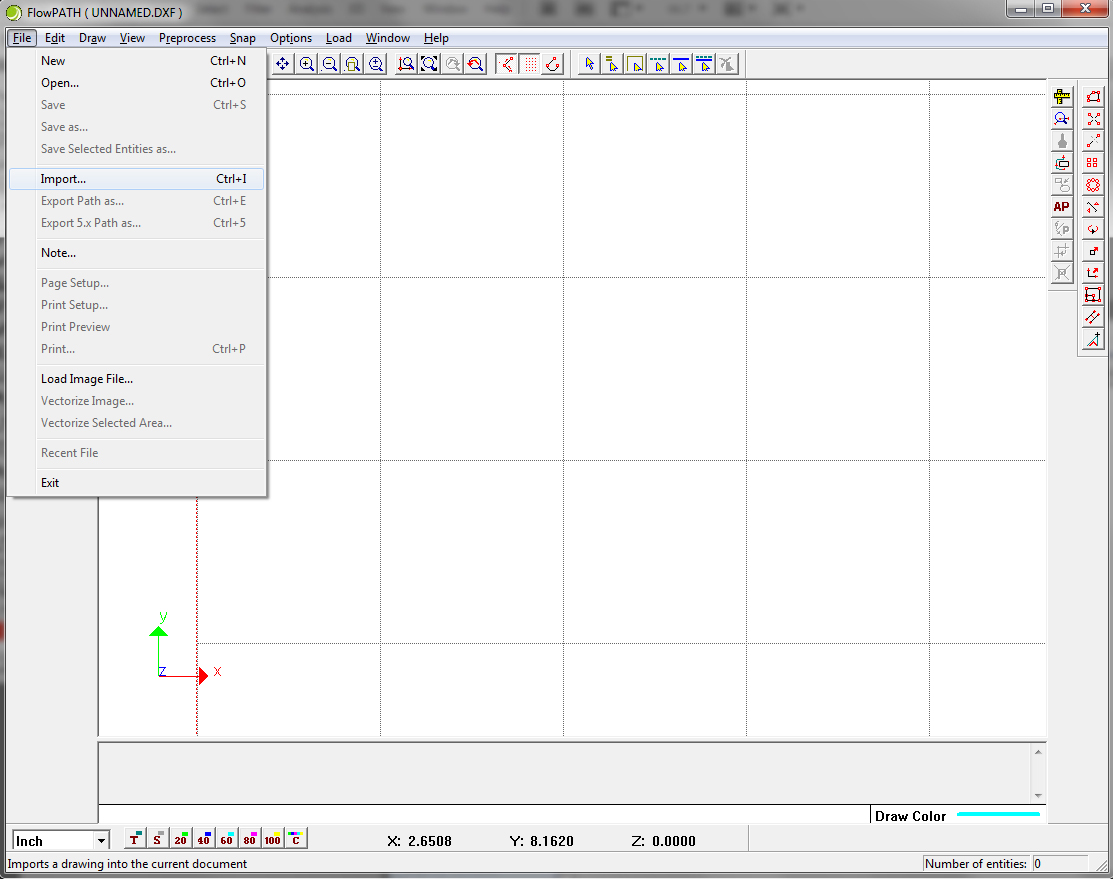
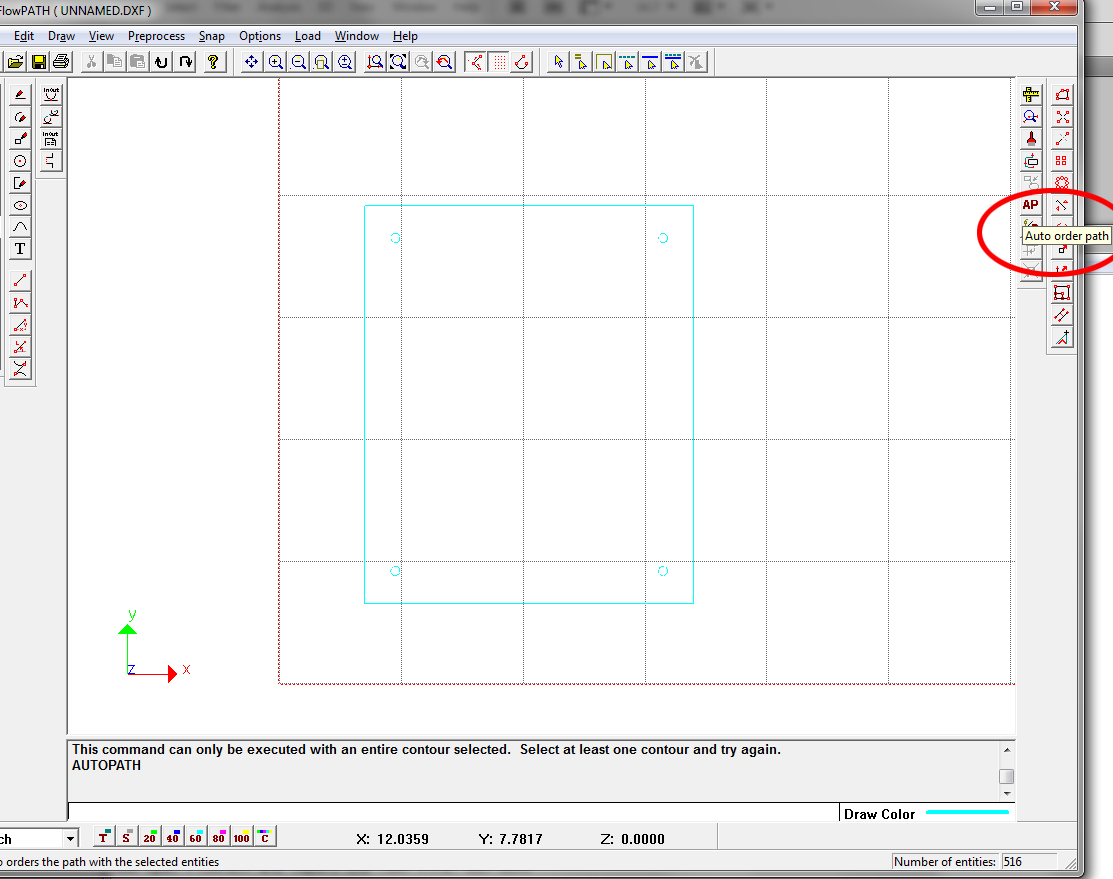
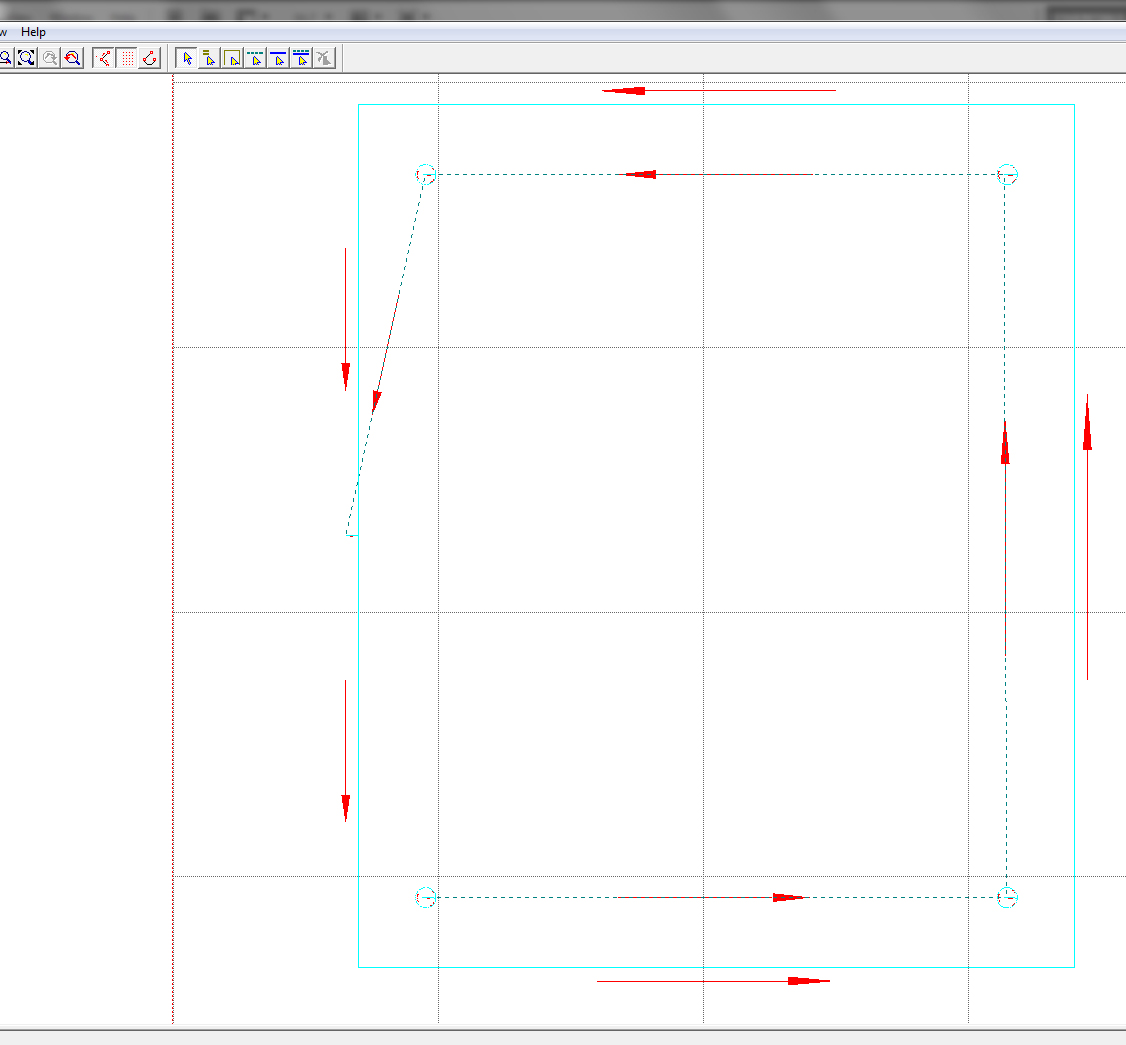
Now to get the vectors from Illustrator into FlowPath, you need to export
the outlines for the steel border (with the holes) as a .dxf file.
Note: Illustrator does not usually save very good .dxf files. You can get
around this by importing your vectors into VCarve Pro, use the Fit curves
to selected vectors tool (to clean up the curves) and then export .dxf file.
Now open FlowPath and import the .dxf file. Run Auto Path order, select all
vectors and hit Enter. Do a quick inspection to make sure everything will
be cutting on the correct side of the vector. Then Export Path as a
.ord file, and it is ready to be cut on the waterjet!
the outlines for the steel border (with the holes) as a .dxf file.
Note: Illustrator does not usually save very good .dxf files. You can get
around this by importing your vectors into VCarve Pro, use the Fit curves
to selected vectors tool (to clean up the curves) and then export .dxf file.
Now open FlowPath and import the .dxf file. Run Auto Path order, select all
vectors and hit Enter. Do a quick inspection to make sure everything will
be cutting on the correct side of the vector. Then Export Path as a
.ord file, and it is ready to be cut on the waterjet!
Cut Out the Steel Border
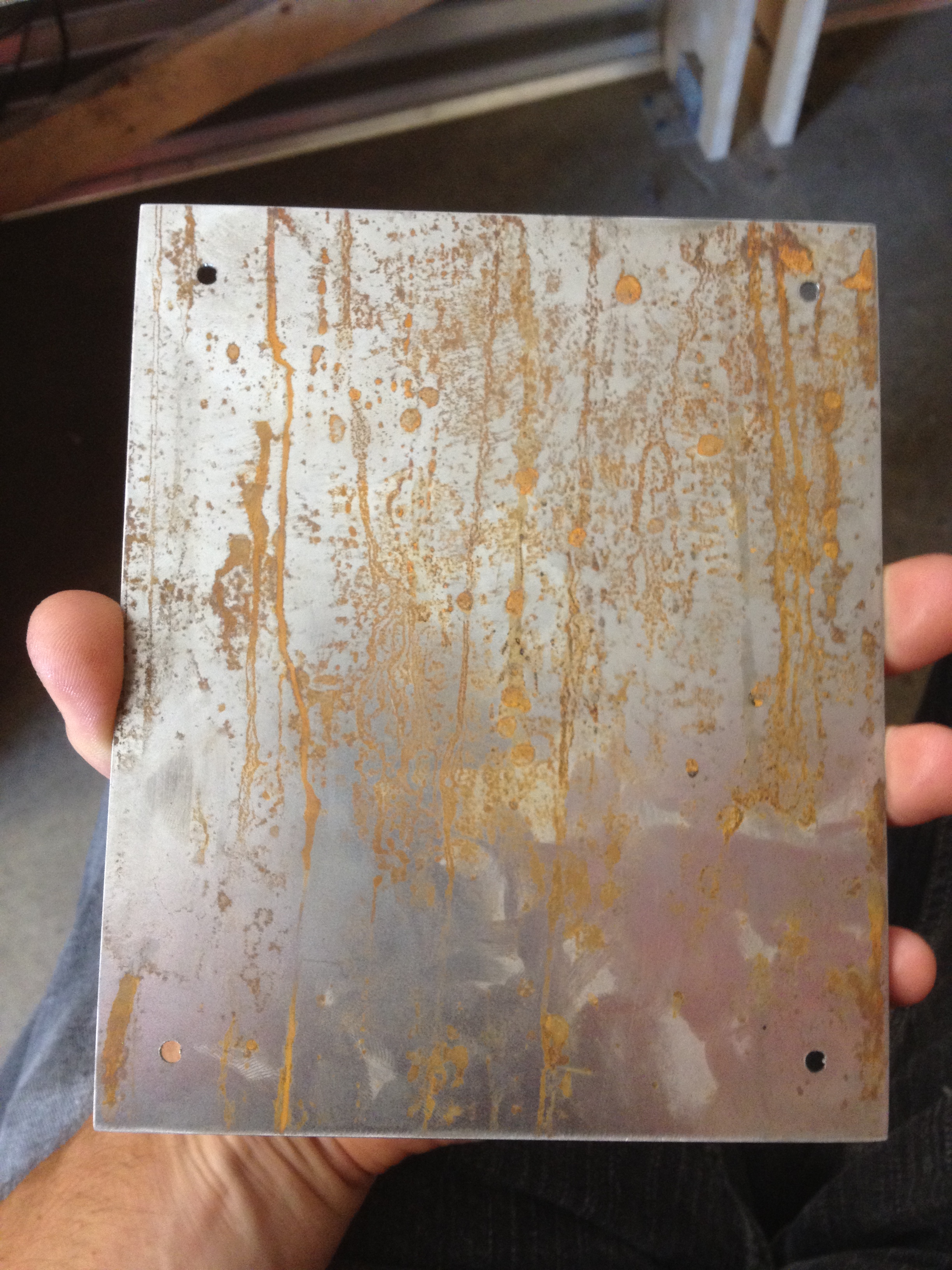
Open the .ord file with FlowCut, setup your material, and watch as the
amazing FlowJet cuts out the steel border for the plaque.
amazing FlowJet cuts out the steel border for the plaque.
Acrylic, Paint, and Lasers

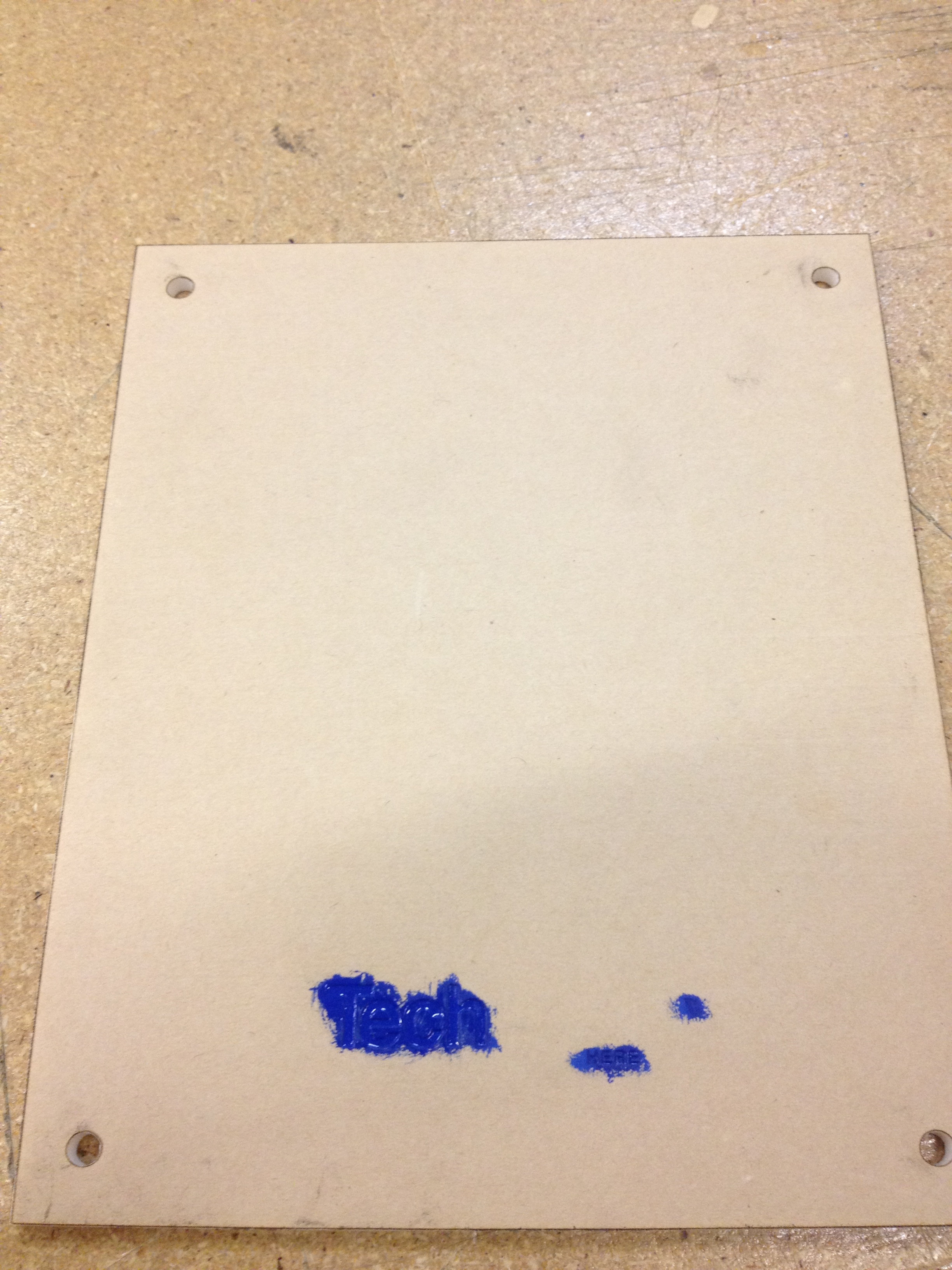
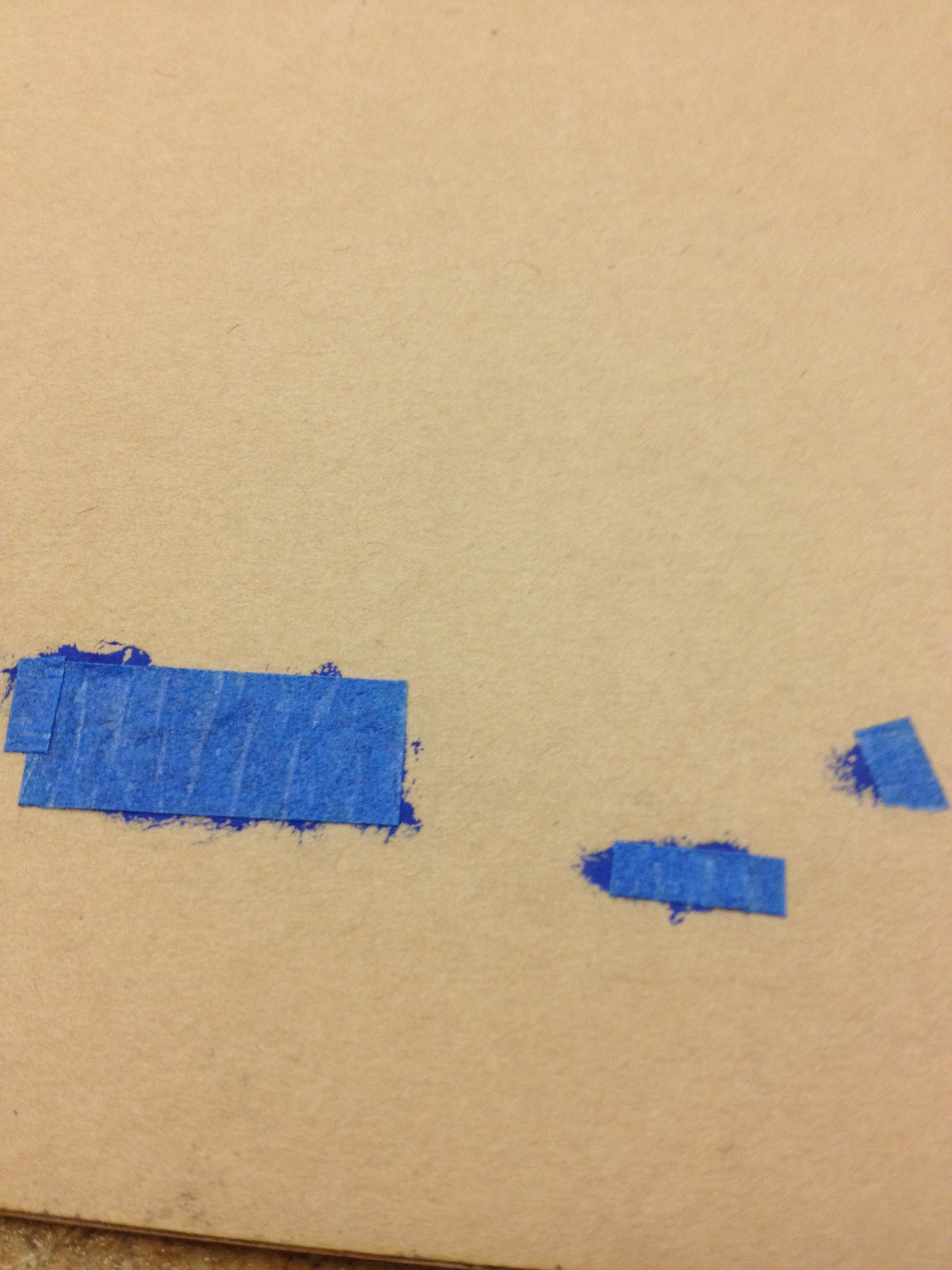
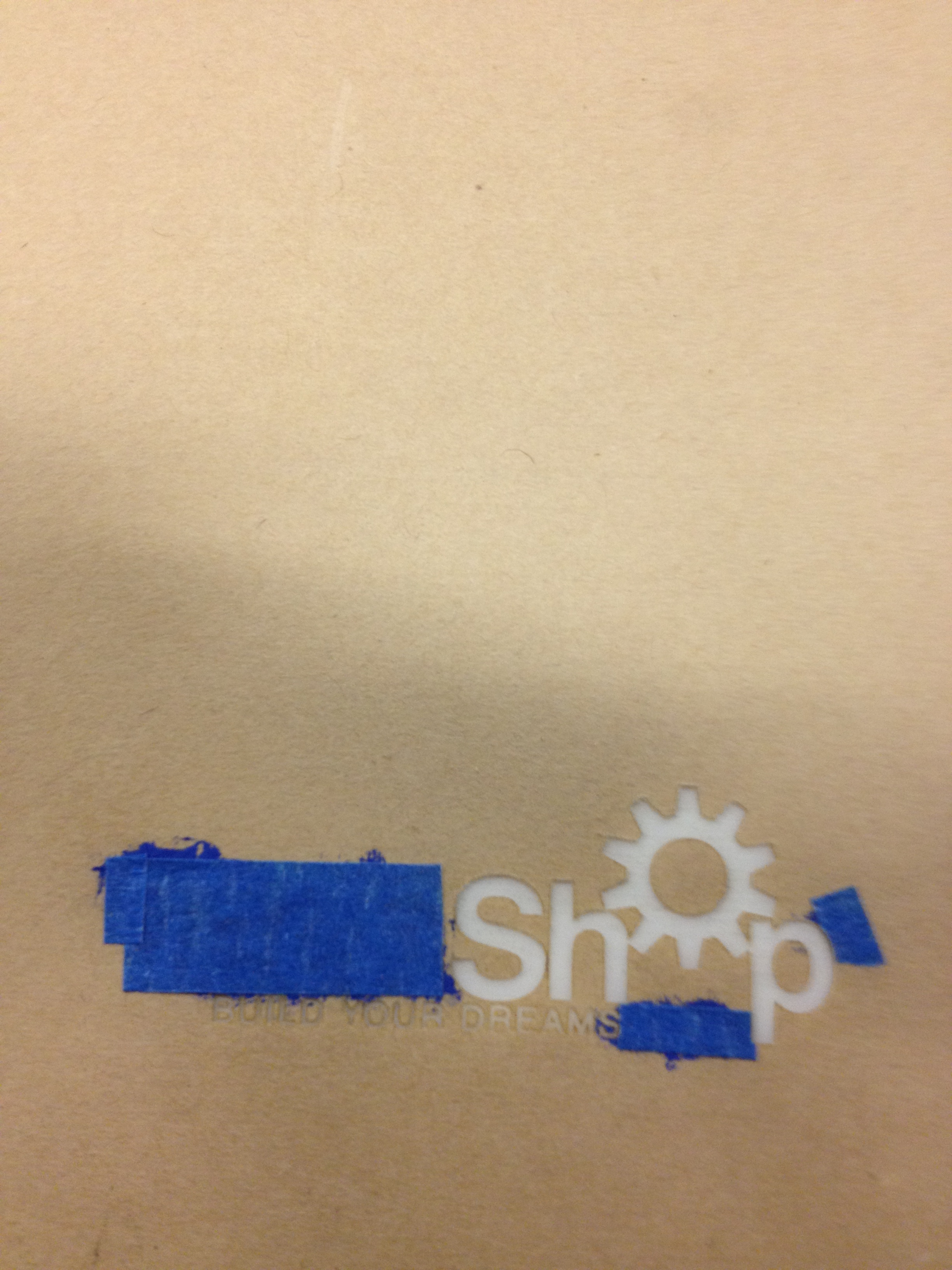

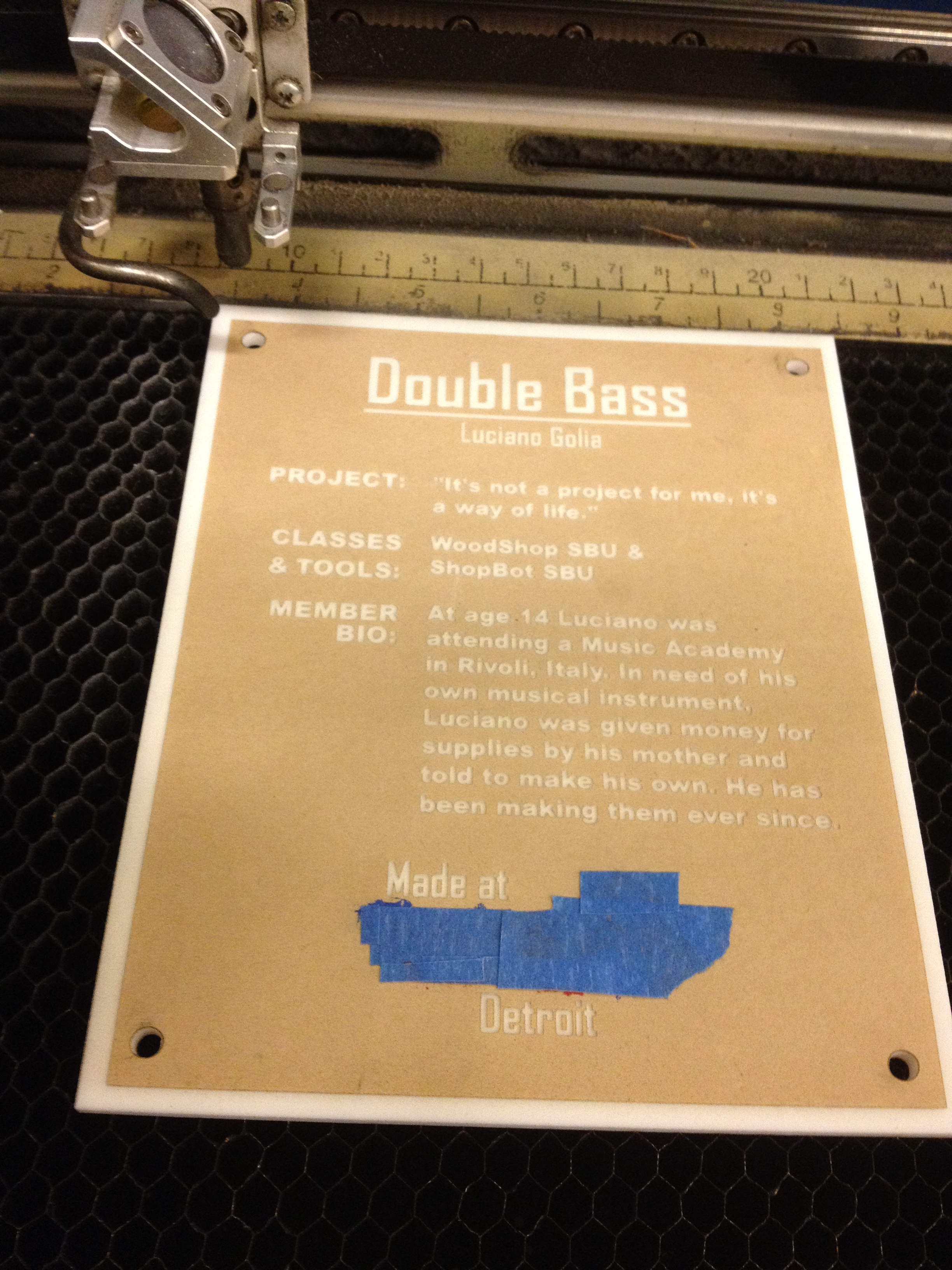
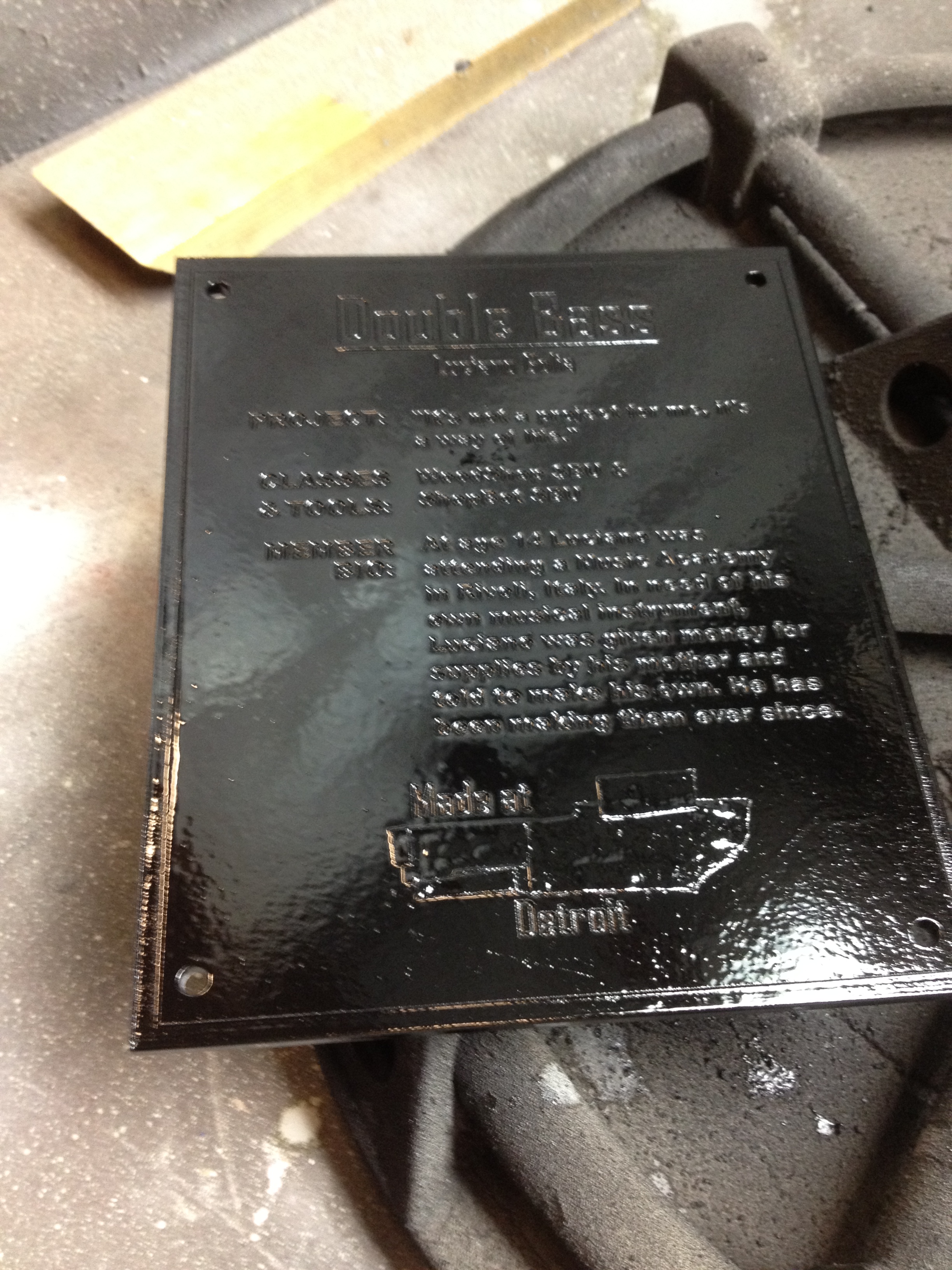
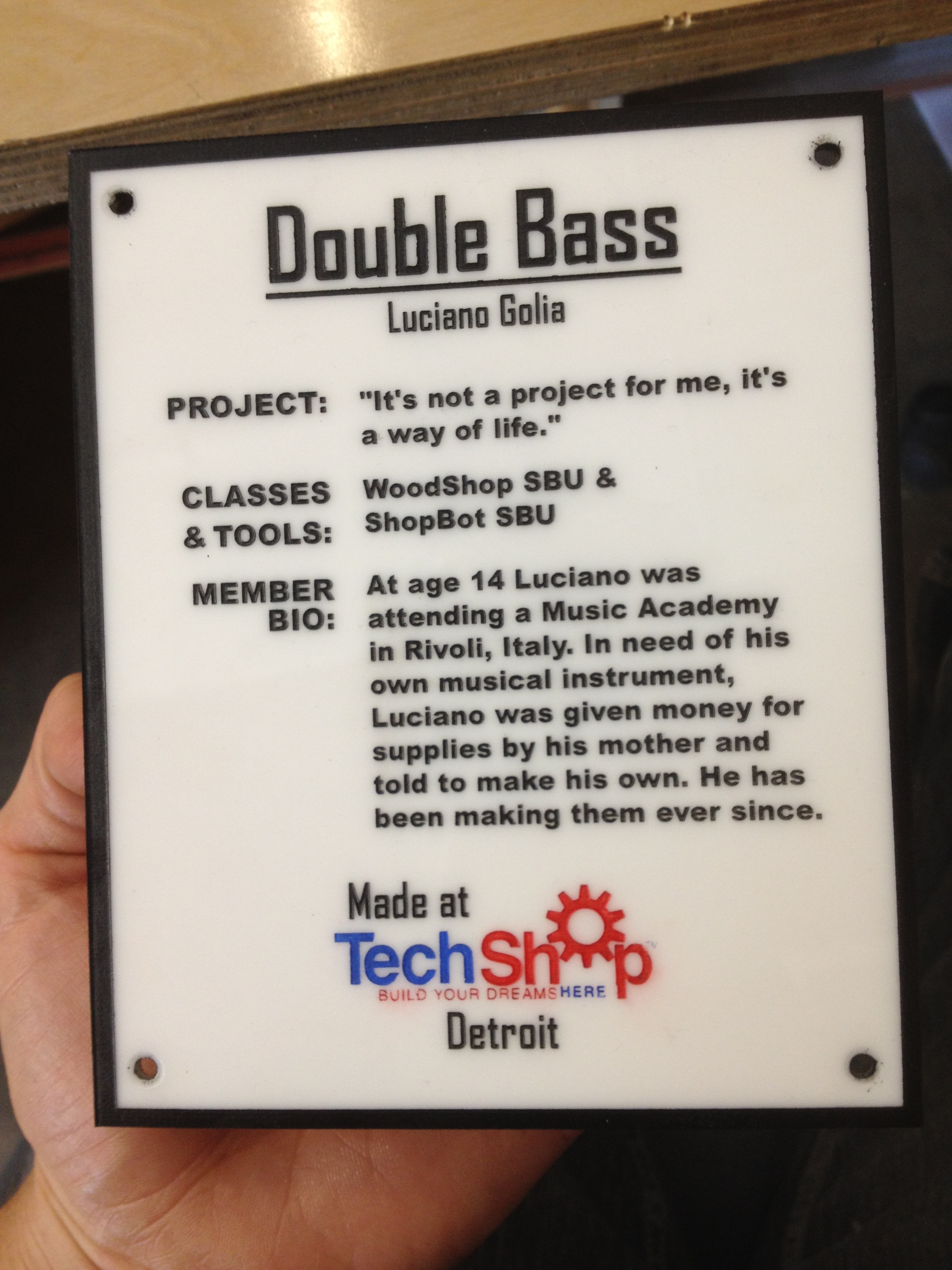
Now to make the actual acrylic plaque, I take my project plaque file and
my acrylic (with the protective paper covering still on the surface) to the
laser cutter machine. First, I cut out the plaque shape as well as the
mounting holes, and etch the blue parts of the TechShop logo. When that is
done I paint the etched parts using guache paint. I chose gouache for its
fast drying time and uniform opaque color. Once the paint dries, I use some
painter's tape to mask off the painted area. Then I put the plaque back on the
laser and etch the red parts of the TechShop logo. Again, paint and mask. Once
the logo has been fully painted, and masked, I again put it back into the laser
to etch the remaining black letters and border. Once the etching is completed
I use a black enamel spray paint to fill in the rest of the plaque. When the
paint has dried, peel off the protective paper cover and reveal all the painted
lettering.
my acrylic (with the protective paper covering still on the surface) to the
laser cutter machine. First, I cut out the plaque shape as well as the
mounting holes, and etch the blue parts of the TechShop logo. When that is
done I paint the etched parts using guache paint. I chose gouache for its
fast drying time and uniform opaque color. Once the paint dries, I use some
painter's tape to mask off the painted area. Then I put the plaque back on the
laser and etch the red parts of the TechShop logo. Again, paint and mask. Once
the logo has been fully painted, and masked, I again put it back into the laser
to etch the remaining black letters and border. Once the etching is completed
I use a black enamel spray paint to fill in the rest of the plaque. When the
paint has dried, peel off the protective paper cover and reveal all the painted
lettering.
Assembly
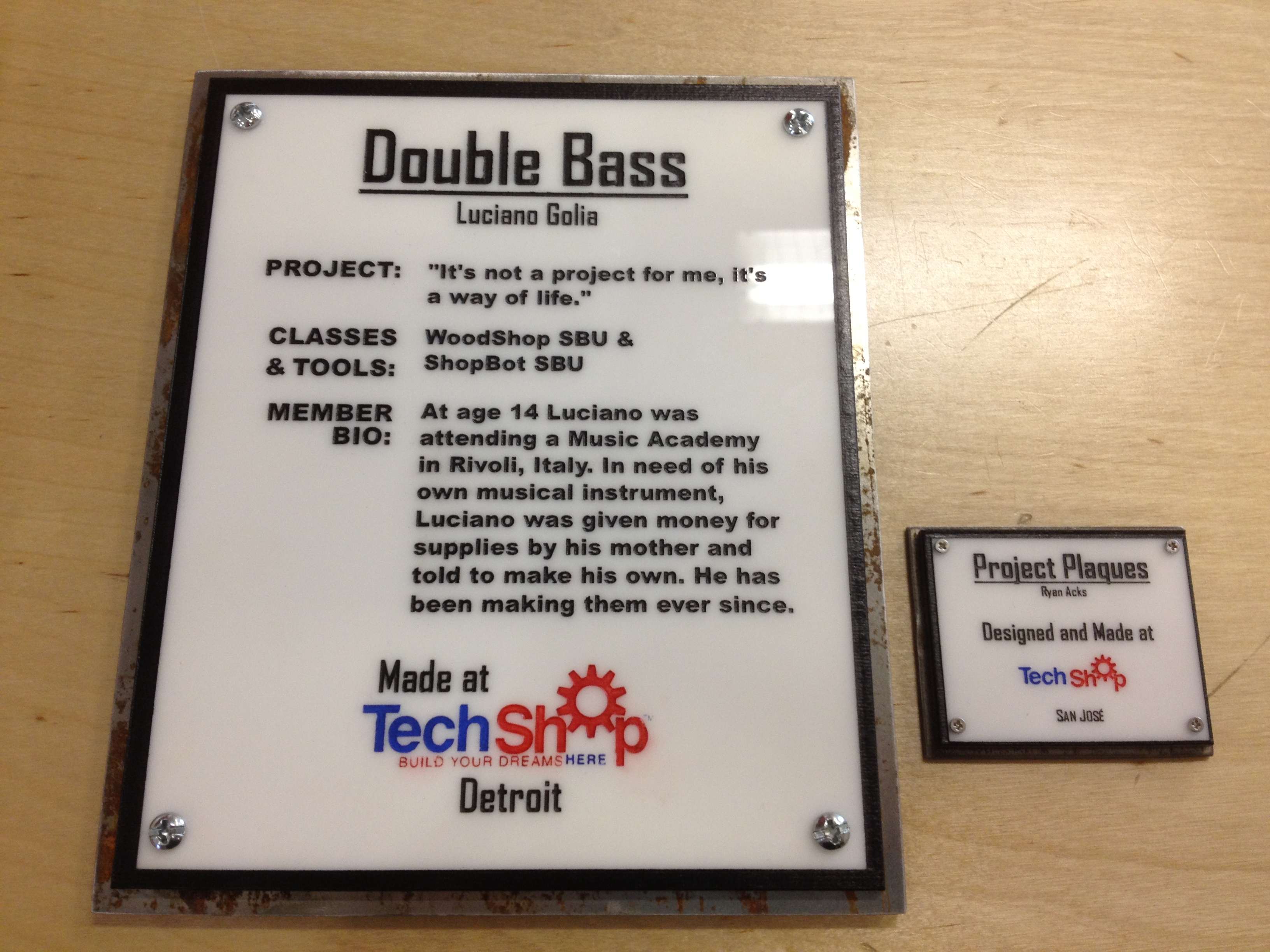
The painted plaque is finished and so is the steel border, the only thing left
to do is assemble. Take your nuts and bolts and screw the plaque onto the border.
To mount flush to the wall you may have to grind down the back of the screws,
depending on whether they stick out past the nuts or not. Place a command strip
on the back of the plaque and on the wall to be hung, and project completed.
to do is assemble. Take your nuts and bolts and screw the plaque onto the border.
To mount flush to the wall you may have to grind down the back of the screws,
depending on whether they stick out past the nuts or not. Place a command strip
on the back of the plaque and on the wall to be hung, and project completed.