Making a Cut-Out in Second Life
by Osprey Therian in Circuits > Websites
10992 Views, 7 Favorites, 0 Comments
Making a Cut-Out in Second Life

A cut-out is part of a screenshot with the background made transparent so it stands alone. Use them to display and sell clothes or avatars, as stand-ins for screenshots, or anything else you can think of.
In this screenshot I'm standing by cut-outs displaying my clothing.
In this screenshot I'm standing by cut-outs displaying my clothing.
Force Daylight So You Can See.
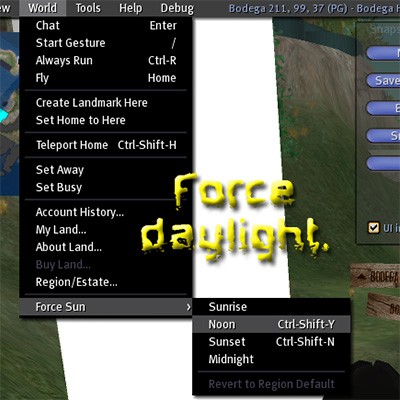
Make a Prim to Pose on That Is a Contrasting Color.
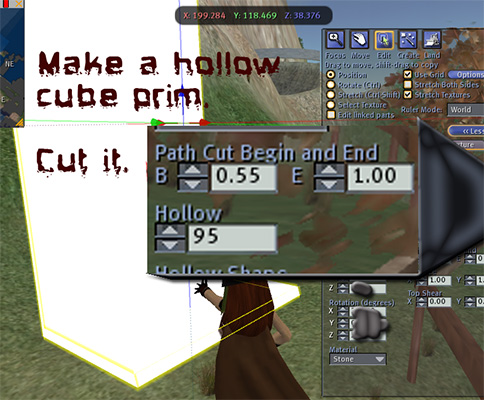
Rez a cube, make it hollow and cut it as shown in the image. Turn it a plain, contrasting color, and stretch it so it is big enough to provide a background to everything you want in your cut-out.
Use "full Bright" on the Texture Tab in Build.
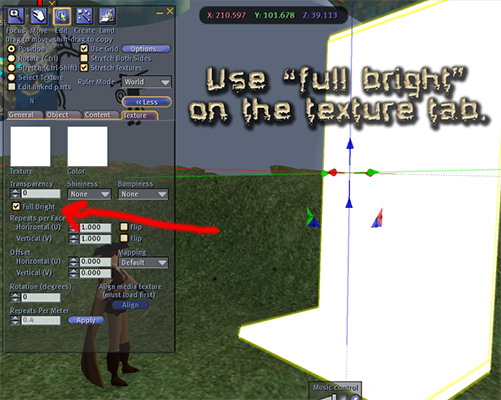
Pose and Take a Snapshot.
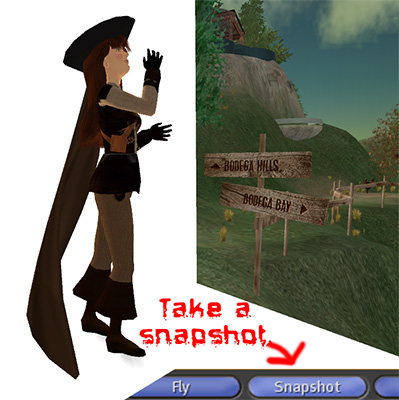
Upload the snapshot to disk. Remember where it is and what you called it, as you need to retrieve it when you are in your graphics program.
Run to Photoshop.
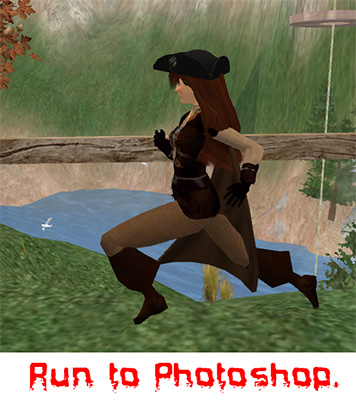
I can only explain for Photoshop, although I'm sure it's a similar process in other programs.
Open Your Snapshot.
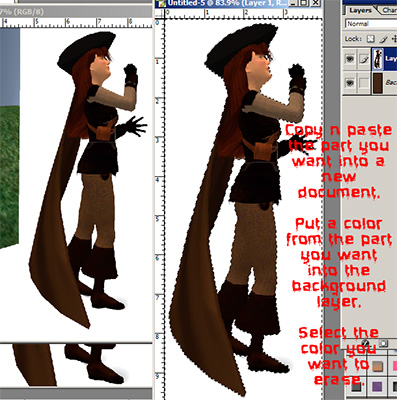
Select just the part you want, and copy/paste it into a new document.
In the background layer under your image, place a color that blends in with your image color.
In the image layer, use the magic wand to select the plain color that surrounds your cut-out-to-be.
Delete it.
In the background layer under your image, place a color that blends in with your image color.
In the image layer, use the magic wand to select the plain color that surrounds your cut-out-to-be.
Delete it.
Make an Alpha Channel.
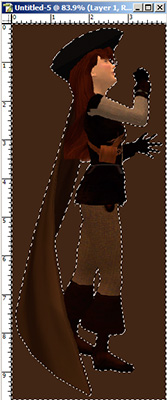
Go to: Select-->Inverse, then Save Selection.
Now you have an alpha channel.
Now you have an alpha channel.
Here's Your Alpha Channel.
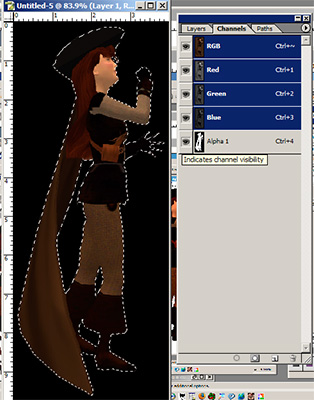
I have my alphas shown as black, so when I make the channel visible the transparent part turns black.
Resize Your Image.
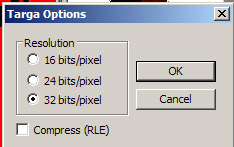
Resize your image to 512X256.
Save your image as a Targa, with a depth of 32 (for the transparency).
Your image proportions will be restored when you put it on a prim. DON'T WORRY ABOUT THAT NOW.
(Note: Targas with NO transparency MUST be 24 bits, not 32!)
Save your image as a Targa, with a depth of 32 (for the transparency).
Your image proportions will be restored when you put it on a prim. DON'T WORRY ABOUT THAT NOW.
(Note: Targas with NO transparency MUST be 24 bits, not 32!)
Run Back to Second Life.
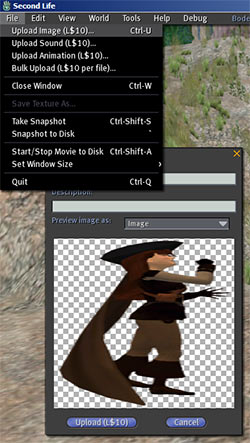
Upload the image from your hard drive into Second Life. This will cost - *gasp* - 10L! The image will go into the textures folder in your inventory.
This Is Important.
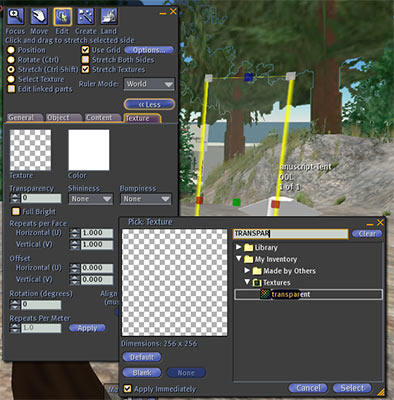
Rez a cube.
Stretch it to approximately the size you want.
TEXTURE IT ENTIRELY TRANSPARENT.
If you lose it you can "Highlight Transparent" to find it again.
DON'T ARGUE WITH ME. If you don't - eewwwww it will be UGWEE!! The edges will show and I won't have any sympathy for you.
Stretch it to approximately the size you want.
TEXTURE IT ENTIRELY TRANSPARENT.
If you lose it you can "Highlight Transparent" to find it again.
DON'T ARGUE WITH ME. If you don't - eewwwww it will be UGWEE!! The edges will show and I won't have any sympathy for you.
Choose the Radio Button "select Texture," in Build.
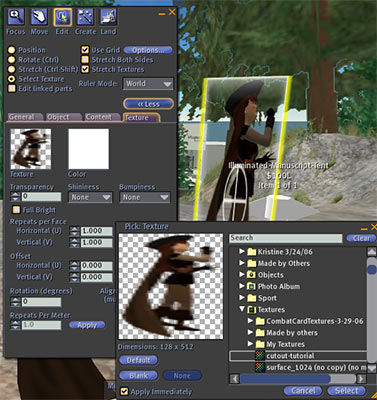
Click on the front of the cut-out-to-be.
See the circle? That means you are texturing one face.
Browse for your cut-out texture and apply it. Do the same for the other side. You can flip the texture if you want the cut-out to face the same way on both sides.
See the circle? That means you are texturing one face.
Browse for your cut-out texture and apply it. Do the same for the other side. You can flip the texture if you want the cut-out to face the same way on both sides.
Tweak It.

Stretch it so it's the correct size, fill the contents and set it for sale if you like. Make it phantom if you want.
Sell contents makes a nice folder in the buyer's inventory.
When you see something for sale you can look in the contents tab in Build to see what you would be getting.
Any questions? No? YAY!
Sell contents makes a nice folder in the buyer's inventory.
When you see something for sale you can look in the contents tab in Build to see what you would be getting.
Any questions? No? YAY!