Making Ubuntu Faster
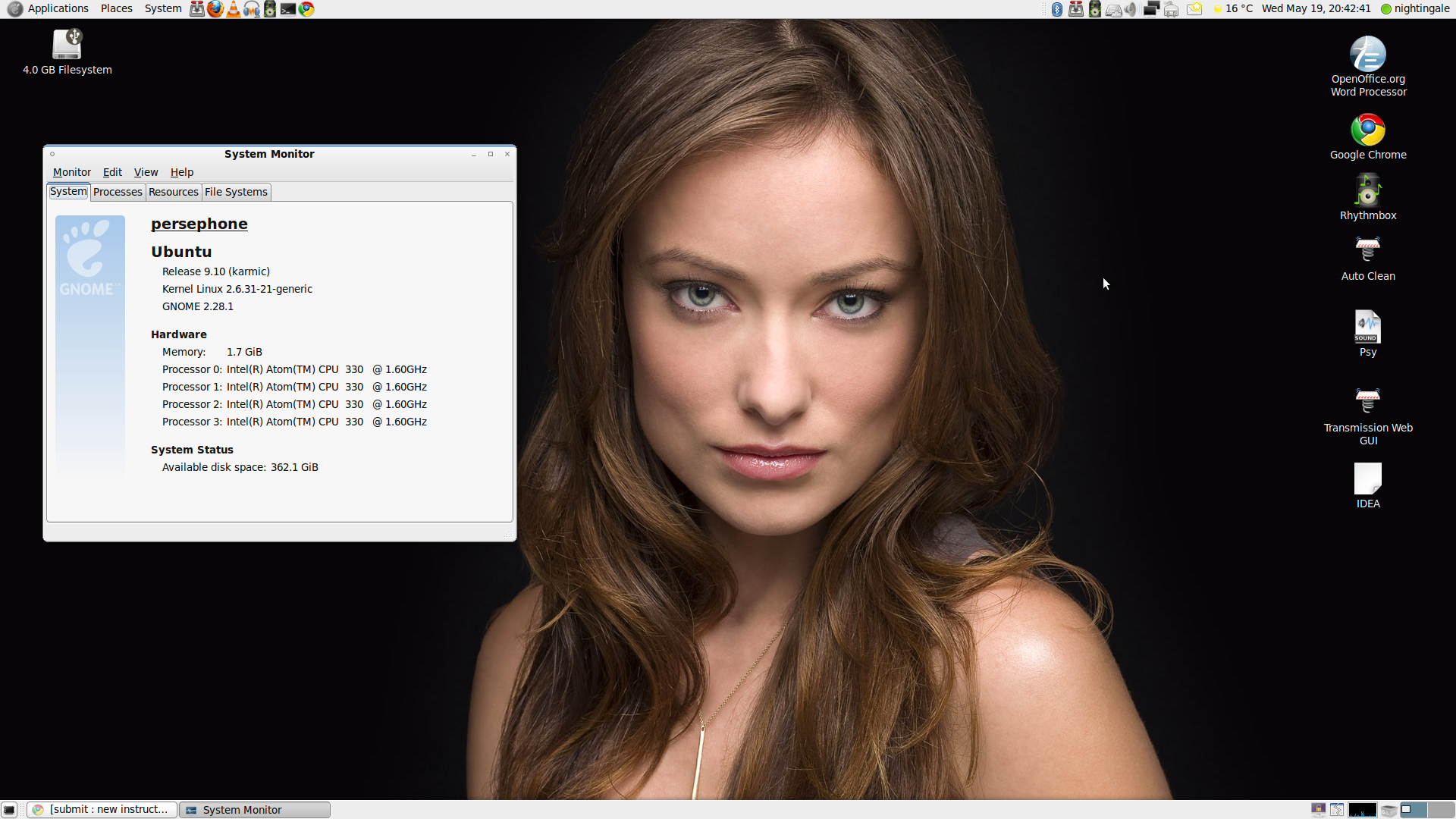
Hey,
Since I've moved to Ubuntu 9.10, I never needed that other OS.
The architecture and layout is radically different, but under the hood, it performs.
(I like this system and its fast, but it collects junkfiles too. And that is something that nobody talks about)
I'm gonna show some things that you can do to make it faster and rid it from its junk.
This is my setup,
Atom 330 CPU / 500GB HDD / 2GB RAM / ION GPU
Since I've moved to Ubuntu 9.10, I never needed that other OS.
The architecture and layout is radically different, but under the hood, it performs.
(I like this system and its fast, but it collects junkfiles too. And that is something that nobody talks about)
I'm gonna show some things that you can do to make it faster and rid it from its junk.
This is my setup,
Atom 330 CPU / 500GB HDD / 2GB RAM / ION GPU
The Terminal
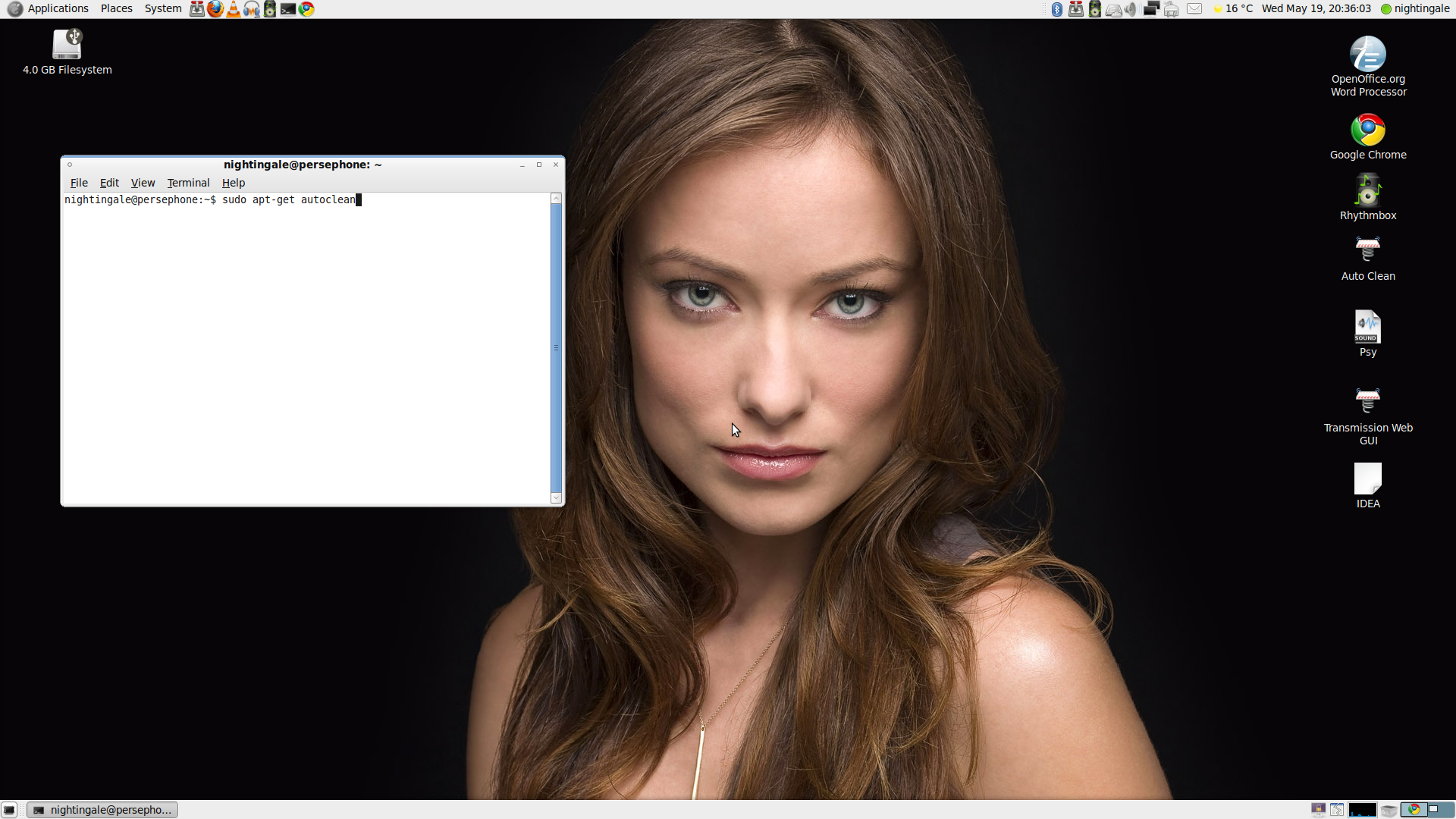
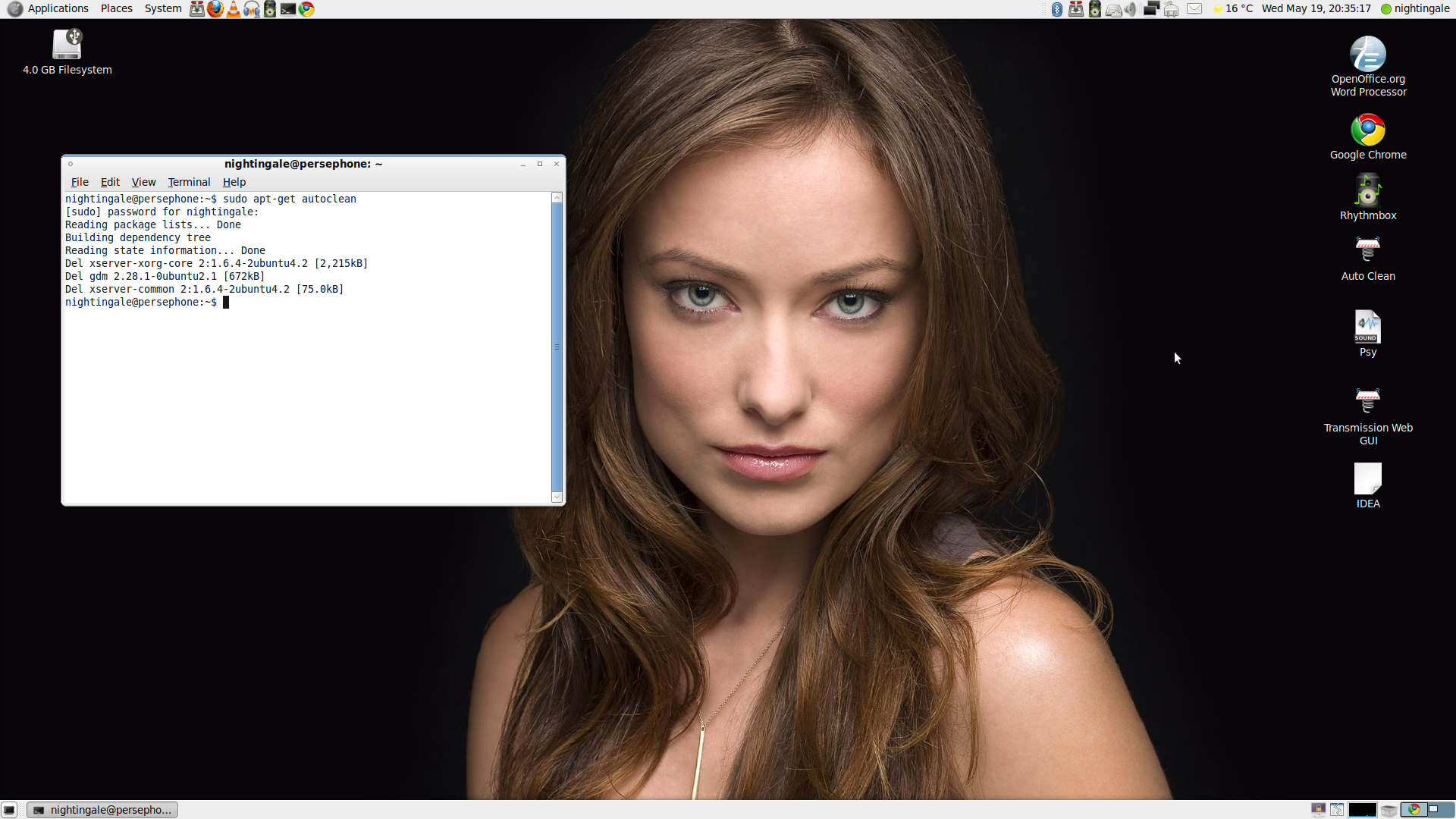
Sounds scary, right?
Well this is your biggest friend.
I'm going to teach you how to manually remove residing updates AKA junk.
Go to APLICATIONS > ACCESSOIRES > TERMINAL
This opens a terminal as pictured
Then type of copy and paste:
sudo apt-get autoclean
press Enter
The terminal will now ask for your password, type it in and press Enter again.
(Don't worry if you don't see it, just type and press Enter)
After a few seconds the terminal will commence cleaning, see my photo for the result.
After a big update this will save you 10 ~ 250 MB of wasted space.
Well this is your biggest friend.
I'm going to teach you how to manually remove residing updates AKA junk.
Go to APLICATIONS > ACCESSOIRES > TERMINAL
This opens a terminal as pictured
Then type of copy and paste:
sudo apt-get autoclean
press Enter
The terminal will now ask for your password, type it in and press Enter again.
(Don't worry if you don't see it, just type and press Enter)
After a few seconds the terminal will commence cleaning, see my photo for the result.
After a big update this will save you 10 ~ 250 MB of wasted space.
Making Autoclean As an App.
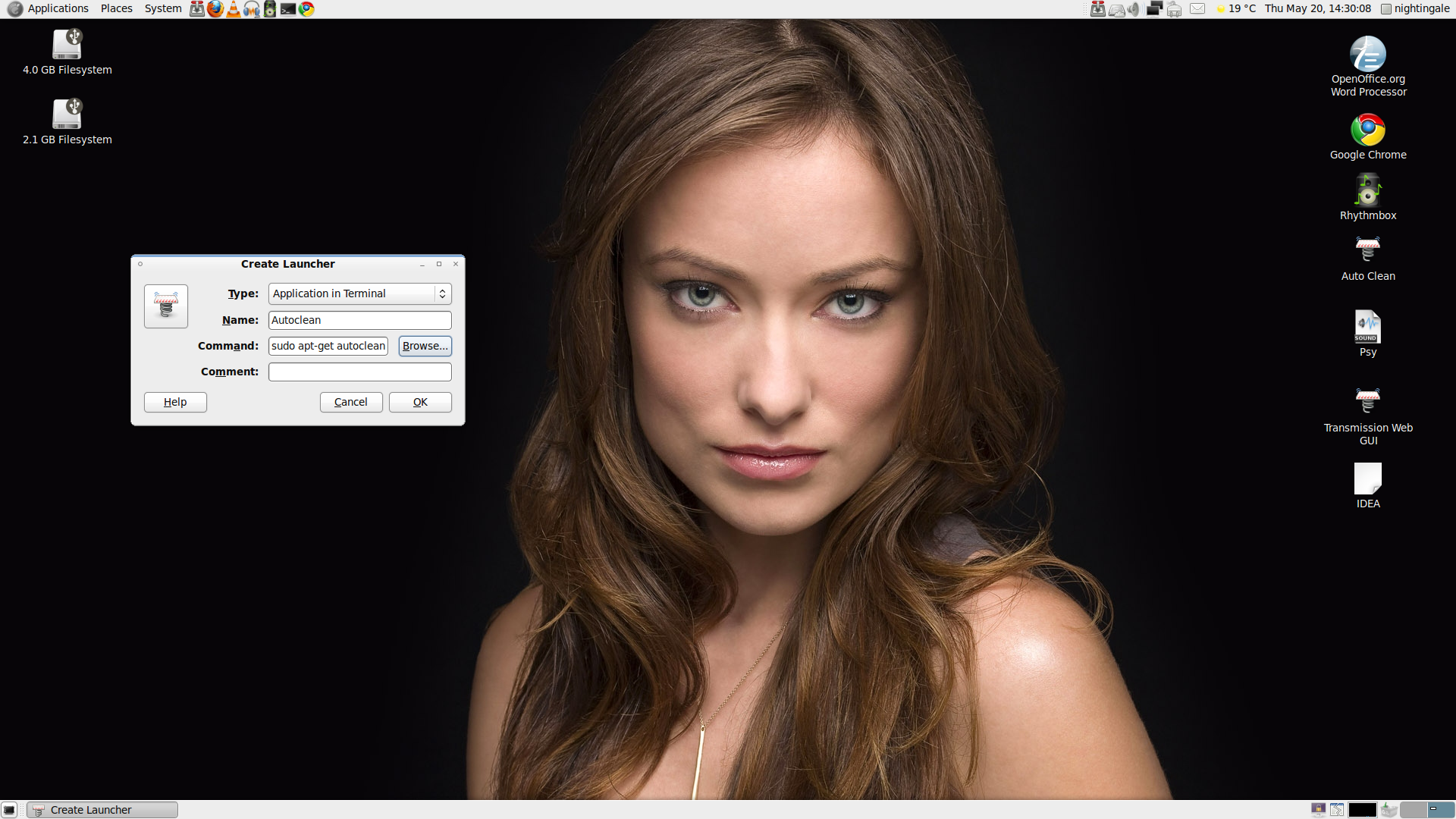
Did you like what you just saw?
Well Ubuntu does allow to create shortcuts and custom commands too, so why don't we create one?
Go to your desktop
RIGHT CLICK on your mouse
This gives you a menu, select
CREATE LAUNCHER
Then change
TYPE APPLICATION IN TERMINAL
NAME AUTOCLEAN
COMMAND sudo apt-get autoclean
(See Screenshot)
Finally click OK to create.
Now you can use autoclean by just double clicking it with your mouse, but you still have to enter your password :)
Well Ubuntu does allow to create shortcuts and custom commands too, so why don't we create one?
Go to your desktop
RIGHT CLICK on your mouse
This gives you a menu, select
CREATE LAUNCHER
Then change
TYPE APPLICATION IN TERMINAL
NAME AUTOCLEAN
COMMAND sudo apt-get autoclean
(See Screenshot)
Finally click OK to create.
Now you can use autoclean by just double clicking it with your mouse, but you still have to enter your password :)
Startup Applications
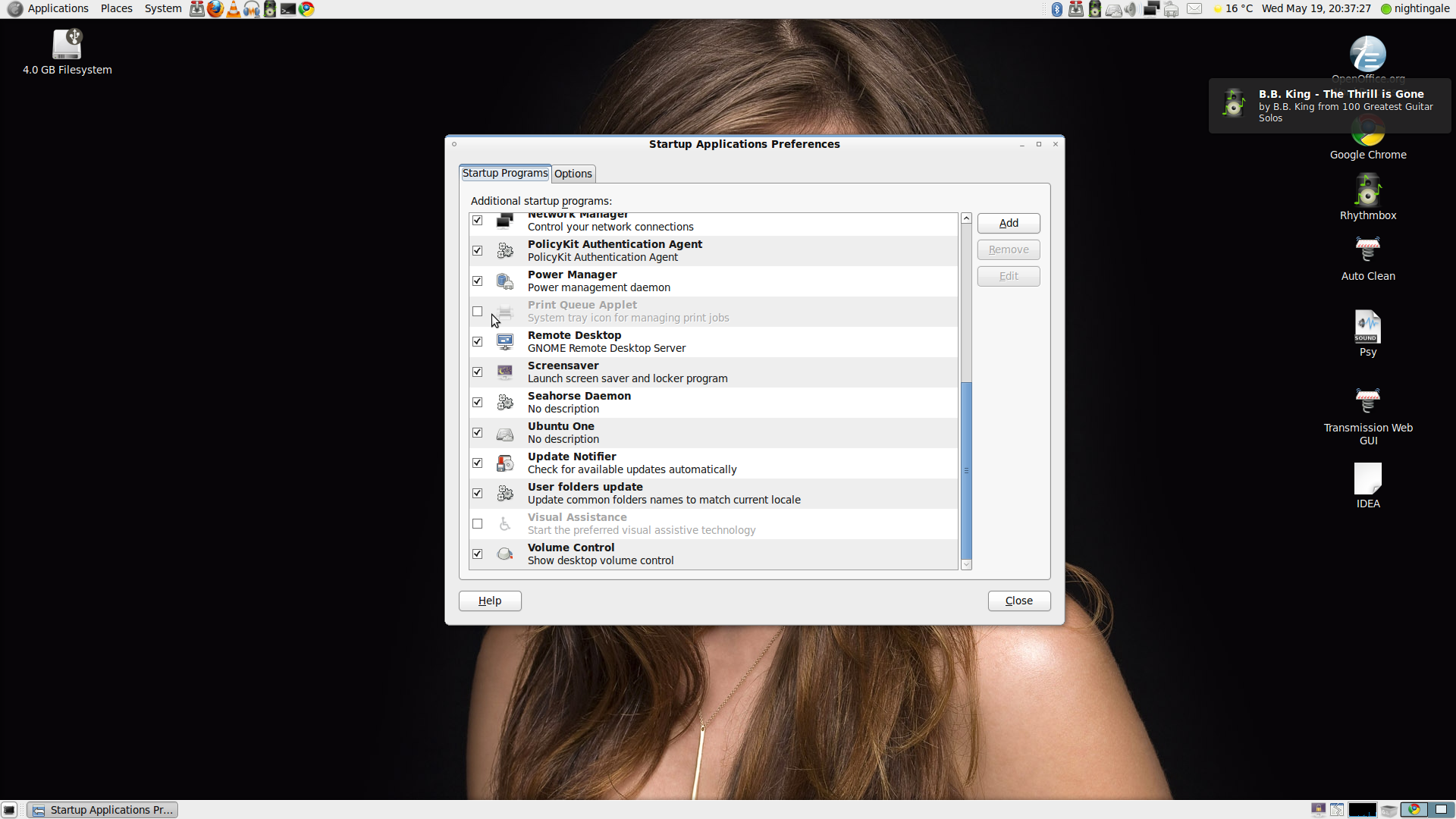
Next up is Startup Applications
This can be found under
SYSTEM > PREFERENCES > STARTUP APPLICATIONS
Be kind and click.
This pops up a new window as seen in my screenshot.
Then we see a list with services, some services are unused by most users.
( Logic being that most people aren't blind, use bluetooth or print that much)
Safe to say,
let's start with disabling (Uncheck the icons)
Visual Assistance
Print Queue
Remote Desktop
-AND-
Screensaver ( Who uses this anyway ;) , use lock screen for safety)
Bluetooth Manager (That is, if you don't use it :P )
Startup Sound (If you don't like the rolling drums when logging in)
This can be found under
SYSTEM > PREFERENCES > STARTUP APPLICATIONS
Be kind and click.
This pops up a new window as seen in my screenshot.
Then we see a list with services, some services are unused by most users.
( Logic being that most people aren't blind, use bluetooth or print that much)
Safe to say,
let's start with disabling (Uncheck the icons)
Visual Assistance
Print Queue
Remote Desktop
-AND-
Screensaver ( Who uses this anyway ;) , use lock screen for safety)
Bluetooth Manager (That is, if you don't use it :P )
Startup Sound (If you don't like the rolling drums when logging in)
Suspend or Hibernate
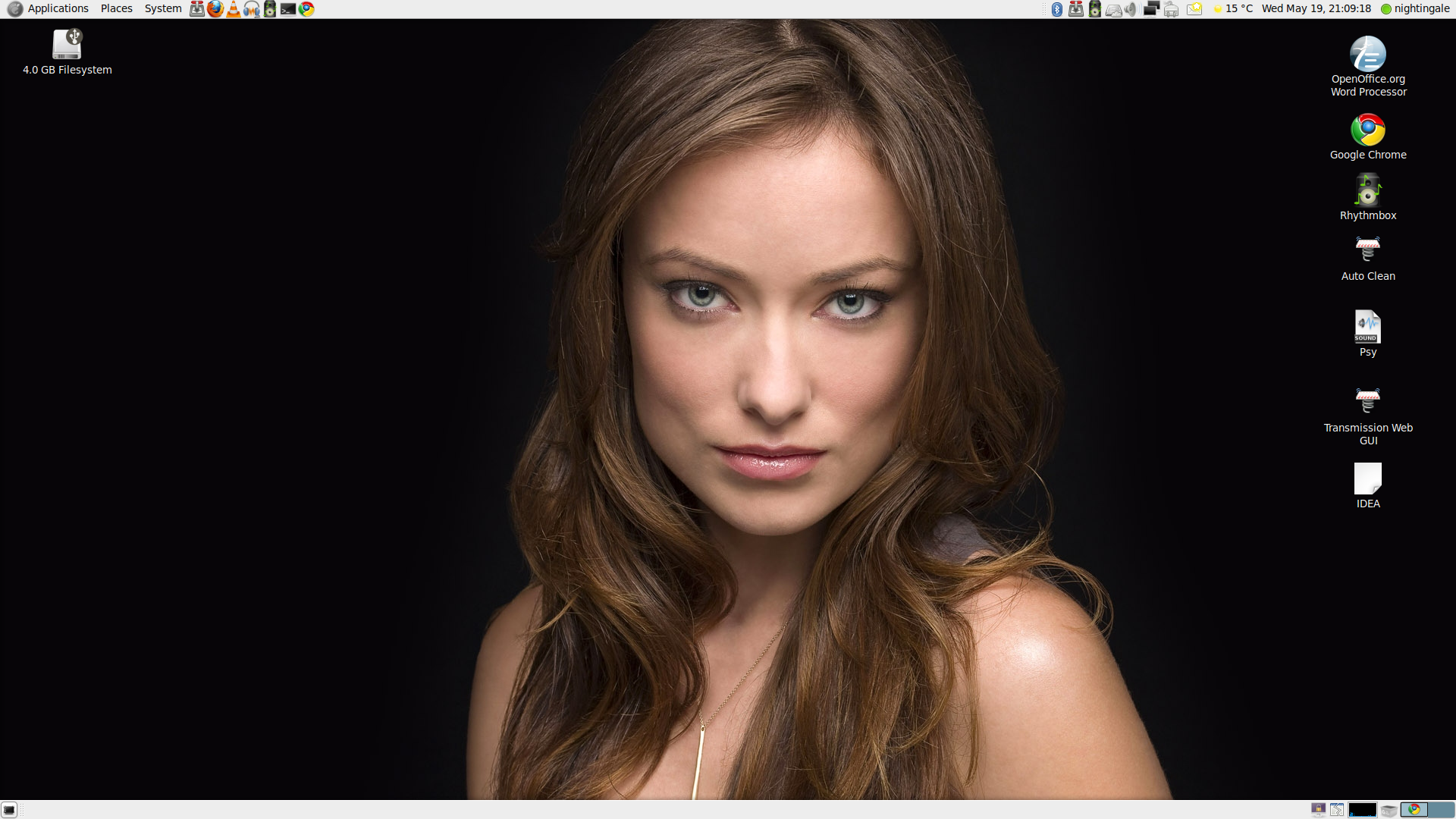
The best thing to do if you use a desktop, is to suspend your system.
(This makes my system fully functional in under 2 seconds, however this means that the power must remain or else all of your work will be lost. Not so dandy good on you laptop, and it makes a bad excuse for missing homework)
The second best option is Hibernating.
Hibernating conserves all your open files and data to be stored on the HDD, meaning when it starts it just reads and reloads everything into RAM. ( Safer then suspending but slower too)
(LOGIC behind it all: Linux can be run for years without ever shutting down, hence we fake it by making it believe that our resumed session means that it was still running, so no loading.
Linux doesn't need defragmenting too so that is another thing thats gone, for good. It uses a smarter file system)
(This makes my system fully functional in under 2 seconds, however this means that the power must remain or else all of your work will be lost. Not so dandy good on you laptop, and it makes a bad excuse for missing homework)
The second best option is Hibernating.
Hibernating conserves all your open files and data to be stored on the HDD, meaning when it starts it just reads and reloads everything into RAM. ( Safer then suspending but slower too)
(LOGIC behind it all: Linux can be run for years without ever shutting down, hence we fake it by making it believe that our resumed session means that it was still running, so no loading.
Linux doesn't need defragmenting too so that is another thing thats gone, for good. It uses a smarter file system)
End Thoughts
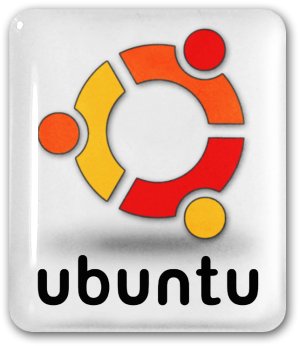
Comment away :P
And for the more information hungry people:
checkout:
www.whylinuxisbetter.net/
And for the fragmenting info:
geekblog.oneandoneis2.org/index.php/2006/08/17/why_doesn_t_linux_need_defragmenting
And for the more information hungry people:
checkout:
www.whylinuxisbetter.net/
And for the fragmenting info:
geekblog.oneandoneis2.org/index.php/2006/08/17/why_doesn_t_linux_need_defragmenting