Make Binaural Beats With Audacity
by Ben1894 in Circuits > Audio
59937 Views, 24 Favorites, 0 Comments
Make Binaural Beats With Audacity
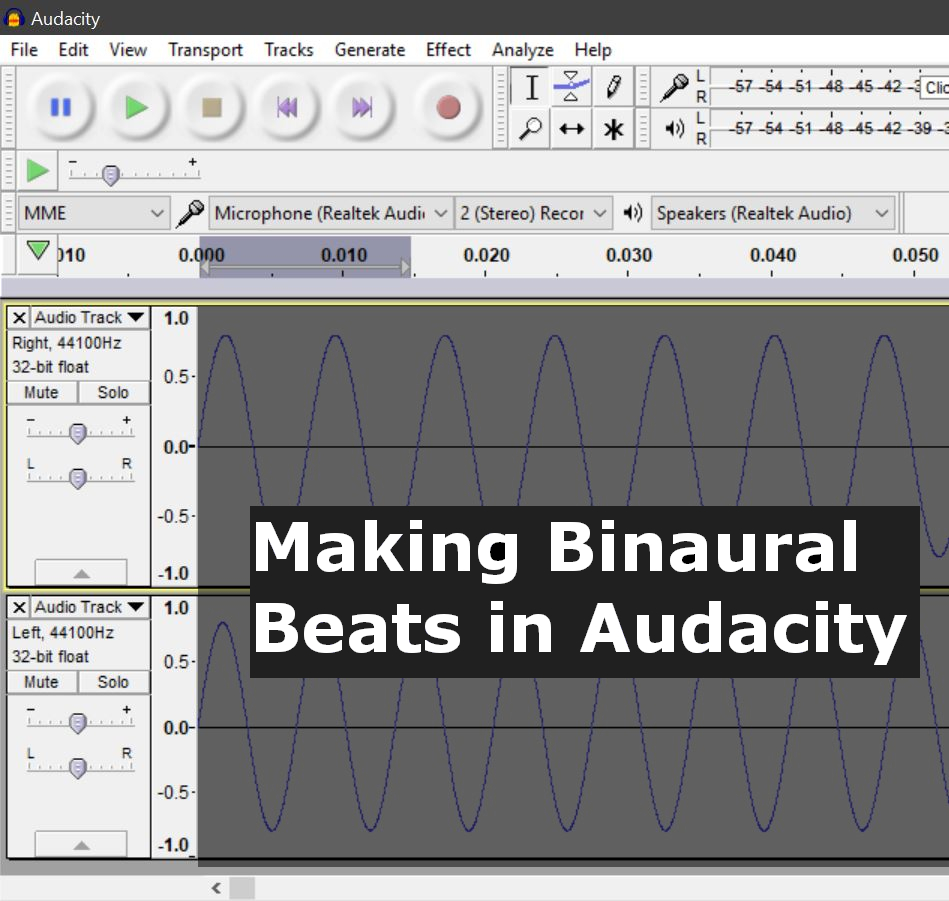
Awhile back I was looking online to download some binaural beats to help me study but I found that most of them weren't free or had background music mixed in. I, personally, find that the background music can be distracting while I'm working so I decided to make my own binaural beats.
Binaural beats can be useful for many different reason. They have been found to help study, meditate, and even boost creativity levels. Without going to far in depth, binaural beats are the resulting pitch created in your mind when two pure tones are played in each ear. The goal is to have your minds current brainwave state match the frequency created by the binaural beats. So what does that mean? Say your mind is in a very active or stressed state. If measured, many Alpha or Beta waves would be found on an EEG. Using binaural beats, however, one can potentially lower their brainwave state to something more relaxed.
Download Audacity

If you don't already have Audacity click here to download it. If you have never heard of it, Audacity is a free, easy to use audio editor and is what we are going to be using to create binaural beats.
Generate the Base Tone
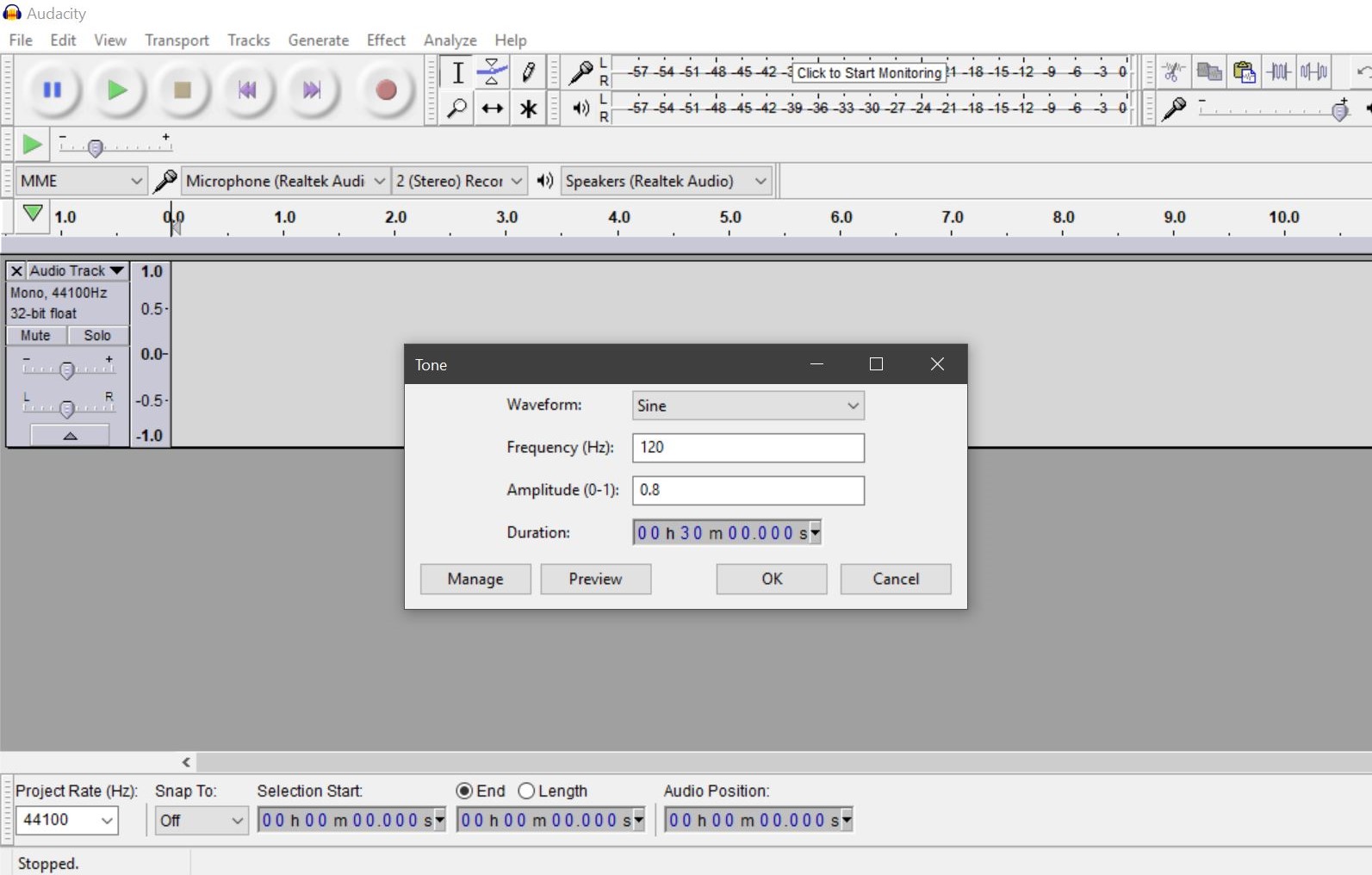.JPG)
The first thing you need to do is generate a base tone (This is usually around 100-200Hz depending on the desired waves produced). To do this go to Generate -> Tone, then type the frequency and duration you want. *Make sure the other options look the same as the picture.
Create the Left Stereo Channel
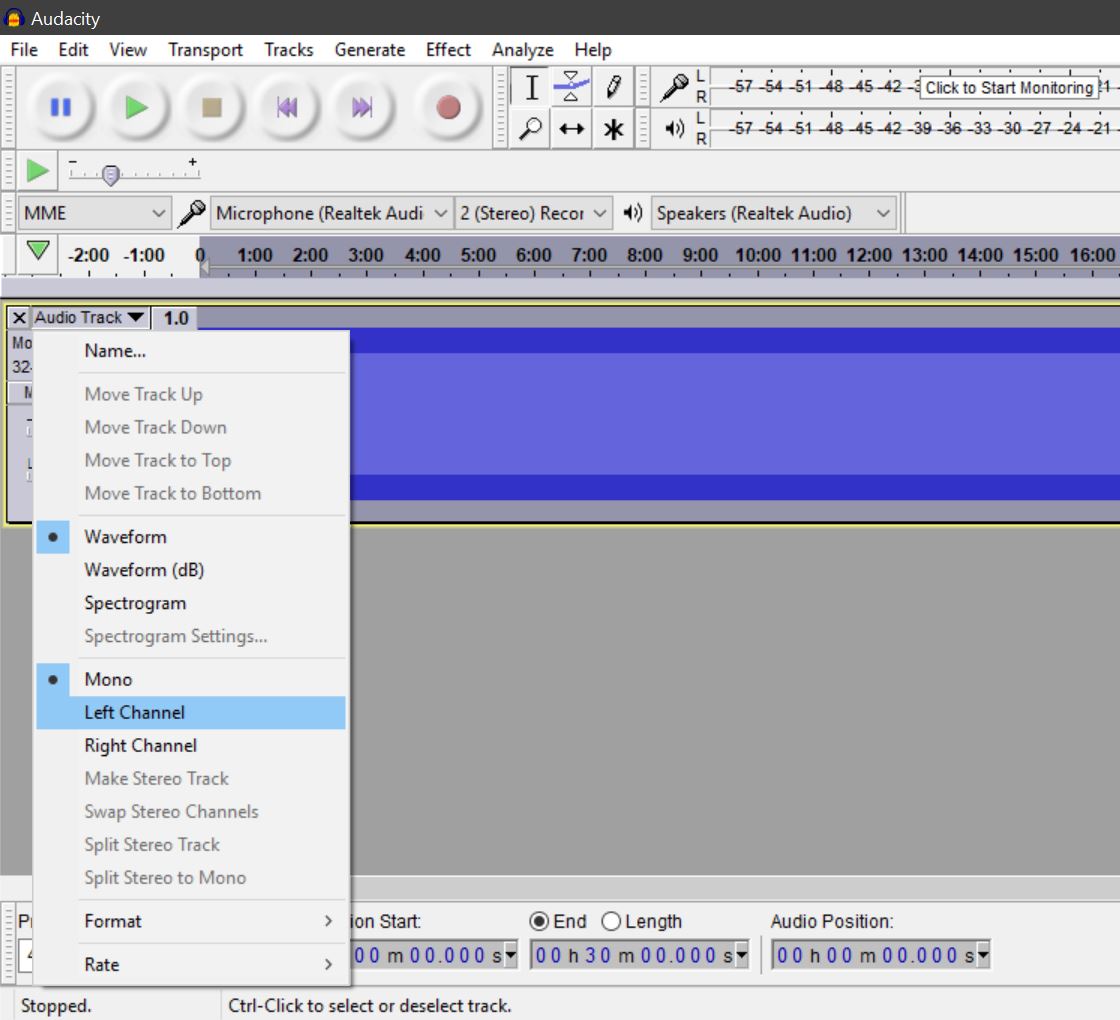
In order for the binaural beats to work, the left and right audio need to be separate. To do this select the drop down arrow at the beginning of the newly created audio track and the select "Left Channel".
*Edit, this still works for older versions of Audacity but just moving the L---R slider for each tone all the way to one side works as well.
Generate the Second Tone
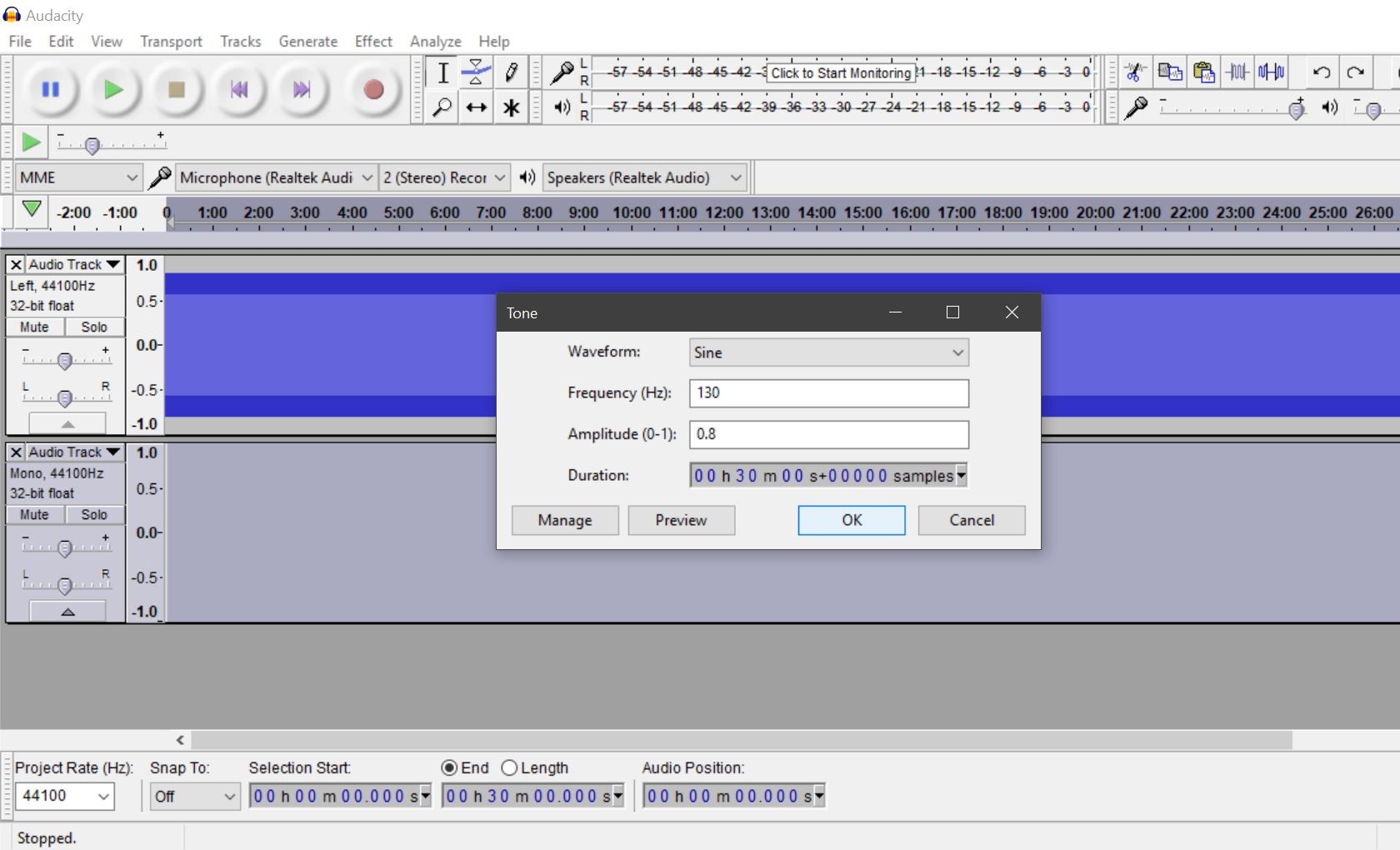.JPG)
Next repeat the second step only set the frequency higher or lower than the base tone. **Make sure you deselect the first audio track by clicking away from it before generating the second tone. You should see a second grayed out audio track before you select "Ok".
Create the Right Stereo Track
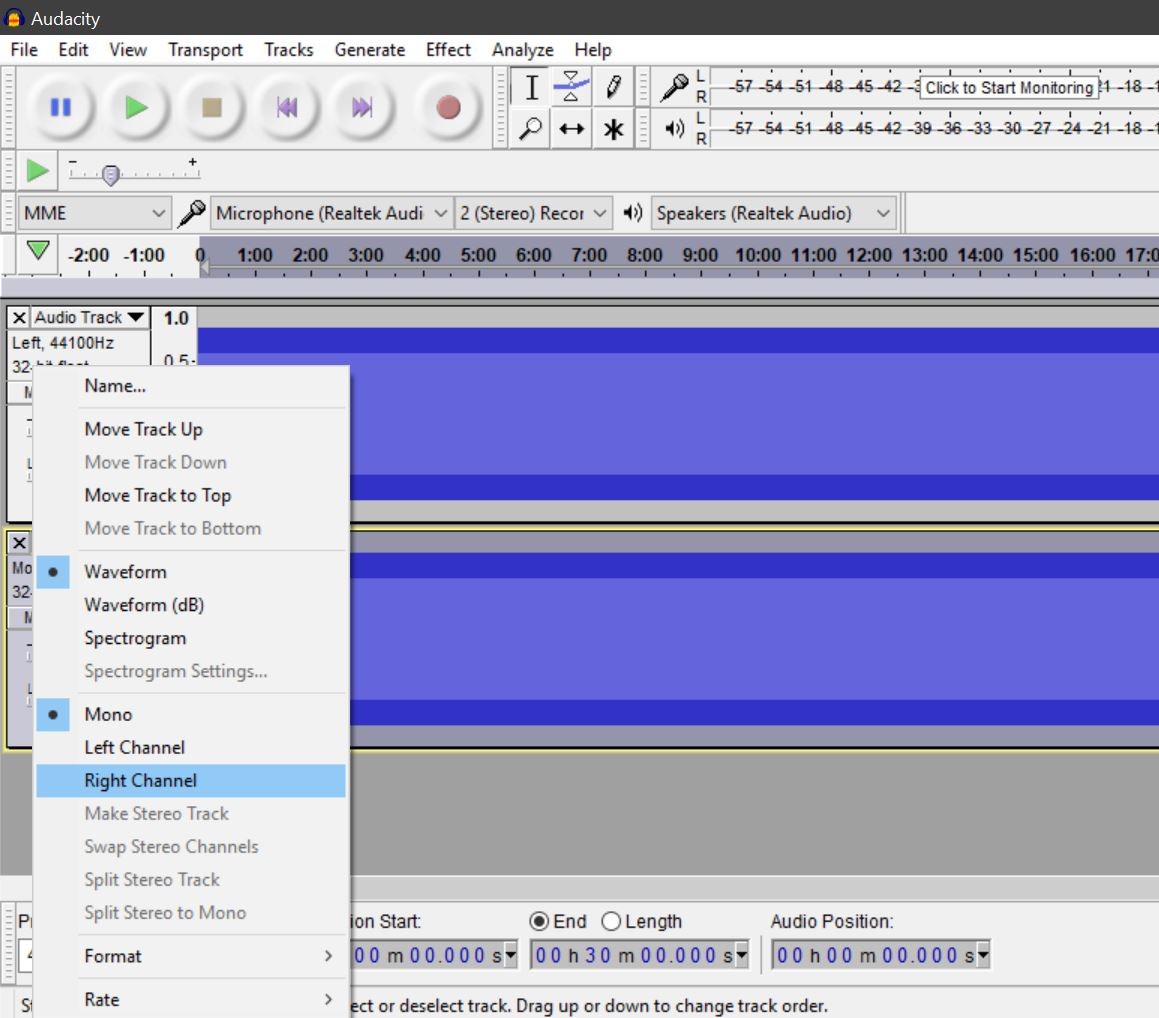.JPG)
Repeat step 3 only select "Right Channel" not left.
Export and Finish
 Binaural Beats For Creativity and Focus (v1))
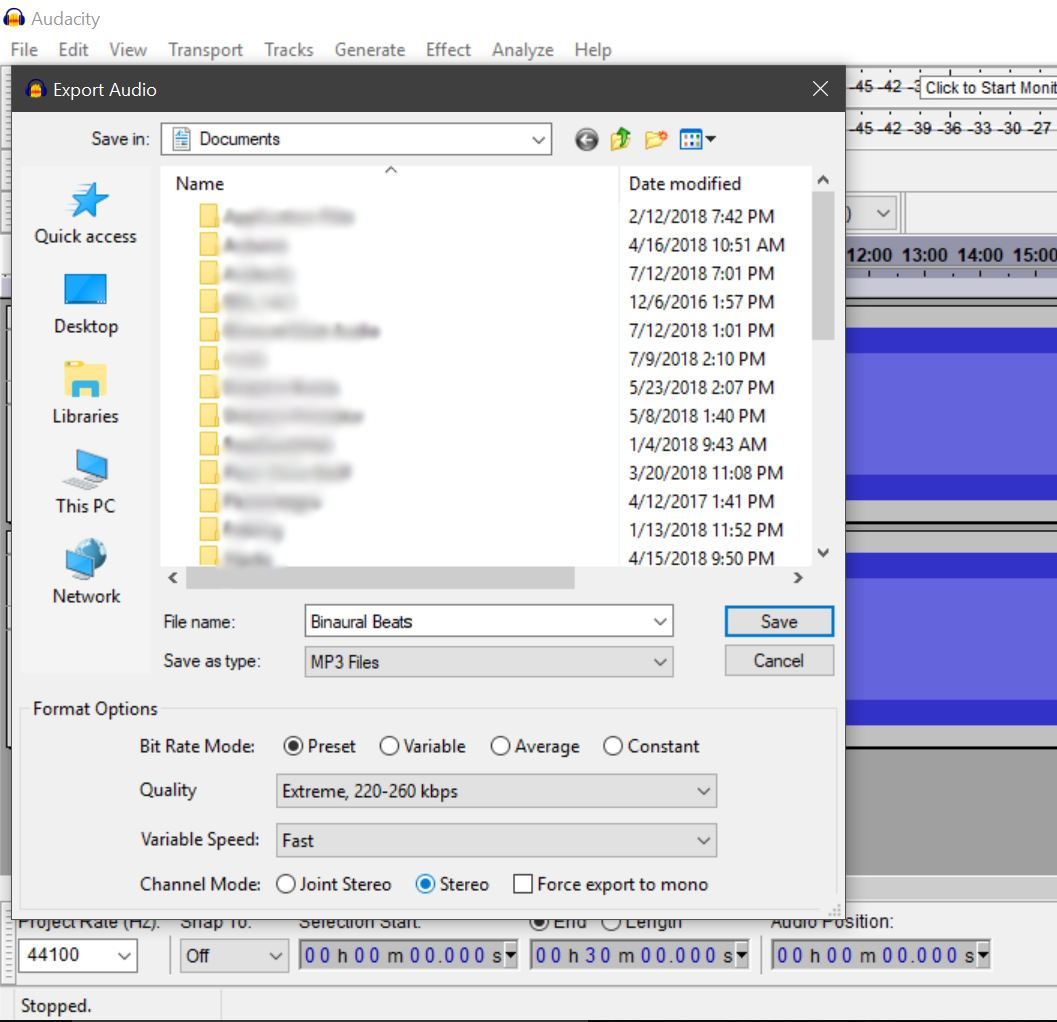
To finish this and turn it into an mp3 file go to File->Export Audio and then name it. Set the audio quality to what you want but make sure the Channel Mode is set to "Stereo" and not "Joint Stereo". I also I attached a video I made using the audio from audacity if you want to hear what it's supposed to sound like.