Make an Alternative Holiday Newsletter (Recipe Card Style)
by AngryRedhead in Craft > Paper
3808 Views, 7 Favorites, 0 Comments
Make an Alternative Holiday Newsletter (Recipe Card Style)
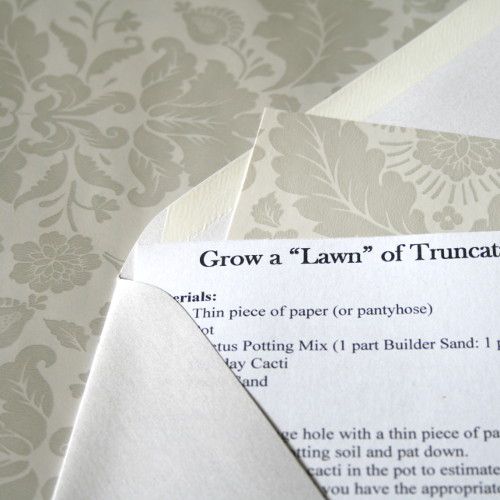
It's nice to know what happened to people during the year and to have a summary of the events that are most salient to people at the end of the year, but wouldn't it be fun to know what people actually did?
This Instructable shows how to make an alternative end-of-the-year newsletter of things that you did using a recipe card format.
This Instructable shows how to make an alternative end-of-the-year newsletter of things that you did using a recipe card format.
Materials

You'll need:
-Computer with Word Processing Program (I'm using Word)
-Printer
-Printer Paper
-Card Stock
-Contact Paper
-Sharpie
-Scissors
-Paper Cutter (optional)
-Computer with Word Processing Program (I'm using Word)
-Printer
-Printer Paper
-Card Stock
-Contact Paper
-Sharpie
-Scissors
-Paper Cutter (optional)
Planning
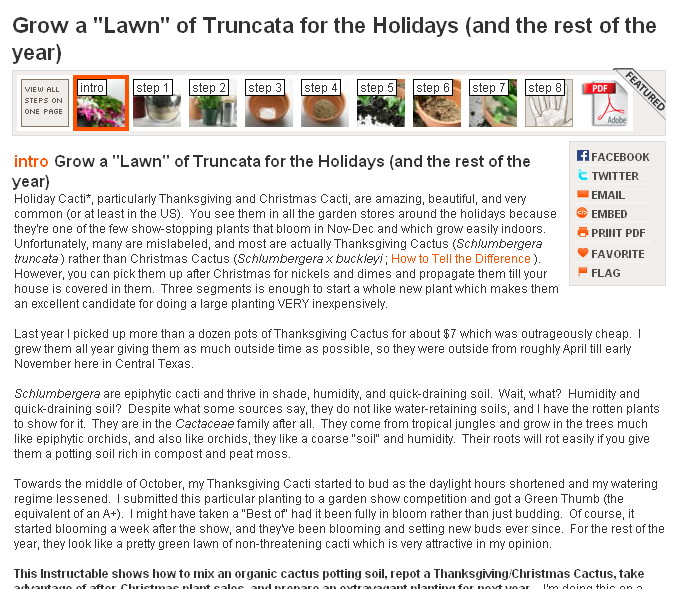
First you'll need a list of things that you did, and then you'll need to edit those things down to roughly 6 activities.
Note: I'll be using my truncata project to demonstrate how to do this.
Note: I'll be using my truncata project to demonstrate how to do this.
Formatting the Card in Word
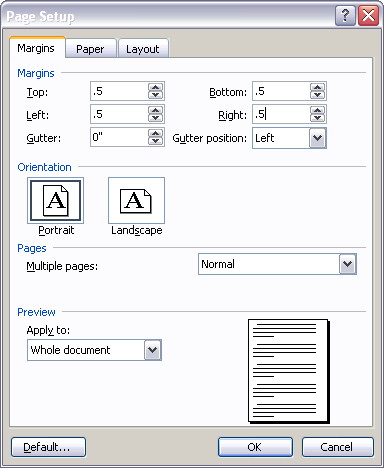
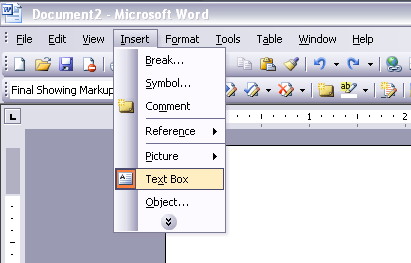
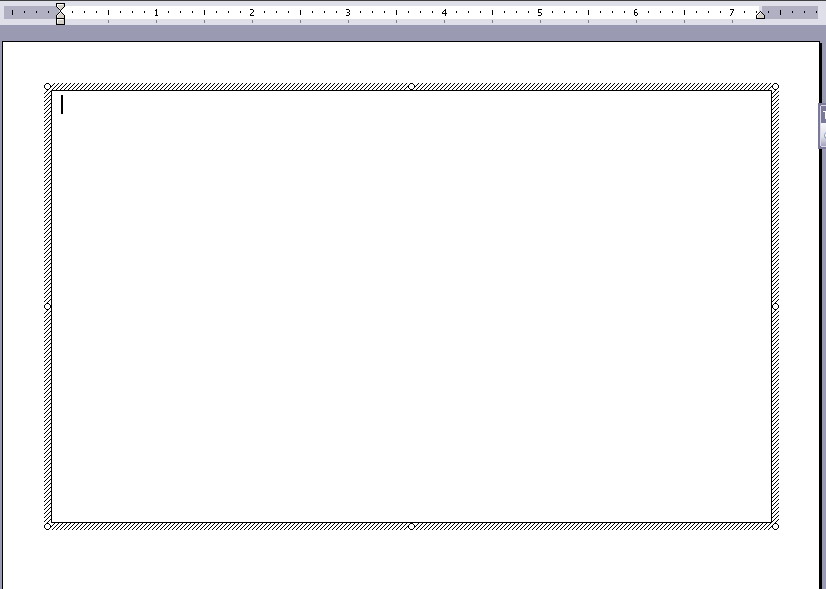
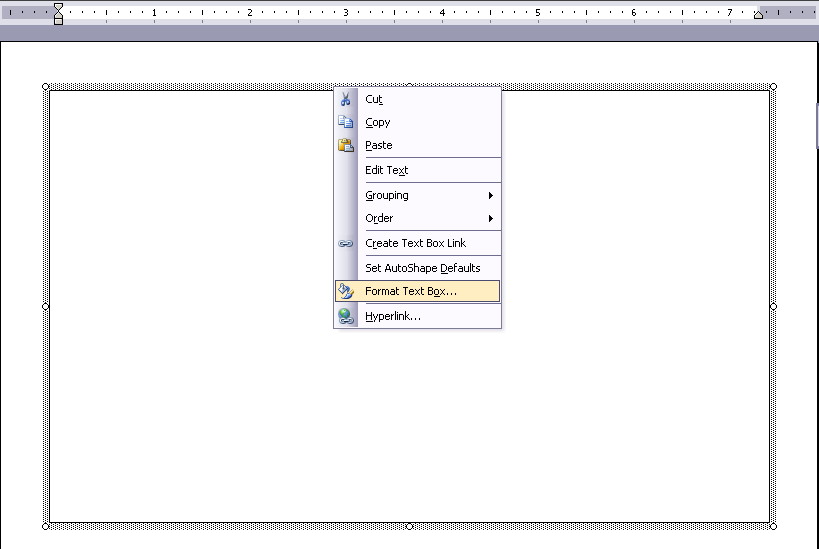
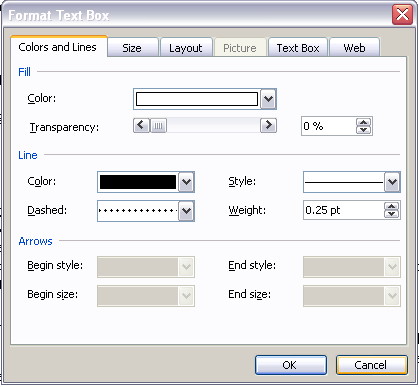
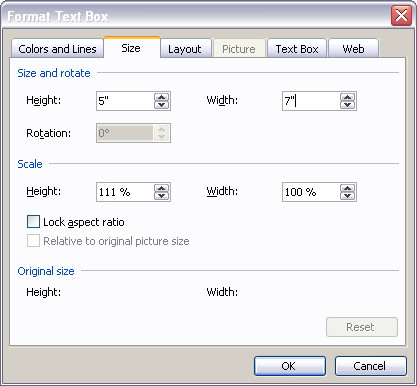
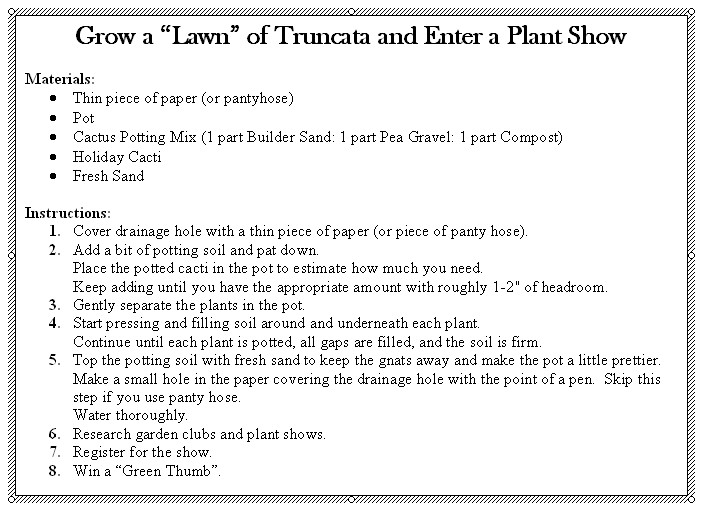
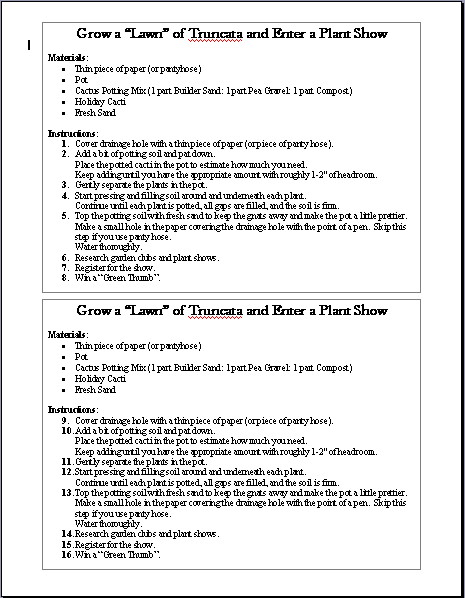
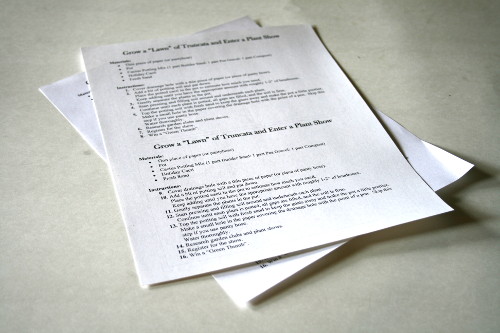
I'm using Word as a demonstration, but it should not be hard to format in other programs.
Go to File->Page Setup.
Change all margins to 0.5".
Go to Insert->Text Box.
Draw Box on Document.
Right Click on the Outline of the Text Box.
Select Format Text Box.
Change Line Dashed and Weight to 0.25pt in the Colors and Lines Tab.
Change Height to 5" and Width to 7" on the Size Tab.
Note: Depending the size of the card you want, you will have to change the height and width appropriately.
Write and format the card to fit within the Text Box.
Click on the Outline of the Text Box.
Hit CTRL+C and then CTRL+V.
Move Both Text Boxes to fit on the page.
Print a test sheet on printer paper to ensure the text boxes fit and you can just barely see the outline of the boxes.
Make adjustments if necessary.
Print the page on Card Stock once you are satisfied.
Go to File->Page Setup.
Change all margins to 0.5".
Go to Insert->Text Box.
Draw Box on Document.
Right Click on the Outline of the Text Box.
Select Format Text Box.
Change Line Dashed and Weight to 0.25pt in the Colors and Lines Tab.
Change Height to 5" and Width to 7" on the Size Tab.
Note: Depending the size of the card you want, you will have to change the height and width appropriately.
Write and format the card to fit within the Text Box.
Click on the Outline of the Text Box.
Hit CTRL+C and then CTRL+V.
Move Both Text Boxes to fit on the page.
Print a test sheet on printer paper to ensure the text boxes fit and you can just barely see the outline of the boxes.
Make adjustments if necessary.
Print the page on Card Stock once you are satisfied.
Apply Contact Paper
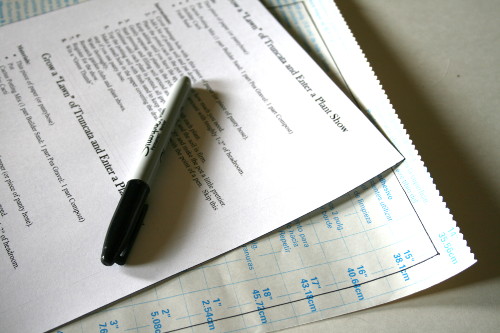
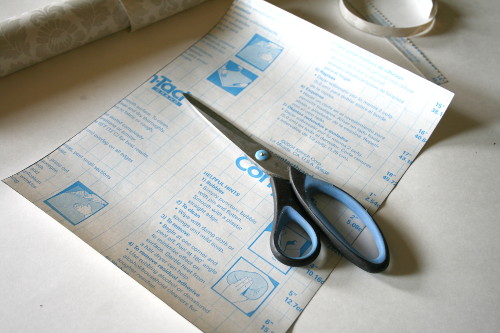

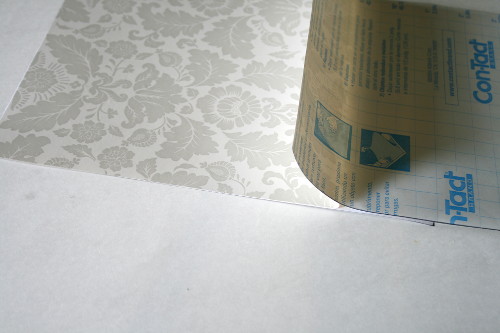

Trace the outline of the page onto the back of a sheet of Contact Paper using a Sharpie/Permanent Marker.
Cut out the traced Contact Paper.
Peel back a small width of the Contact Paper and apply to one end of the page.
Slowly remove the Contact Paper smoothing it with your hands.
Cut out the traced Contact Paper.
Peel back a small width of the Contact Paper and apply to one end of the page.
Slowly remove the Contact Paper smoothing it with your hands.
Cut Out Cards
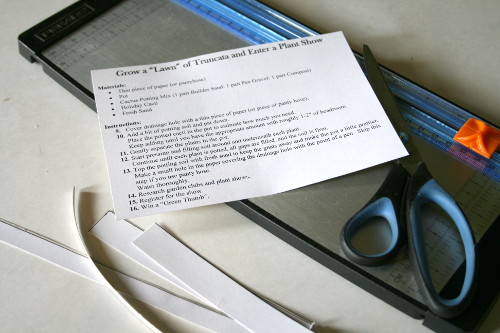
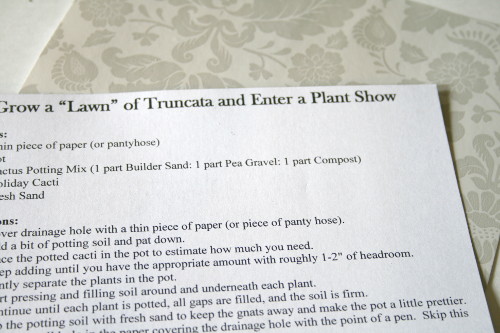
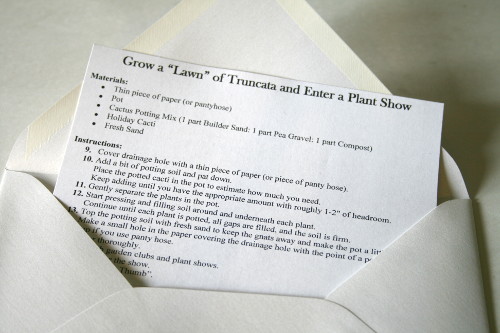
Cut out the cards following the thin guide.
Note: A paper cutter may not be adequate, and you may have to use scissors.
Note: A paper cutter may not be adequate, and you may have to use scissors.
Alternatives to the Alternative
You can also spray glue pictures onto the back of the cards that appropriately show you doing the project or the finished result.
Add a general "Hey, Folks!" card as the greeting.
Add a general "Hey, Folks!" card as the greeting.