Make a Folder With a Custom Icon.
by amriorda in Circuits > Software
234301 Views, 12 Favorites, 0 Comments
Make a Folder With a Custom Icon.
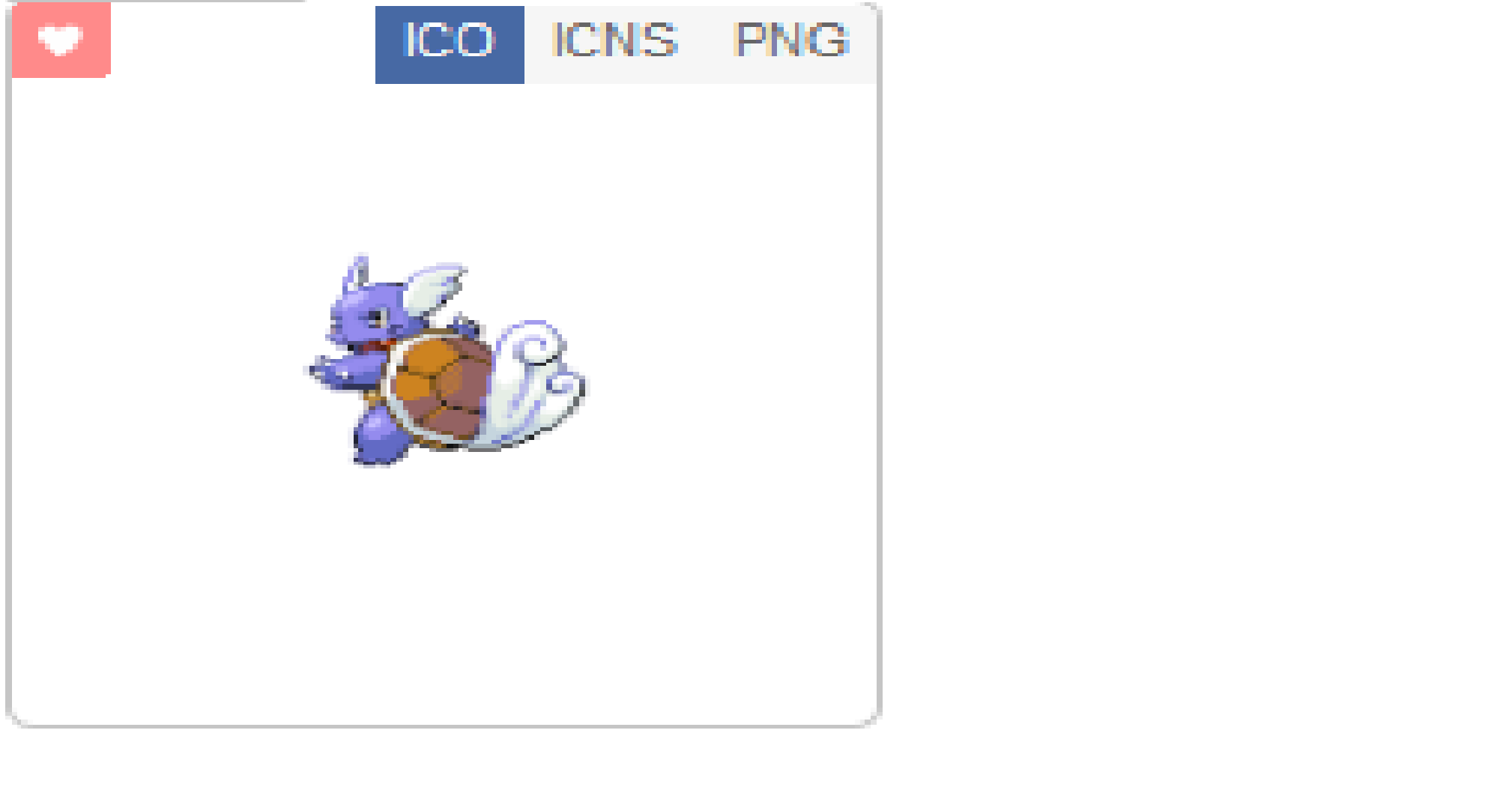
So I was bored today and wanted to add a small level of customization to my computer. So I decided to make my folders have cool icons.
Find Your Picture.
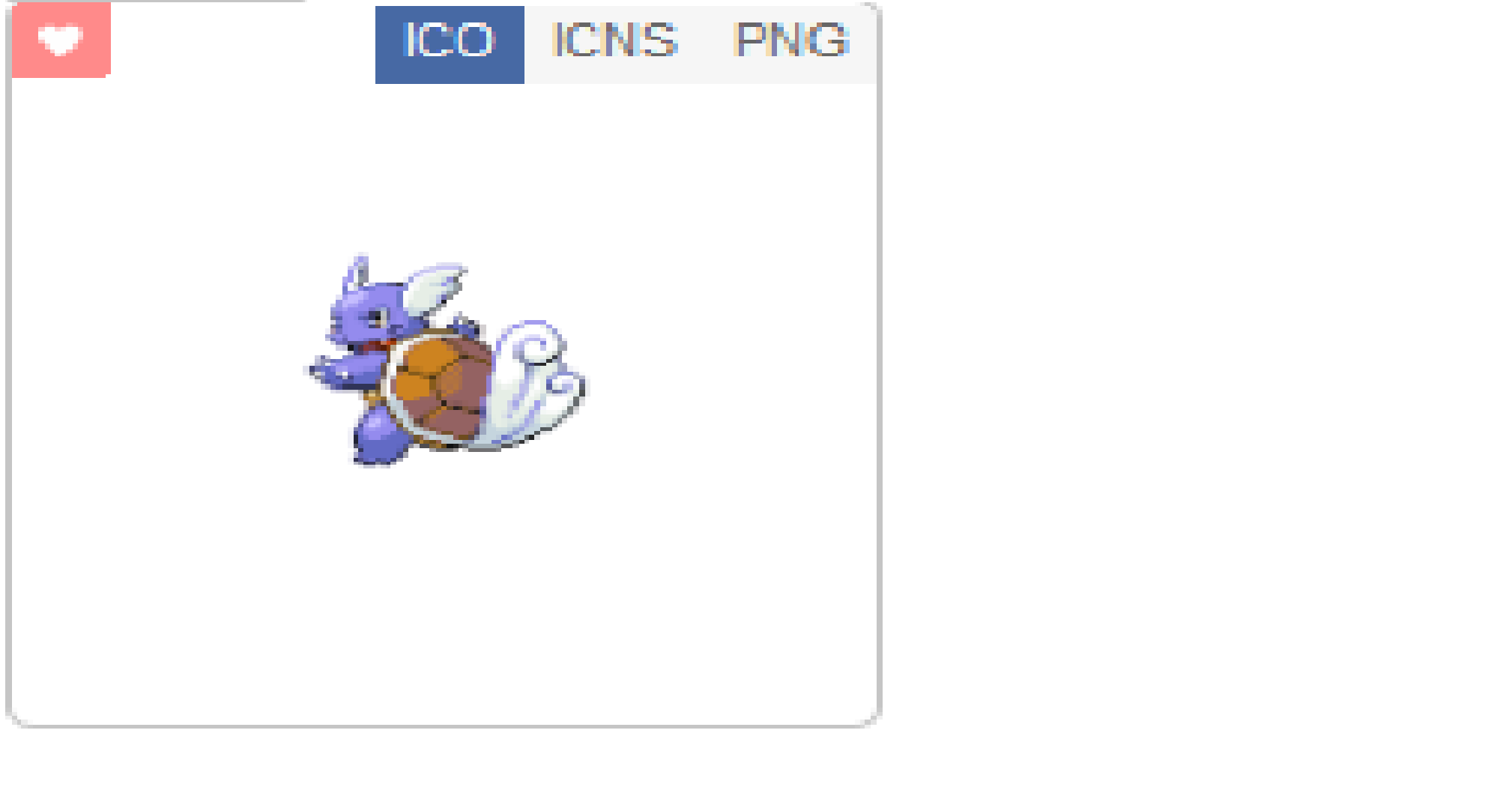
First off, you need a picture to make as your folder image. Find any picture you want off the internet or where ever. You HAVE to have the picture in a .ico format. Notice how I bolded that have word? Well it's kinda important.
You can go to online-convert.com, click on the Convert your image to ICO section, and convert the picture to a .ico file. Or click on the link. Try to make the image under 1 GB or else you have to pay, and being poor, I'm not going to pay for something. But you shouldn't have any problems.
Alternatively, you can go to iconarchive.com and find the image you want. If you went here, you'll want to click the ICO tag on the picture.
Make sure you know where you saved the picture. It's best to move it to the pictures folder.
You can go to online-convert.com, click on the Convert your image to ICO section, and convert the picture to a .ico file. Or click on the link. Try to make the image under 1 GB or else you have to pay, and being poor, I'm not going to pay for something. But you shouldn't have any problems.
Alternatively, you can go to iconarchive.com and find the image you want. If you went here, you'll want to click the ICO tag on the picture.
Make sure you know where you saved the picture. It's best to move it to the pictures folder.
Apply Picture.
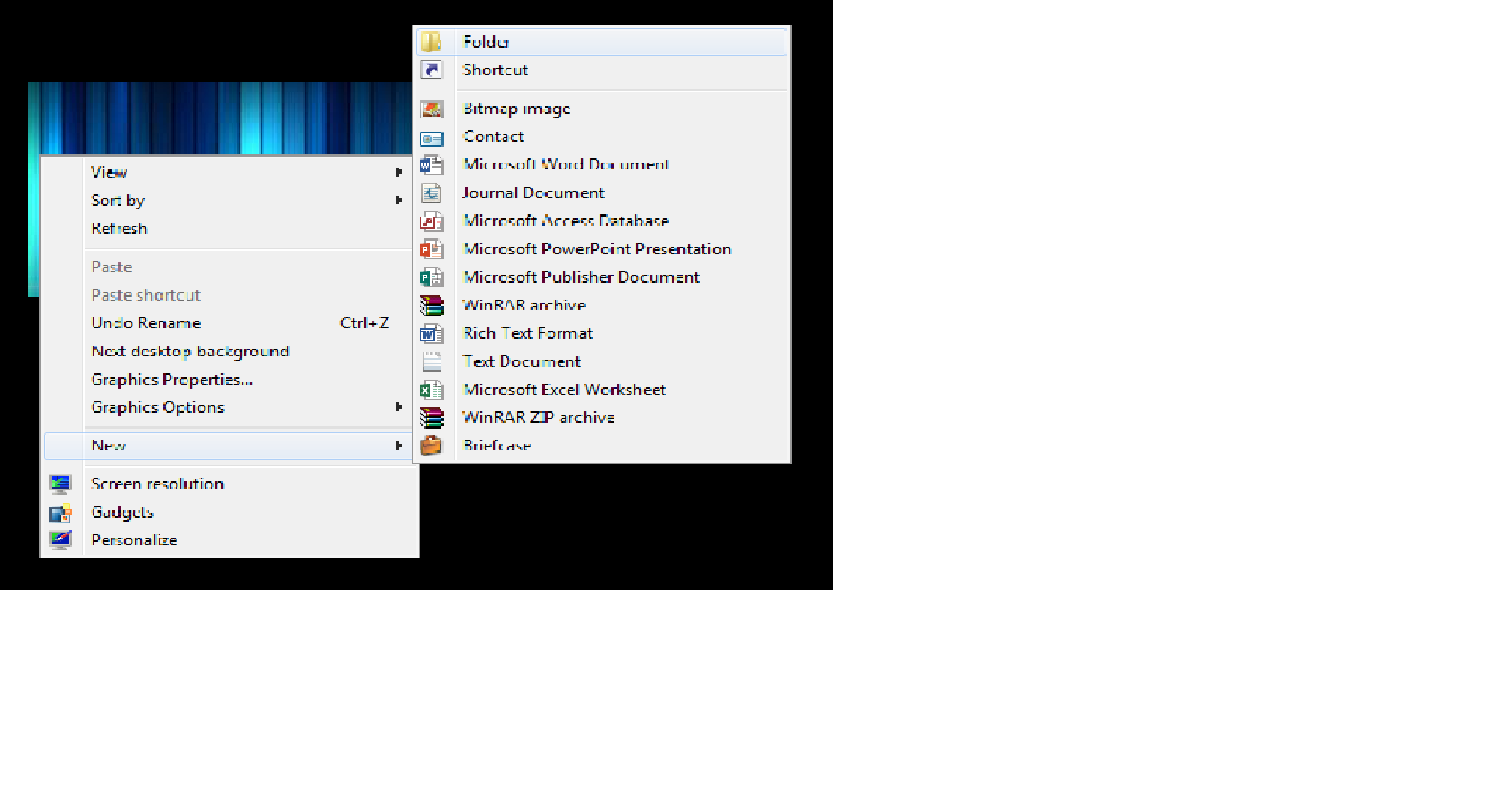
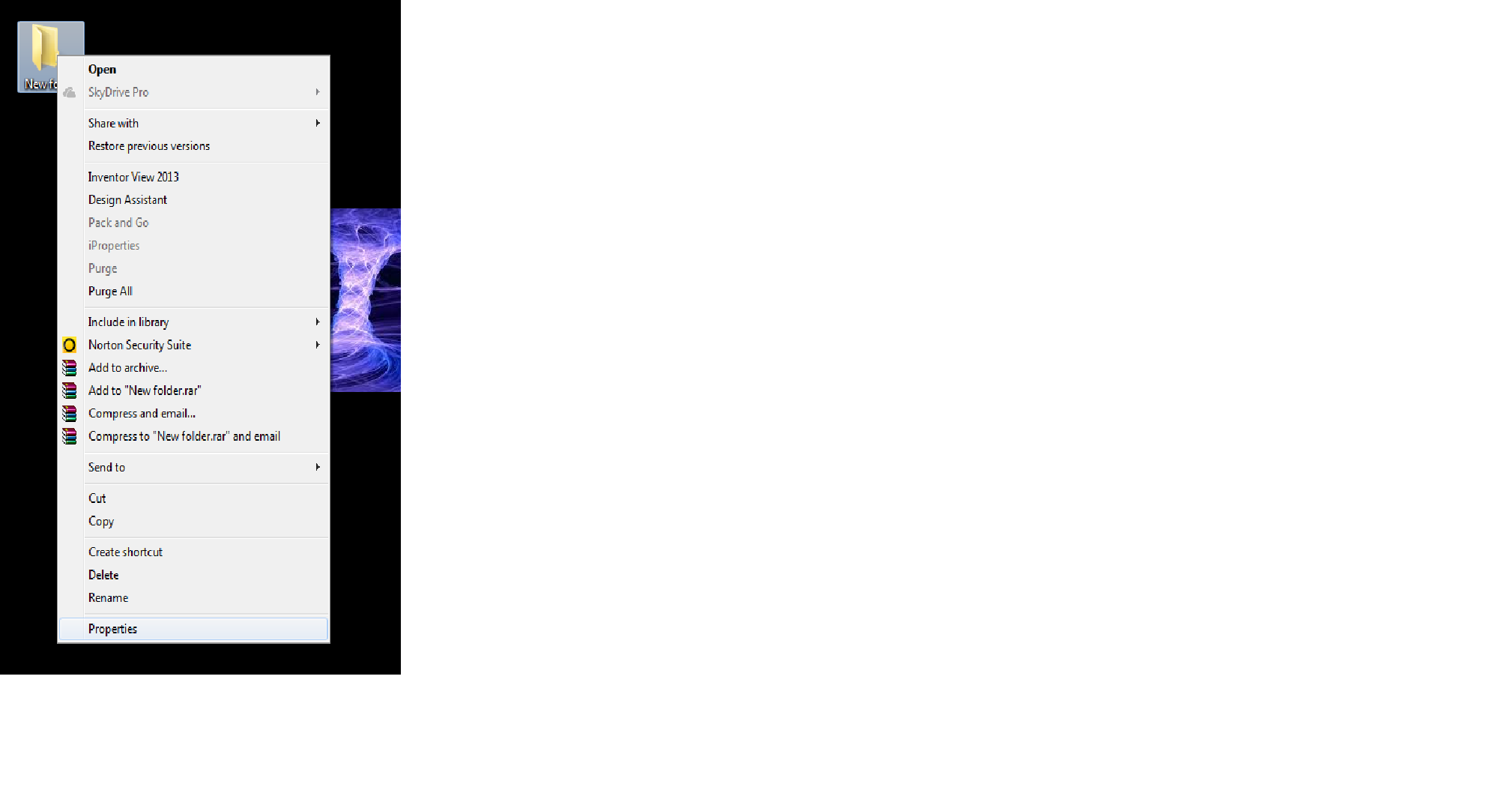
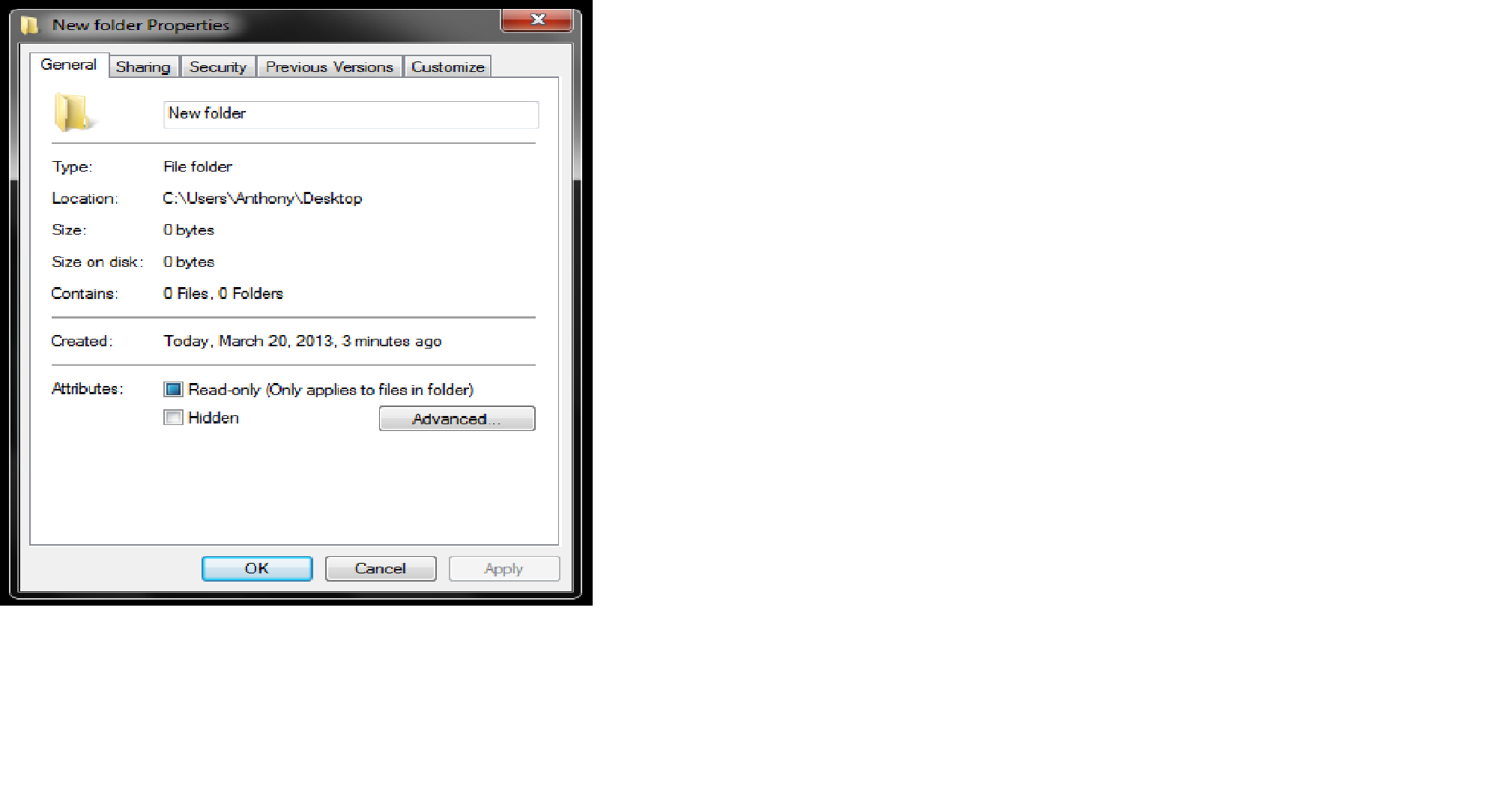
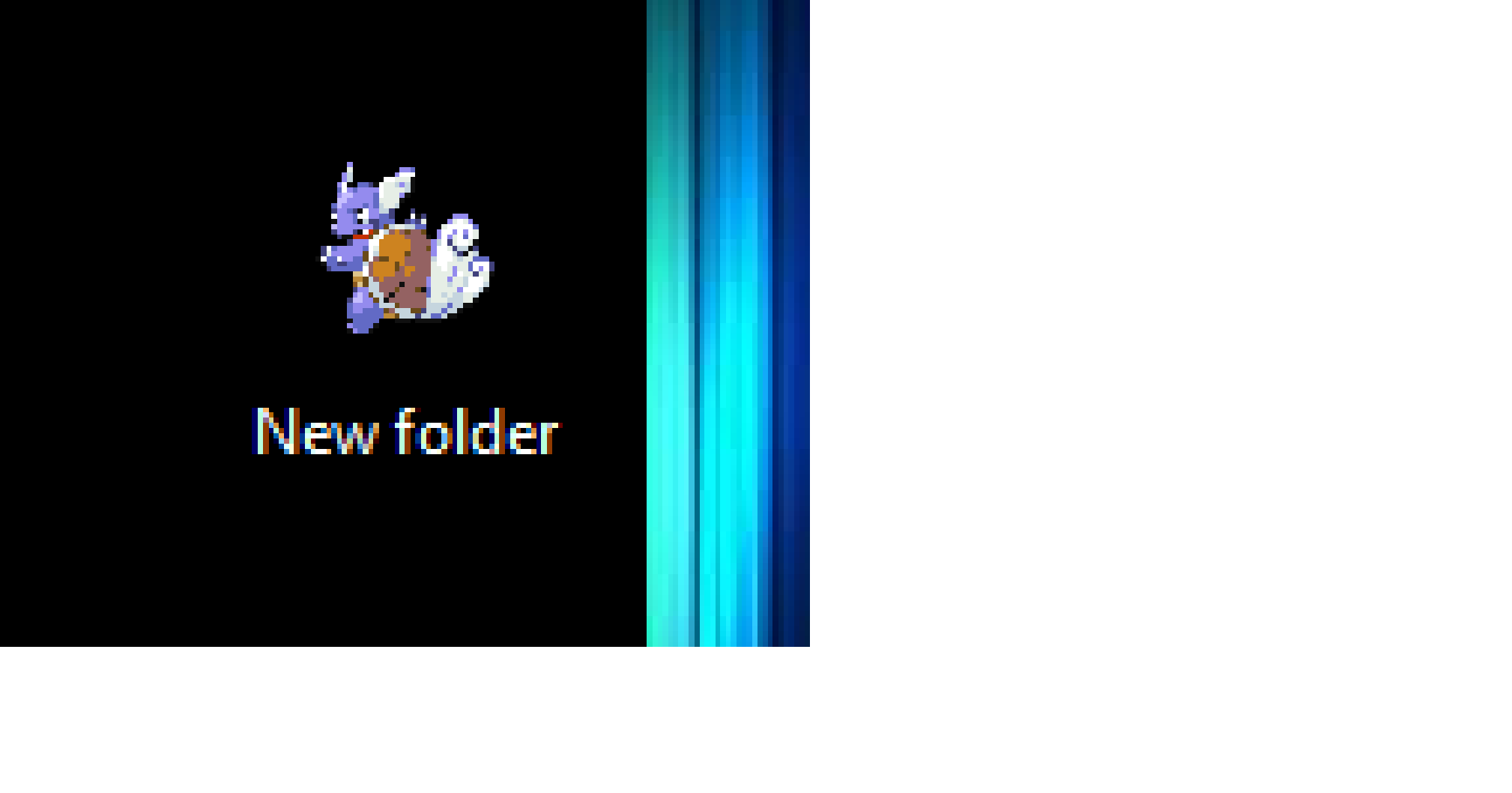
Alright, now you've got your picture in a .ico format. Great. Now you need to put it on the folder. So, go to your desktop, right click somewhere, hover over new, then click on folder.
Your folder should now be on the screen somewhere. Now you need to right click on the folder and click properties.
You should get a menu close to the one in the third picture. Then click the customize tab.
Now click on the Change Icon button. Should get a screen like the fourth picture. Now click the browse button. Navigate your way to the folder that holds that .ico picture that you made earlier.
Once you've found it, hit open, then okay, then okay again. All of the menus should be gone. And you'll notice that your folder now has whatever picture you wanted. Woohoo.
Your folder should now be on the screen somewhere. Now you need to right click on the folder and click properties.
You should get a menu close to the one in the third picture. Then click the customize tab.
Now click on the Change Icon button. Should get a screen like the fourth picture. Now click the browse button. Navigate your way to the folder that holds that .ico picture that you made earlier.
Once you've found it, hit open, then okay, then okay again. All of the menus should be gone. And you'll notice that your folder now has whatever picture you wanted. Woohoo.
The Text.
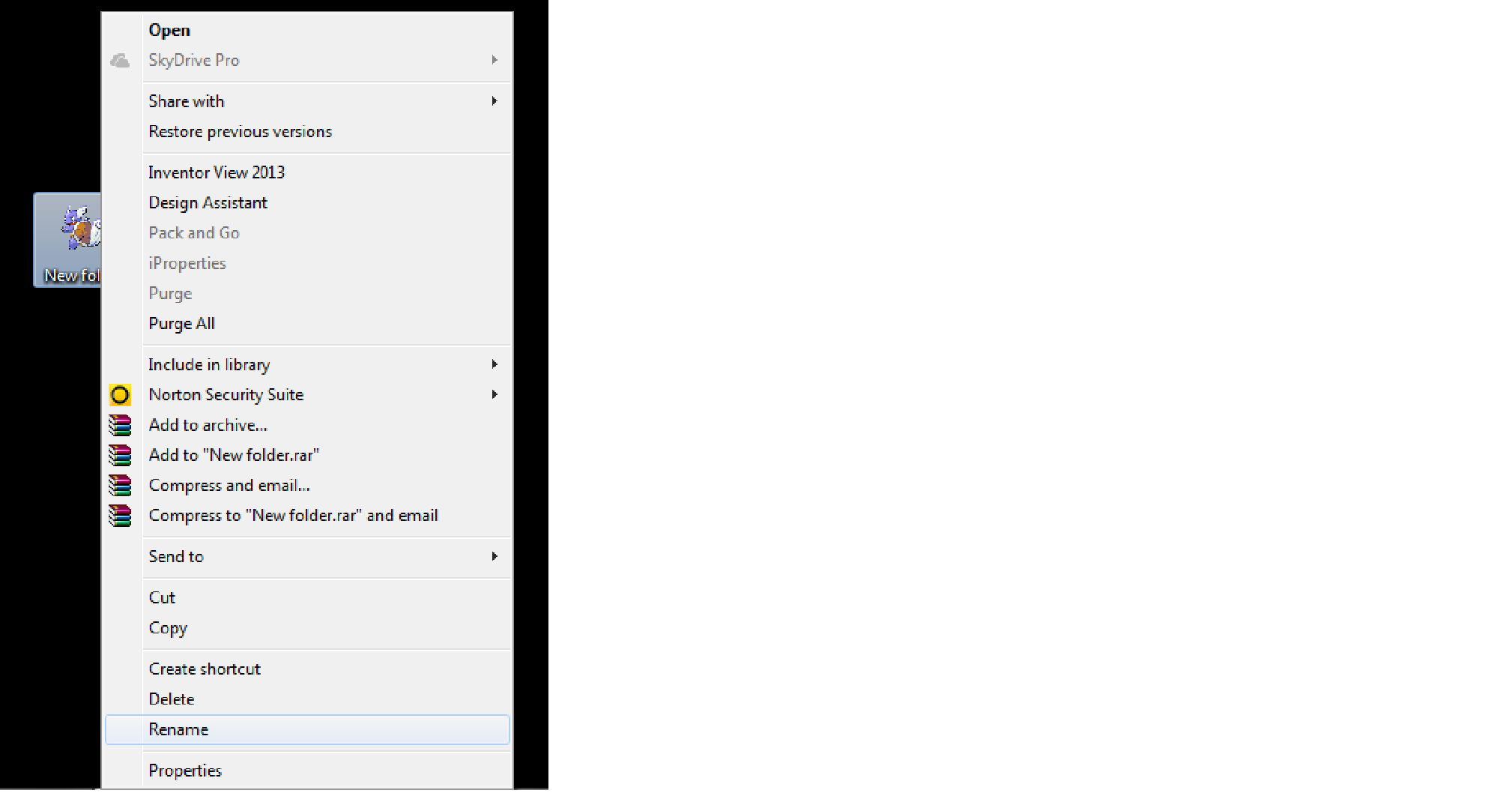
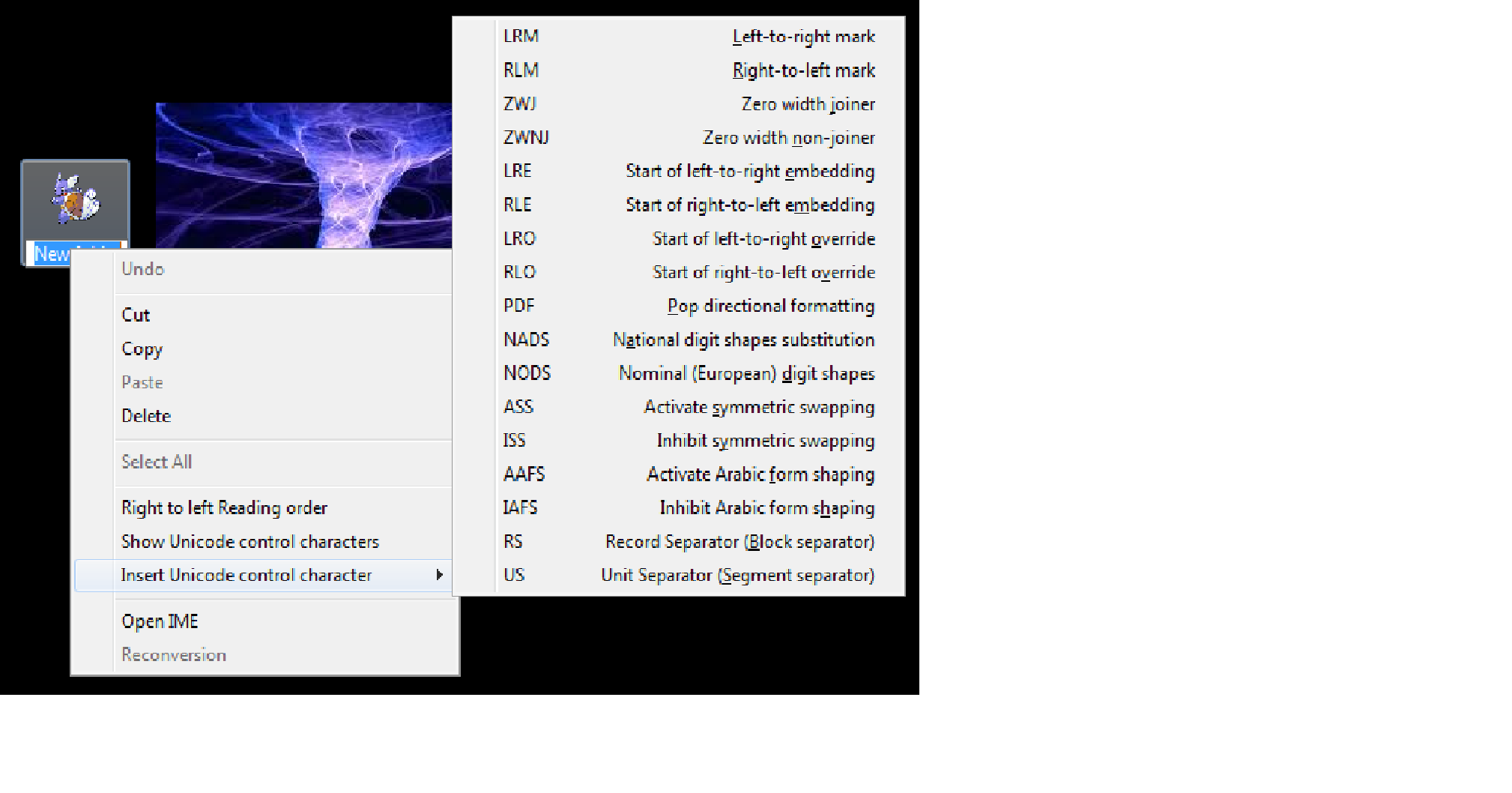
So now you may notice that you have some annoying text, probably new folder, below the picture. We'll change that.
So, right click on the folder and click on Rename. The text should be highlighted now. Right click inside the area with the text in it. You should get a screen like the one in picture two.
Hover over the Insert Unicode Control Character and another menu should appear. Click on the one that says AAFS. Click somewhere not the folder and the text should be gone. w00t.
UPDATE: I noticed that if you want to make multiple folders without the text at the bottom, you'll have to select a different Unicode Character Control.
So, right click on the folder and click on Rename. The text should be highlighted now. Right click inside the area with the text in it. You should get a screen like the one in picture two.
Hover over the Insert Unicode Control Character and another menu should appear. Click on the one that says AAFS. Click somewhere not the folder and the text should be gone. w00t.
UPDATE: I noticed that if you want to make multiple folders without the text at the bottom, you'll have to select a different Unicode Character Control.
Finished.
Now you've hopefully made a folder with a custom image. If you have any questions, comments, concerns, constructive criticisms, or other, leave a comment below, or do that IM thing.