Make a Windows Home Server
by unusedprofile in Circuits > Microsoft
27975 Views, 64 Favorites, 0 Comments
Make a Windows Home Server
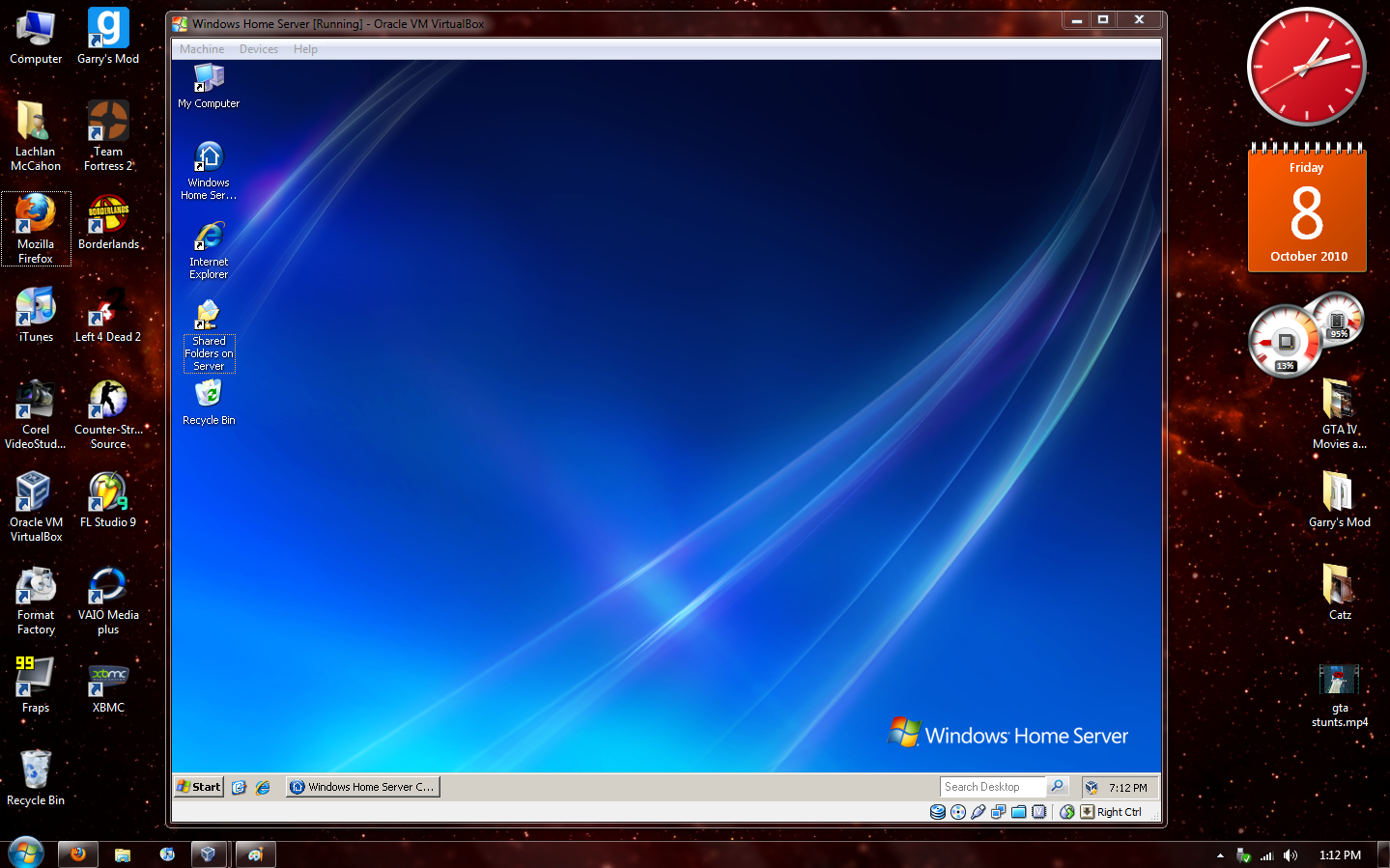
Virtual Home Server
this instructable is meant to help you make a Windows Home server without the need for a spare PC!
For this you will need:
A fairly decent PC (Dual core, 2 gb ram, around 200 gb free HDD)
a copy of windows home server (install dvd and software)
Oracle virtual box
around 3 hours of free time
the internet (for getting extra goodies after!
this instructable is meant to help you make a Windows Home server without the need for a spare PC!
For this you will need:
A fairly decent PC (Dual core, 2 gb ram, around 200 gb free HDD)
a copy of windows home server (install dvd and software)
Oracle virtual box
around 3 hours of free time
the internet (for getting extra goodies after!
Install Virtual Box
This step is fairly self explanitory, download Vbox from
http://download.virtualbox.org/virtualbox/3.2.8/VirtualBox-3.2.8-64453-Win.exe
after you have downloaded the software and installed it, you can move on to the next step!
Setting Up the VM in Virtual Box
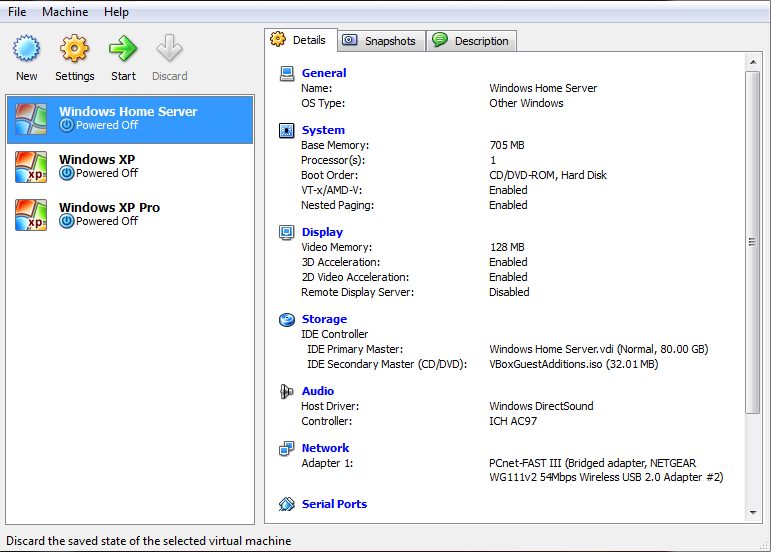
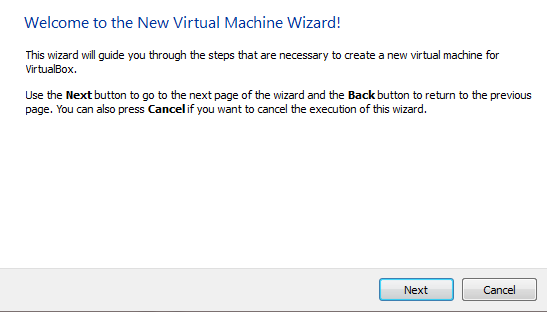
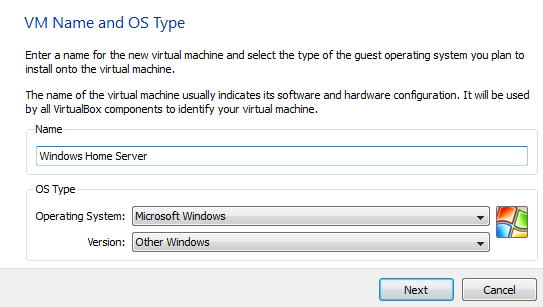
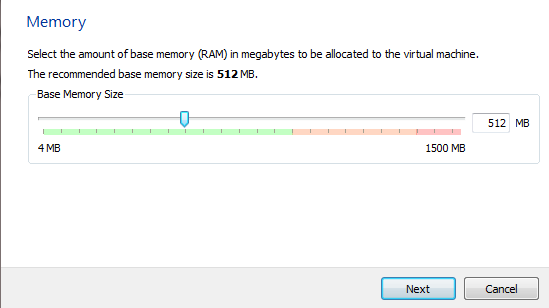
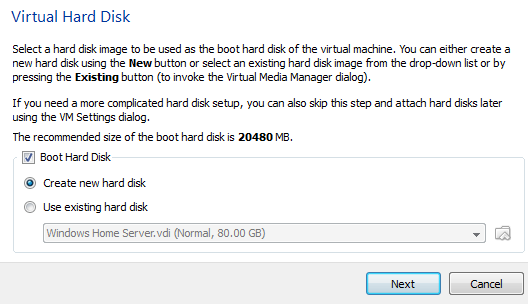
To begin, open virtual box and click "new", this will bring up a new window, click next to begin creating the VM.
Name the new VM "Windows Home Server" and select operating system Microsoft Windows and Other Windows. click next
select your base memory to around 700 MB for best results, select more if you can. click next
leave all these settings as default and click next and the create new VHD window will appear.
select next and leave the box at Dynamically expanding storage. click next and set the size of the drive to 80GB, click next and click finish then finish again.
Name the new VM "Windows Home Server" and select operating system Microsoft Windows and Other Windows. click next
select your base memory to around 700 MB for best results, select more if you can. click next
leave all these settings as default and click next and the create new VHD window will appear.
select next and leave the box at Dynamically expanding storage. click next and set the size of the drive to 80GB, click next and click finish then finish again.
Setting Up for Home Server in the Newly Created VM
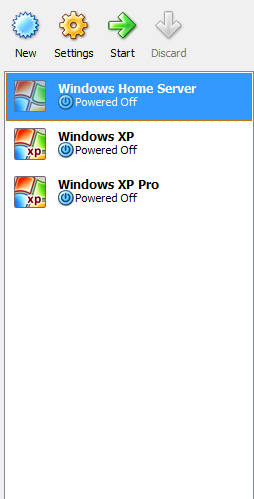
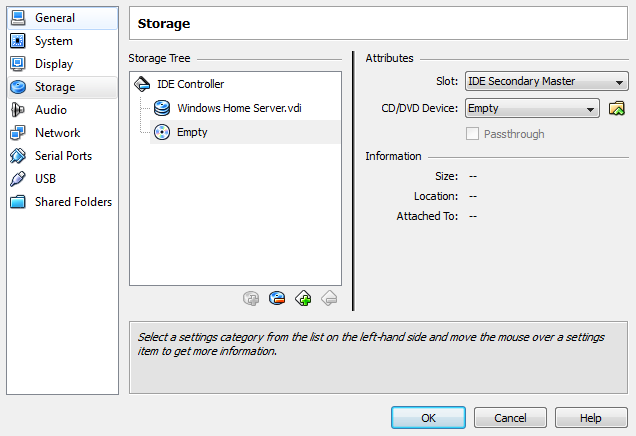
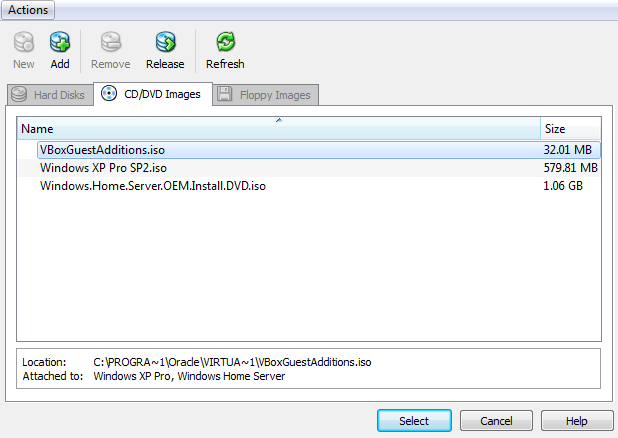
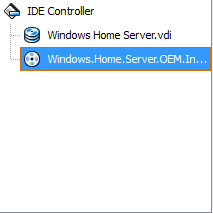
now that you have created your vm, click it and select settings, this will bring up the settings window.
in this windows select "system in the left hand menu and uncheck the box labeled "floppy"
now select the option in the left hand menu labeled "storage" and select the item in the storage tree that says "empty" now go to the left and if using a DVD for installation open the drop down menu labeled empty and select your DVD Drive. if you torrented the disc or already downloaded it from microsoft, select the little folder with the up arrow next to the drop down menu to open the virtual media manager. click the add button and browse for the iso file, when found double click it and it will show up in the space below, click that and select "select"
you will be returned to the storage menu with the iso or dvd now selected in the second drive
in this windows select "system in the left hand menu and uncheck the box labeled "floppy"
now select the option in the left hand menu labeled "storage" and select the item in the storage tree that says "empty" now go to the left and if using a DVD for installation open the drop down menu labeled empty and select your DVD Drive. if you torrented the disc or already downloaded it from microsoft, select the little folder with the up arrow next to the drop down menu to open the virtual media manager. click the add button and browse for the iso file, when found double click it and it will show up in the space below, click that and select "select"
you will be returned to the storage menu with the iso or dvd now selected in the second drive
Setting Up a Bridged Network Adapter for Your Vm
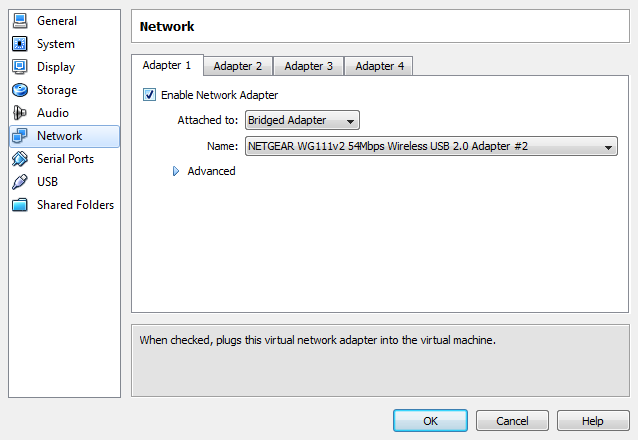
this setting allows you to represent your vm as a seperate computer on your network and is what will allow others to connect and use the server.
to do so select "network" from the left hand menu and change the top drop down menu to "bridged adapter" and change the bottom drop down menu to the adapter you use to connect you host PC to your home network
Install the OS
in order to install the os you have just set up, click OK in the options menu and select Windows home server and then click start. you will now be directed through the steps of installing the operating system into the virtual machine.
as this is a streight forword step, i will not go into detail. the install should take around 2 hours to complete.
Set Up Your Home Server
once the installation is complete, you will be shown the setup screen, select begin, enter a password for your server and complete any remaining steps. then log off or restart and log back on to your server. now in order to fully utalize the server, you must install the home server connector utility that came with the disc, or the utility is also available in the Programs shared folder. run it on all your other home computers that you wish to connect to your server.
from here you can set up auto backups and share all your data around your house.
Your Done!
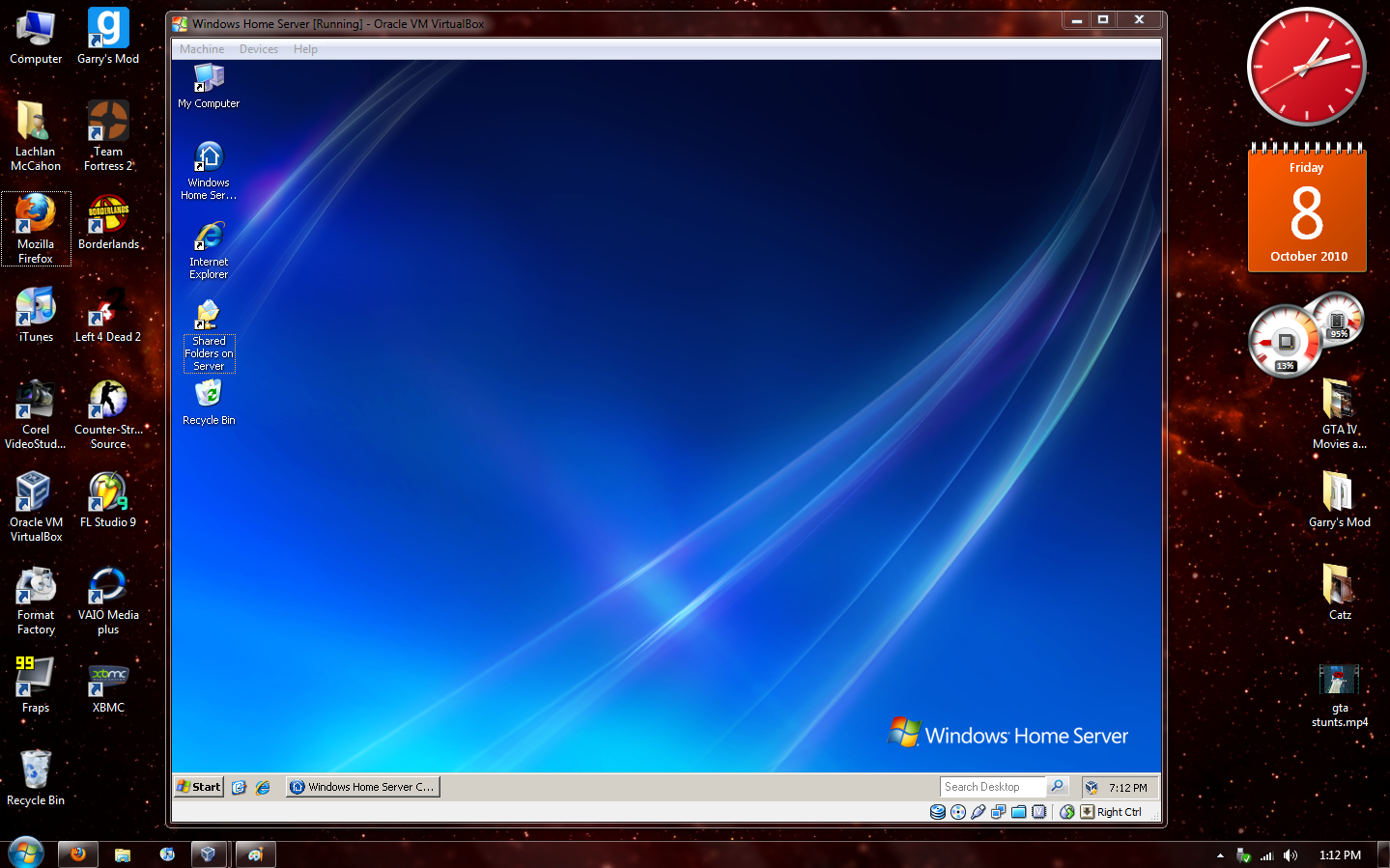
Congratulations, you now have a fully functional, virtual server running on your home network. no need to build or buy another PC for your home server!