Make a Dice Box in Tinkercad (EASY!)
by moose6321 in Living > Toys & Games
1510 Views, 8 Favorites, 0 Comments
Make a Dice Box in Tinkercad (EASY!)

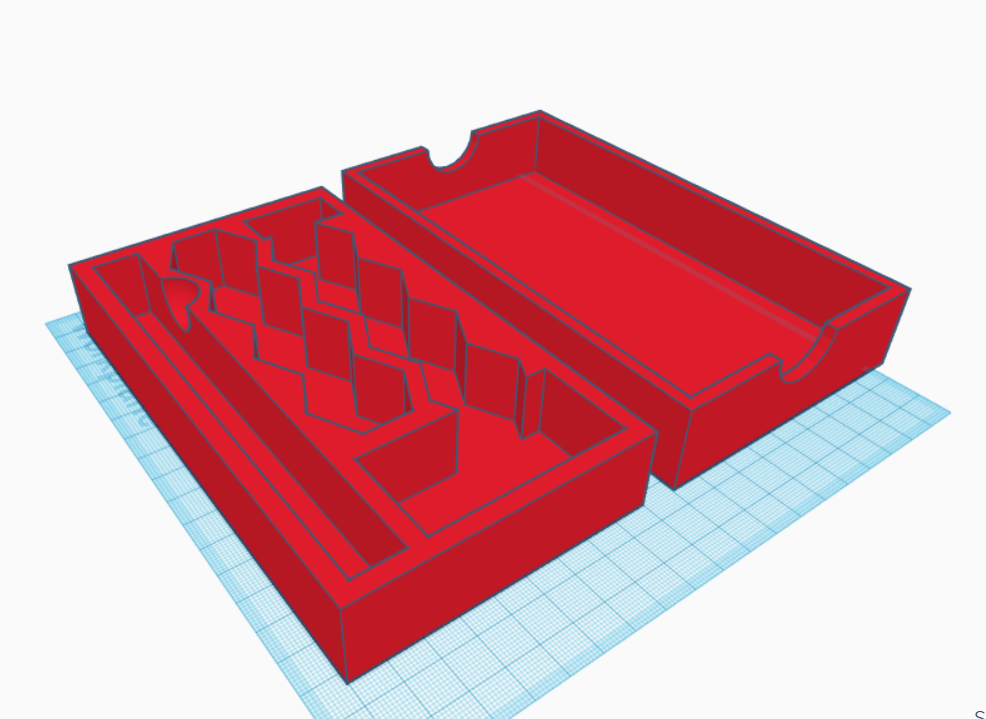
This box is ideal for adventures! Whether you're a bard or a barbarian, this dice box is surely a necessity when you're out exploring dungeons!
Supplies
- Tinkercad Account
- 3D Printer (optional)
Signin to Tinkercad
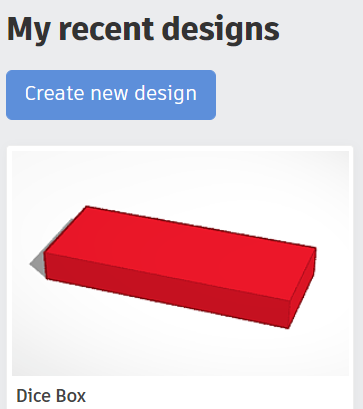
Go to tinkercad.com and sign in to your account. If you don't have an account, make one! It's free:)
Once you sign in, create a new design and name it "dice box"
Drag a Box Onto the Workplane
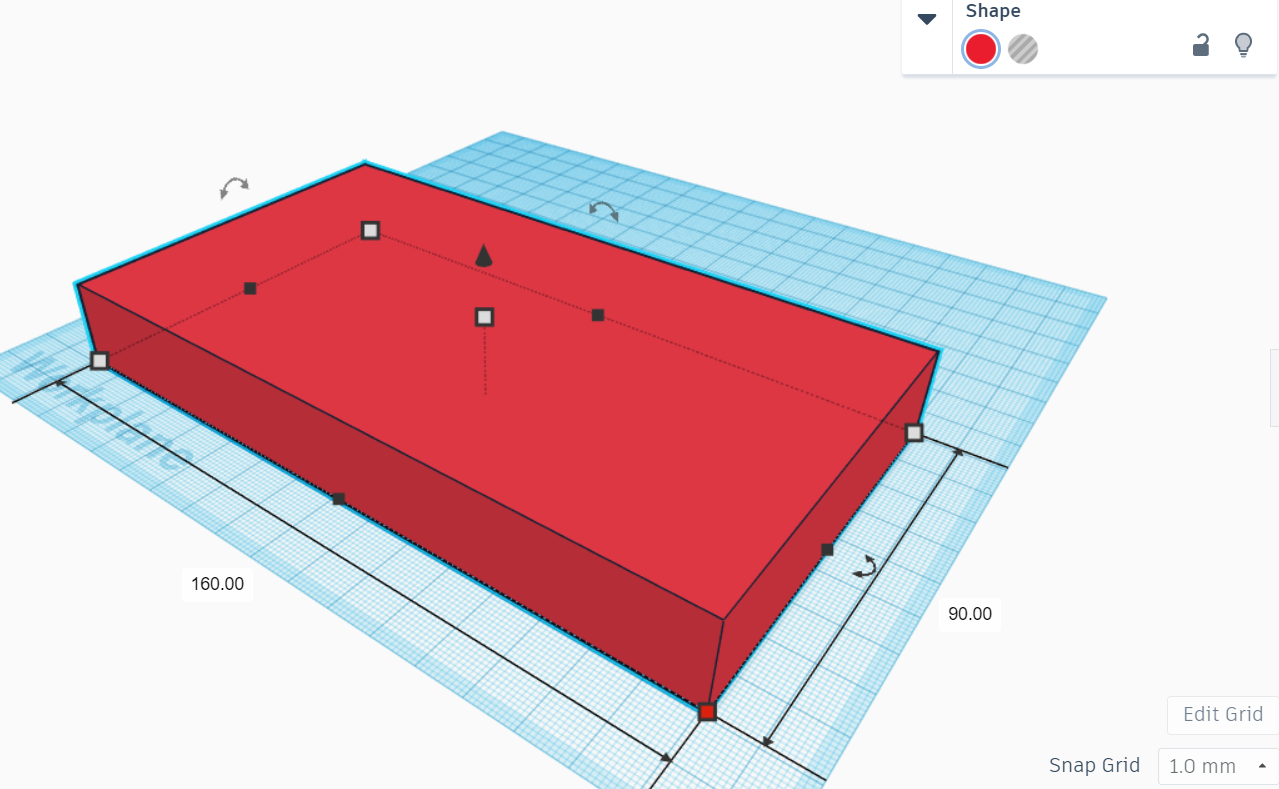
Start by dragging and dropping a Box object onto the workplane.
Change the dimensions to 160 x 90 x 25 mm.
Drag a Hollow Box Onto the Workplane
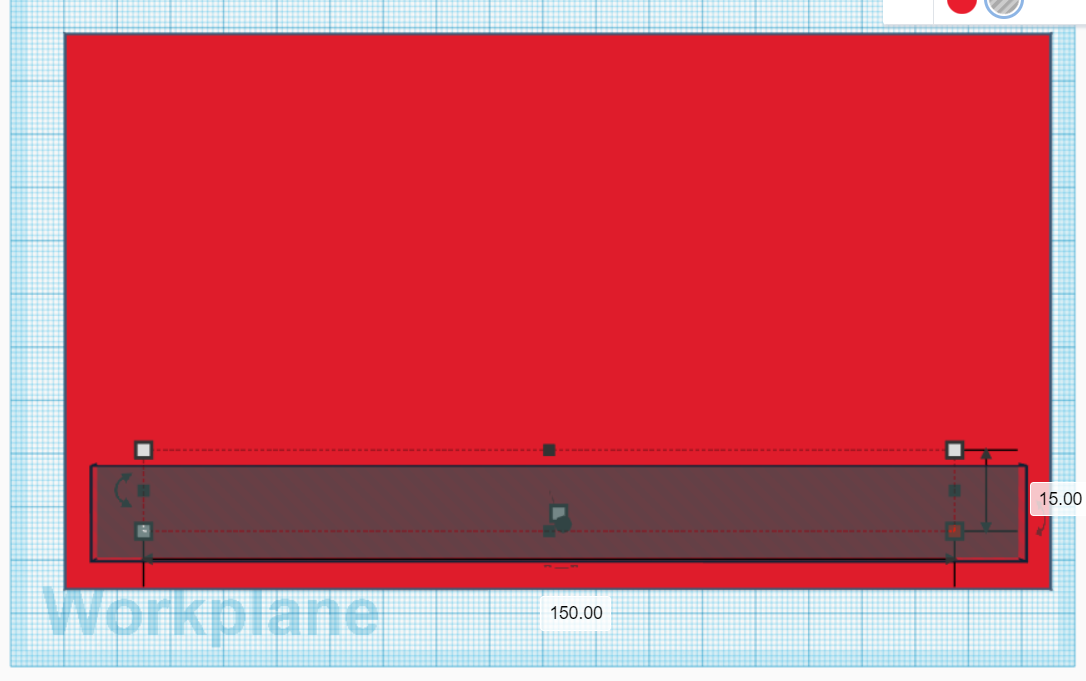
Next, drag and drop a Hole Box onto the workplane. Change your dimensions to 150 x 15 x 24 mm.
Lift the Hole Box 3 mm off the workplane so that it is "floating." Next align the middles of the boxes together. Move the Hole Box so that it is 4 mm from the edge of the larger Box.
Drag a Polygon Onto the Workplane
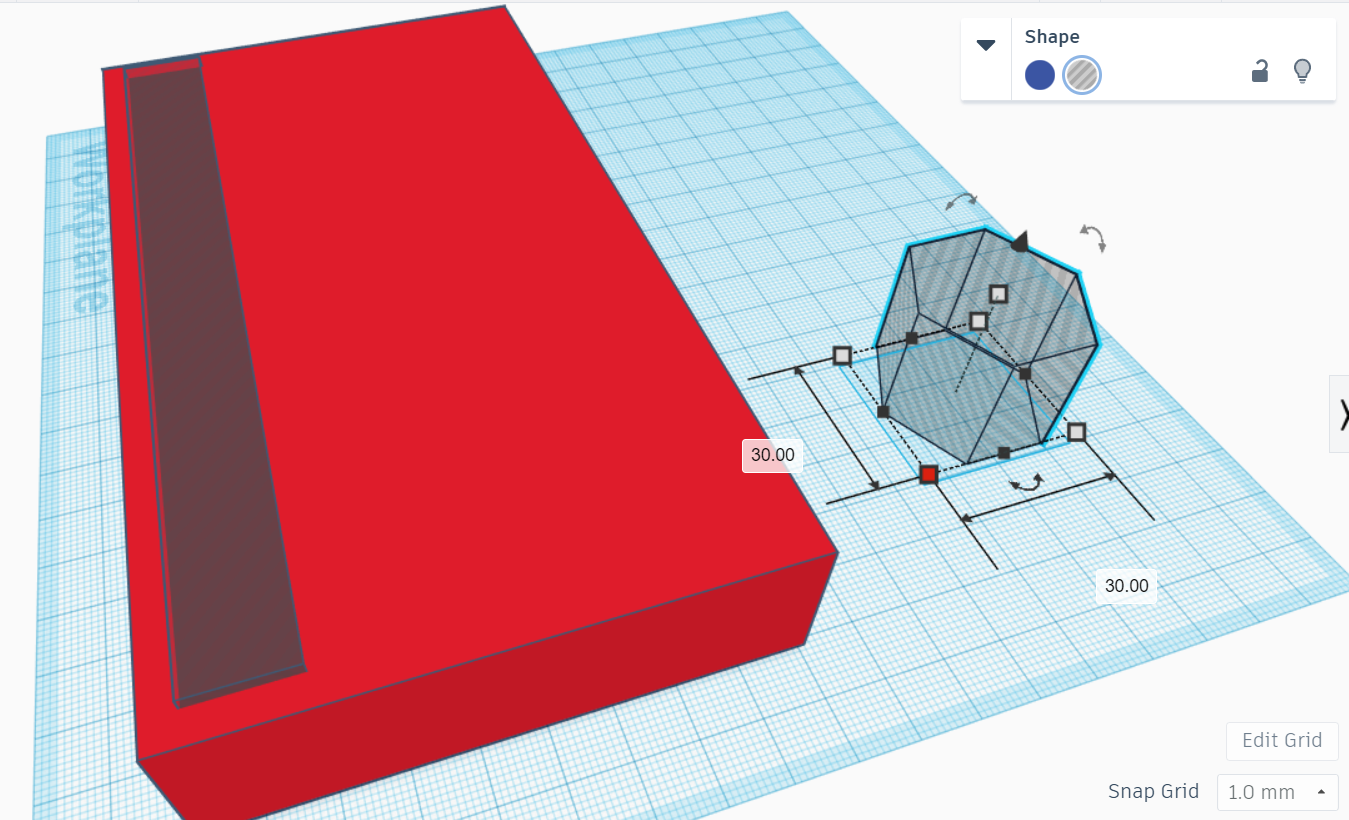
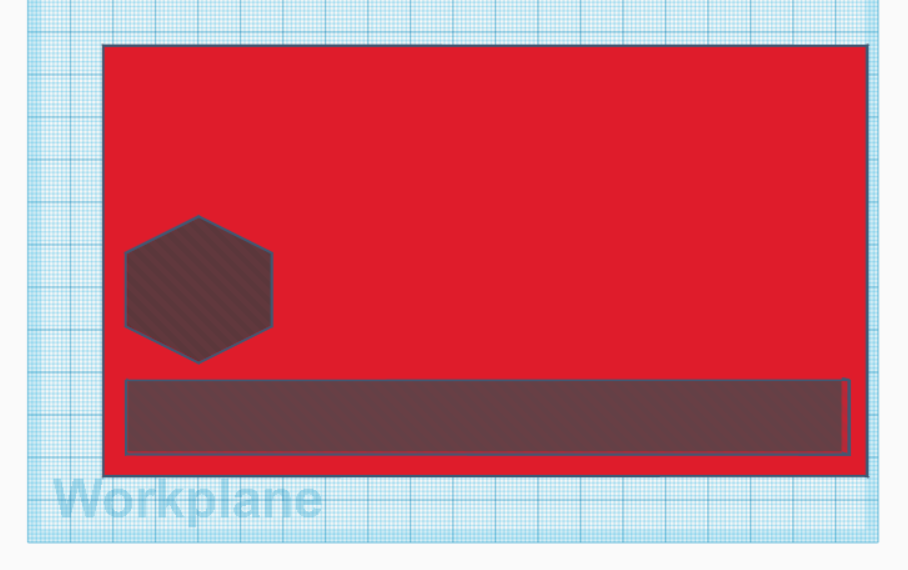
For this step, drag and drop a Polygon object onto the workplane.
Resize the object to 30 x 30 x 24 mm. Then turn the object from a Solid to a Hole.
Move your Polygon to the bottom left corner, just above your Hole Box. Keep it 3 mm from the edge of the solid larger Box.
Copy and Paste the Hole Polygon Object
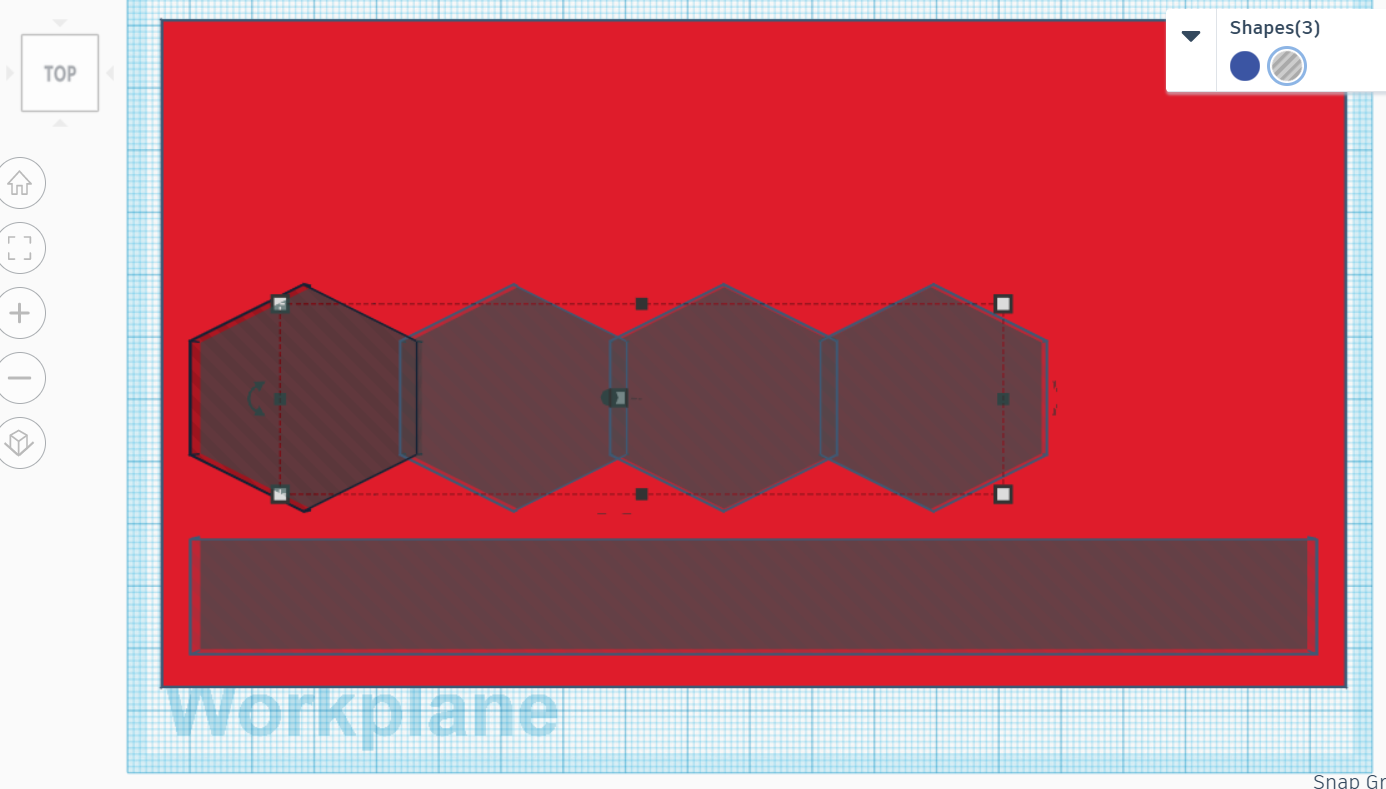
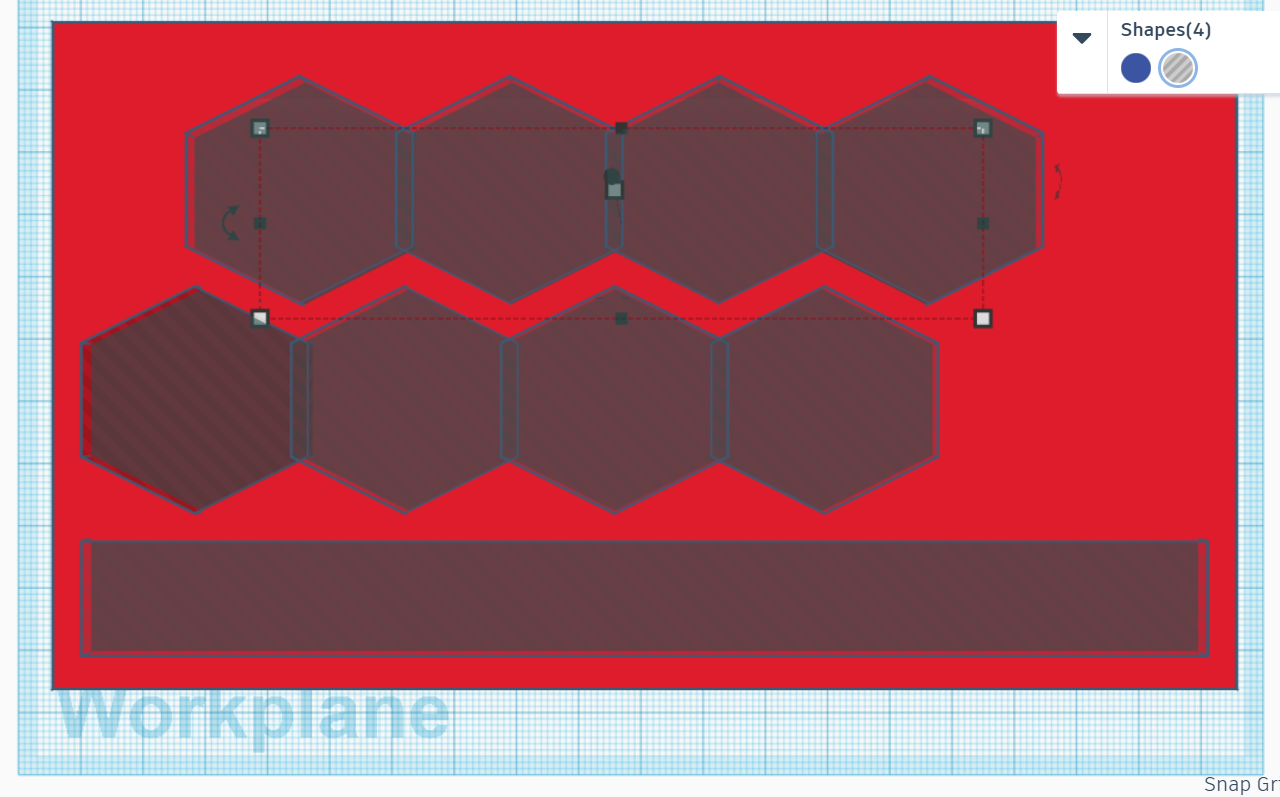
Copy and paste the Polygon. You can copy the Polygon with the keyboard shortcut, crtl+c, and paste the object using crtl+v.
Now, copy and paste both Polygon objects. You can click on one object and hold the shift key and select the other to select both. Copy and paste the two objects. Align the four Polygons in a row as seen in the image.
Next copy and paste the four Polygon objects and align them so that there is about 4 mm between the two Polygon rows.
Lift the Polygon objects 3 mm off the workplane.
Drag a Box Hole Onto the Workplane
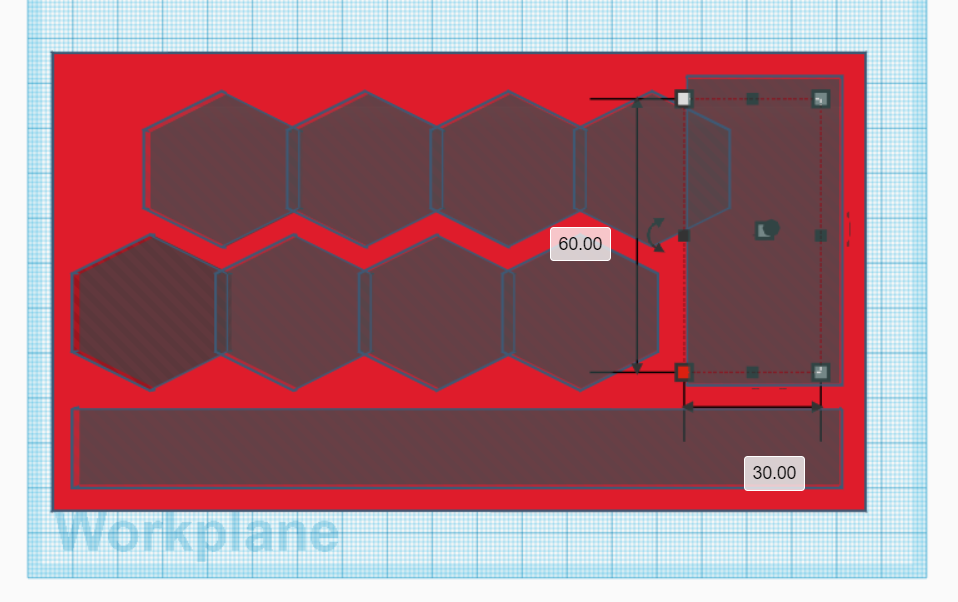
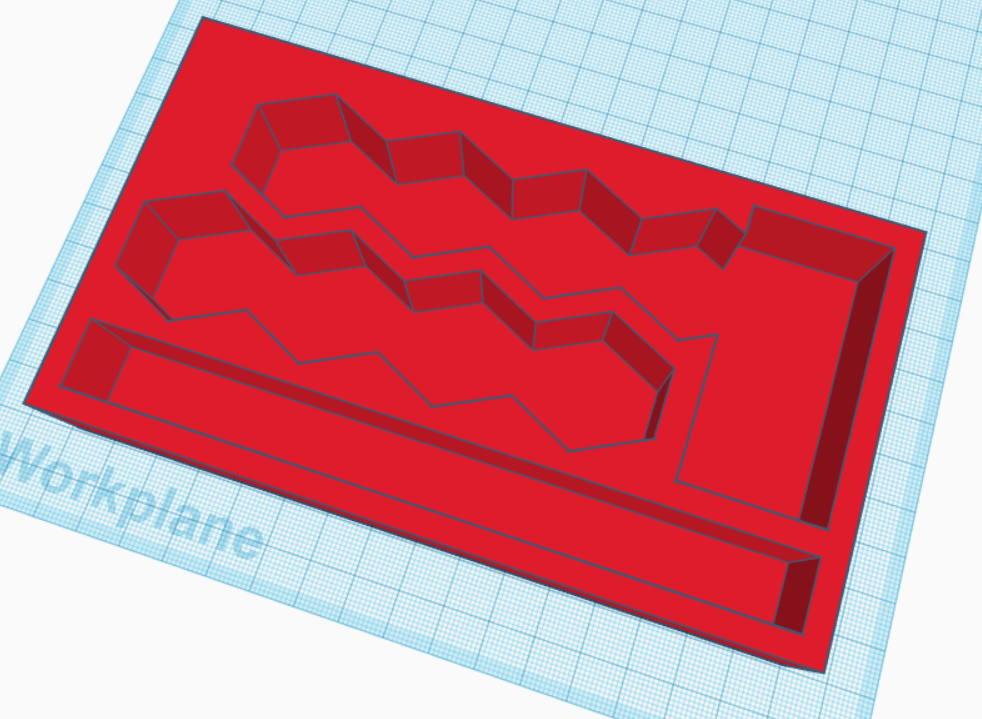
Drag and drop a Hole Box onto the workplane. Resize the object to 30 x 60 mm. Lift the object 3 mm off the workplane.
Next, group all the objects together. You can use the keyboard shortcut: crtl+a. Click on the group icon in the navigation bar.
Drag a Box Hole Onto the Workplane
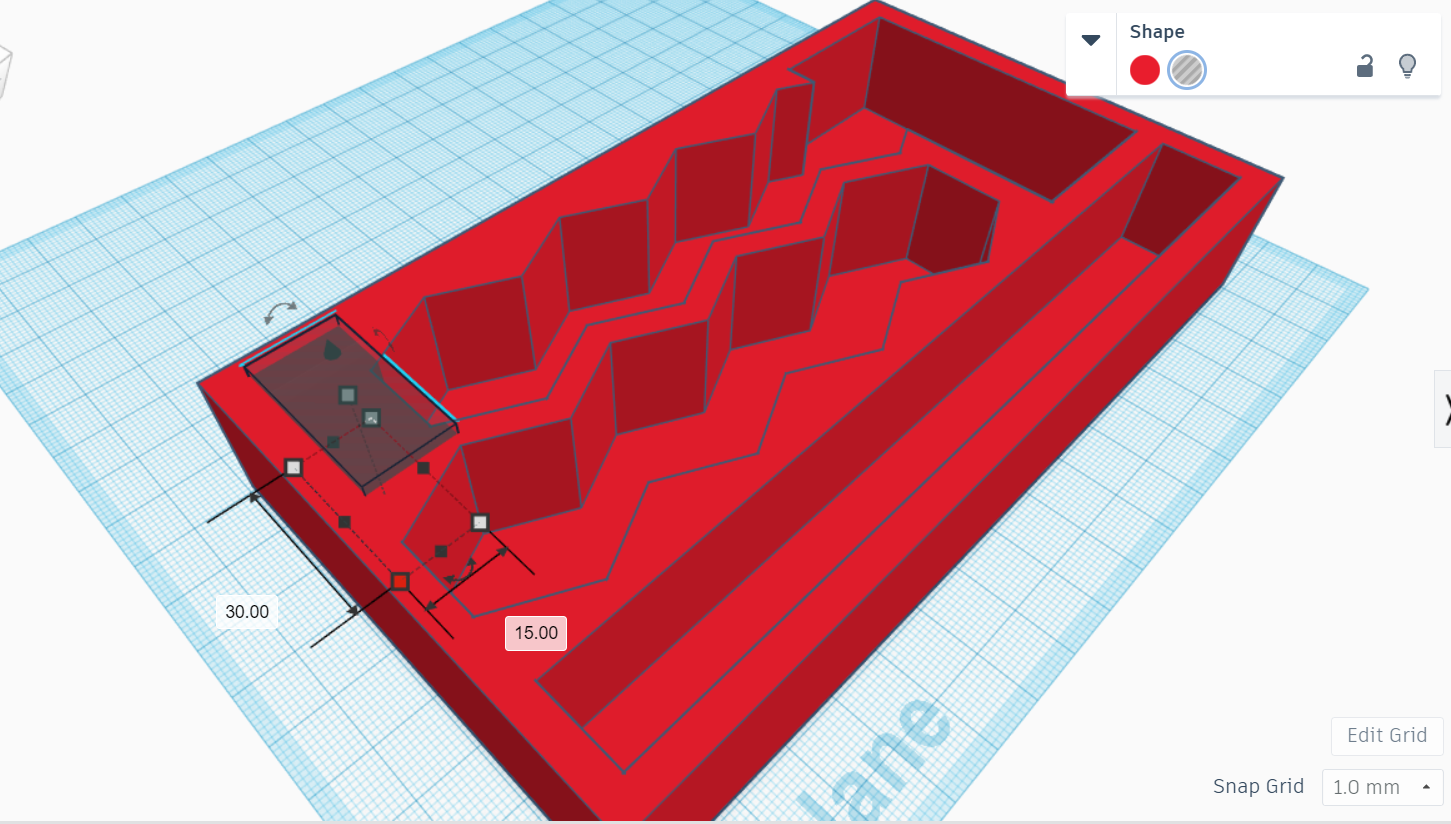
To maximize space, drag an drop a Hole Box onto the workplane.
Resize the object to 30 x 15 x 24 mm. Lift the object 3 mm off the workplane.
Align the Box to fit alongside the Polygon row.
Group all the objects together once again.
Drag a Sphere Onto the Workplane
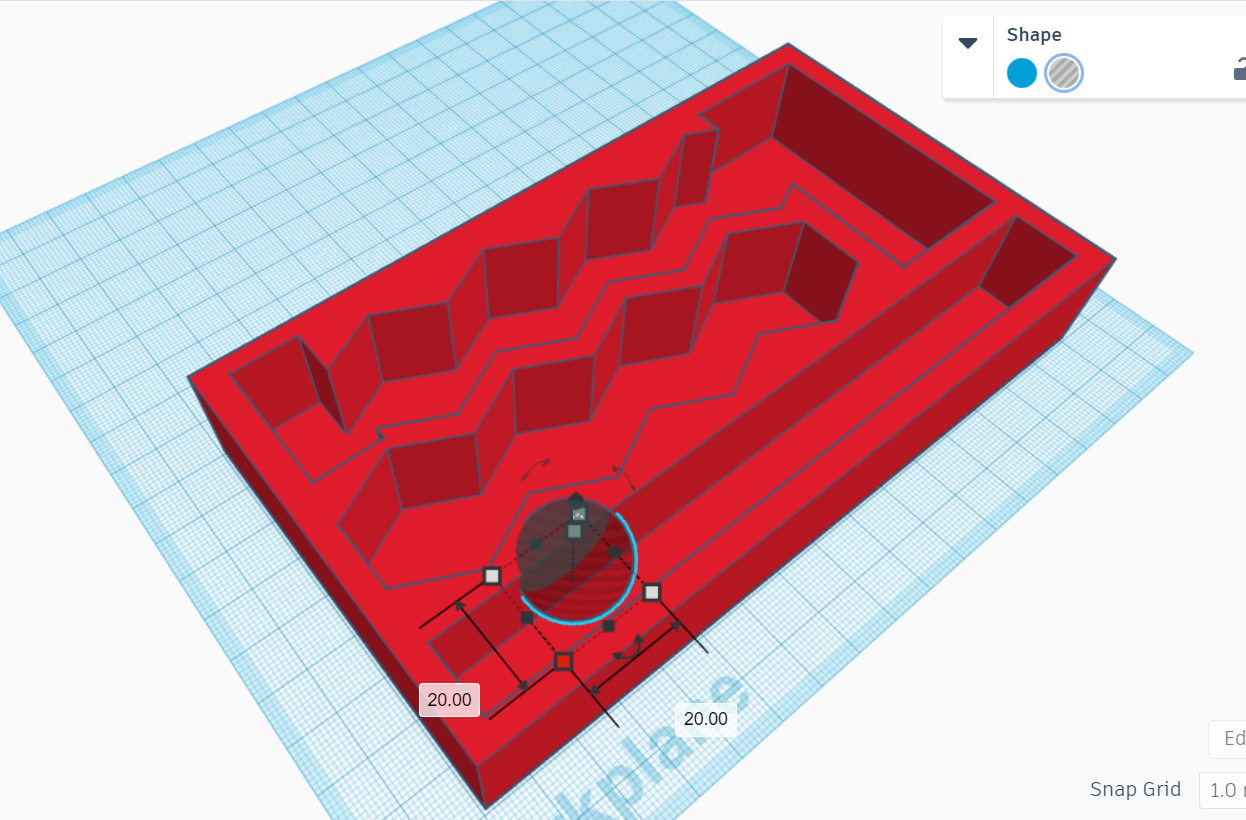
Next, drag and drop a Sphere onto the workplane. Resize the object to be 20 x 20 mm. Turn the object from a Solid to a Hole. Lift the object 3 mm up off the workplane.
This Sphere object is so that you can easily lift the pencil out of it's spot! You can add other Spheres if you wish.
Create the Lid!
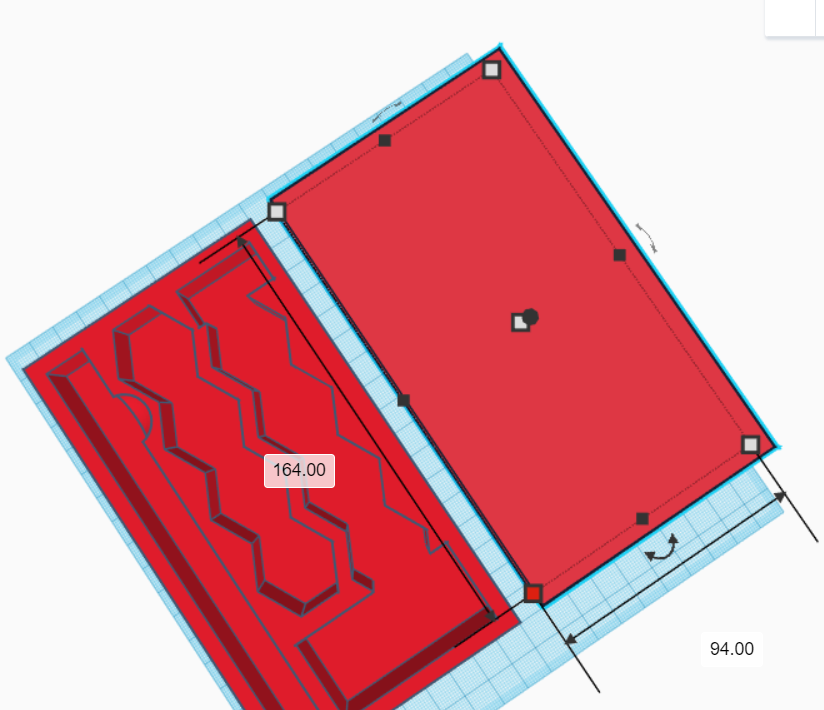
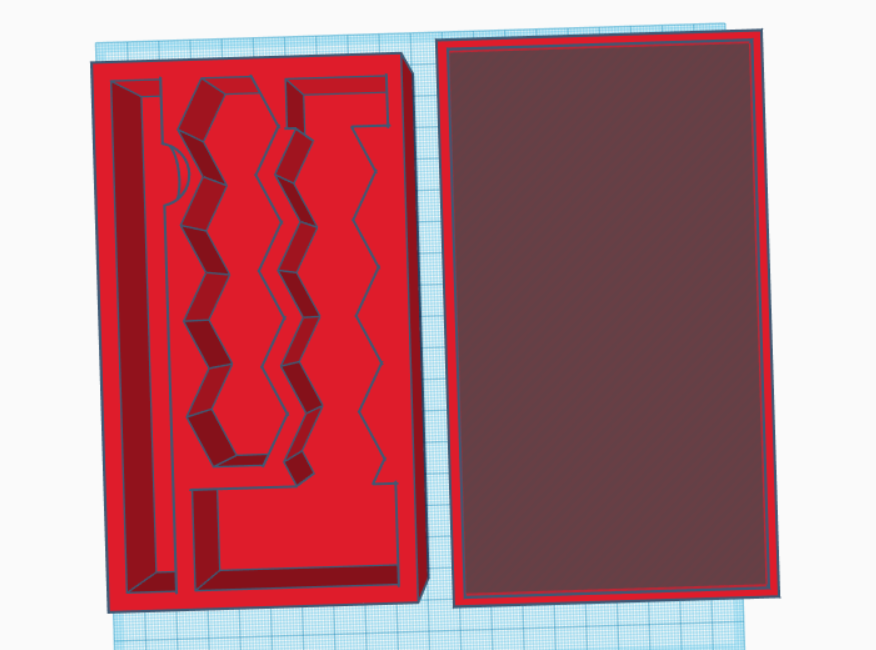
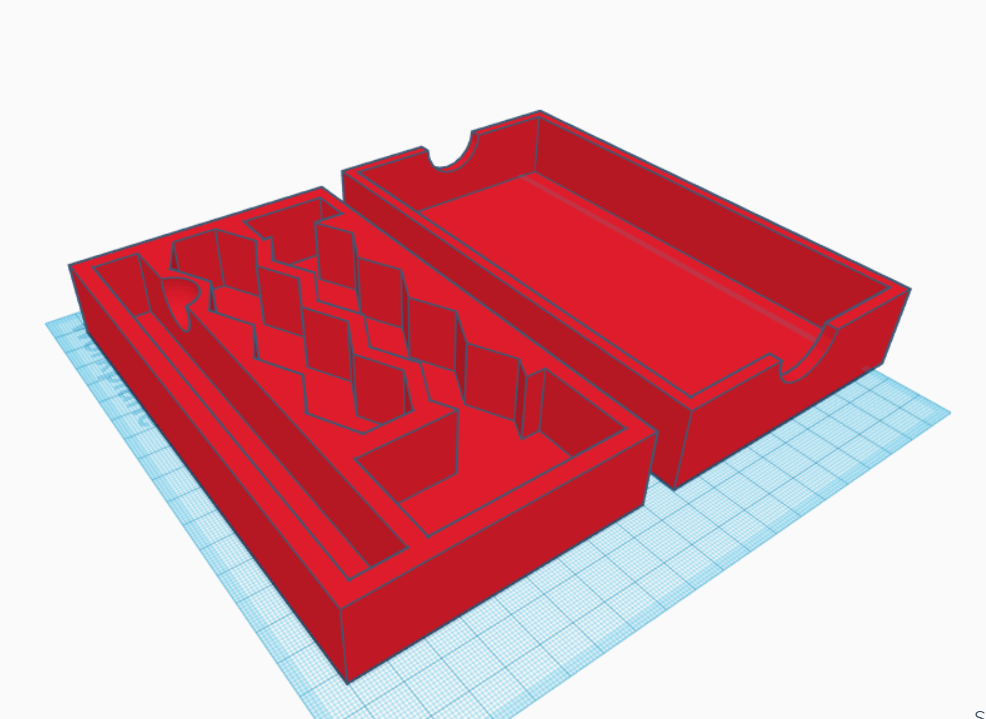
To create the lid, we will need to make it just a hair larger than the bottom of the Box.
Drag and drop a Box shape onto the workplane. Resize the Box to be 164 x 90 x 27 mm.
Next, drag and drop a Hole Box onto the workplane. Resize the Hole Box to be 157 x 87 x 27 mm. Lift this Hole Box object 3 mm off the workplane, so that it is floating.
Align the Box and Hole Box you just created with each other, then group the two objects.
Feel free to make any changes you would like! I added some slots on the edges of my lid so that I can take off the lid a bit easier:) You could also add some designs on the top of the lid (which is facing down, towards the workplane on our model.)
You're object is now ready to print!
Print Your Object!
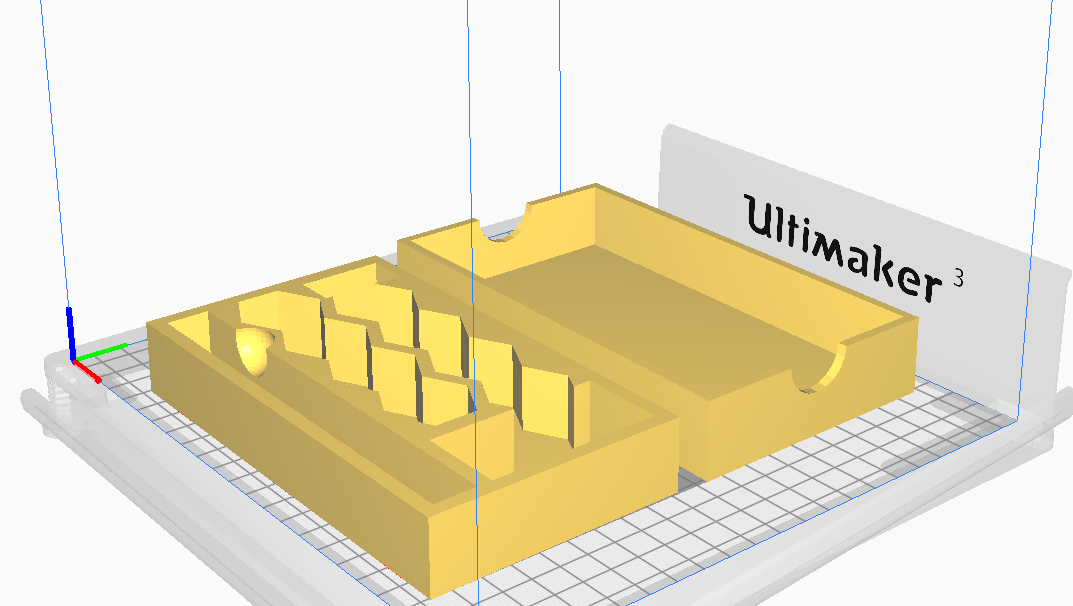
Export your object as an .stl file. You can choose to export the base and lid separately so that you can print one object as a time if you wish.
Upload your file(s) into your favored slicer program.
You can play with your print settings to get your preferred quality.
For mine, I used 15% infill, grid infill, skirt, and 0.2 mm layer height. If you would like a higher quality object, you can change your layer height to 0.08 mm and slow down your print speed.
Each printer will vary a bit in print time and print quality: you will have to play with your settings to find the best options for your printer.
If you do not have a 3D printer, no worries! There are many 3D printing companies out there that can print your object for you.
Roll of Initiative!

Now that your dice box is printed, time to put it to use!
Put your favorite dice in the box and get ready for adventure!