Make Stuff Vanish in a Video!
by MiiBooth in Design > Video Editing
9344 Views, 47 Favorites, 0 Comments
Make Stuff Vanish in a Video!




In this project I'm going to show you how to make objects disappear in your videos using a PC or your phone.
If you don't prefer to read, you can skip it and watch the video instead where I have explained all the steps in details.
If you do, then continue reading the written steps along with pictures in the following steps.
Things You'll Need.
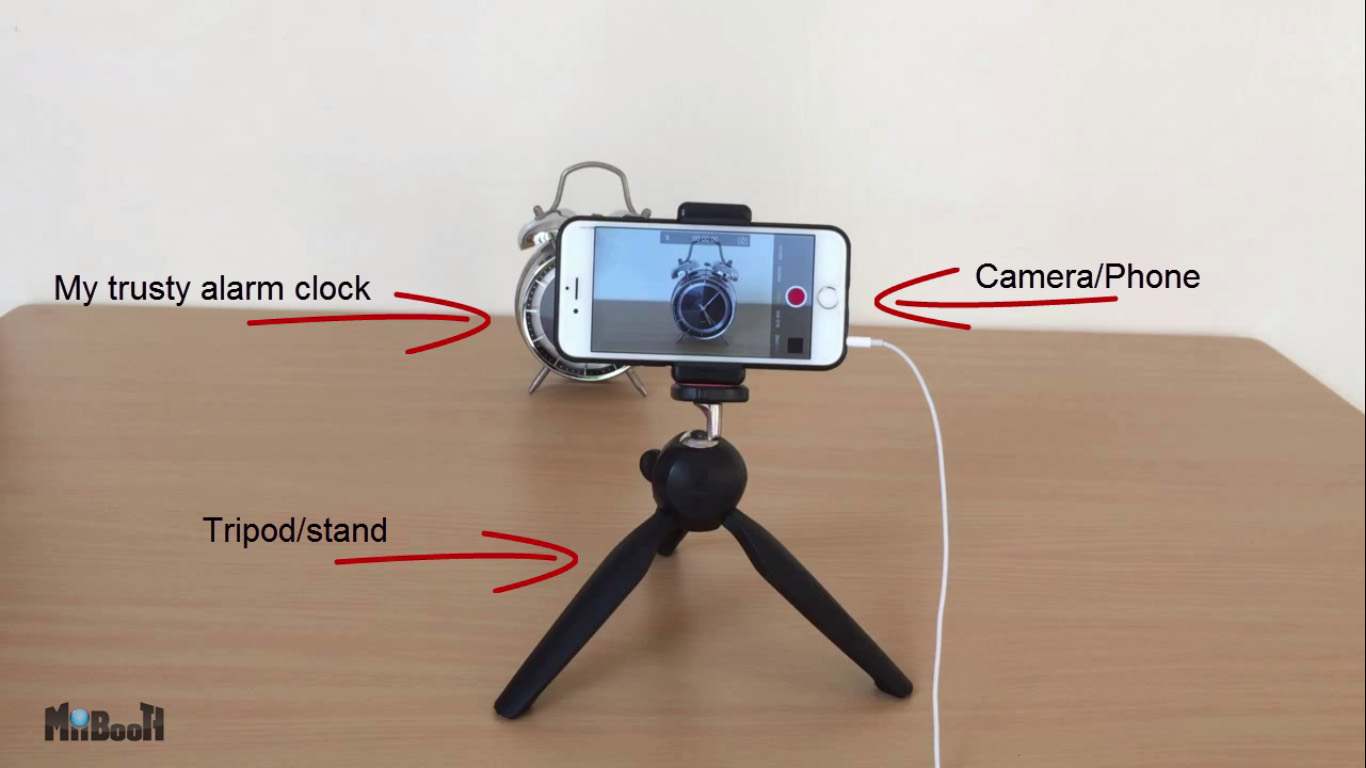
1) A camera or phone to record videos.
2) A tripod or some kind of a stand to hold the phone/camera steady while recording (This is very important as the frame of recording need to be perfectly still.
3) An object you want to vanish.
4) Basic video editing software. (Suggestions - PC: Camtasia Studio, iphone/ipad: Clips)
Let's Get Started!

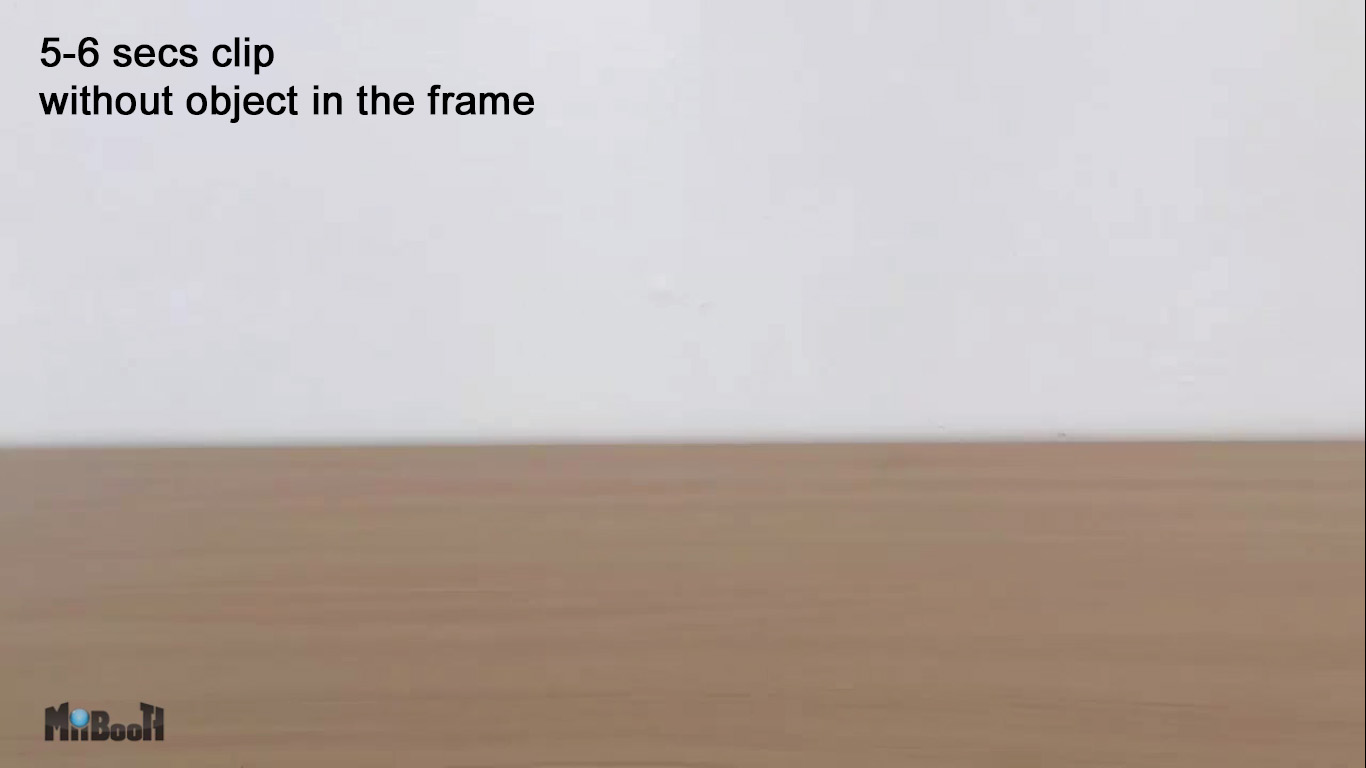
Record two short clips of about 5-6 seconds.
One with the object nicely visible in the frame. Stop recording, remove the object and record again for 5-6 seconds.
Do Some Editing
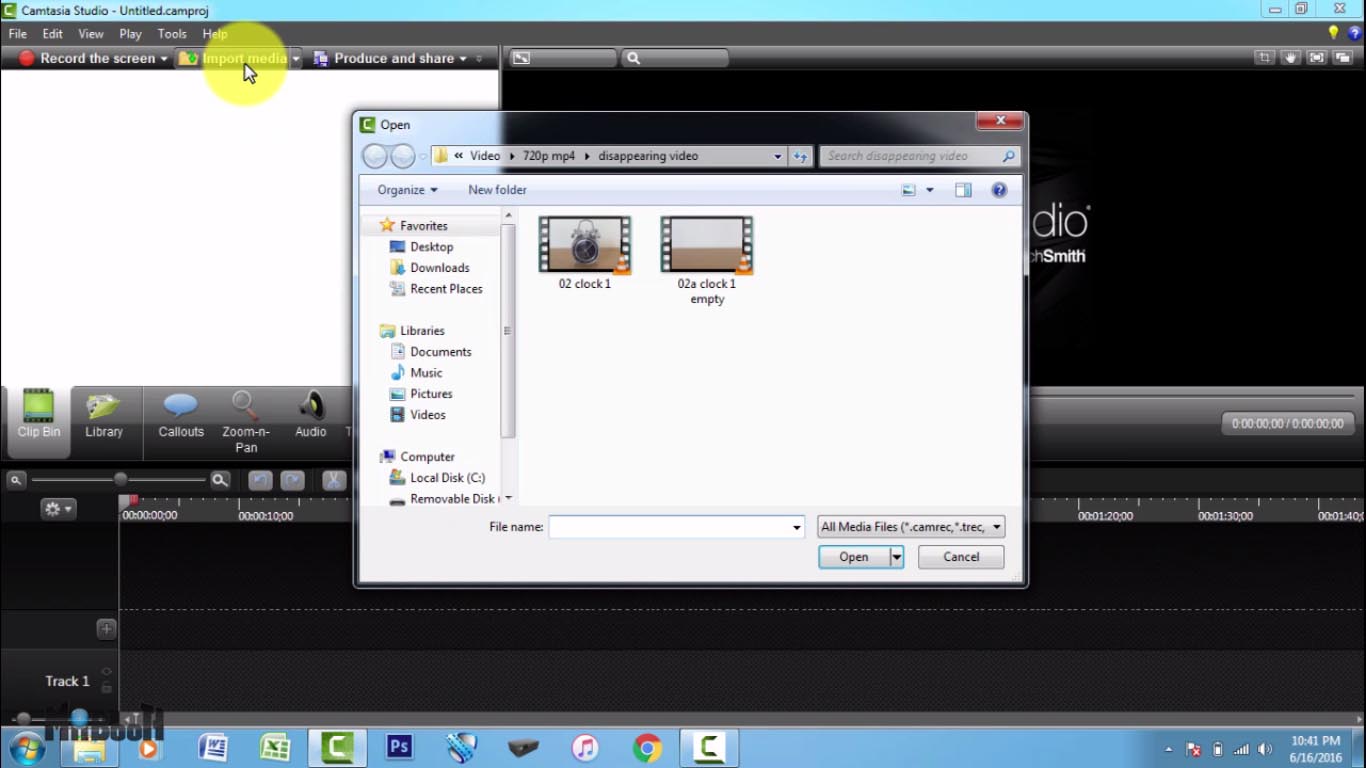
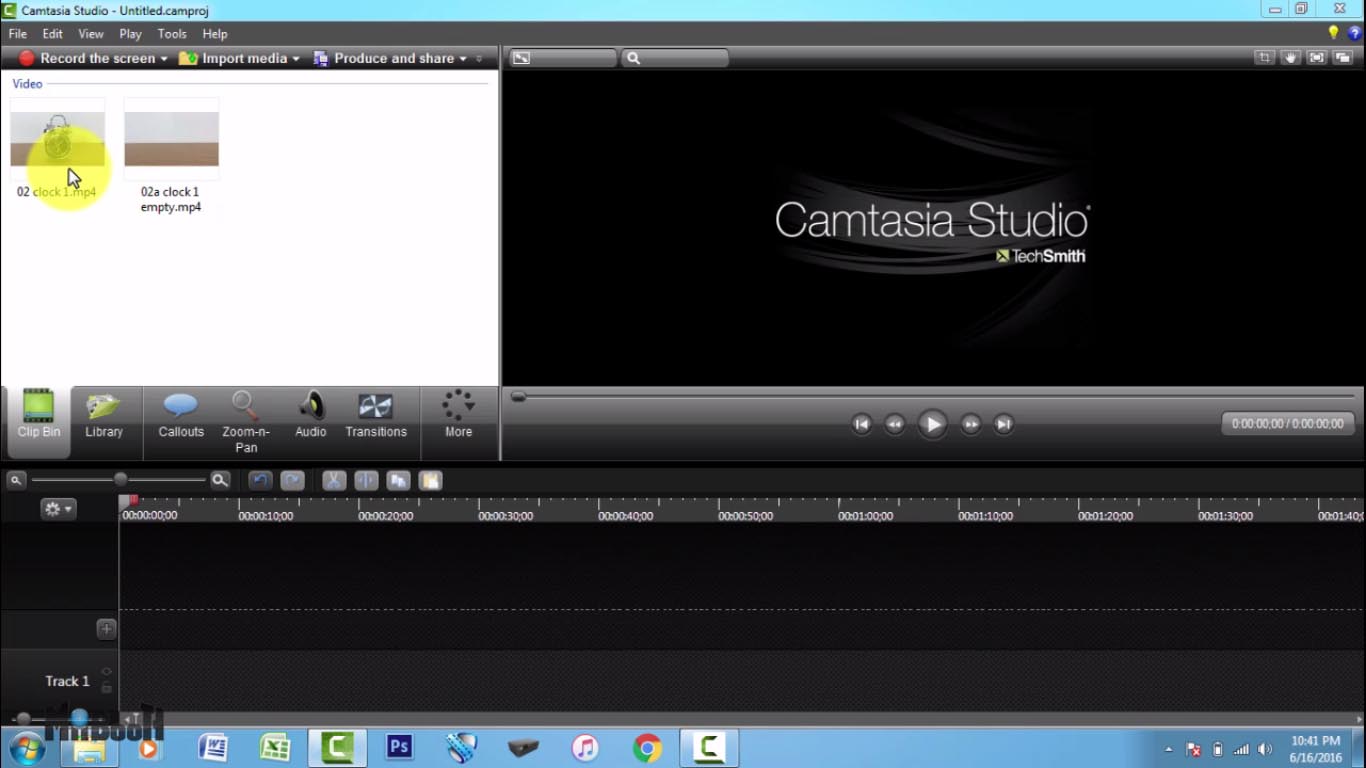
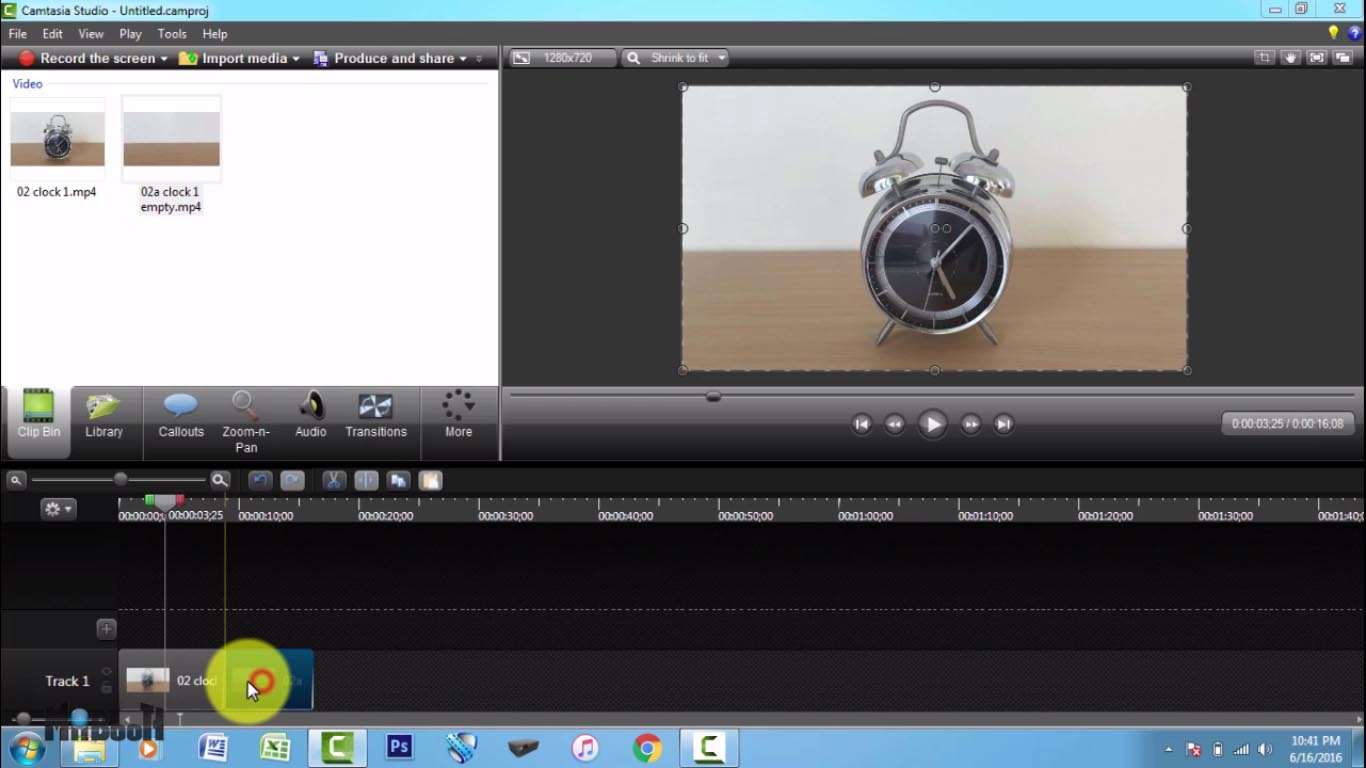
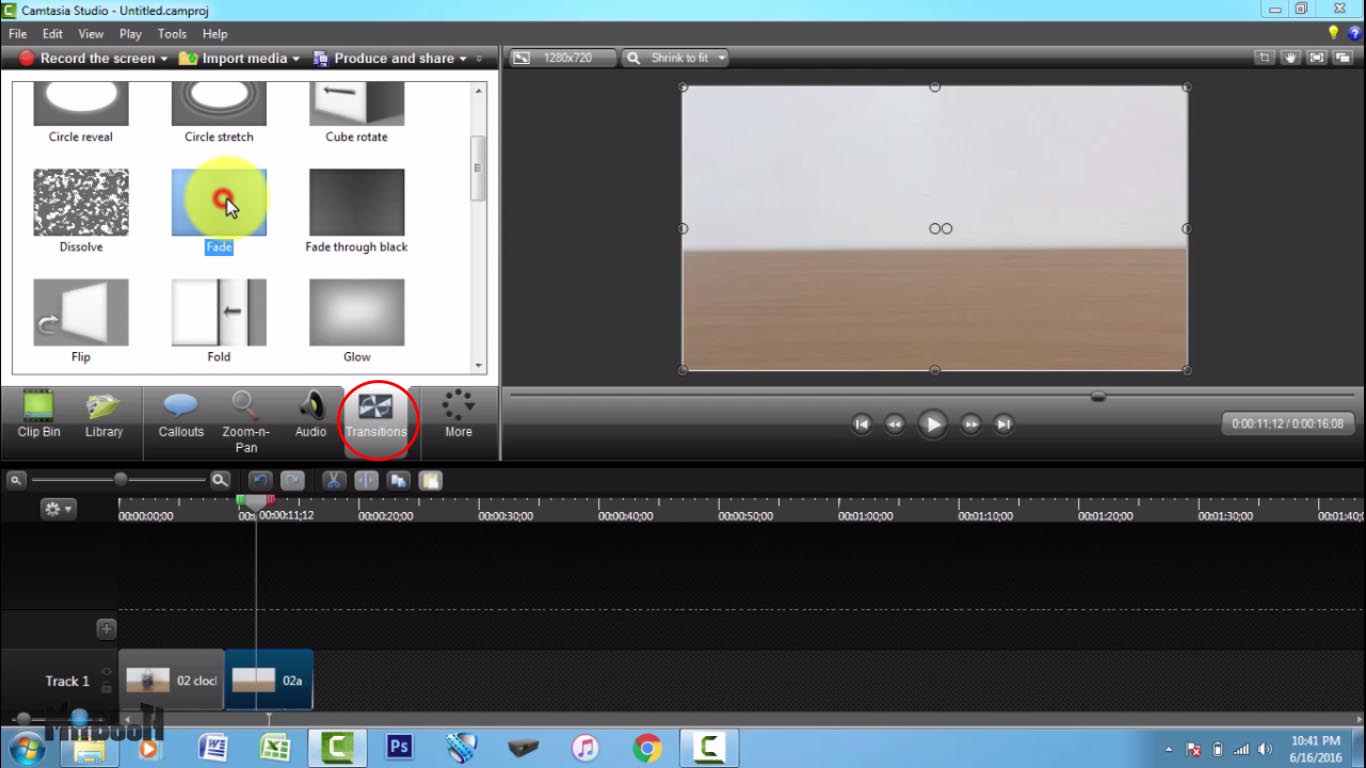
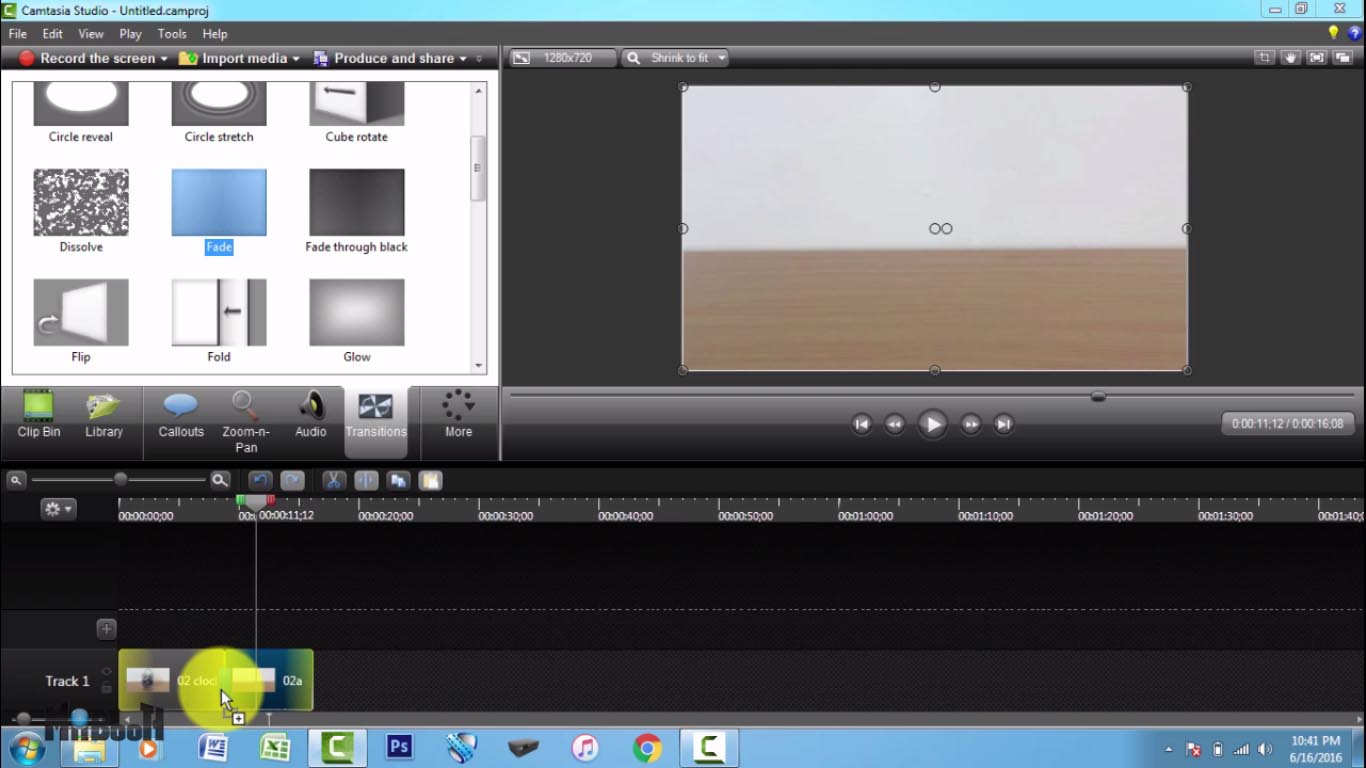
1- Import the files to your computer and launch your editor.
2- Click on import media and select videos to open them up in camtasia
3- click and drag both videos down to the timeline and position them right next to each other. The one with the objects should be place first in line.
4- Go to transitions tab and look for 'fade' transition. Click on it and drag it down to between the two video clips on the timelines.
Time to Render and Watch
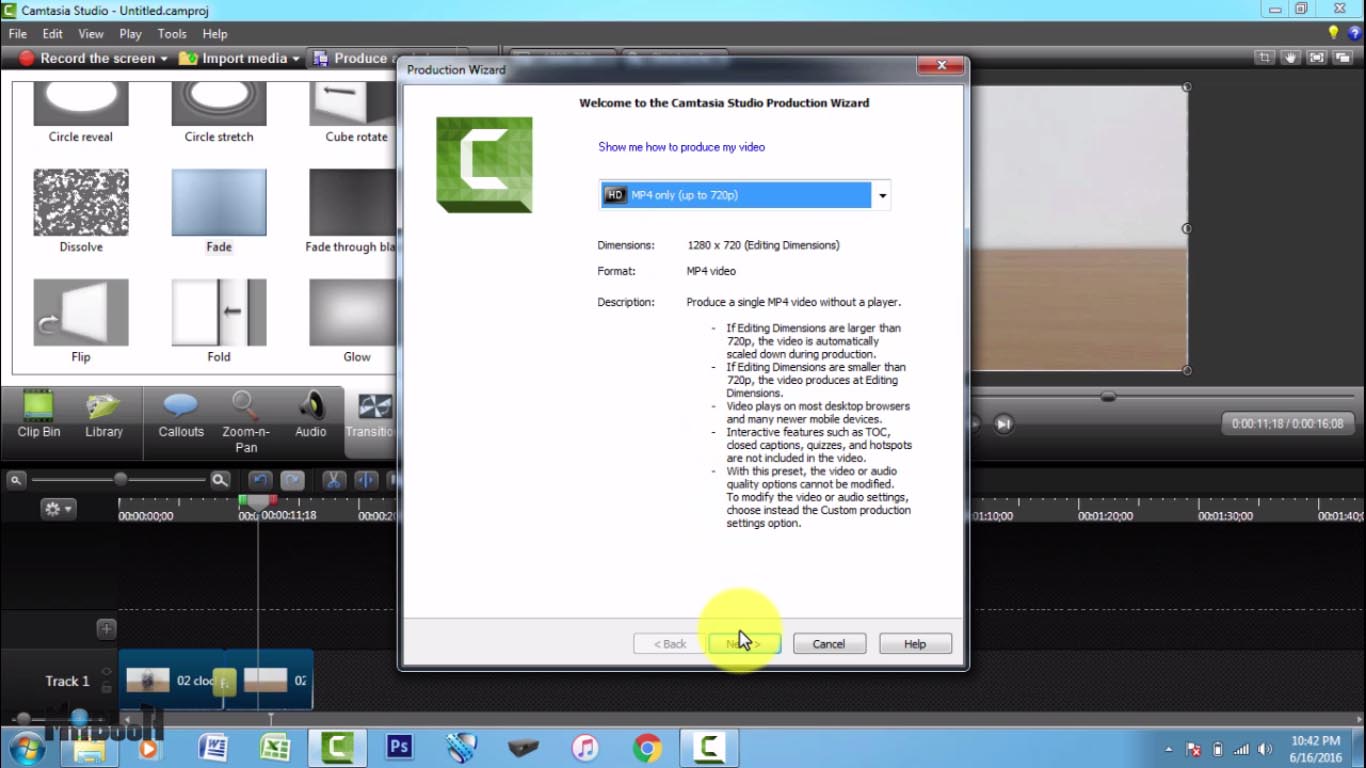
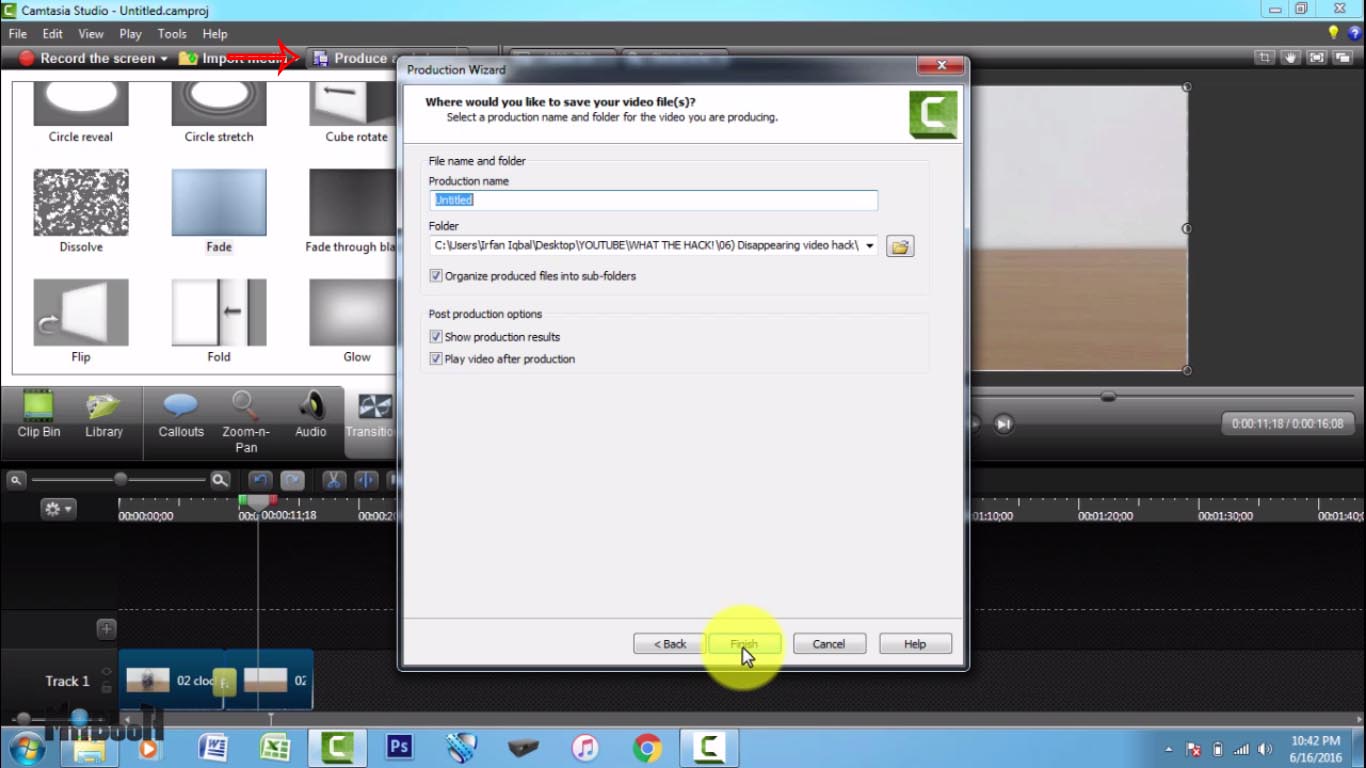
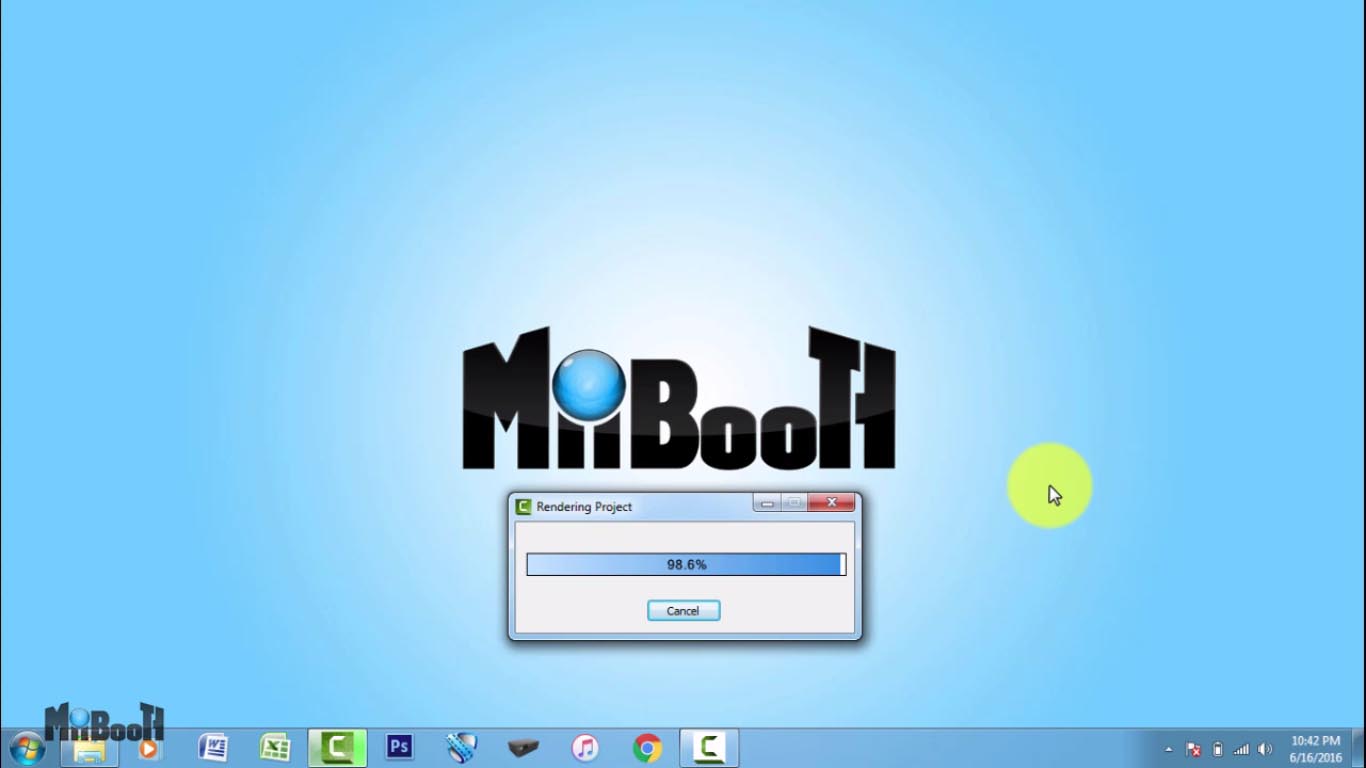
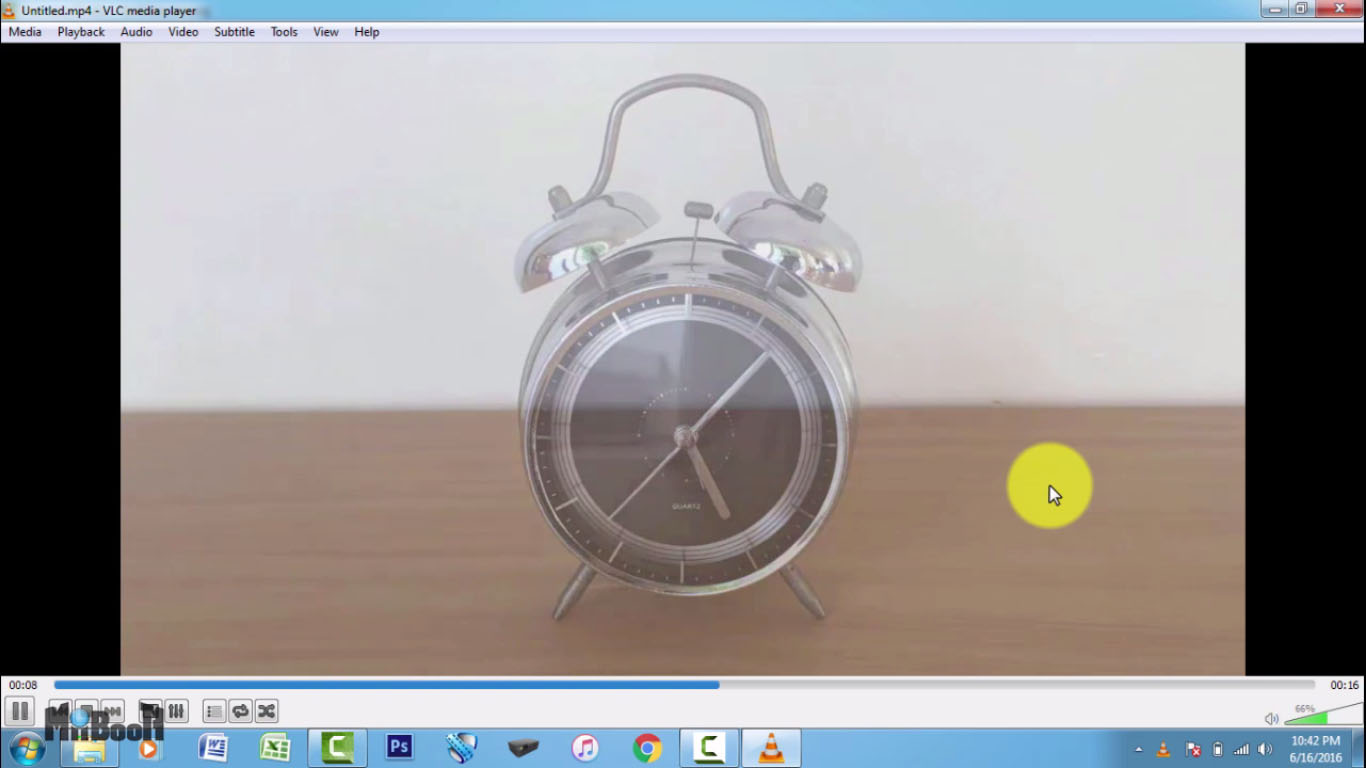
1- When you're happy with your result. click on 'produce and share'.
2- Select video output format and click next.
3- Select video output location and click finish.
4- Once the rendering is complete, your little magic trick is ready.
FYI, you can also reverse the order of the videos and make the object appear out of nowhere. And you can try this moving objects and people.
You can even do this on a phone or tablet using some basic video editor from appstore. I have shown how to do that in my video which you can watch below. It has a detailed explanation on how to go through the whole process and how to edit using PC and smartphone. I have also shown some more examples in it including vanishing moving objects.
I hope you like this project and let me know if you try it out. Dont forget to share it with others.
- Follow me on Instructables @ MiiBooth
- Subscribe to my YouTube channel www.youtube.com/miibooth for more similar projects, facts and gadget reviews
- Like my page on Facebook at www.youtube.com/miibooth
- Follow me on twitter @MiiBooth