Magic Mirror
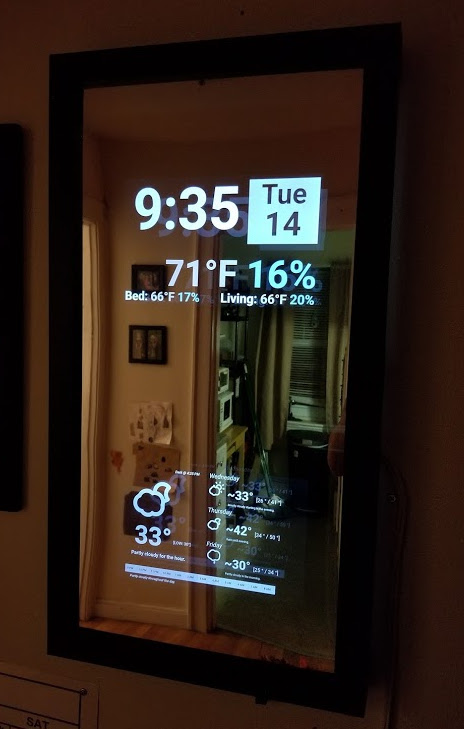
Wall Based Magic Mirror for Current Weather & Time Display
Flashing RaspberriPi Hard Disk / Install Required Software (Using Ubuntu Linux)
Download "RASPBIAN JESSIE LITE" https://www.raspberrypi.org/downloads/raspbian/
Create your new hard disk for DashboardPI
Insert the microSD to your computer via USB adapter and create the disk image using the dd command
Locate your inserted microSD card via the df -h command, unmount it and create the disk image with the disk copy dd command
$ df -h /dev/sdb1 7.4G 32K 7.4G 1% /media/XXX/1234-5678
$ umount /dev/sdb1
Caution: be sure the command is completely accurate, you can damage other disks with this command
if=location of RASPBIAN JESSIE LITE image file of=location of your microSD card
$ sudo dd bs=4M if=/path/to/raspbian-jessie-lite.img of=/dev/sdb (note: in this case, it's /dev/sdb, /dev/sdb1 was an existing factory partition on the microSD) Setting up your RaspberriPi
Insert your new microSD card to the raspberrypi and power it on with a monitor connected to the HDMI port
Login
user: pi pass: raspberry
Change your account password for security
sudo passwd pi
Enable RaspberriPi Advanced Options
sudo raspi-config
Choose: 1 Expand File System
9 Advanced Options
A2 Hostname change it to "MagicMirror"
A4 SSH Enable SSH Server
A7 I2C Enable i2c interface Enable the English/US Keyboard
sudo nano /etc/default/keyboard Change the following line: XKBLAYOUT="us" Reboot PI for Keyboard layout changes / file system resizing to take effect
$ sudo shutdown -r now Auto-Connect to your WiFi
sudo nano /etc/wpa_supplicant/wpa_supplicant.conf Add the following lines to have your raspberrypi automatically connect to your home WiFi (if your wireless network is named "linksys" for example, in the following example)
network={ ssid="linksys" psk="WIRELESS PASSWORD HERE" }
Reboot PI to connect to WiFi network
$ sudo shutdown -r now
Now that your PI is finally on the local network, you can login remotely to it via SSH. But first you need to get the IP address it currently has.
$ ifconfig Look for "inet addr: 192.168.XXX.XXX" in the following command's output for your PI's IP Address Go to another machine and login to your raspberrypi via ssh
$ ssh pi@192.168.XXX.XXX Start Installing required packages
$ sudo apt-get update
$ sudo apt-get upgrade
$ sudo apt-get install vim git python-smbus i2c-tools python-imaging python-smbus build-essential python-dev rpi.gpio python3 python3-pip libi2c-dev python-requests Update local timezone settings
$ sudo dpkg-reconfigure tzdata select your timezone using the interface Setup the simple directory l command [optional]
$ vi ~/.bashrc
add the following line:
$ alias l='ls -lh'
$ source ~/.bashrc
Fix VIM default syntax highlighting [optional]
$ sudo vi /etc/vim/vimrc
uncomment the following line:
syntax on DHT11 Install
$ cd ~
$ git clone https://github.com/adafruit/Adafruit_Python_DHT.g...
$ cd Adafruit_Python_DHT/
$ sudo python setup.py install
$ sudo python ez_setup.py
$ cd examples/
$ vi simpletest.py
Change the following line:
sensor = Adafruit_DHT.DHT11 Comment the line out
pin = 'P8_11' Uncomment the line and change the pin number to 16
pin = 16 Run the test
python simpletest.py
You should see a metric reading of Temp and Humidity displayed on the command line.
Supplies Needed: 12" X 24" Acrylic See-Through Mirror, 3mm

Supplies Needed: Balsa Wood Strips 0.125 X 0.5 Inches

Supplies Needed: 12x24 Inch Black Picture Frame
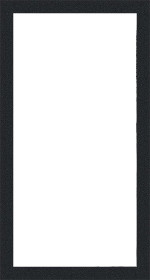
Supplies Needed: OLD Android Tablets (x2)

Supplies Needed: DHT11 Humidistat

Supplies Needed: RaspberriPi Zero (or Regular RaspberriPi Should Work)

Build and Wire the Device
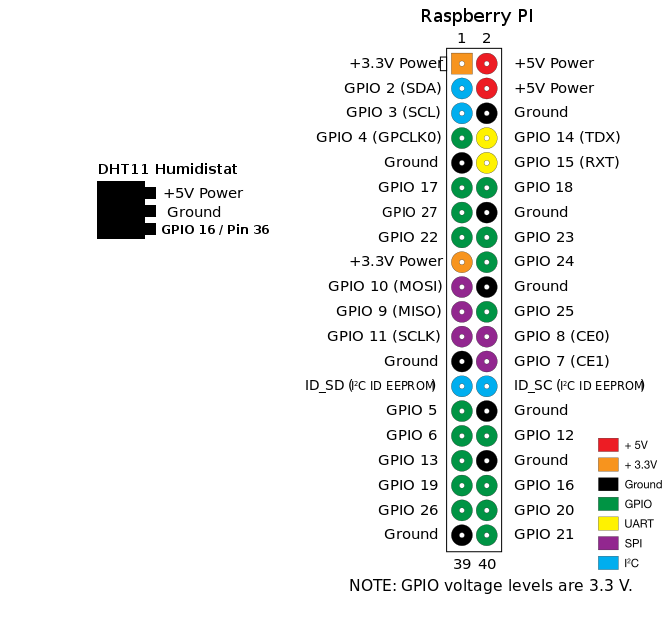
DHT11 Humidistat
VCC -> 5V
GND -> GND
DATA -> GPIO 16 / PIN 36
3D Print Brackets

In the /construction folder of the project 3D print the following attachments to build the picture frame borders and tablet holders.
Print the Following Tablet Holders:
tablet-mounts.stl
Print the Following Frame Corner blocks and balsa wood attachments:
mirror-corner-blocks.stl
mirror-corners.stl
mirror-sides.stl
Assembly

Gather together the frame balsa wood strips and the 3D printed attachments
Assembly (cont.)

Assemble the balsawood strips inside the corner brackets (sliding the balsawood through the side brackets, make sure they're square against the corners of the picture frame. Paint everything black with spray paint.
Assembly (cont.)

Screw the corners to the 4 corner blocks to hold the frame together.
Assembly (cont.)

Attach the tablets and Raspberry PiZero to the wood to eventually fix to the wall.
Assembly (cont.)
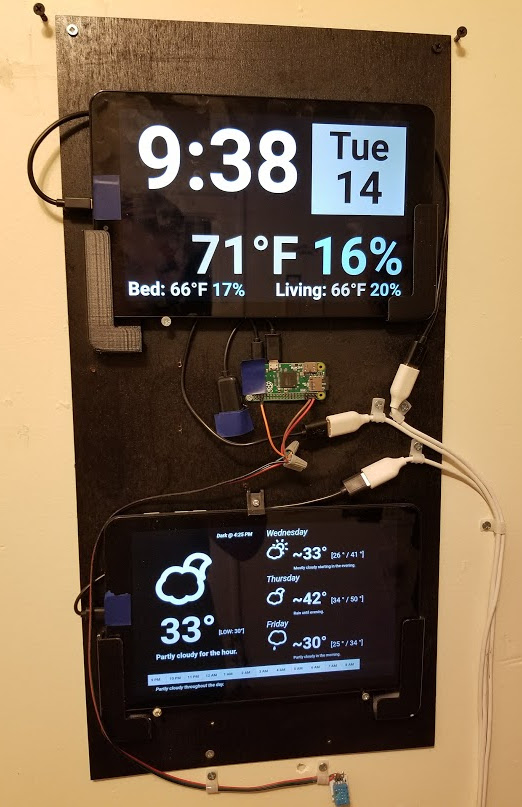
Attach to the wall the board. (Note the 2 screws on the top left and right, they will be used to hold up the picture frame with frame border attached to place in front of the tablets to shine through the mirror)
Finish Assembly
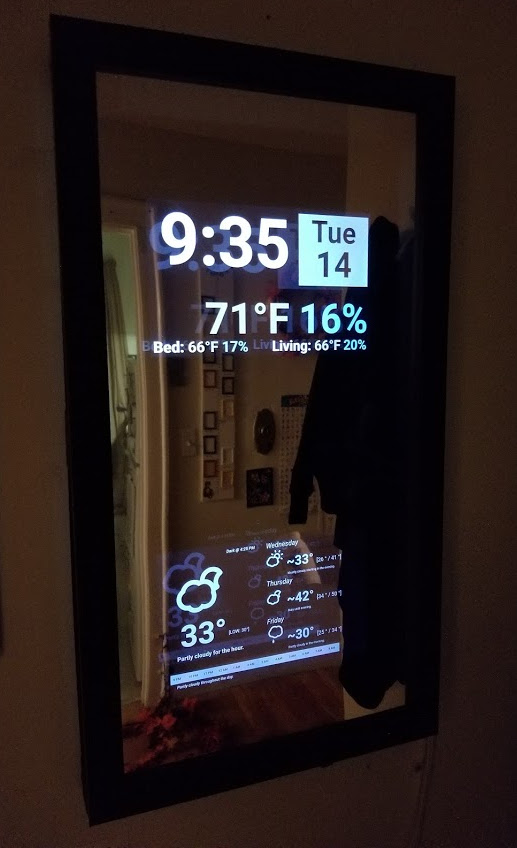
Finally replace the cardboard piece inside the picture frame with a two way mirror and on each corner of the picture frame screw into the corner (3D printed) blocks to hold the picture frame to the frame border.
Software Required
Create the Device Hub Project hosted on a PHP enabled webhost of your choice for the top tablet to get data
https://github.com/khinds10/DeviceHub
Create Weather Tablet Project for the bottom tablet
https://github.com/khinds10/WeatherTablet
Setup Startup Scripts, Temp Logger to API script each 3 minutes
In the raspberrypi folder of the project copy the settings.shadown.py file to settings.py with the host file of the DeviceHub project above you have setup.
$ crontab -e Add the following lines:
*/3 * * * * python /home/pi//MagicMirror/raspberrypi/temp-check.py
Verify the display starts working on reboot
$ sudo reboot
Create the tablet clock website
Create a PHP enabled website online with the contents of the "tablet" folder in this project.
Configure the website: In the "tablet/server" folder of the project, copy the config.shadow.php file to a file named "config.php" Edit the "config.php" configure the $deviceHubAPI value to point to the device hub of your choosing from the referenced project above (https://github.com/khinds10/DeviceHub)
Example Apache2 Configuration File for the tablet clock PHP website
DocumentRoot /var/www/tablet ServerName myclocktablet.com ServerAdmin webmaster@myclocktablet.com ErrorLog ${APACHE_LOG_DIR}/error-clock-tablet.log CustomLog ${APACHE_LOG_DIR}/access-clock-tablet.log combined Options FollowSymLinks AllowOverride All Require all granted
FINISHED!