MacBook Tablet or DIY Cintiq or Homebrew Mac Tablet
by tqbrady in Circuits > Apple
28321 Views, 24 Favorites, 0 Comments
MacBook Tablet or DIY Cintiq or Homebrew Mac Tablet


Inspired heavily by c4l3b's featured instructable, who was, in turn, inspired by bongofish, I decided to try the same thing out on my Core 2 Duo MacBook. The steps were just different enough that I thought a separate instructable was warranted. Also, c4l3b wasn't planning on leaving his iBook set up that way, and I did, so my instructions go a step or two further.
Want a tablet Mac? Got a MacBook and a Wacom tablet (They're under $100 at a lot of places)? Let's do this.
WHAT YOU WILL NEED:
MacBook
Wacom tablet that's smaller than your screen (I used an 8-year-old Graphire 2 USB)
A small Philips screw driver #00
A dremel tool, or similar
Some form of MacBook case. I used one of these
Some form of screen protector - you don't want to scratch it with your stylus. I used this one
UPDATE: I chopped the cable and added this tiny hub to the lid. Now there are no loose cables, I only need a USB (A to mini B) cables to connect the tablet, and instead of losing a port, I gain three.
Want a tablet Mac? Got a MacBook and a Wacom tablet (They're under $100 at a lot of places)? Let's do this.
WHAT YOU WILL NEED:
MacBook
Wacom tablet that's smaller than your screen (I used an 8-year-old Graphire 2 USB)
A small Philips screw driver #00
A dremel tool, or similar
Some form of MacBook case. I used one of these
Some form of screen protector - you don't want to scratch it with your stylus. I used this one
UPDATE: I chopped the cable and added this tiny hub to the lid. Now there are no loose cables, I only need a USB (A to mini B) cables to connect the tablet, and instead of losing a port, I gain three.
Strip the Screen
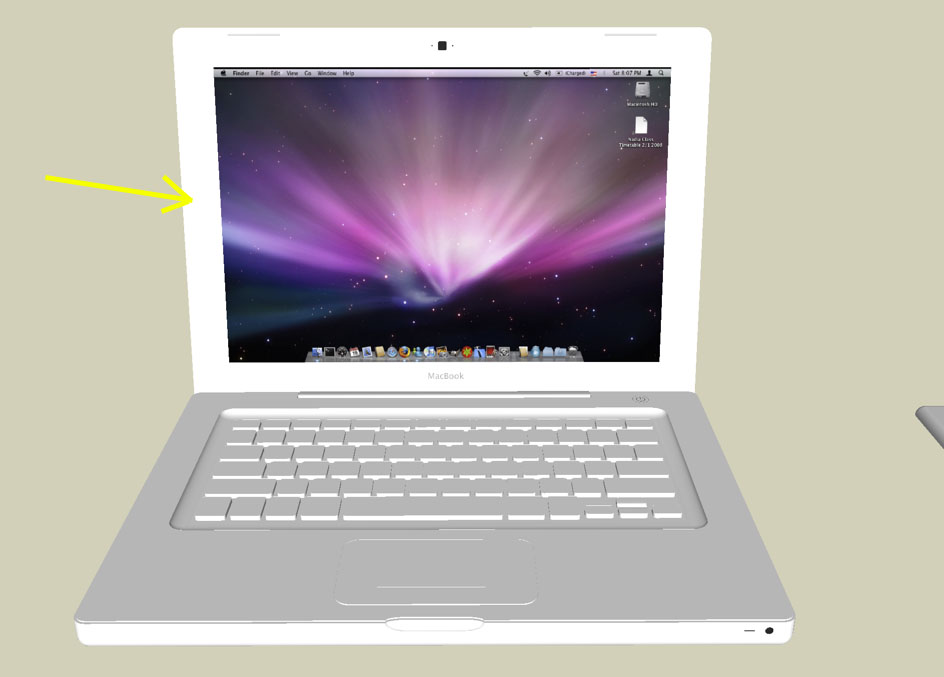
Follow a guide for your particular MacBook to remove the front bezel and detach the LCD panel (and camera, etc.) from the chassis. I used a guide from iFixit.
NOTE: There's a magnet on the left side of the screen if the laptop is open and facing you (indicated with yellow arrow in the render). Don't lose this magnet! It's how the MacBook knows the lid is closed and it should go to sleep.
NOTE: There's a magnet on the left side of the screen if the laptop is open and facing you (indicated with yellow arrow in the render). Don't lose this magnet! It's how the MacBook knows the lid is closed and it should go to sleep.
Pop Open Your Tablet and Remove the Sensor
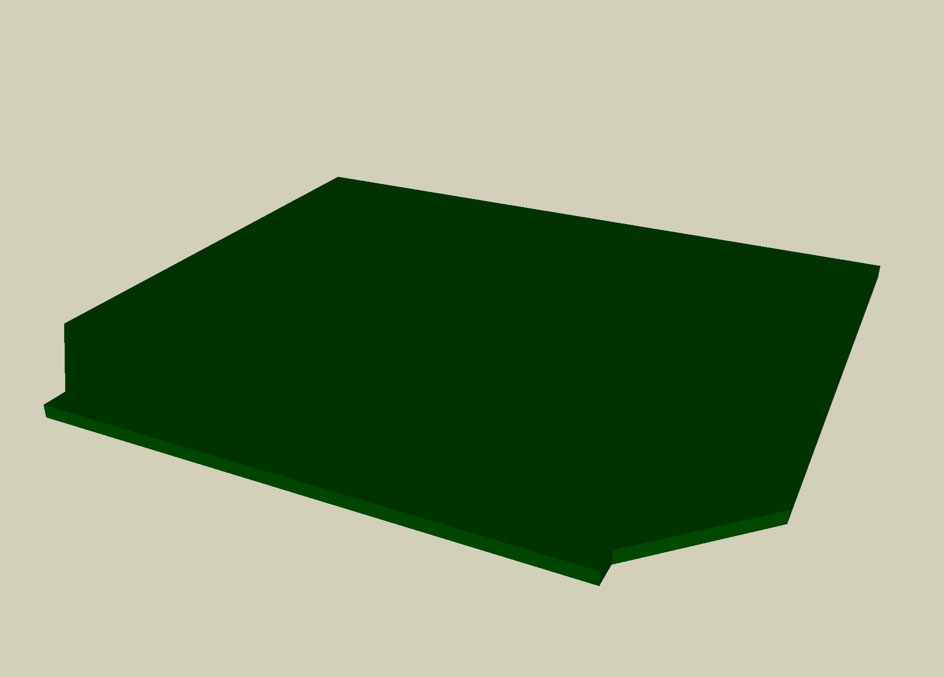
It should be pretty easy to find the screws on the bottom of your Wacom tablet that hold it together. If you don't see them, look under stickers or rubber feet.
Crack that baby open and pull the sensor out. There will probably be a plastic film and a metal sheet in there as well. Make note of their arrangement. You need those, too. They reduce electro-magnetic noise. I actually taped mine to my tablet to keep them in place.
On the front side of the sensor - the side that will be in contact with the back of the screen - I covered any parts that would be in contact with one layer of electrical tape to prevent shorting.
Crack that baby open and pull the sensor out. There will probably be a plastic film and a metal sheet in there as well. Make note of their arrangement. You need those, too. They reduce electro-magnetic noise. I actually taped mine to my tablet to keep them in place.
On the front side of the sensor - the side that will be in contact with the back of the screen - I covered any parts that would be in contact with one layer of electrical tape to prevent shorting.
Cut a Hole in the MacBook Lid
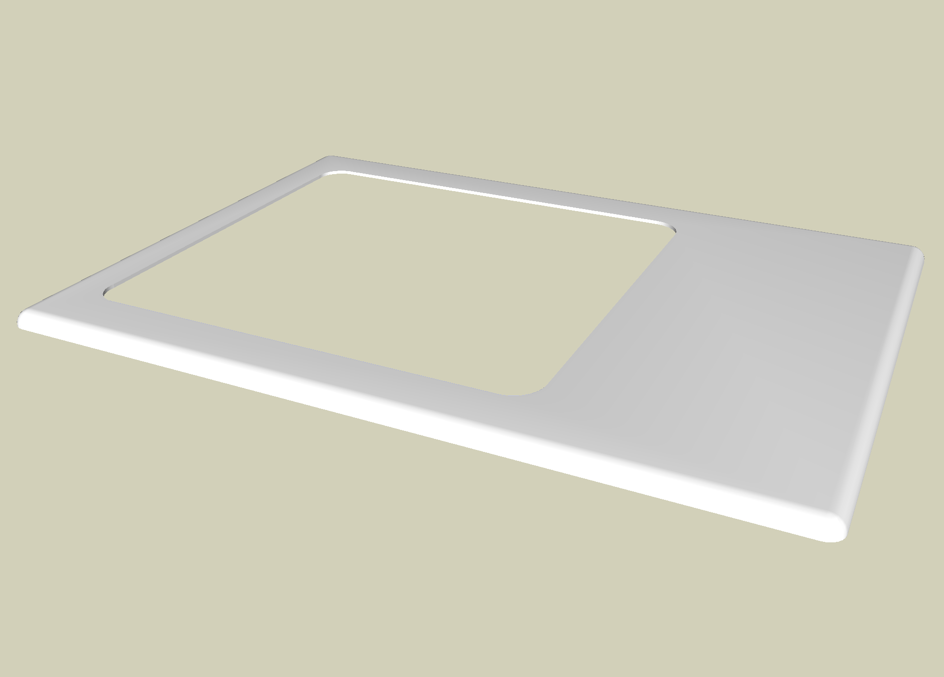
I cut a hole just big enough to comfortably fit my Wacom sensor. Note that you'll want to leave room around the edges for cables (not pictured). I used a Dremel tool to do this.
DO NOT do this inside. The polycarbonate lid chips in tiny pieces that look like snow and make a HUGE mess.
DO NOT do this inside. The polycarbonate lid chips in tiny pieces that look like snow and make a HUGE mess.
Place Wacom Digitizer Panel
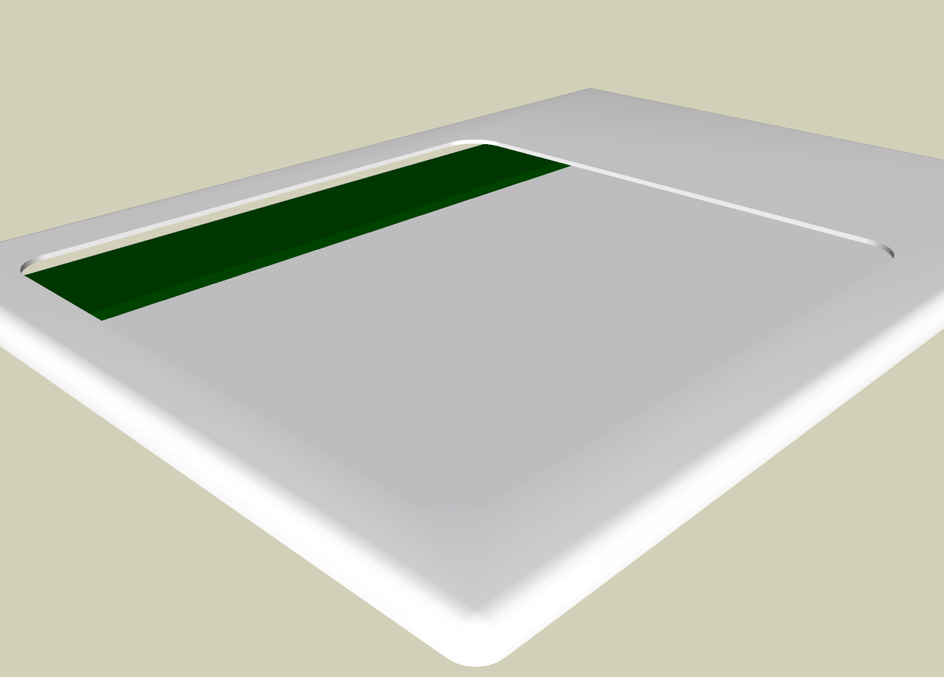
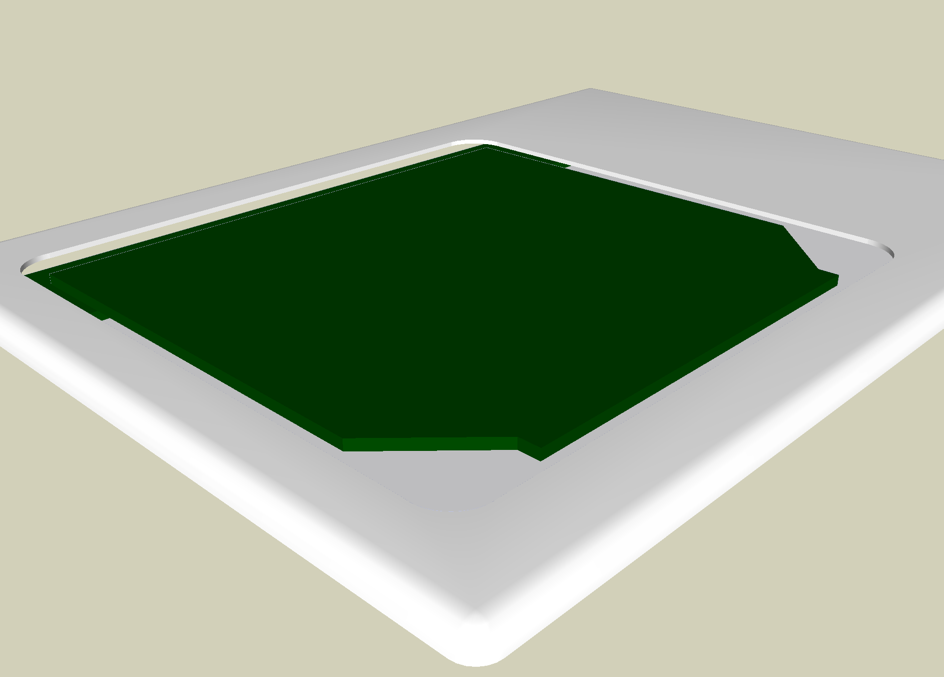

FIRST, you see that green board near the top of your display? That thing throws CRAZY EMF interference. I cut a piece of plain aluminum foil to the same size and shape and taped it down over that board first (not pictured). Without this, the tablet was unusable for the top two thirds.
If you look very closely at the photo, you can see the foil near the hole in the black lid.
Once you do that, lay the screen down flat on the keyboard. Untape the video cables (not pictured). Slide the sensor panel between the back of the screen and the cables. You don't want anything between the sensor and the back of the screen. Make sure you place the sensor such that all or most of the area in which the pen works is unobstructed (not so high on the screen that the green board is in the way). The placement pictured works quite well for me.
Tape down the sensor.
If you look very closely at the photo, you can see the foil near the hole in the black lid.
Once you do that, lay the screen down flat on the keyboard. Untape the video cables (not pictured). Slide the sensor panel between the back of the screen and the cables. You don't want anything between the sensor and the back of the screen. Make sure you place the sensor such that all or most of the area in which the pen works is unobstructed (not so high on the screen that the green board is in the way). The placement pictured works quite well for me.
Tape down the sensor.
Drill a Hole in the Protective Outer Case
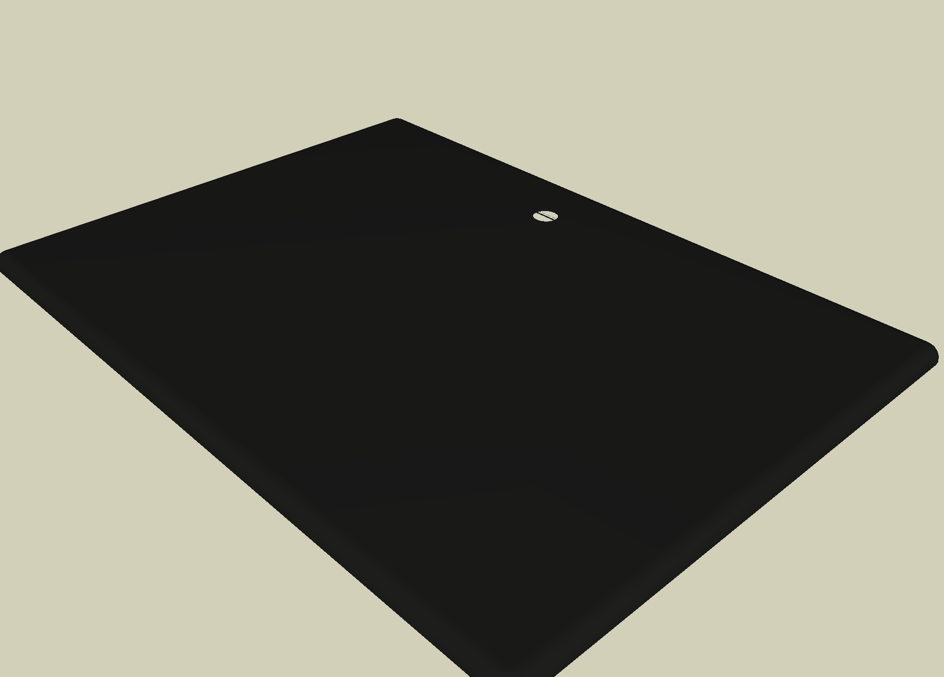

Your mileage may vary here. I think later versions of the Wacom tablets (Intuos, etc. versus my Graphire) have USB ports rather than an attached cable.
Mine had an attached cable.
I drilled a hole in the InCase to slip the cable through.
Putting this outer case on will now protect the newly un-protected portion of the laptop, and keep its new guts in. : D
Mine had an attached cable.
I drilled a hole in the InCase to slip the cable through.
Putting this outer case on will now protect the newly un-protected portion of the laptop, and keep its new guts in. : D
Splice Wire and Add Hub



In this step, I cut all the extra length of the USB cable out splicing the wire back together, and taped down the hub to the lid.
Tweak the Driver Settings
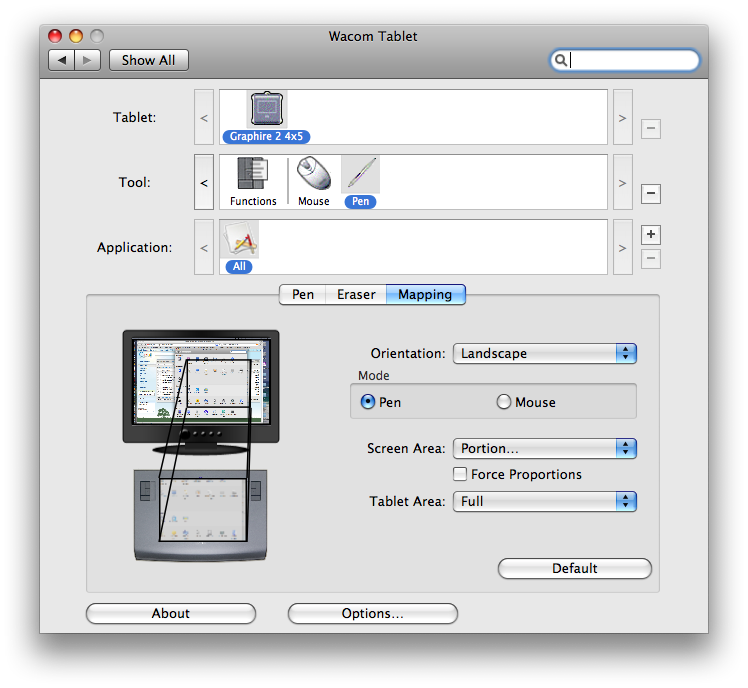
In the Wacom driver settings (you'll definitely want to install the Wacom driver, and not use the built-in OS X support for the tablet).
With the pen selected, choose the mapping tab. For "Screen Area", choose "Portion." You'll need to map out where your sensor ended up. The easiest way I found was to click the "Click to define screen area" button and use the stylus to find the top-left-most and bottom-right-most points the pen could get to. With a little pixel-nudging (editing the coordinate values in the boxes) after that, I got a good matchup. Each time you change a value, it will feel like you're getting an immediate change in the mapping, but it's not actually doing it terribly accurately until you click OK after you've made a change.
You're all set! Be sure to check out Ink Well.
FUTURE: I'd like to snip off the wire close to the hole and solder on a female mini USB port, but for now the laptop looks like a member of the BORG. But it works!
With the pen selected, choose the mapping tab. For "Screen Area", choose "Portion." You'll need to map out where your sensor ended up. The easiest way I found was to click the "Click to define screen area" button and use the stylus to find the top-left-most and bottom-right-most points the pen could get to. With a little pixel-nudging (editing the coordinate values in the boxes) after that, I got a good matchup. Each time you change a value, it will feel like you're getting an immediate change in the mapping, but it's not actually doing it terribly accurately until you click OK after you've made a change.
You're all set! Be sure to check out Ink Well.
FUTURE: I'd like to snip off the wire close to the hole and solder on a female mini USB port, but for now the laptop looks like a member of the BORG. But it works!