MOLDES DE SILICONA PERSONALIZADOS
by Kenia_ramirez in Workshop > 3D Printing
126 Views, 0 Favorites, 0 Comments
MOLDES DE SILICONA PERSONALIZADOS
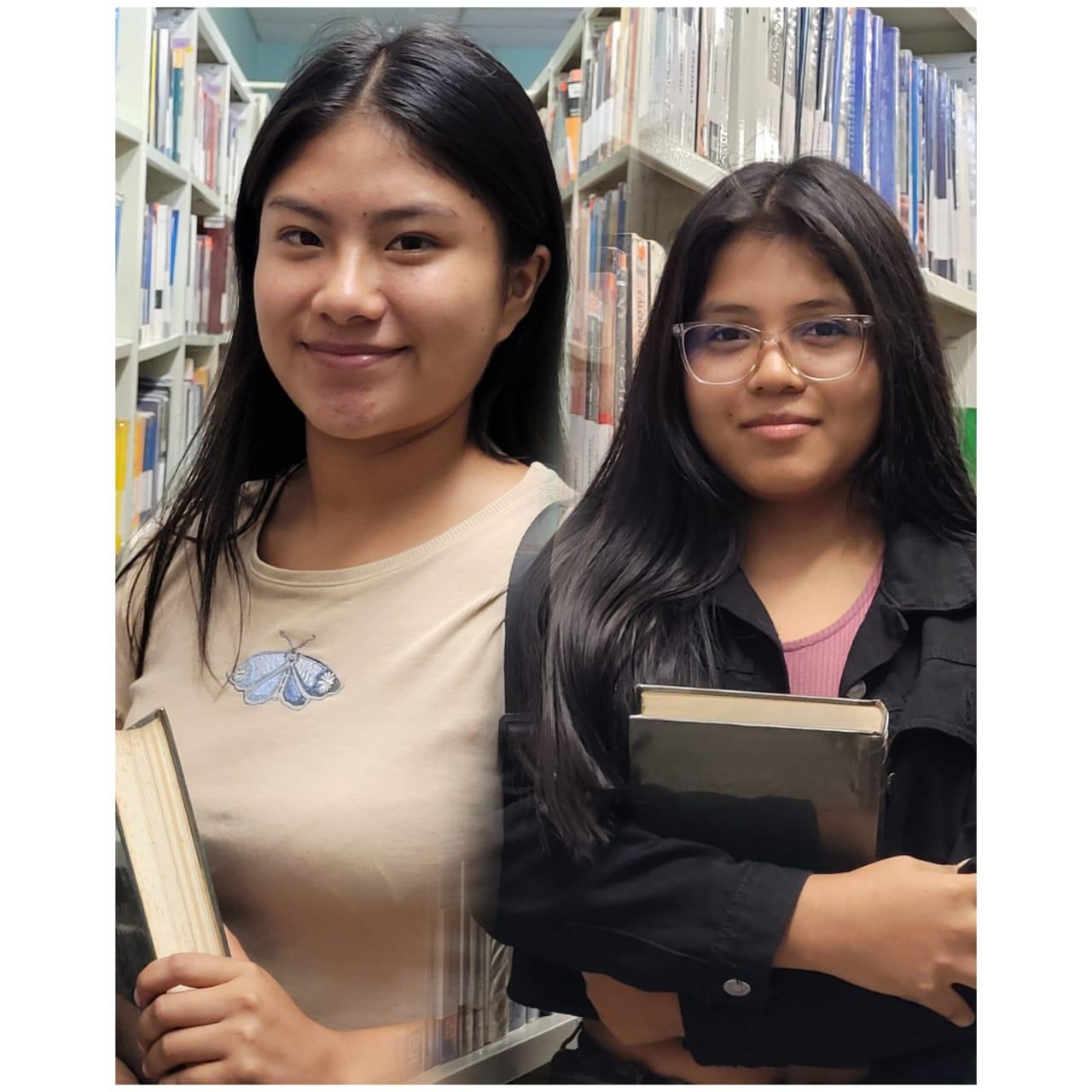
Buen dia, hoy por medio de este instructable te enseñaremos a diseñar en 3D mediante el software Autodesk Fusion 360: dos moldes de silicona con diseño de Hello Kitty y una pizza ; ademas configurar en ultimate cura algunos parametros para la impresion de nuestros proyectos y la preparacion de nuestros moldes negativos de silicona.Esperamos que te sirva y puedas desarrolar tus propios proyectos.
Supplies

.jpeg)

.jpeg)
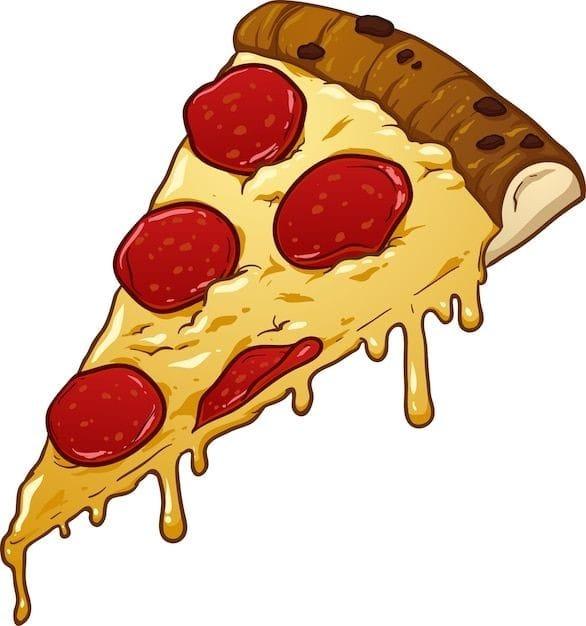.jpeg)
Software Autodesk Fusion 360
Pc o laptop
mouse
Guias de las medidas de las piezas
Imagen DXG de tu preferencia
Creatividad
Paciencia
Iniciamos Con Nuestro Molde De Hello Kitty
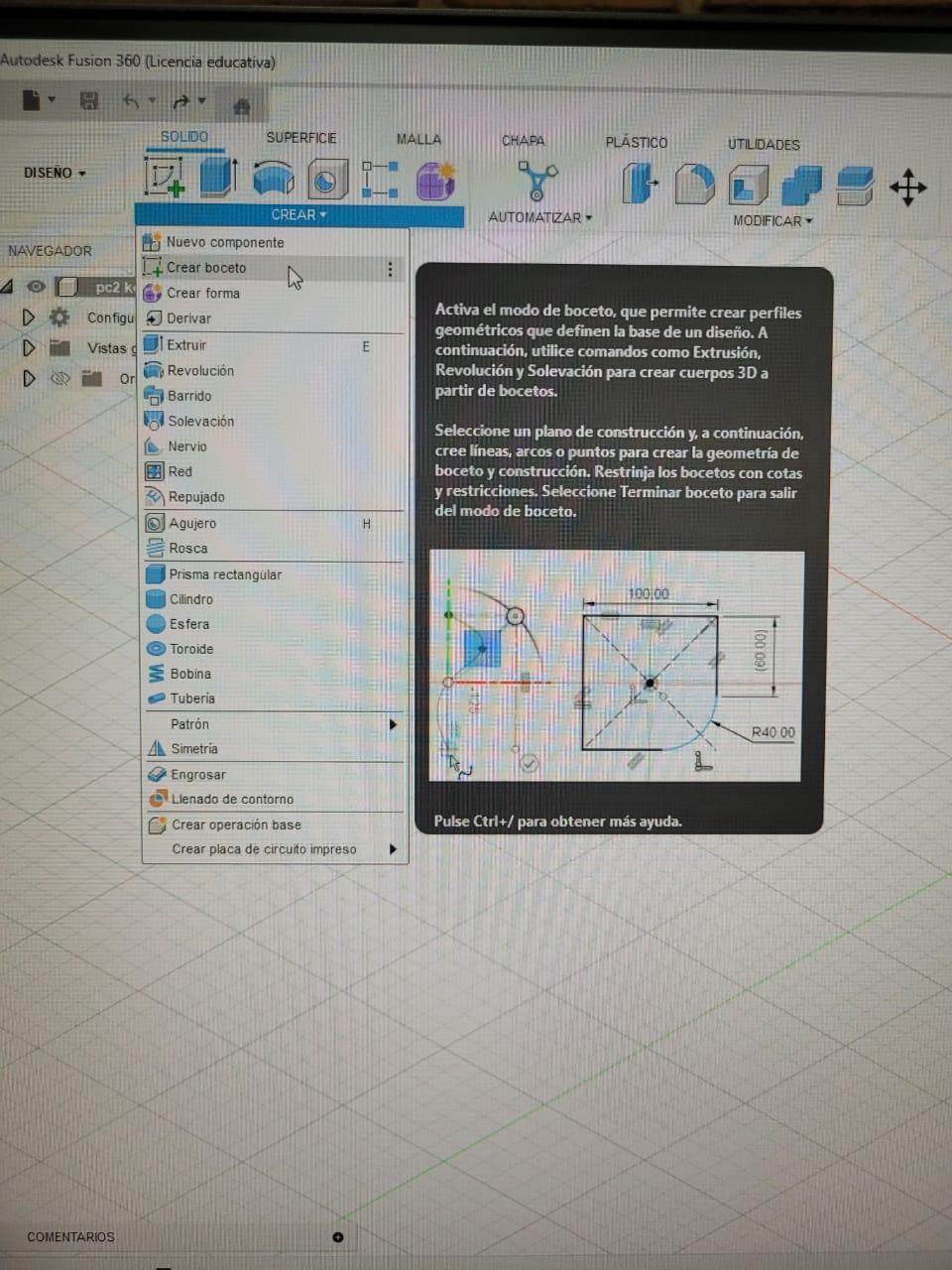
Empezaremos diseñando nuestro molde, a partir de crear un boceto en el planpo YZ
Dibujamos La Base Del Molde
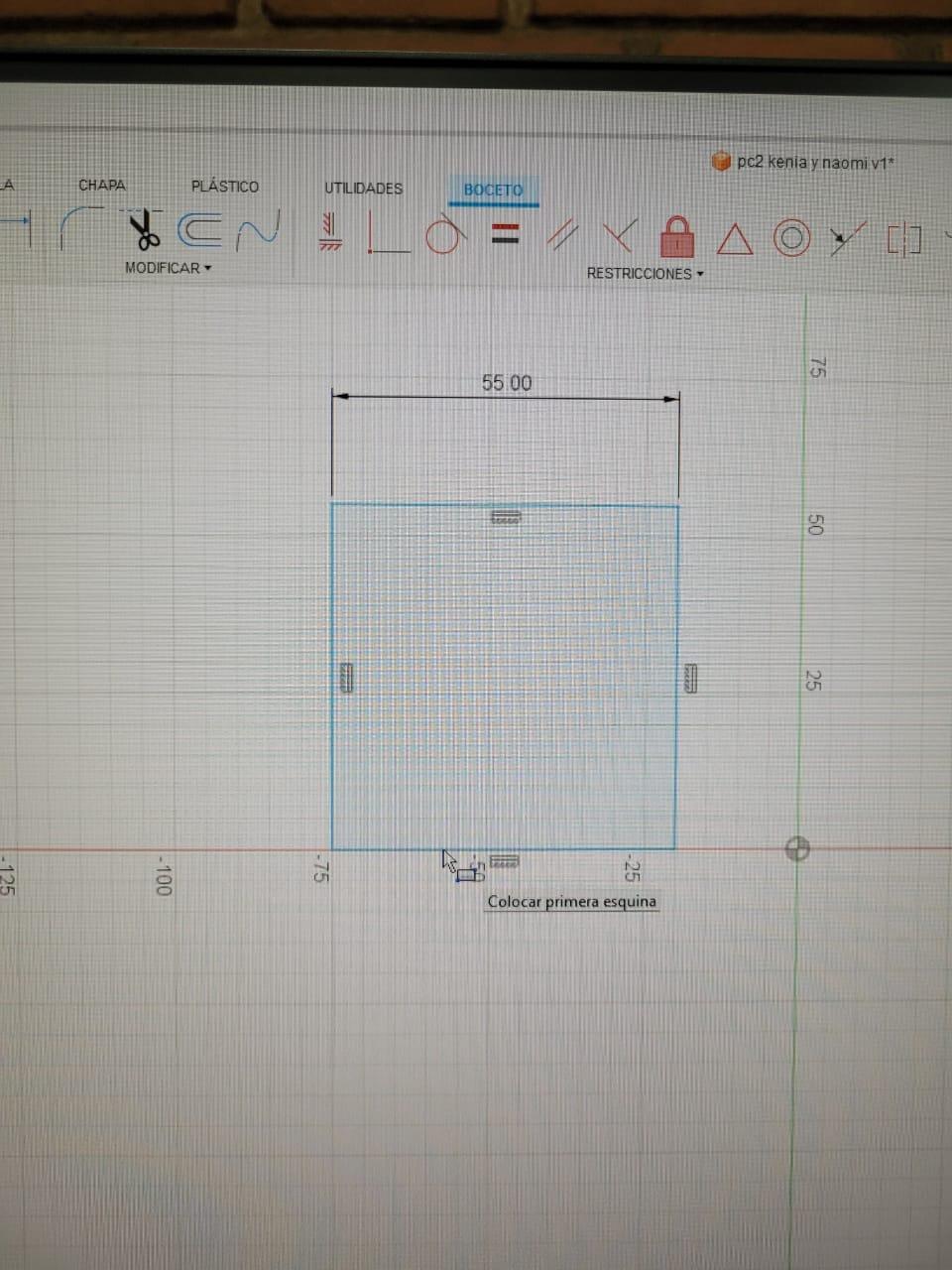
luego dibujamos en uno de los cuadrantes un cuadrado de 55x55 tal como se muestra en la figura
Extruimos La Base
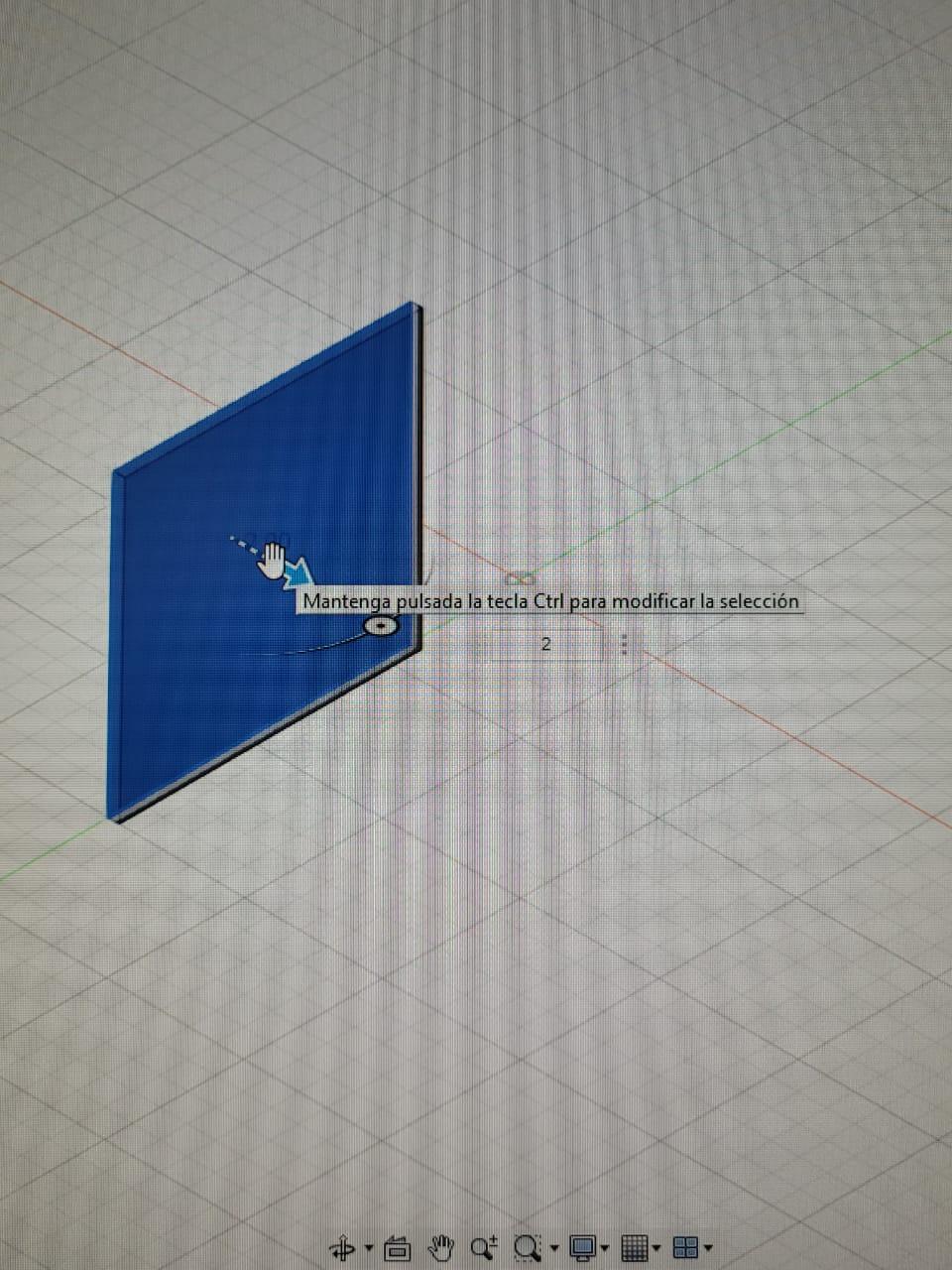.jpeg)
Ahora procedemos ha hacer click derecho en el cuadrado y presionamos extruir, ingresamos el numero 2 para extruir. Luego de ello procedemos ha buscar la imagen de nuestra preferencia..
Insertamos La Imagen
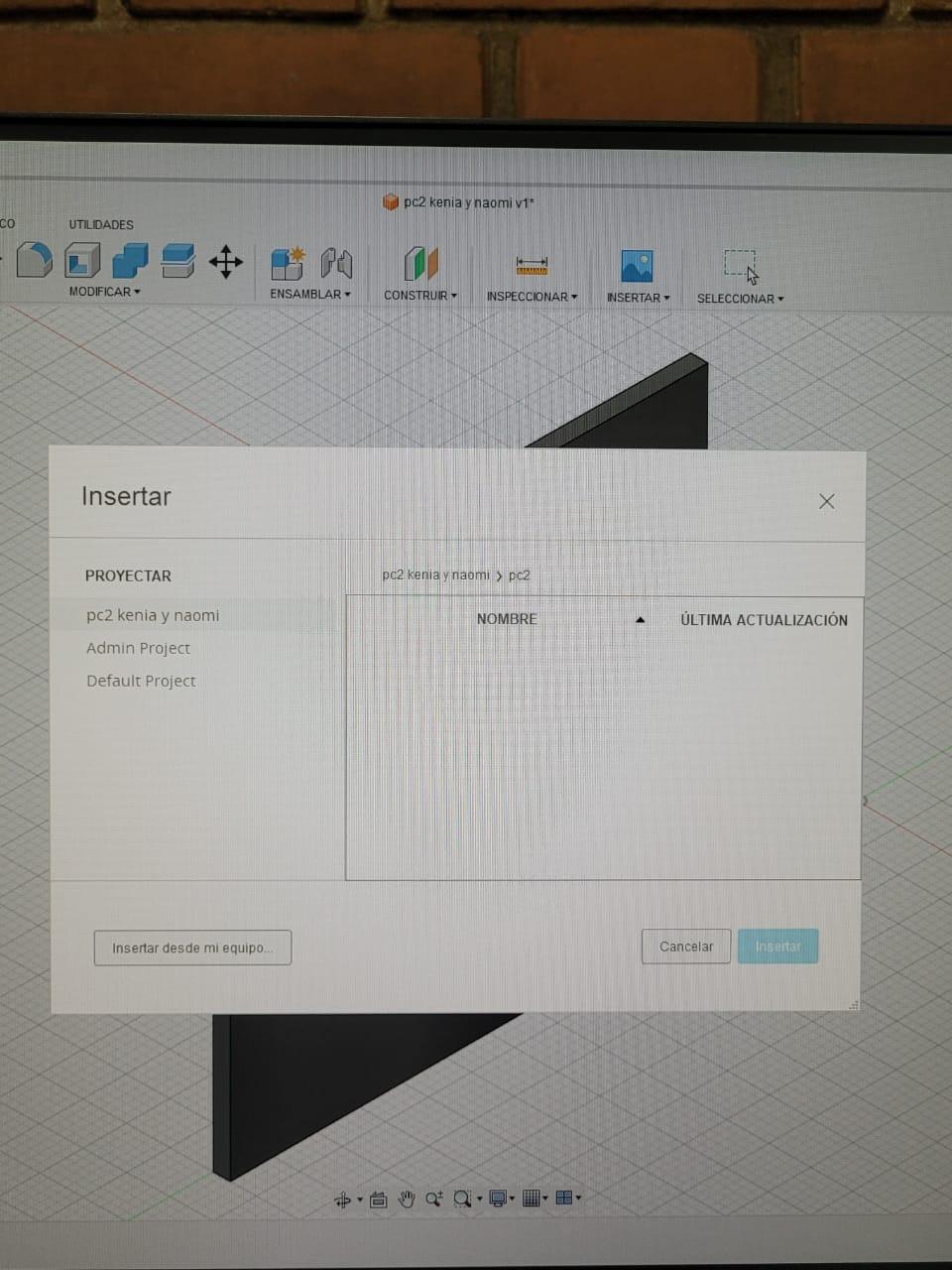
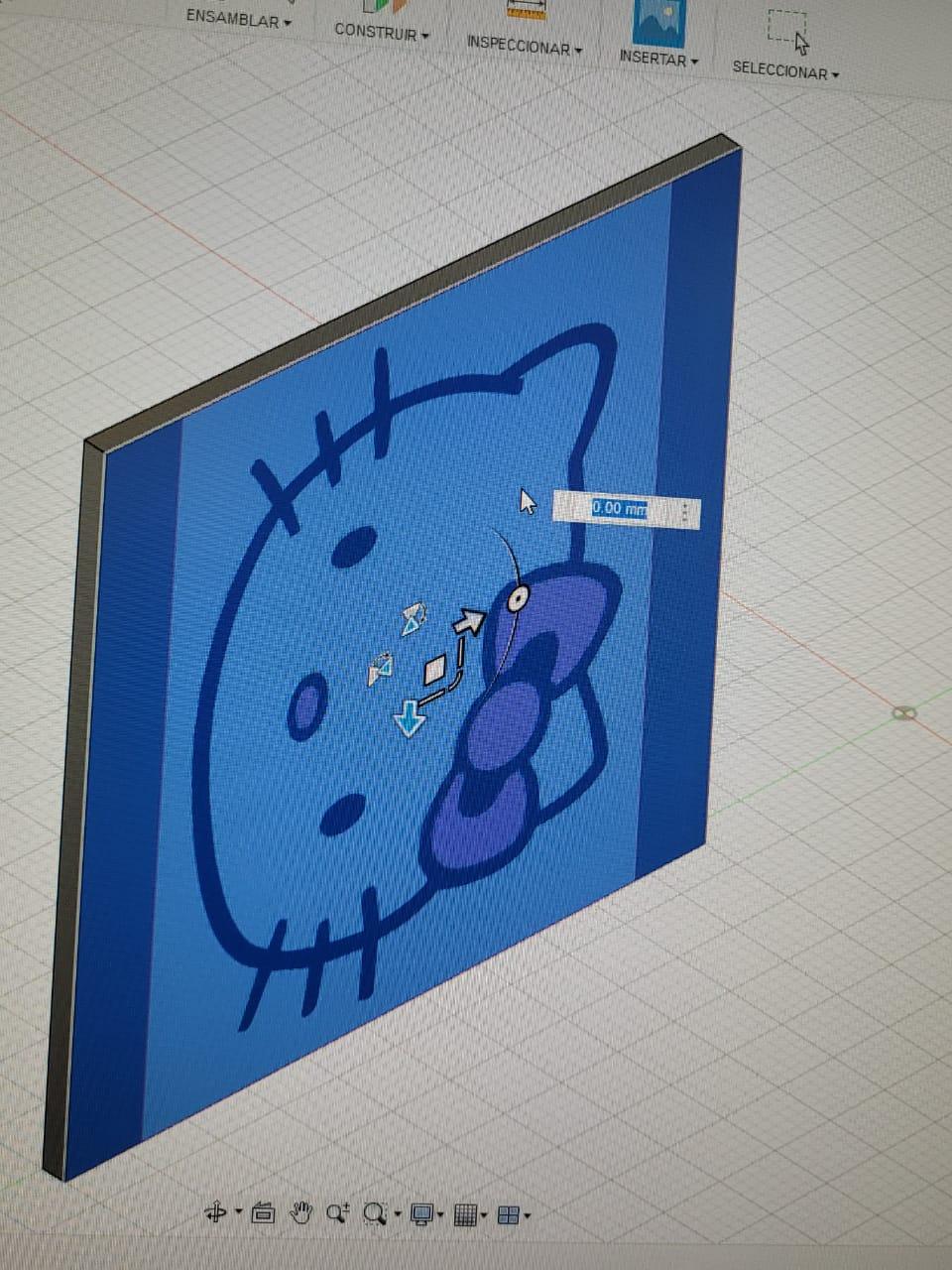.jpeg)
Nos dirigimos a la pestaña insertar, hacemos click en la opcion insertar desde mi equipo y elegimos nuestra imagen, la colocamos en una de las caras de nuestro cuadrado solido haciendo los ajustes necesarios para un mejor resultado.
Elegir Comandos Para Delinear
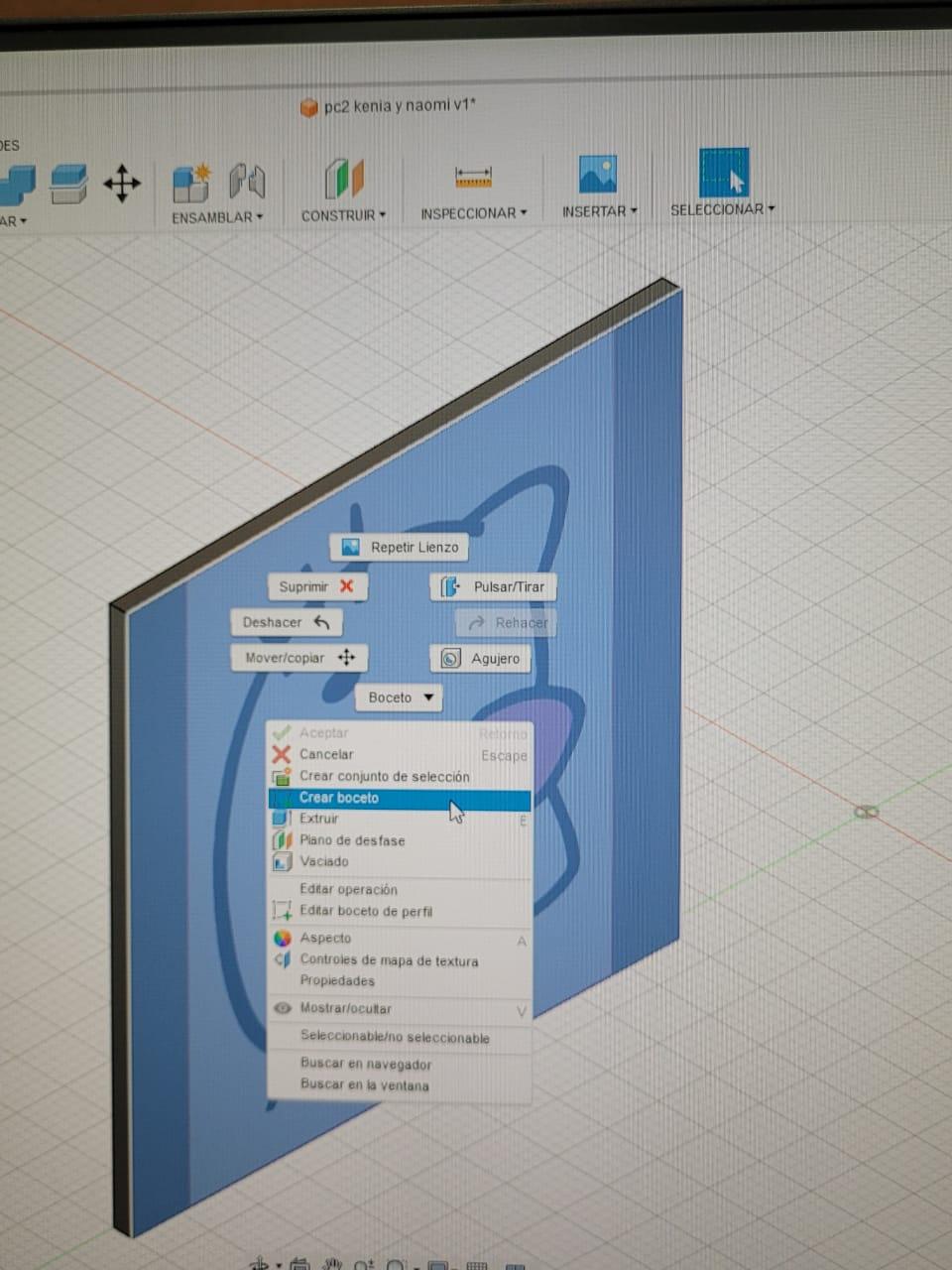.jpeg)
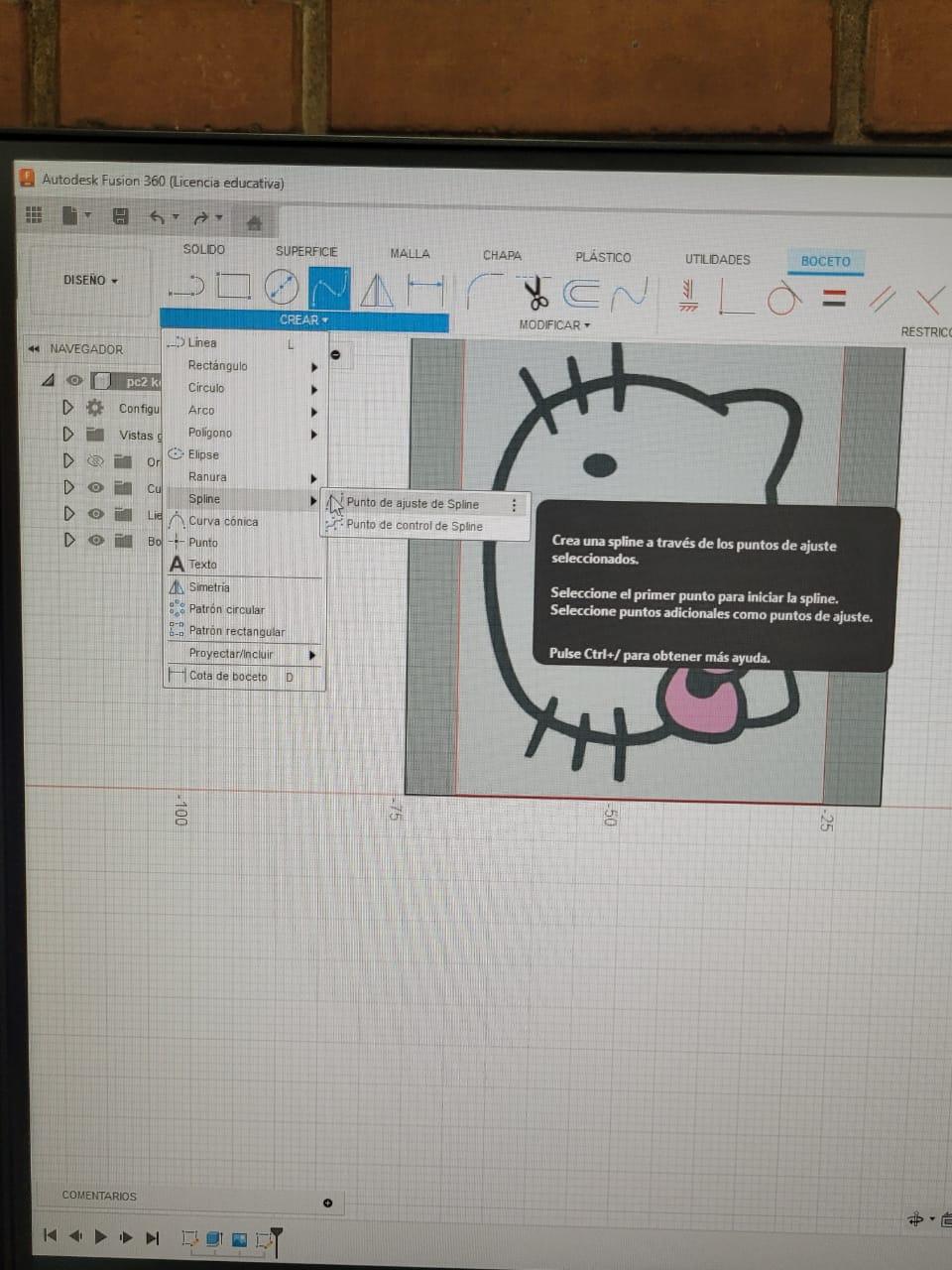.jpeg)
Luego de ello procedemos ha hacer click derecho y hacemos click en la opcion crear boceto, nos dirigimos al menu crear opcion supline y punto de ajuste de spline y le damos el primer punto en el contorno de imagen
Delineamos Y Formamos El Diseño
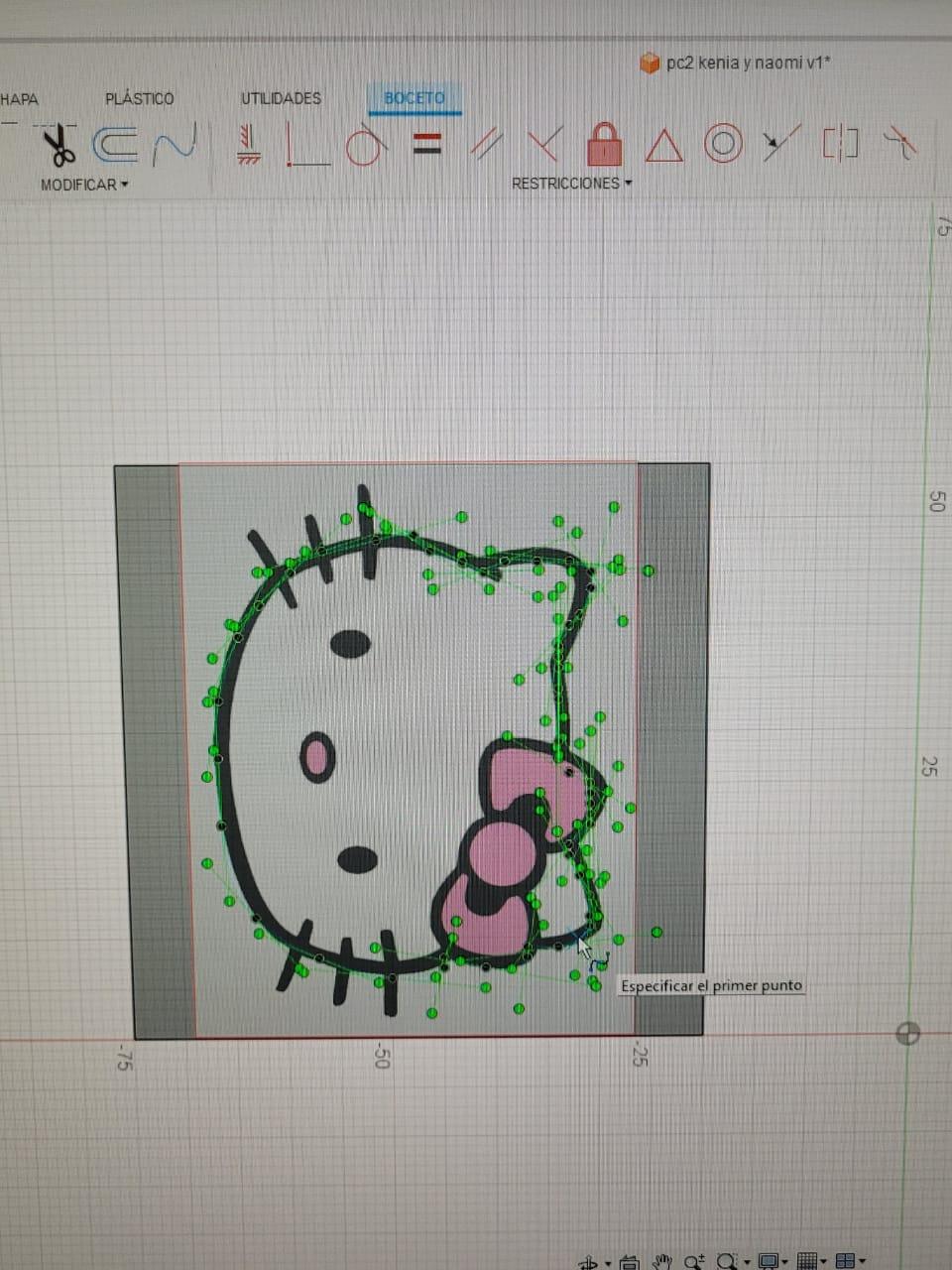
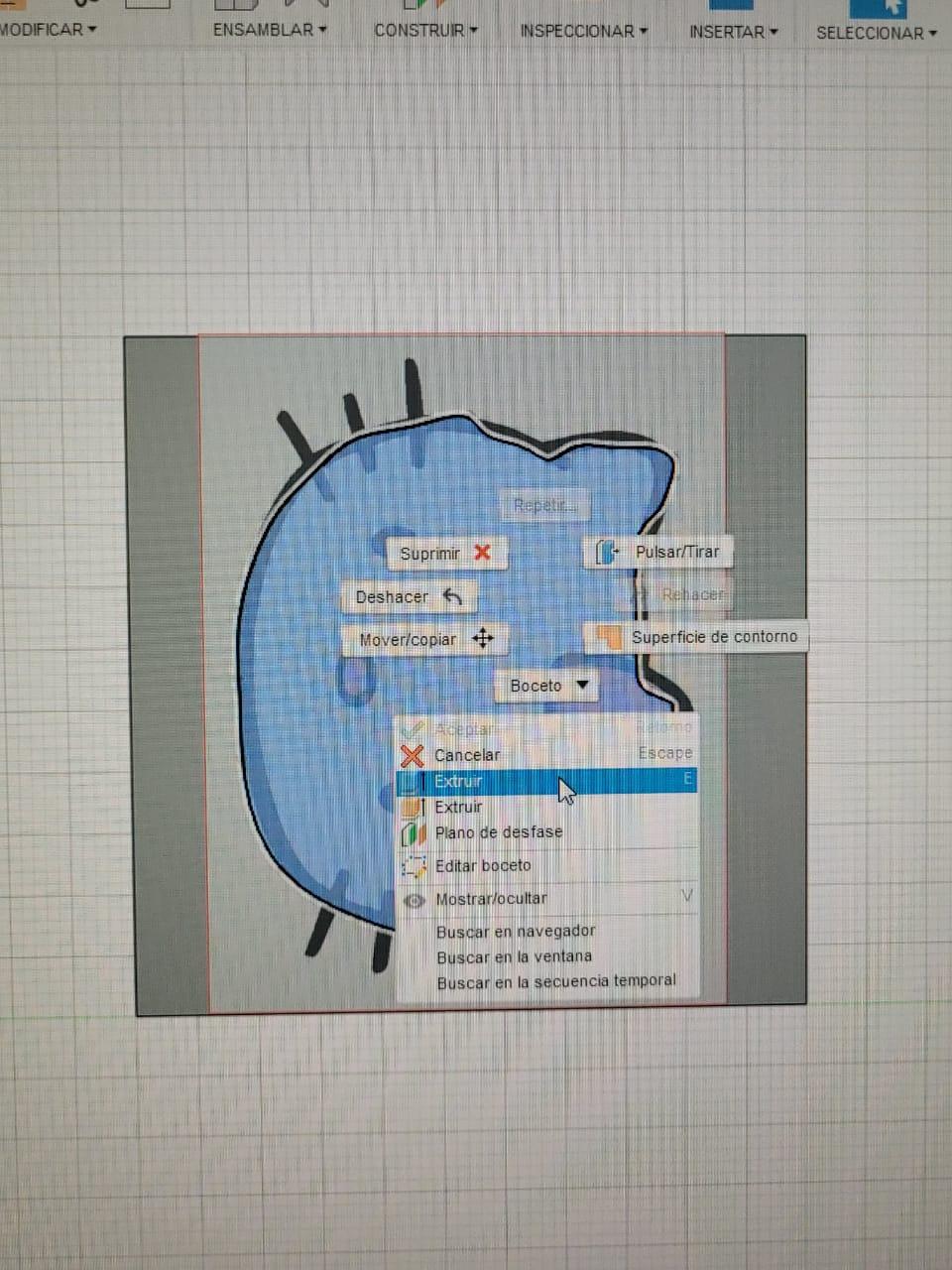.jpeg)
Nos dirigimos a la pestaña crear opcion spline y punto de ajuste de spline, ahora empezamps a delinear el contorno de nuestra imagen, terminando ello le damos a terminar boceto, para luego extruirlo a 2 mm y nuevamente crear boceto para iniciar con el delineado de las figuras que se encuentran demntro de la imagen,culminando estos pasos le damos a terminar boceto.
Agregamos El Marco Y Muros
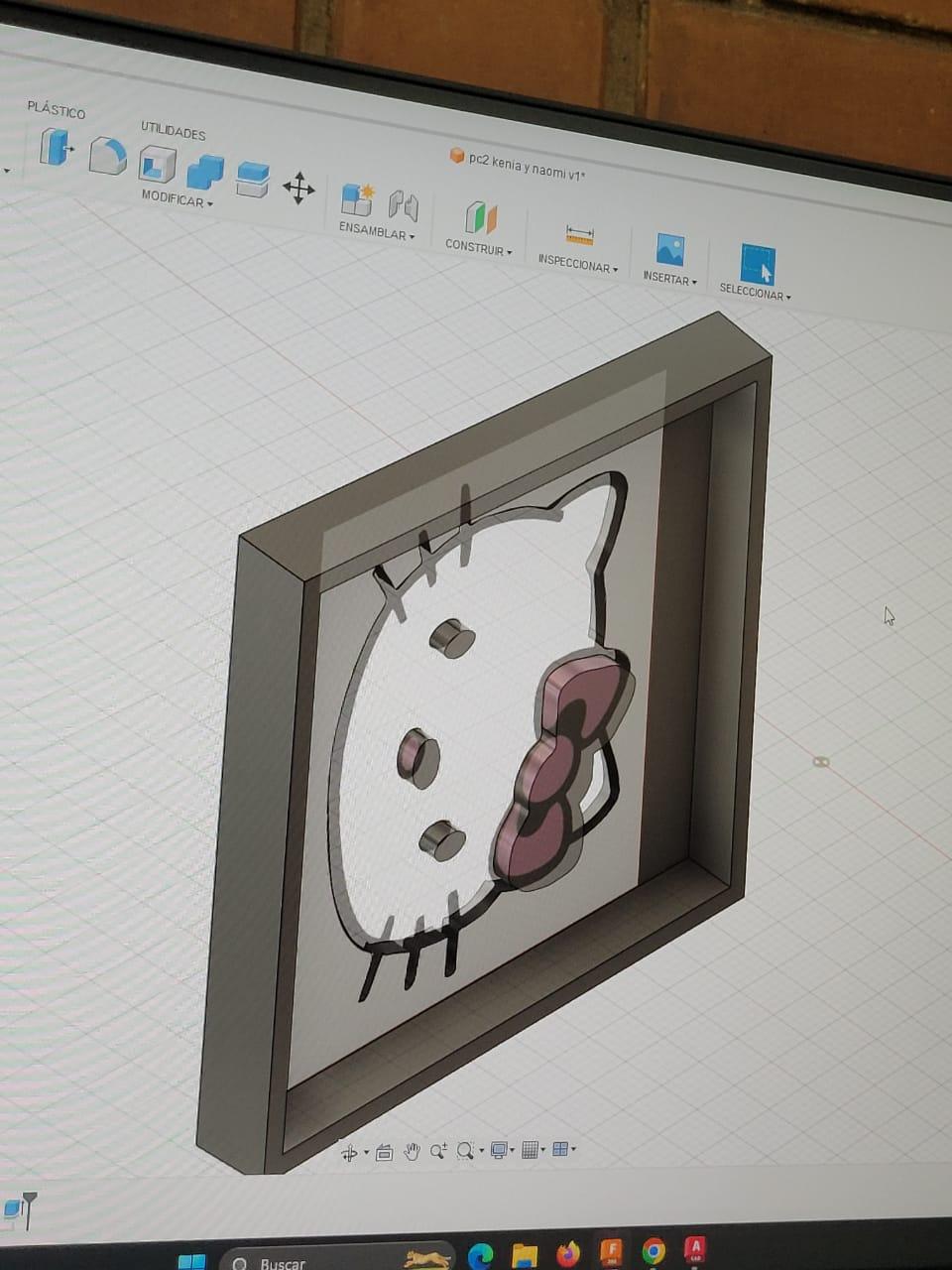
Necesitamos un muro que contenga nuestra silicona por ello le daremos click derecho sobre la sperficue de nuestra base y le damos a Editar Boceto; luego con la herramienta Proyectar del menu crear seleccionamos las cuatro aristas de la base despues con la herramienta Desfase del menu modificar agregaremos 2mm a los lados de la base. Finalmente subiremos hacia arriba la suma de las alturas de nuestro diseño que en nuestro caso es de 4mm y le agregamos 2mm lo cual se agregaria 6mm total al marco y para finalizar tambien se agrega 2mm de aspesor de la base hacia abajo.
Suabizamos Los Bordes

Con la herramienta Empalme del menu modificar seleccionamos primero las aristas del cota internas del marco, a las cuales le agregaremos 2mm de empalme.
Configuracion Para Guardar
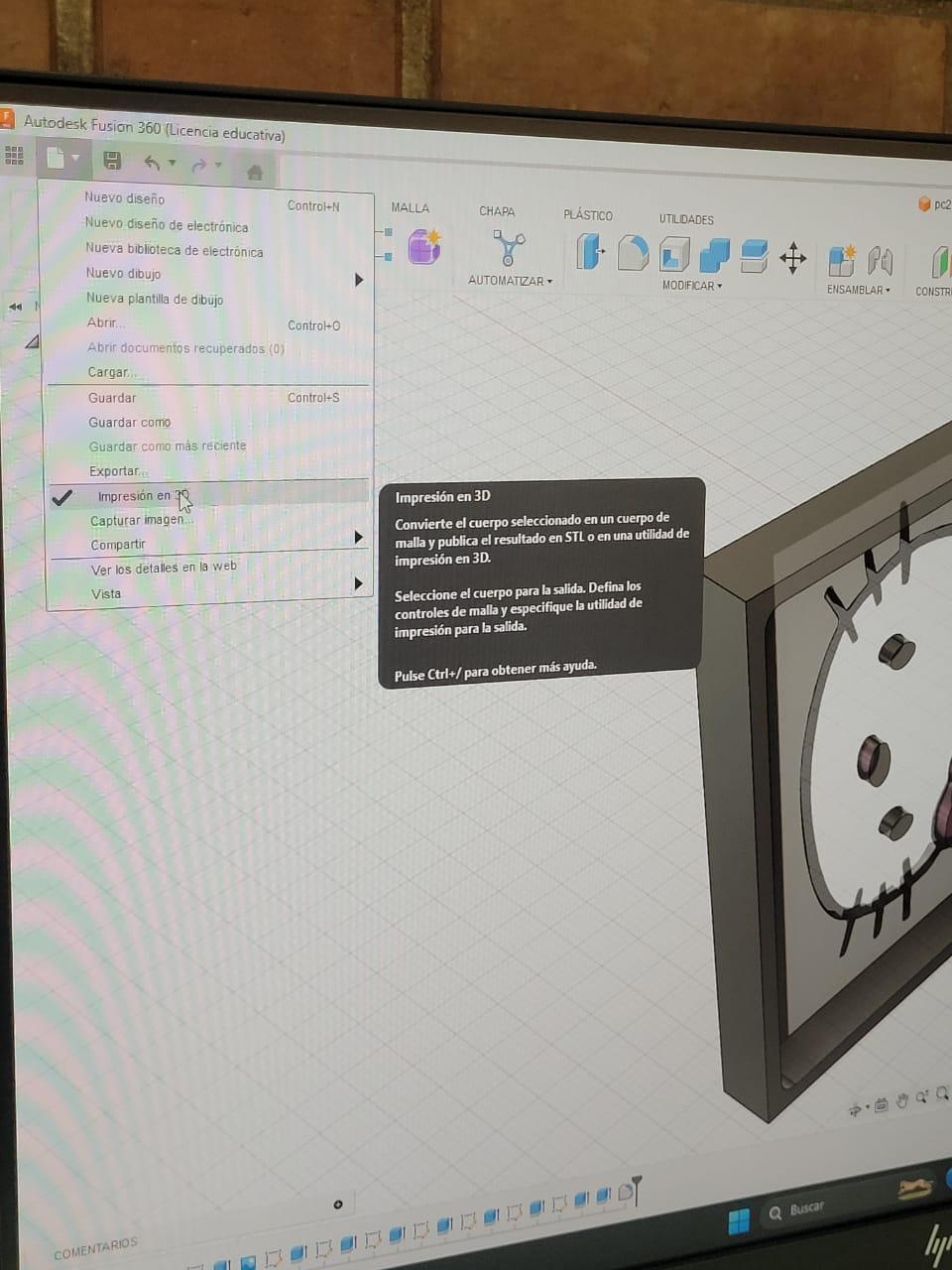
Terminando el molde en la ficha Archivo seleccionamos la opcion de Impresion en 3D, esta abrira una ventana que se configurara como la imagen para asi guardar en nuestro equipo el diseño en formato ctl.
Iniciamos Con Nuestro Segundo Proyecto
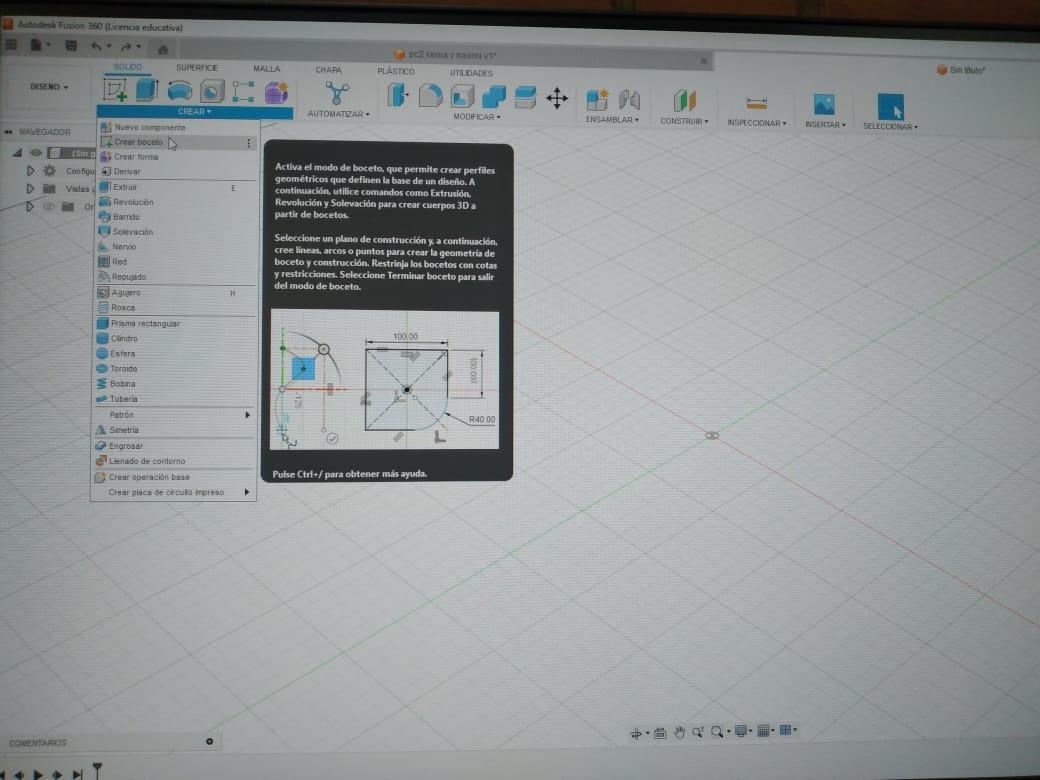
Empezaremos diseñando nuestro molde que en este caso sera de una pizza , a partir de crear un boceto en el plano YZ
Dibujamos La Base Del Molde
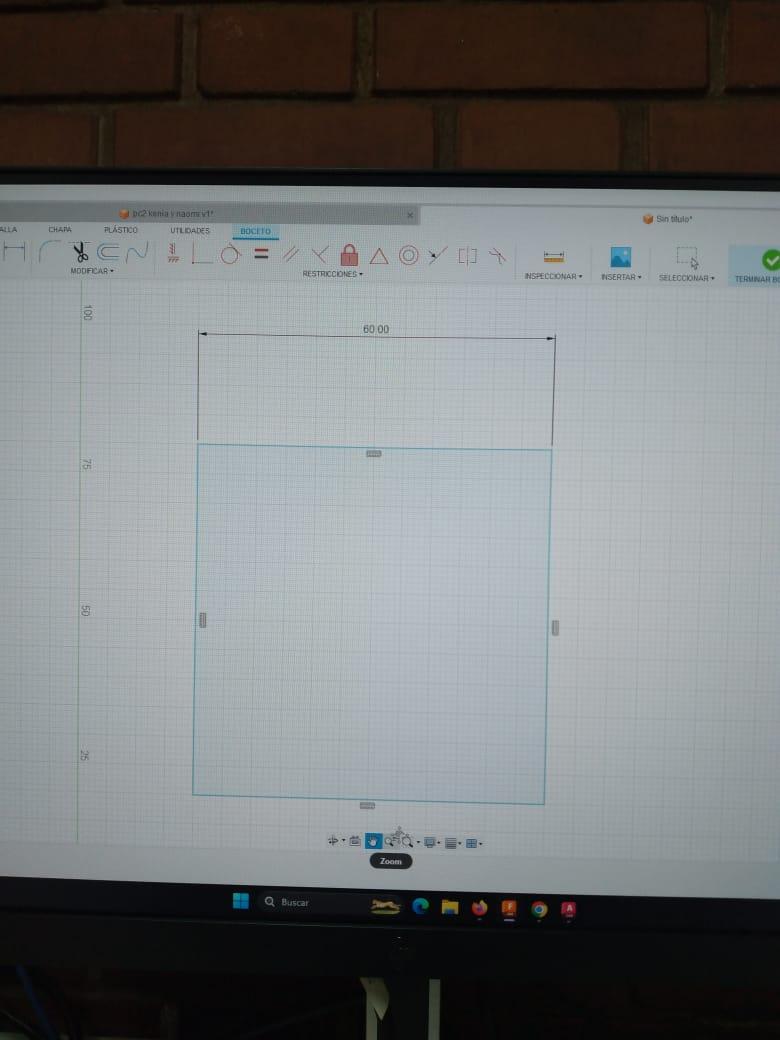
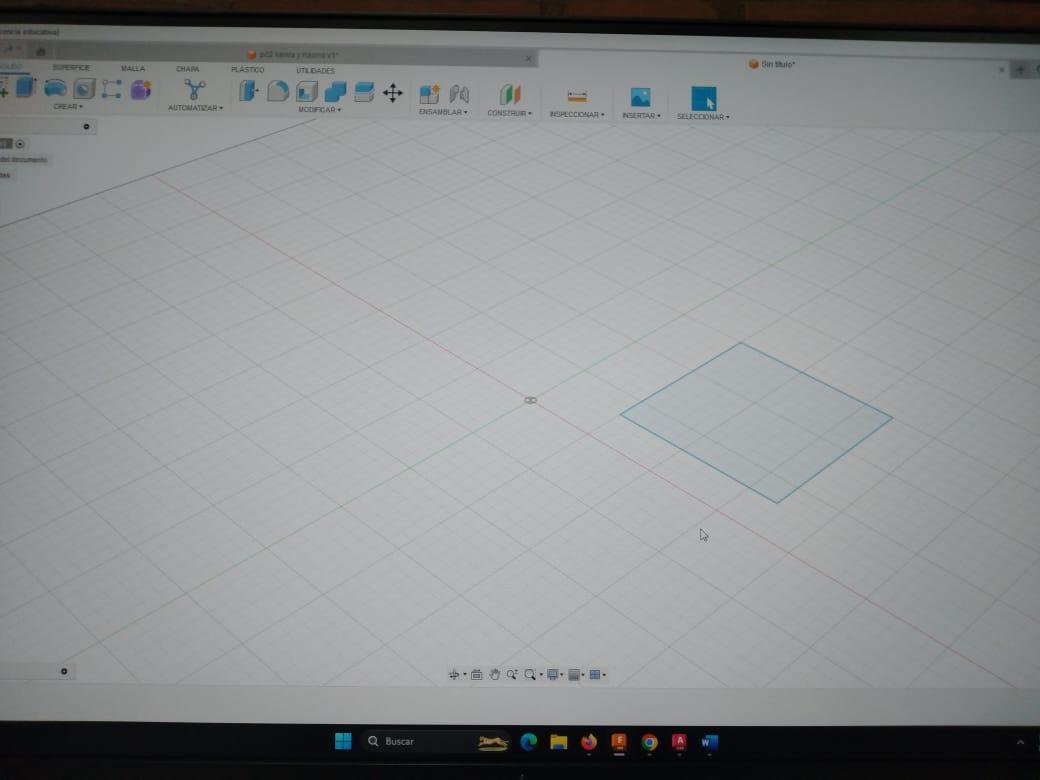
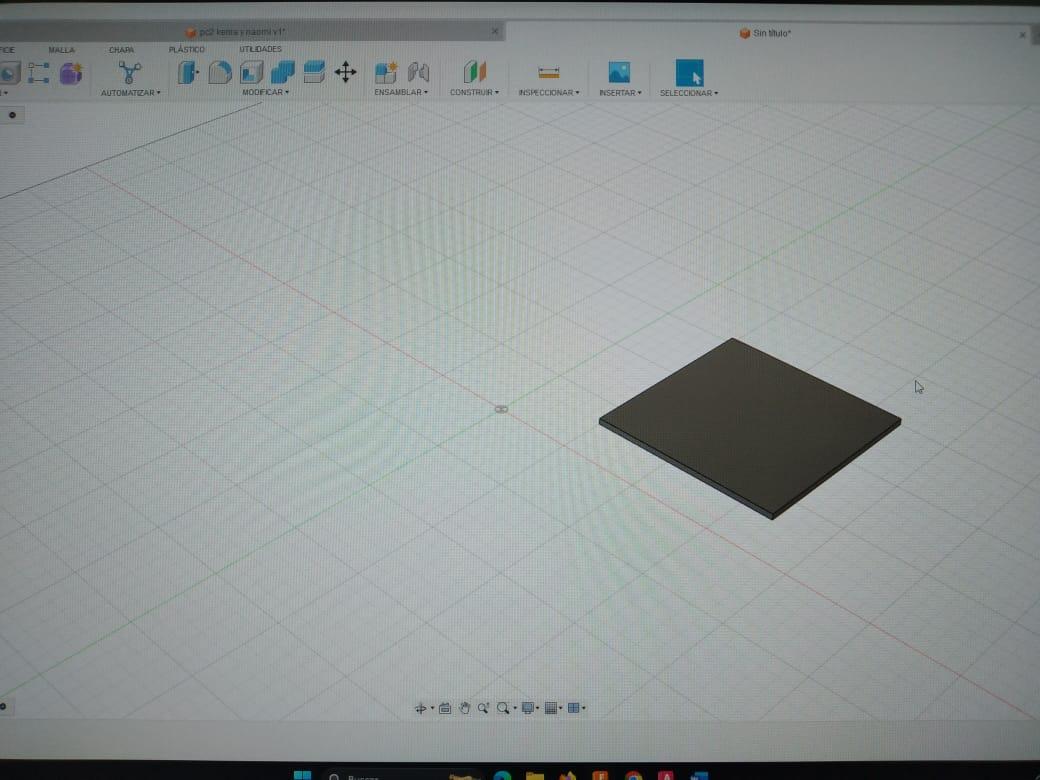
luego dibujamos en uno de los cuadrantes un cuadrado de 60x60 tal como se muestra en la figura
Extruimos La Base
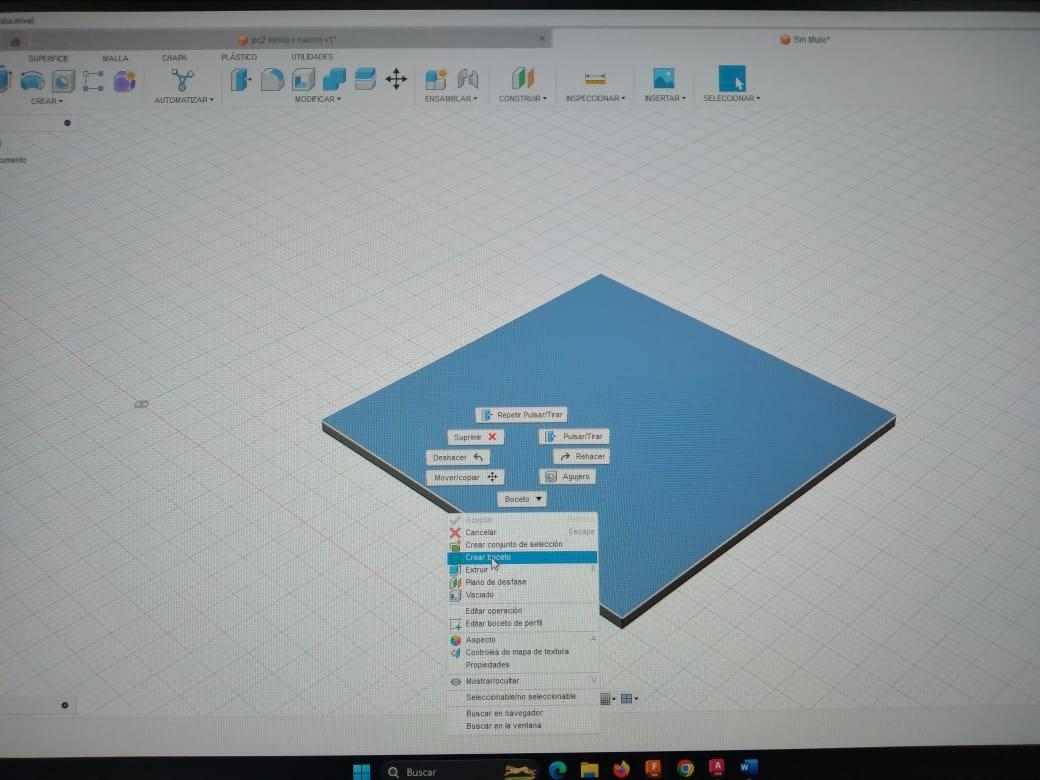
Ahora procedemos ha hacer click derecho en el cuadrado y presionamos extruir, ingresamos el numero 2 para extruir. Luego de ello procedemos ha buscar la imagen de nuestra preferencia que en este caso sera la pizza
Insertamos La Imagen
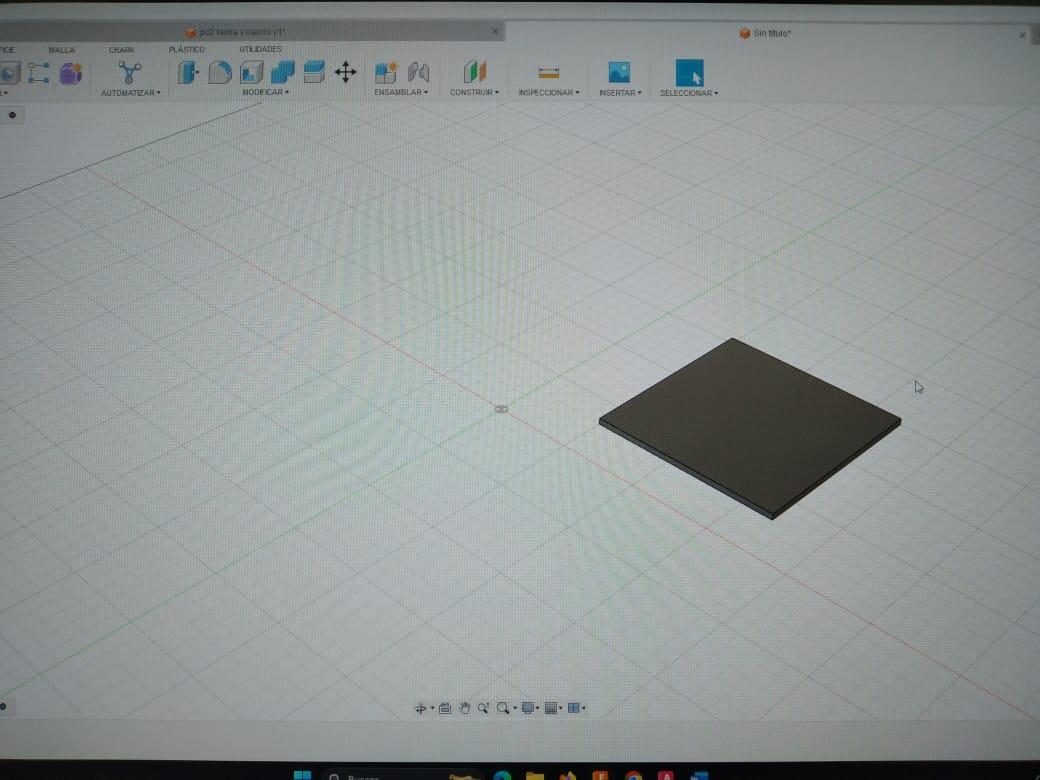
Nos dirigimos a la pestaña insertar, hacemos click en la opcion insertar desde mi equipo y elegimos nuestra imagen, la colocamos en una de las caras de nuestro cuadrado solido haciendo los ajustes necesarios para un mejor resultado.
Elegir Comandos Para Delinear
Luego de ello procedemos ha hacer click derecho y hacemos click en la opcion crear boceto, nos dirigimos al menu crear opcion supline y punto de ajuste de spline y le damos el primer punto en el contorno de imagen teniendo en cuenta que en ese mismo punto debe de acabar el ultimo punto
Delineamos Y Formamos Diseño
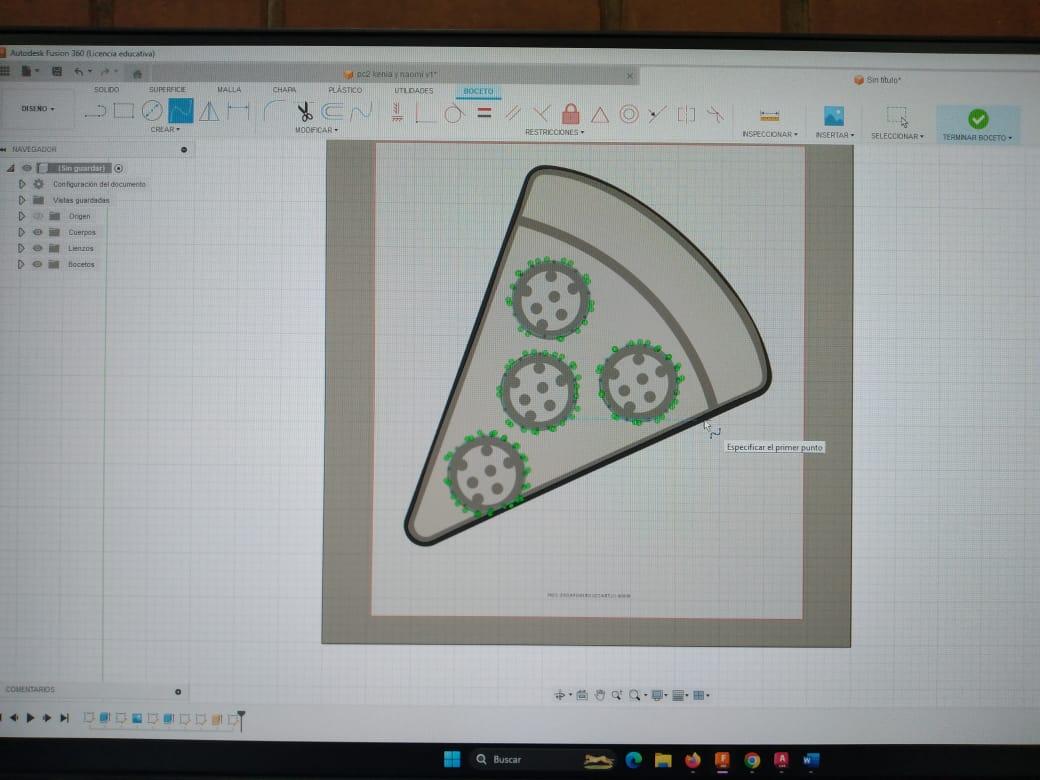
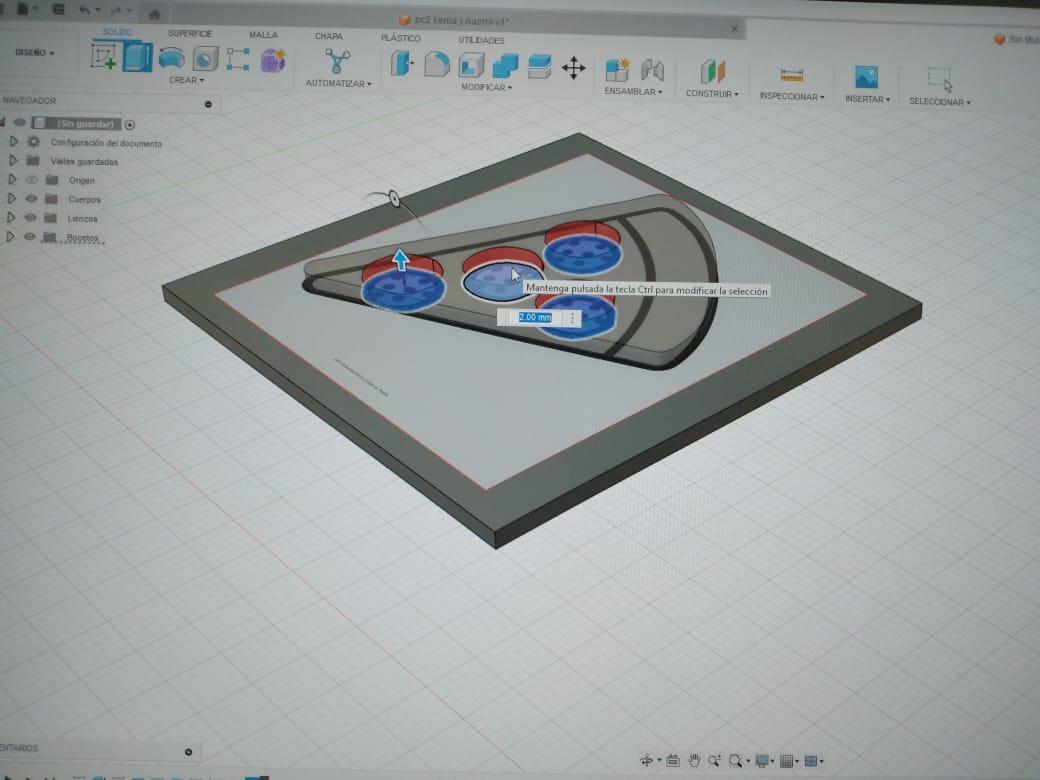
Nos dirigimos a la pestaña crear opcion spline y punto de ajuste de spline, ahora empezamps a delinear el contorno de nuestra imagen, terminando ello le damos a terminar boceto, para luego extruirlo a 2 mm y nuevamente crear boceto para iniciar con el delineado de las figuras que se encuentran demntro de la imagen,culminando estos pasos le damos a terminar boceto.
Agregamos El Marco Y Muros

Necesitamos un muro que contenga nuestra silicona por ello le daremos click derecho sobre la sperficue de nuestra base y le damos a Editar Boceto; luego con la herramienta Proyectar del menu crear seleccionamos las cuatro aristas de la base despues con la herramienta Desfase del menu modificar agregaremos 2mm a los lados de la base. Finalmente subiremos hacia arriba la suma de las alturas de nuestro diseño que en nuestro caso es de 4mm y le agregamos 2mm lo cual se agregaria 6mm total al marco y para finalizar tambien se agrega 2mm de aspesor de la base hacia abajo.
Suabizamos Los Bordes
Con la herramienta Empalme del menu modificar seleccionamos primero las aristas del cota internas del marco, a las cuales le agregaremos 2mm de empalme.
Configuracion Para Guardar
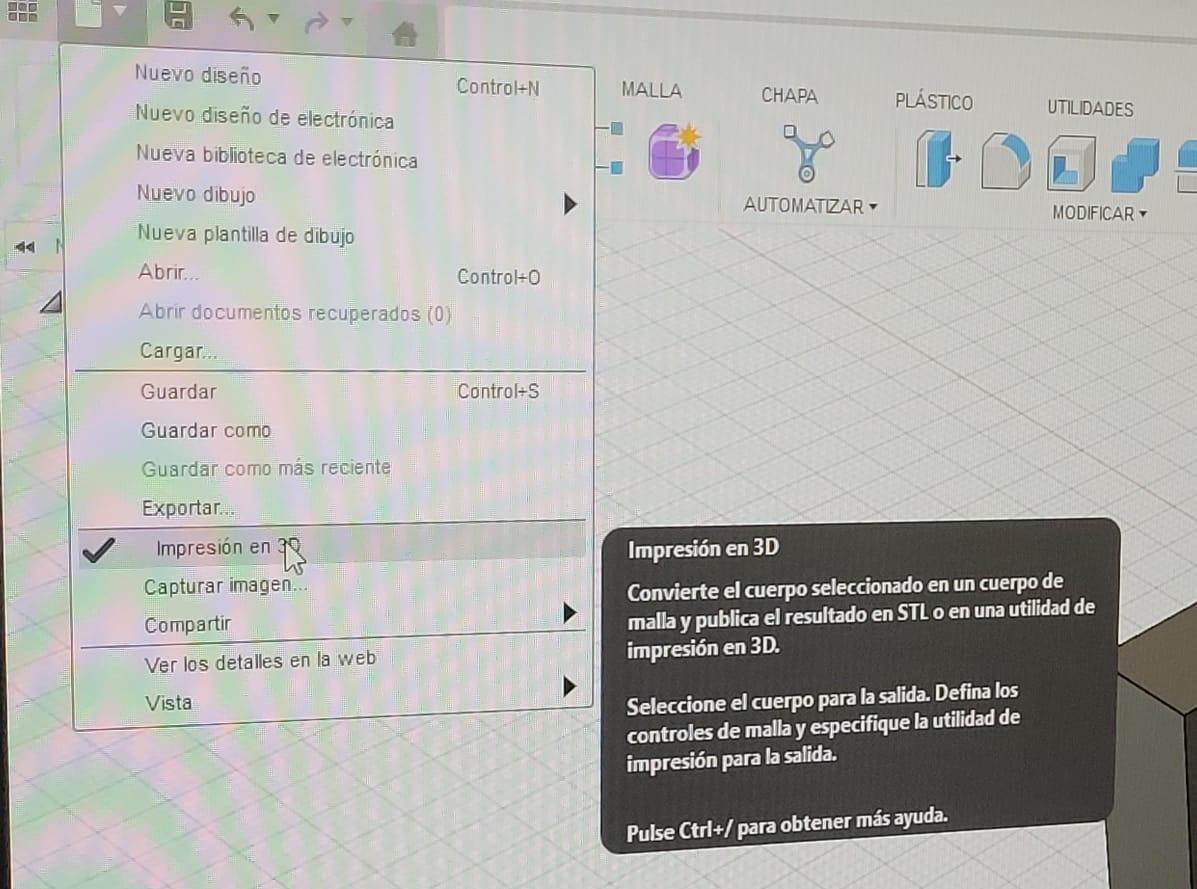
Terminando el molde en la ficha Archivo seleccionamos la opcion de Impresion en 3D, esta abrira una ventana que se configurara como la imagen para asi guardar en nuestro equipo el diseño en formato ctl.
Imprimir En 3D

Asegúrate de que la impresora esté correctamente ensamblada y calibrada.
- Carga el material de impresión (filamento) en la impresora.
- Verifica que la cama de impresión esté nivelada y limpia.