MLAB | LEGO SPIDER-DRONE INSPIRED BY INTO THE SPIDER-VERSE
by Mbadika in Workshop > 3D Printing
2866 Views, 4 Favorites, 0 Comments
MLAB | LEGO SPIDER-DRONE INSPIRED BY INTO THE SPIDER-VERSE

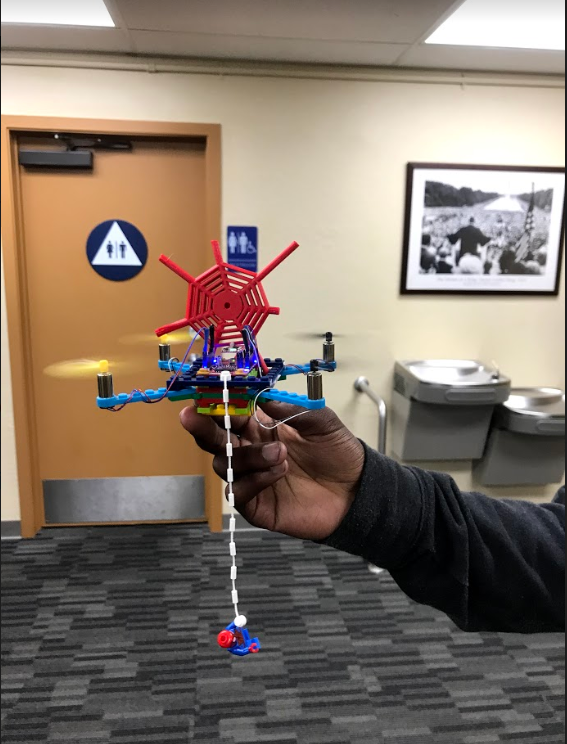
As huge fans of Miles Morales (we're sorry Peter Parker), we were ecstatic to hear that he would be making his big screen debut in 'Spider-man: Into the Spider-verse'.
Hence, the mLab team decided to create a project combining a few of our favorite things; Spider-man, 3D Printers, and Drones.
In order to develop a way to combine our favorite things, we collaborated with the David E. Glover Center in East Oakland, a community center providing the East Oakland community access to FREE (yes, free) STEAM classes in game creation, virtual reality, and creative coding, in order to brainstorm with their everyday spider-heroes a project that would do Miles Morales justice. The result; Spider-Drone!
We've captured our journey bringing the Spider-Drone to life in the below mLab Episode (Episode 6: What's Up Danger).
The following mLab Instructable is a more in-depth walkthrough of the steps we used in order to bring our Spider-Drone to life with support from our colleagues at Tinkercad and Flybrix.
Hint: As a Bonus, we will show how you can even create this project using Tinkercad's Codeblocks in order to program your Spider-Drone accessories.
Now, let's swing into the Spider-verse!
Let's Get Started
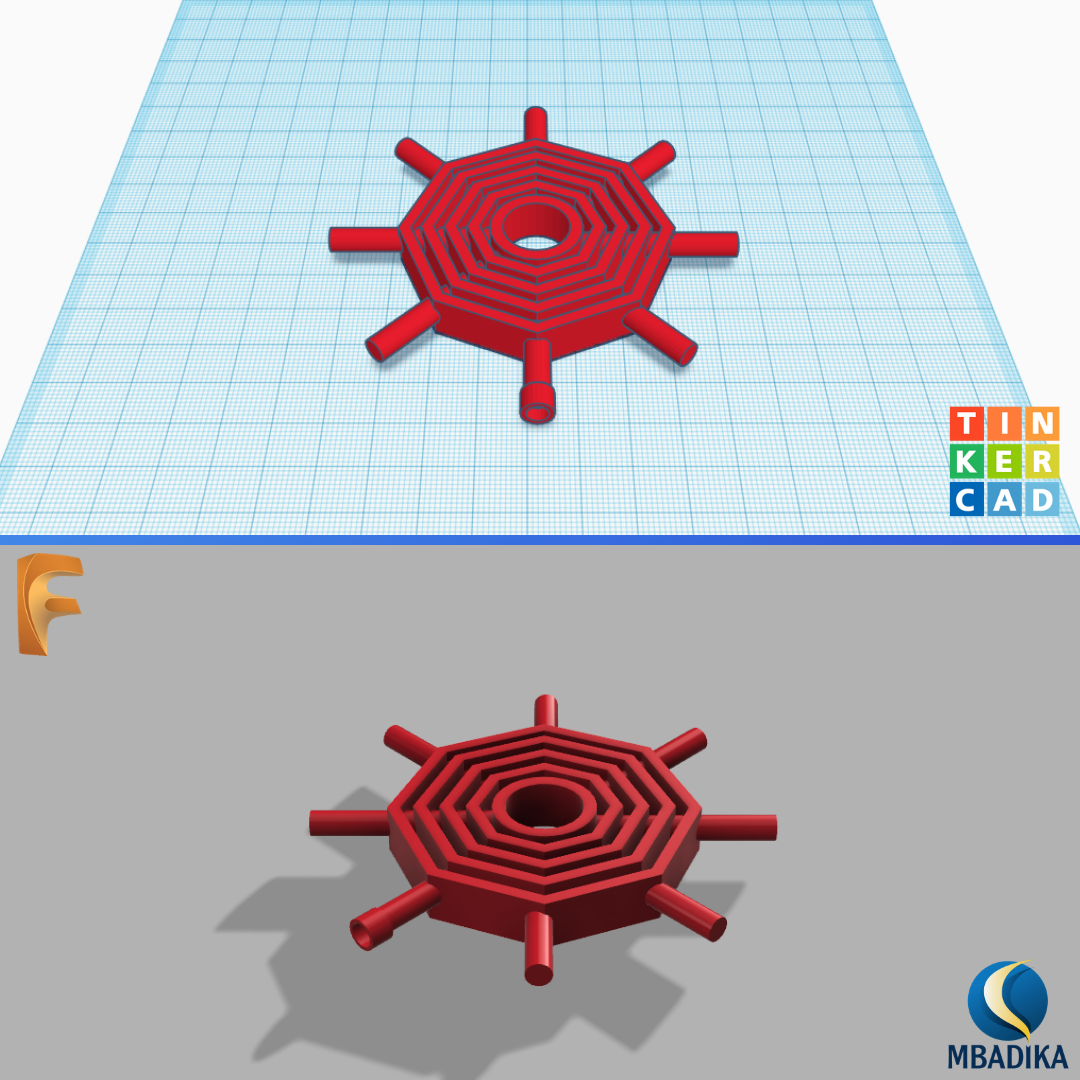
Our Spider-Drone is composed of custom-made 3D Printed Spider-Man inspired accessories and the Flybrix Quadcopter Kit based on LEGO Bricks.
Hence, in order to begin our Spider-Drone, we need to first create a 3D Model of a Spider-Man inspired accessory to customize our Drone. In order to create our 3D model, we will use the software, Tinkercad. Tinkercad is an online 3D design or CAD software that allows for you to transform your ideas into 3D models simply using your computer. As an added bonus, it's also free to use!
Now, if the term "CAD" sounds unfamiliar to you, don’t fear. CAD stands for Computer-Aided Design.
It is a type of software that allows us to build 3D objects using our computer.
Once we are finished with our Tinkercad model, we can export the file to a 3D Printer, a machine that uses materials such as plastic in order to print physical objects like our CAD Model of a Kimoyo Bead.
[If you don't have access to a 3D Printer, you can also order a 3D print from Tinkercad or share a snapshot of your design with family and friends via Social Media.]
Regardless of what you decide to do with your CAD Model, the most important step is to get started.
So...Let's Get Started!
------------------------------------------------------------------------------------------------------------------------------------------------------
For Beginners | Quick Tips for Setting Up You Tinkercad Workplane!
(These Tips are Optional, But if You are New to Tinkercad, Please Read!)
- Edit Grid:
- Make sure that you go to the lower right corner of your Workplane and 'Edit Grid' in order to change the ‘Units’ to Inches (this is optional, but will make your life so much easier).
- Pre-Select your 3D Printer:
- If you have decided to 3D Print your CAD Model, you can save yourself the guesswork of ensuring your Model will fit your 3D Printer by selecting your 3D Printer of choice using the ‘Preset’ Options. For this project, we are using the MakerBot Replicator 2.
- Pre-selecting your 3D Printer will allow for you to ensure that the Crown that you are designing will fit within the printing boundaries of the 3D Printer of your choice.
Now, Let’s begin with exploring the ‘Basic Shapes’ on the right-hand side of your Tinkercad window.
Make the Base of Your Spider-Web
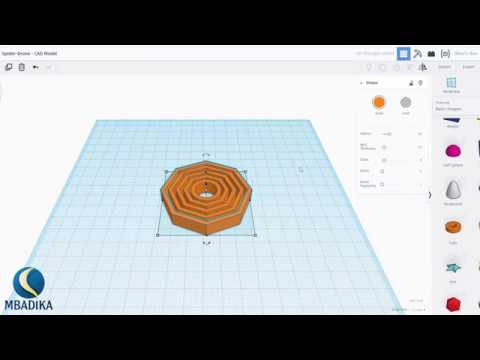
Let's get started with our first 'Basic Shape'.
For our Spider-Man inspired accessory, we decided to start with a simple design that is iconic in the Spiderverse; the Spider-Web.
Before we can get started, let's clear our Workplane of any shapes or models (just in case you enthusiastically began dragging shapes into the Workplane) in order to begin creating the Base for our Spider-Web on a clean Workplane.
Hint: While we will list the dimensions or measurements we used in order to create our version of a Spider-Web except where noted the measurement must be exact (i.e. attachment component to the LEGO Brick), please do not feel that you have to replicate every step exactly. Remember, the exciting part about using a CAD Software such as Tinkercad is that you can make anything your heart desires. Simply use the following as suggestions for designing your Spider-Web.
- Part A: Select a 'Tube' from our 'Basic Shapes' Toolbar and bring it to our Workplane.
- Change to the desired Radius, Wall Thickness, Height, and Sides of the Sphere in the Shape Box in the upper Right-Hand Corner of your Workplane.
- In the above example;
- Radius = 5mm. Wall Thickness = 2.5mm. Height= 5mm. Sides=8mm.
- (Measurements are in Millimeters)
- Radius = 5mm. Wall Thickness = 2.5mm. Height= 5mm. Sides=8mm.
- In the above example;
- Change to the desired Radius, Wall Thickness, Height, and Sides of the Sphere in the Shape Box in the upper Right-Hand Corner of your Workplane.
- Part B: Select the Tube and Duplicate the Tube.
- Change the Radius of the duplicated Tube (i.e. Tube 02) to the original Tube's Radius +5mm.
- In the above example, we made our Radius = 10mm as our original Tube (i.e. Tube 01) with a Radius of 5.
- Tube 02 Radius = Tube 01 Radius + 5mm
- In the above example, we maintained the Wall Thickness, Height, and Sides of Tube 01 in Tube 02
- In the above example, we made our Radius = 10mm as our original Tube (i.e. Tube 01) with a Radius of 5.
- Select Tube 02 and Duplicate.
- Change the Radius of the duplicated Tube (i.e. Tube 03) to the original Tube's Radius +5.
- In the above example, we made our Radius = 15mm as our original Tube (i.e. Tube 02) with a Radius of 10.
- Tube 03 Radius = Tube 02 Radius + 5mm
- In the above example, we made our Radius = 15mm as our original Tube (i.e. Tube 02) with a Radius of 10.
- At this moment, you should have (3) Shapes on your Workplane.
- Repeat the above steps until you have the desired number of 'webs' for your Spider-web.
- In the above example, we made (5) Webs for our Spider-Web with Radi of 5, 10, 15, 20, and 25.
- Change the Radius of the duplicated Tube (i.e. Tube 02) to the original Tube's Radius +5mm.
- Part C: Select ALL Shapes by holding the SHIFT Key and selecting each Shape on your Workplane.
- Now, Select the Group Icon in the upper left corner Toolbar to create your Spider-Web Base.
- Tip: When a Shape is selected in Tinkercad, a light blue outline will appear around the shape.
Once we have the Base for our Spider-Web completed, it's time to create our connect our Spider-Webs.
Connect Your Spider-Webs
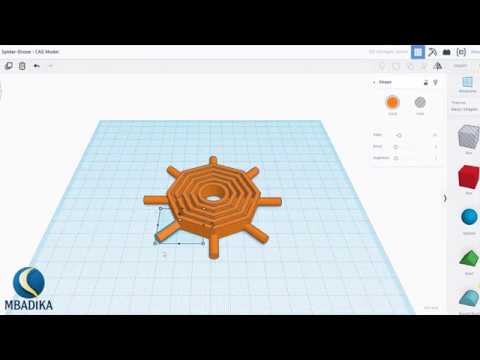
Bravo! We have the first part of our Spider-Web.
Now, let's start connecting the Spider-Webs.
- Part A: Select a 'Cylinder' from our 'Basic Shapes' Toolbar and bring it to your Workplane.
- Change to the desired Radius, Height, and Sides.
- In the above example, we made our Radius= 3.2 mm, Height = 80 mm, and Sides= 50.
- Select the Cylinder and Rotate the Shape 90 Degrees along the X-Axis (which means the Cylinder should rotate towards or away from you).
- Change to the desired Radius, Height, and Sides.
- Part B: Replicate the Cylinder
- Select the Cylinder and Duplicate
- Select the Cylinder (once again) and Rotate the Shape 45 Degrees on the Z Axis (which means the Cylinder should rotate clockwise or counter-clockwise on the Workplane).
- Press Duplicate (2) additional times in order to connect the remaining corners of your Spider-Web.
- Part C: Select ALL Shapes on the Workplane and Group
Now that we have our Spider-Web, we now need to design an attachment in order to have our Spider-Web snap onto the LEGO Bricks on our Flybrix Drone.
Make Your Spider-Web LEGO Ready
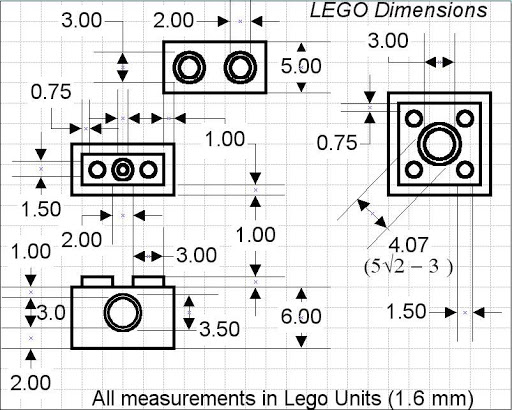

Zip, Zap, Zop! We have our Spider-Web.
Next, we need to make our Spider-Web a LEGO-friendly Spider-Web.
Interesting Fact: As we are designing for the LEGO Brick, we have to keep in mind a LEGO Unit (1.6mm).
The LEGO Unit is the way LEGO measures all of its Bricks.
For example; if a 2x1 LEGO Brick is 8mm in Width, its 5 LEGO Units.
- Part A: Select a 'Cylinder' from our 'Basic Shapes' Toolbar and bring it to your Workplane.
- Change to the desired Radius, Height, and Sides.
- In the above example, we made our Radius= 6.6mm, Height = 4.8mm, and Sides= 50.
- Hint: This is for attachment to a LEGO Brick, these measurements must be exact.
-
Note: We've added 0.2mm margin of error for 3D Printing our creations. The Outer Radius of an actual LEGO attachment component is 6.6mm.
- Select the Cylinder and Rotate the Shape 90 Degrees along the X-Axis (which means the Cylinder should rotate towards or away from you).
- Change to the desired Radius, Height, and Sides.
- Part B: Replicate the Cylinder
- Select the Cylinder and Duplicate
- Change the duplicate Cylinder to the desired Radius and Height.
- In the above example, we made our Radius = 5.0 mm and Height = 1.6mm.
-
Hint: This is for attachment to a LEGO Brick, these measurements must be exact.
-
Note: We've added 0.2mm margin of error for 3D Printing our creations. The Inner Radius of an actual LEGO attachment component is 4.8mm.
- Change the duplicate Cylinder into a Hole using the Shape Toolbar
- Select both Cylinders (i.e. original and duplicate Cylinder) and Group
- Press Duplicate (2) additional times in order to connect the remaining corners of your Spider-Web.
- Part C: Move combined Cylinder to the edge of Spider-Web spoke
- Select ALL Shapes on Workplane and Group.
Our Spider-Web is now ready to send to the 3D Printer.
Bonus Round - LEGO
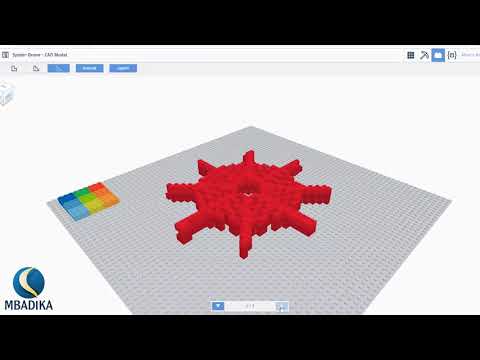
If you want to push yourself even further, and are a hard-core LEGO fanatic, explore Tinkercad's Block feature in the upper Right-Hand Corner or your Workplane in order to explore how to take your create your CAD model completely using LEGOs.
Export Your Spider-Web to the 3D Printer


If you have access to a 3D Printer; Congratulations! You can make your Spider-Web CAD Model a reality.
On Tinkercad, you can go to the upper Right-Hand Corner and Export your CAD Model as an .STL File which you can upload to the 3D Printing Software which corresponds to your specific 3D Printer.
If .STL sounds a like an alien format, don't panic just yet.
STL files are a very popular file format for 3D or CAD Models and its similar to exporting a Document as a Microsoft Word (.doc) or PDF format (.pdf).
Once you upload the .STL File to your 3D Printing Software, the software will transform your CAD model into a language that machines, in particular, 3D Printers, can understand.
So, in order to recap:
- .STL = Language for 3D Modeling and Printing Software
- .gCode = Language for 3D Printers to understand CAD Models
In our case, we used Autodesk Print Studio, which allows for you to upload .STL files and convert the file into the .gCode that corresponds to your specific 3D Printer.
After we 3D Printed our Spider-Web, we quickly tested our 3D Print on a few spare LEGO pieces.
Based on the images above, it seems that LEGO Spider-man approves of his new Spider-man accessory.
Next, let's take our project to the next level using LEGO Bricks in order to create a LEGO Brick Drone by Flybrix.
Tip: If you want to add additional details to your Spider-Web, you can always export your CAD Model to Fusion 360 using the Fusion 360 Plug-In when you Export your CAD Model.
Assembling Our Spider-Drone

Armed with our Spider-Web Accessory, it's time to assemble our Spider-Drone using Flybrix's Quadcopter Kit .
In the above video, we carefully walk you through how we assembled the Flybrix Quadcopter Kit (PDF Instructions here) and took flight.
While in this Instructable we are using Flybrix's Quadcopter Kit, we understand the price of the kit may be a bit of an obstacle for any Maker. Hence, feel free to look for alternatives and use your newly acquired CAD skills to create your own LEGO Brick Drone to help your Spider-Drone take flight.
Don't forget to share pictures with us if you create your own from scratch.
Time for Our Spider-Drone to Take Flight

Now, you are ready to take Flight with your Spider-Drone;
Remember:
When it comes to your Spider-Drone, it's very important to customize it in order to make it your very own.
We've already shown you in this Instructable how to make a simple Spider-Web using Tinkercad.
What are other possible Spider-man inspired designs you can create to decorate your Spider-Drone?
Perhaps instead of 3D Printing, you could export your Tinkercad Model as an SVG File and create a Vinyl Sticker on a Cutting Machine (i.e. a Cricut Explore Air 2 or Cricut Maker) to decorate your Spider-Drone.
Maybe even challenge yourself and export your Tinkercad Model to Fusion 360 via the Plug-In and make an even more advanced Spider-Drone accessory.
In our case, we decided to push ourselves in honor of Hour of Code and replicated our Spider-Web accessory using Tinkercad's new Codeblocks environment (see below);
Regardless of what you create or how, don't forget to share snapshots of your creations with us on Social Media using the Hashtags - #mLab #Spiderverse #MakeAnything.
------------------------------------------------------------------------
Warning:
Please do not fly your Spider-Drone in windy or wet weather.
If you are a Minor, always have an Adult present in order to make the final judgment if you are in a safe environment to fly your Spider-Drone.
------------------------------------------------------------------------
[Special Thanks to Joel Hornsby, Erica Nwankwo, Olivia Cuevas, Amir Hirsch, Andres Mendez Perez as well as everyone at Autodesk EDX, the David E. Glover Center, and Flybrix for helping to inspire and bring this project to reality.]