MLAB | Star Wars First Order Hot Cocoa
by Mbadika in Workshop > 3D Printing
639 Views, 2 Favorites, 0 Comments
MLAB | Star Wars First Order Hot Cocoa
.jpeg)


This Holiday Season, we wanted to use the Force in order to bring our family and friends close together through one of our favorite movie franchises, Star Wars, inspired by Star Wars Episode IX: Rise of Skywalker.
In our mLab (Mbadika Laboratory) Star Wars Holiday Special, we used Computer-Aided Design (CAD), 3D Printing, Composimold, and a little bit of cocoa in order to bring our First Order inspired Hot Cocoa to life.
In the latest trilogy, we felt that the majority of Kylo Ren's antics (I mean...*Spoiler Alert* he killed his own Father Hans Solo and has serious trust issues regarding his Uncle Luke Skywalker) could be resolved with a nice cup of Hot Cocoa.
Therefore, we decided to create a Hot Cocoa worthy of the First Order's Supreme Leader.
In order to make our First Order Hot Cocoa, we have to use several techniques including sketching, fabrication, and a lot of chocolate in a variety of forms.
This project can be done solo *laugh* or as family project to explore the Dark Side in a fun and engaging way.
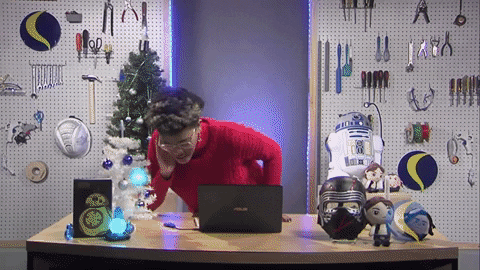
Now...Let's #BuildMakeLearn!
Supplies
Composimold Mold Making Material 10 oz
(3) Silicone Baking Cups
(1) 12 Oz Bag of Semi-Sweet Milk or Dark Chocolate Chips
(1) 12 Oz Bag of White Chocolate Chip Morsels
Paper Towels
Equipment;
3D Printer (Example: Dremel 3D20, Ultimaker 2, Makerbot replicator, etc.) w/ PLA Filament
Microwave
Refrigerator
(1) Silicone Spatula
(2) Piping Squeeze Bottle (Optional: Frosted Bulb w/ Decoration Tip)
The Dark Side...*cough*...The First Order

As always, you don't have to be an Artist in order to get started on this project, we can simply draw inspiration from the latest Star Wars: The Rise of Skywalker Trailer for inspiration for our First Order Hot Cocoa.
Given that Kylo Ren is the Supreme Leader of the First Order, it only makes sense that we should focus our design on the official symbol of the First Order in his signature Hot Cocoa.
In order to do so, we're going to import an image of the First Order symbol and use it as a Canvas for our Sketch.
Instead of using Sketchbook to create a Sketch of the First Order, we are going to use Autodesk's Fusion 360. If you prefer an alternative, you can complete the next step in Adobe Illustrator, Rhino, Inkscape, or any other design software.
Using Fusion 360's Sketch feature, we are going to create a 2D trace of the First Order Symbol using two simply sketching tools including; Line and Circle.
Let's start off tracing the 16 Rays which compose the Symbol of the First Order as well as outer Hexagons using the Line Tool.
- Go to the 'Sketch' Tab in the left-hand corner of the upper Toolbar and select 'Line'
- On your Canvas;
- Use your mouse to click the starting point of a straight line you would like to trace.
- Drag your mouse until you reach the end of the straight line and click that point with your mouse.
- Once formed, press the ESC key on your keyboard in order to escape the 'Line' tool
- Repeat until all straight lines on the First Order symbol are traced.
ADVANCED PRO TIP: If you want to save time down the line, use the 'Line' tool in order to create a 'Construction' Line down the middle of your First Order Symbol.
Next, let's tackle the Circle using the...Circle Tool.
- Go to the 'Sketch' Tab in the left-hand corner of the Upper Toolbar and select 'Circle'
- Go to your 'Sketch Palette' Toolbar on the right-hand side and select the 'Construction' Tab
- On your Canvas;
- Use your mouse to click the midpoint on the First Order Symbol.
- Drag your mouse down the middle of First Order Symbol until you reach the outer edge of the symbol and click that point with your mouse.
- Once formed, press the ESC key on your keyboard in order to escape the 'Circle' tool.
- Go to your 'Sketch Palette' Toolbar on the right-hand side and de-select the 'Construction' Tab
Once we've completed our trace of the First Order Symbol, we can now extrude our sketch and send it to our 3D Printer, a Dremel 3D20 to bring to life just like our Maleficent Caramel Apple project.
Now…that’s a sketch...the Force is strong with this one.
Bringing the First Order to Life

If you have access to a 3D Printer, you can make your First Order Symbol CAD Model into reality.
If not, you can have your CAD Model printed at your local school, library, or maker-space with public access to a 3D Printer or you can order online and have it shipped to your home through VooDoo Manufacturing. How do you export your CAD Model for 3D Printing? It's simple.
In Fusion 360, you can go to the upper Right-Hand Corner of the Upper Toolbar and Export your CAD Model as a .STL File or 'Send to a 3D Printer' which you can upload to the 3D Printing Software which corresponds to your specific 3D Printer. For example, we are using a Dremel 3D20 3D Printer, so we will be using Dremel DigiLab.
If .STL sounds like an alien format, don't panic just yet. STL files are a very popular file format for 3D or CAD Models and its similar to exporting a Document as a Microsoft Word (.doc) or PDF format (.pdf).
Once you upload the STL File to your 3D Printing Software, the software will transform your CAD model into a language that machines, in particular, 3D Printers, can understand.
So, in order to recap: STL = Language for 3D Modeling and Printing Software .gCode = Language for 3D Printers to understand CAD Models
In our case, we used Dremel DigiLab, which allows you to upload STL files and convert the file into the .gCode that corresponds to our Dremel 3D20 3D Printer. Then bring your CAD Model to life by pressing BUILD!
In the Holiday spirit, we've also provided our First Order Symbol File (.STL) for your making pleasure.
Downloads
Making Your First Order Symbol Edible


To create our molds, we zap our Composi-Mold in the microwave, for 4 minutes total in 1-minute intervals, until it goes from this (*show solid Composi*) to this (*show liquid container*).
Next, we gently place our 3D Printed First Order Symbol into our Silicone Baking Cups and then gently pour ComposiMold over our Symbol.

Use a bamboo stick if necessary to prevent the print from floating to the surface and tap any bubbles.
Once satisfied, place in the fridge to chill. After a few minutes, you can test if the mold is ready by touch...but...wait...
It’s time for the ‘Word of the Day’- Cavity, a noun to describe a hole or what happens to your teeth when you eat too many sweets and don’t brush your teeth twice a day.

Let’s use it In a sentence...
If your ComposiMold bounces back slightly, you can remove your 3D Print from the ComposiMold and begin filling the hole or cavity...with chocolate, then place it back in the fridge until the chocolate hardens. Cavity.
Stay healthy and brush your teeth kids...twice day. *wink*
While we wait on our First Order Hot Cocoa to form, let’s go ahead and make our Hot Cocoa.
Unleash the Dark Side




As soon as our Composimold has hardened, it's time to remove our 3D printed First Order Symbol and use our fresh mold to complete our final decorations and place our First Order Symbol on top of our Hot Cocoa.
Using a Piping Bottle (or a Frosted Silicone Bulb with Piping Tip, which allowed for us to easily reheat the Chocolate or Candy Melts when they cooled during the decoration stage, using the Microwave after removing the Piping Tip) filled with our melted Milk Chocolate and White Chocolate Morsels (or Wilton Candy Melts), we gently pipe the lines which compose the First Order Symbol starting from the center. Then taking an alternative colored Chocolate to fill in the rest of the First Order Symbol.
Tip: Don't have a Piping Bottle or Bulb, simply use a Ziploc bag with the end snipped off.
Once we've completely covered the exposed mold, gently tap your First Order Symbol in order to smooth out the chocolate and place it in the fridge for 10-15 minutes.
Now that we have our First Order symbol chilling in Composimold, let's make our Hot Cocoa.
We followed a simple Hot Cocoa recipe we found online using Cocoa Powder to fantastic results for our cup of Hot Cocoa.
'Our' First Order Hot Cocoa Recipe; Serving - 1 Cup
- 2 Tablespoons unsweetened Cocoa Powder
- 1-2 Tablespoons Sugar
- 1/4 Teaspoon Vanilla Extract
- 1 Cup of Milk, Cream, and/or Alternative Milk Product (i.e. Almond, Soy, and/or Coconut Milk)
- Pinch of Salt
Add all contents to a saucepan on medium-low heat until completely dissolved. Serve in a Cup.
In order to complete your Hot Cocoa, add a layer of Marshmallows or (and) Whipped Cream.
If you are a Swiss Miss Hot Chocolate fan, your Hot Cocoa is still worthy of the First Order, just add Marshmallows or (and) Whipped Cream when done.
[Honestly, this was the method we used on our mLab Episode. ;)]
Once we finish our Hot Cocoa, we can retrieve our First Order Symbol from the Fridge. Carefully remove the symbol by gently removing the symbol from its mold, slowly.

Then, place on top of your Hot Chocolate and...Welcome to the First Order!
Entertaining several friends and family?

You can make multiple First Order symbols using different variations of milk chocolate, white chocolate, candy melts, colors, and more using your First Order Mold.
Just remember, when it comes to your First Order Hot Cocoa, or even if you decide to make a Rebel version, it's very important to customize it in order to make it your very own.
Whatever you decide to do, simply #BuildMakeLearn...and share with family and friends.
