MESA MULTIUSOS
.png)
.png)
.png)
¡Hola, queridos Instructable´s! :)
En esta ocasión regresamos con un nuevo proyecto creativo e innovador. Crearemos una mesa que consta de 2 pisos, que como ya leyeron en el título del proyecto, es multiusos. No solo se puede usar de mesa de centro, también como mesa de noche o de la manera que gusten.
Continuemos en el desarrollo del proyecto, es fácil y divertido de hacer.
Espero les guste y les sea de utilidad.
MATERIALES






-Computadora o laptop
- mouse
-Programa AUTODESK FUSION 360
-Conexión a internet
-core i5 o i7
PLANO DE LA CARA A
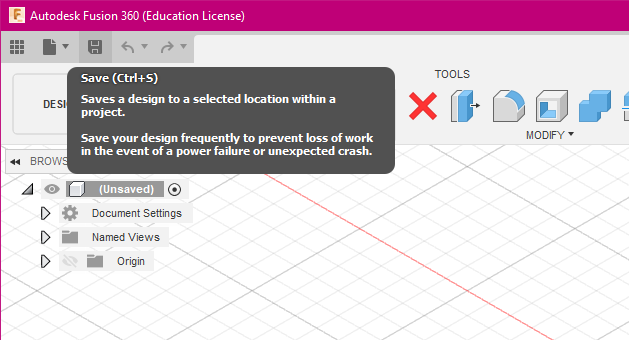.png)
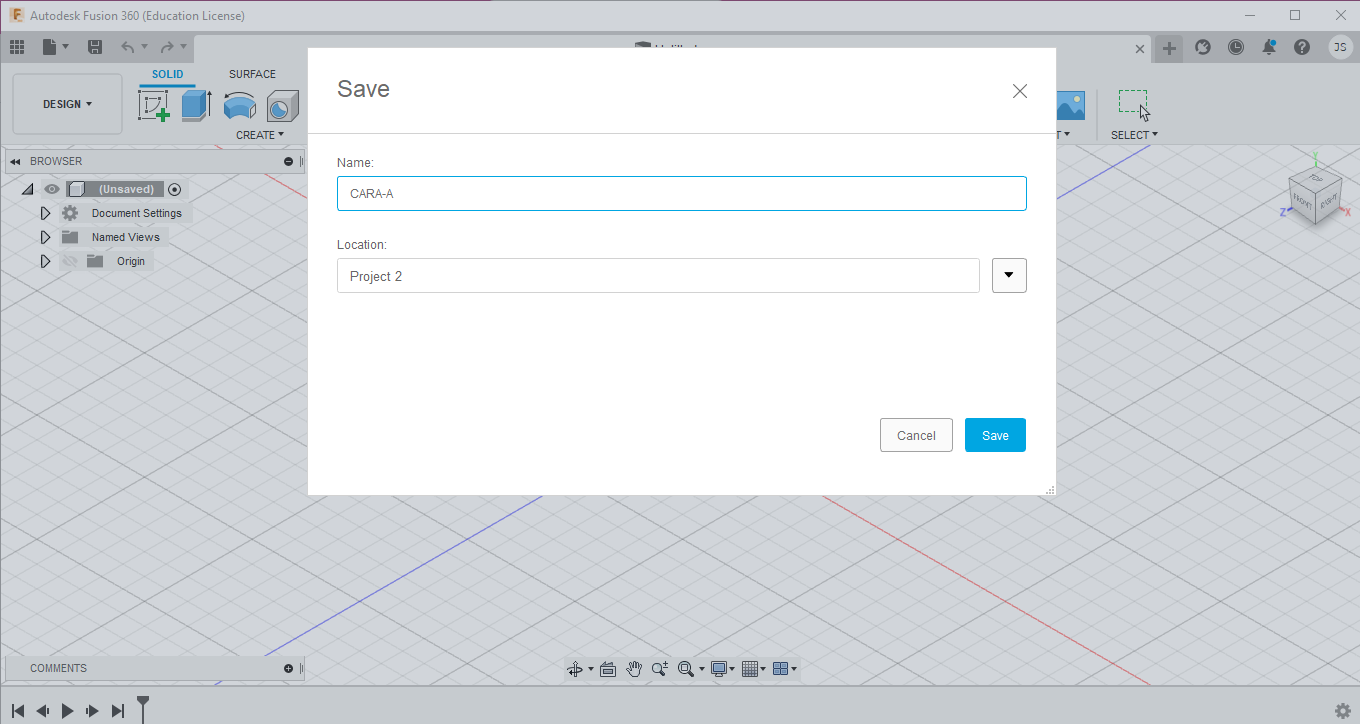.png)
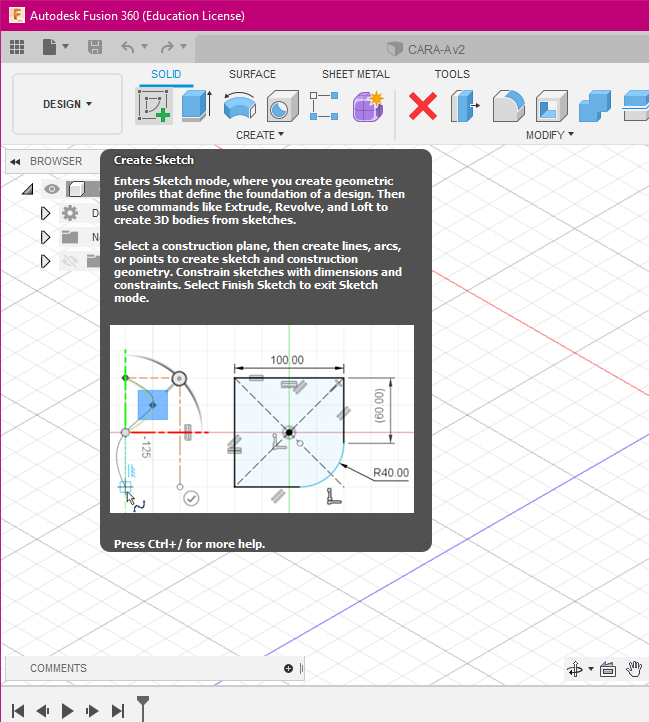.png)
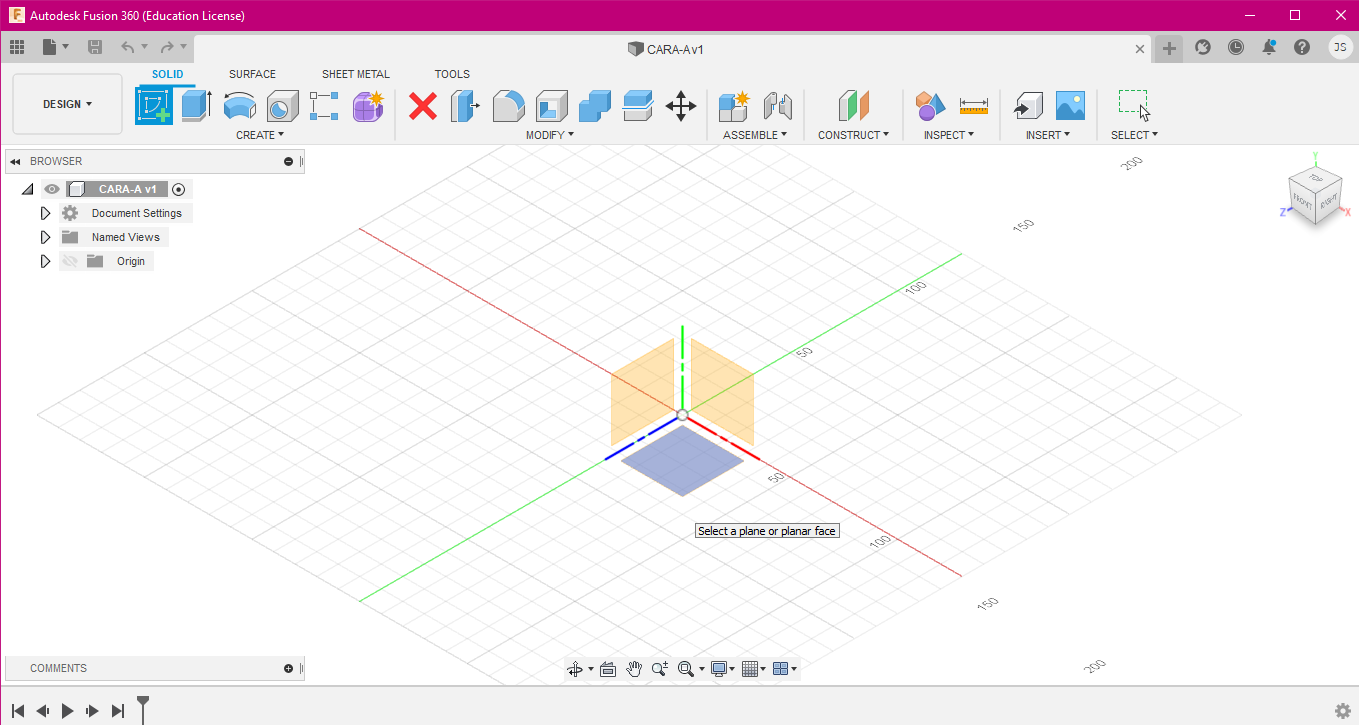.png)
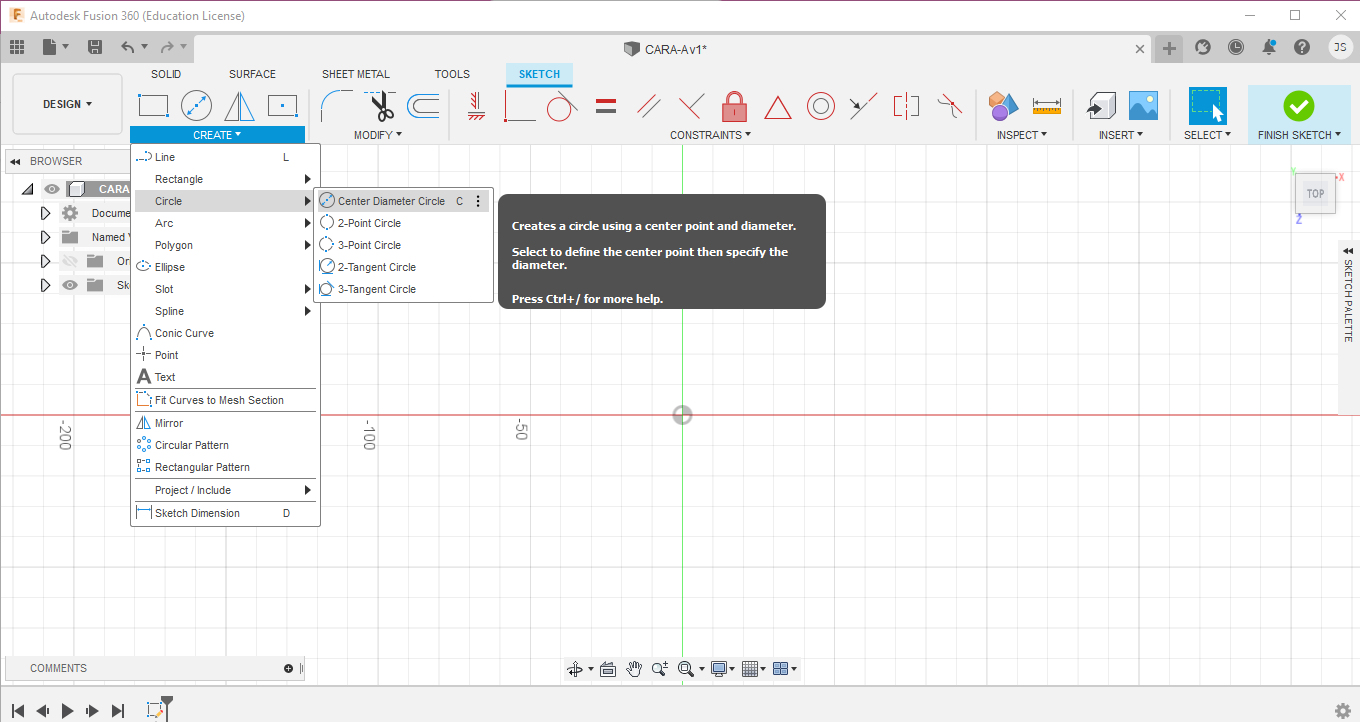.png)
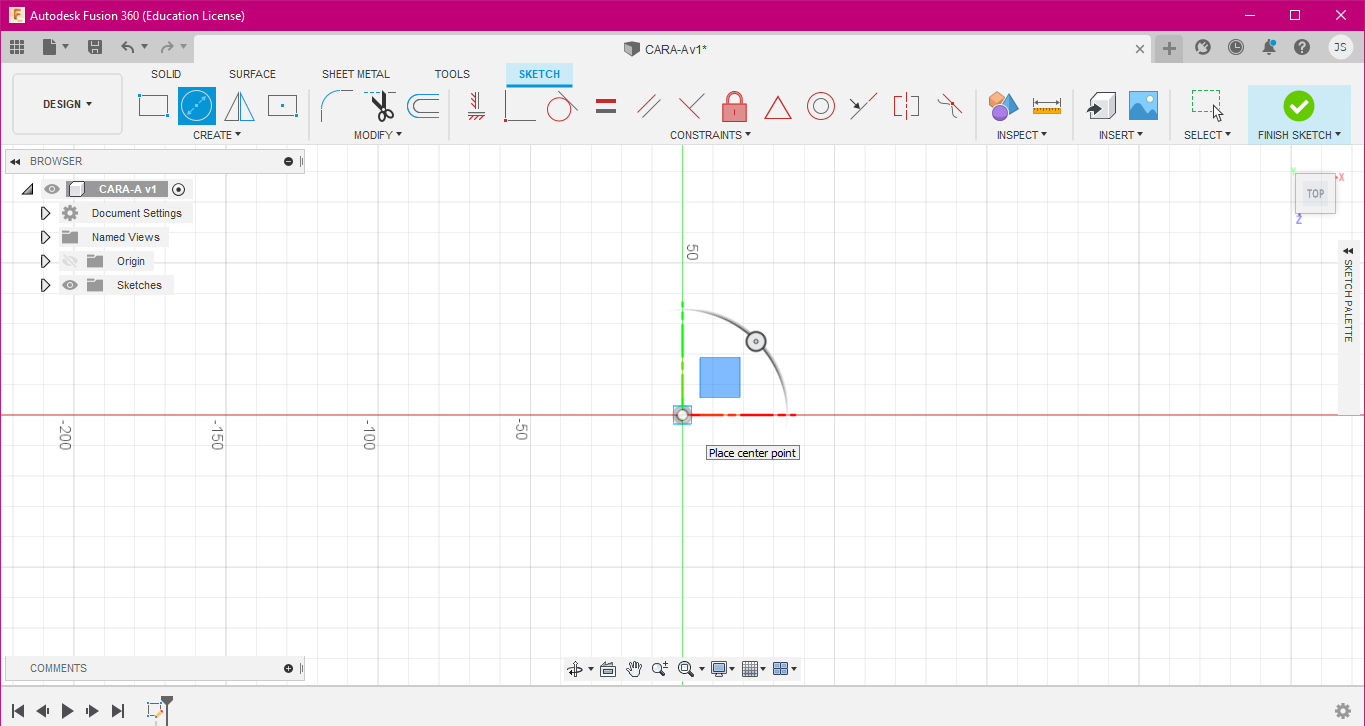.png)
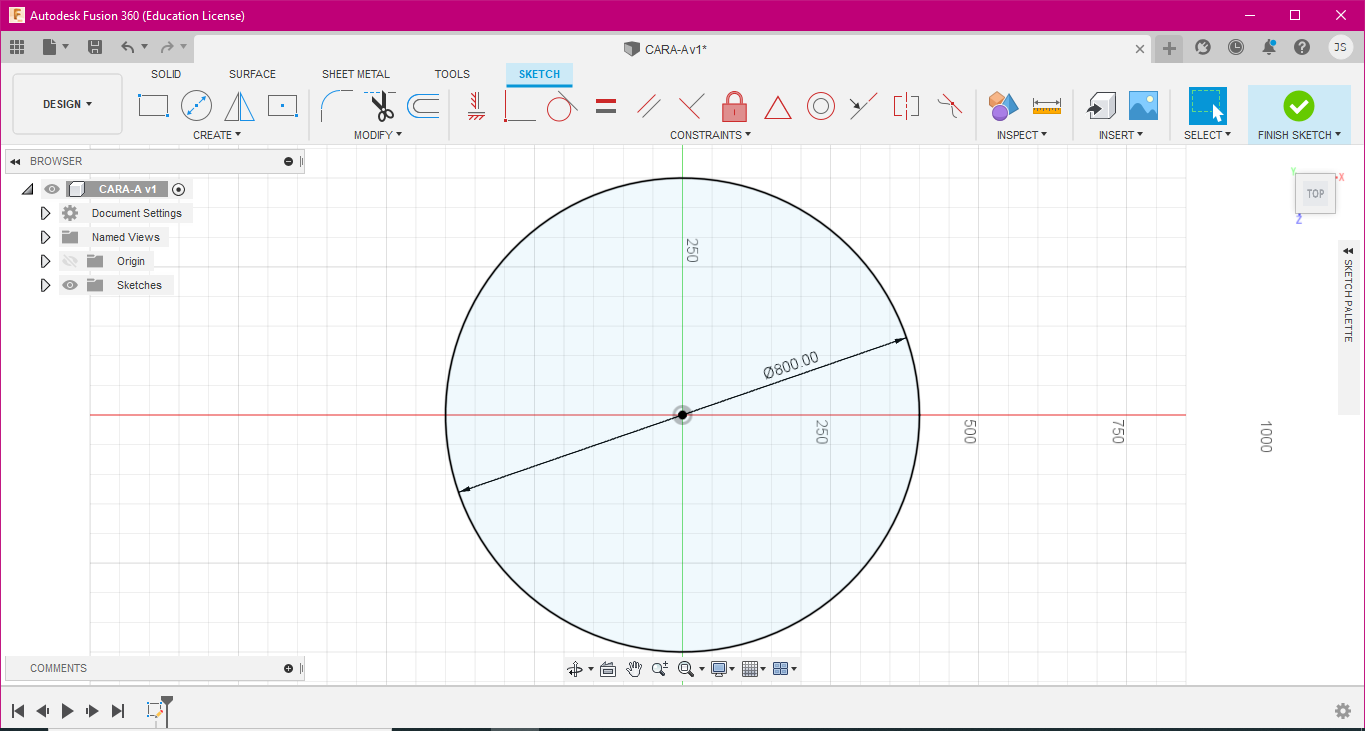.png)
Este es el comienzo de nuestro proyecto. Lo haremos paso a paso, para que se les haga más fácil.
Bueno, chicos/as ya deben de haber abierto el programa FUSION 360 y crear una carpeta con el nombre del proyecto.
PASOS
1. Procederemos a guardar nuestra "ventana" de trabajo, con el nombre de la cara, yo le pondré CARA-A, pero ustedes le pueden poner el que gusten.
Nota 1: No poner el mismo nombre a todos.
2. Empezamos a usar las herramientas del programa. Comenzaremos usando la herramienta CREATE SKETCH, se encuentra en la parte superior izquierda o como se muestra en las imágenes.
Nota 2: Para el inicio de toda cara utilizaremos esta.
Elegiremos el plano en el cual trabajaremos, en este programa se trabaja con tres rectas X; Y; Z. Para la CARA-A usamos el plano inferior o el plano entre las rectas ZX. Seleccionamos.
3. Aquí usaremos otra herramienta, que está la parte superior izquierda en la carpeta CREATE, y se llama CIRCLE, específicamente CENTER DIAMETER CIRCLE. Lo ubicaremos en la intersección de los ejes y creamos el círculo con medida de 800 mm.
Nota 3: Al momento de crear el círculo en la parte inferior aparecerá un cuadro pequeño donde puedes colocar la medida del círculo.
NOTA 4: Les recomiendo que cada vez que avancen con la construcción de las caras lo guarden, por si tienen algún inconveniente con el programa, internet u alteración interna o externa.
EXTRUDE Y APPEARANCE EN LA CARA A
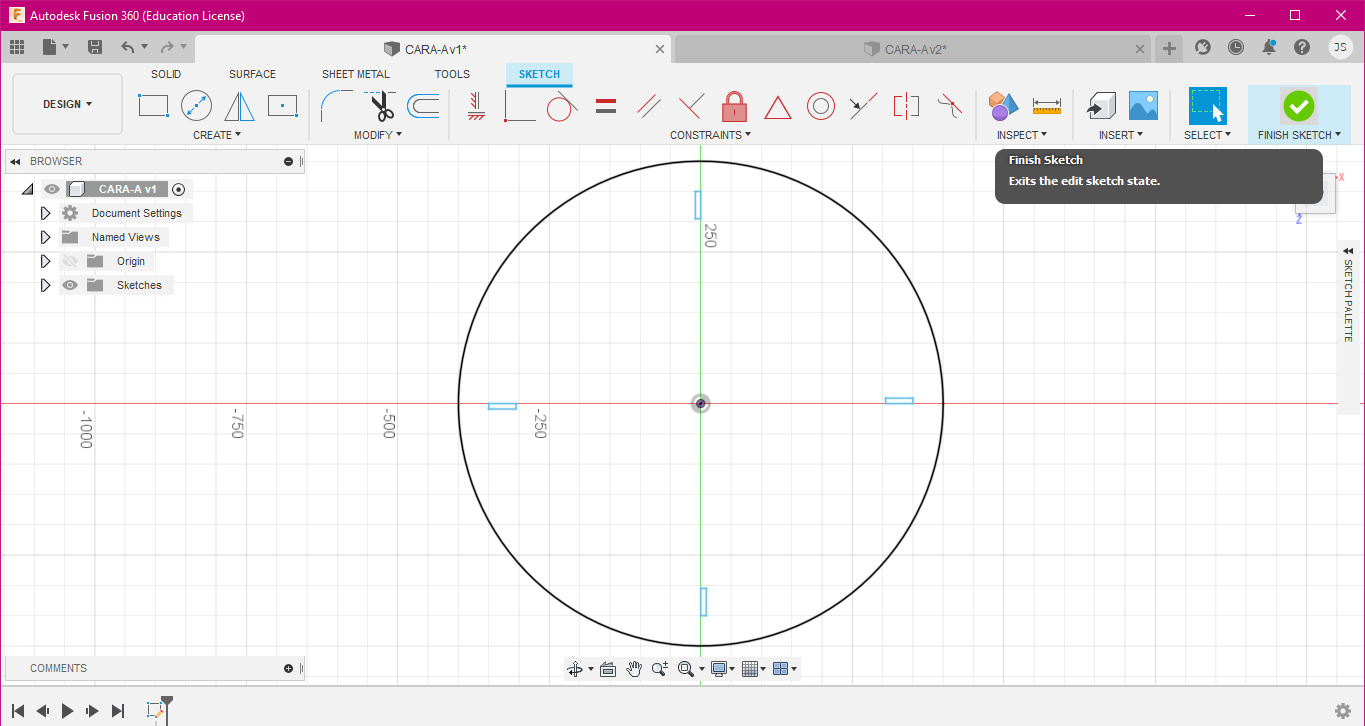.png)
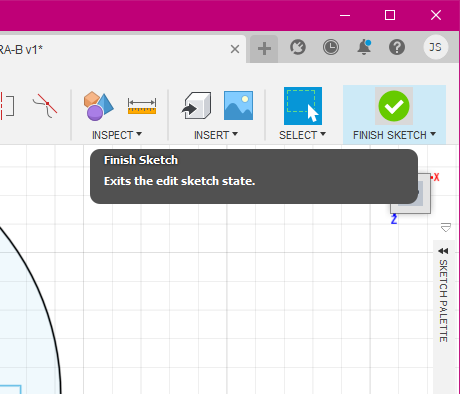.png)
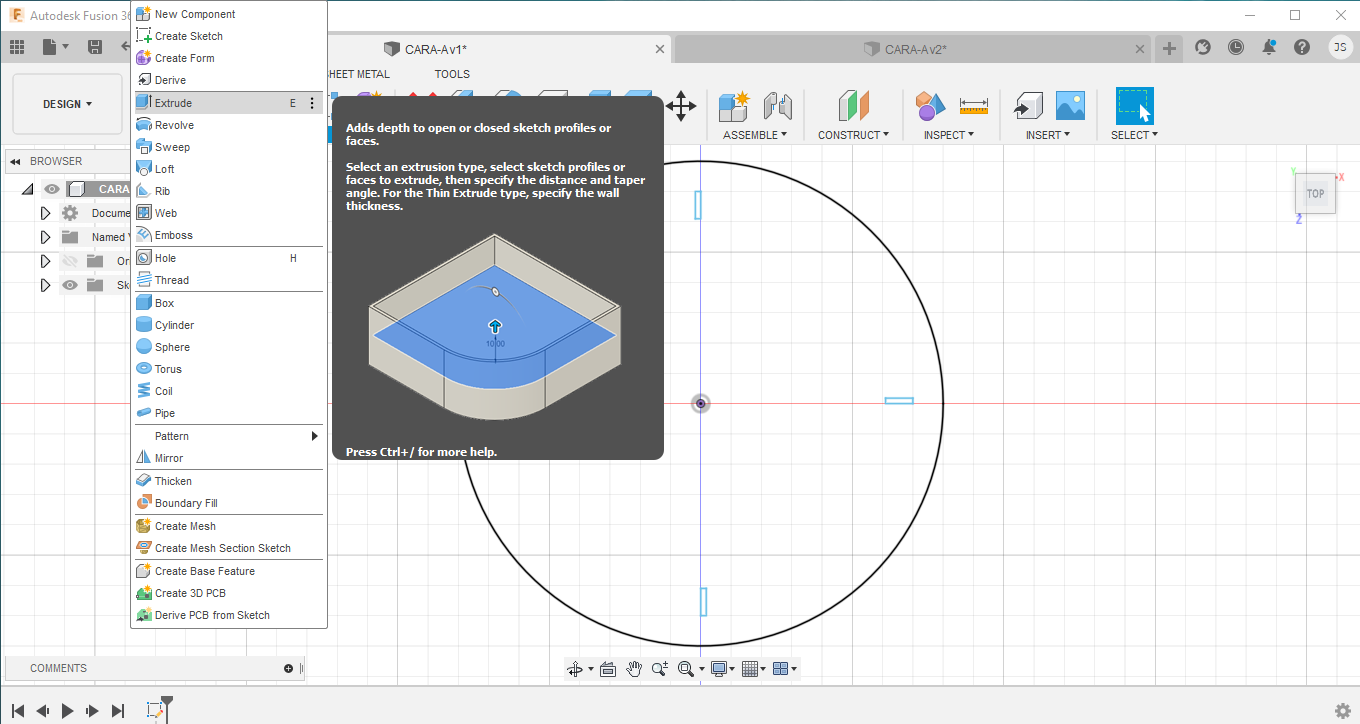.png)
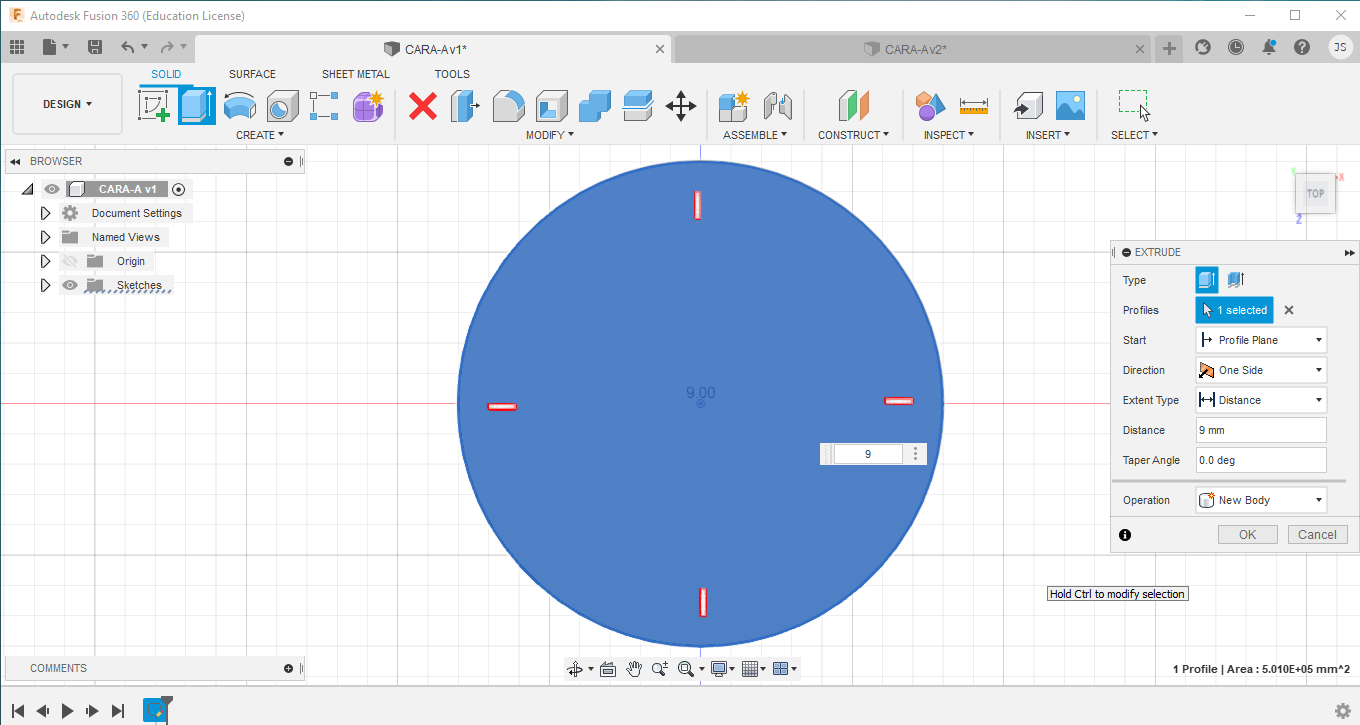.png)
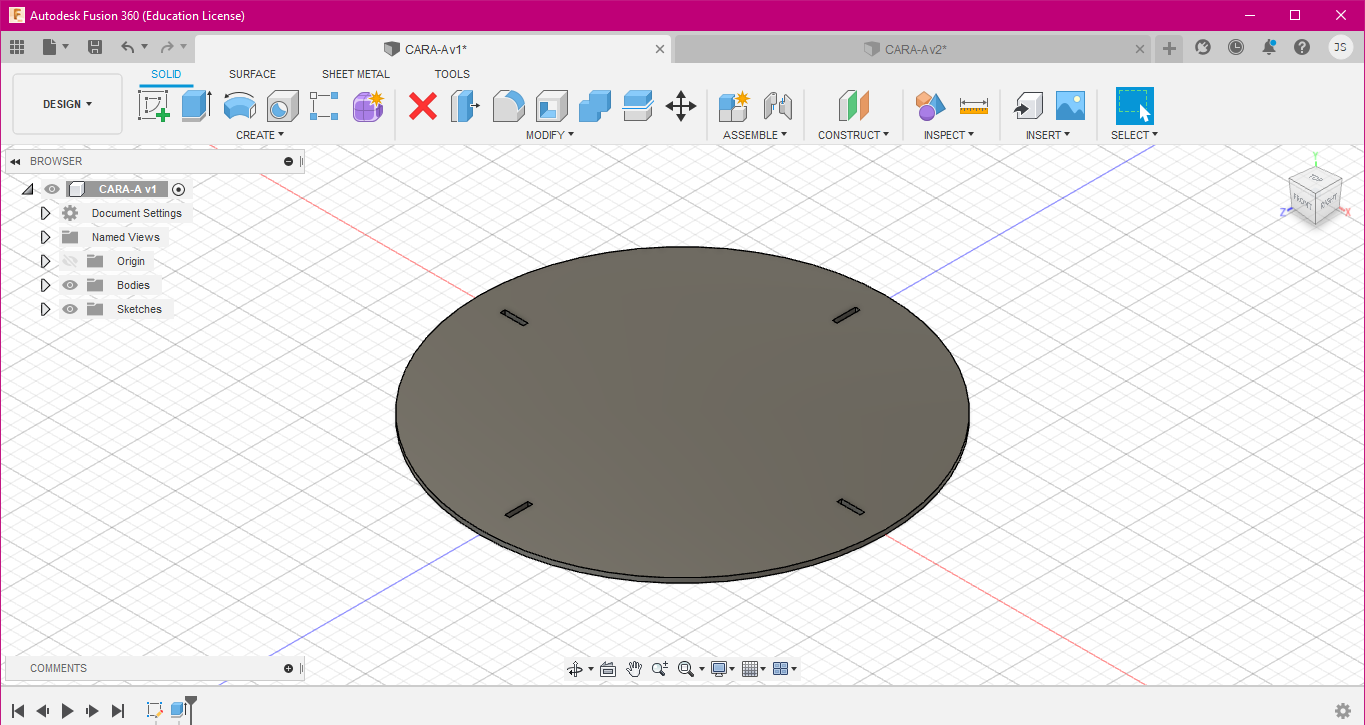.png)
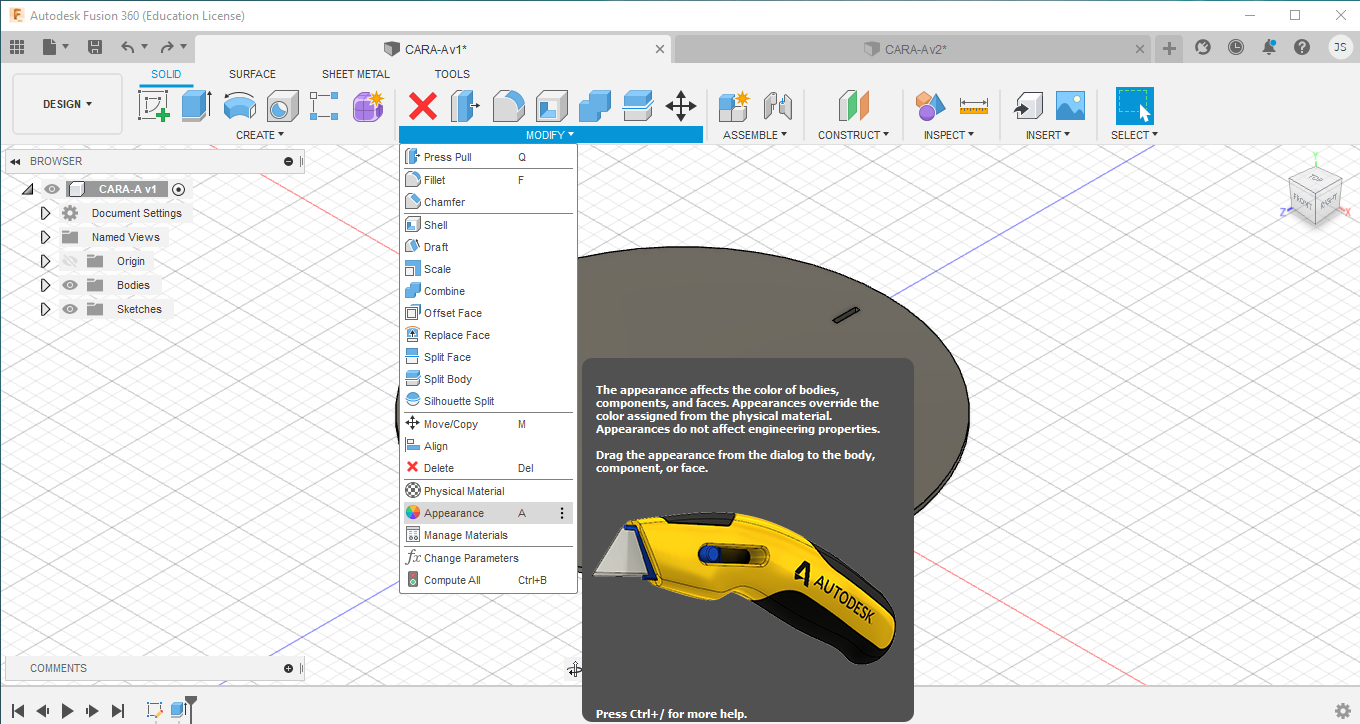.png)
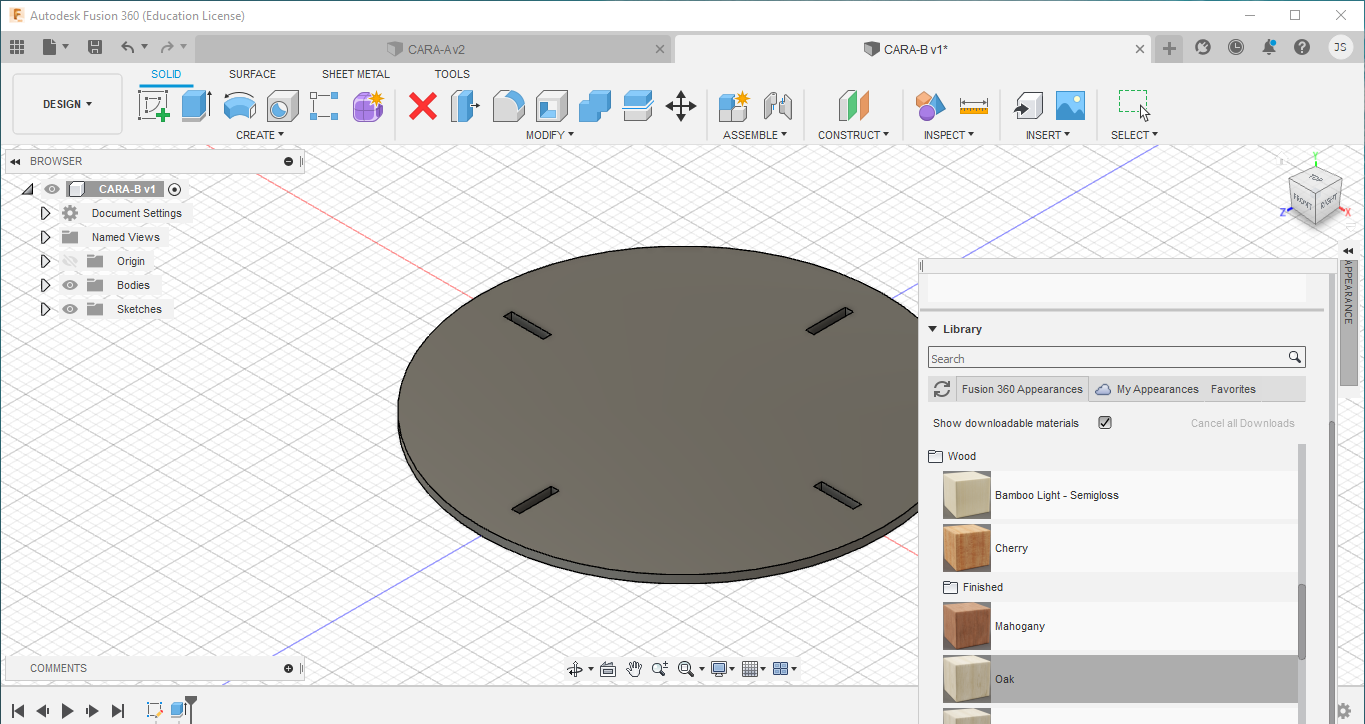.png)
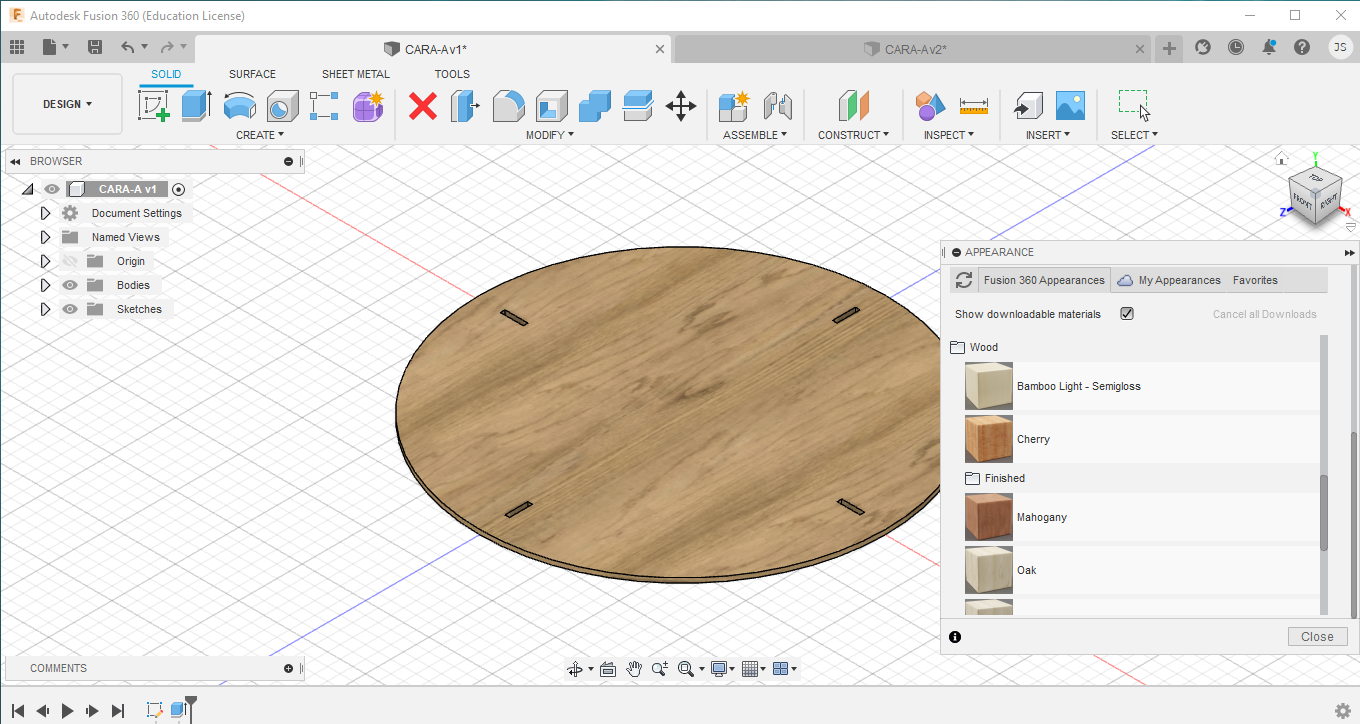.png)
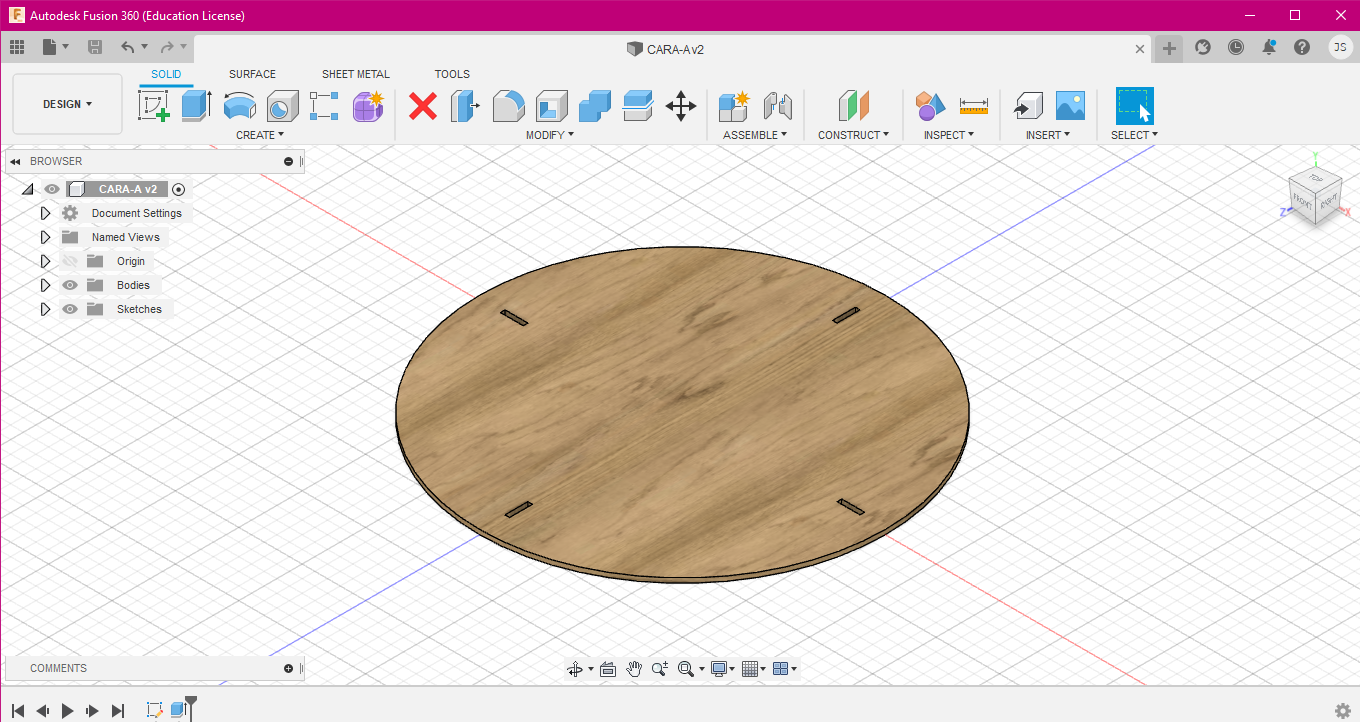.png)
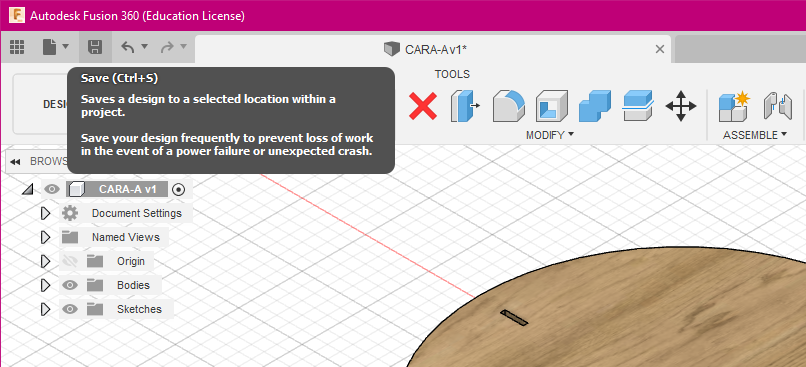.png)
Para darle a nuestro proyecto una forma 3D o tridimensional le agregaremos profundidad. Para esto debemos seleccionar FINISH SKETCH, que está en la parte superior derecha, con el símbolo de un check.
PASO 1
Usaremos una nueva herramienta, que nos permitirá darle la forma que queremos, llamada EXTRUDE, al momento de seleccionarlo nos aparece un recuadro de la herramienta, donde aparecerá cuantos elementos queremos "extruir". Nosotros solo seleccionaremos en circulo sin los cuatro cuadrados y le pondremos una medida de 9mm. Le damos OK.
PASO 2
Ahora le daremos la apariencia que queremos. Con la herramienta APPEARANCE que está en la carpeta MODIFY, también la podemos usar presionando la tecla "A". Aparecerá un recuadro con las opciones, yo seleccione la carpeta WOOD y aplicare la opción OAK, pero ustedes pueden aplicar el que gusten.
DETALLES EN LA CARA A
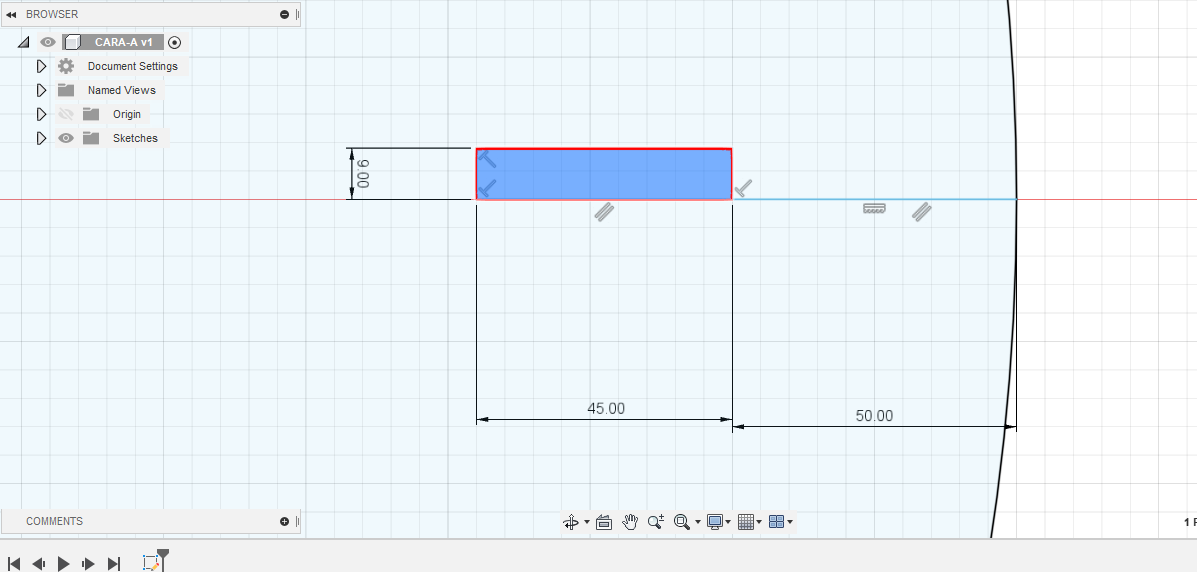.png)
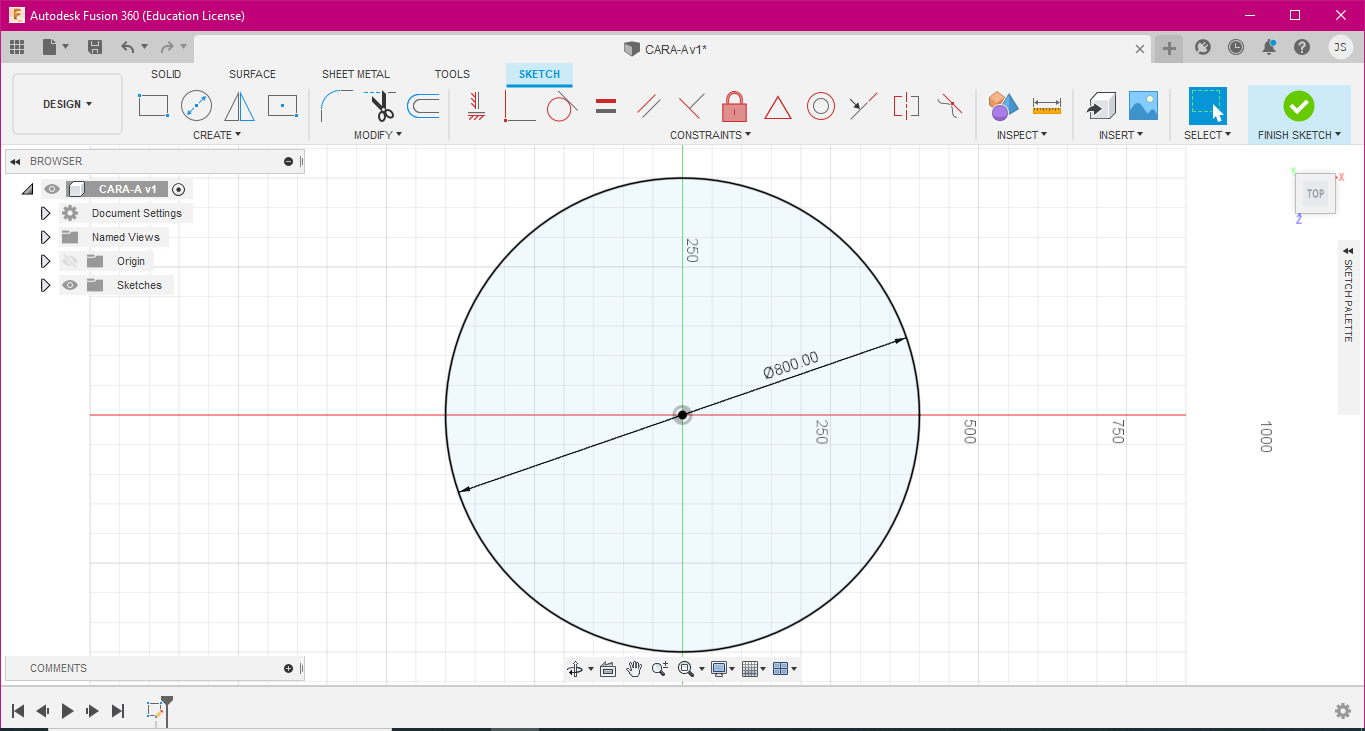.png)
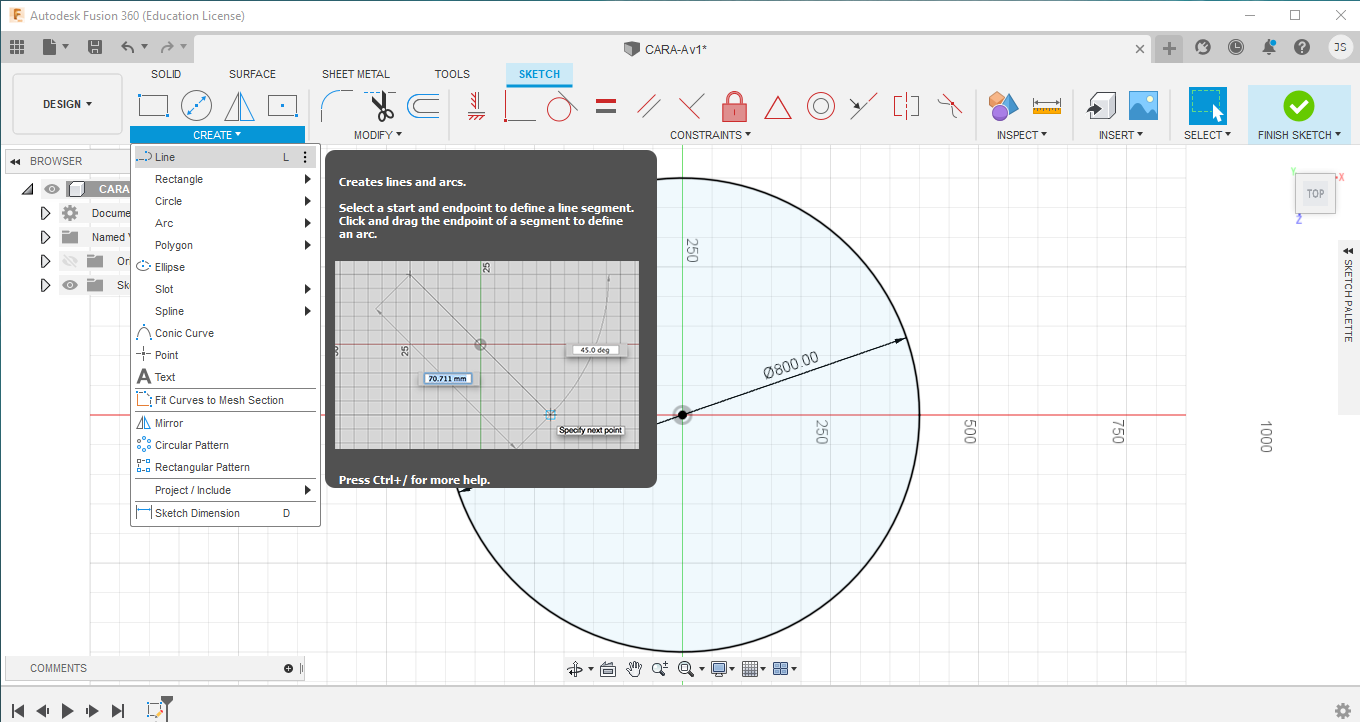.png)
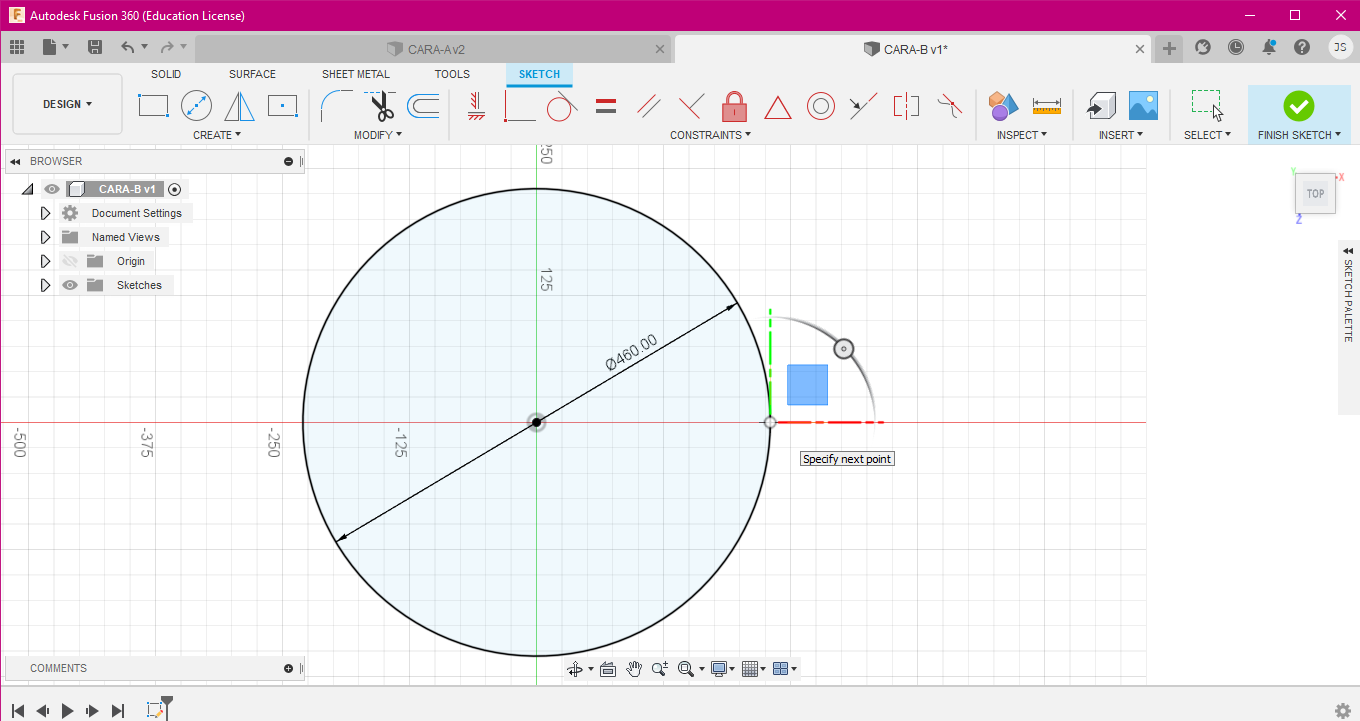.png)
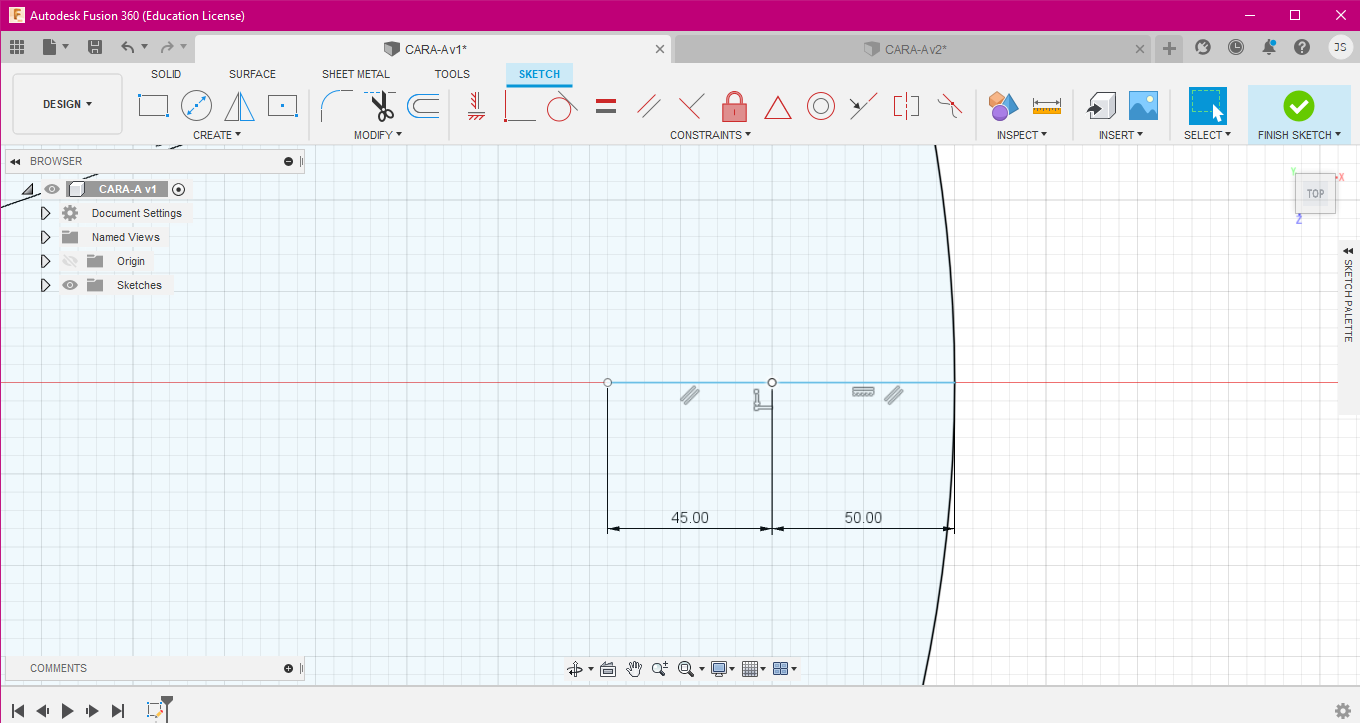.png)
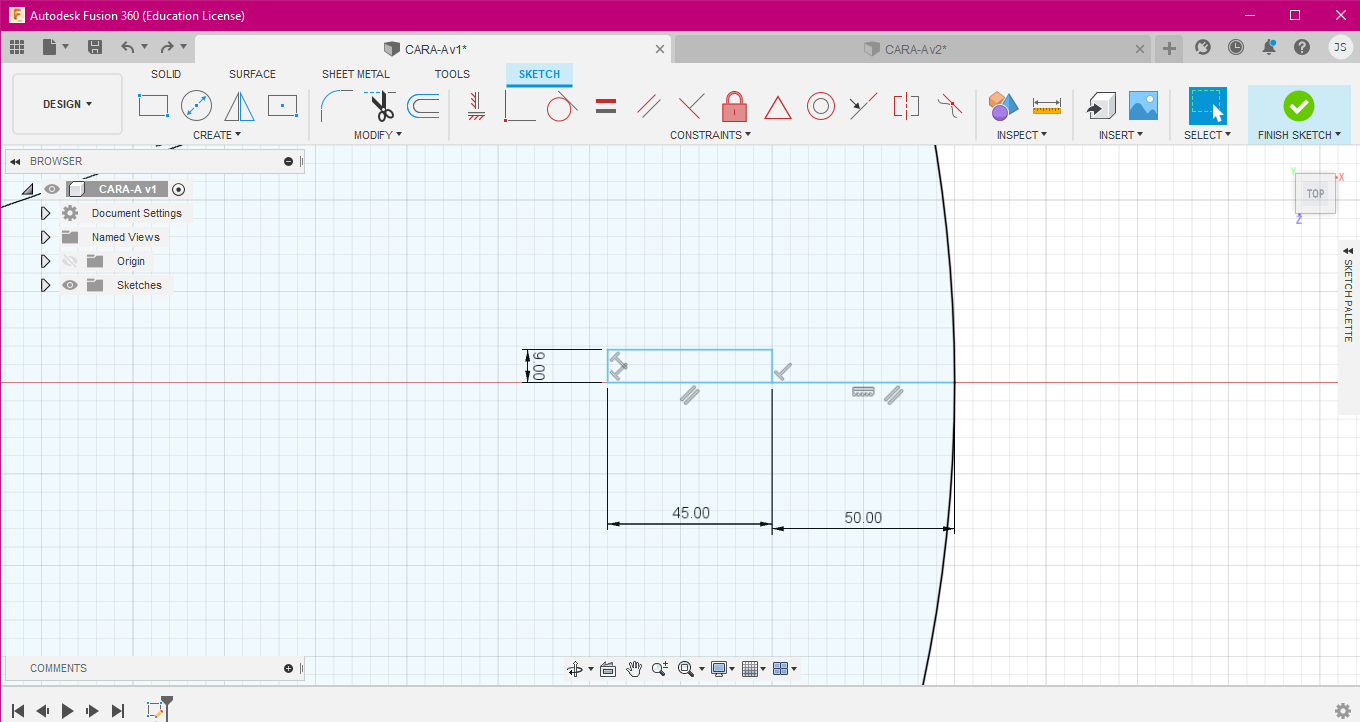.png)
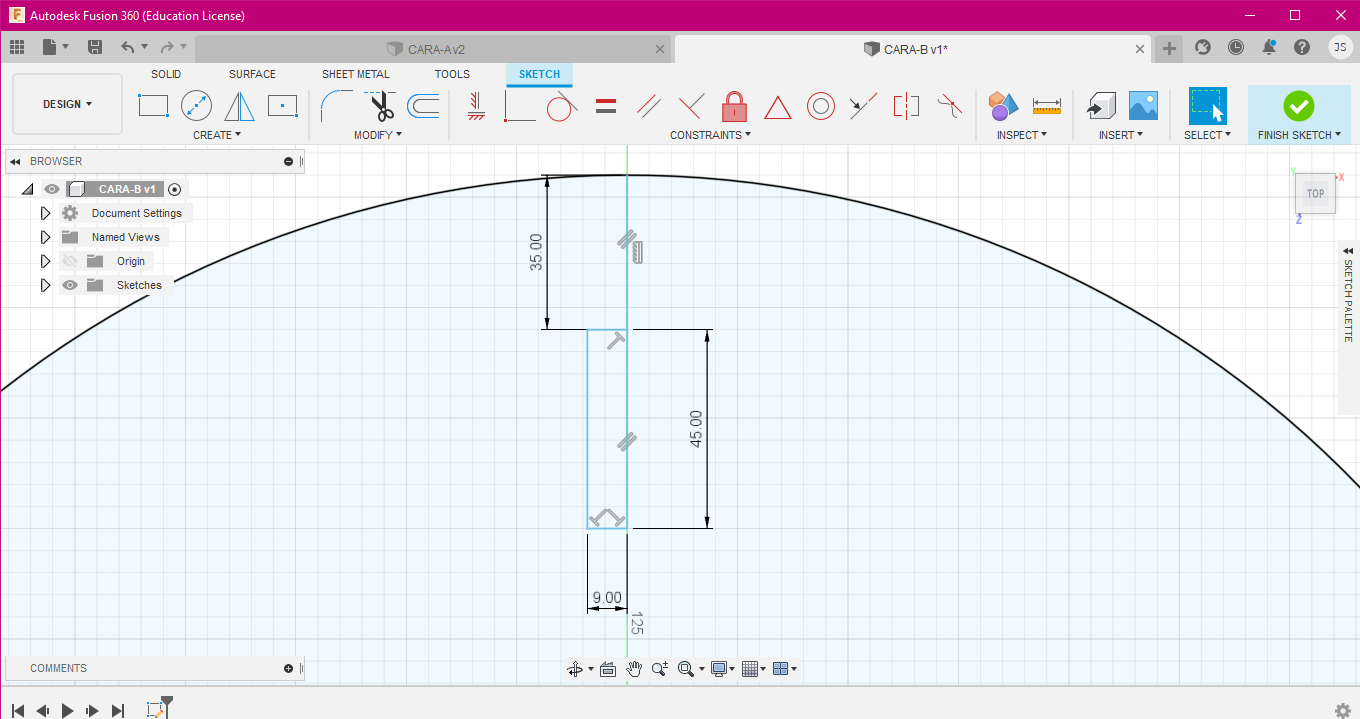.png)
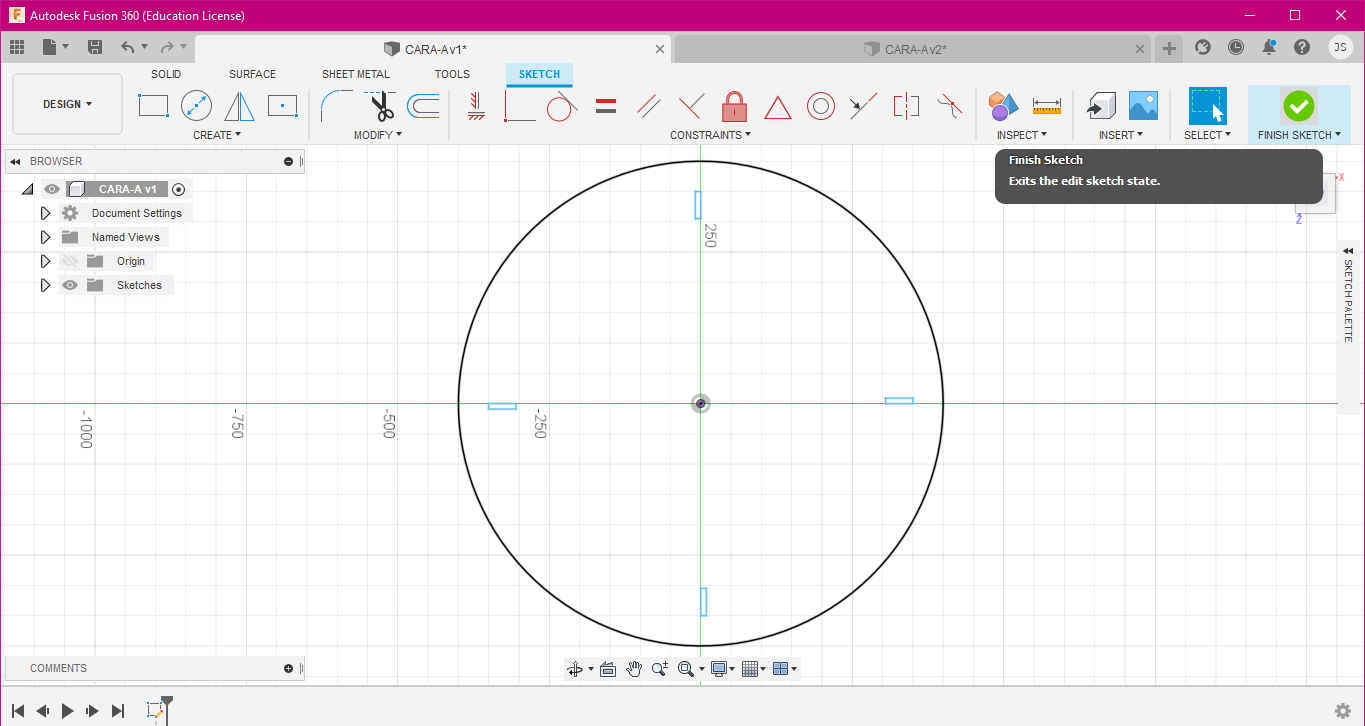.png)
Realizamos estos "agujeros" para poder unirlo con las otras caras sin necesidad de pegamentos u otros.
PASOS
1. En la carpeta CREATE, usaremos la herramienta LINE, también se puede activar la herramienta con la tecla "L", como guía tenemos a las rectas Z y X. Empezare por el eje derecho horizontal, así como en las imágenes. Ubicamos LINE en el punto de intersección del círculo con el eje horizontal.
2. Crearemos una recta de 50 mm, seguido en la misma recta otra de 45 mm, creando así una recta total de 95 mm.
3. Ahora desde el punto final trazado, con LINE, creamos una recta vertical hacia arriba de medida 9mm. Seguido una horizontal de 45mm hacia la derecha, como se van dando cuenta queremos crear un cuadrado, entonces, por ultimo creamos con LINE una recta vertical hacia abajo de 9mm "cerrando "el cuadrado.
4. Realizar este cuadro en cada recta del circulo como se ve en las imágenes, de manera antihoraria.
5. Por último eliminaremos las rectas guías de 50mm que creamos al principio, ya que solo sirvieron de soporte para ubicar los cuadros de manera exacta.
Nota 1: Cada vez que queremos crear una recta con LINE, nos aparecerá un recuadro en la parte inferior, donde podemos poner la medida exacta.
Nota 2: Para eliminar una recta u otro seleccionamos lo que se quiere eliminar y le damos click izquierdo, aparecerá una serie de opciones, entre ellas DELETE.
Recuerda guardar el archivo. ;)
CARA B
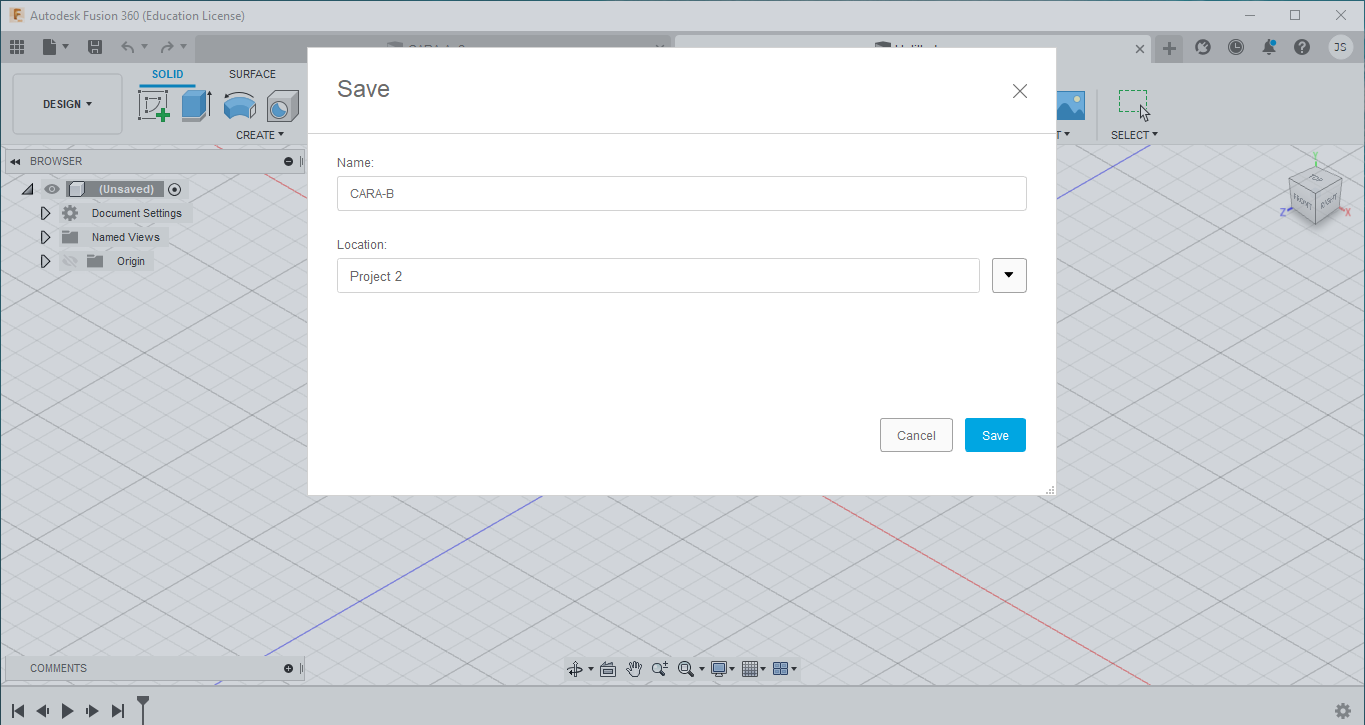.png)
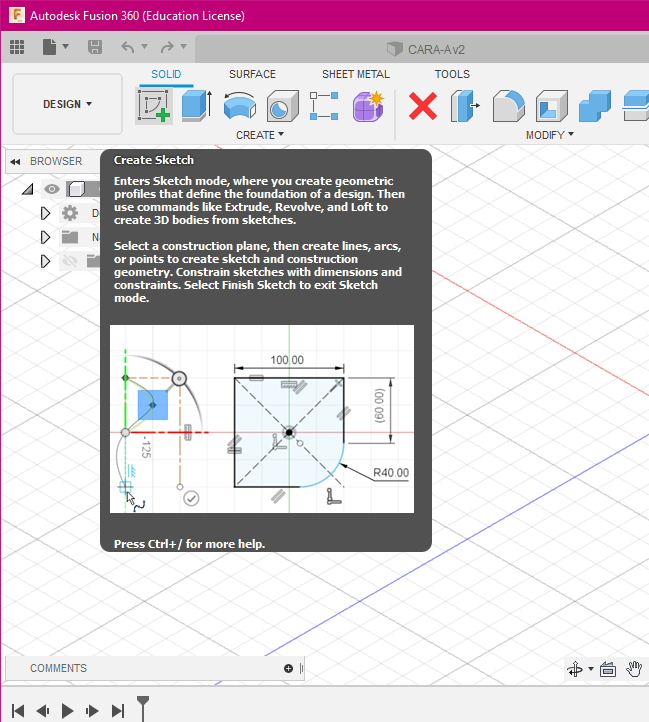.png)
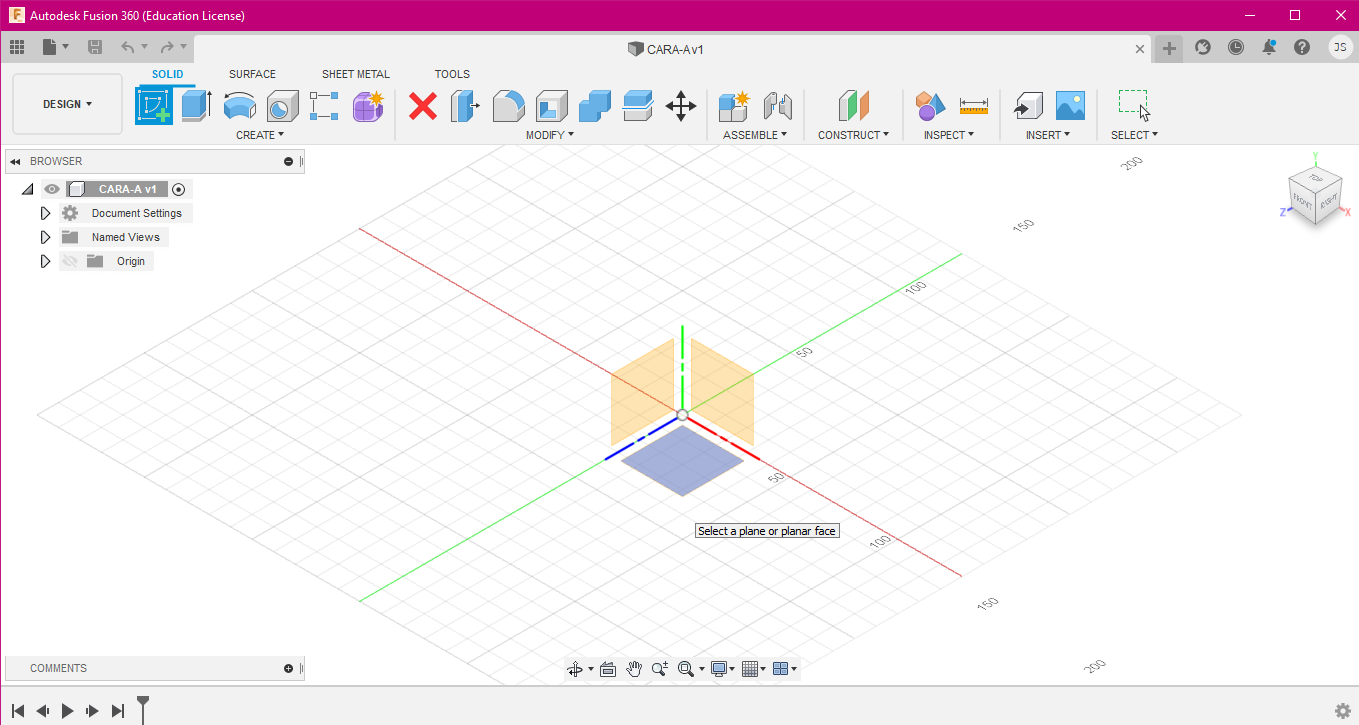.png)
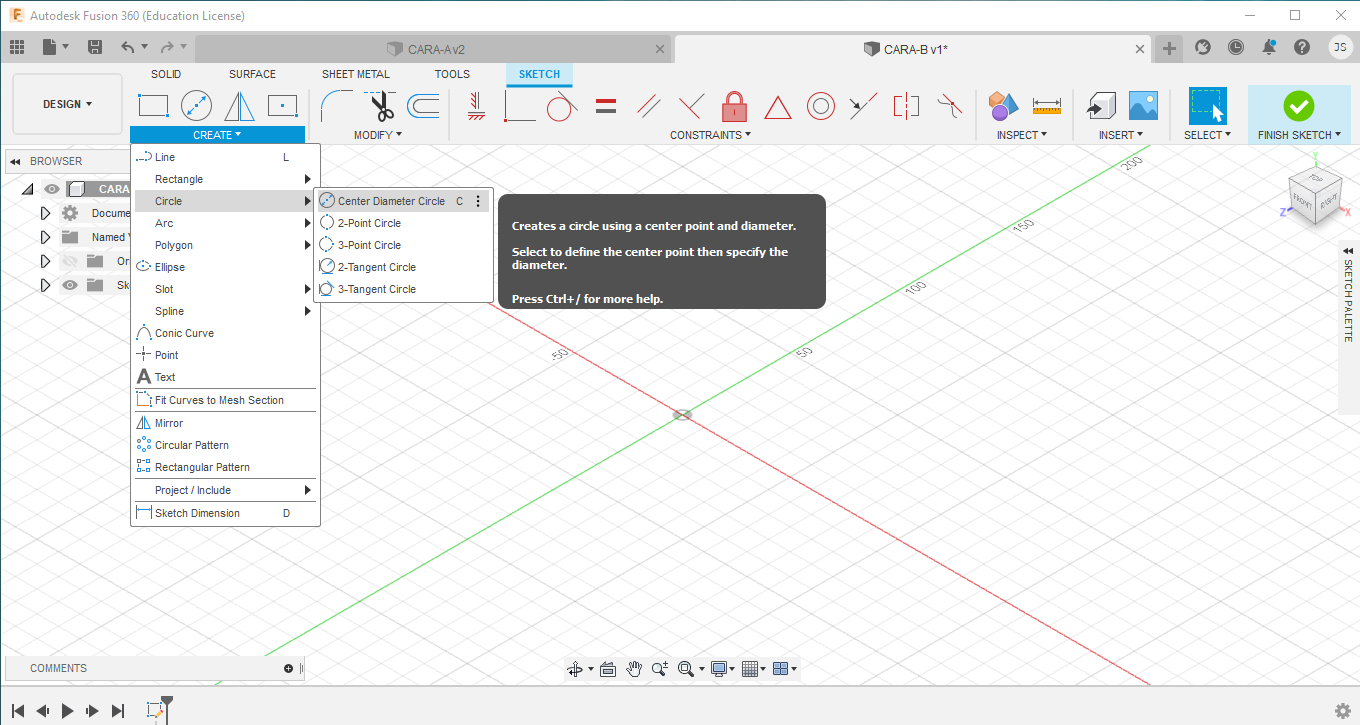.png)
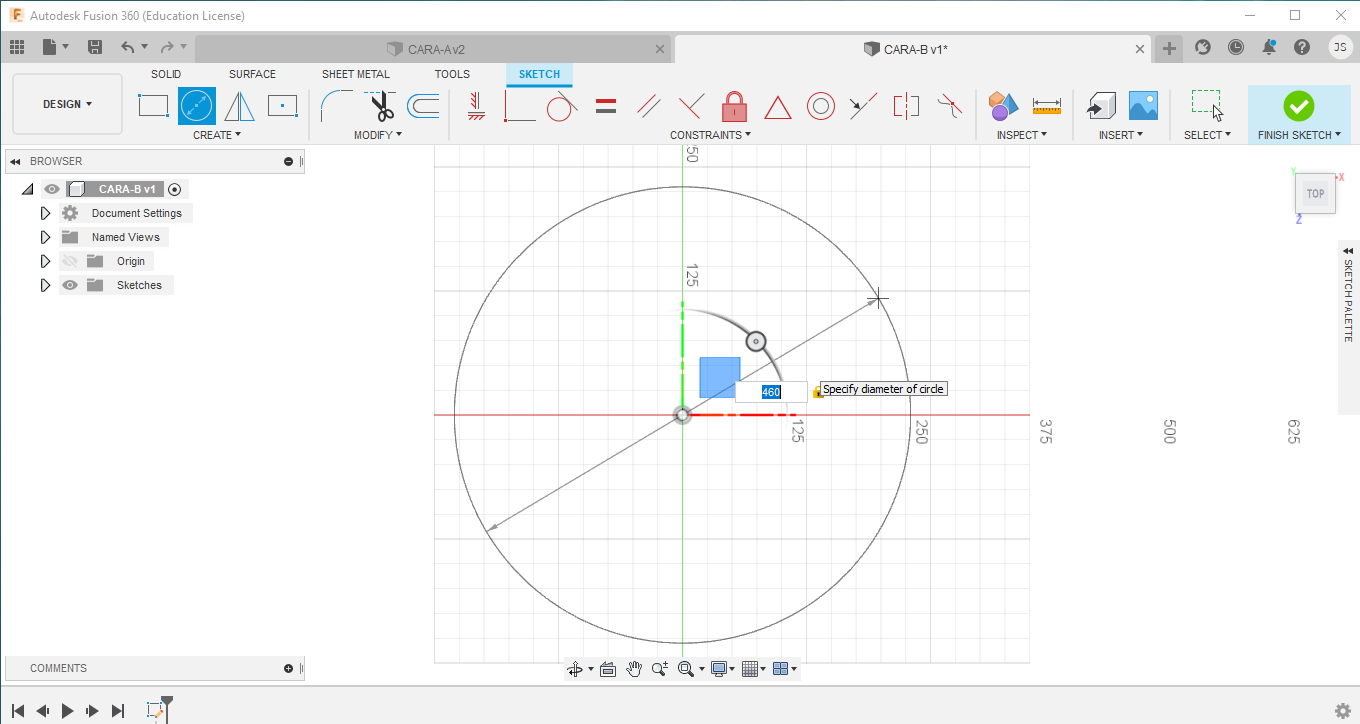.png)
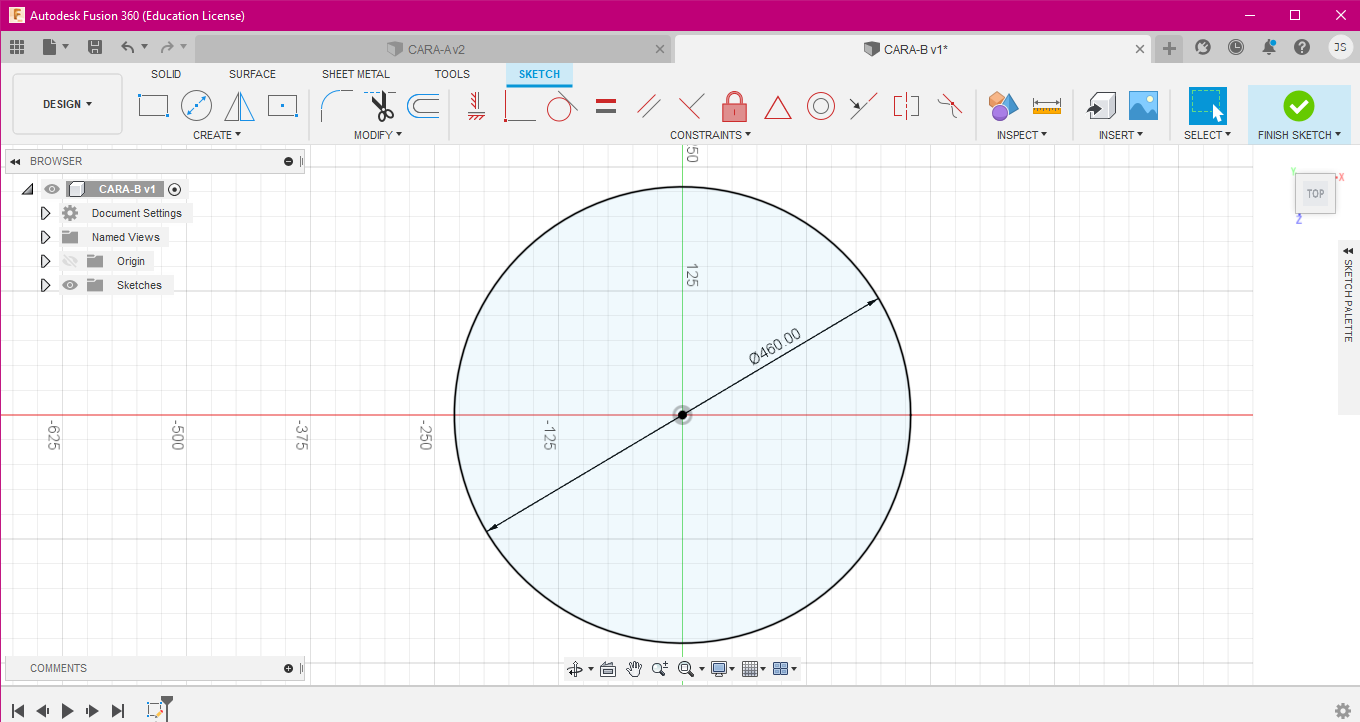.png)
Abrimos una nueva "ventana" y guardamos el archivo, yo le coloque CARA-B. Esta cara la haremos super rápido, ya que es similar a la CARA-A.
PASO 1
Como ya les había comentado al inicio de cada construcción usaremos esta herramienta. Comenzaremos usando CREATE SCKETCH, que se encuentra en la parte superior izquierda o como se muestra en las imágenes.
Elegiremos el plano en el cual trabajaremos. Para la CARA-B volvemos a usar el plano inferior o el plano entre las rectas ZX. Seleccionamos.
PASO 2
Aquí usaremos la otra herramienta, que está la parte superior izquierda en la carpeta CREATE, y se llama CIRCLE, específicamente CENTER DIAMETER CIRCLE. Lo ubicaremos en la intersección de los ejes y creamos el circulo con medida de 460mm.
NOTA 1: Les recomiendo que cada vez que avancen con la construcción de las caras lo guarden, por si tienen algún inconveniente con el programa, internet u alteración interna o externa.
DETALLES EN LA CARA-B
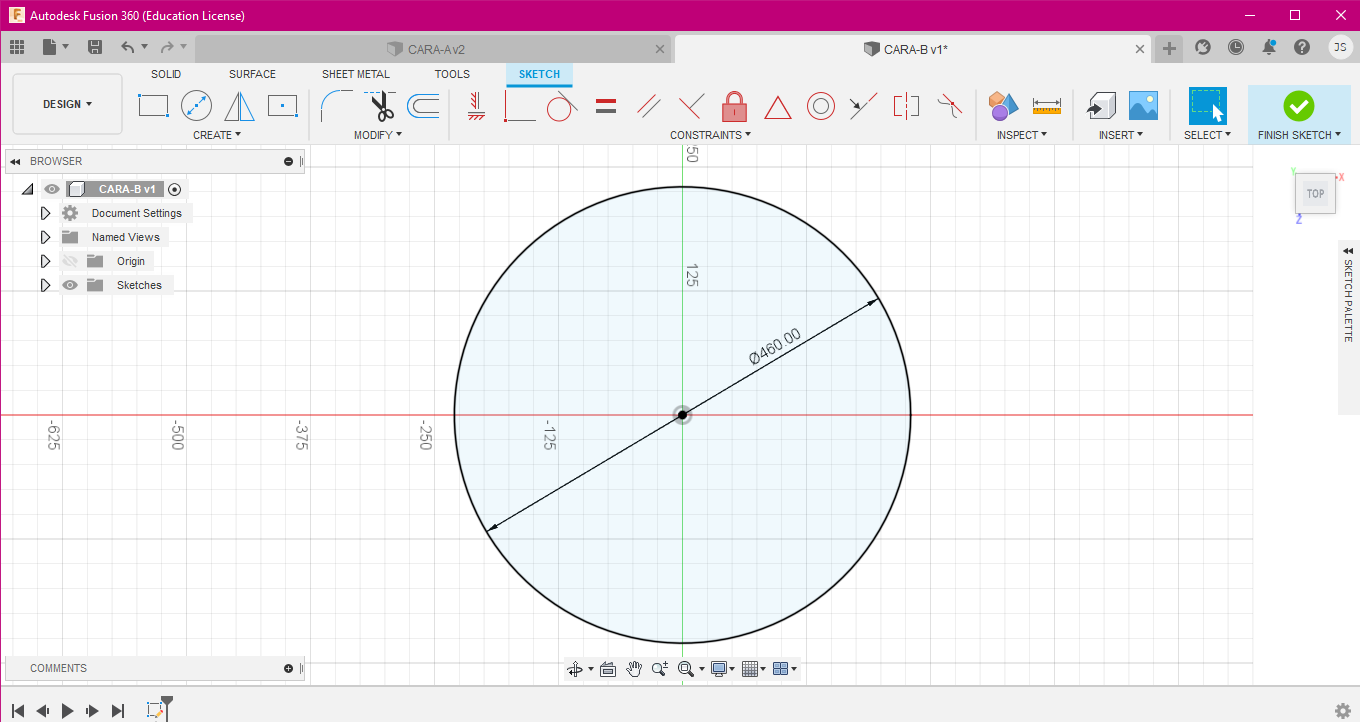.png)
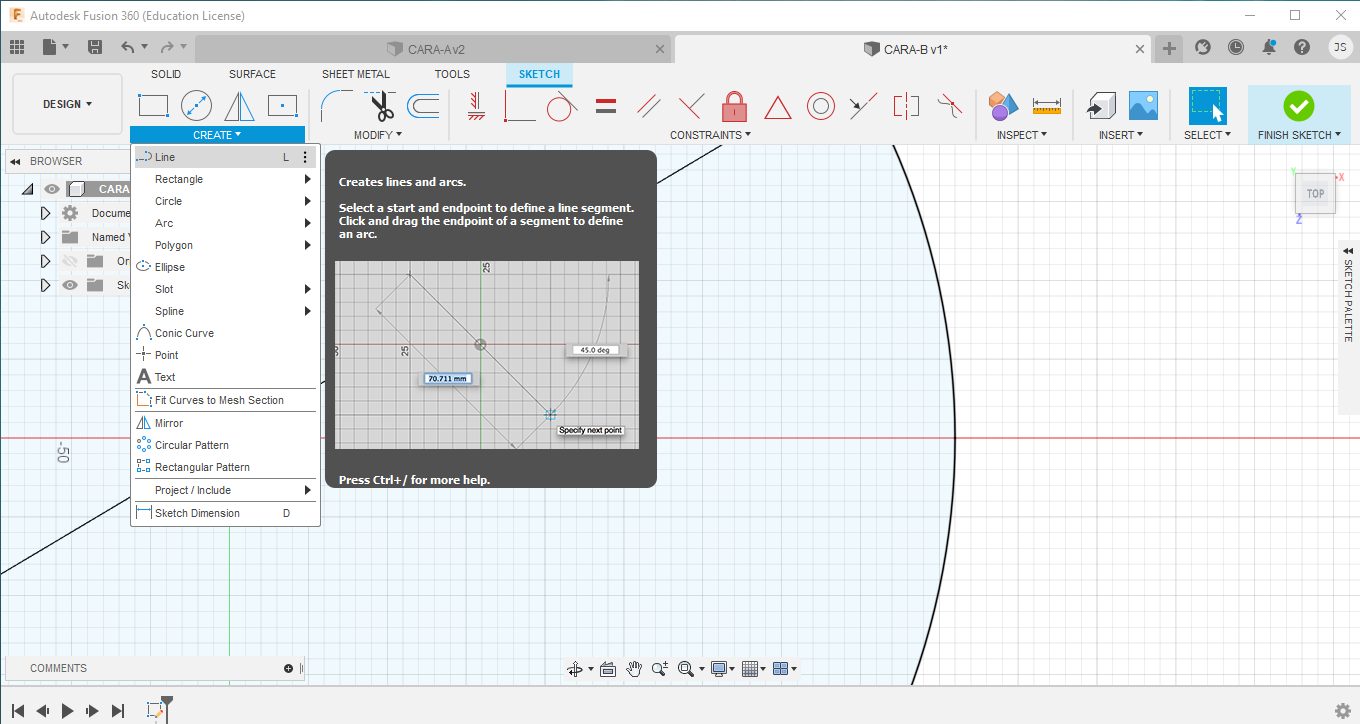.png)
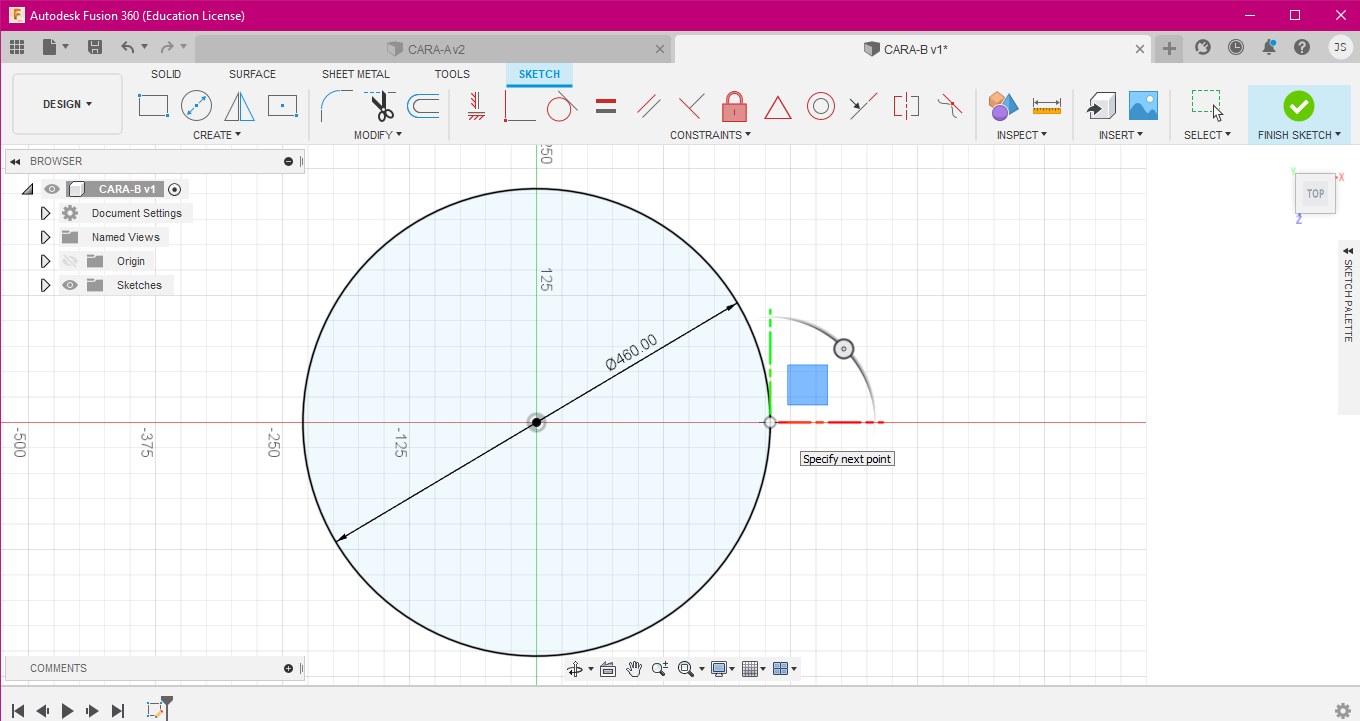.png)
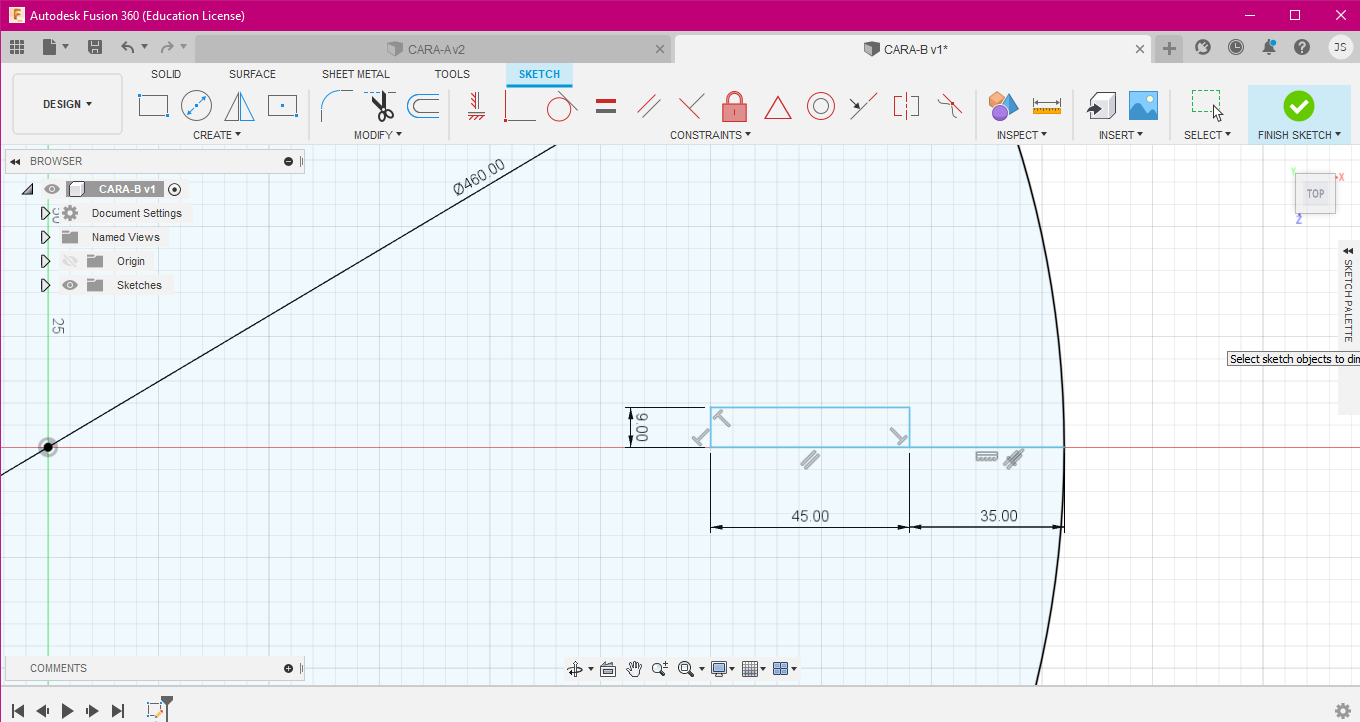.png)
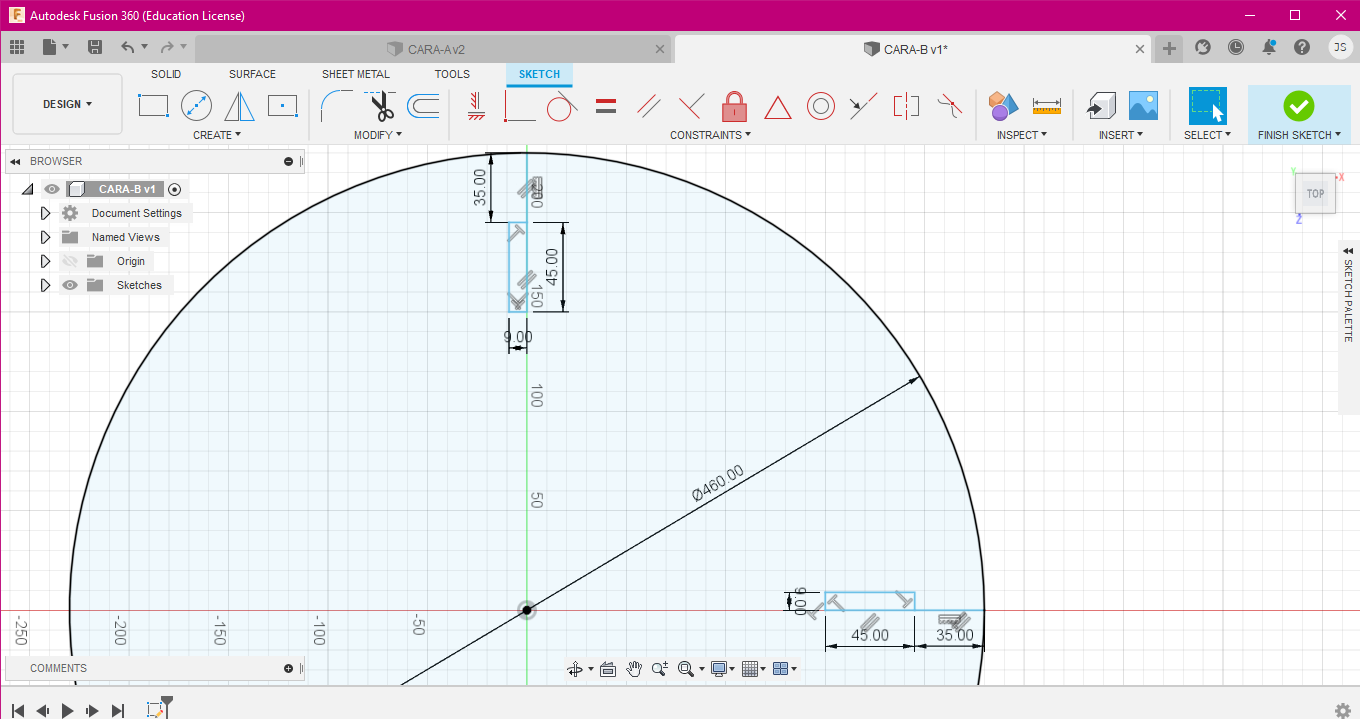.png)
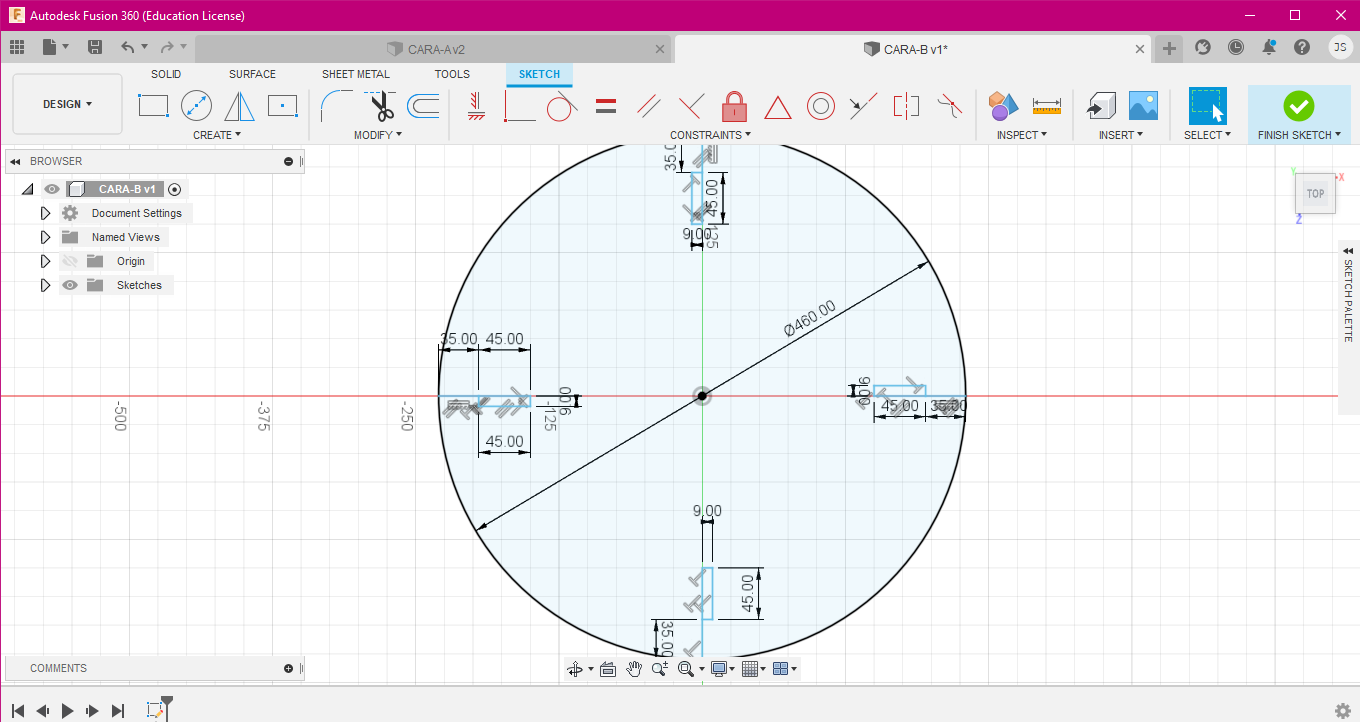.png)
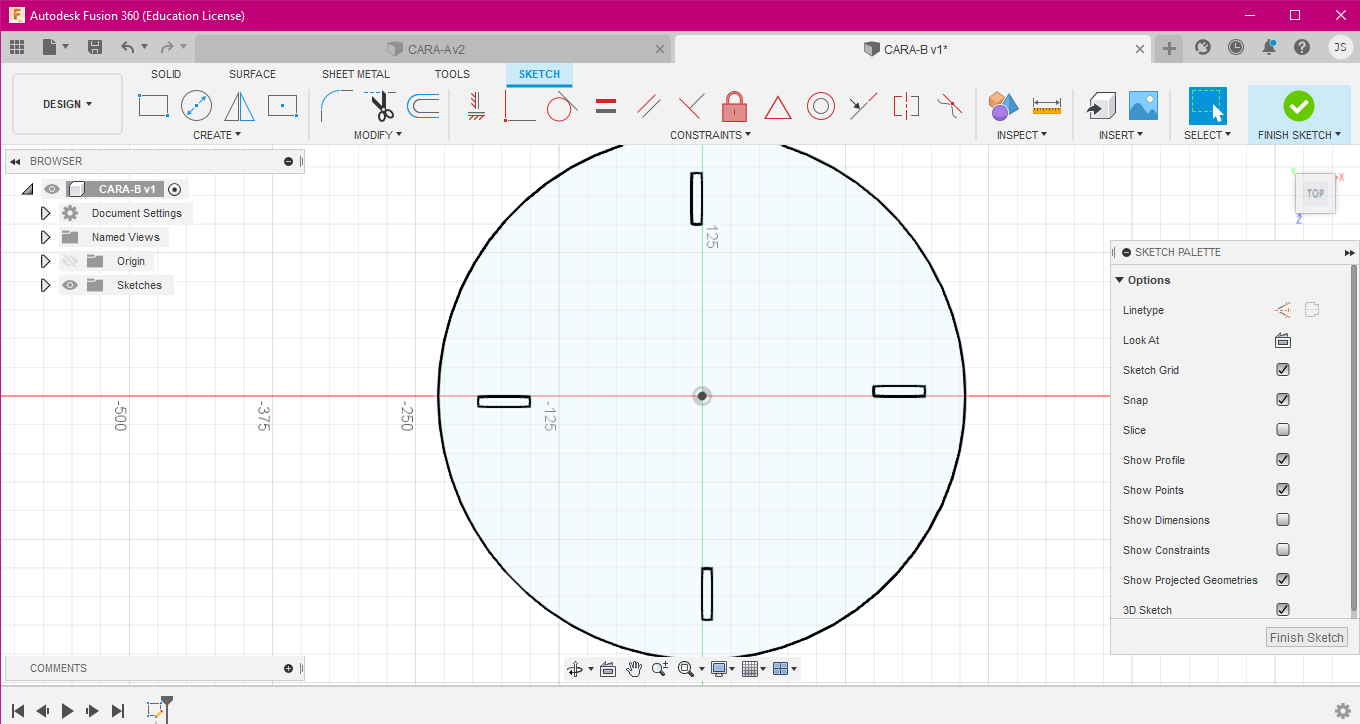.png)
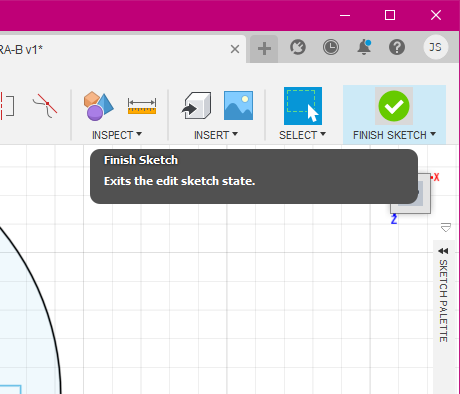.png)
Realizamos otra vez los "agujeros" para poder unirlo con las otras caras sin necesidad de pegamentos u otros.
PASO 1
En la carpeta CREATE, usaremos la herramienta LINE, también se puede activar la herramienta con la tecla "L", como guía tenemos a las rectas Z y X. Empezare por el eje derecho horizontal, así como en las imágenes. Ubicamos LINE en el punto de intersección del circulo con el eje horizontal.
PASO 2
Crearemos una recta de 35mm(recta guía) hacia la izquierda horizontalmente, seguidamente en esa recta y hacia el mismo sentido otra de 45mm(esta medida no cambia). Tienen la vista referencial en las imágenes. Creando una sola recta de 80mm.
PASO 3
Ahora desde el punto final trazado, con LINE, creamos una recta vertical hacia arriba de medida 9mm. Seguido una horizontal de 45mm hacia la derecha, como ya saben crearemos un cuadrado, entonces, por ultimo creamos con LINE una recta vertical hacia abajo de 9mm "cerrando" el cuadrado.
PASO 4
Realizar este cuadro en cada recta del circulo como se ve en las imágenes y como se trabajo en la CARA-A, de manera anti horaria.
PASO 5
Por ultimo eliminaremos las rectas guías de 35mm que creamos al principio, ya que solo sirvieron de soporte para ubicar los cuadros de manera exacta.
Nota 1: Recuerden que con LINE nos aparecerá un recuadro en la parte inferior, donde podemos poner la medida exacta.
Nota 2: Para eliminar una recta u otro seleccionamos lo que se quiere eliminar y le damos click izquierdo, aparecerá una serie de opciones, entre ellas DELETE.
Recuerda guardar el archivo. ;)
EXTRUDE Y APPEARANCE EN LA CARA B
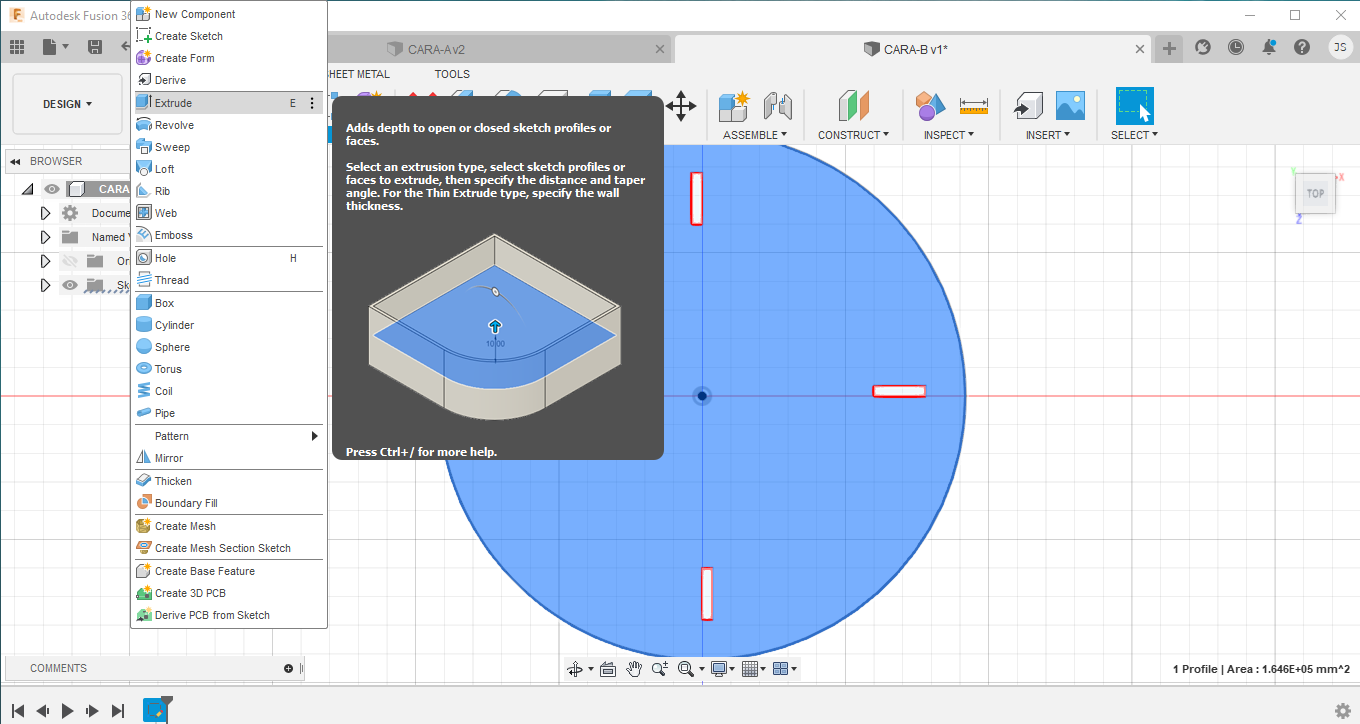.png)
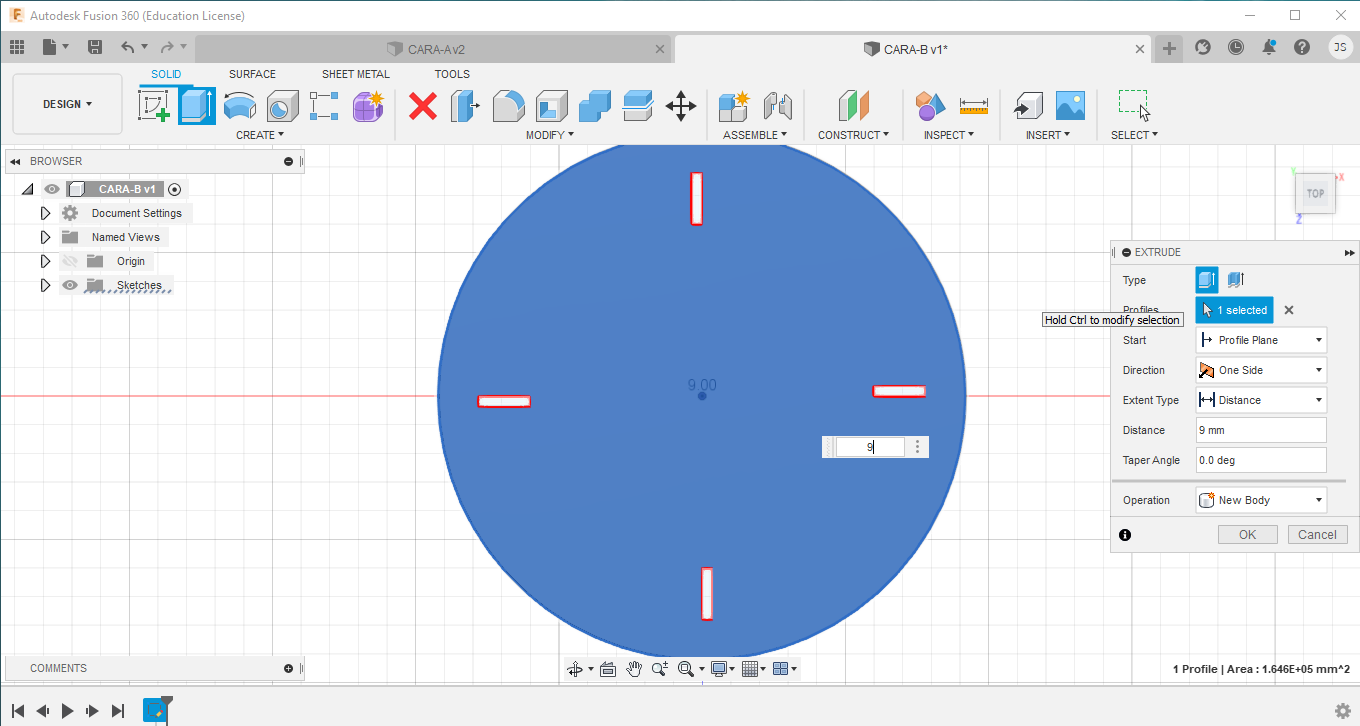.png)
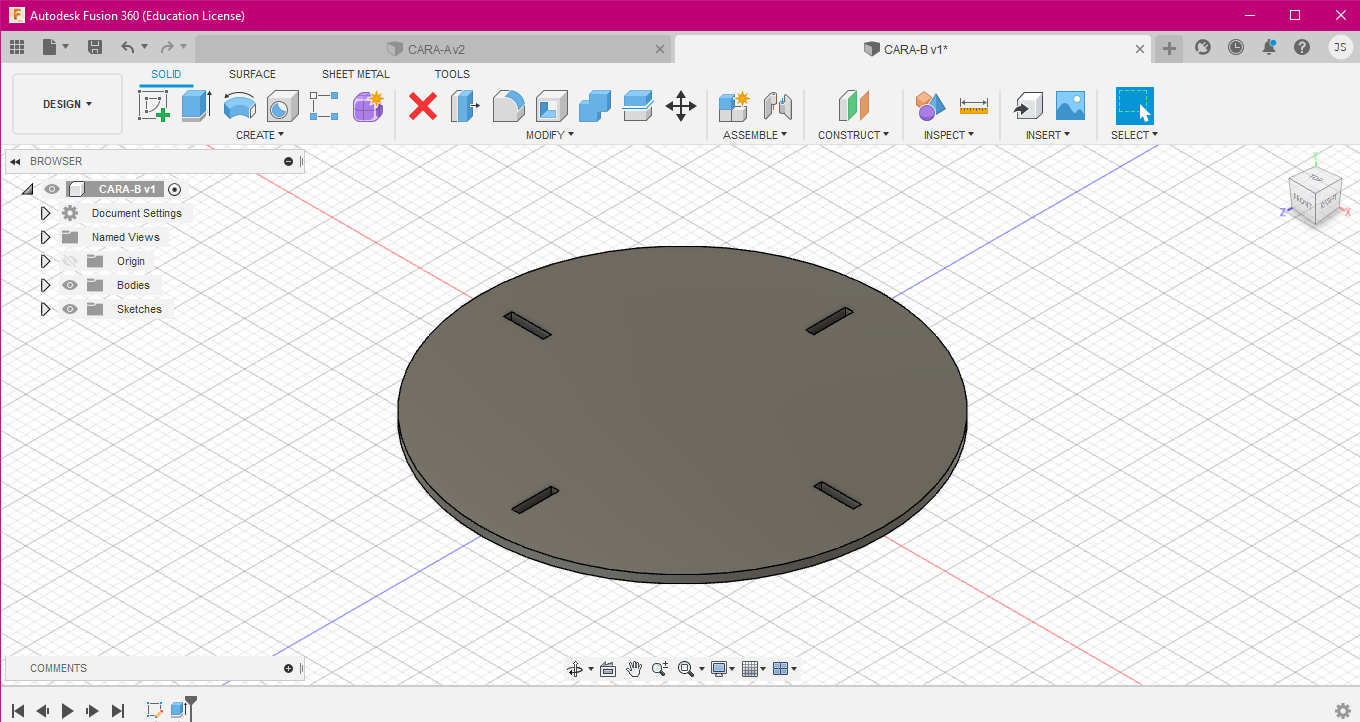.png)
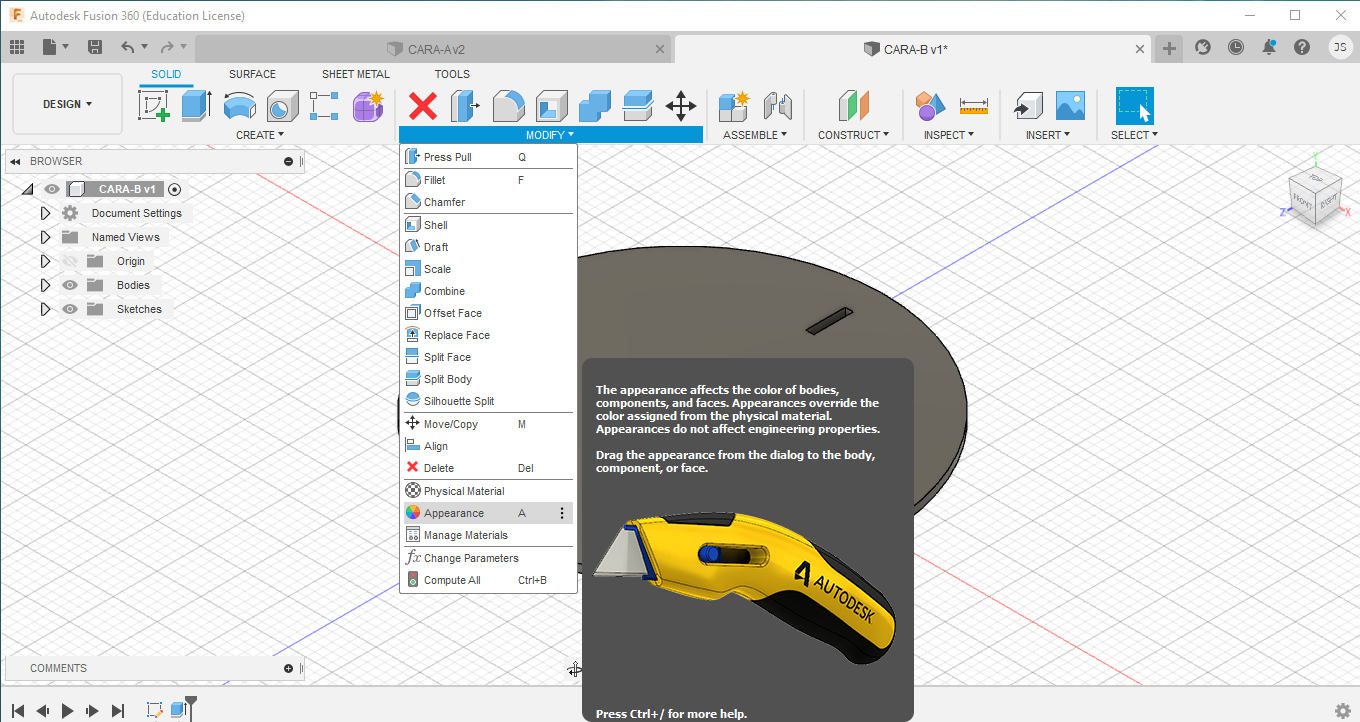.png)
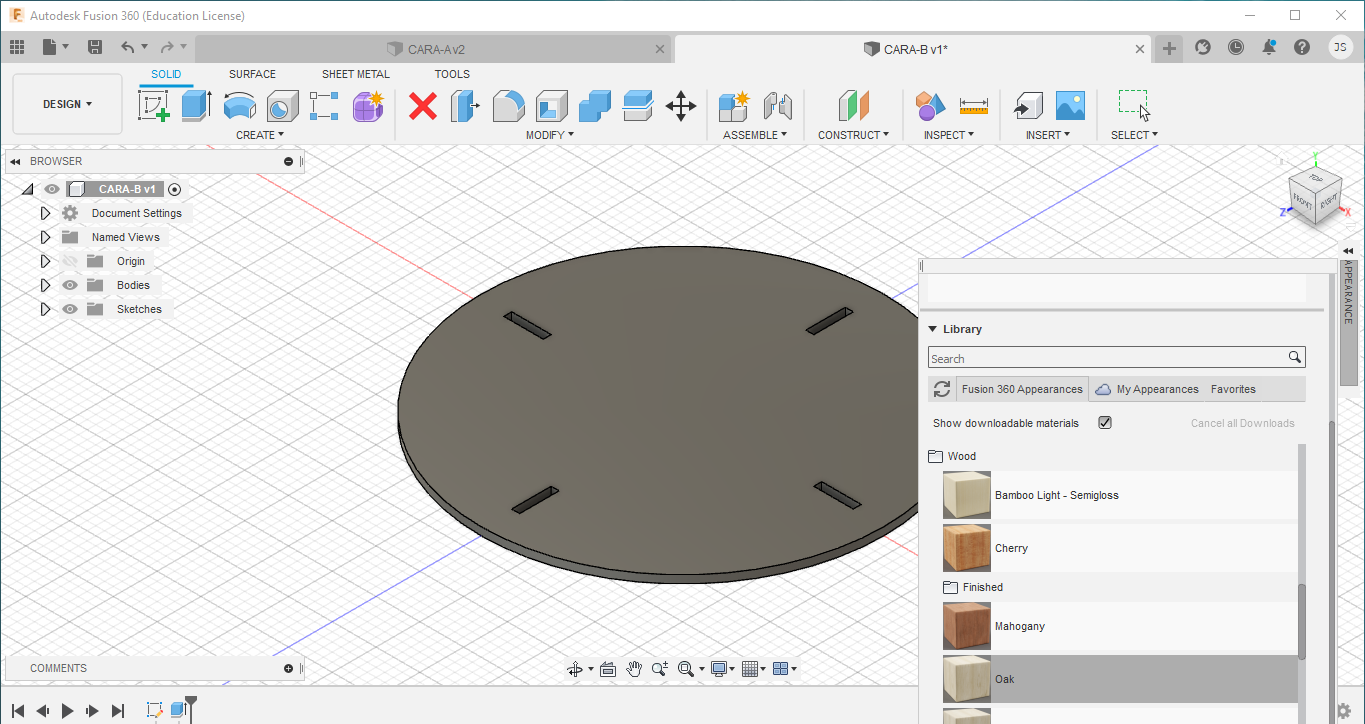.png)
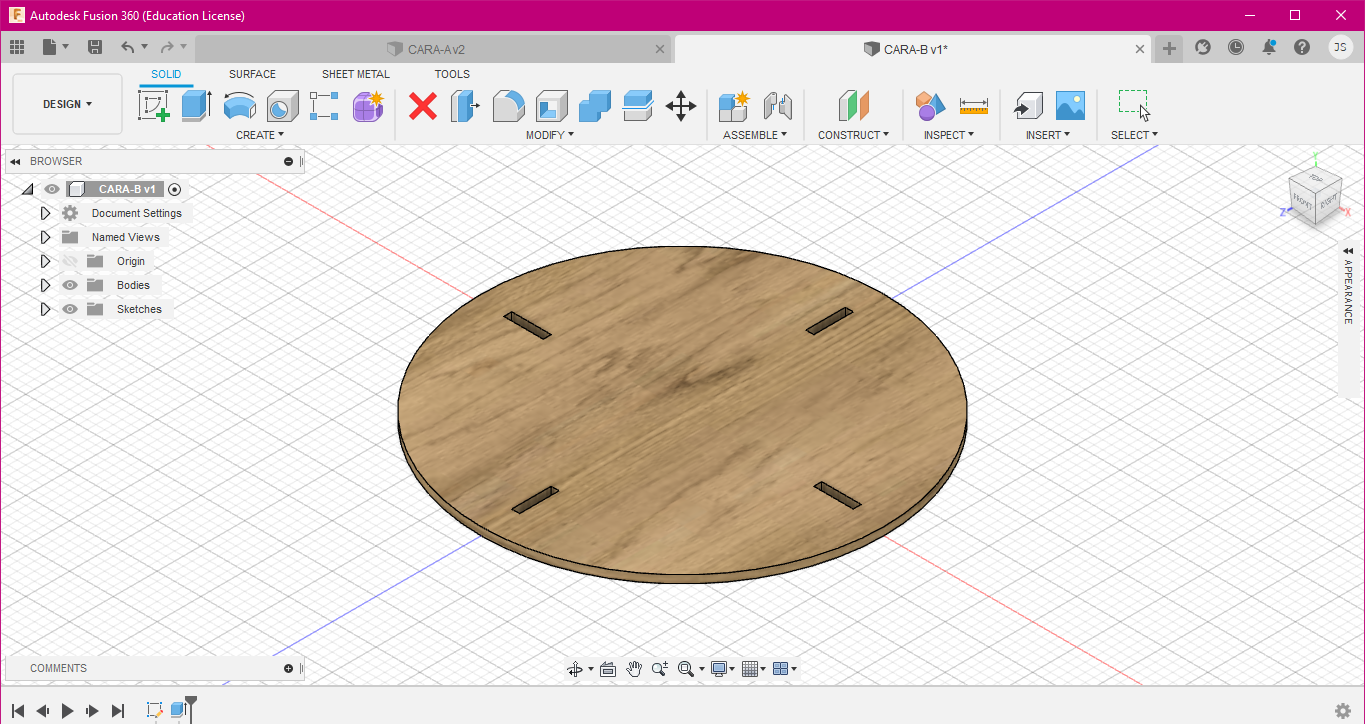.png)
Debemos seleccionar FINISH SKETCH, que está en la parte superior derecha, con el símbolo de un check.
PASO 1
Volveremos a usar la herramienta que nos permitirá darle la forma que queremos, llamada EXTRUDE, al momento de seleccionarlo nos aparece un recuadro de la herramienta, donde aparecerá cuantos elementos queremos "extruir". Nosotros solo seleccionaremos el circulo sin los cuatro cuadrados y le pondremos una medida de 9mm. Le damos OK.
PASO 2
Ahora le daremos la apariencia que queremos. Con la herramienta APPEARANCE que está en la carpeta MODIFY, está en la parte superior, también la podemos usar presionando la tecla "A". Aparecerá un recuadro con las opciones, yo seleccione la carpeta WOOD y aplicare la opción OAK, pero ustedes pueden aplicar el que gusten.
CARA C
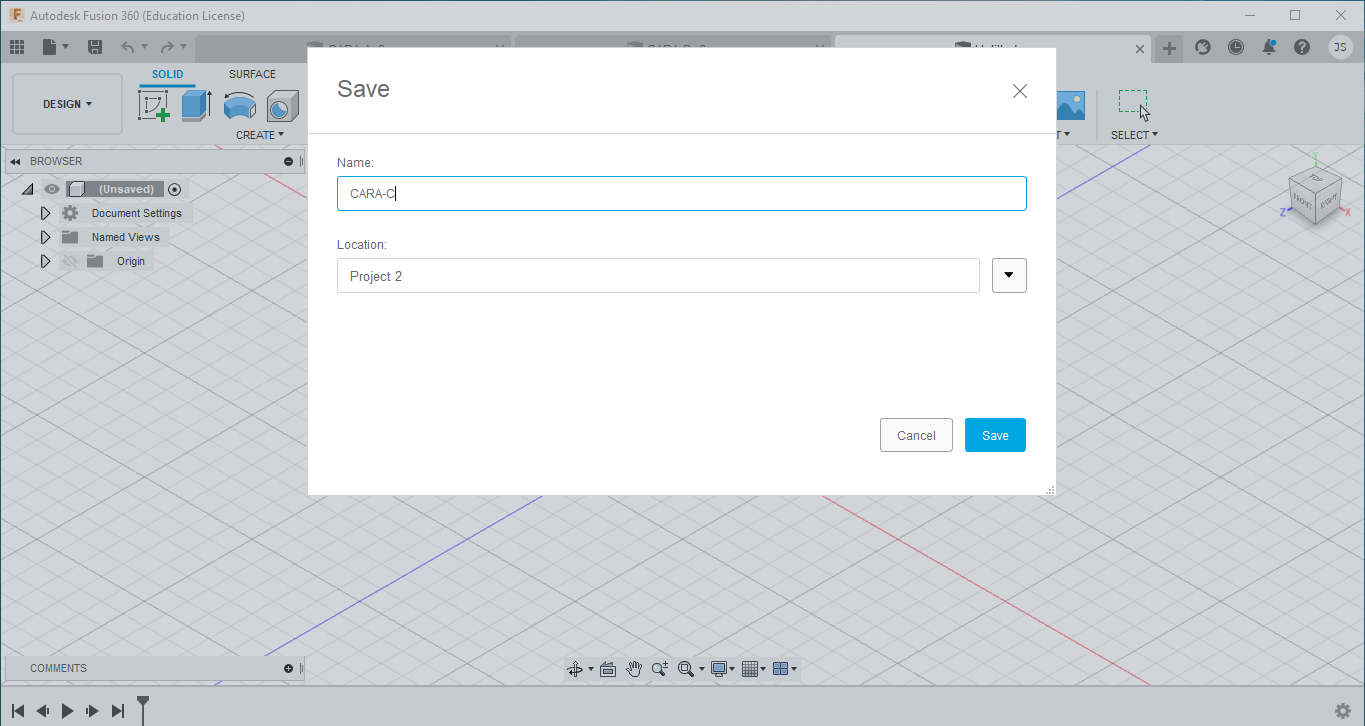.png)
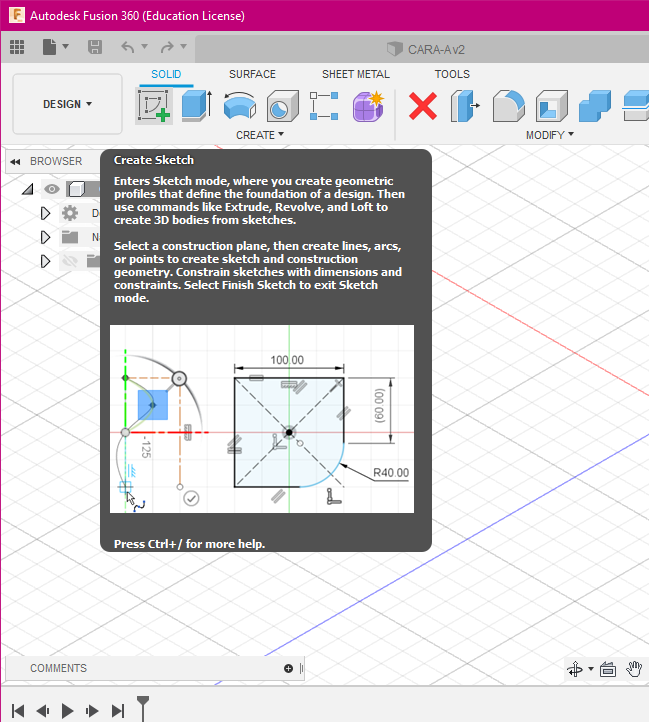.png)
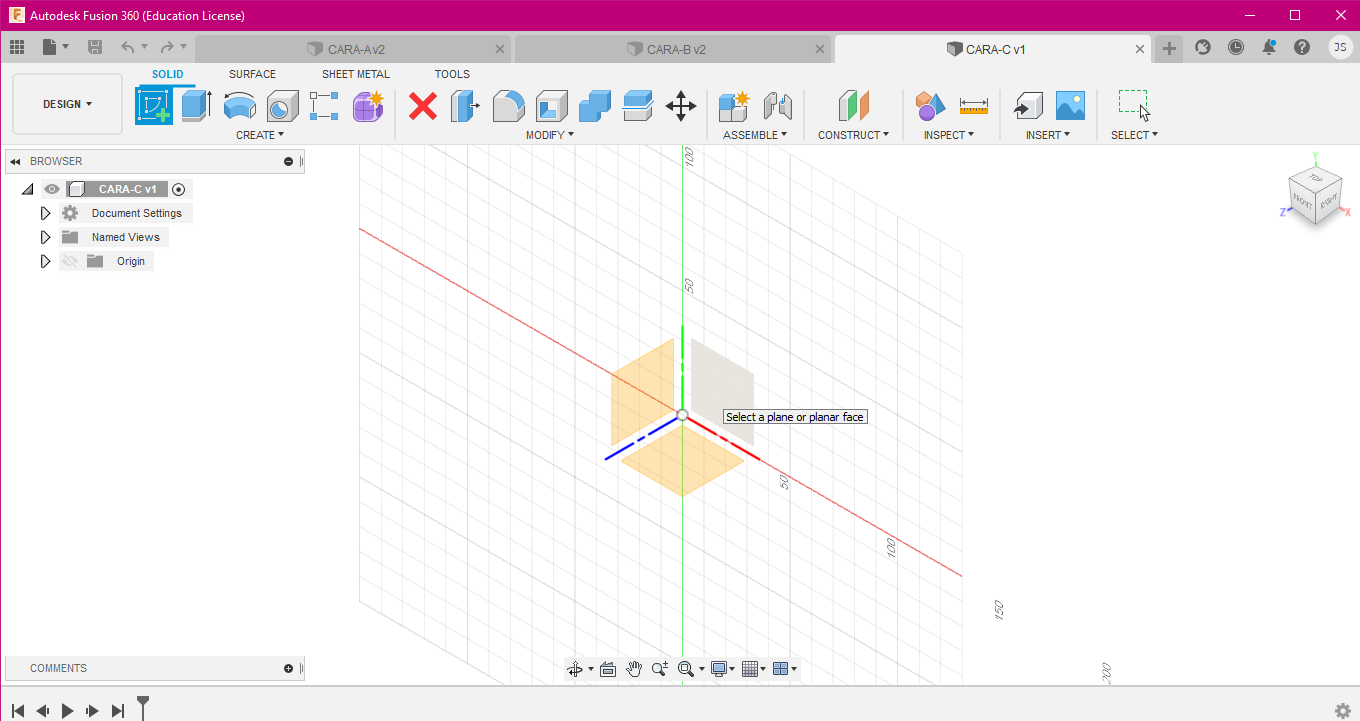.png)
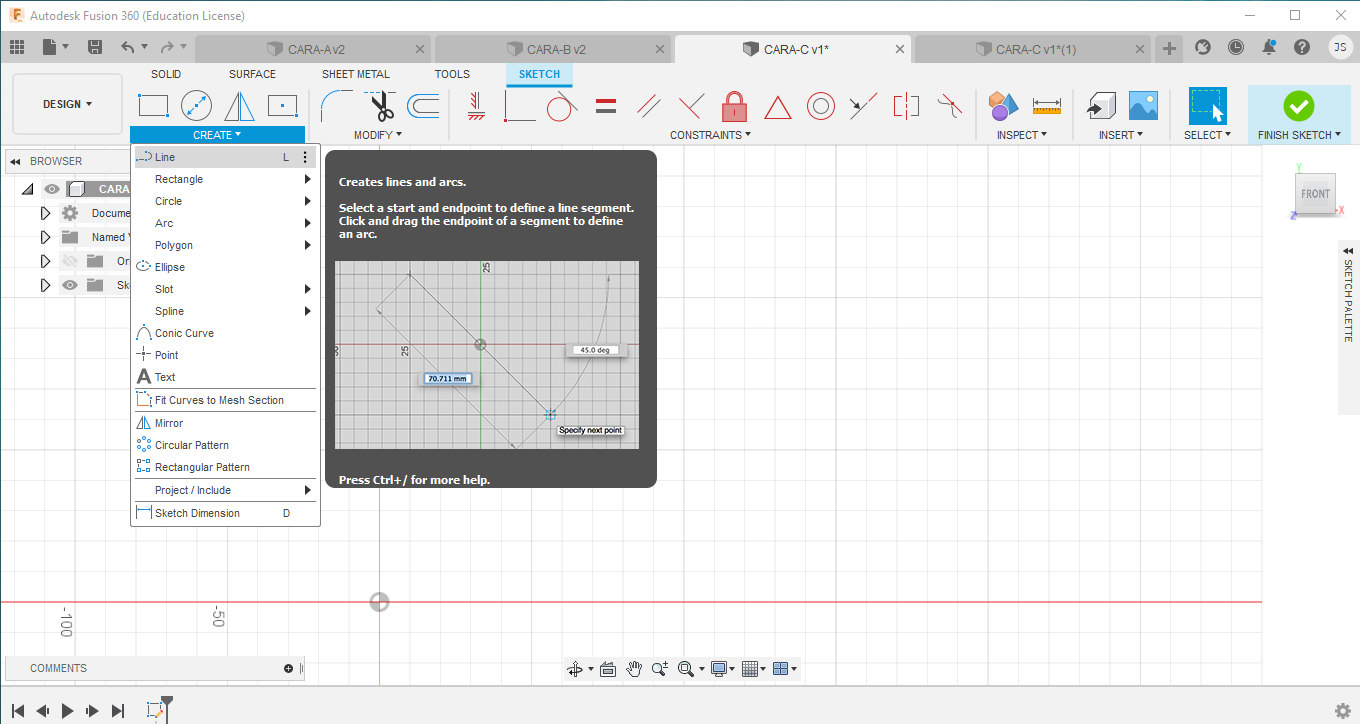.png)
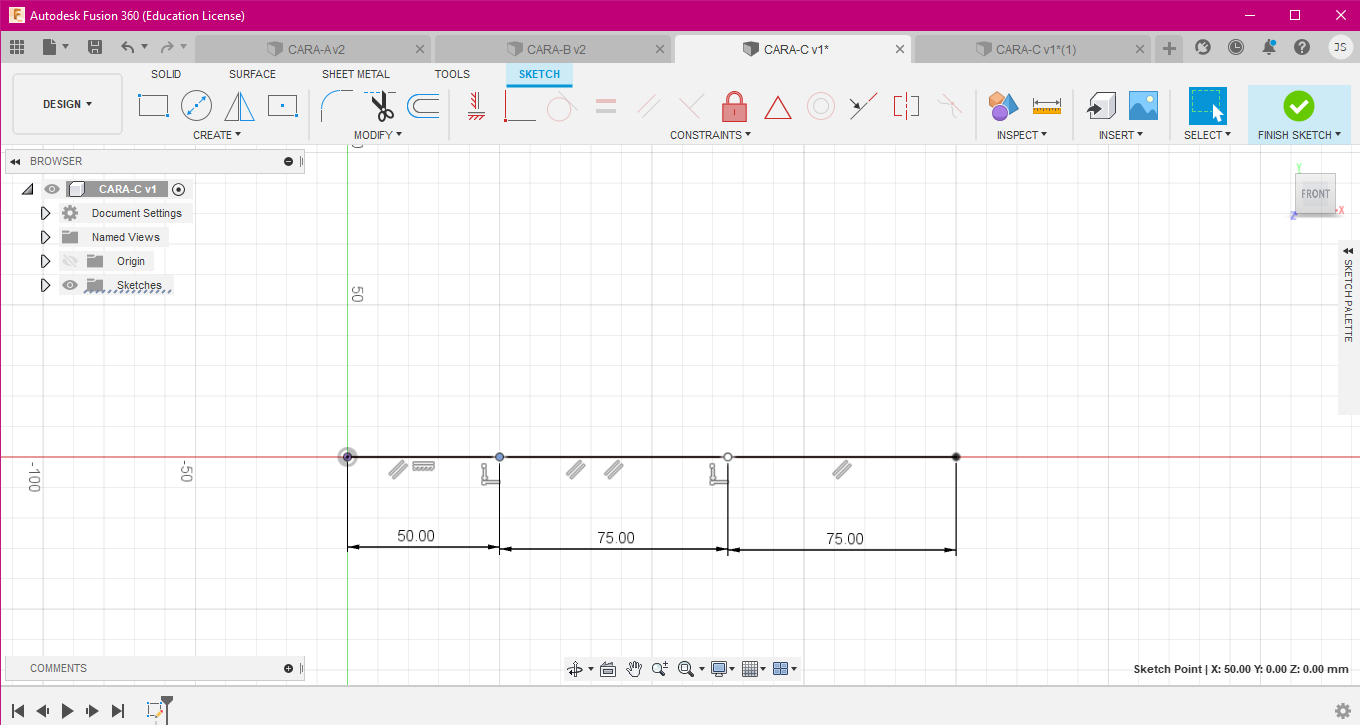.png)
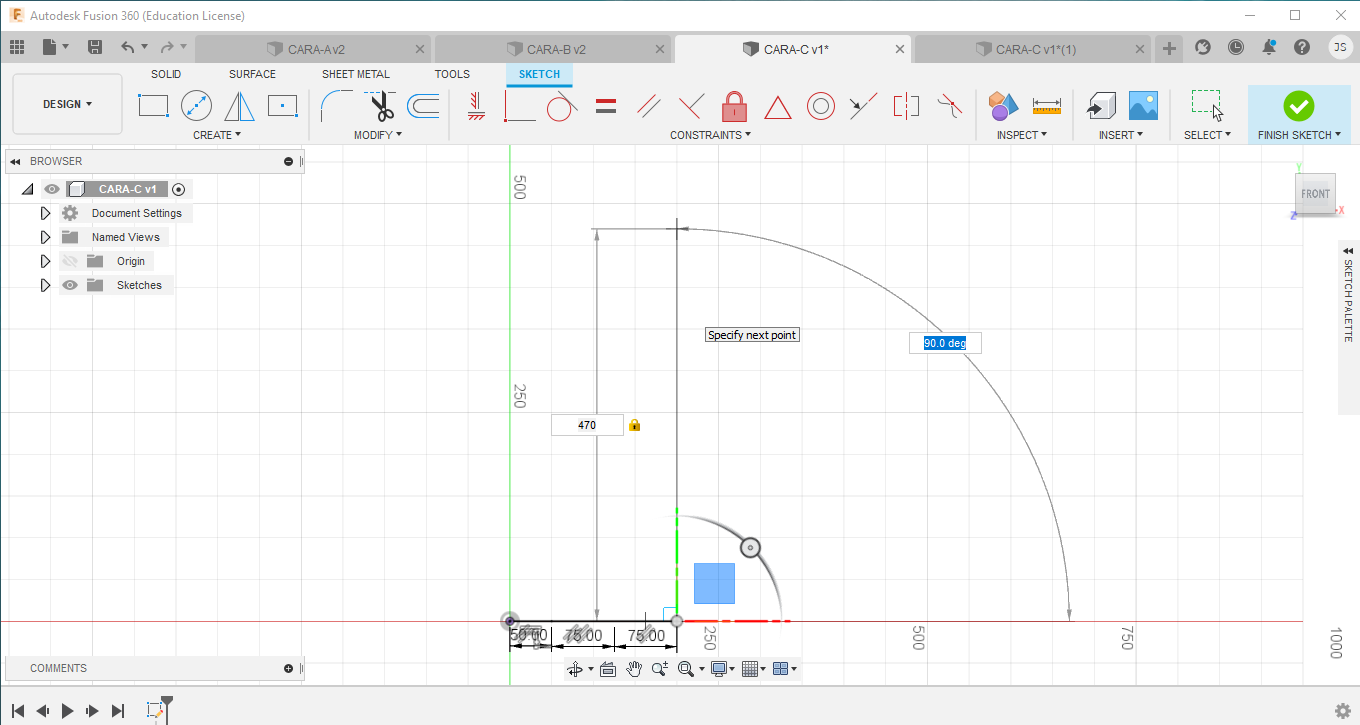.png)
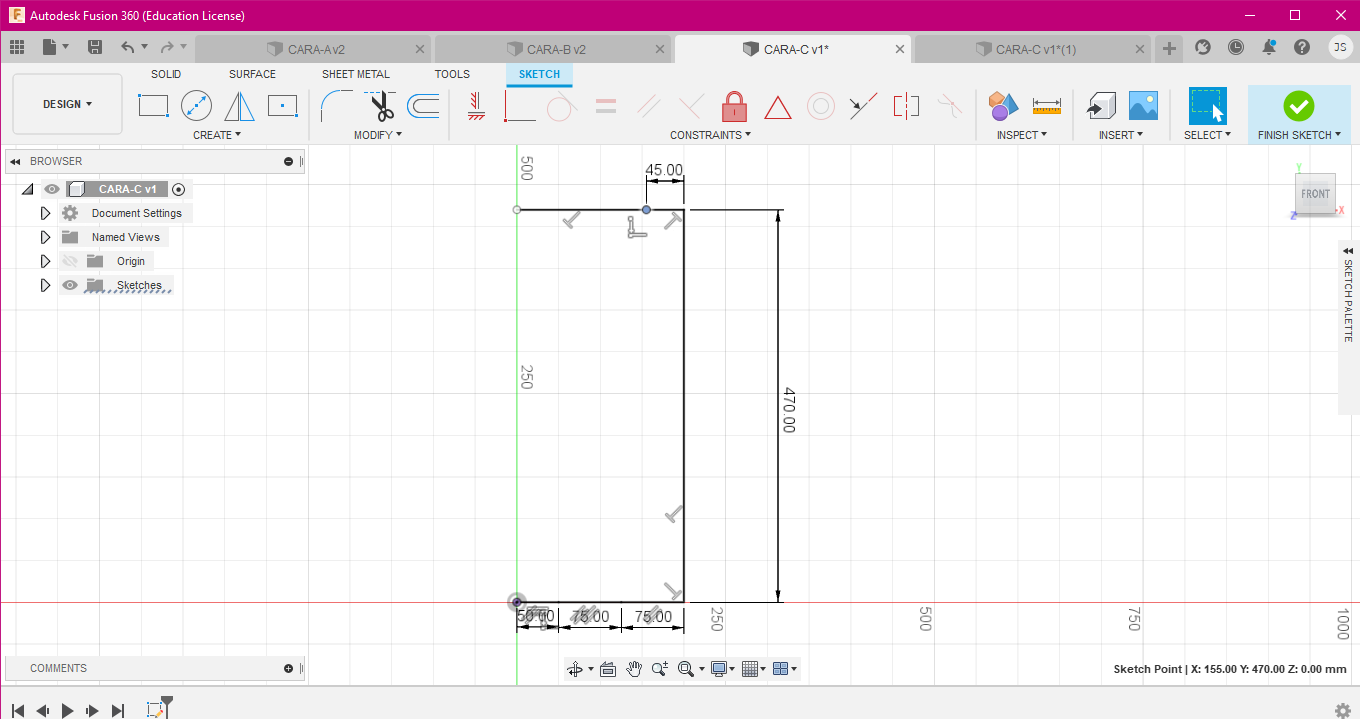.png)
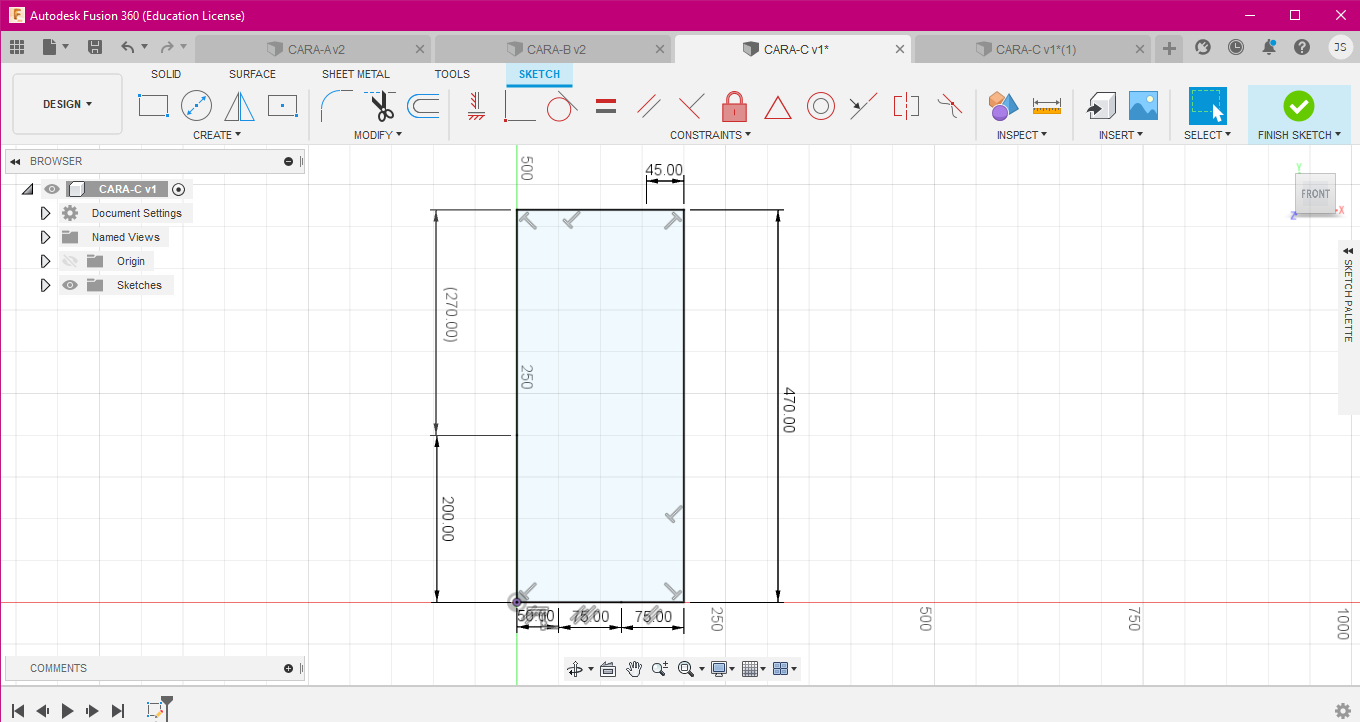.png)
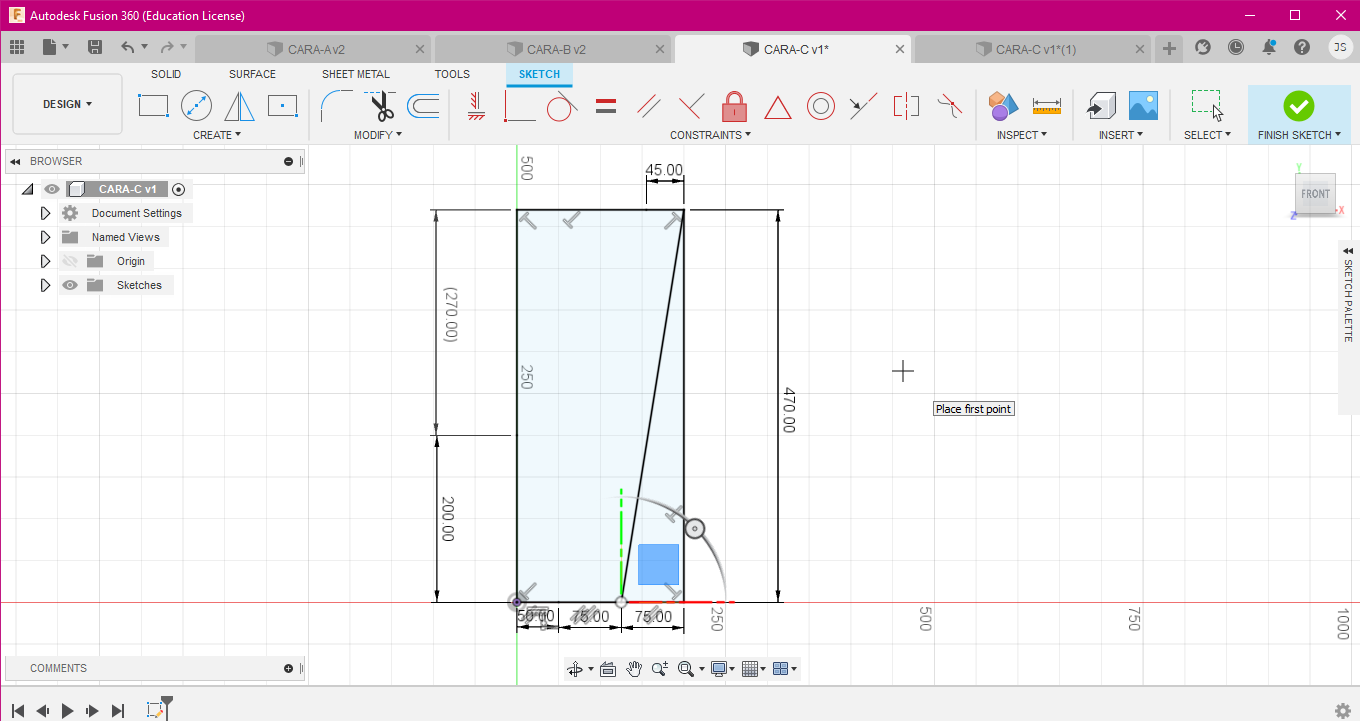.png)
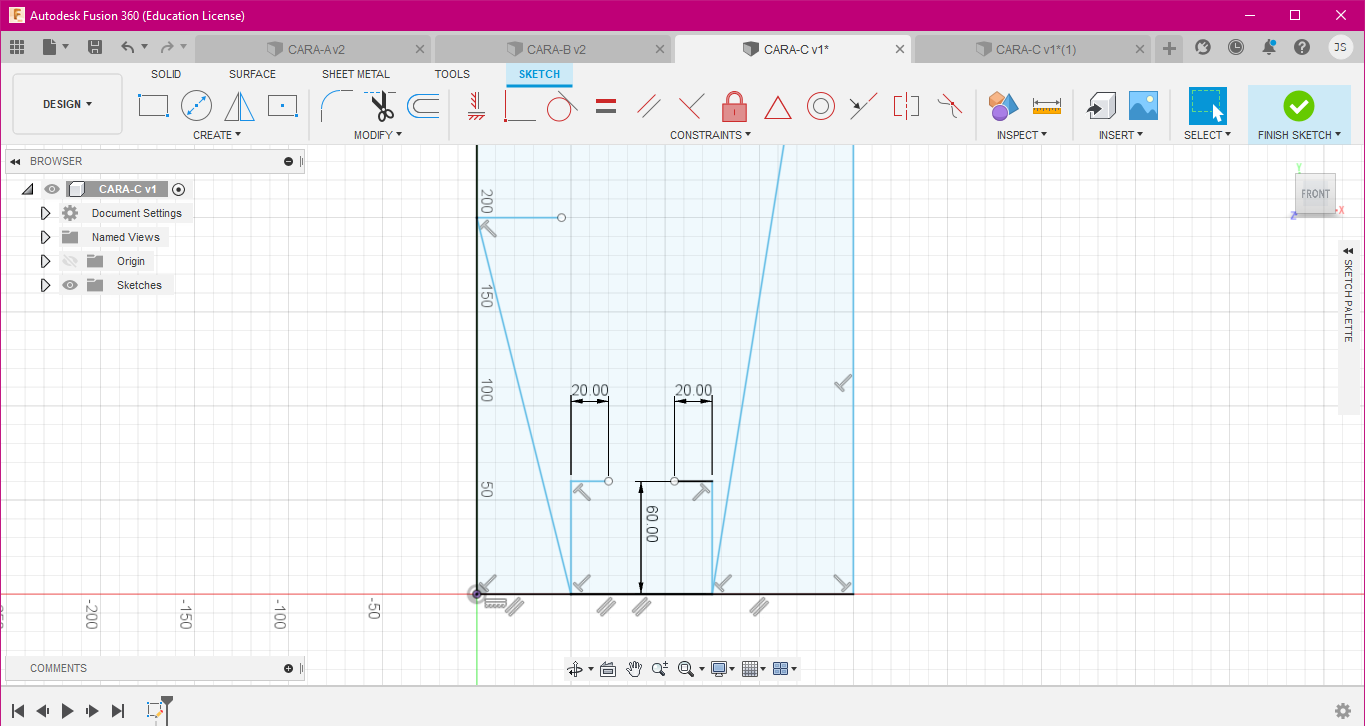.png)
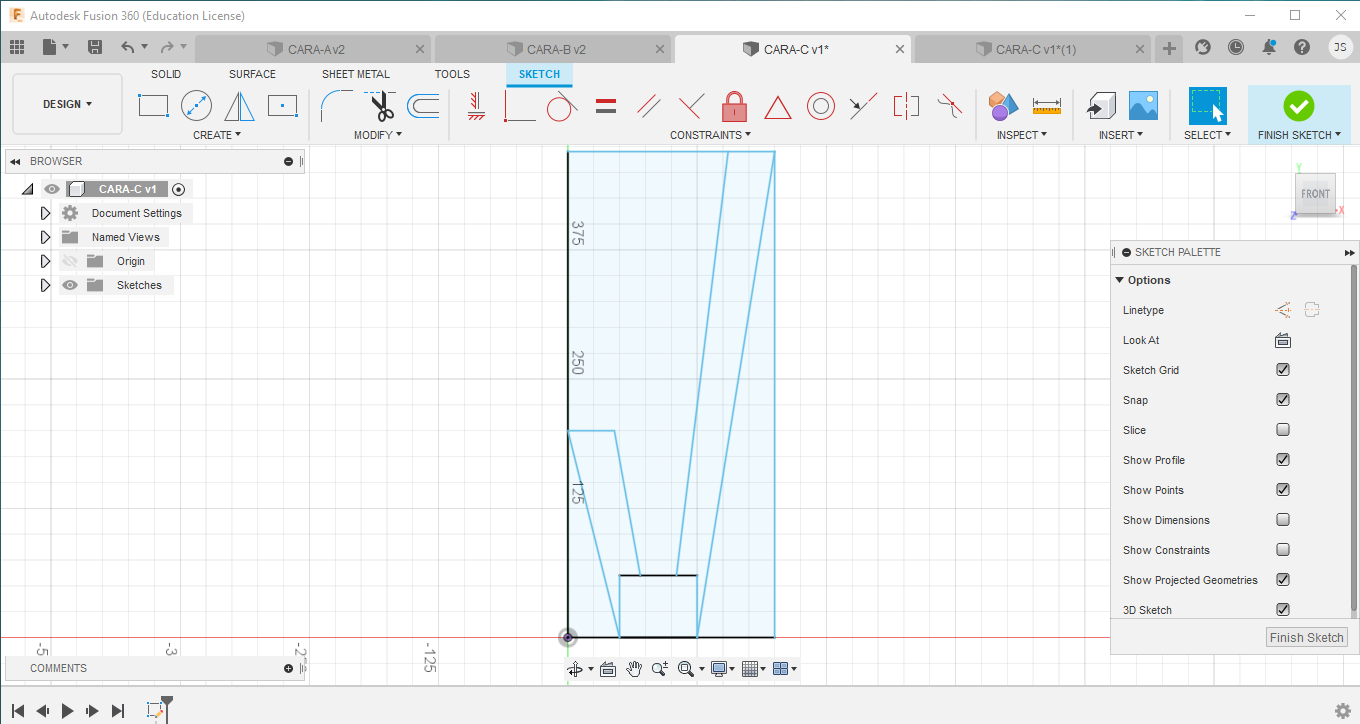.png)
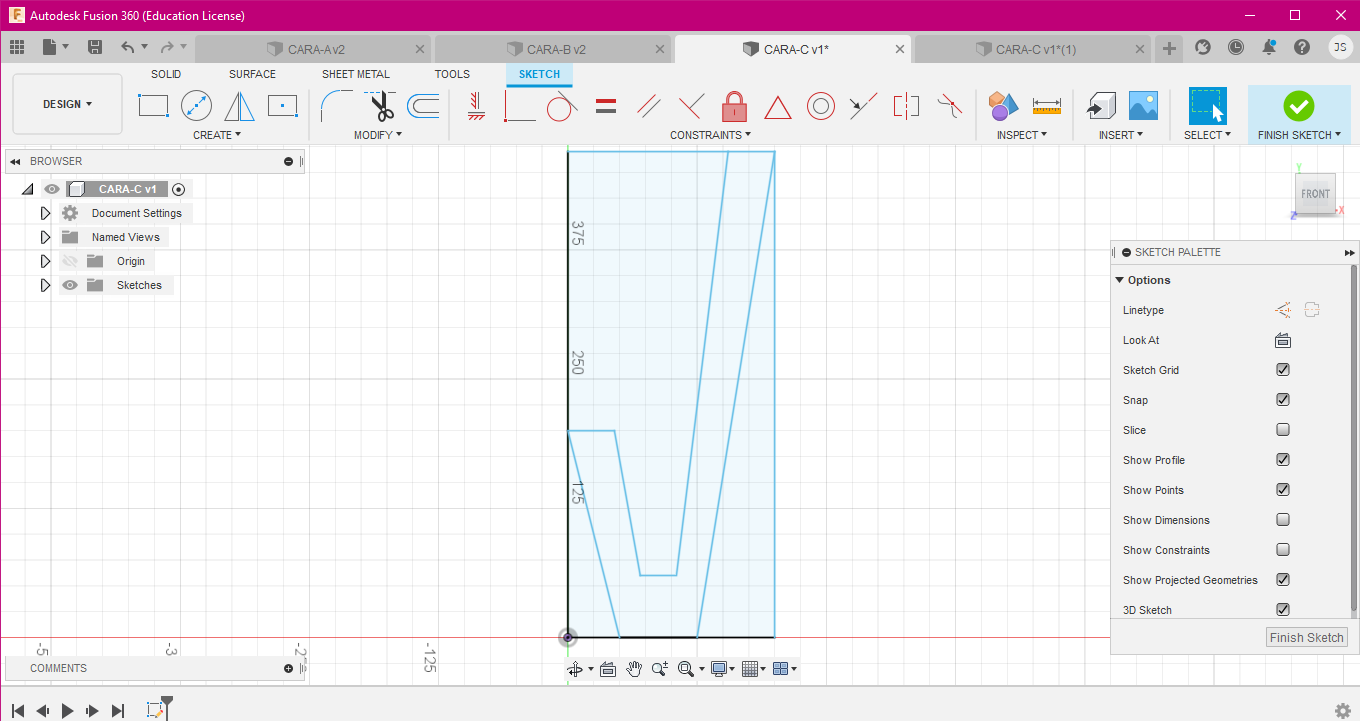.png)
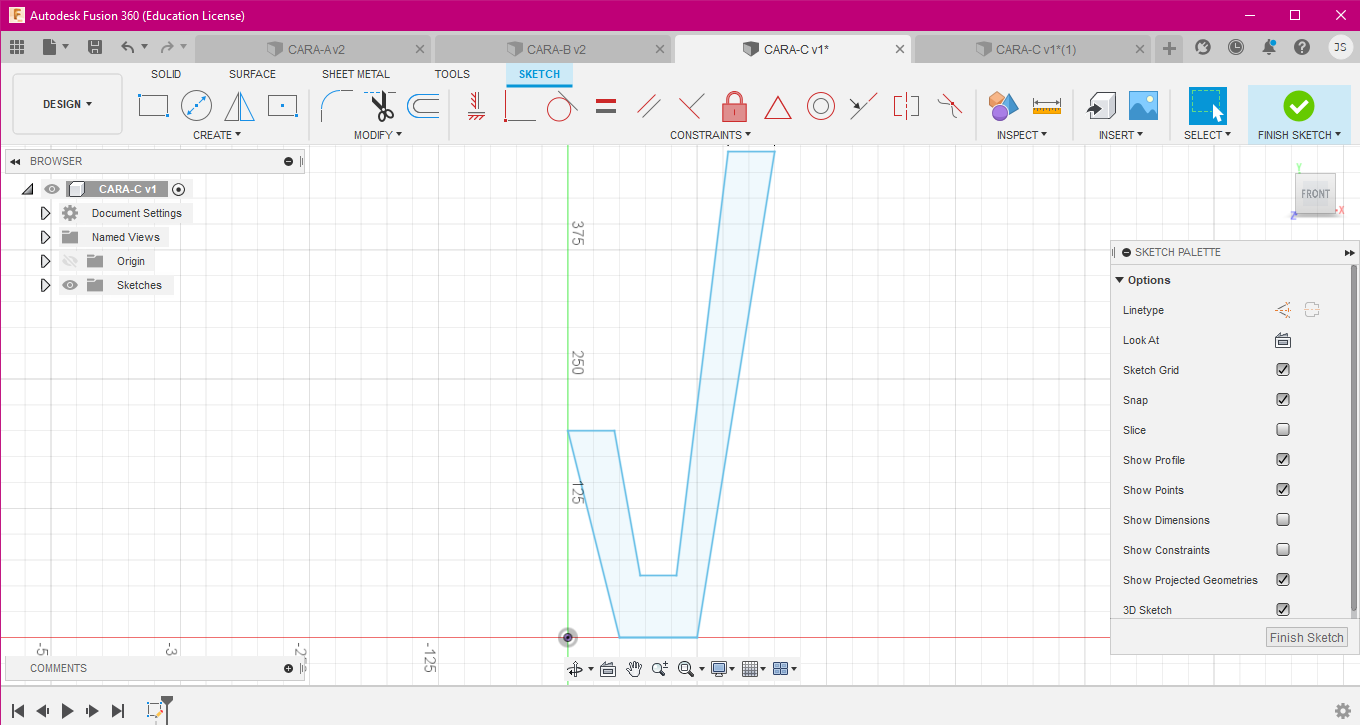.png)
Bueno, queridos instructable´s, ahora realizaremos el ultimo plano de nuestro proyecto, no se rindan falta poco. :). Abrimos una nueva "ventana" para cada plano no se olviden.
NOTA 1: PARA HACER ESTE PLANO, NECESITAREMOS DE LINEAS GUÍAS, FORMANDO UN RECTANGULO CON DIFERENTES PUNTOS DE REFERENCIA.
PASOS
1. Guardamos con el nombre que le quisiéramos poner, yo le pongo CARA-C para seguir en orden. Seleccionamos CREATE SKETCH. Se puede trabajar en el plano YZ o YX. Yo lo trabajaré en el plano YZ. Usamos LINE y lo ubicamos en la intersección de coordenadas, creamos líneas consecutivas horizontales y hacia la derecha. La primera será de 50mm, seguido dos rectas de 75mm cada una, como se ve en las imágenes.
2. Seguido del ultimo punto creado, seguimos con LINE y construimos una recta vertical hacia arriba de 470mm, luego una recta horizontal hacia la izquierda de 45mm, seguido, en esa misma recta de 155 (está choca con el eje y). De aquí con LINE construimos una recta vertical hacia abajo de 270mm, seguido otra de 200mm, tipo "cerrando" el rectángulo. Esto será nuestras líneas guía.
3. Ahora si comenzaremos con la construcción del plano. Empezaremos usando la herramienta LINE e uniremos la esquina superior derecha del rectángulo con el primer punto de la recta horizontal de abajo, como se muestra en la imagen. Seguimos uniendo con LINE con el otro punto a la izquierda, de 75mm. Luego se une con el punto que esta a 200mm hacia arriba, en diagonal. En el último punto creado crearemos un recta horizontal hacia la derecha de 45mm.
4. Ahora necesitaríamos construir líneas guías para unir los puntos. Entonces a partir de los vértices inferiores construiremos con LINE una recta vertical hacia arriba de 60mm y seguido un recta horizontal hacia "adentro" de 20mm, como referencia tienen las imágenes. Y continuamos uniendo los puntos "cerrando" la figura.
5. Una vez llegado hasta aquí, procederemos a eliminar las líneas guías, ya cumplieron su misión.
NOTA 2: Para eliminar seleccionamos los elementos le damos click izquierdo, nos aparecerá una serie de opciones, entre ellos la opción DELETE, con eso podremos eliminarlos.
DETALLES EN LA CARA C
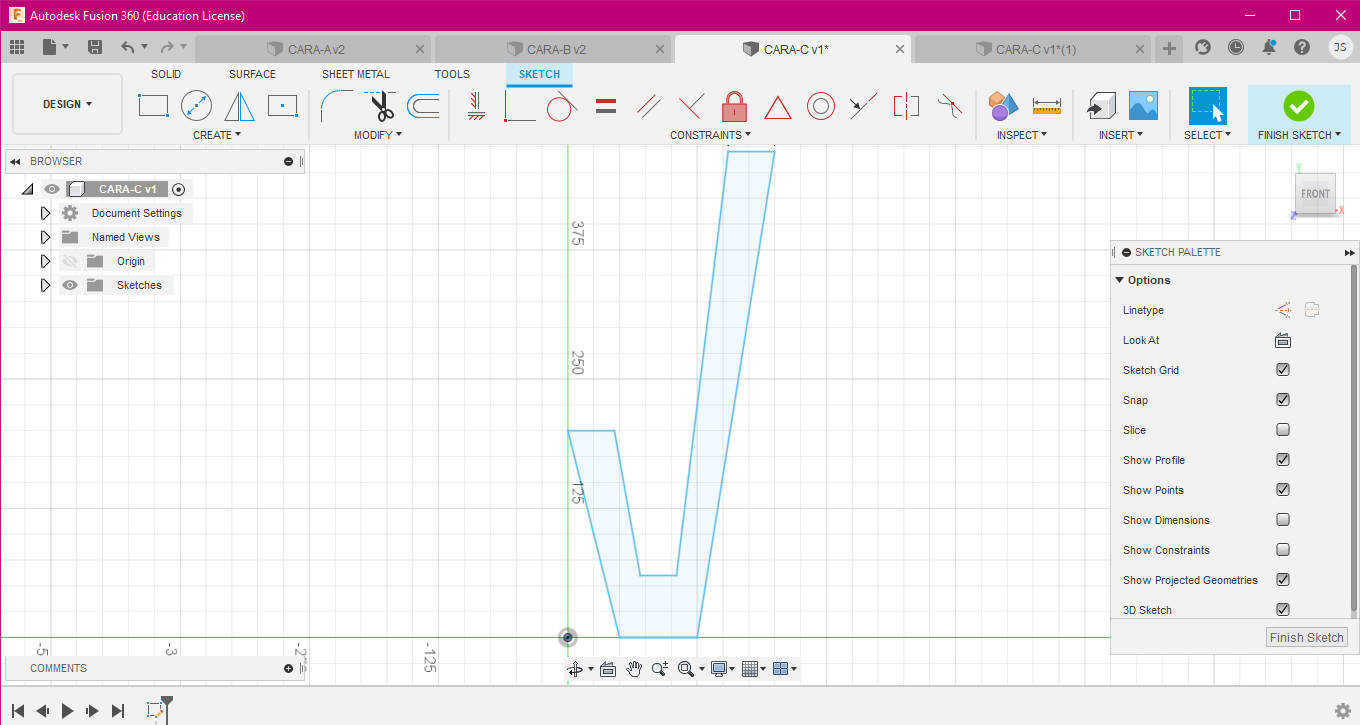.png)
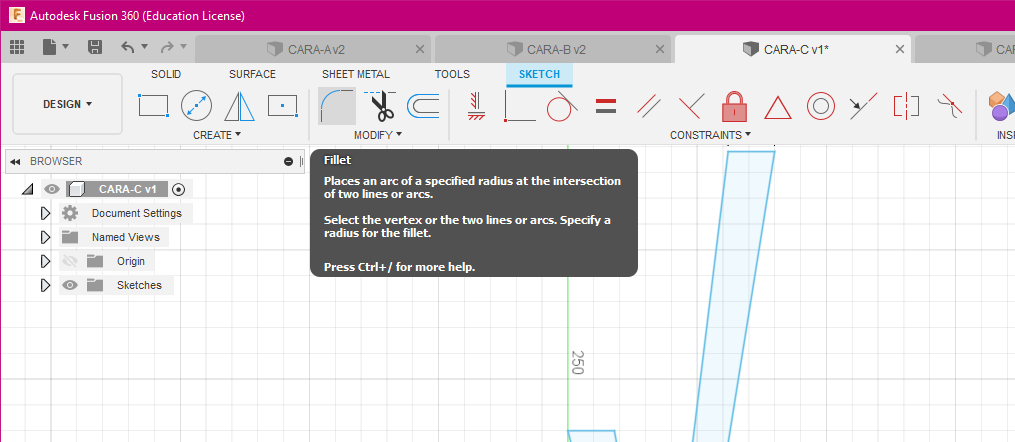.png)
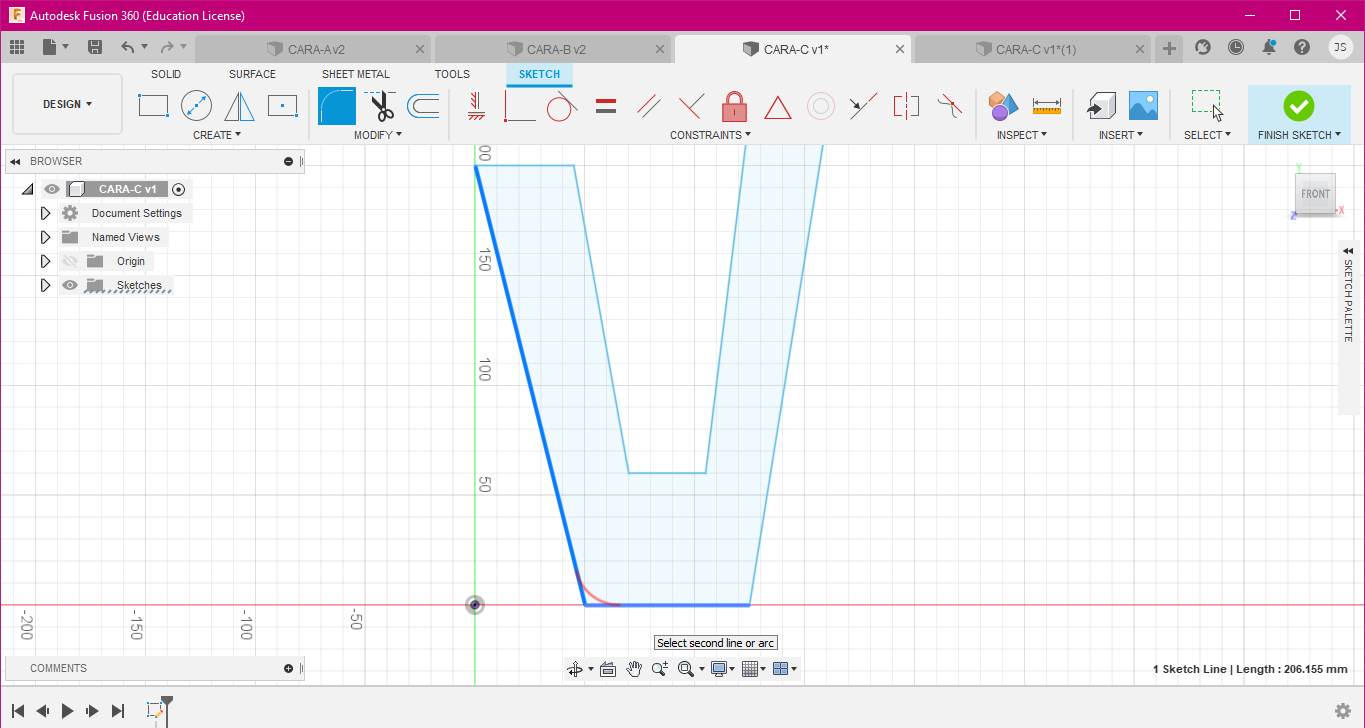.png)
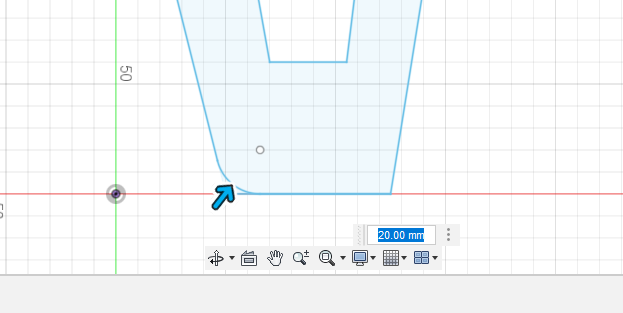.png)
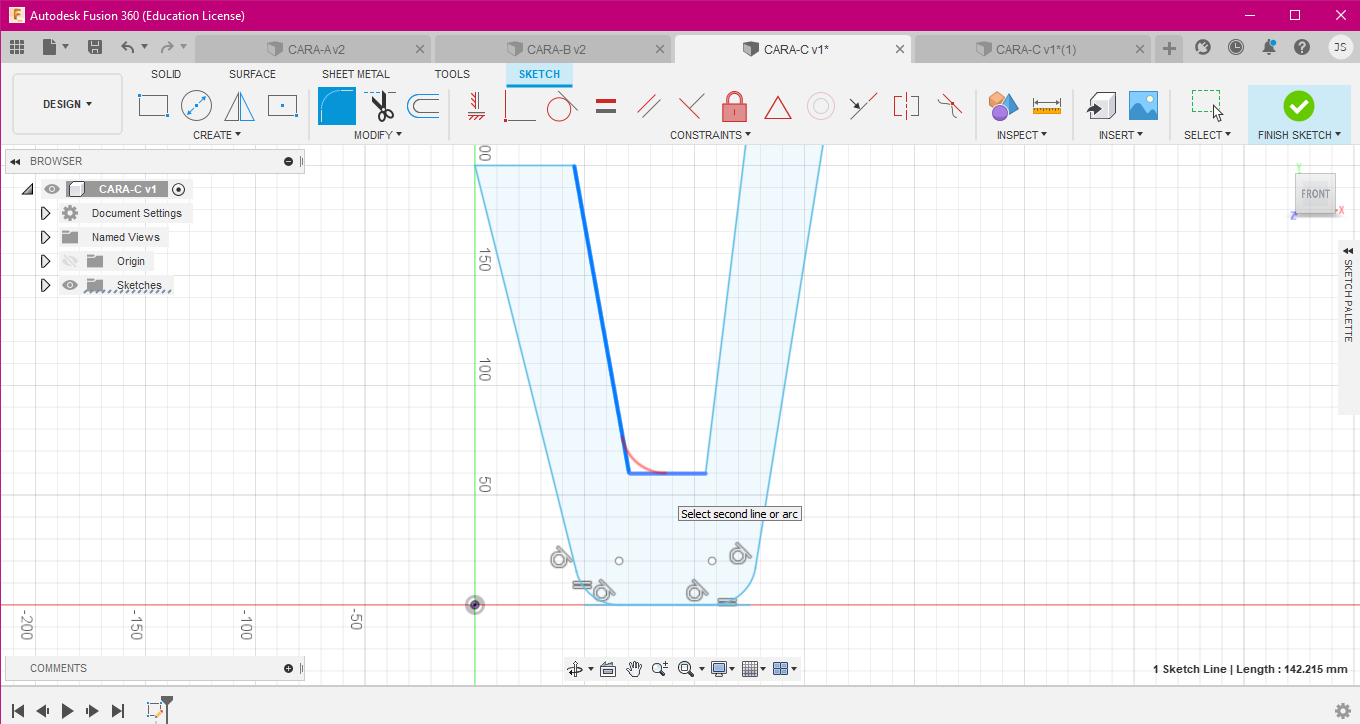.png)
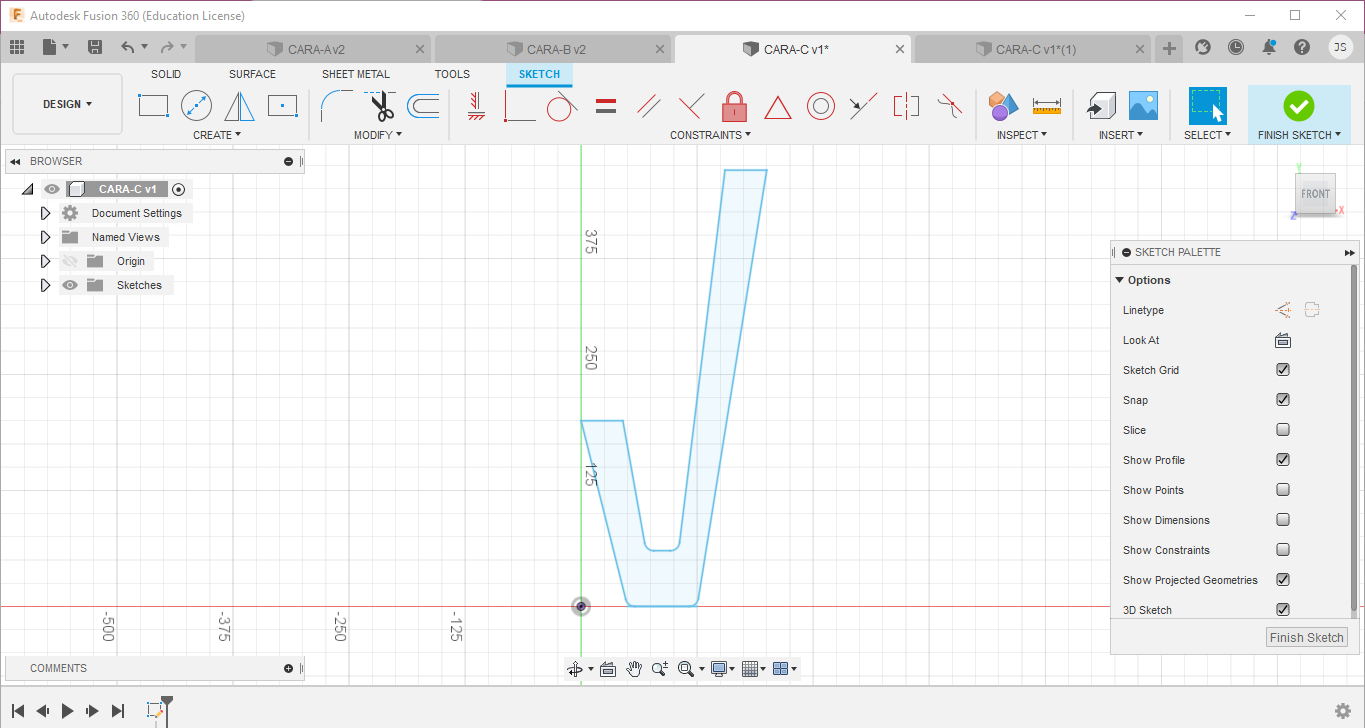.png)
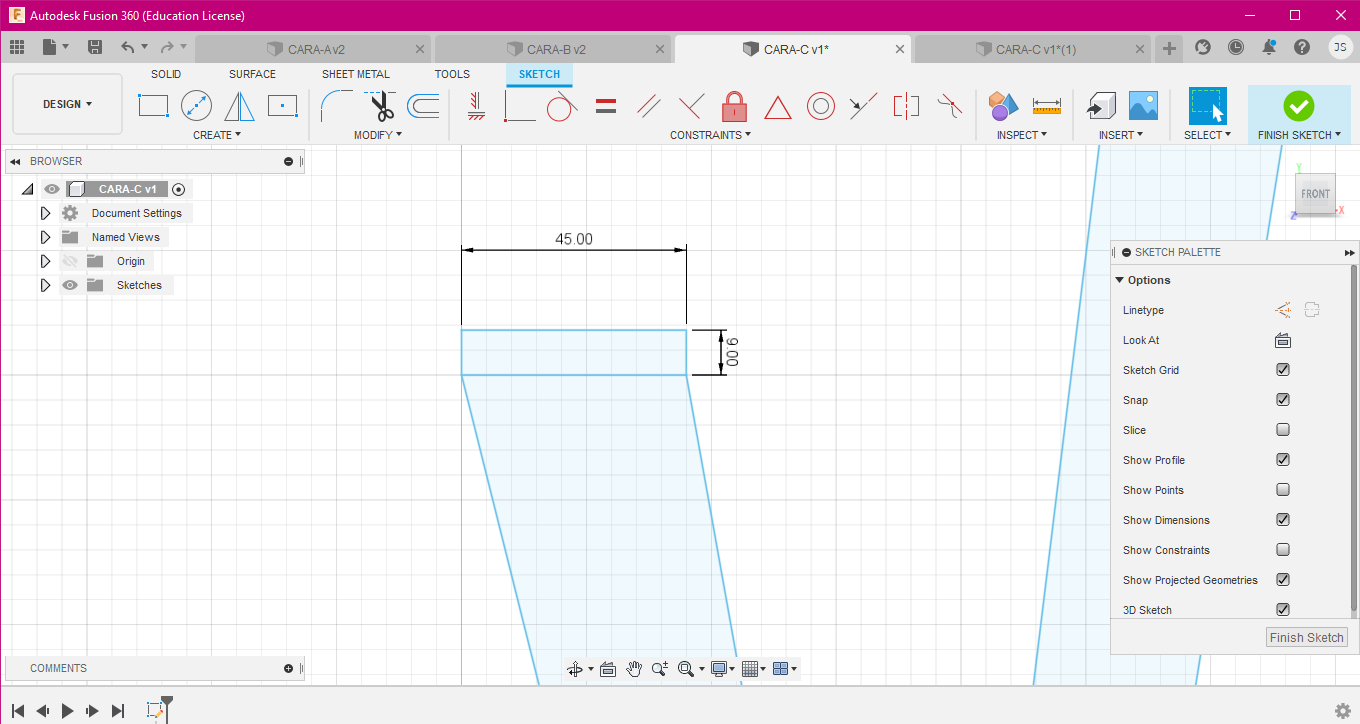.png)
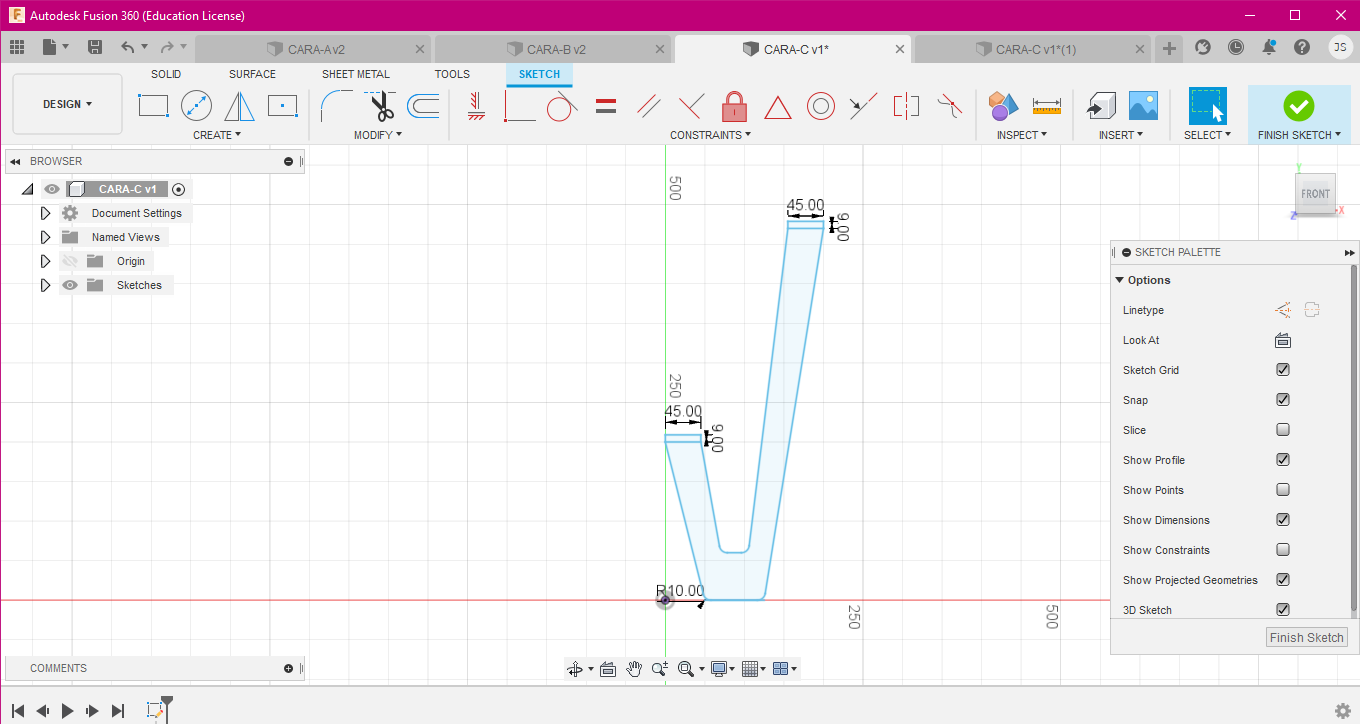.png)
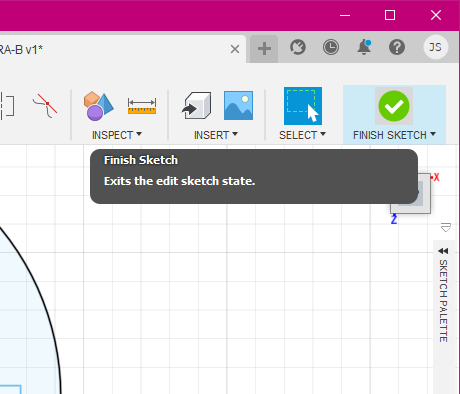.png)
Como en todas las caras le ponemos recuadros dentro de las figuras, para las uniones, pero en esta figura lo haremos "sobresalido".
PASOS
1. Aquí usaremos una nueva herramienta, llamada FILLET, que se encargara de la curvatura de nuestra figura. Le damos "click". Nos pedirá seleccionar dos rectas, como en las imágenes nos indica, estas deben ser continuas. Esta herramienta FILLET, también nos pide una medida, la cual será de 20mm. Apretamos ENTER y quedara listo. Haremos lo mismo con el otro lado.
2. También le daremos curvatura con FILLET en la parte interior. Como ya saben se selecciona dos rectas continuas, pero la medida de la curvatura será de 10mm. Le damos ENTER y listo. Esto se hace dos veces, como lo pueden ver en las imágenes (son una gran guía).
3. Las medidas de rectas superiores horizontales son de 45mm, es por una razón en especial, ya que ahí construiremos nuestros recuadros para las uniones. Con la herramienta LINE crearemos una recta a partir del punto de uno de los extremos, verticalmente hacia arriba de medida 9mm, seguidamente hacia la izquierda horizontalmente otra recta de 45mm, "cerrando" el rectángulo una recta vertical hacia abajo de 9mm.
4. Haremos lo mismo con el otro lado también, así como se muestra en las imágenes. Por ultimo ya todo listo, le daremos FINISH SKETCH, que está en la parte superior izquierda con el símbolo "check" y de color verde.
EXTRUDE EN LA CARA C
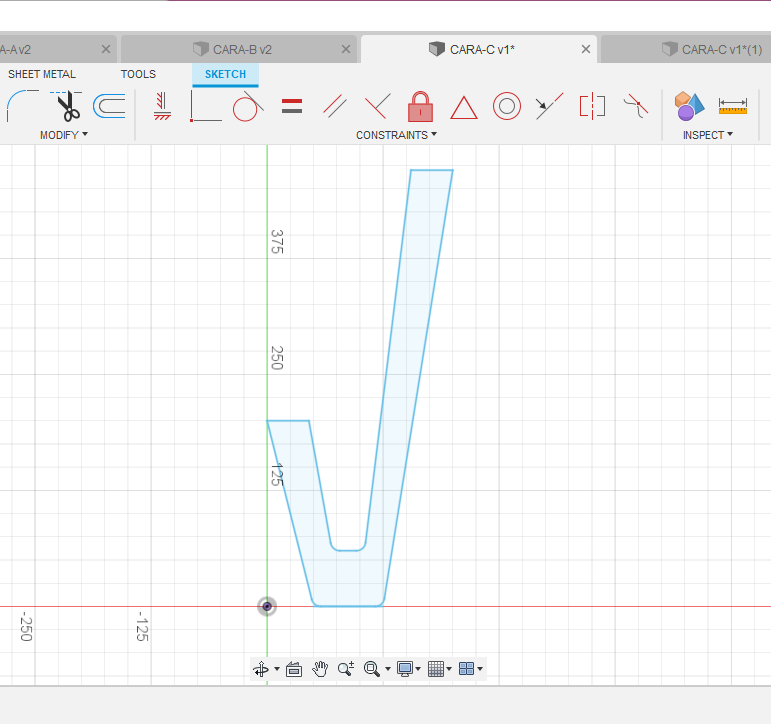.png)
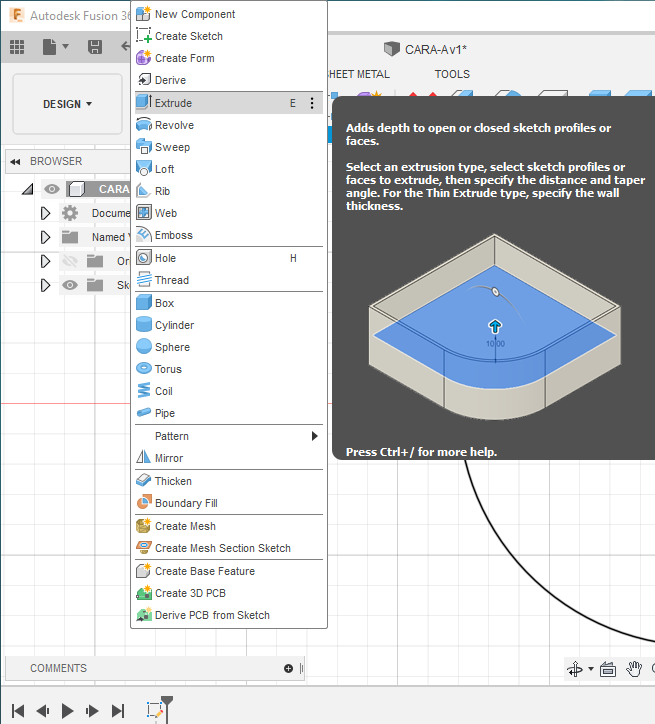.png)
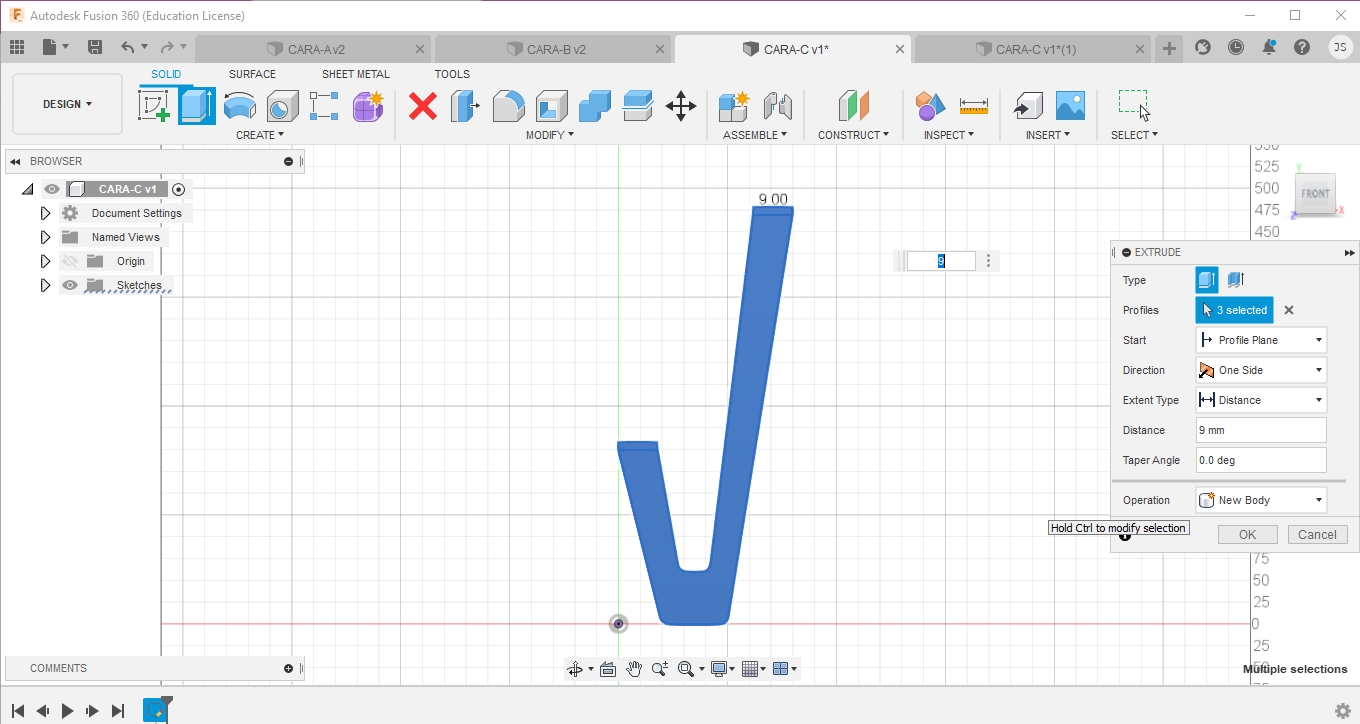.png)
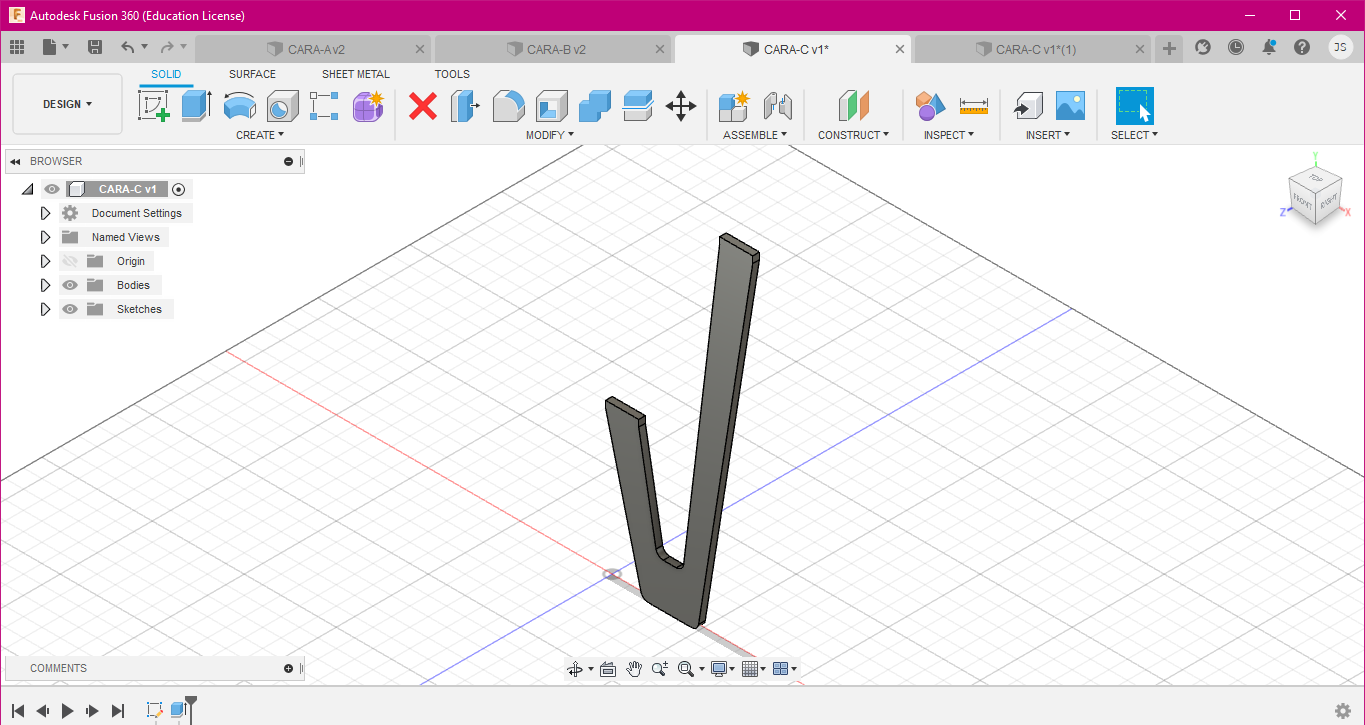.png)
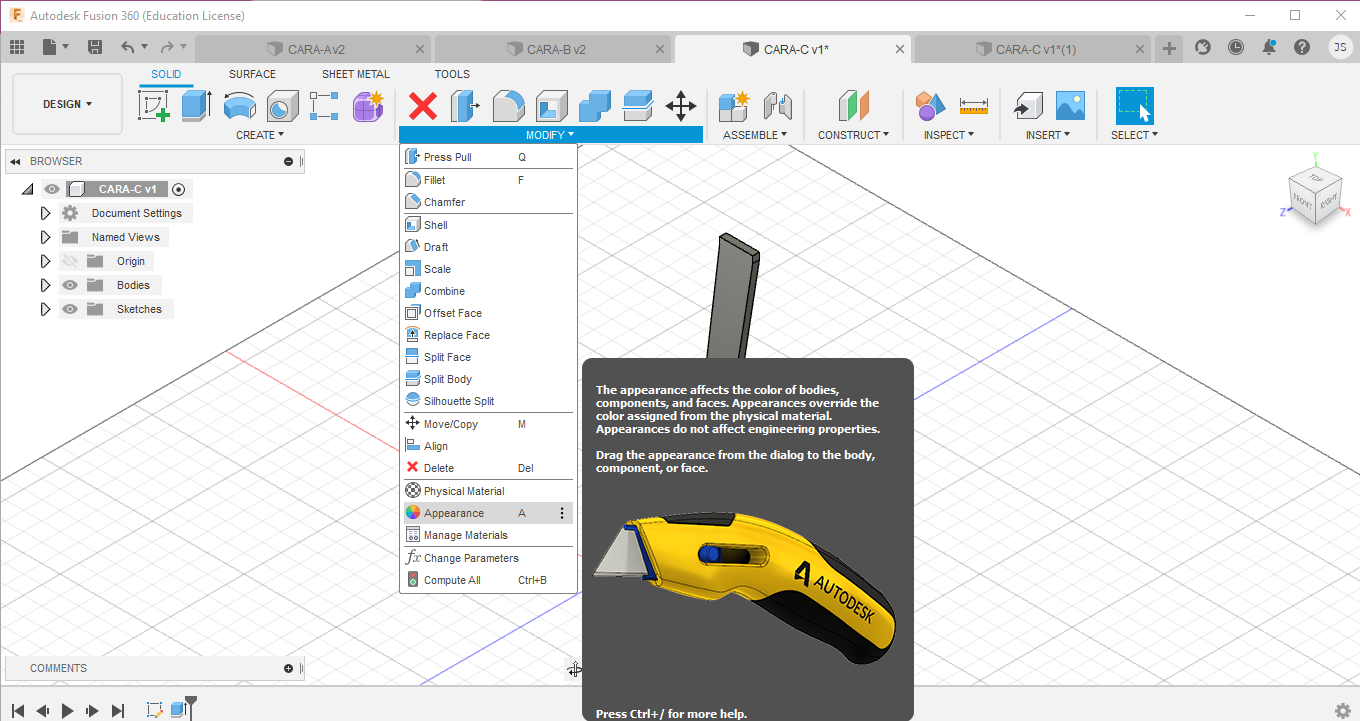.png)
.png)
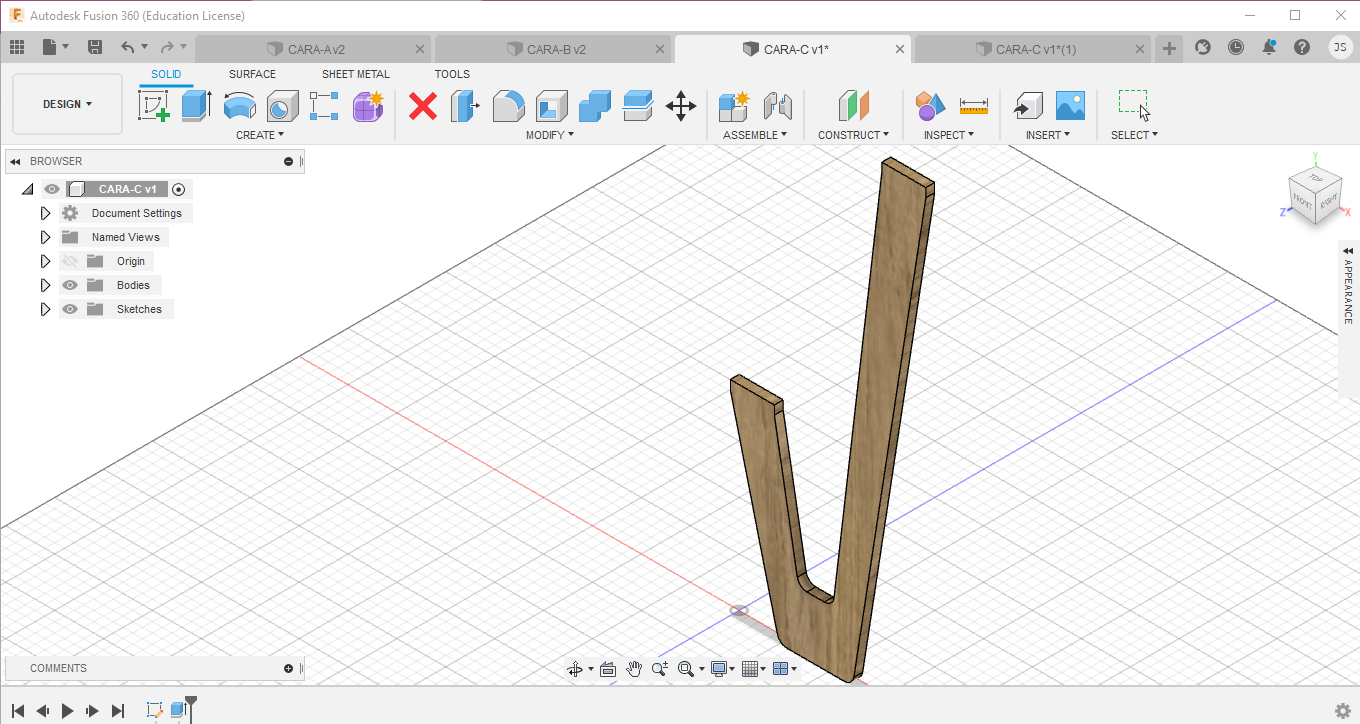.png)
PASOS
1. Usaremos la herramienta EXTRUDE, al momento de seleccionarlo nos aparece un recuadro de la herramienta, donde aparecerá cuantos elementos queremos "extruir". Nosotros seleccionaremos tres, tanto la figura como los dos cuadrados y le pondremos una medida de 9mm. Le damos OK. Tendremos nuestra figura en 3D.
2. Ahora le daremos la apariencia que queremos. Con la herramienta APPEARANCE que está en la carpeta MODIFY, también la podemos usar presionando la tecla "A". Aparecerá un recuadro con las opciones, yo seleccione la carpeta WOOD y aplicare la opción OAK, pero ustedes pueden aplicar el que gusten.
ASSEMBLE
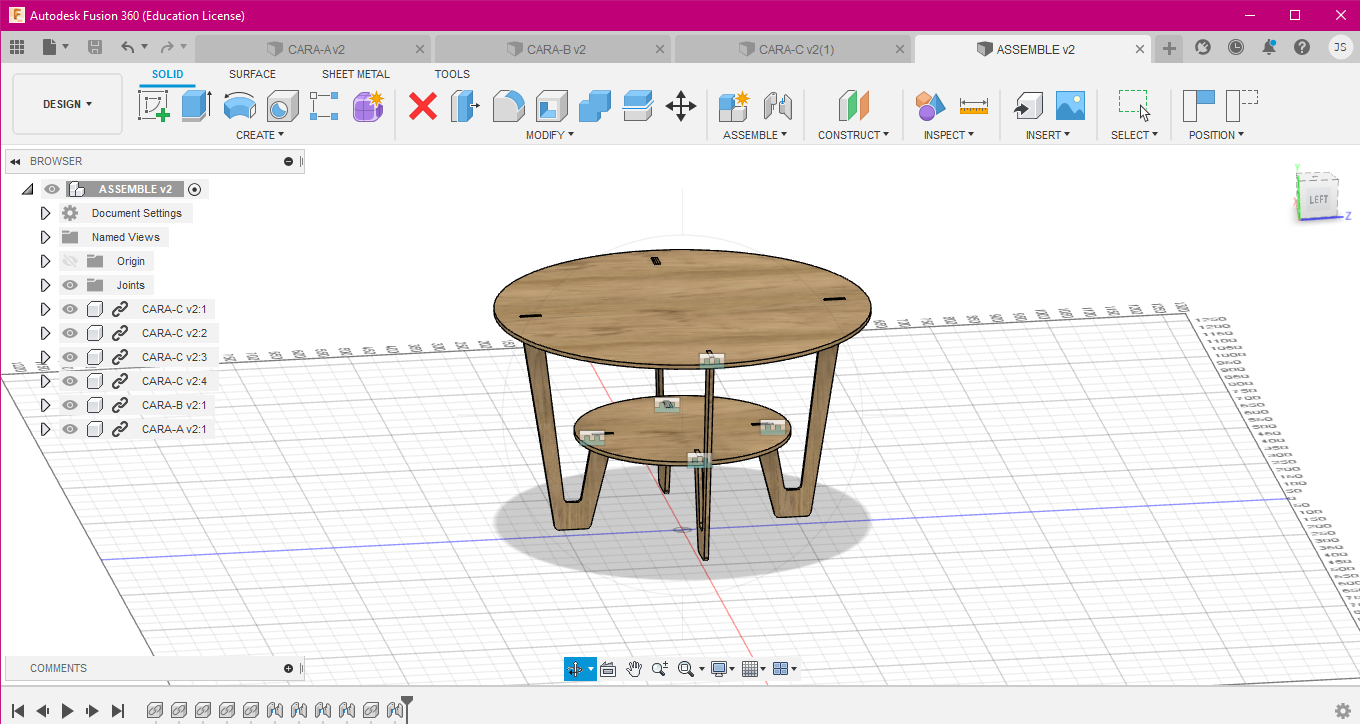.png)
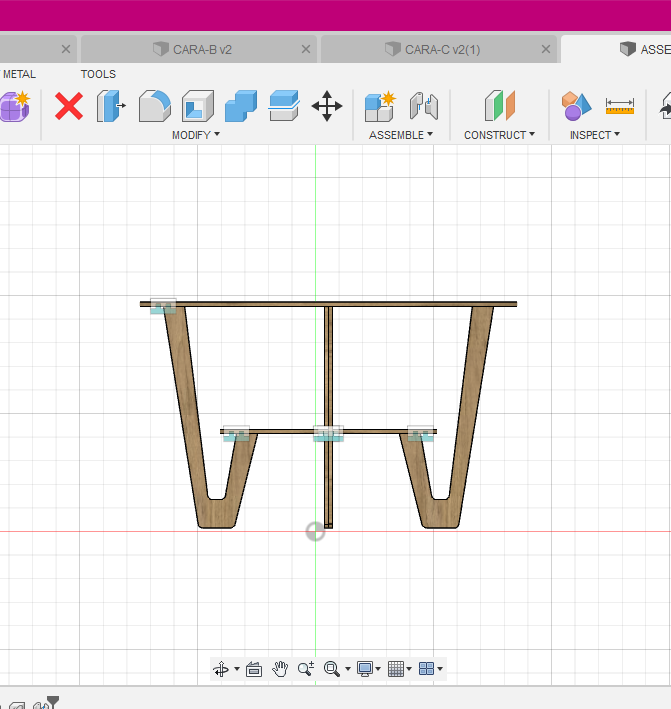.png)
Bueno queridos instructable´s llegamos al ultimo paso de nuestro proyecto. En esta parte uniremos las caras con una herramienta nueva, a mi parecer es el paso mas "divertido" y fácil. Y lo bueno y curioso es que no se unen con pegamentos u otros, sino que con los detalles que hicimos se unirán fácilmente, donde tienes la oportunidad de poder desarmarlo cuando gustes. Bueno... sigamos.
INTRODUCIR LA CARA C
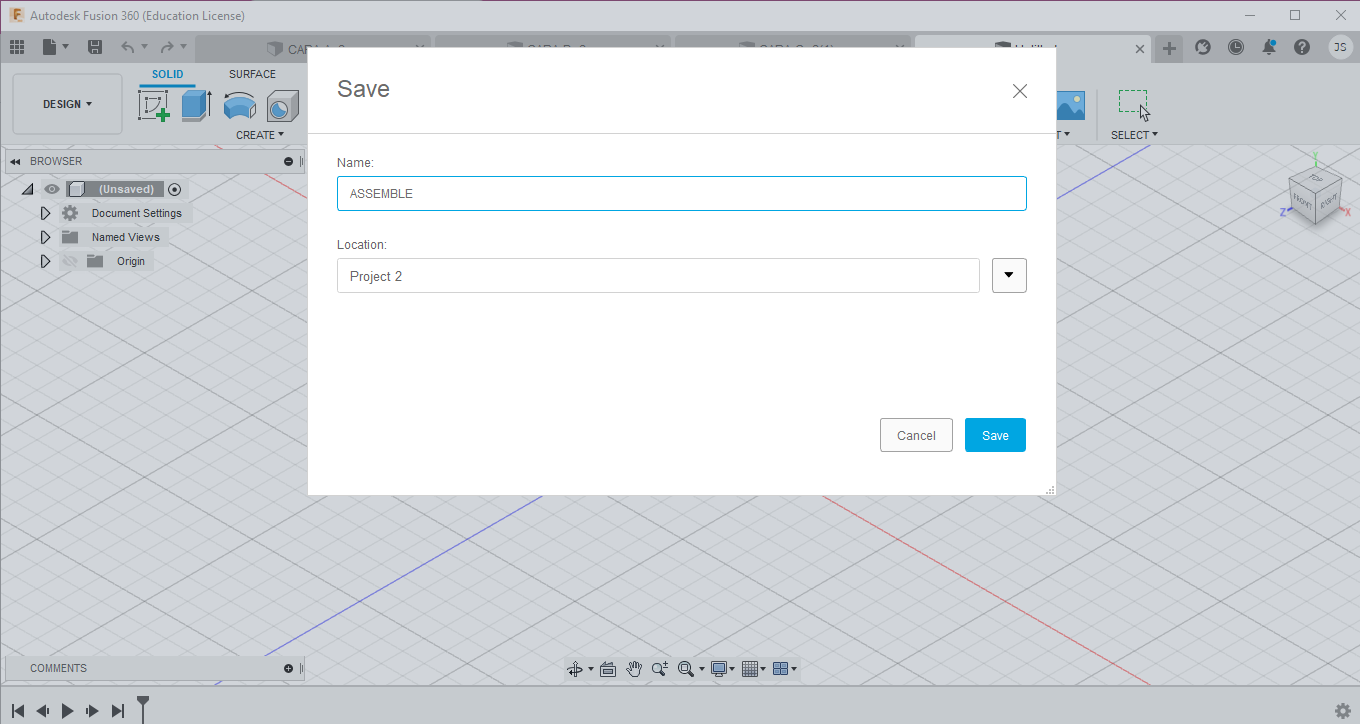.png)
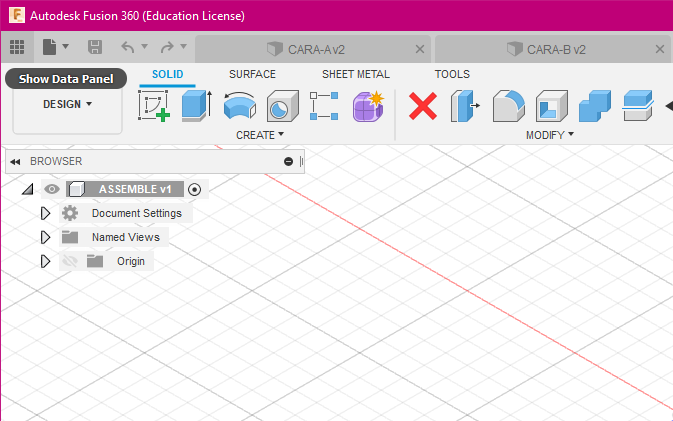.png)
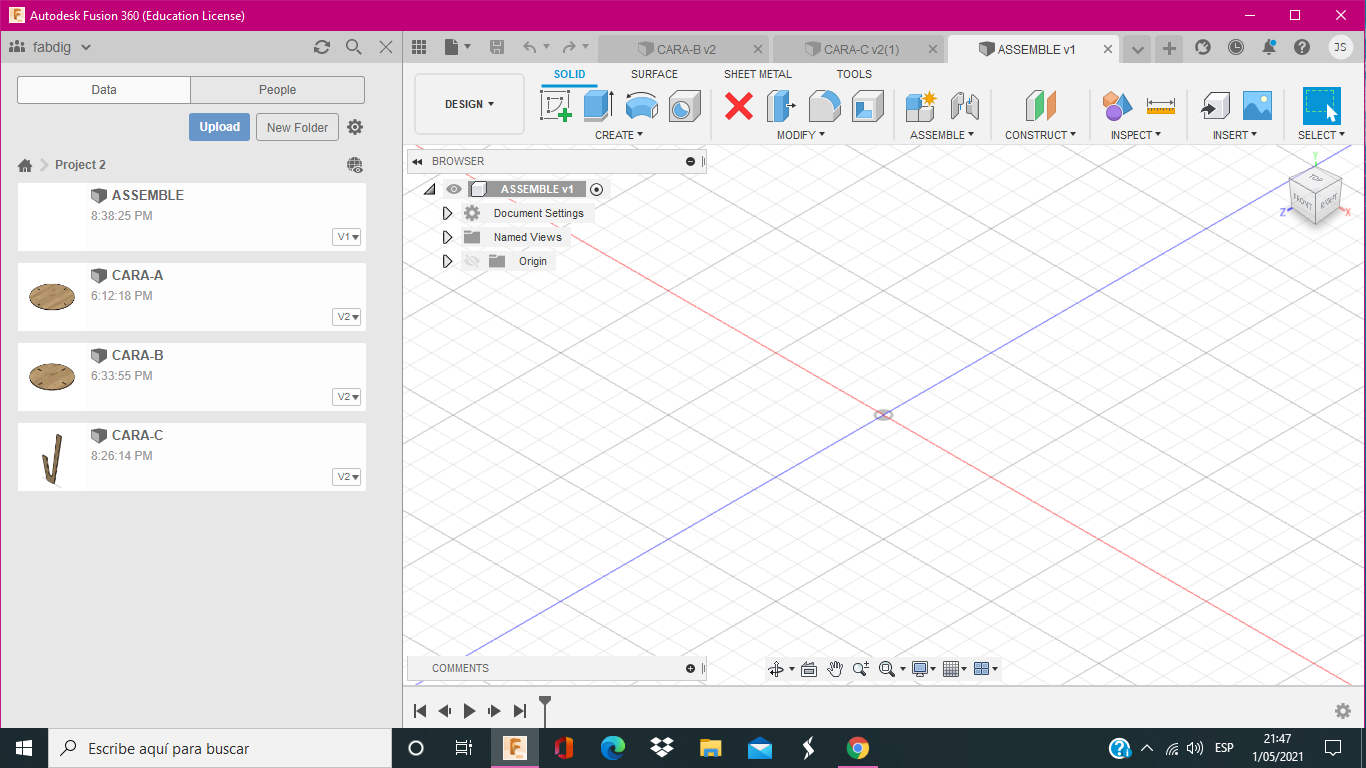.png)
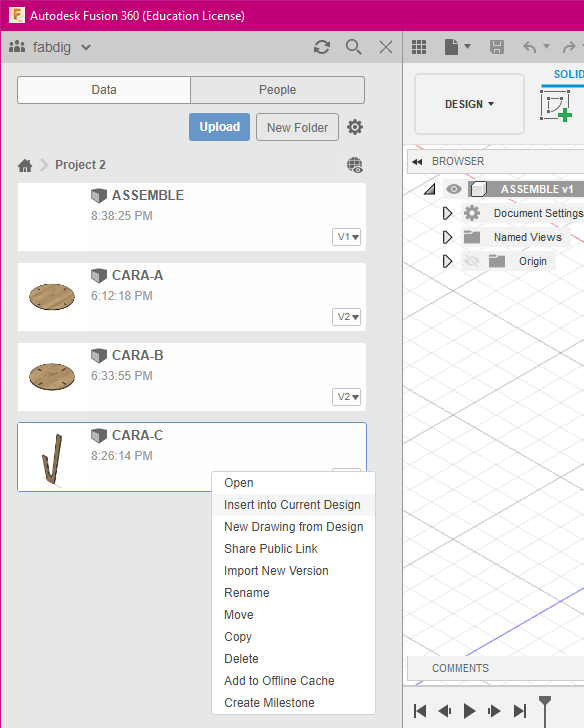.png)
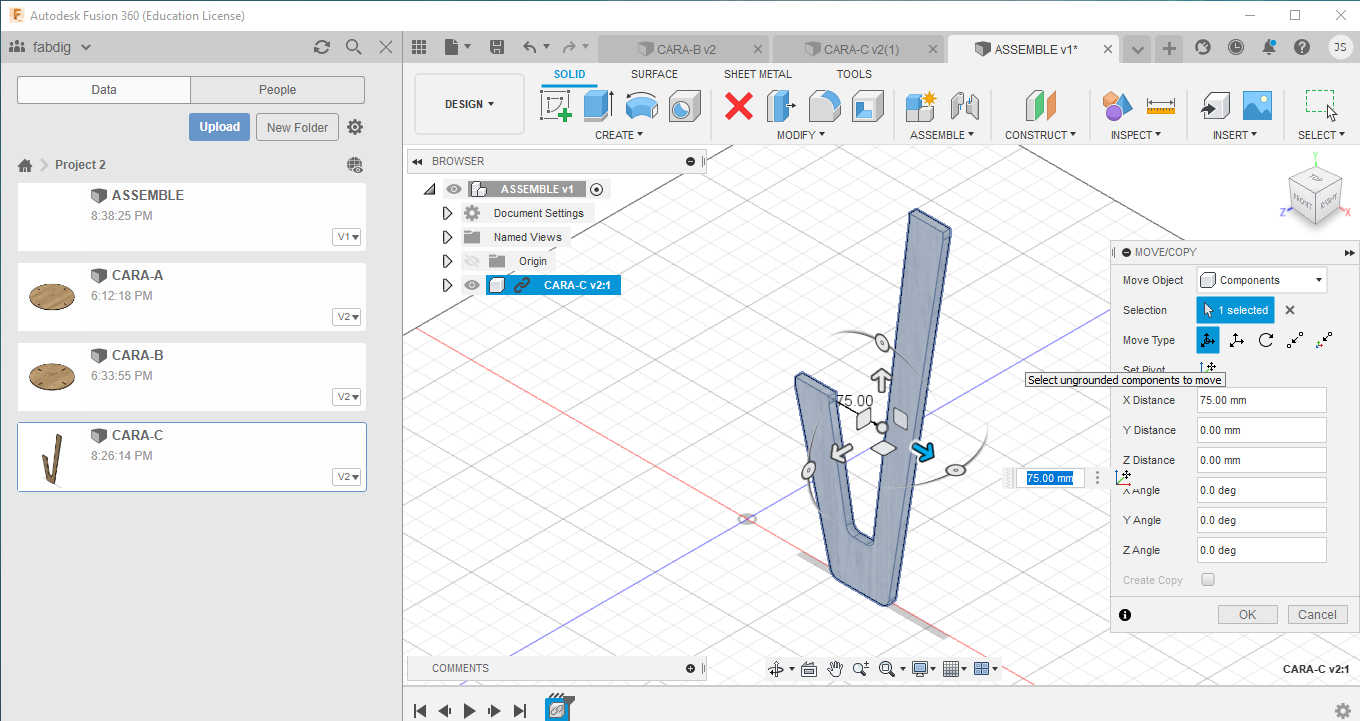.png)
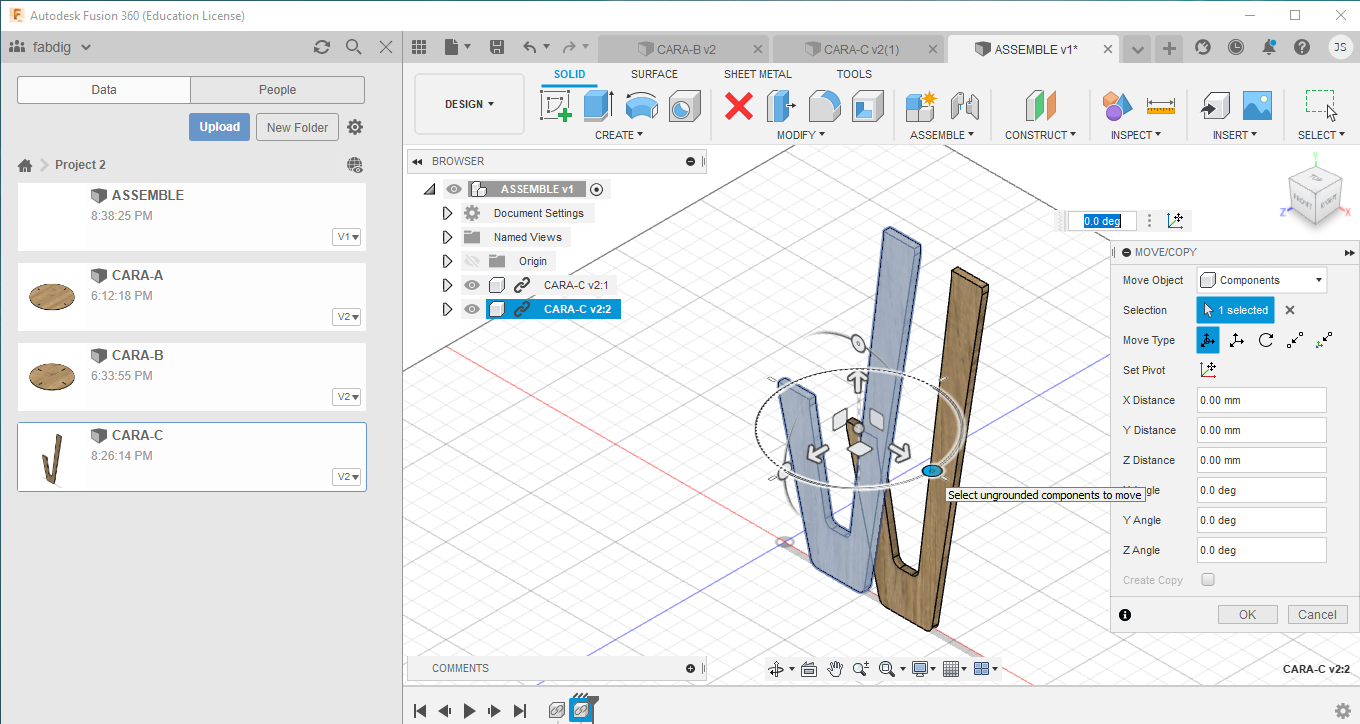.png)
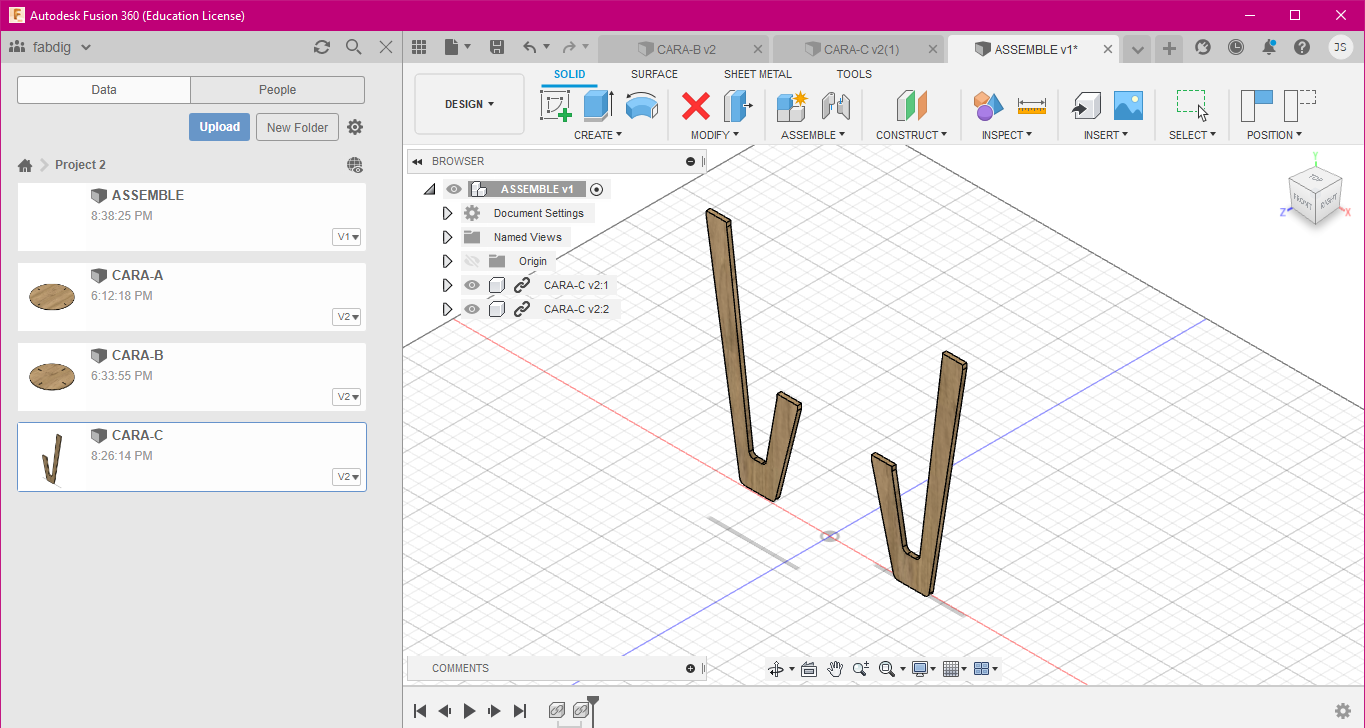.png)
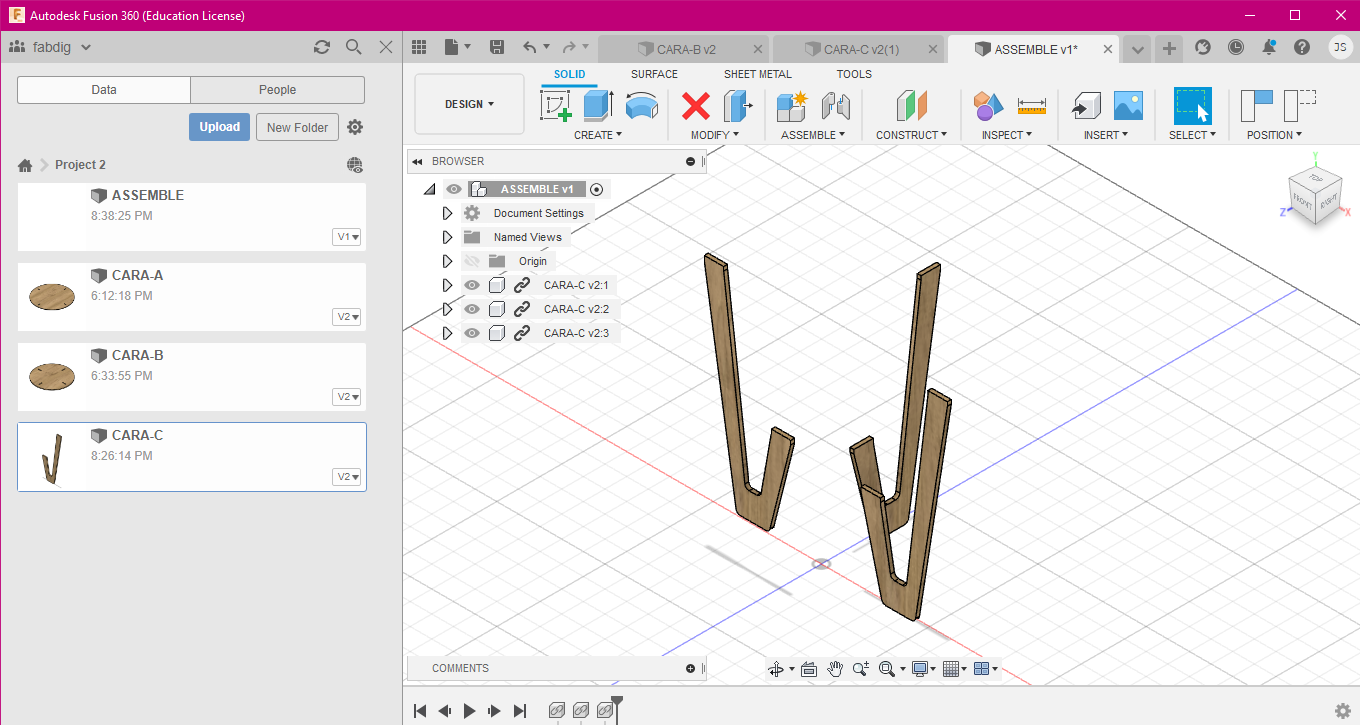.png)
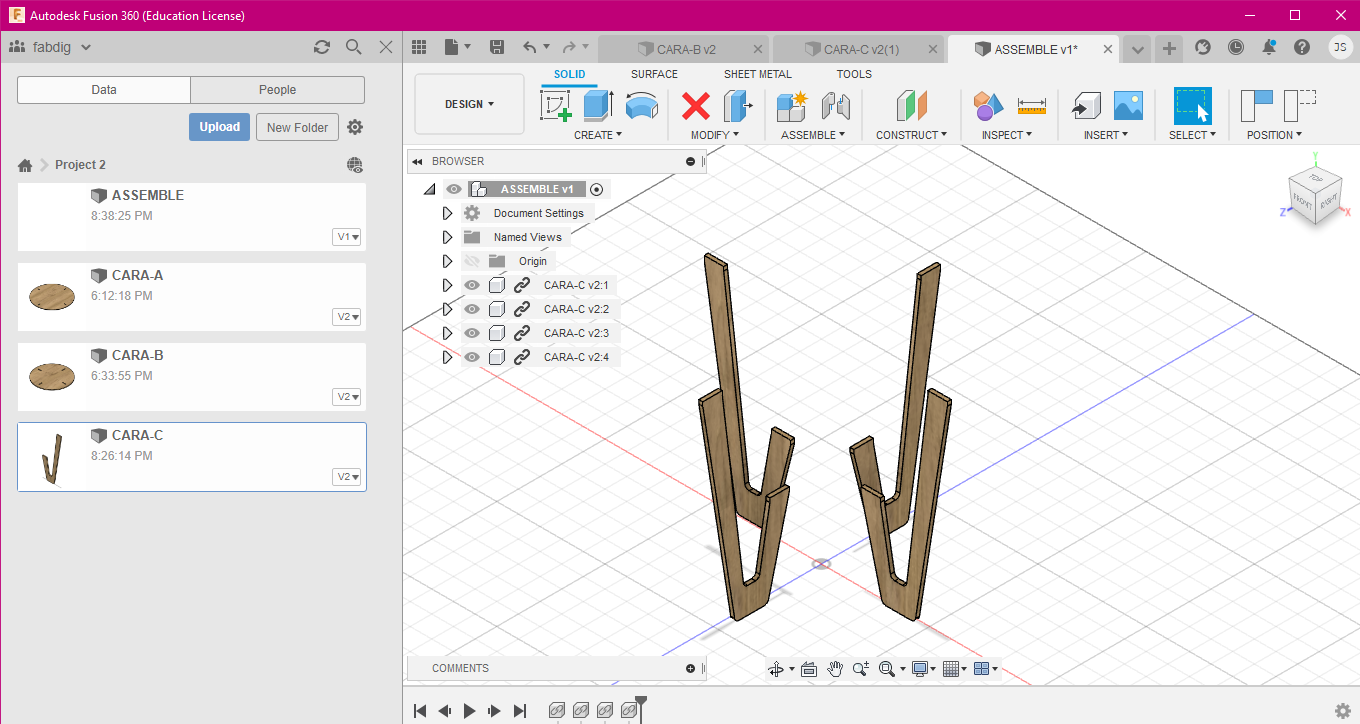.png)
Como ya saben siempre empezamos guardando el archivo, especialmente aquí, ya que si no lo guardas antes de empezar no te permitirá ensamblar. En la esquina superior derecha habrá una opción llamada SHOW DATA PANEL, le daremos "click", automáticamente nos aparecerá todos los documentos guardados de las caras ya construidas.
PASOS
1. Primero introduciremos la CARA-C cuatro veces; al panel donde se encuentra el documento guardado, le daremos "click" izquierdo, nos aparecerá una serie de opciones, pero nosotros seleccionaremos INSERT INTO CURRENT DESING o también se lo puede "arrastrar" al documento.
2.Una vez dentro la CARA-C te dará una serie de opciones donde te permite retroceder, subir, bajar, girar, etc. En esta primera cara solo la retrocederemos un poco.
3. Volvemos a introducir la CARA-C pero esta vez con las opciones que nos dan, lo giraremos hasta que llegue a estar frente a la primera cara introducida. Al momento de girarlo también te la opción de cuanto es lo que quieres girarlo, en ese caso pondríamos que gire unos 180°.
4. Ahora introducimos nuevamente la CARA-C, pero en el recuadro solo pondremos que gire unos 90°, si se van dando cuenta creando como una cruz o aspa.
5. Por ultimo, una vez mas se introduce la CARA-C, en el recuadro para girar se le puede poner 270° o -90°.
NOTA: Guíense por las imágenes y no se olviden de ir guardando el documento.
ASSEMBLE ENTRE LA CARA C Y B
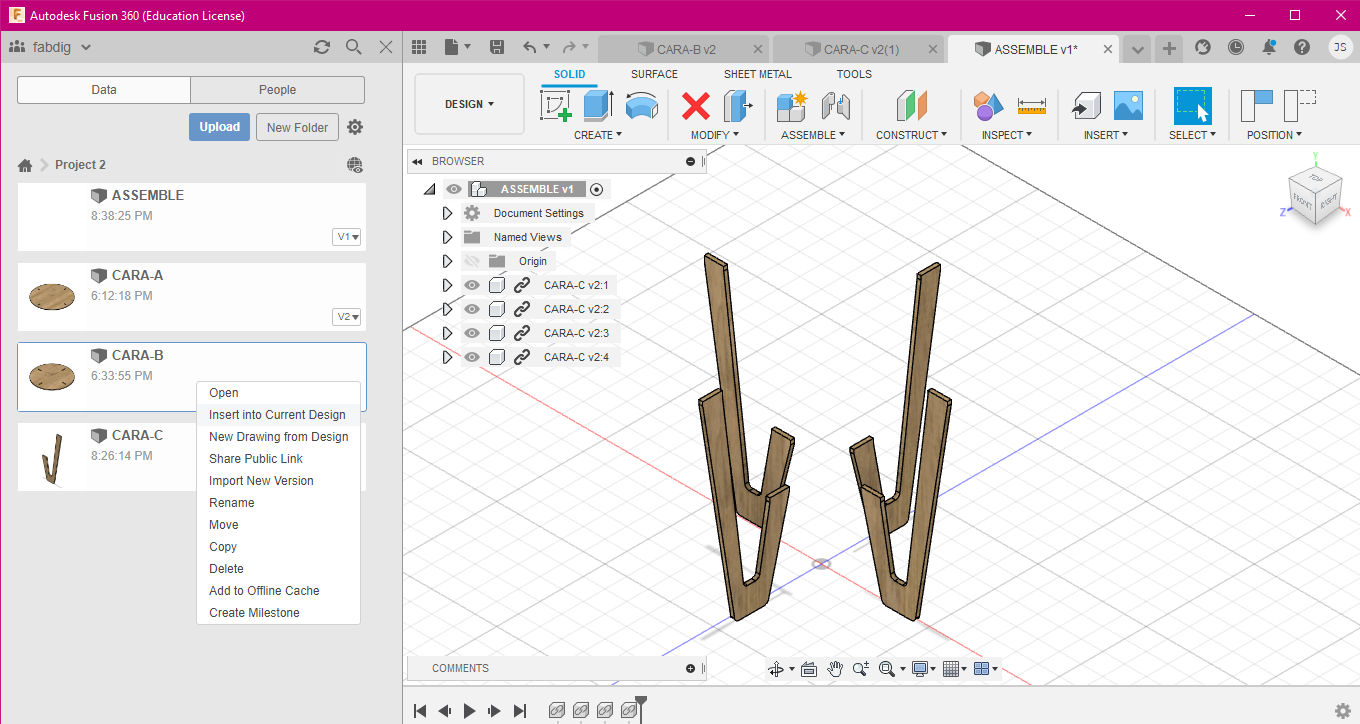.png)
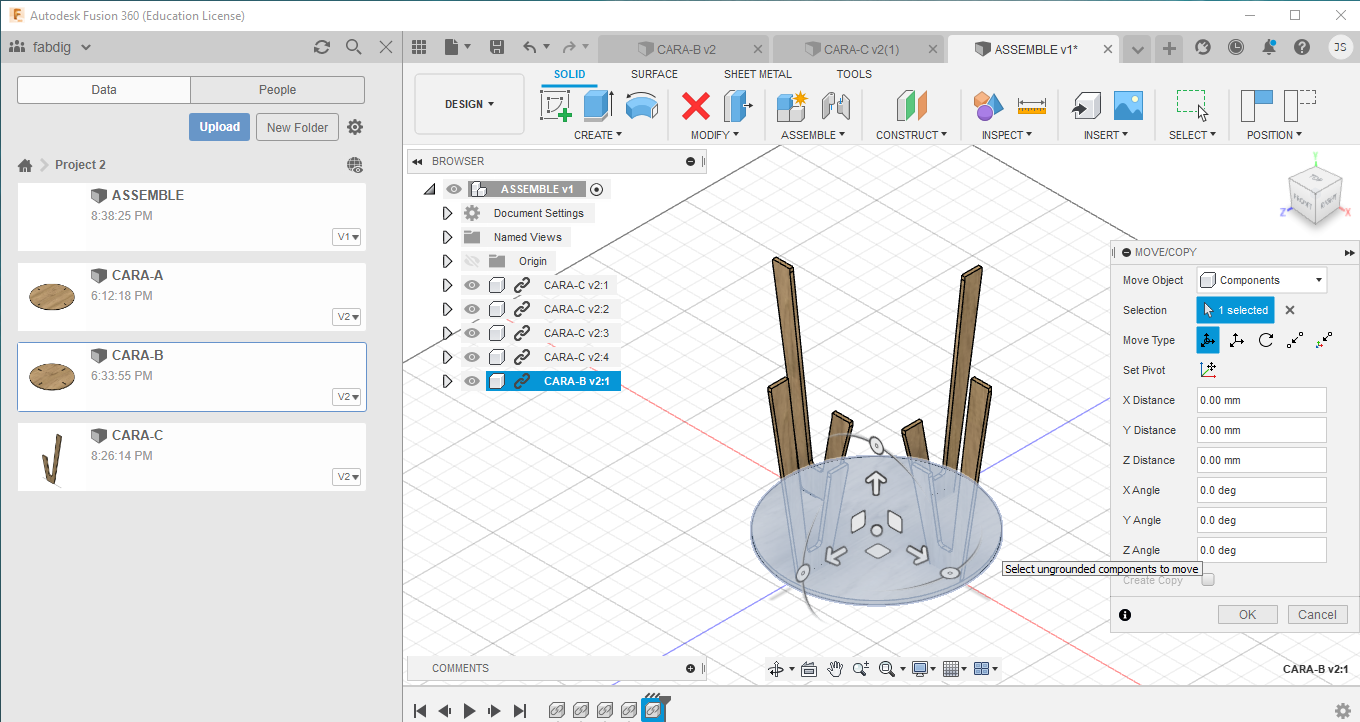.png)
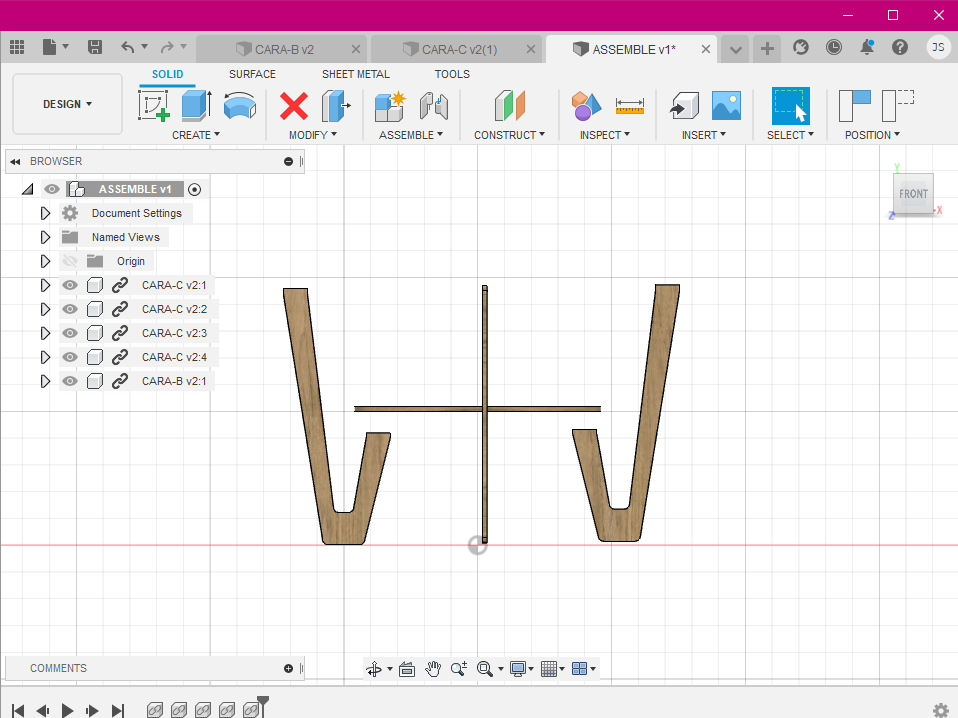.png)
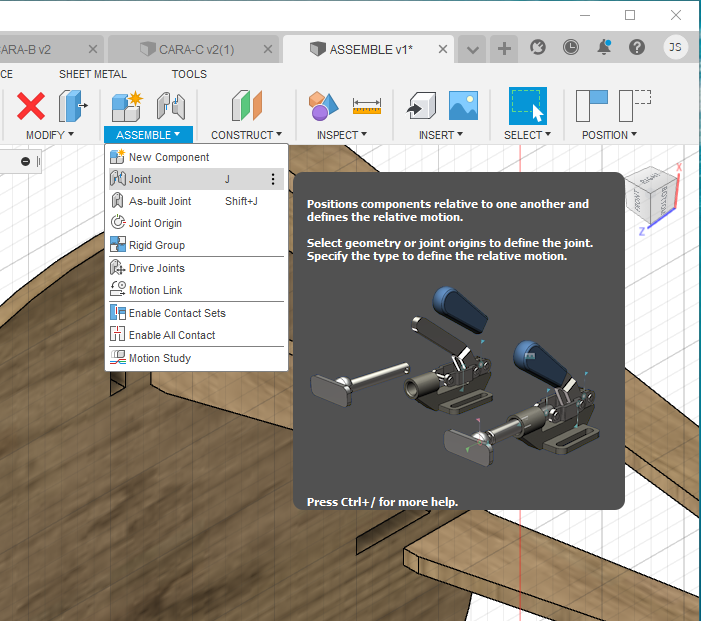.png)
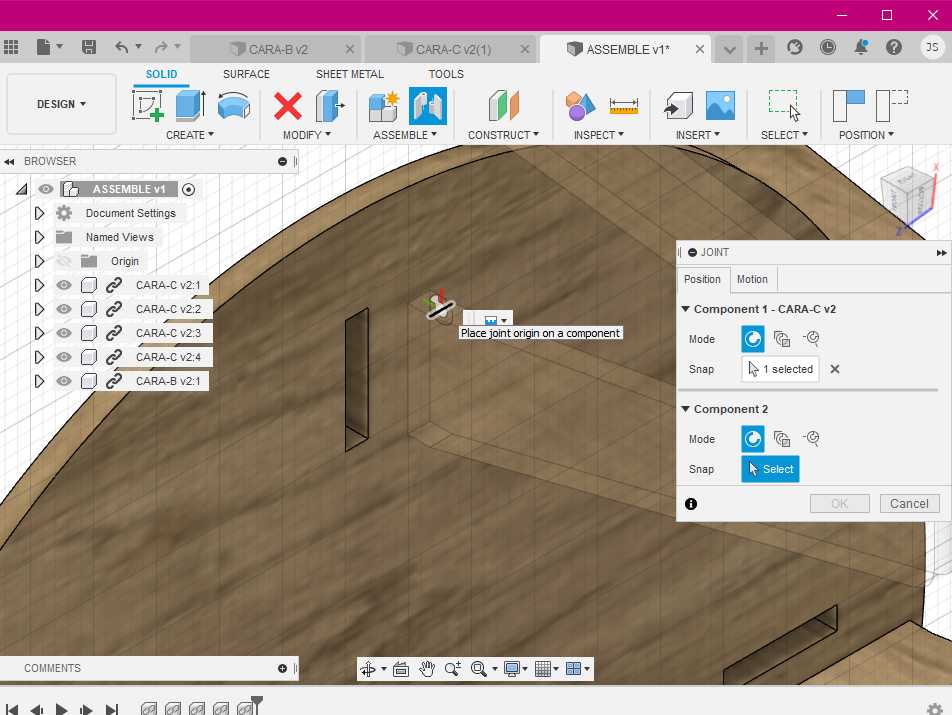.png)
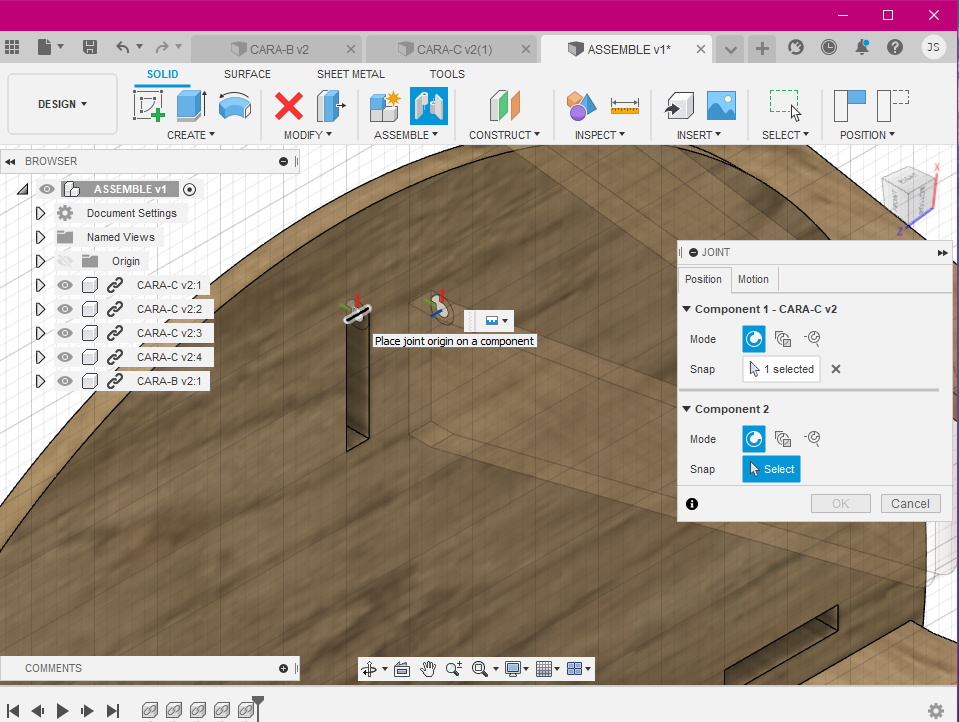.png)
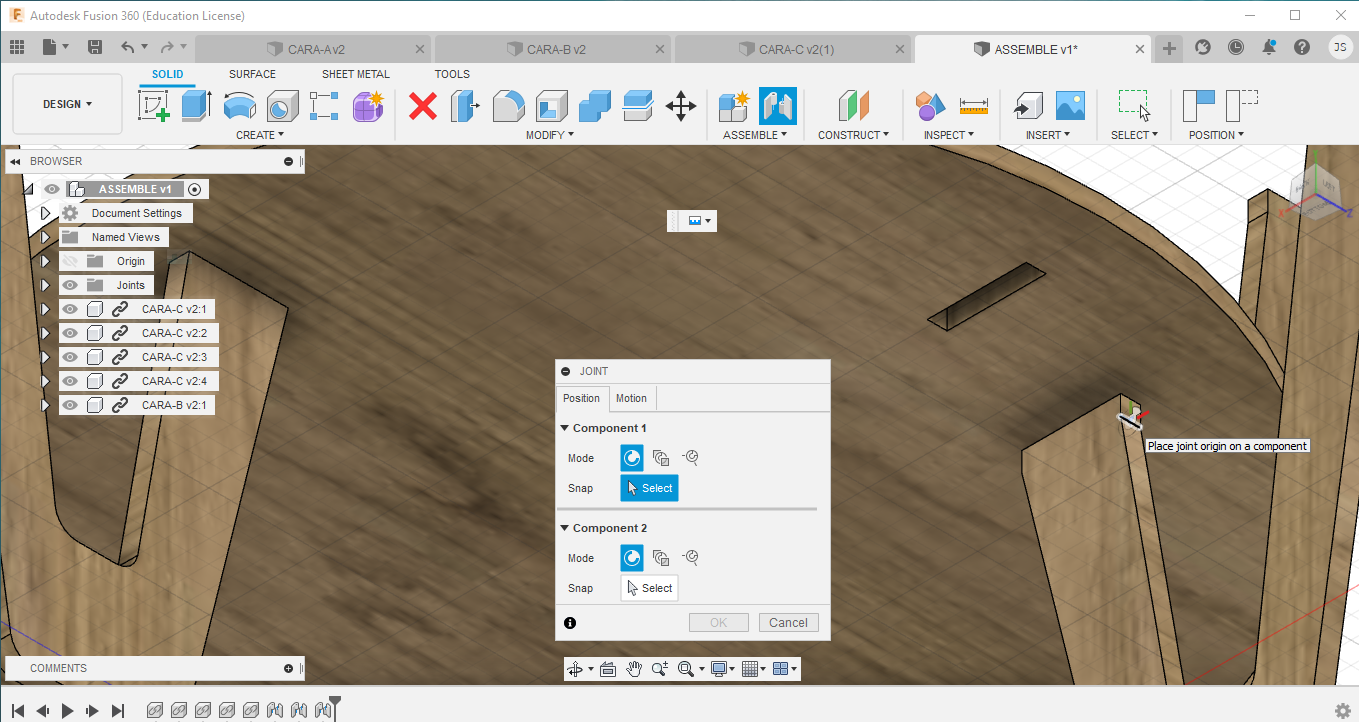.png)
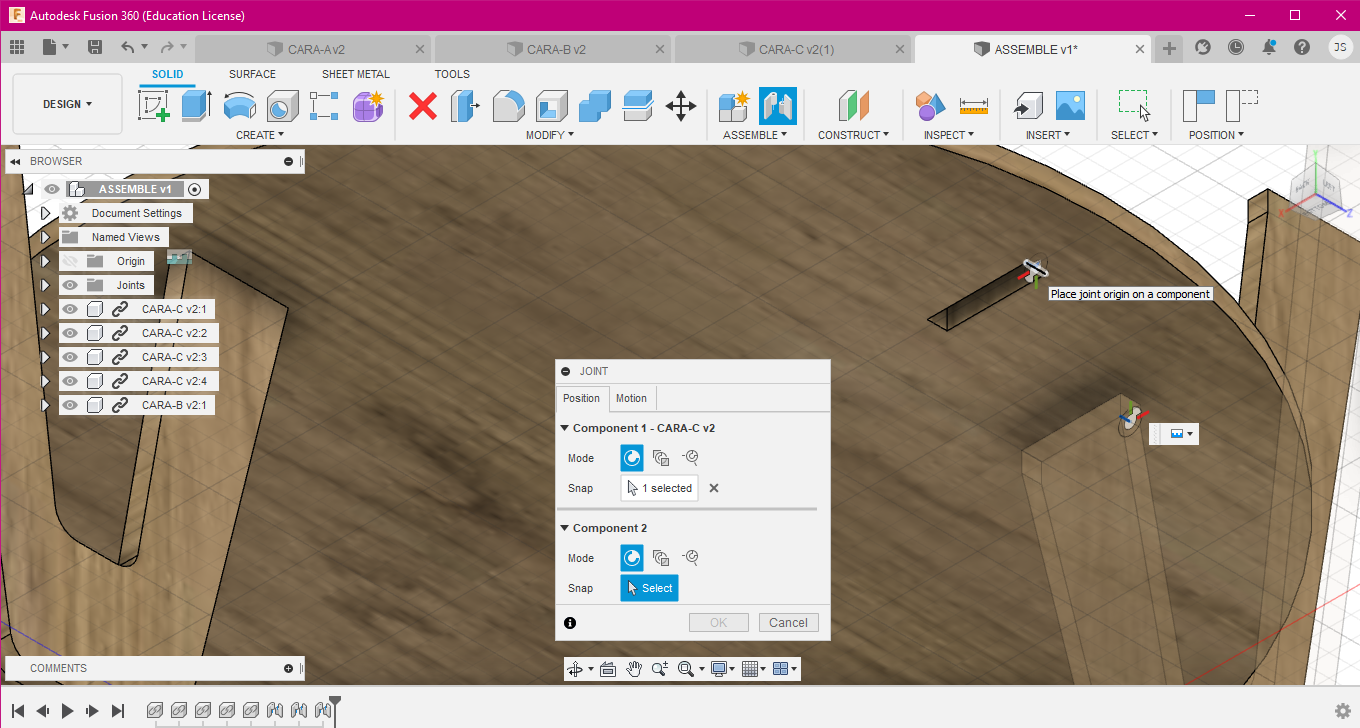.png)
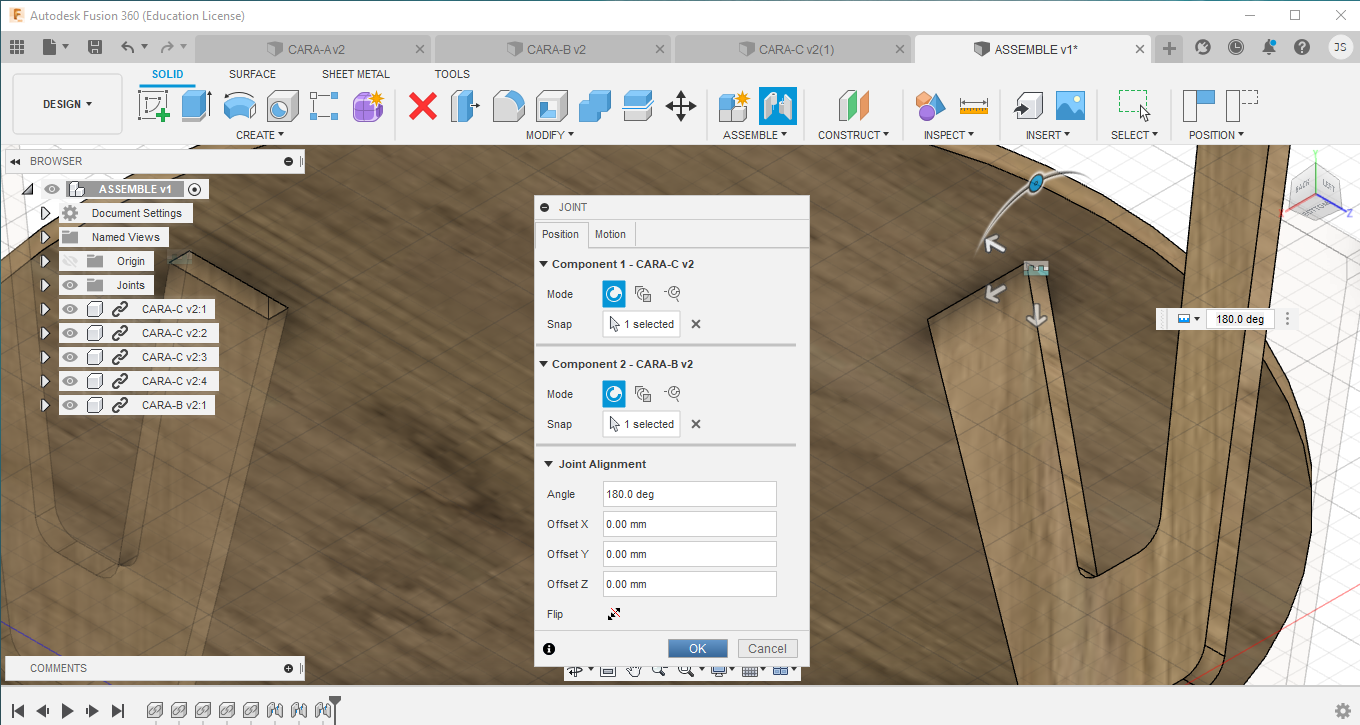.png)
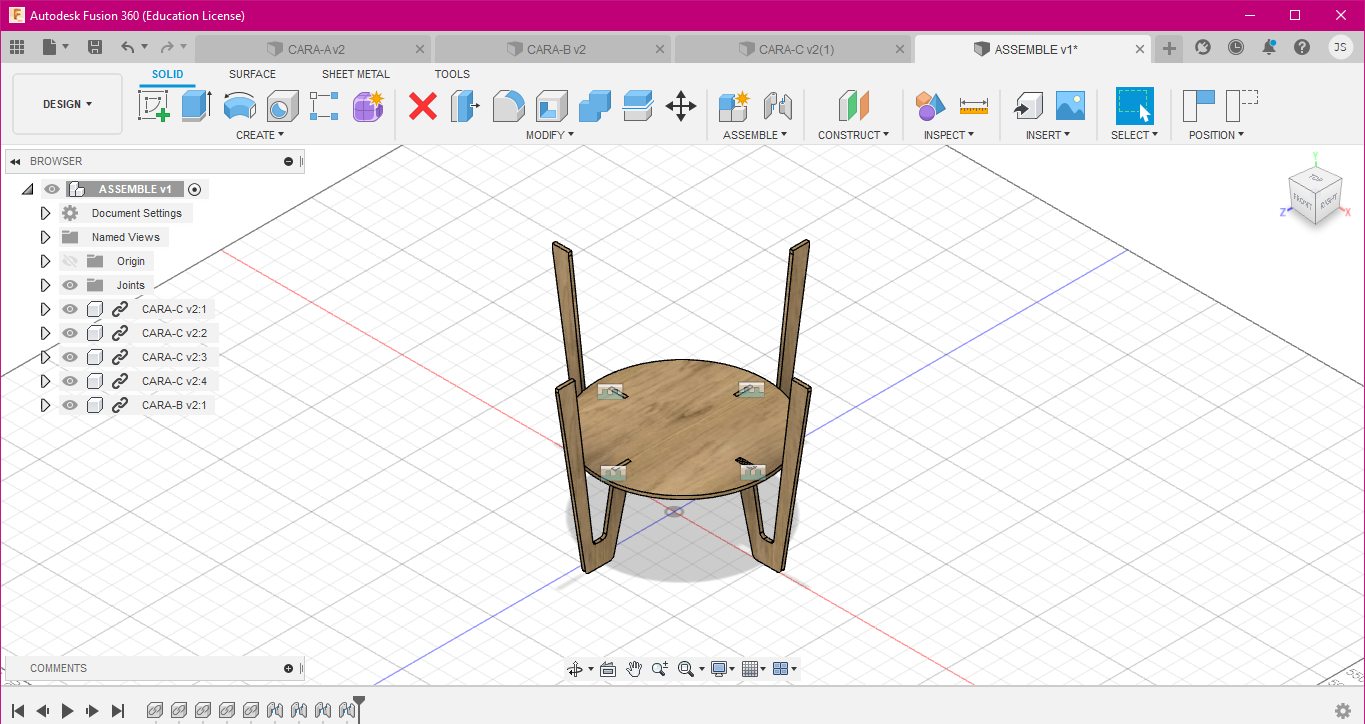.png)
Ahora pasaremos a unir dos cara, ya casi finalizamos. Sigamos.
PASOS
1. Aquí volvemos a nuestro SHOW DATA PANEL, está vez insertaremos la CARA-B, como ya saben le damos "click" izquierdo y seleccionamos INSERT INTO CURRENT DESING. Una vez dentro del archivo, pueden subirlo(recomendado) para que les sea mas fácil ensamblar.
2. Usaremos en la carpeta ASSEMBLE, la herramienta JOING, también se puede activar presionando la tecla J. Una vez seleccionada la herramienta procederemos a "ensamblar". Primero daremos vuelta a nuestra figura convenientemente, yo lo puse de cabeza en diagonal.
3. La herramienta nos hará elegir dos rectas para unir, primero de la CARA-C, como en la imagen, lo seleccionaremos y después seleccionamos en la parte del recuadro del circulo, verán que solito el programa hace su trabajo de unirlos. Le damos OK. Así se hará con cada parte y verán que "encaja" perfectamente.
ASSEMBLE ENTRE LAS CARAS C-B Y A
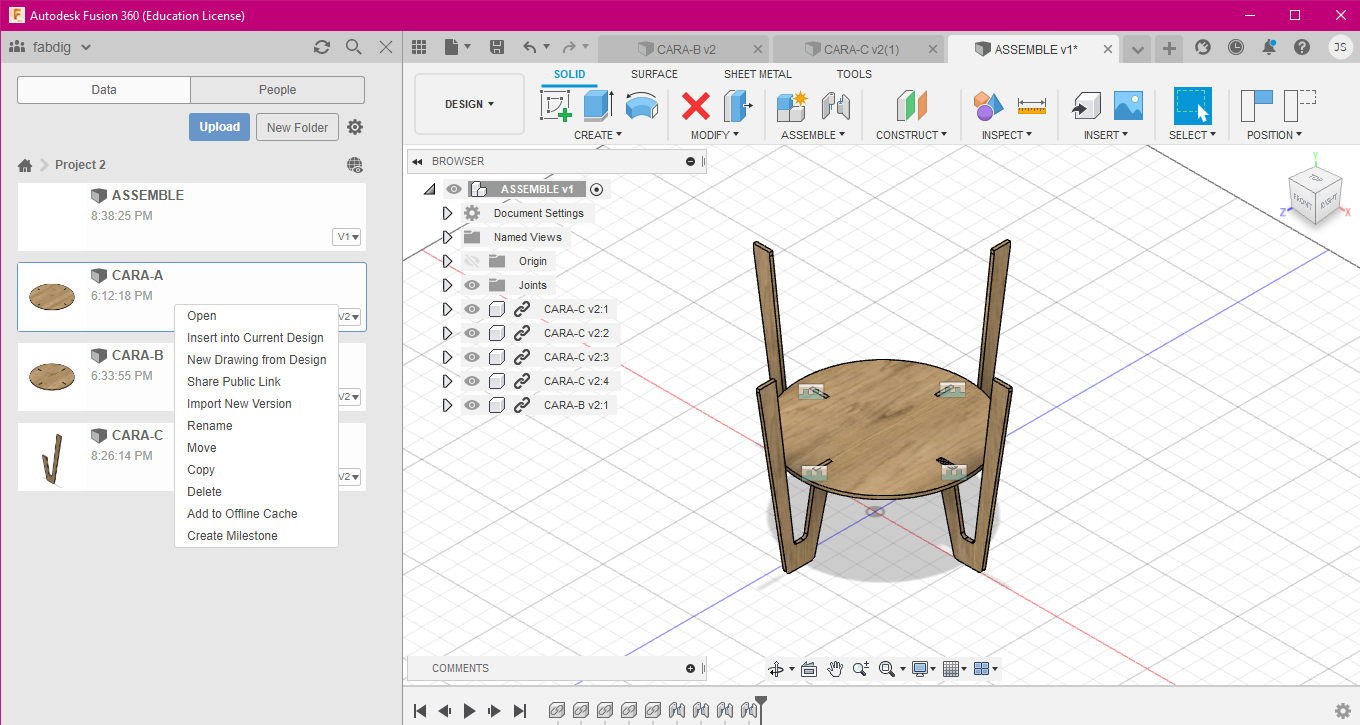.png)
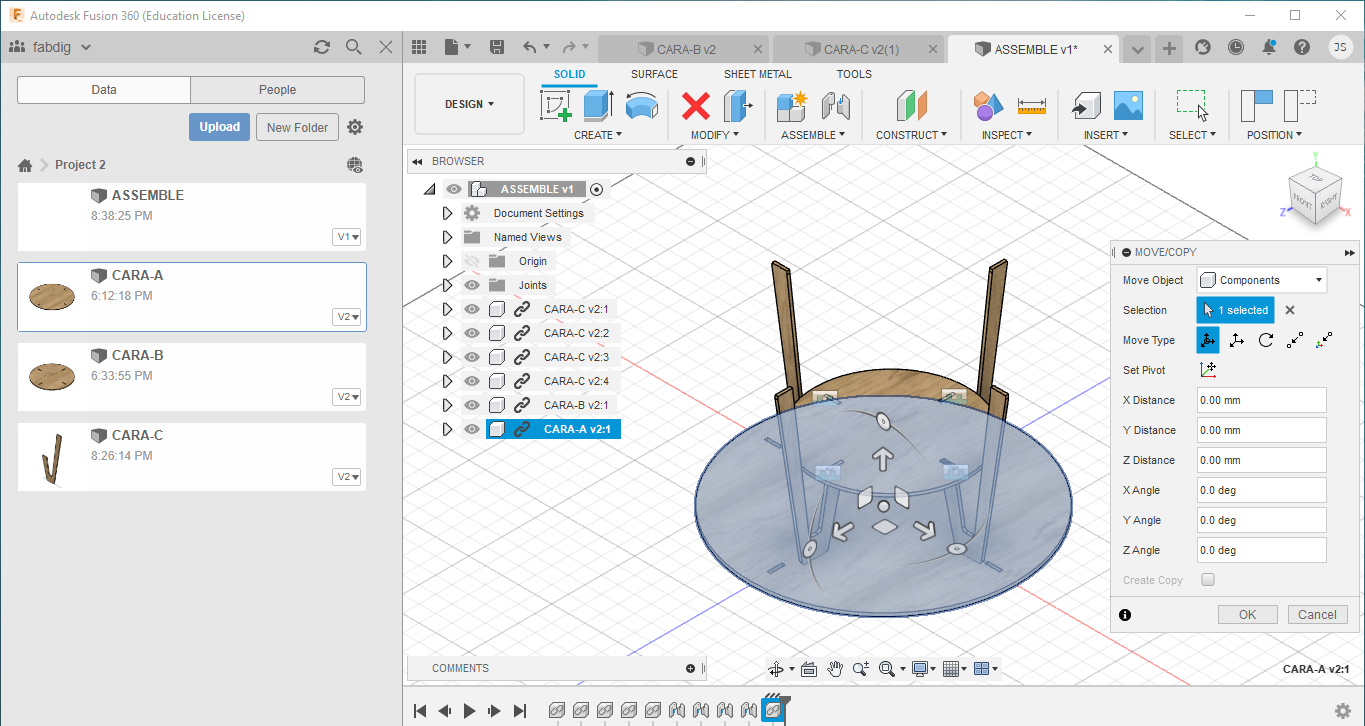.png)
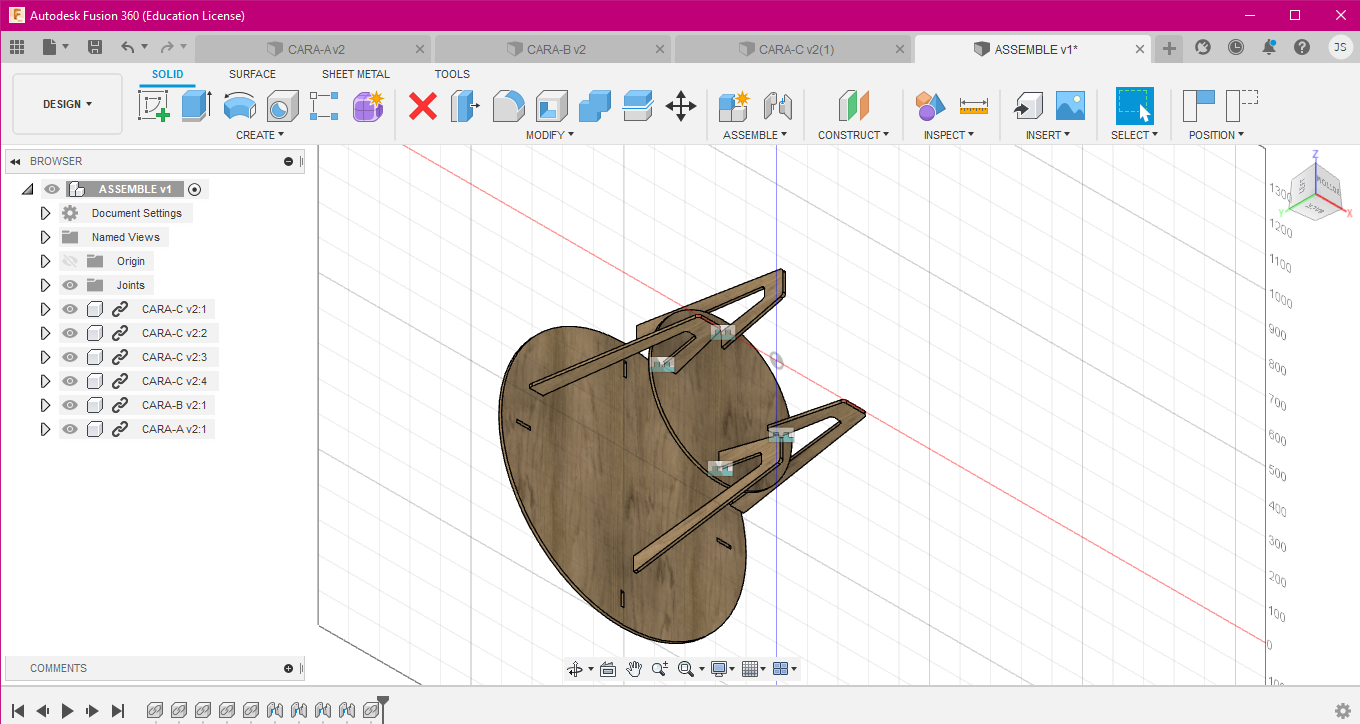.png)
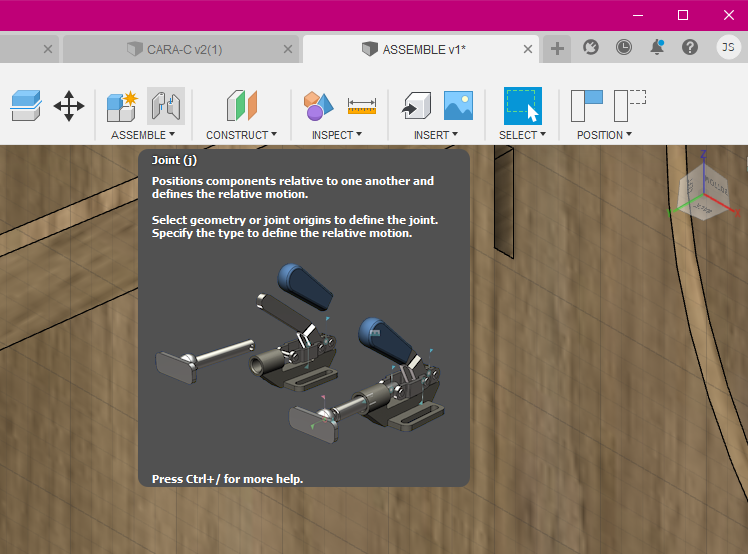.png)
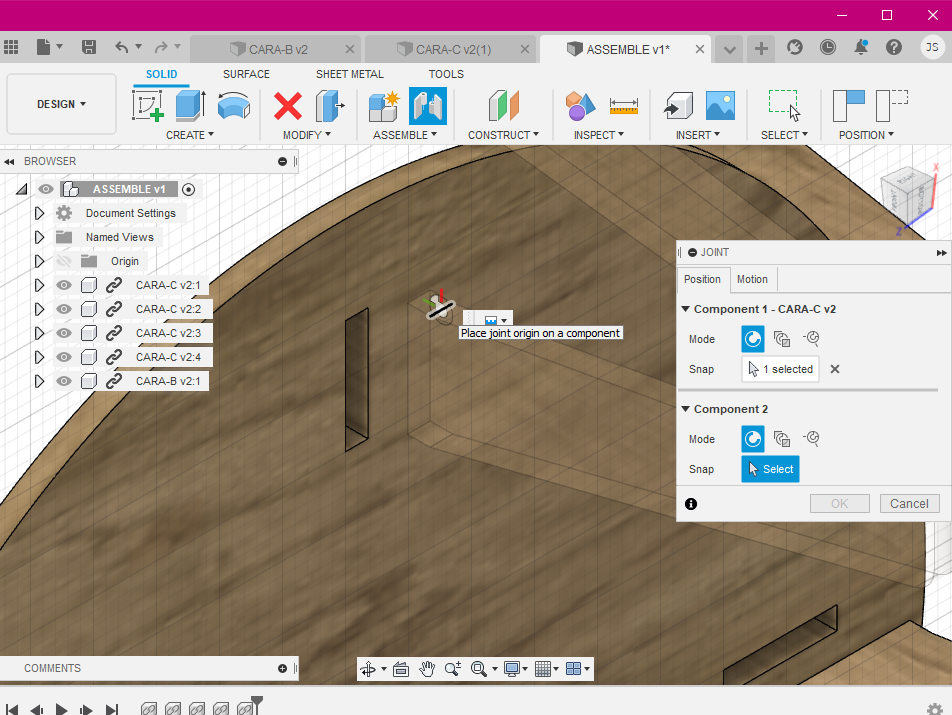.png)
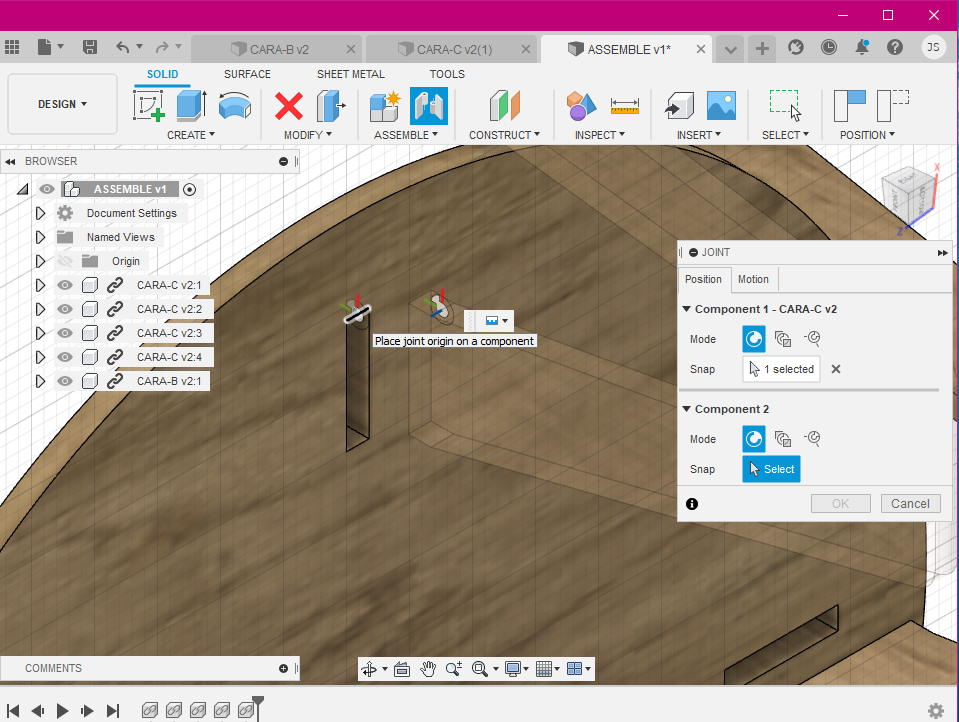.png)
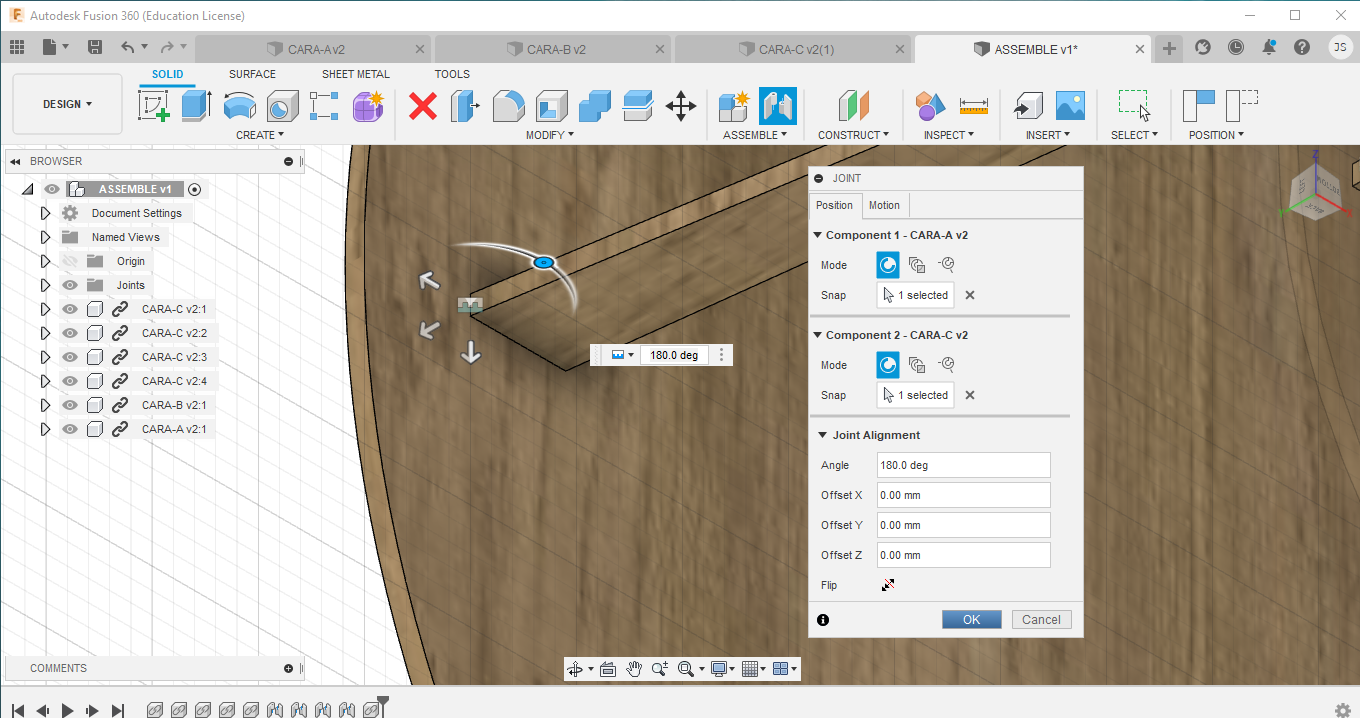.png)
.png)
.png)
PASOS
1. Aquí volvemos a nuestro SHOW DATA PANEL, está vez insertaremos la CARA-A, como ya saben le damos "click" izquierdo y seleccionamos INSERT INTO CURRENT DESING. Una vez dentro del archivo, pueden subirlo (recomendado) para que les sea mas fácil ensamblar, de preferencia que quede sobre lo ya ensamblado.
2. Usaremos en la carpeta ASSEMBLE, la herramienta JOING, también se puede activar presionando la tecla J. Una vez seleccionada la herramienta procederemos a "ensamblar". Primero daremos vuelta a nuestra figura convenientemente, yo lo puse de cabeza en diagonal.
3. La herramienta nos hará elegir dos rectas para unir, primero de la CARA-C, como en la imagen, lo seleccionaremos y después seleccionamos en la parte del recuadro del circulo, verán que solito el programa hace su trabajo de unirlos. Le damos OK. Si se dan cuenta al ensamblar uno automáticamente los demás también.
BUENO QUERIDOS INSTRUCTABLE´S LLEGAMOS AL FINAL DE NUESTRO PROYECTO, ESPERO LES HAYA GUSTADO Y SE HAYAN DIVERTIDO EN EL PROCESO. HASTA LA PROXIMA :)