MESA / COMEDOR
by Carlos Alonso Paredes Veliz in Workshop > Furniture
214 Views, 0 Favorites, 0 Comments
MESA / COMEDOR

Buen dia a todos, Hoy les enseñare como hacer una Mesa/Comedor para tu casa.
El que les comparte este post es el estudiante CARLOS ALONSO PAREDES VELIZ en esta ocasión les daré unos pasos a como realizar esta MUEBLE para tu vivienda.
Sin más que comentar, Manos a la obra!
.
.
.
.
.
.
Supplies
¿Qué necesitaremos para realizar esta MESA?
1. Necesitaremos una PC/Laptop para poder hacer la maqueta de nuestra MESA.
2. Necesitaremos el programa Fusión 360, software que nos permite crear e interpretar diseños en 3D.
3. Paciencia, Motivación y creatividad.
4. Acceso a Interner/WIFI.
5. Una Impresora 3D.
CREAR CUENTA EN AUTODESK
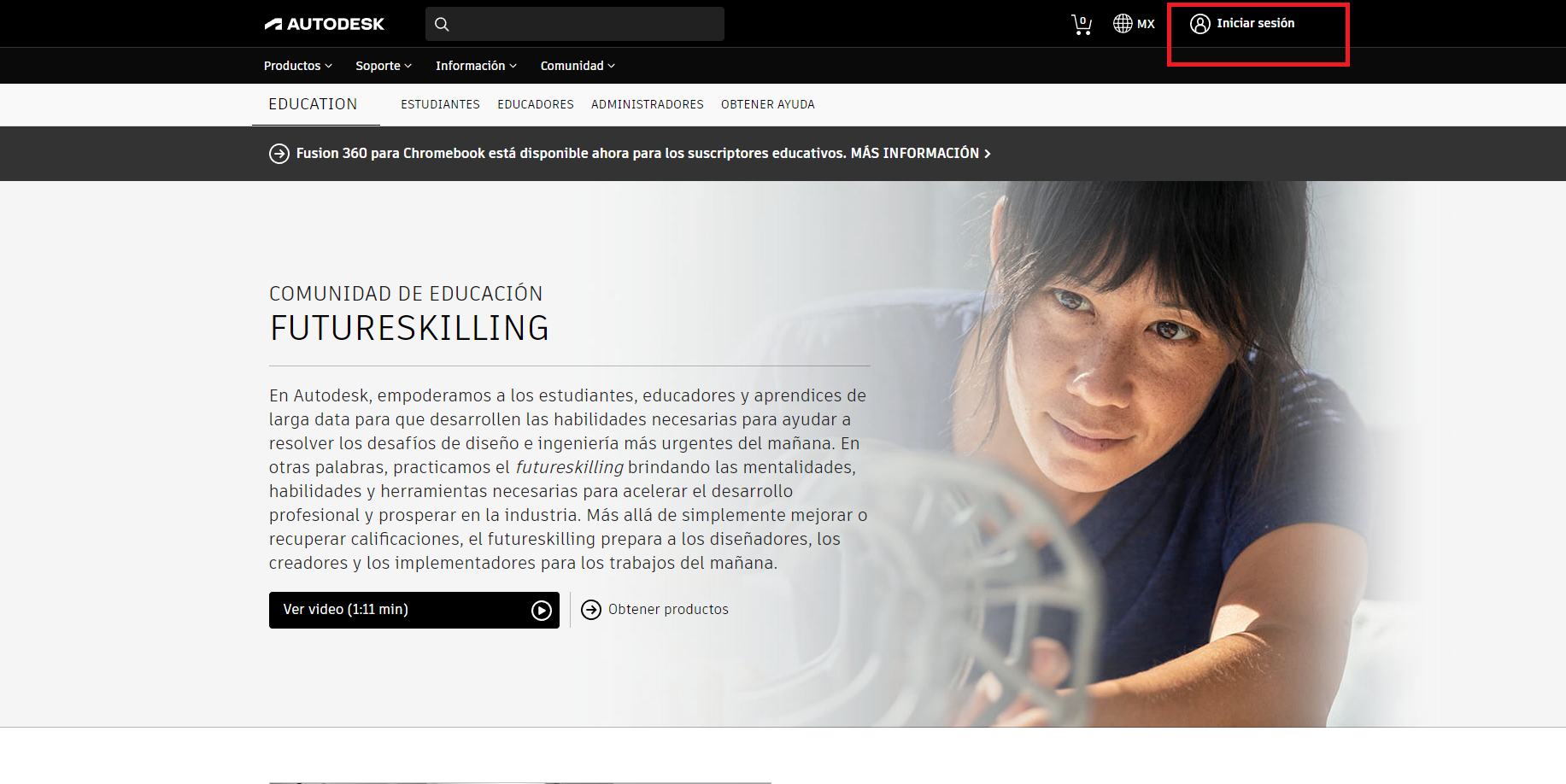
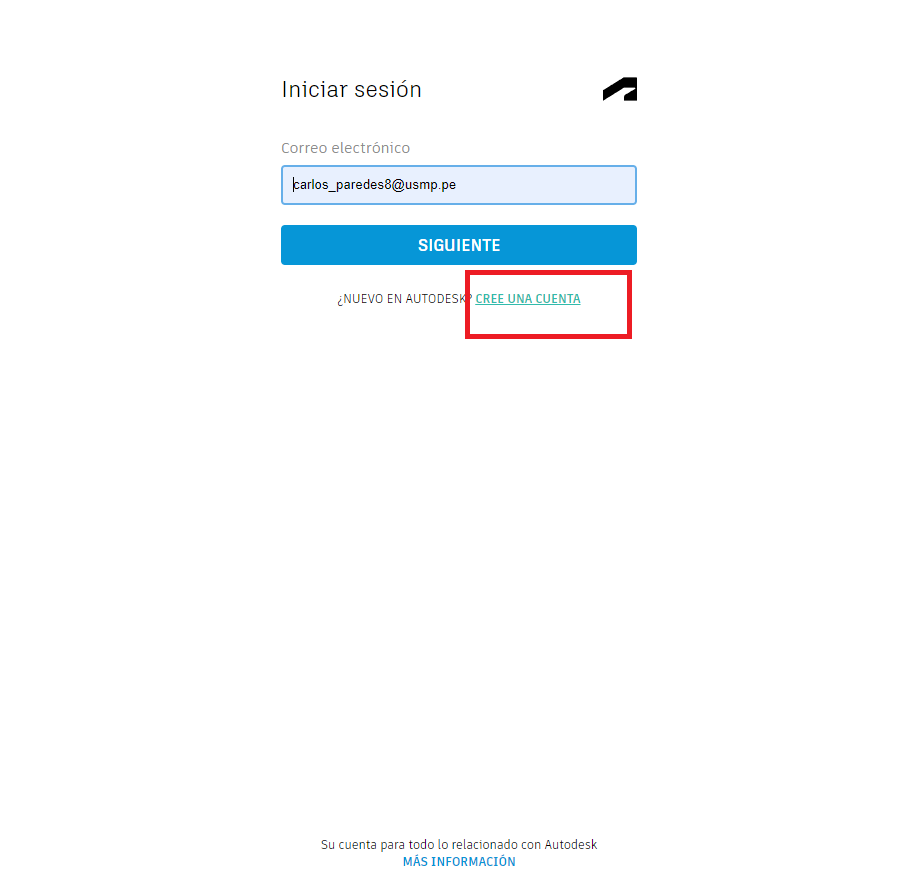
Primeramente, crearemos una cuenta de AUTODESK. ¿Como creo una cuenta de AUTODESK?
Sencillo, nos dirigimos a Register en la web de AUTODESK, se encuentra en laparte superior derecha, crear cuenta. Ahí nos registramos con nuestro correo universitario(recomendable).
ACCESO GRATUITO
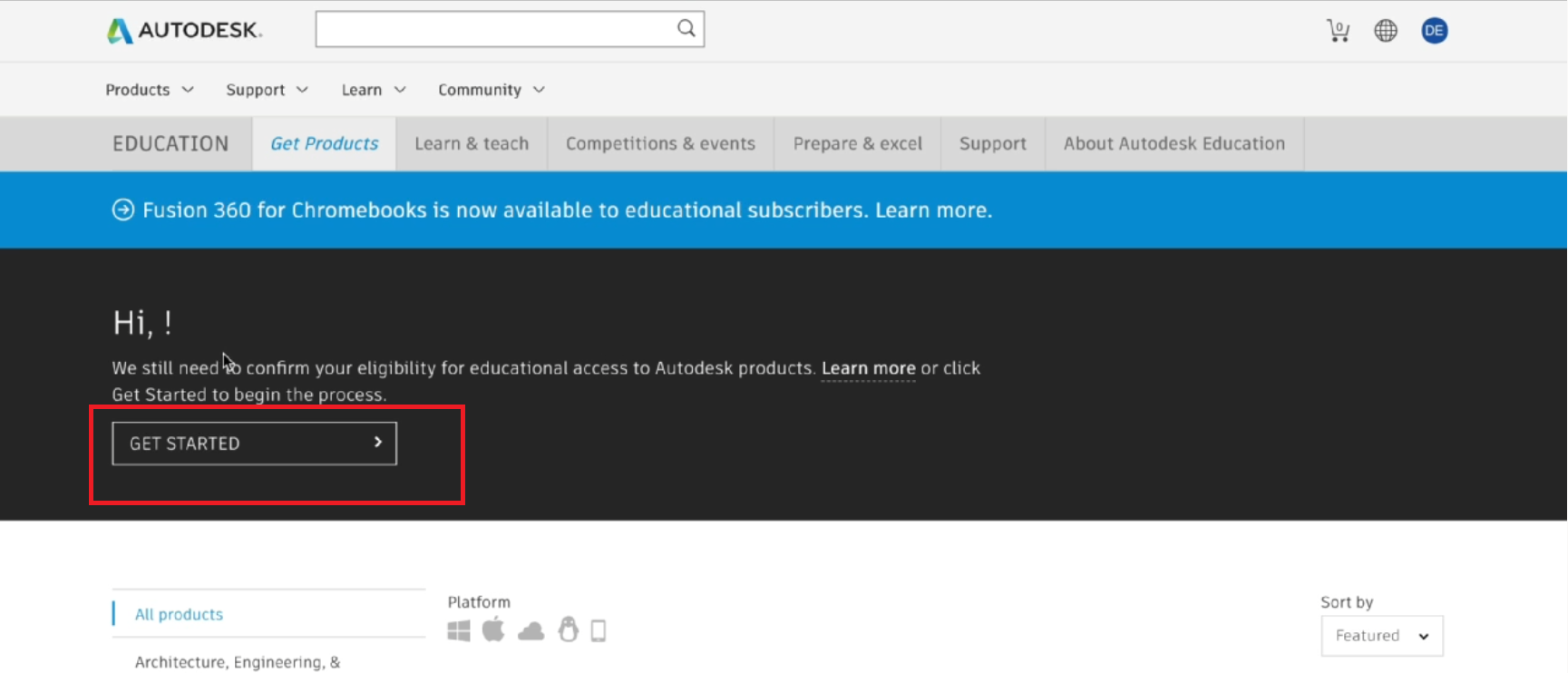
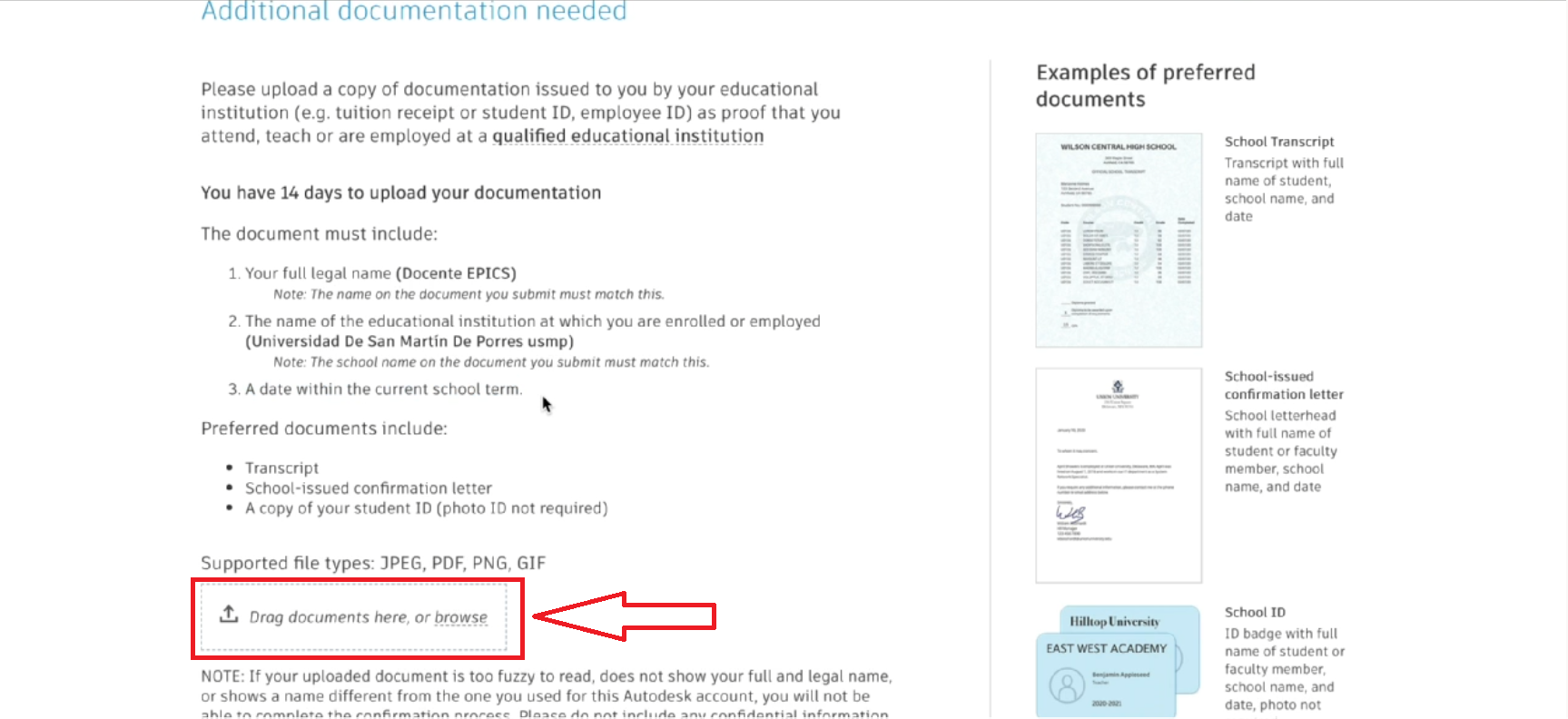
Ya que AUTODESK es de paga, Tendremos que registrarnos como estudiantes y veri!car que somo estudiantes mandando boletas de la universal. Una vez mandado y comprobado el sistema que si eres un estudiante te mandara un correo de acceso a Fusión 360.
DESCARGA DE PROGRAMA
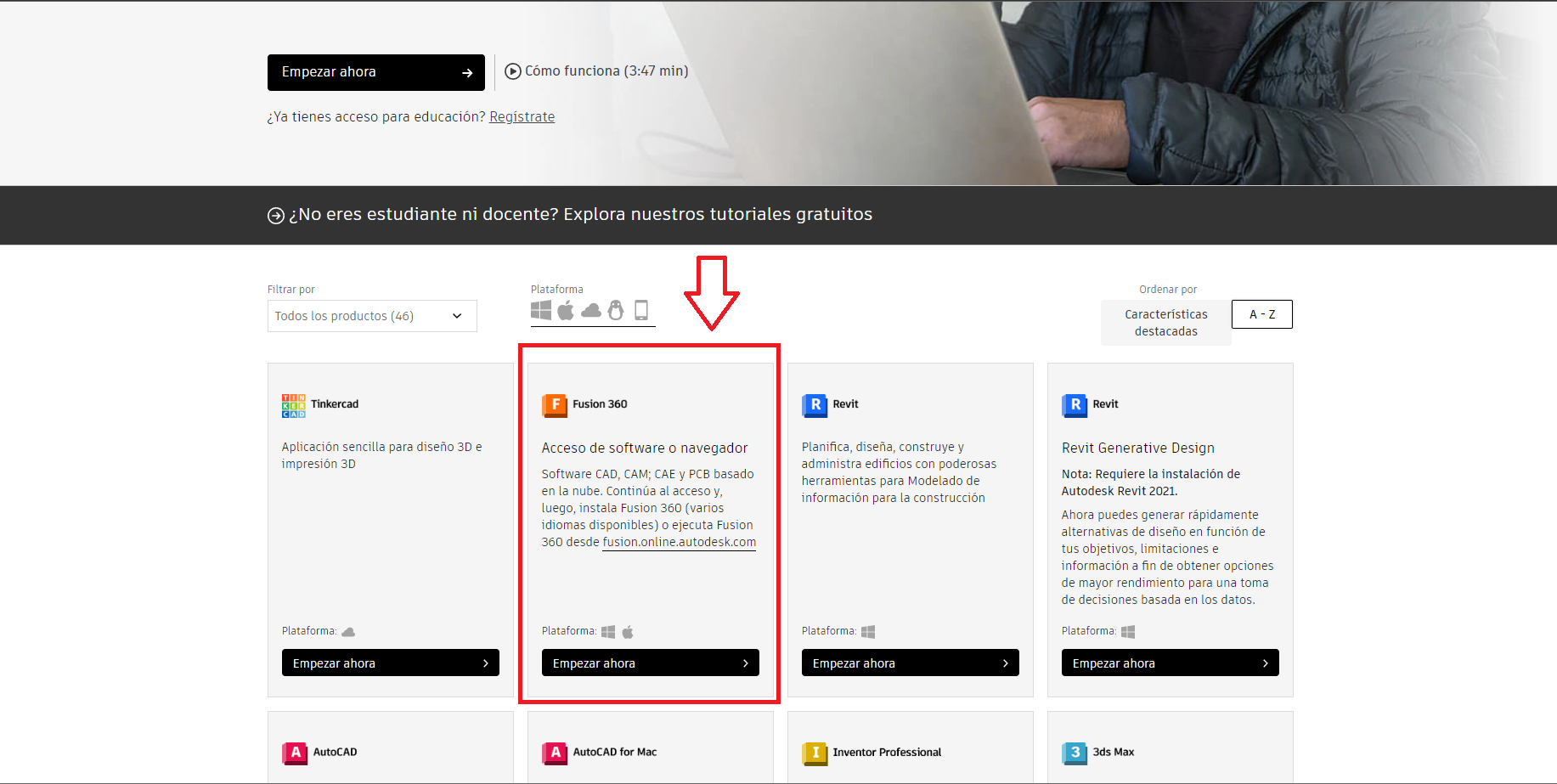
Luego de veri!car el sistema de que precisamente eres un estudiante REAL. Te dará automáticamente acceso al programa AUTODESK FUSION 360. Lo instalas y lo sigues los pasos de instalación que pide el programa.
CREAMOS UN PROYECTO
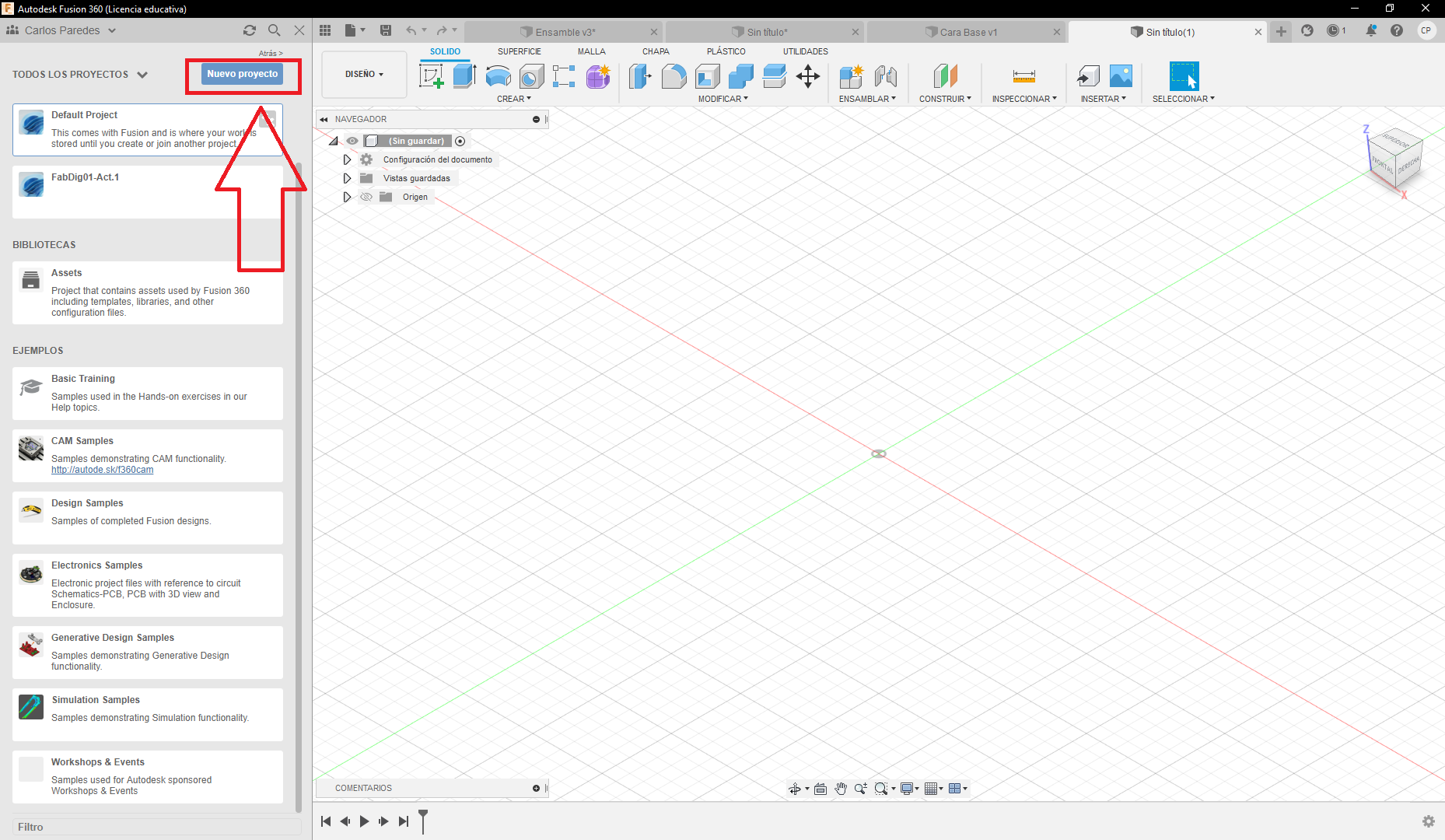
Ya estando dentro del programa Autodesk vamos a crear un nuevo proyecto para guardar nuestras plantillas. Donde ahí vamos a guardar todas nuestras plantillas hechas.
ORIENTACION
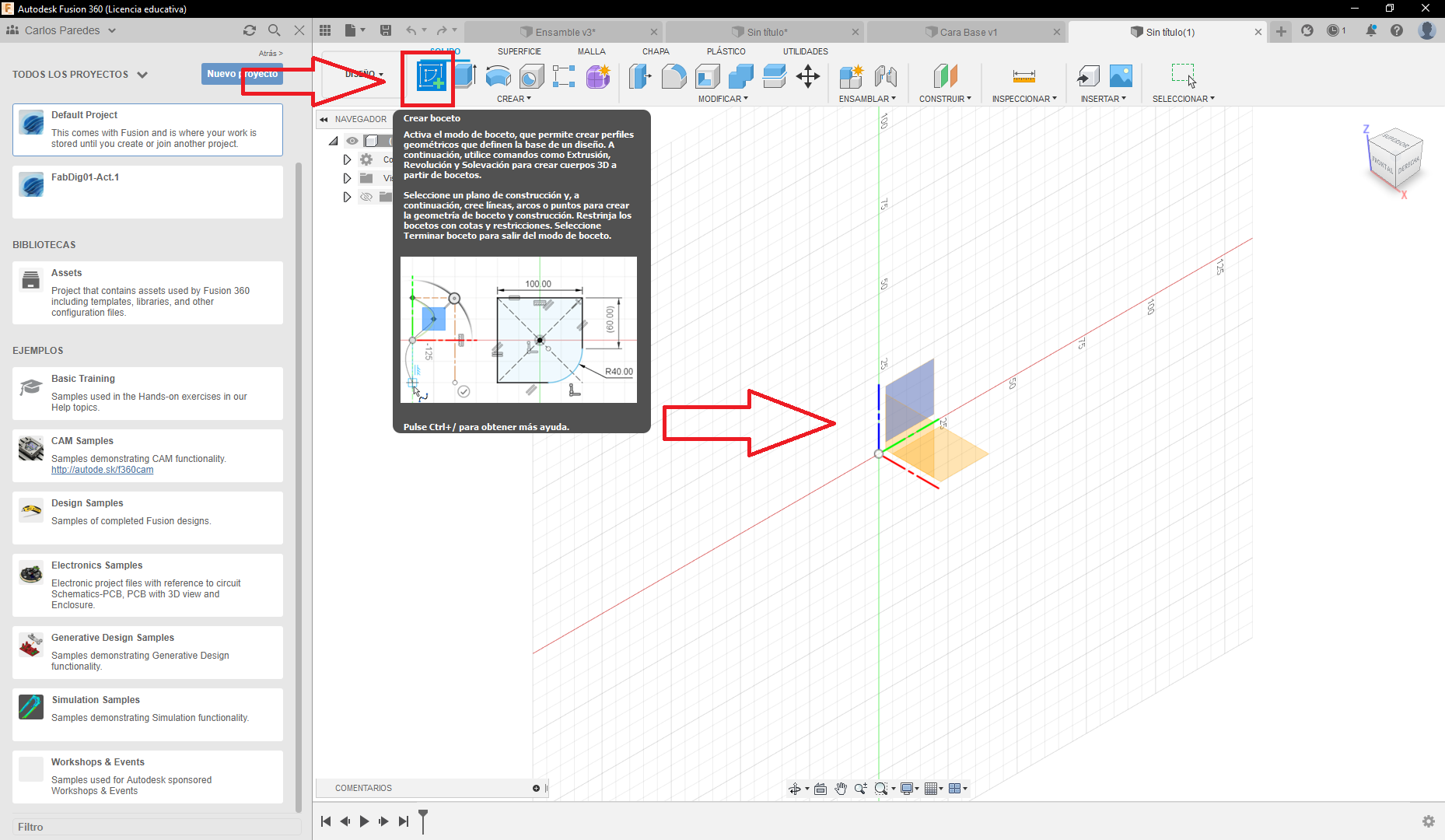
Aquí tendremos que seleccionar en que parte va a estar orientado tu plantilla para el diseño. Seleccionaremos la orientación correcta y empezamos con nuestra primera plantilla.
Crear Boceto
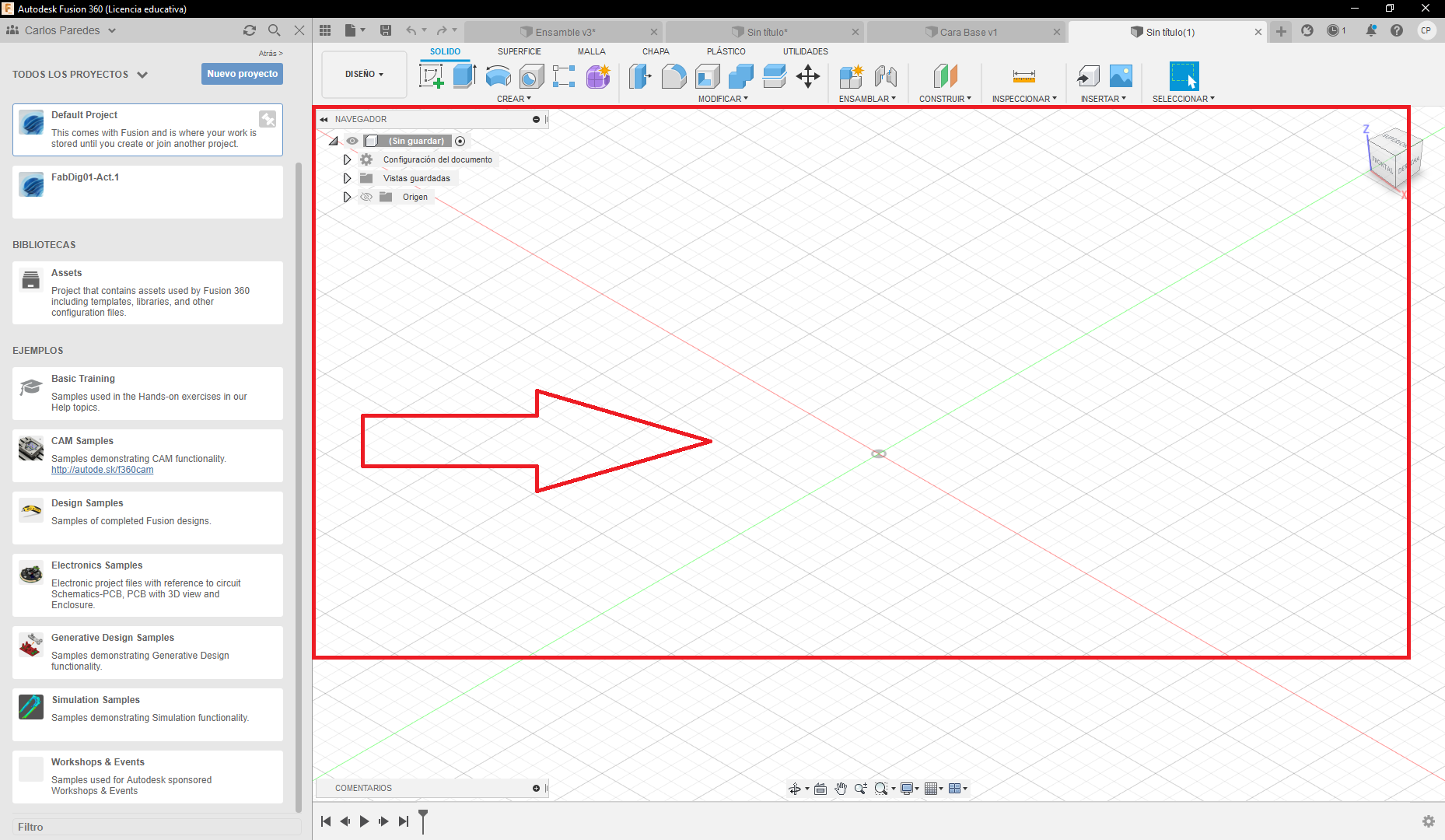
Creamos un BOCETO. ¿QUÉ ES UN BOCETO? Es donde harás las medidas respectivas para hacer las plantillas y los modelos para tu letrero luminoso.
HERRAMIENTAS a USAR
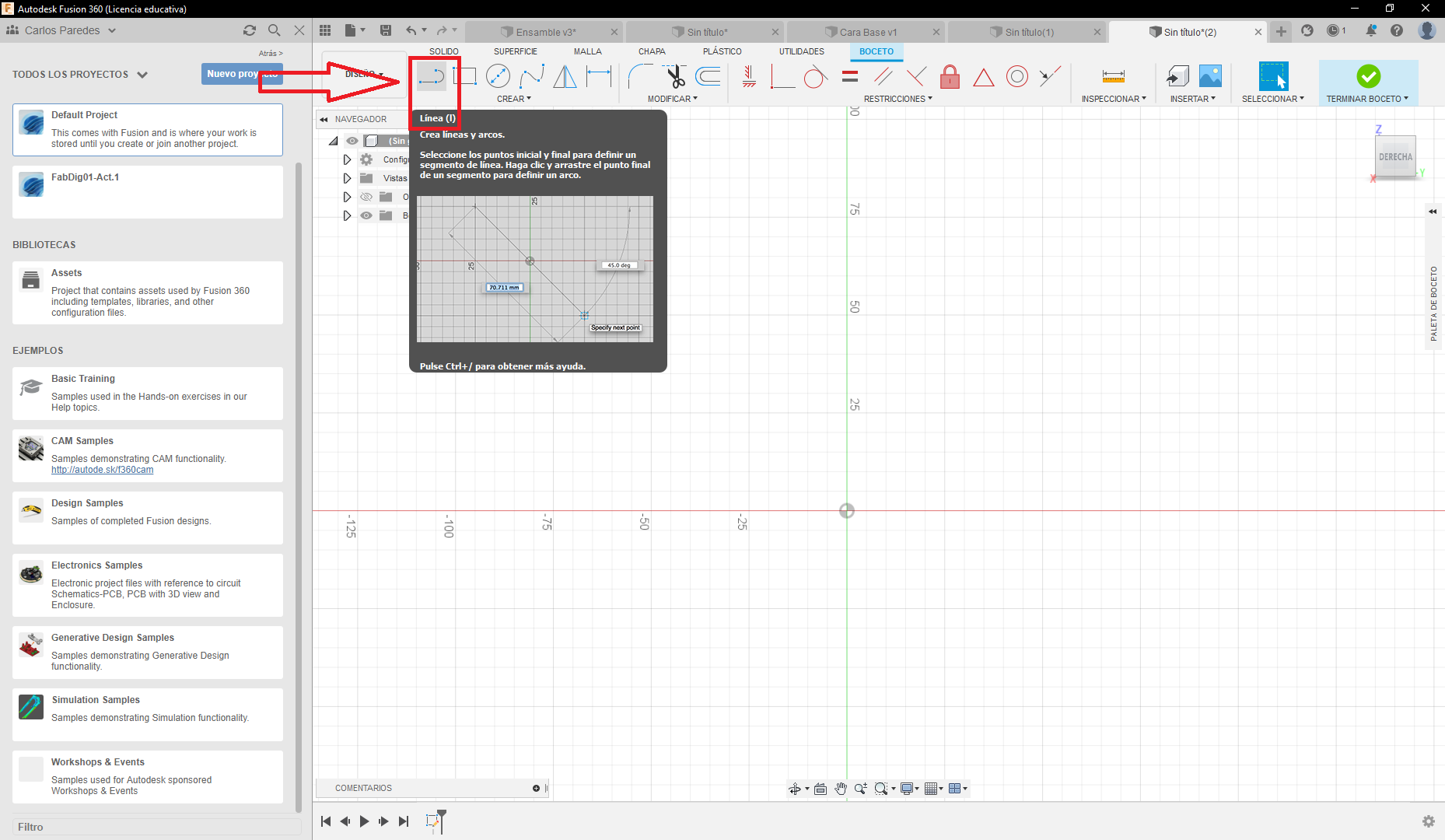
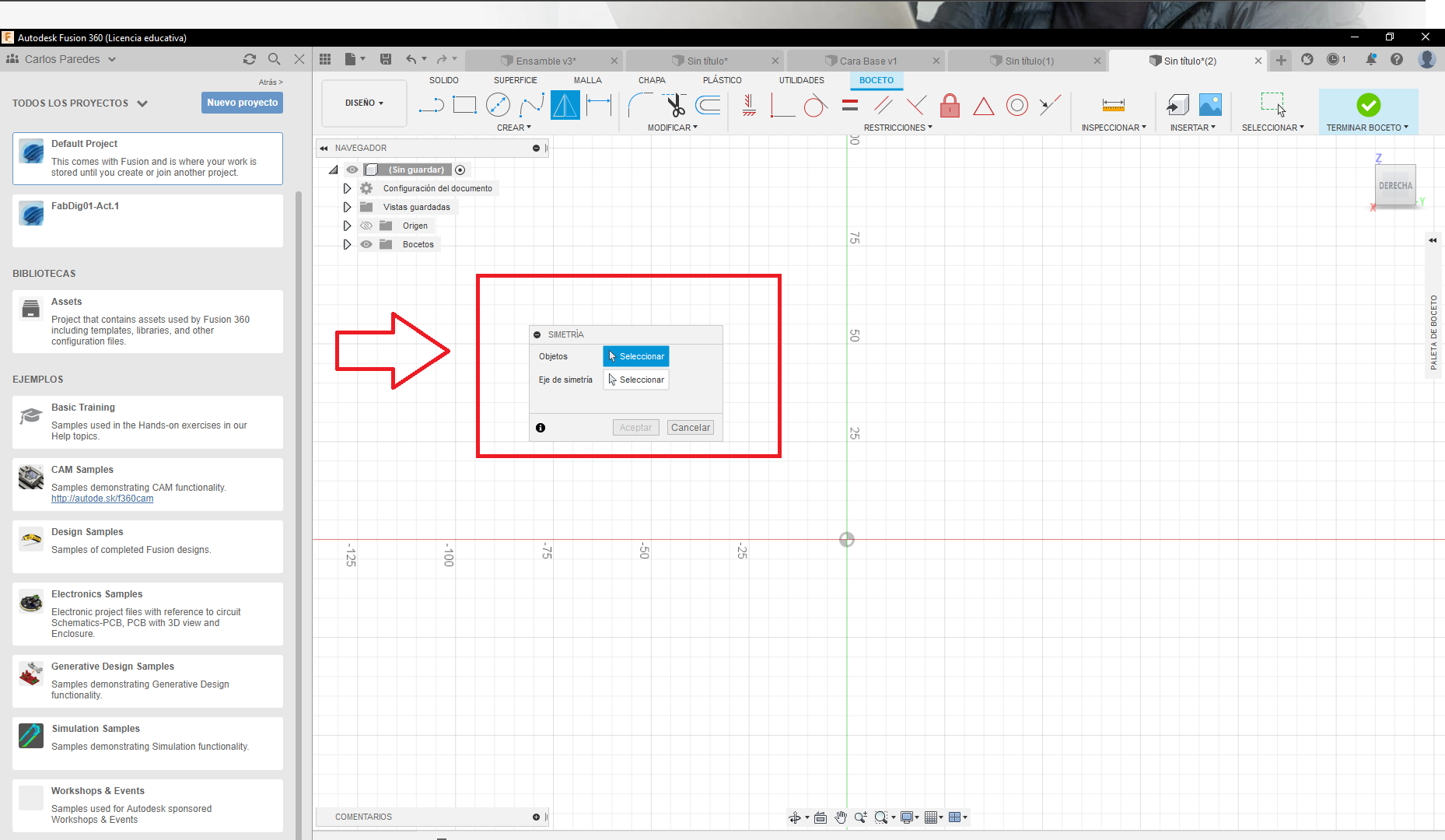
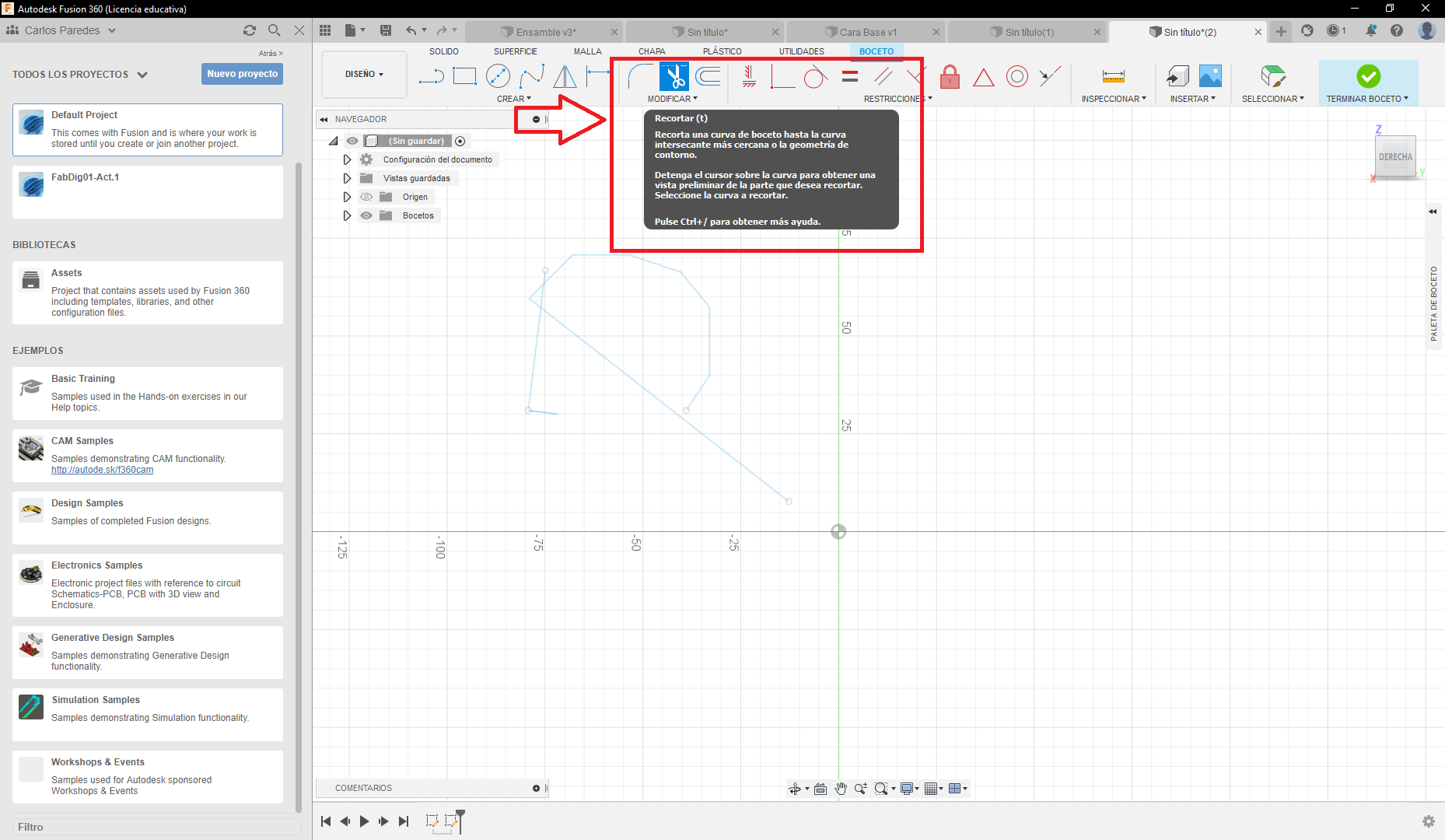
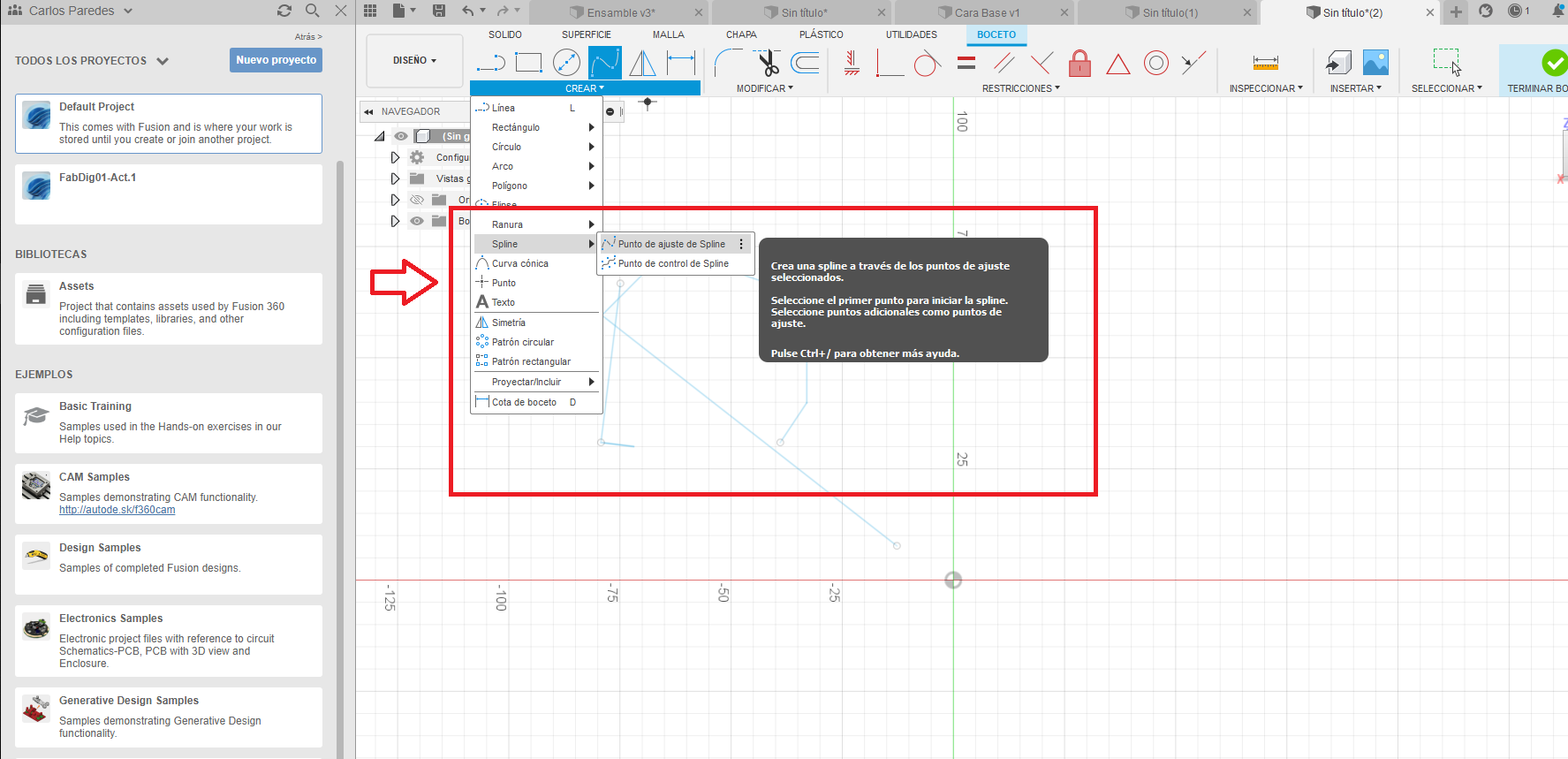
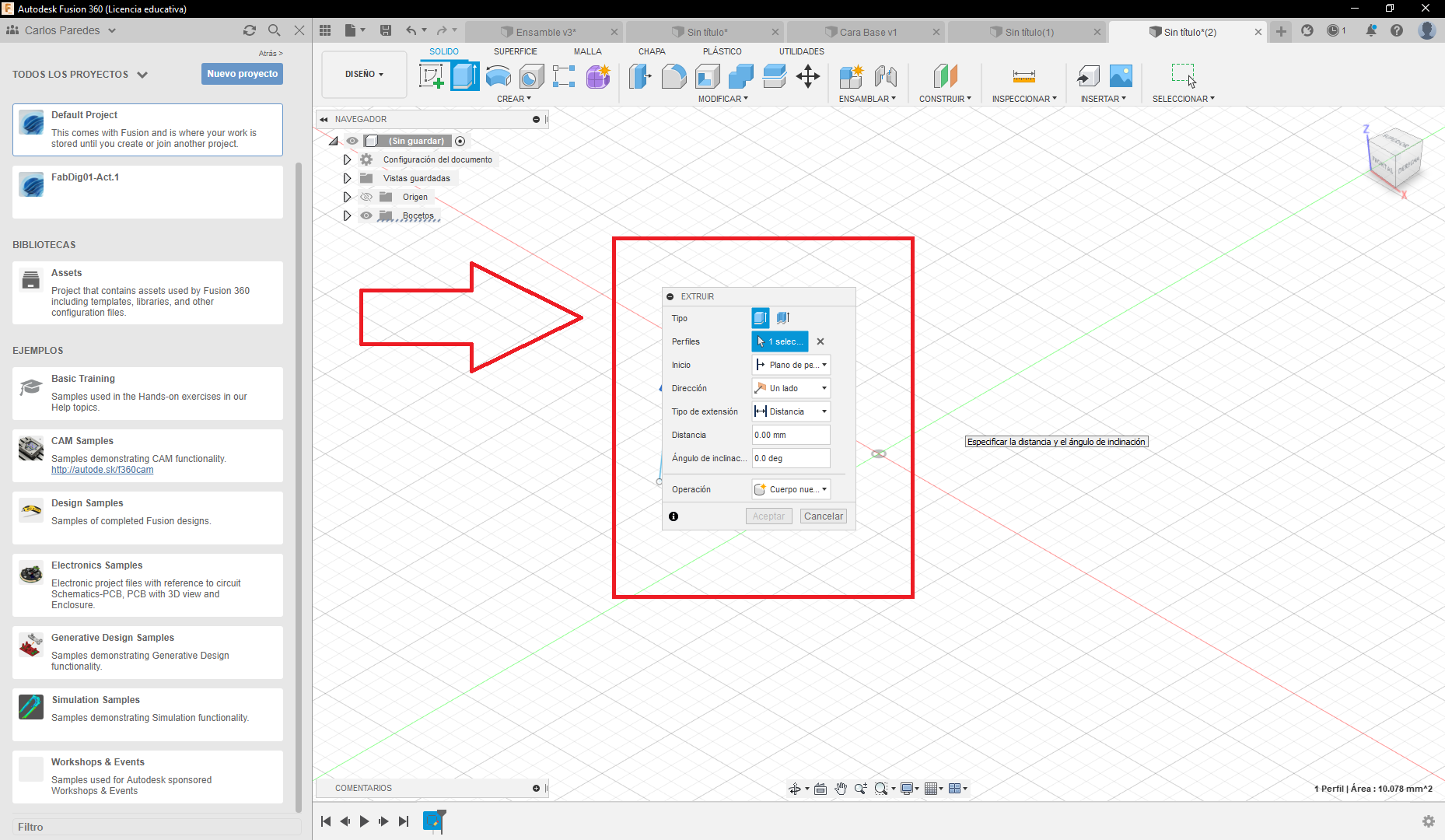
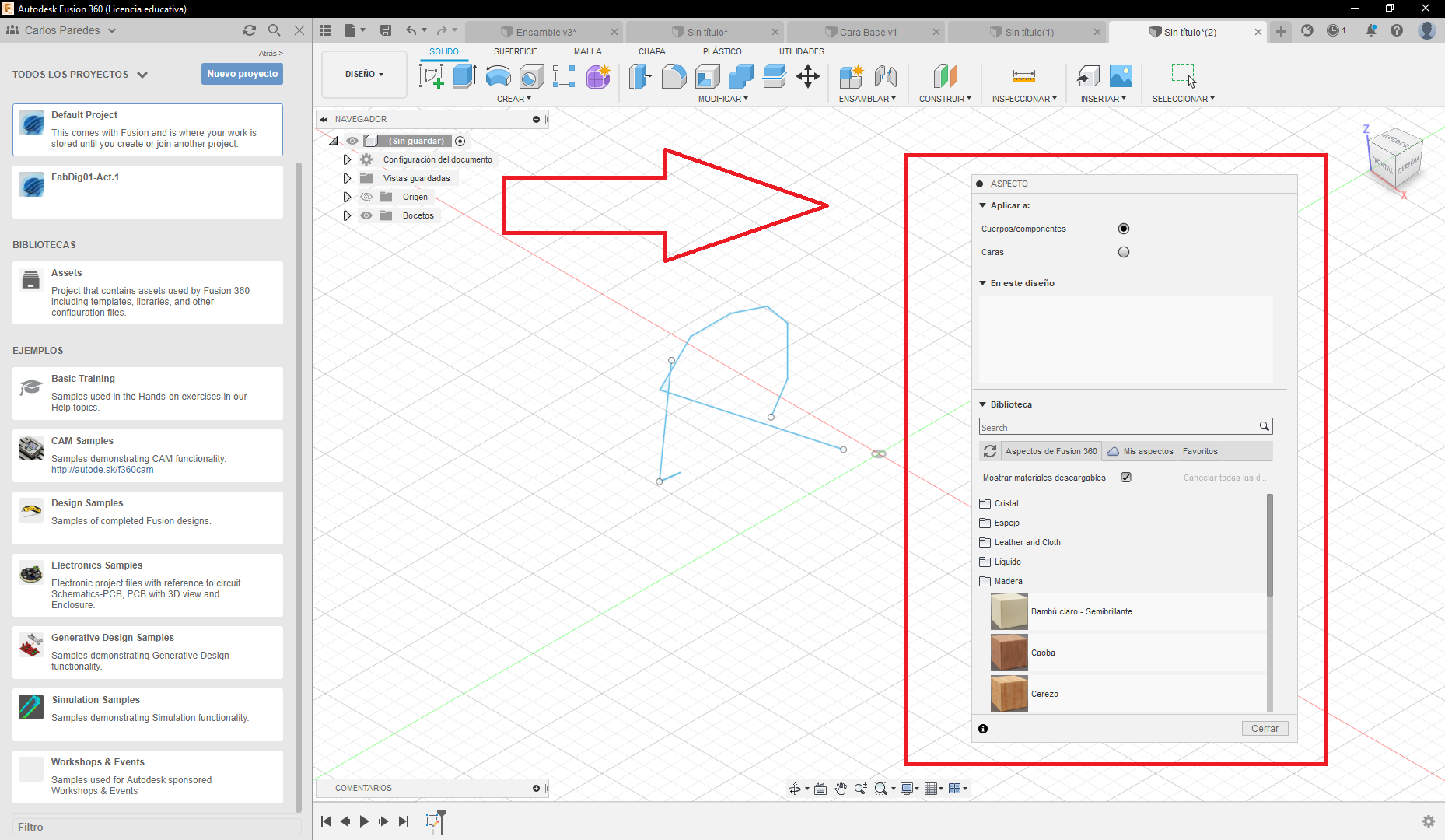
HERRAMIENTA LINEA: Seleccionamos LINEA (también se puede activar con la letra L)Con esta herramienta podremos hacer líneas con medidas ajustables.
HERRAMIENTA SIMETRIA: Gracias a esta herramienta podremos hacer más rápido algunas partes de nuestra plantilla. Básicamente es una herramienta para copiar una determinada línea.
HERRAMIENTA RECORTAR: Gracias a esta herramienta podremos hacer cortes a líneas sobrantes sin dañar otros puntos.
HERRAMIENTA SPLINE: Esta herramienta te va a servir para hacer diseños como un logo o un trazo a alguna cosa que quisieras para darle forma. Principalmente se usa para darle trazos a imágenes.
HERRAMIENTA EXTRUIR: Esta herramienta ayudara a darle el ancho de nuestro boceto, Dándole por creado ya la textura (sin color). En este caso se usará el tamaño 12mm
HERRAMIENTA ASPECTO: Gracias a esta herramienta podremos darle color o textura a nuestra plantilla. Tendrás una in!nidad de texturas que le podrás poner a tu plantilla.
PLANOS: A continuación les dejo los PLANOS que les ayudara hacer los bocetos. Recuerda verificar que guardaste correctamente cada boceto.
AQUI LAS PLANTILLAS a UTILIZAR.
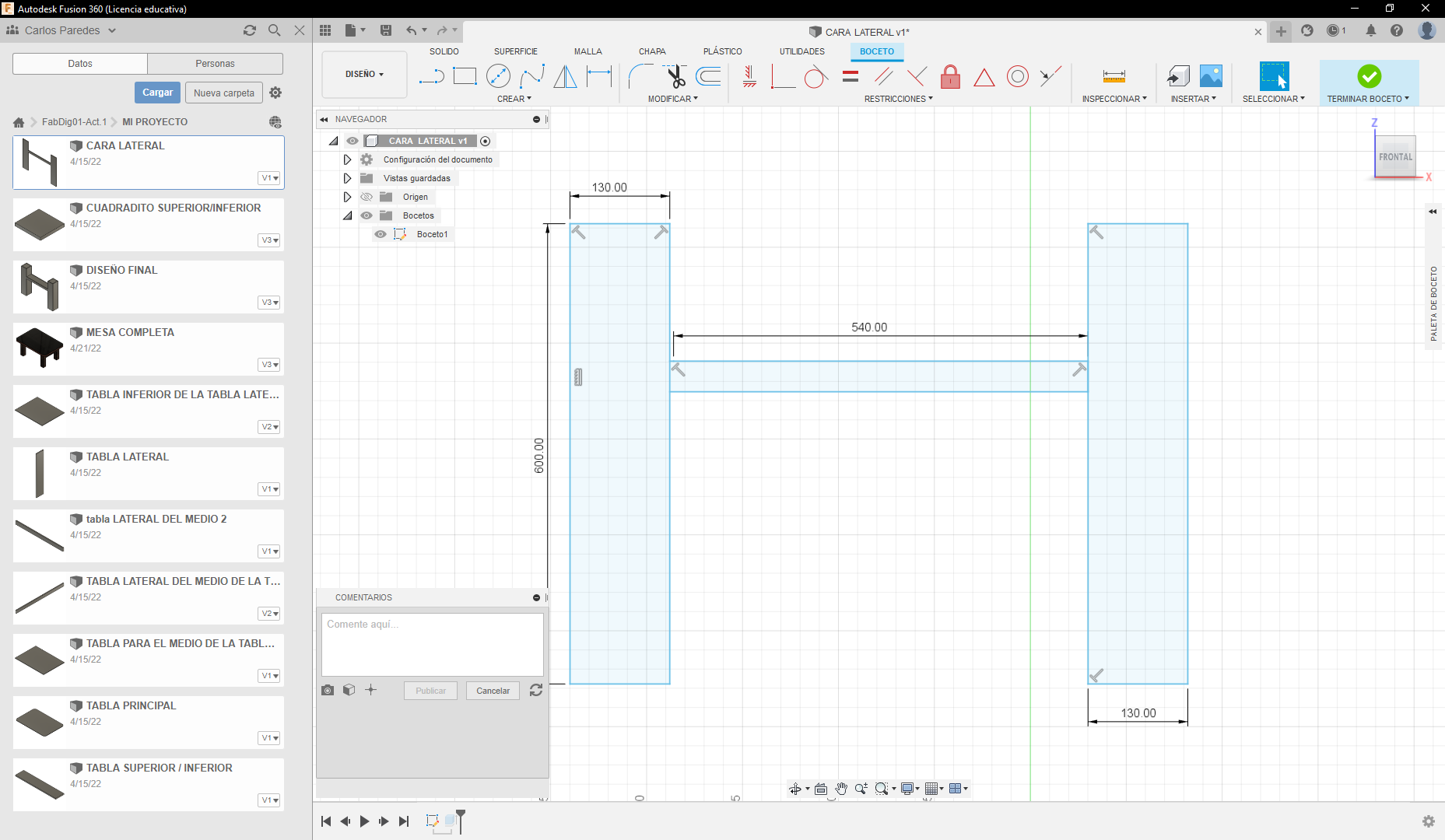
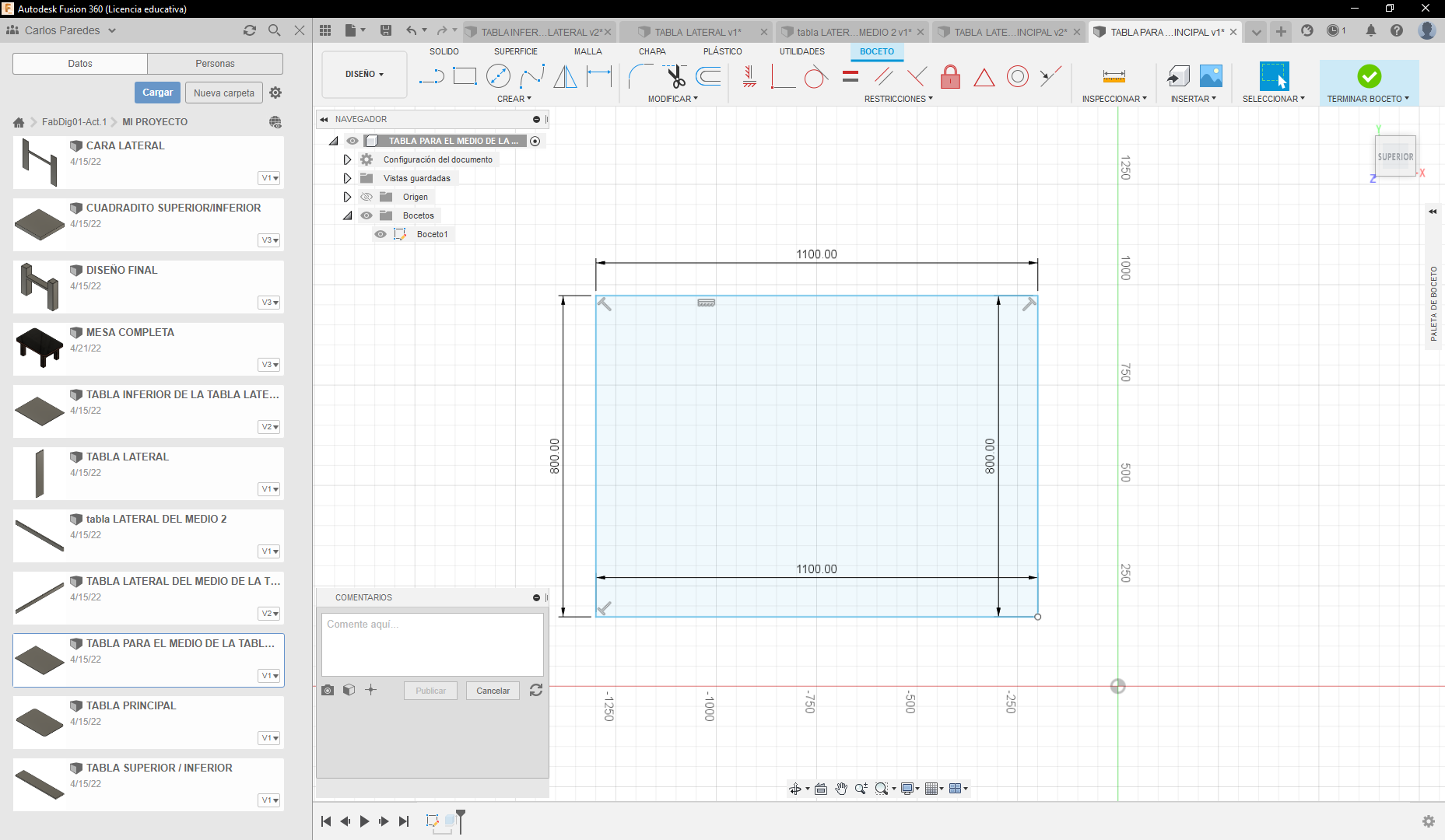
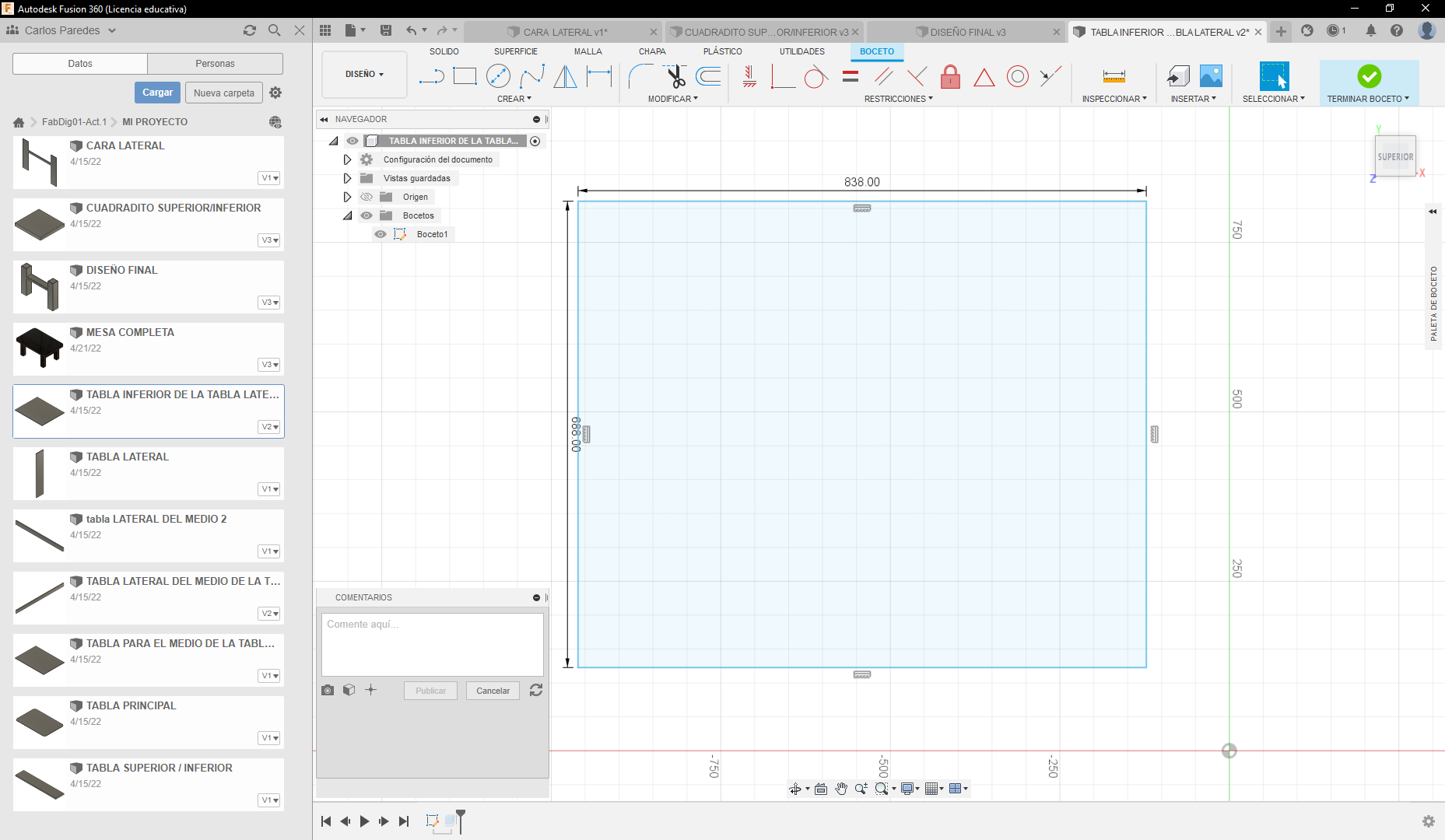
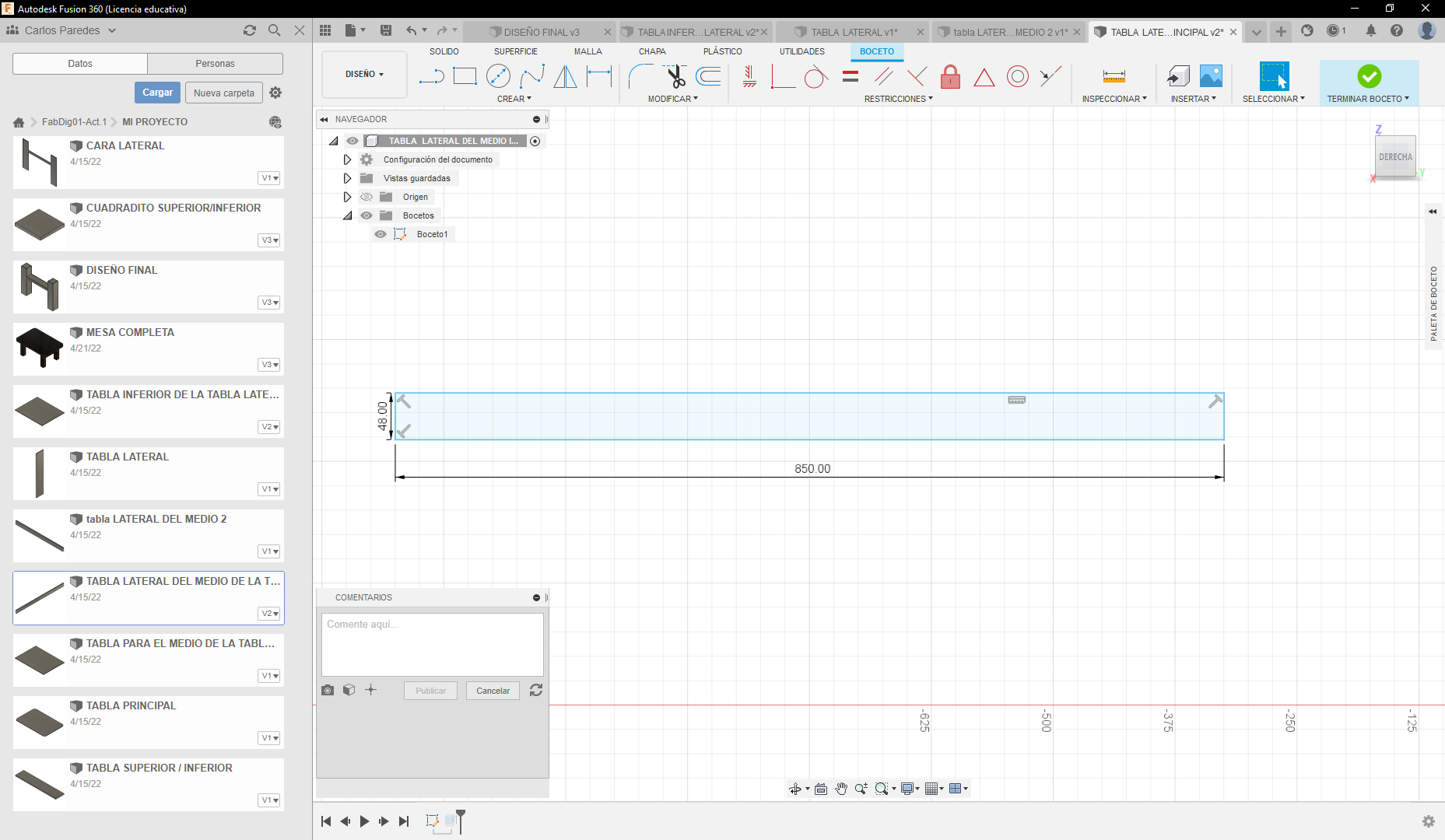
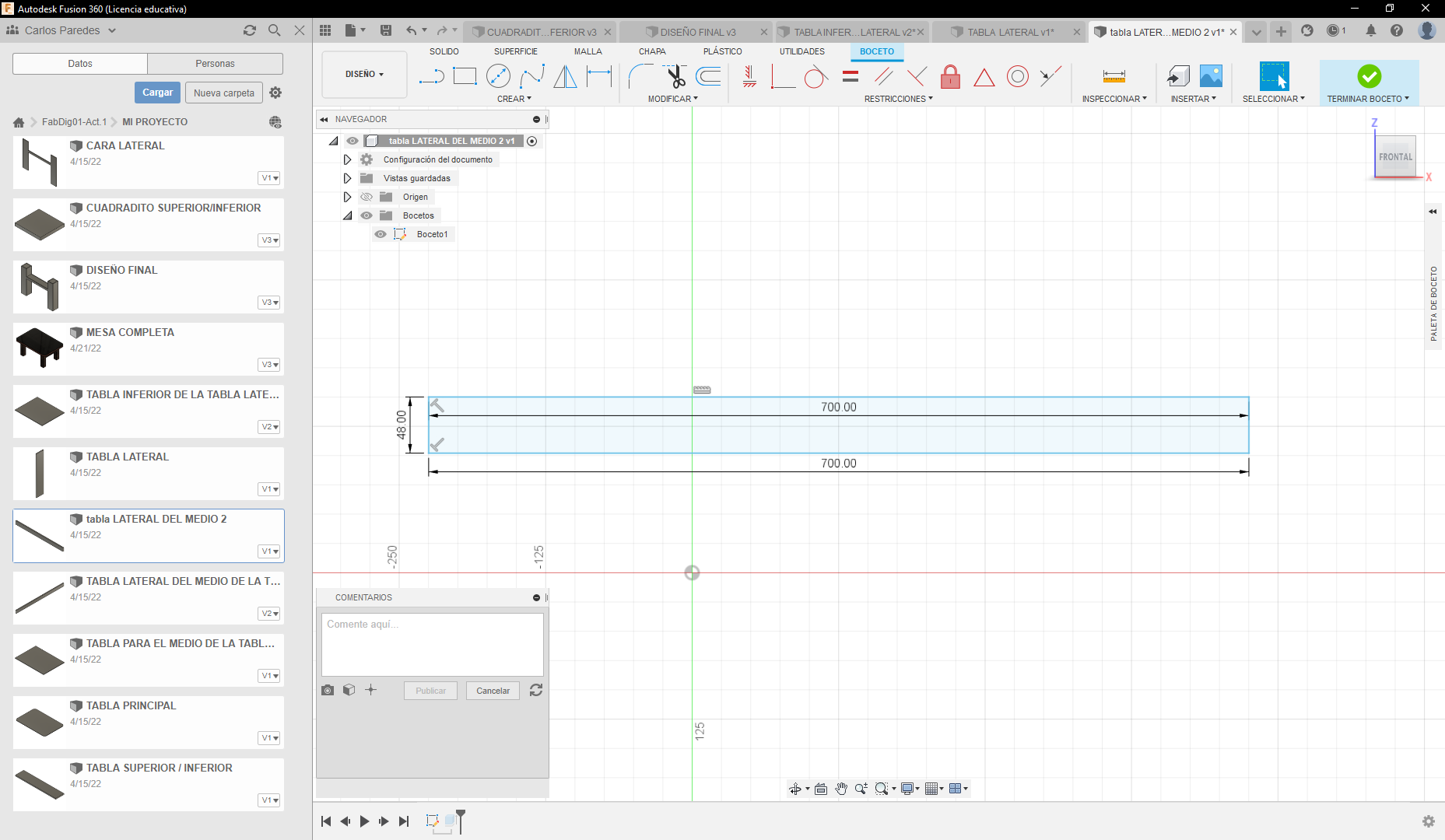
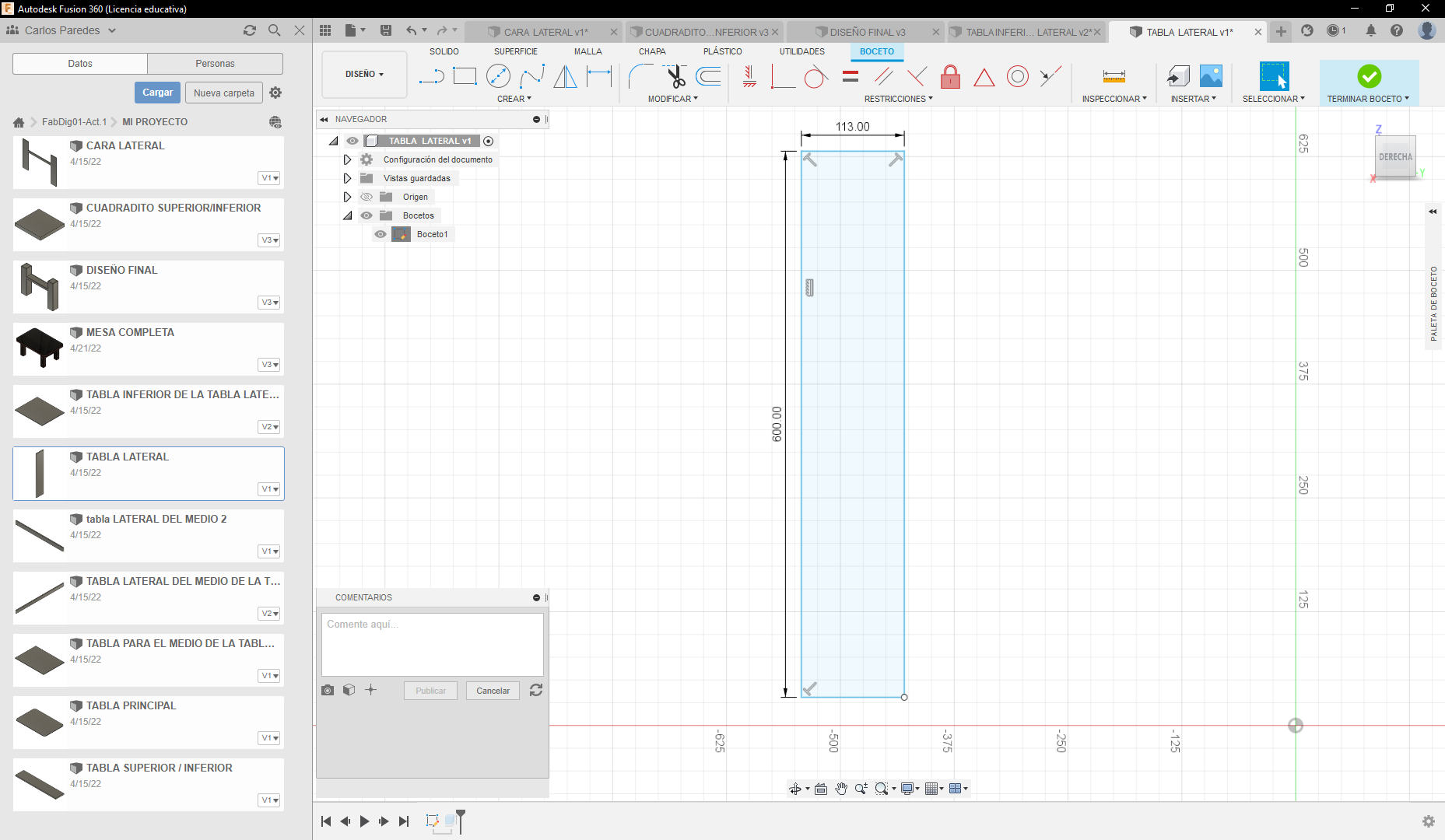
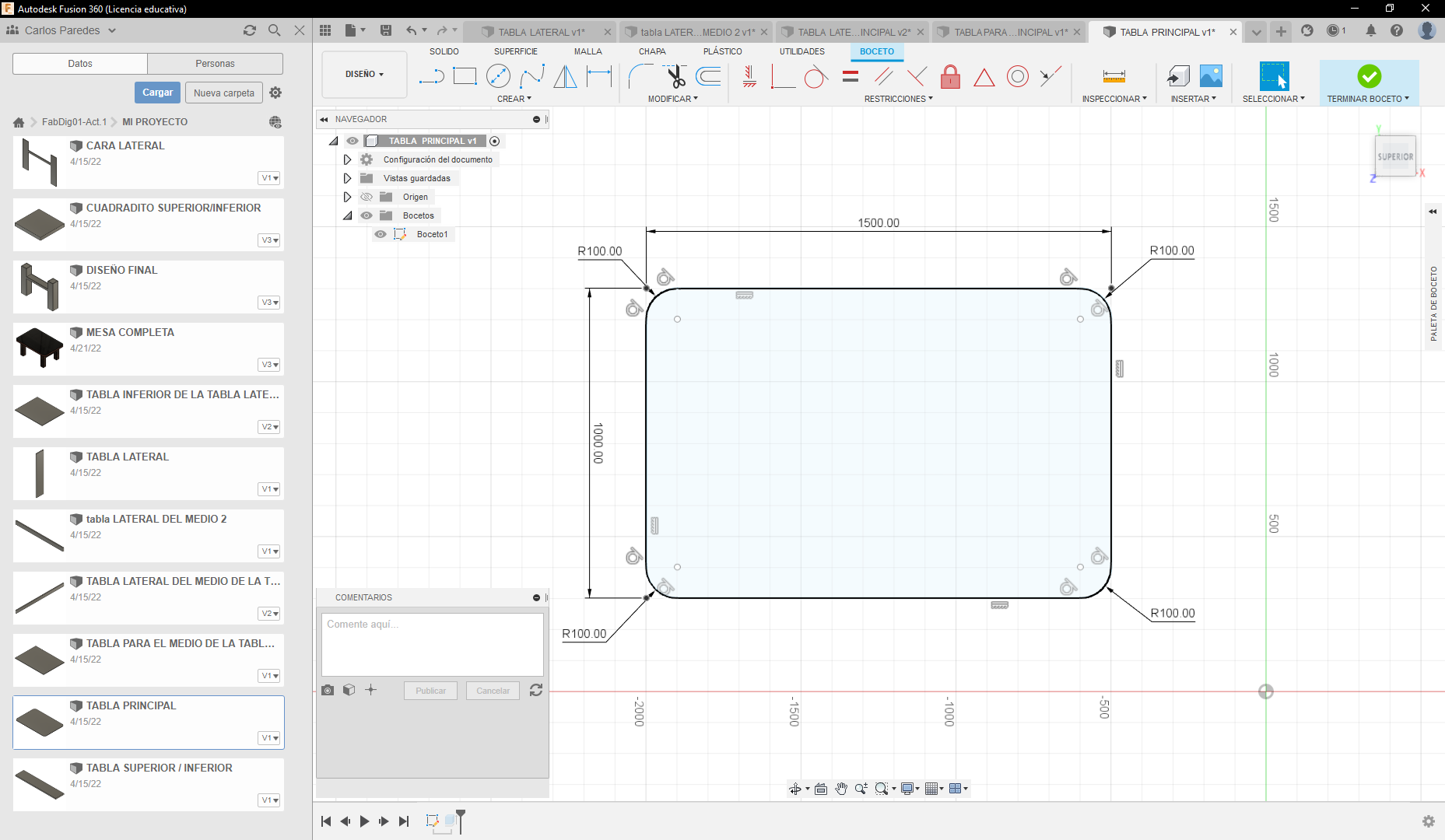
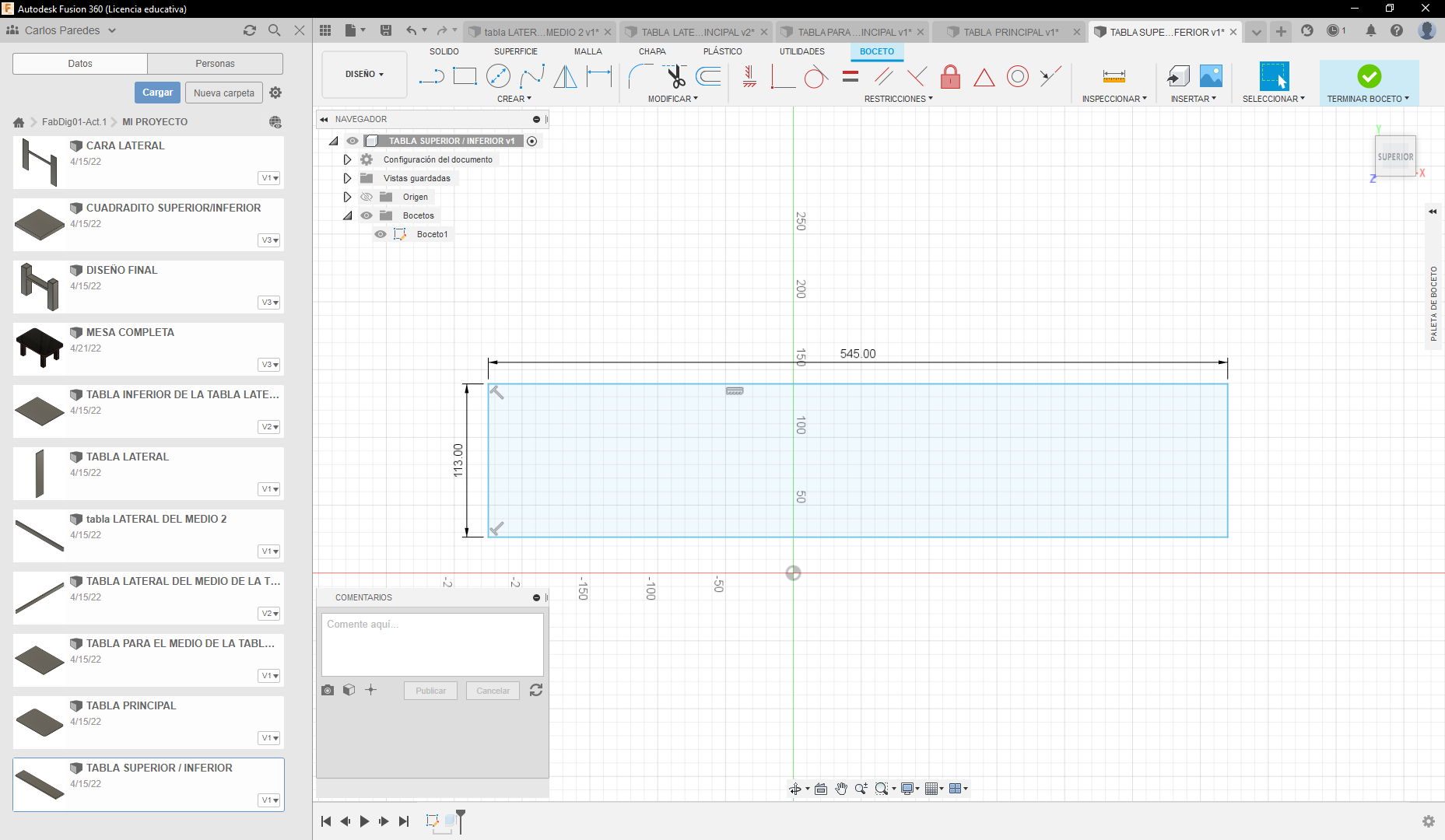
CUALES JUNTAMOS?
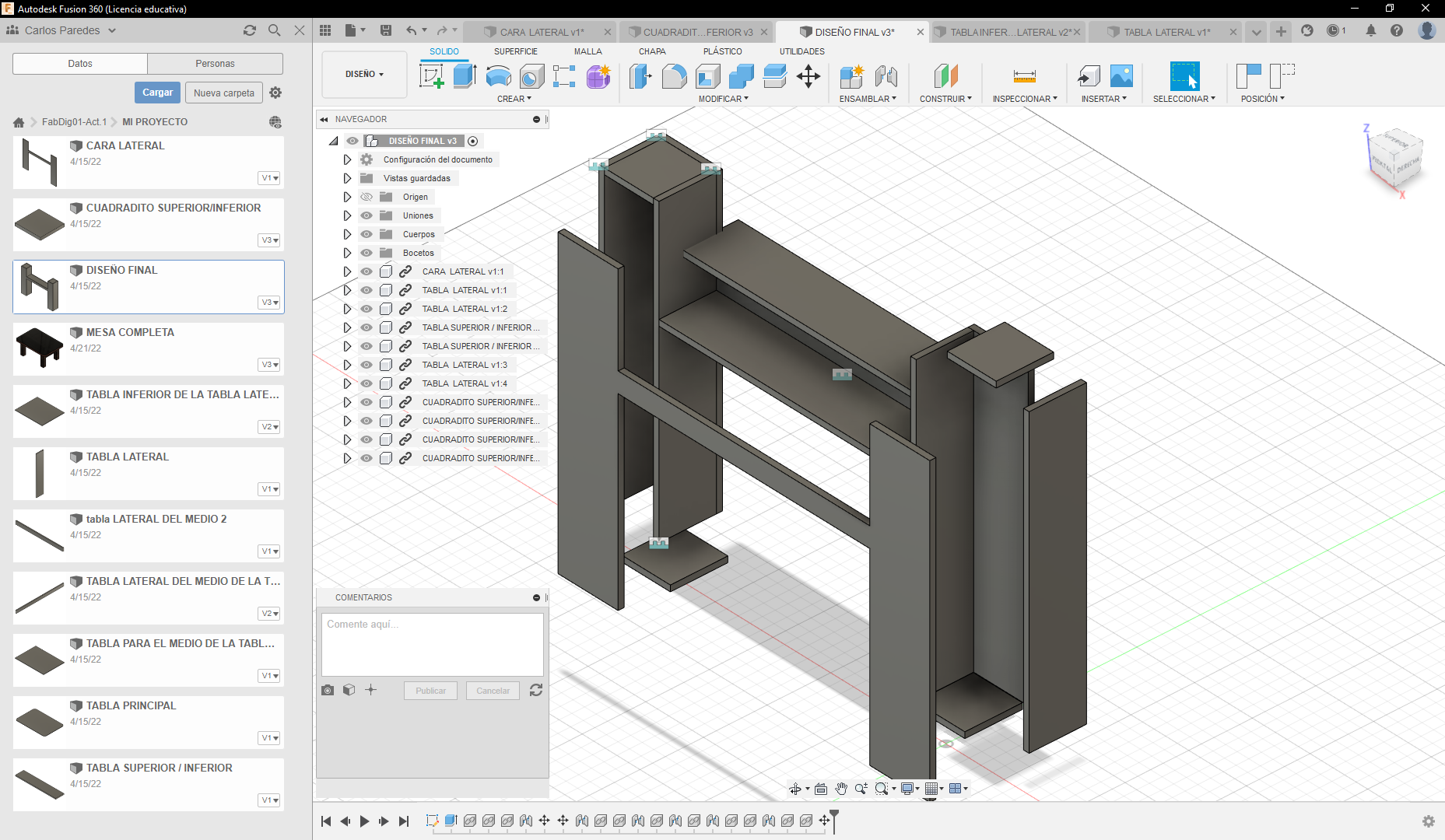
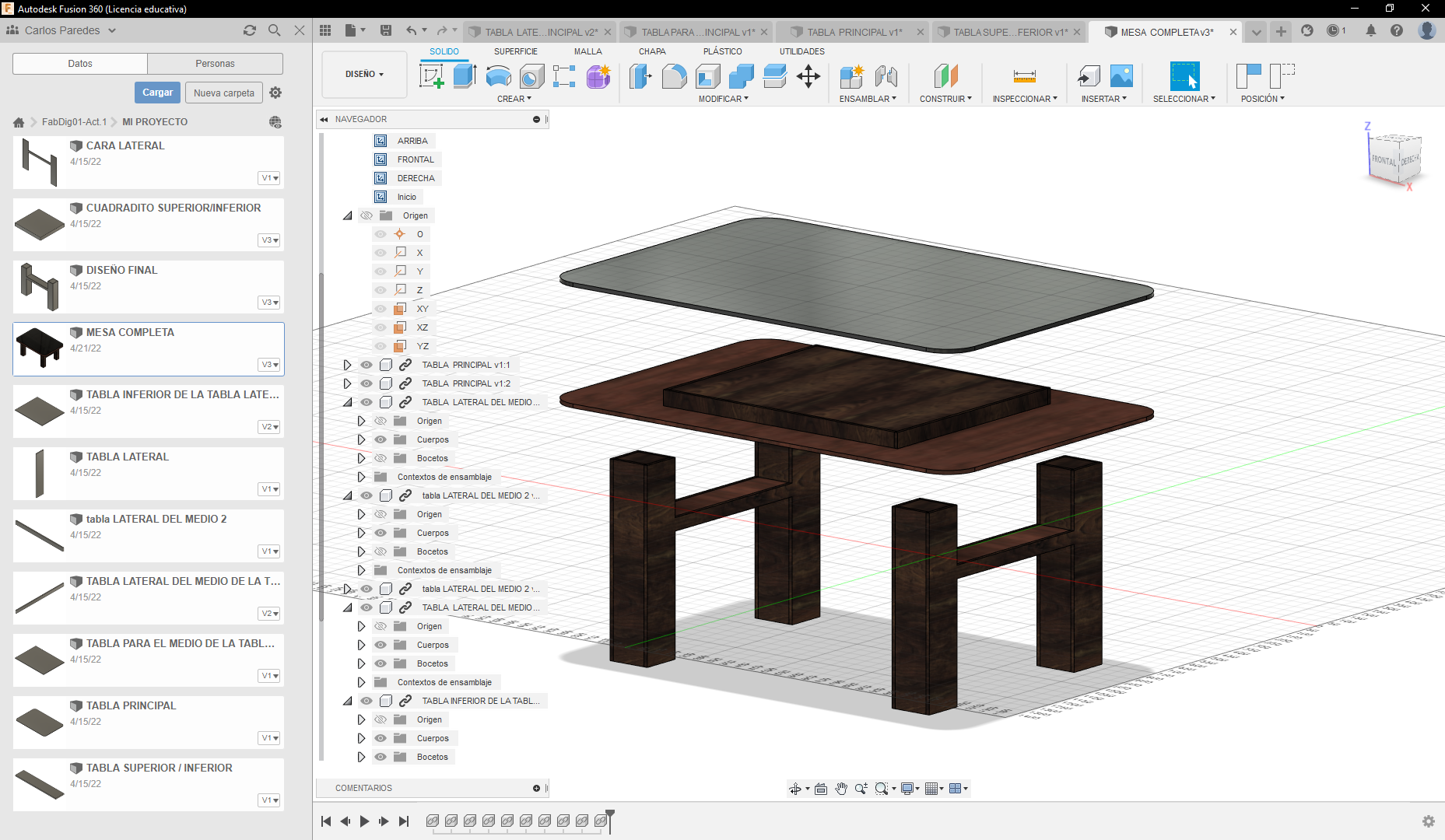
En este paso vamos a armar algunas partes como las patas de la Mesa, Y le pondremos la pieza en los respectivos lugares y lo ensamblamos.
ASPECTO
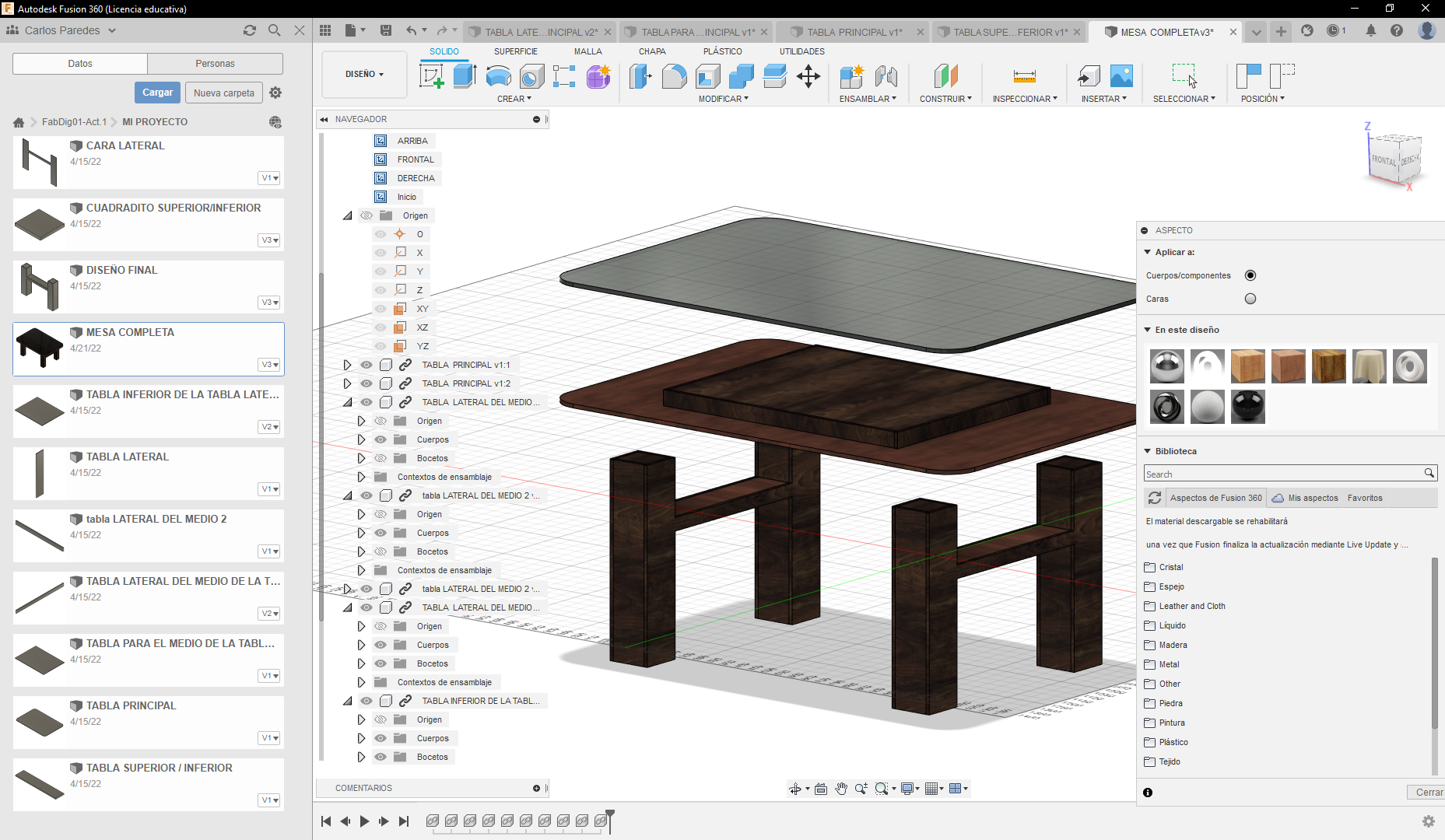
Despues de esto podremos ponerle la texture que mas nos guste.
FINAL

Ya estaria listo nuestra MESA.
Espero les haya gustado mi instructable y que les haya gustado la Mesa.
GRACIAS!!!