MAKER FAIRE How to Cartoon in Photoshop
21940 Views, 34 Favorites, 0 Comments
MAKER FAIRE How to Cartoon in Photoshop


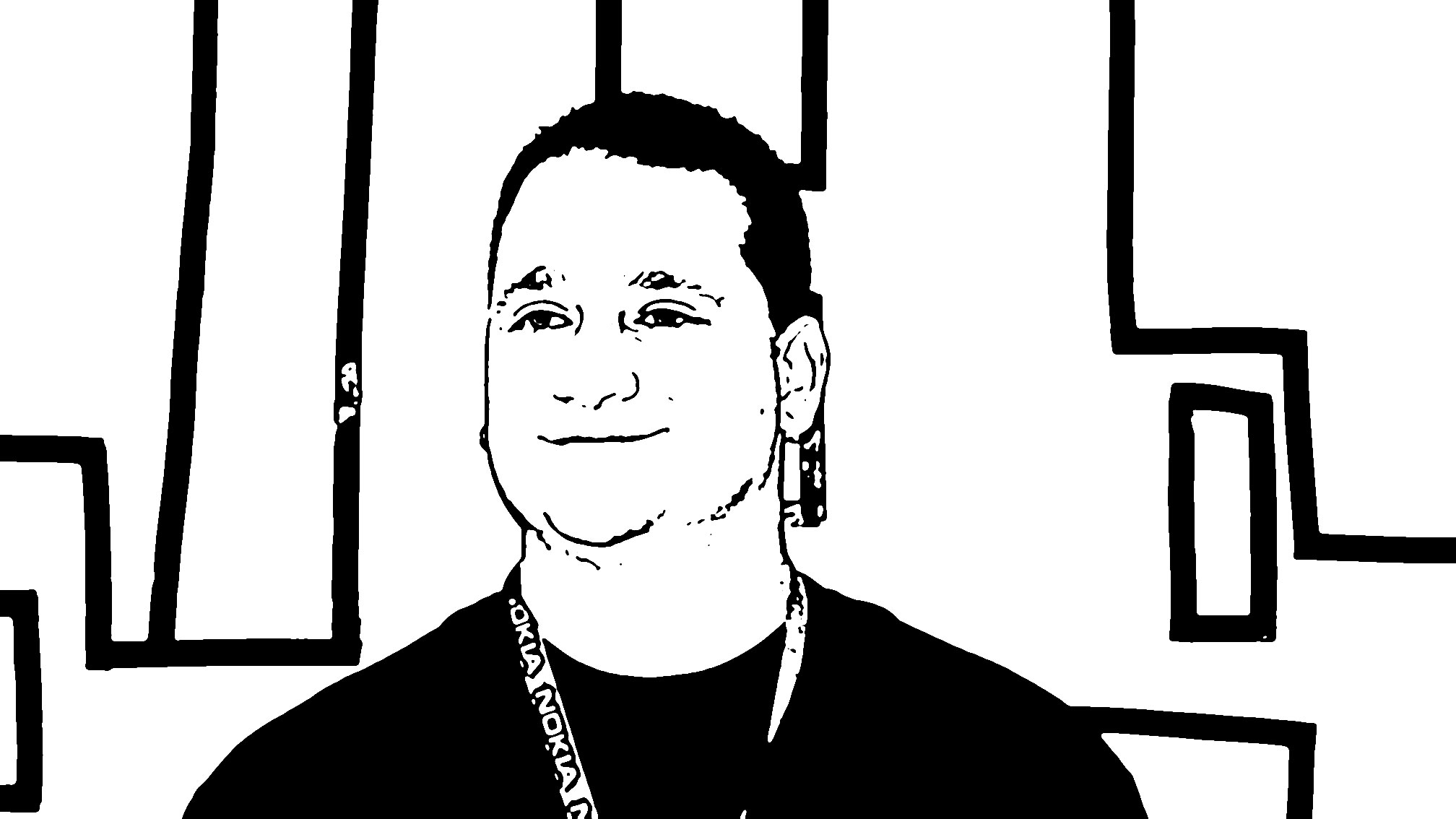


For all you Maker Faire folks that visited our booth (YouGizmos.com) and had a cartoon of you made, THANK YOU!
Now here is HOW we do it in 4 easy steps......keep on reading and follow each step. We used PHOTOSHOP for this one so be prepared.
Now here is HOW we do it in 4 easy steps......keep on reading and follow each step. We used PHOTOSHOP for this one so be prepared.
Get Your Camera Out

Now that you have your camera ready, get your subject to say "Cheese" and snap their photo. Before you do that, make sure you are in an area where there is not too much light and there is a nice contrast in the background. The more square or solid images you have in the background the easier it will be to color your picture in later.
Import Your Photo Into PHOTOSHOP

Pull your image from your camera by either hooking a usb cable to your camera and then into the computer OR just pulling your memory card out and pluggin right into your card reader.Now you can open photoshop right up and choose file - open - and choose the image that you just pulled from your camera.
Turn Your Image Into Line Art
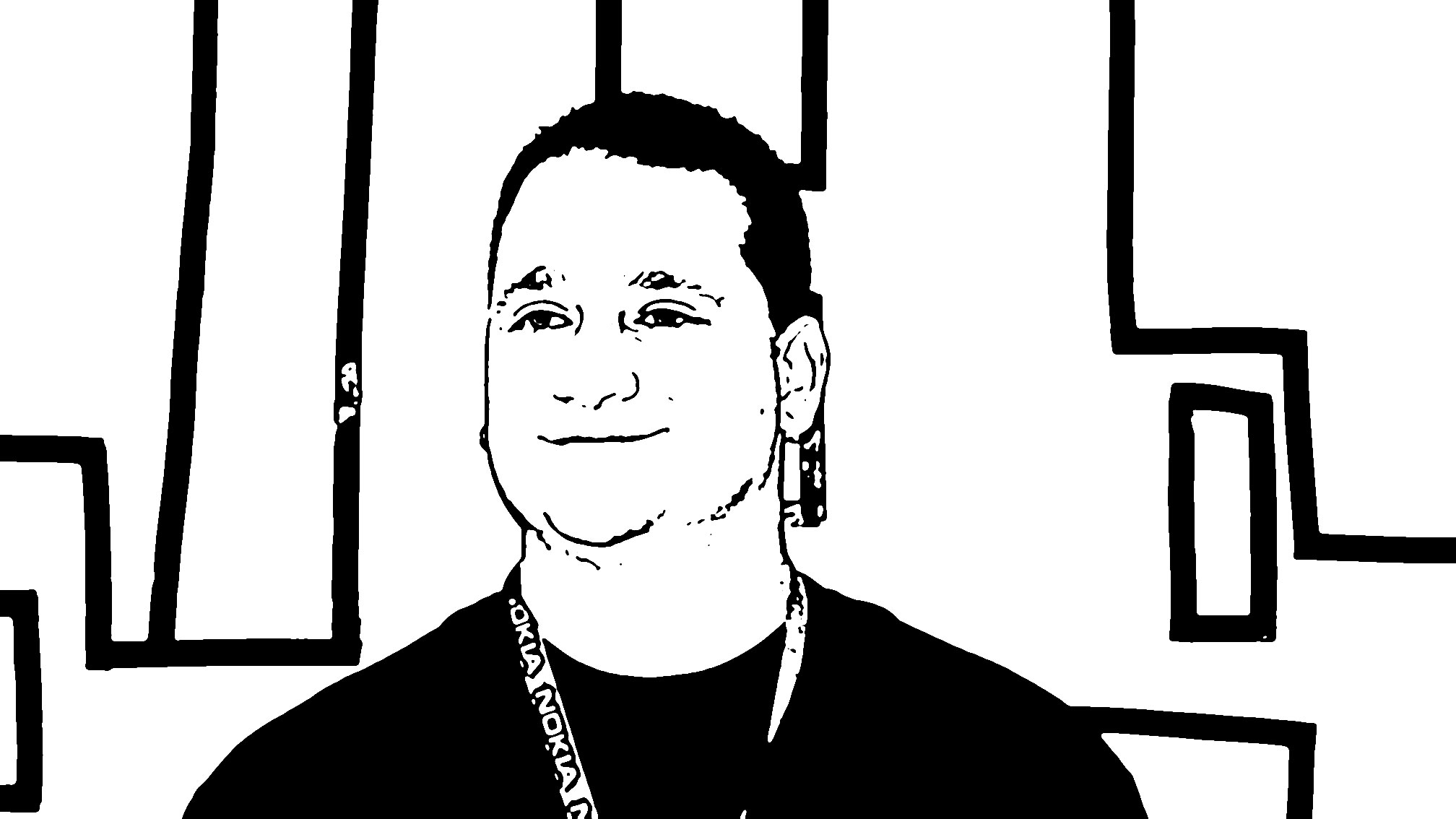
1. Set your foreground to black and background to white
2. In your menu bar select FILTER/SKETCH/STAMP
3. The settings will depend on whether your picture has more light or dark in it, a good rule to set will be - Refine light light/dark (about 8) & Refine Smoothness (about 5)
4. Now fill in any broken lines with your paint brush, this will make it easier to color in later.
5. When this is complete you will have nice line art in black and white, it is now ready to color!
2. In your menu bar select FILTER/SKETCH/STAMP
3. The settings will depend on whether your picture has more light or dark in it, a good rule to set will be - Refine light light/dark (about 8) & Refine Smoothness (about 5)
4. Now fill in any broken lines with your paint brush, this will make it easier to color in later.
5. When this is complete you will have nice line art in black and white, it is now ready to color!
Color It!

1. Select your paint bucket tool (sometimes its located under the gradient tool depending on who used the program last)
2. Select foreground color you want to use (you can either use the swatches pallette or the color picker which looks like an eyedropper)
3. Now with the bucket tool selected and the color you want used, click on the area you wish to color.
4. You can change your color as many times as you'd like for each are (repeat the above steps until your image is painted)
5. Save your file by selecting FILE - SAVE AS....
6. Done, enjoy!
2. Select foreground color you want to use (you can either use the swatches pallette or the color picker which looks like an eyedropper)
3. Now with the bucket tool selected and the color you want used, click on the area you wish to color.
4. You can change your color as many times as you'd like for each are (repeat the above steps until your image is painted)
5. Save your file by selecting FILE - SAVE AS....
6. Done, enjoy!