MAKE YOUR OWN CUSTOM WALL CLOCK WITH a CNC
by PowerToolz in Workshop > CNC
505 Views, 2 Favorites, 0 Comments
MAKE YOUR OWN CUSTOM WALL CLOCK WITH a CNC


I made this clock using the Shapoko 4 xxl CNC. This project ultimately ends with a custom made analog clock. I used my CNC for this project but anyone using this instructable can modify the design and thus the technology used to fit their means and needs because of this I explain how to do this in several ways. Treat it as a guideline. If you have a Laser but not a CNC this will still work. I will provide all artwork and files I used but I would encourage you to follow my instructions when possible and branch off as you wish to make something more personal to your specific creative urges.
Supplies
Depending on what you decide to do you will need the some or all of the following items:
Shapoko 4 xxl (or Any CNC capable of doing 3D relief carving)
Wood inlay CNC Router Bits link to amazon
Surfacing Bit Link to amazon (this one is half the cost of the one I use and works just fine)
Carbide Create Pro Software (you can also do this with Vetric software IE. VCarve)
Carbide Motion (if using a different CNC from Shapoko you will need to have a Gcode/Cam controller software for your CNC)
Diamond drag bit
Adobe Illustrator
Autodesk 3D Studio Max (or any 3D Modeling software if you are doing a 3D relief carve)
analog clock mechanism link to amazon
Rubber/Wooden Mallet (see my Mallet Project if you wish to make one) or a vice clamp (for clamping the inlays) if doing wood inlays for your design
Sandpaper 180 - 800 grit (depending on your design)
Wood Finish (optional depending on your design)
Wood Glue (I use Gorilla Glue or Titebond)
Wood - you can use any wood. but for really fancy designs you can use many different pieces of wood glued together
Create the Artwork for the Face of the Clock
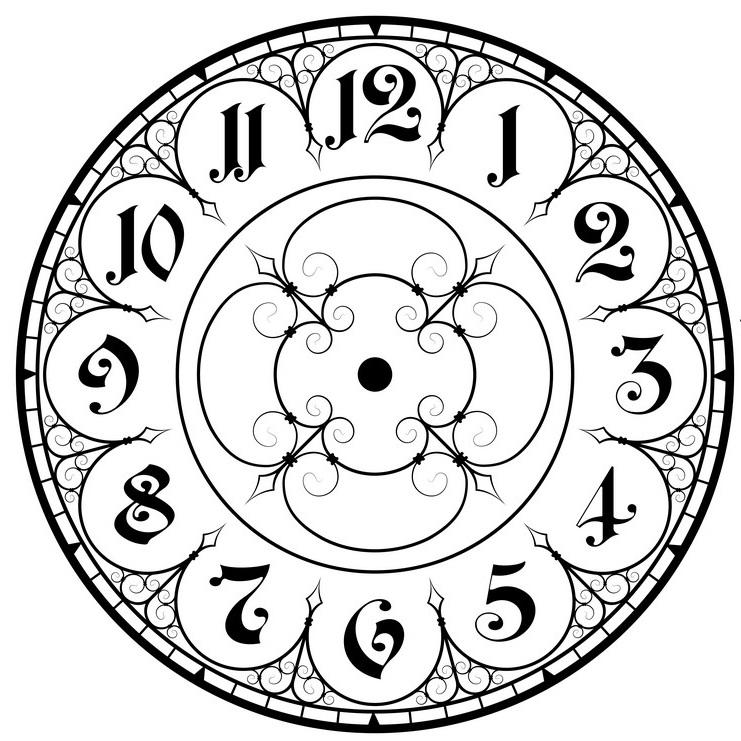
In Adobe illustrator or any vector based drawing program draw out the elements you wish to use for the design and shape of the clock.
You can also find an image of a clock face online and then convert it to vectors in illustrator.
If you are doing a 3D Model then you will need to import these drawings into the 3D program and extrude and bevel them to create your 3D model which you will be using for the relief carving.
If you are using 3D studio max then the entire model can be done without using illustrator.
Depending on the Cad/cam software you are using you will need to export SVG files from illustrator or STL files from 3D Studio max.
I have included the image and vector art I used for my design as well as an STL file I made in 3dsmax of a different design. any of these can be used if you wish.
Downloads
Prepare the Wood for Machining




you need to decide how big you want to make the clock. Mine was a 6" circle so I set my workpiece accordingly
you can scale the files to fit the specific size you are going for.
Preparation of the wood include gluing wood together to make it the right size for one earlier version of this project I used 2" strips of 1/4" rosewood and a 1/2" board of walnut and glued all the strips together and glued it onto the walnut. I used the CNC to cut out the parts of the rosewood to reveal the walnut underneath. I did not photograph anything on that project and so it was unusable for making an instructable.
This is essentially the same as what we will be doing on this project except for this I engraved a brass plate for my clock.
For the brass plate version I made a wooden circle by gluing a bunch of wood 1"x3/4" sticks together and cutting out the circle using the CNC. I put a step on the inside of the circle for the brass clock face to sit on it.
Create the CNC Gcode
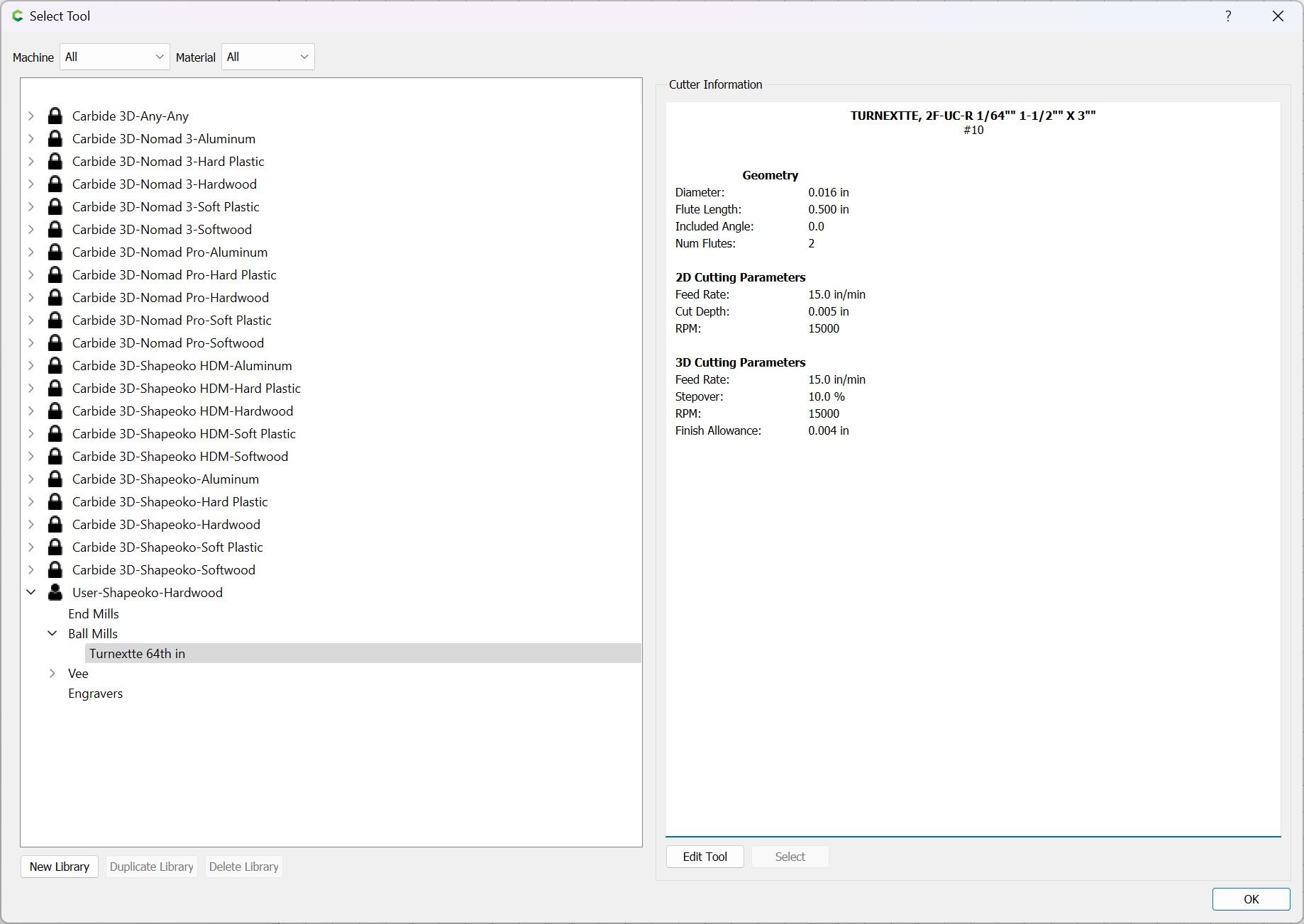
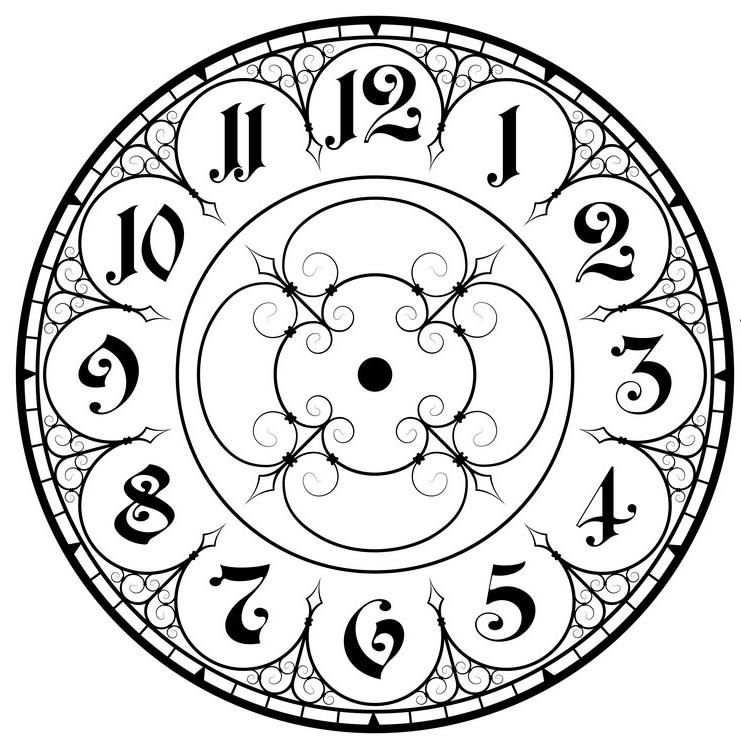
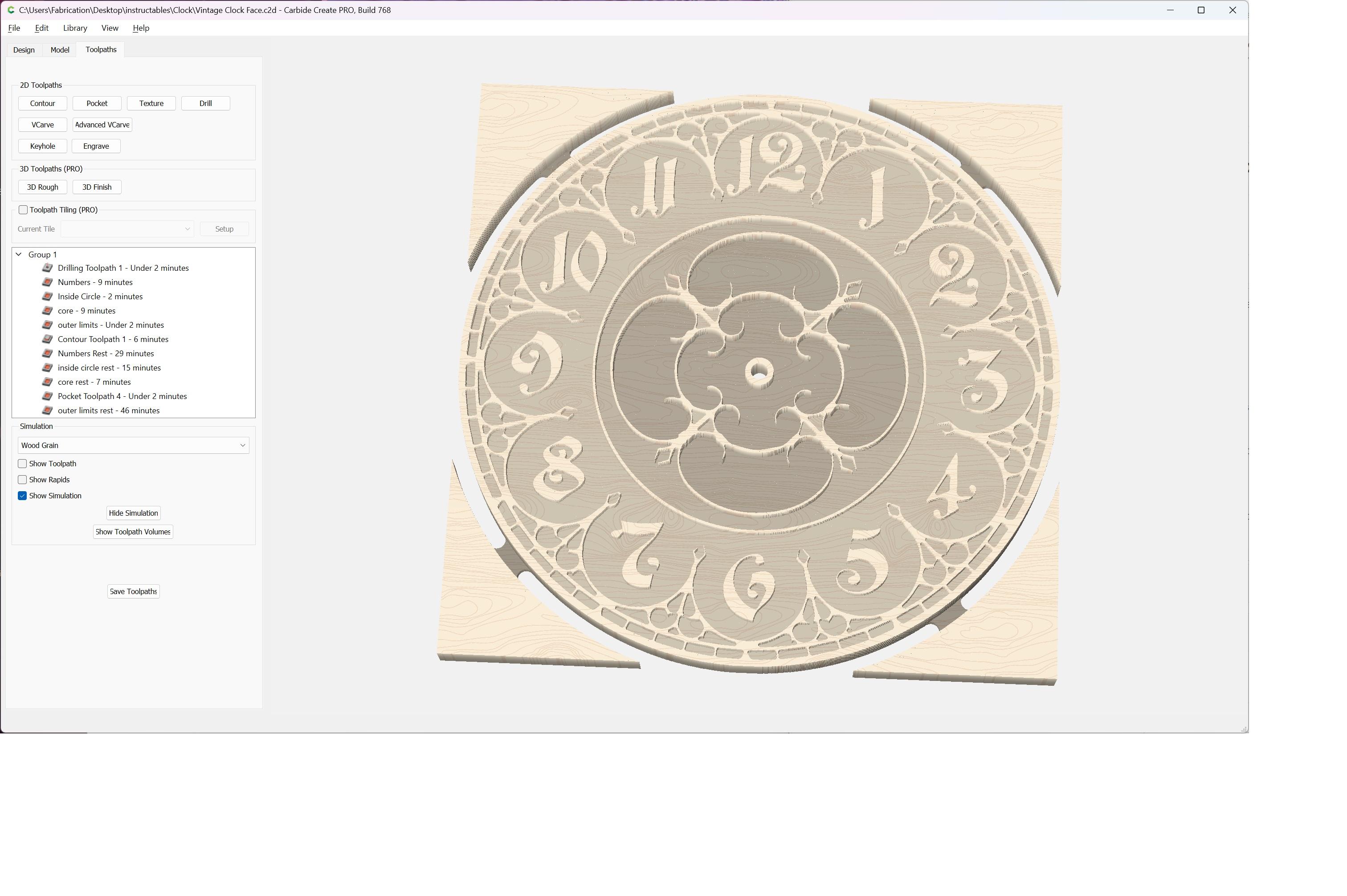
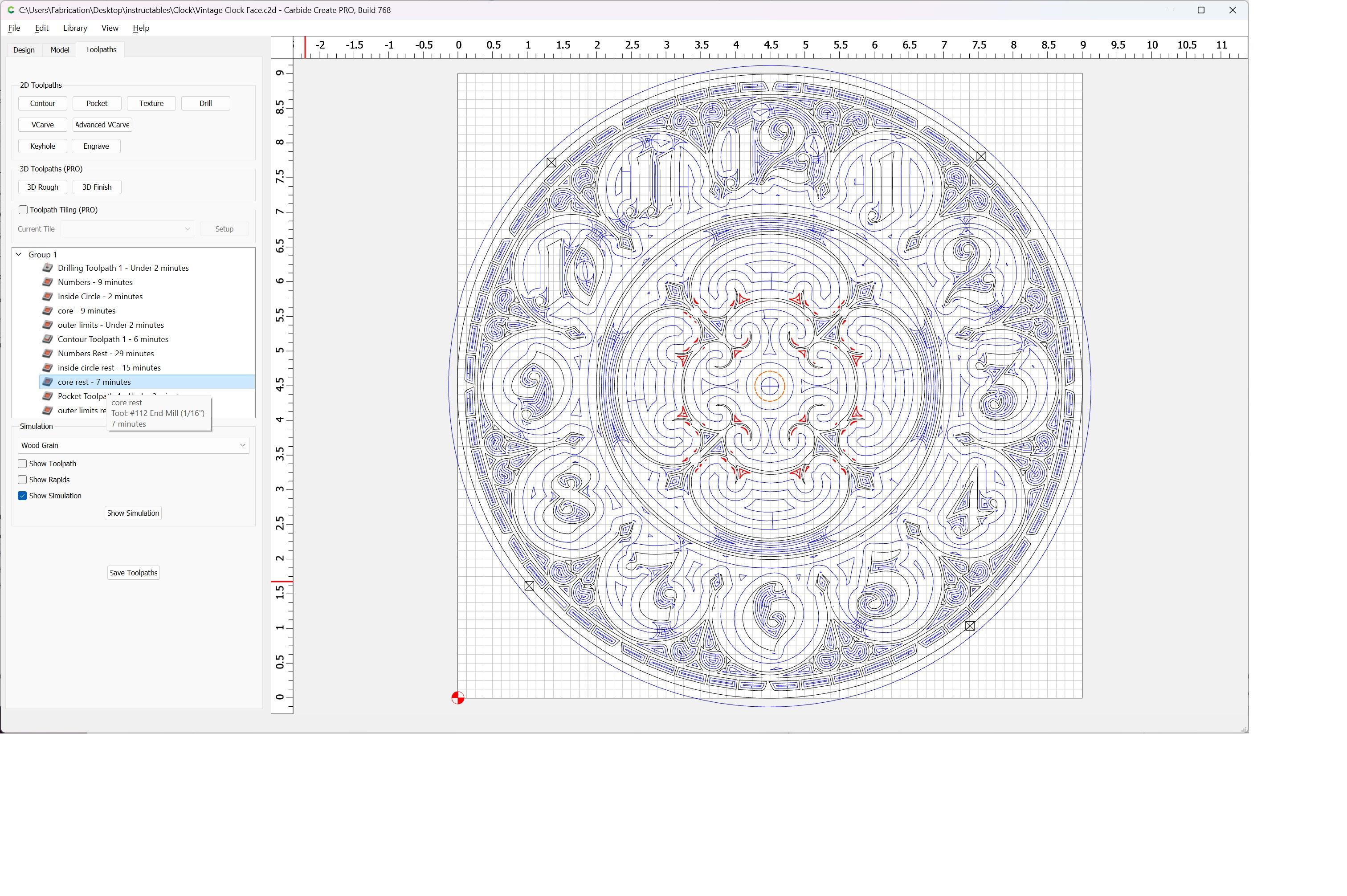
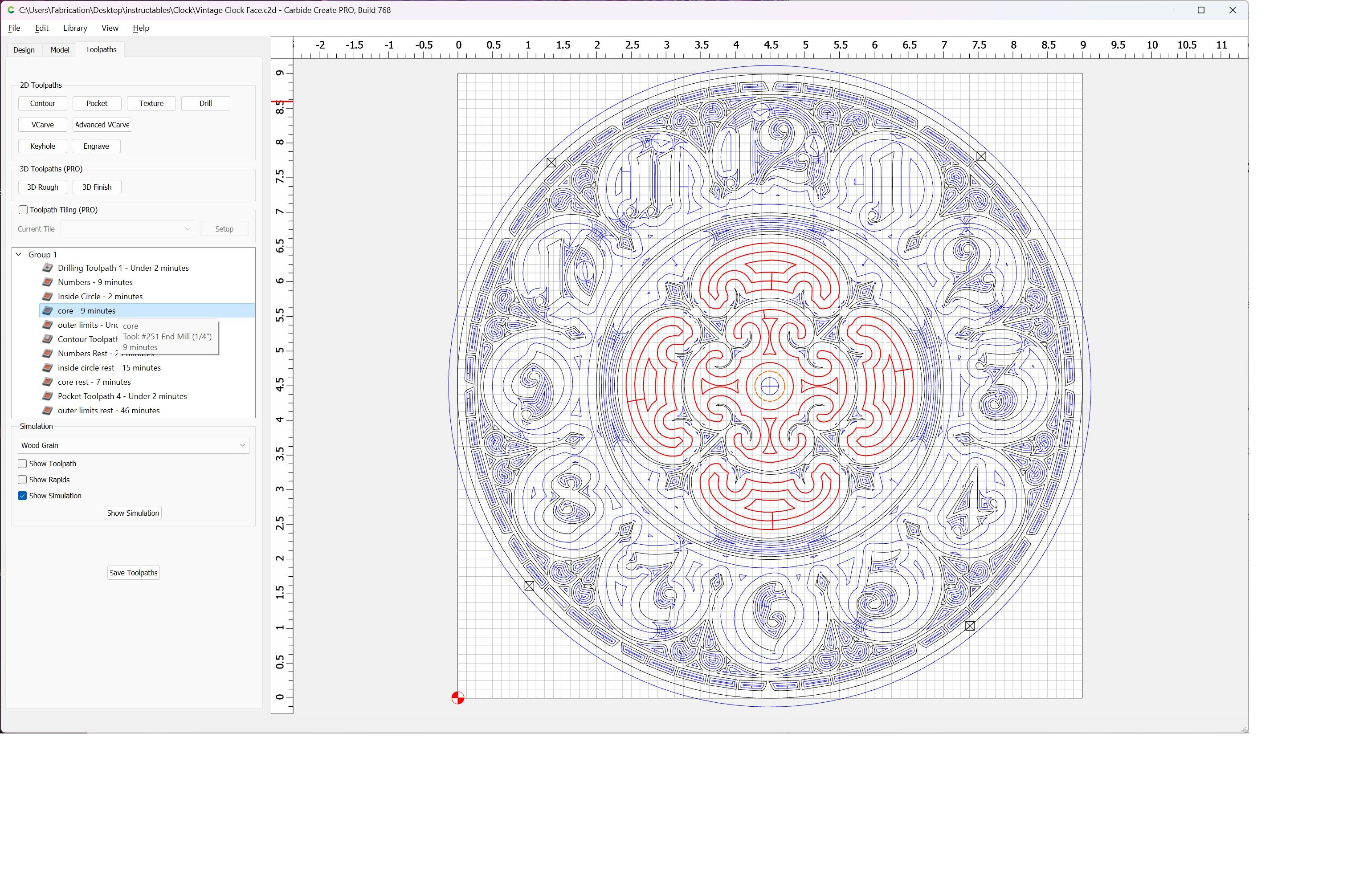
in Carbide create pro create a new file and set the workpiece size to be the same as your workpiece. (9"x9") set the thickness to the thickness of your workpiece. (if you are engraving you should set your workpiece size to the depth you want for your engraving/carving.)
Brass Engraving:
For My project here I used a Brass plate.
I searched clock faces on google and then pulled the jpeg into illustrated and created outlines.
save as an SVG and open into carbide create.
create a pocket to cut out the center of the clock
create texture paths for the engraver
Create contour paths for the engraver to follow the outlines of the artwork.
create a contour to cut out the clock at the end
FOR USING A 3D FILE BASED ARTWORK:
Click on the Model Tab and import the STL file
Select the orientation that you want (mine was front)
switch to the tool paths tab and make a rough pass using a 1/4" downspiral endmill
create a finishing pass which uses a 1/64th fluted ball nose bit
make sure the speed of the spindle and feedrate are set properly for your bit.
IF USING VECTOR BASED ARTWORK ON WOOD:
Open the SVG file into carbide create pro and scale the vectors to match your work piece size
Selects the vectors outside and inside of the first area you want to remove. the sample I provide I called "Core"
Create a Pocket using a 1/4" Downspiral. have it cut .125 deep
Now Duplicate that toolpath and name it "Core Rest" open that toolpath and select rest machining. then change your bit to a 1/16th endmill.
Repeat these steps to get all areas that require pockets cut out.
Check your Simulation after each change to ensure you are getting what you want.
In order to prevent having to do many tool changes you should sequence all 1/4" endmill cuts first and then the 1/16th endmill cuts last. this means you only have to do one tool change.
CLOCK MECHANISM CUTOUT:
Create a square that is the same dimension as the clock mechanism you will flip the workpiece over and carve this from the back of the wood before doing face carving. make sure it doesn't go deeper than the front depth carving.
CNC Time


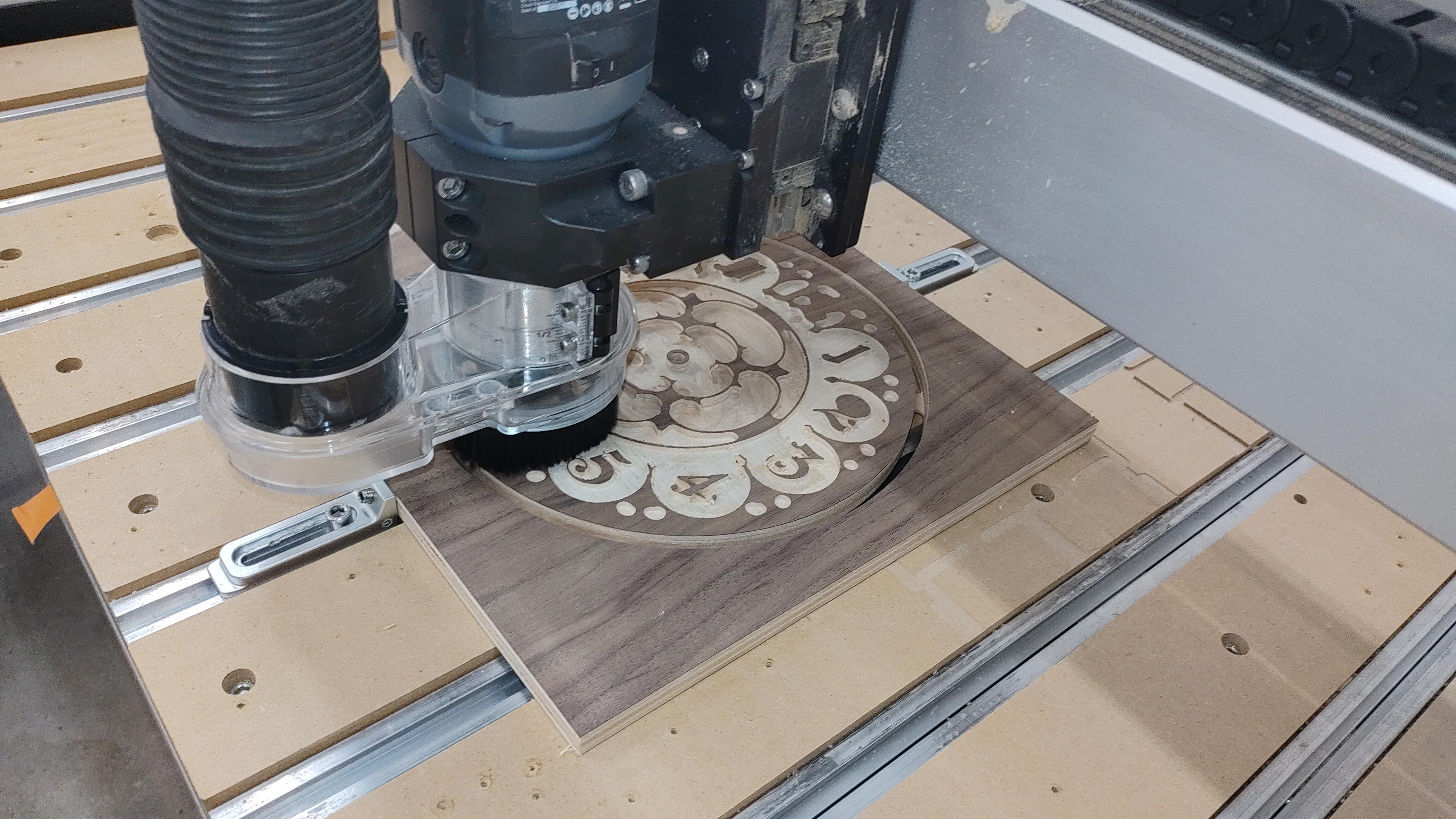



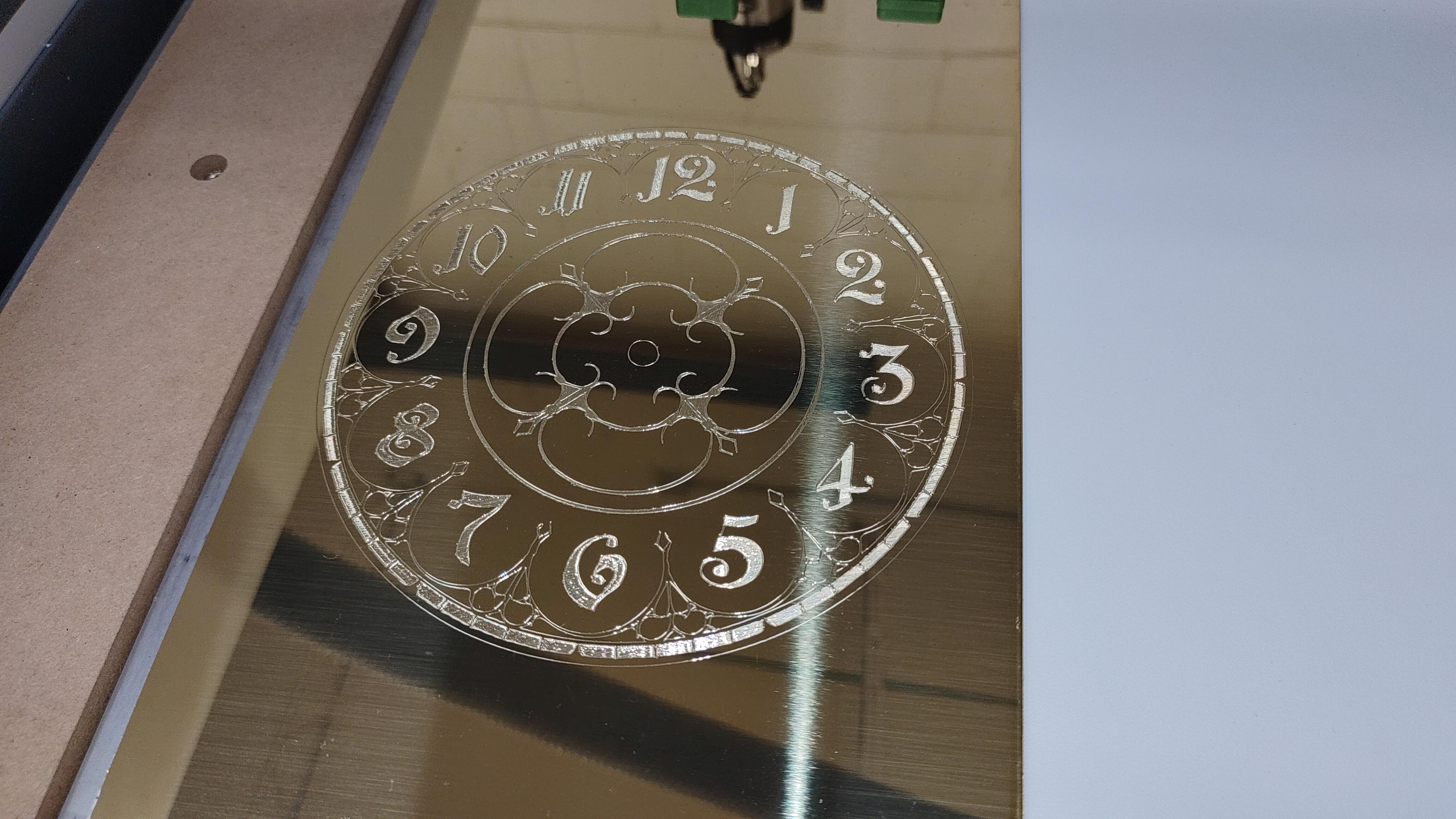
Your actual work piece should be at least and inch or so larger than the final product so for a 6" clock I used a 7x12 sheet of Polished Brass
Mount your work piece on the waste board of the CNC. The extra space allows you to clamp the work piece down without risking the router running into the clamps.
Zero your machine to the corner of the work piece make sure you account for the oversize.
first run the pocket for the clock shaft. once done put a screw through it to hold the circle in place
Run the rest of the G code and keep an eye on it. there will be at least one tool change at the end to cut the circle around the clock out.
When complete remove the piece from the machine.
Making a Pocket for the Clock Hardware
If you are carving out of wood you may want to inset the clock mechanism into the back so it flush mounts on a wall.
Flip the work piece over and clamp it in place.
Run the clock mechanism CNC file you created earlier
For the Brass Version its going to be a ring of wood that the brass plate sits in.
I used a 3/4" wood blank and carved a ring out of it. then carved a 1/8" step on the inside and did another 3/4" cut to remove the inside of the step.
after cutting this out on the CNC I trimmed the tabs and sanded them flush.
Final Assembly



Sand the ring smooth and apply a finish.
Put the brass face up on pyramid blocks
Spray a clear coat of finish over the brass plate
Allow to dry
Mix up some epoxy and pour it onto the face of the brass clock
Use a torch to remove any bubbles as the epoxy sets
Allow to dry.
Put a bead of silicone on the inside step ring of the clock border and place the brass face up in the ring.
Allow to dry.
Finally assemble the clock mechanism.
Thats it you are done! Enjoy your bespoke clock.