L'Impression 3D : Les Bases
by Villette Makerz in Workshop > 3D Printing
3039 Views, 0 Favorites, 0 Comments
L'Impression 3D : Les Bases
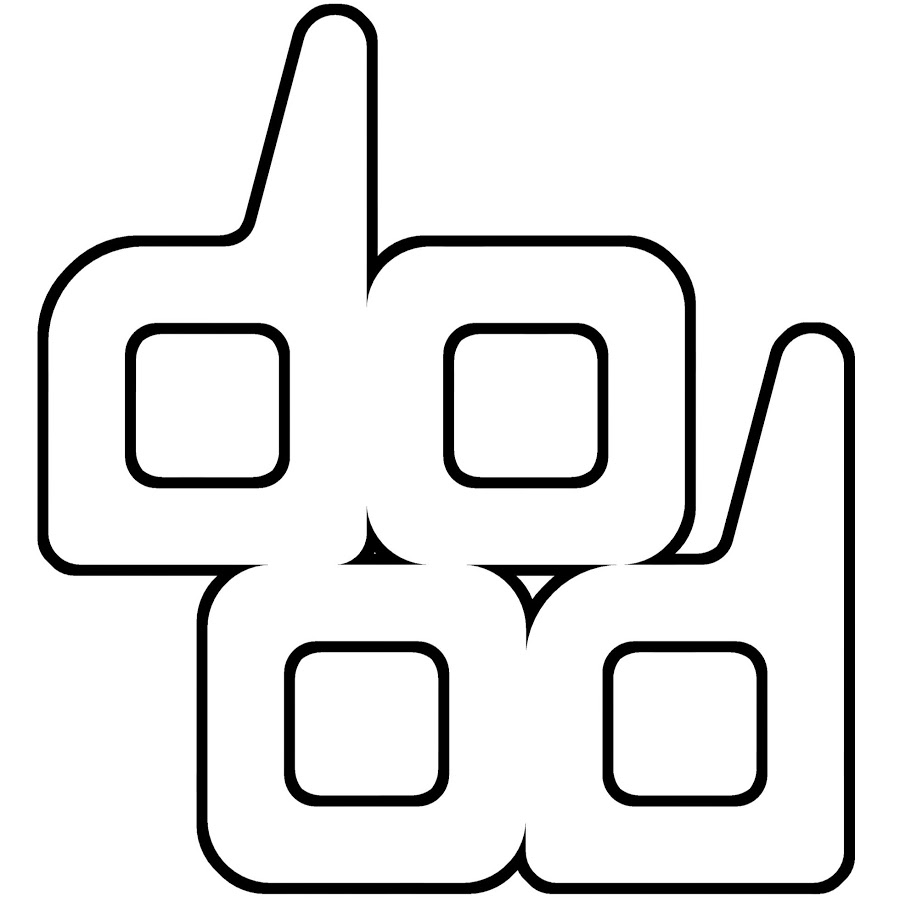
SOMMAIRE
Règles de sécurité et matériaux non autorisés.
Introduction à l'impression 3D
Liste des matériaux
Listes des outils
Site pour se procurer des équipements et consommable
Installation de logiciel.
Aperçu de l'interface d'utilisation.
Paramètres d'interface.
Paramètres Personnalisés.
Préparation de la machine pour une utilisation.
Importation du modèle 3D sur la machine.
Récupération du l'impression 3D.
Problème qui pourrait survenir lors de l'utilisation et conseille.
Règles de sécurité et matériaux non autorisés
L'utilisation des imprimante 3D se fait sous la demande et réservation de l'un des responsable et après signature de la feuille d’émargement.
Veuillez demander à un responsable la liste ou acheter le matériel avant de vous lancer sur une production avec les imprimantes 3D.
Interdiction d’utiliser des filaments qui pourrait abîmer la machine ou user la buse de la machine telles que des mélange d'ABS avec du métal ou autre.
Toutes utilisations de l’équipement de l'imprimante 3D doivent être remises en place de ranger telle qu’il vous a été prêté.
Les filaments personnel doivent être stockés dans vos casiers personnel pour ne pas avoir de mauvais surprise lors de votre absence.
Introduction à l'impression 3D
L'impression 3D permet de réaliser un objet réel : un concepteur dessine l'objet 3D grâce à un outil de conception assistée par ordinateur (CAO).
Le fichier 3D obtenu est traité par un logiciel appelé cura for dood spécifique qui organise le découpage en tranches des différentes couches nécessaires à la réalisation de la pièce et de la conception par la machine..
Liste des matériaux
Une bobine de filament (PLA, ABS, PETG)
Une carte SD
Un modélisateur 3D
Cura For Dood
Un ordinateur
Liste des outils
Une imprimante 3D
Plaque de verre (Dimension plateau 220 x 220 x 190 mm)
Une colle UHU
Une spatule
Site pour se procurer des équipements et consommable
https://www.filimprimante3d.fr/
Installation De Logiciel.
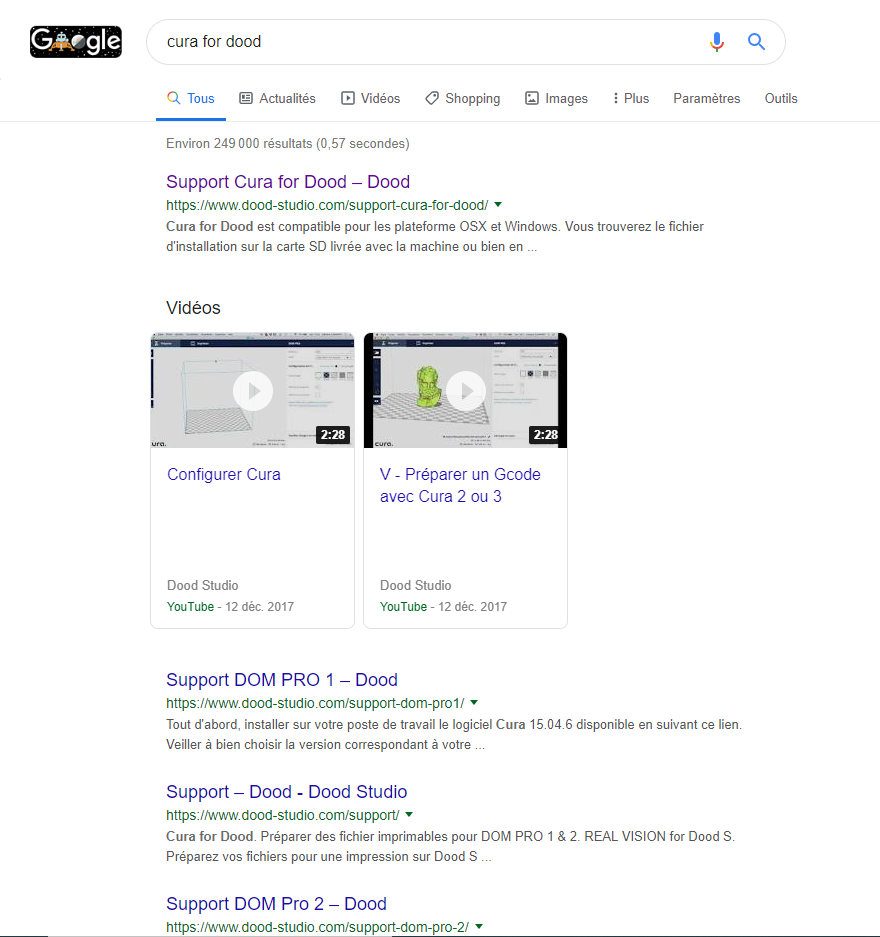
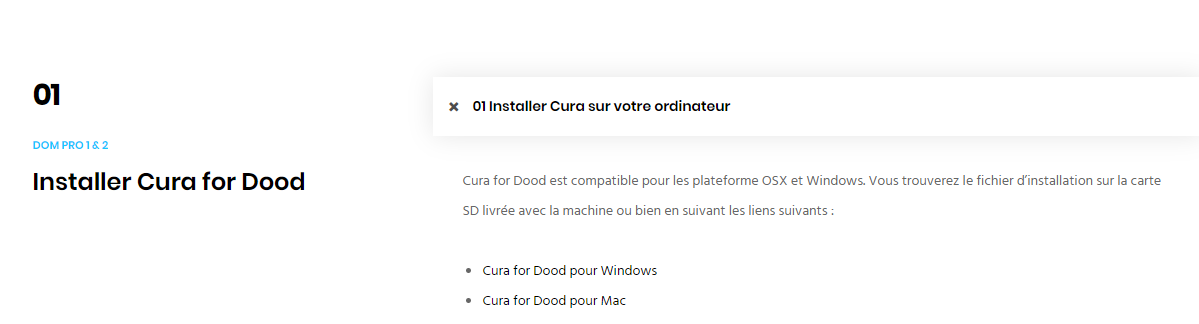
Veuillez vous rendre sur le site du créateur de l'imprimante 3D.
Voici un lien direct vers le téléchargement :
https://www.dood-studio.com/support-cura-for-dood/
Cliquez sur la version que conviendra à votre ordinateur : Windows ou Mac OS
Malheureusement Dood n’ont pas de support pour linux, vous pouvez toujours suivre le tutoriel en bas de la page pour configurer Cura pour la machine Dood Studio.
Cura est un logiciel pareil que Cura for dood sauf qu'il aura une interface un peu différente mais un approche pareil que celles des dood.
Aperçu De L'interface D'utilisation.
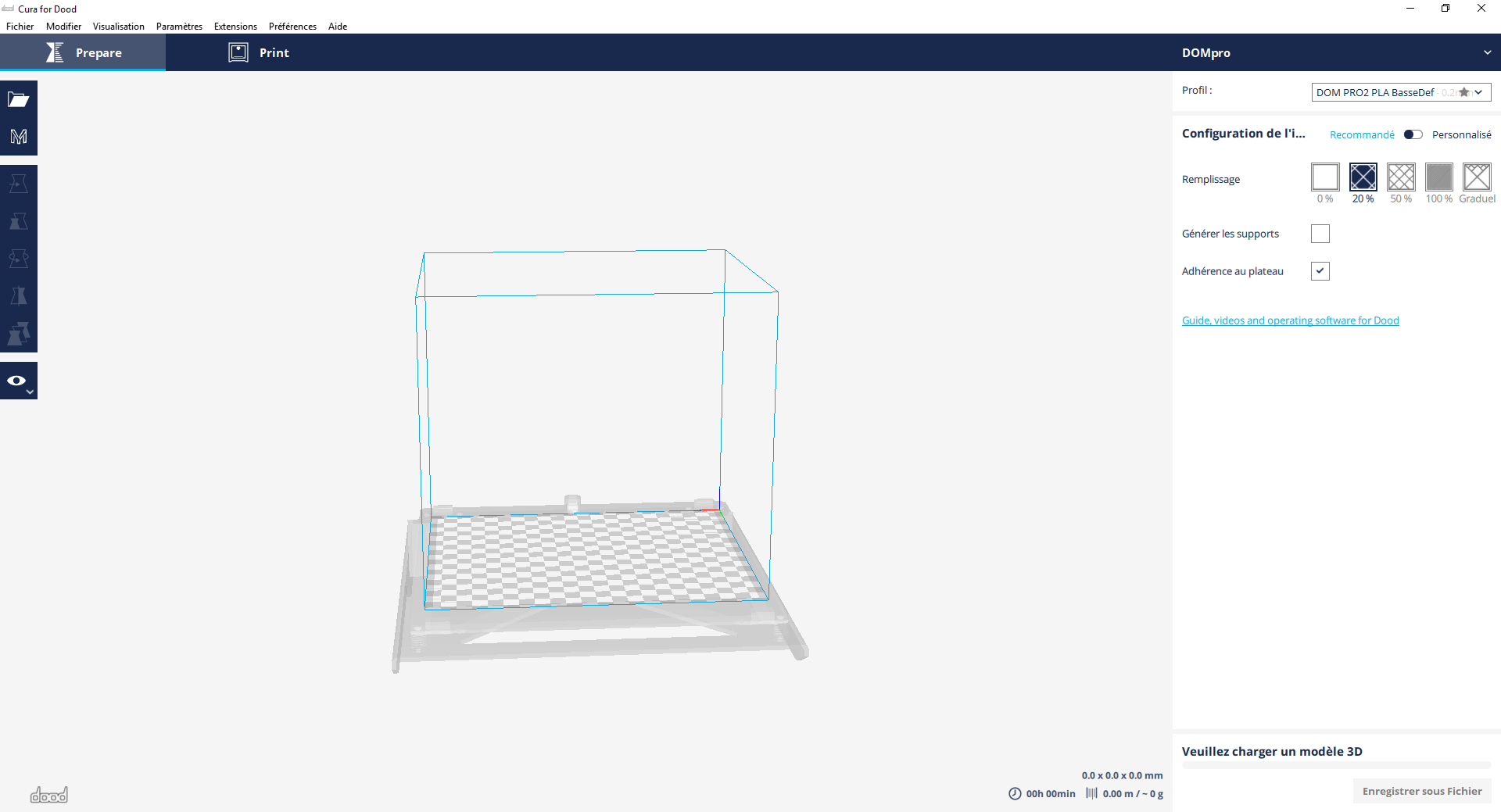
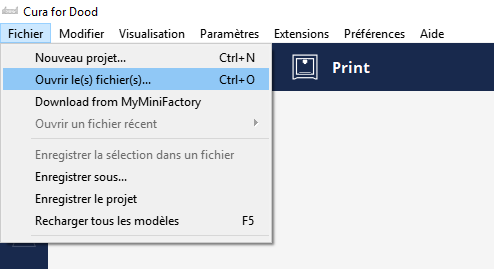
3.1.Menu Fichier.
Cliquer sur le menu Fichier en haut à gauche du logiciel.
Nouveau projet : créer une nouvelle page pour un nouveau plan de travail.
/!\ Attention le logiciel ne sauvegarde pas et fait pas apparaître de nouvelle fenêtre, mais supprimer votre précédent projet. /!\
Ouvrir le(s) fichier(s) : vous allez pouvoir sélectionner les fichiers pris en compte (OBJ, STL, PNG, 3MF, GCODE…) pour les sur votre plan d’impression qui est les dimensions de votre plateau.
Ouvrir from MyMiniFactory : si vous avez un compte MyMiniFactory, utiliser la grâce à cura pour envoyer vos fichiers plus rapidement depuis votre compte.
Vous pouvez enregistrer vos modifications de vos impressions (Gcode) ainsi qu'ouvrir d’autres fichiers ressens.
Nous avons pu sélectionner le modèle 3D.
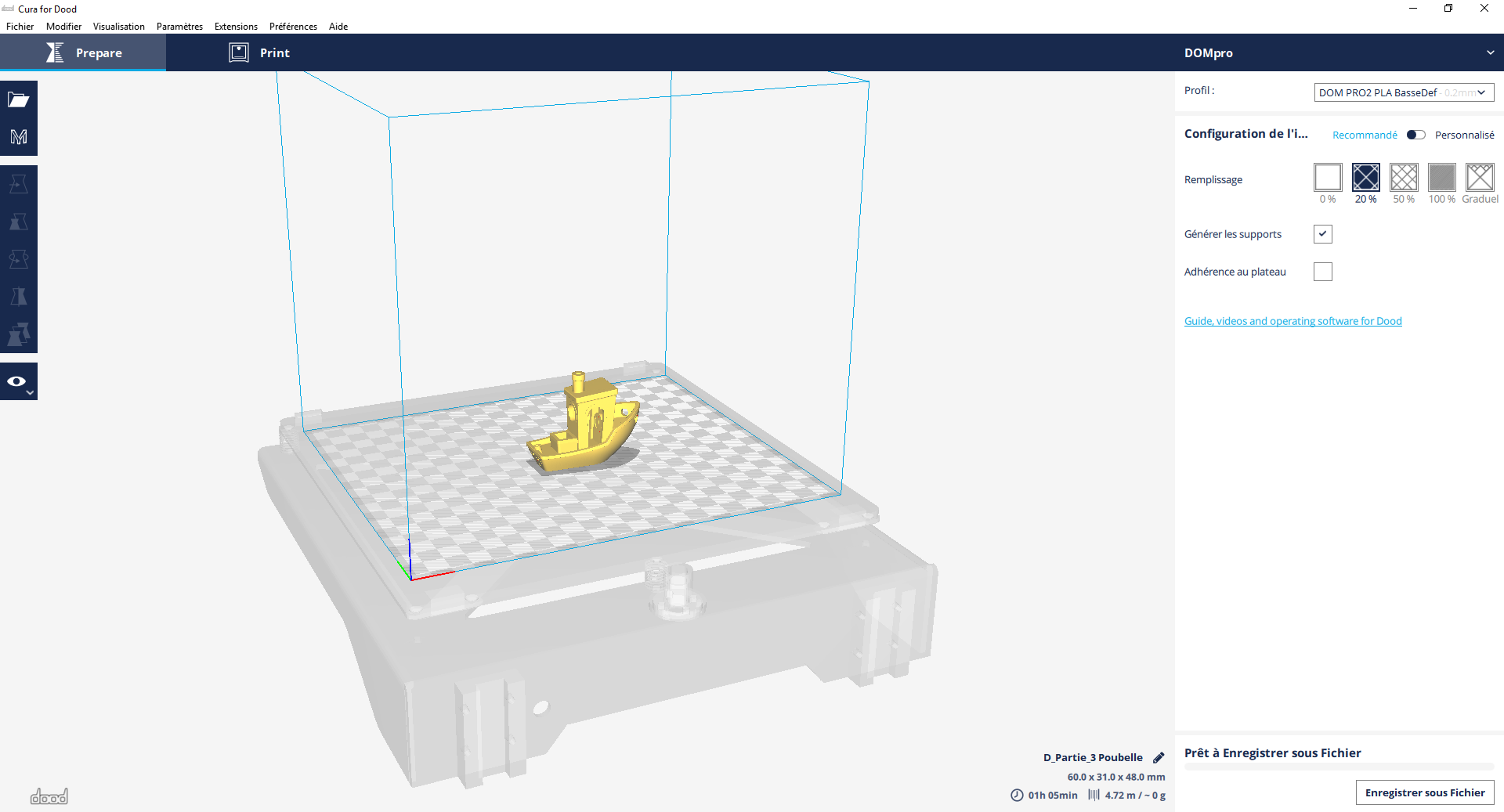
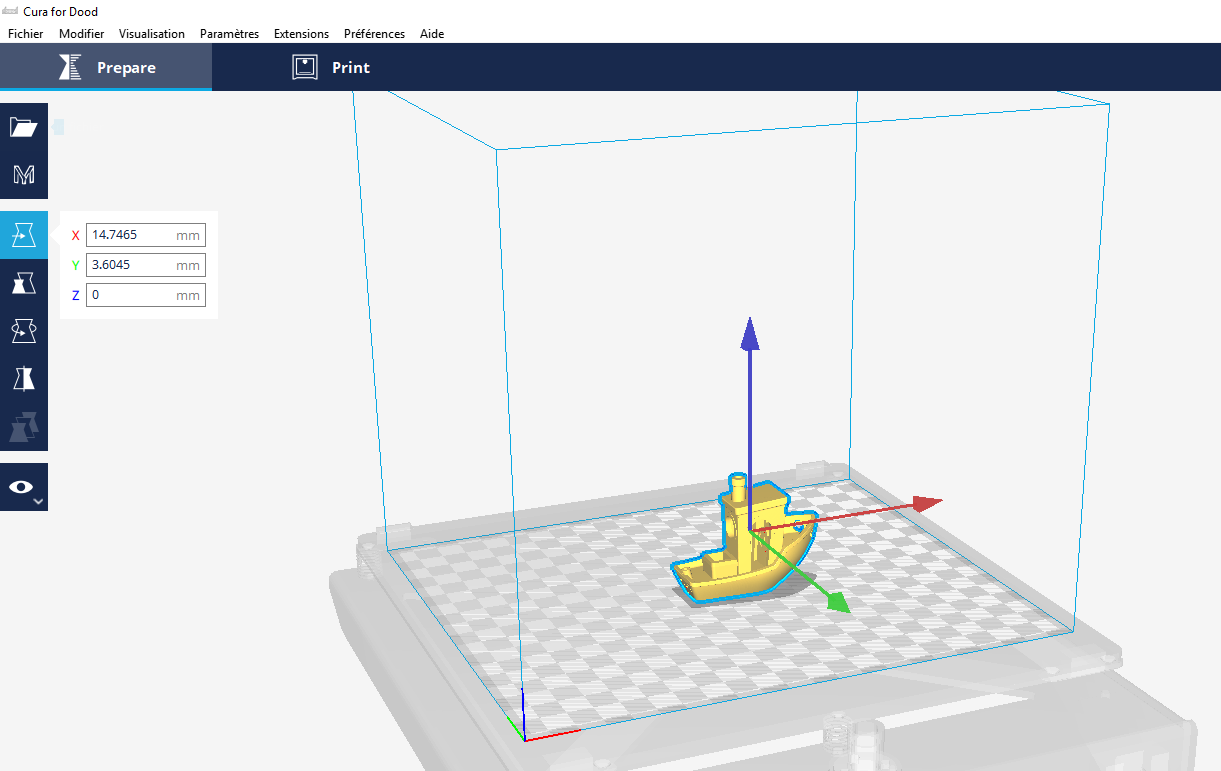
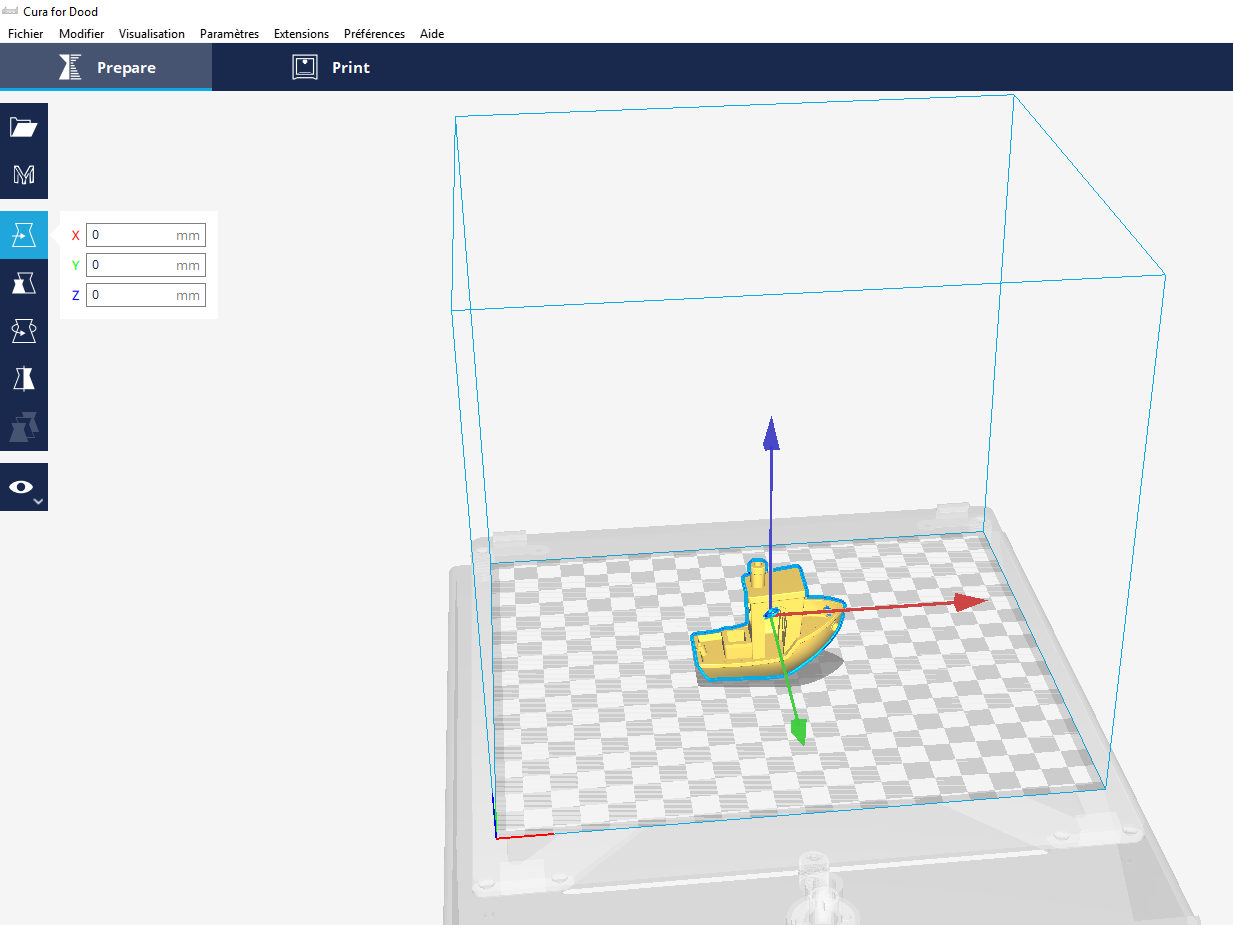
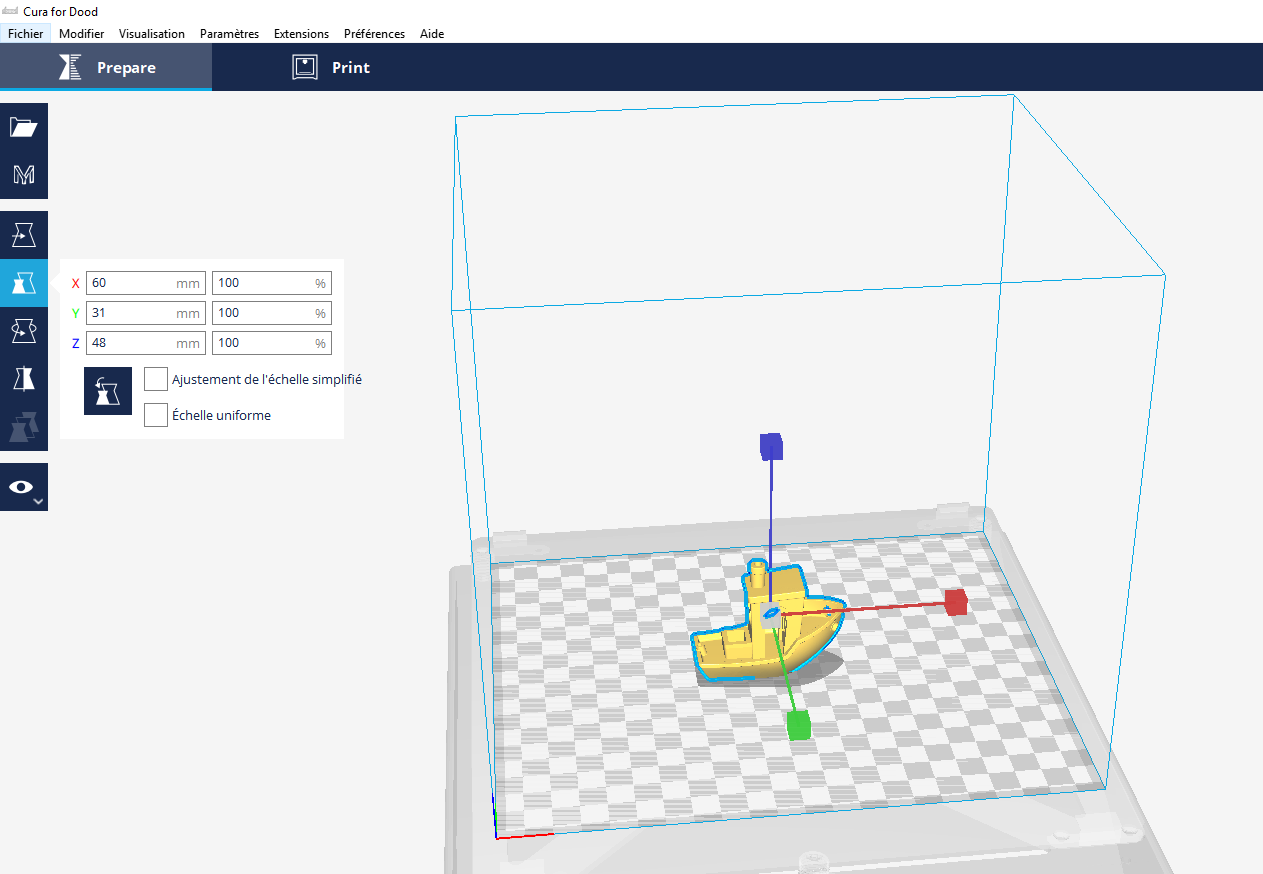
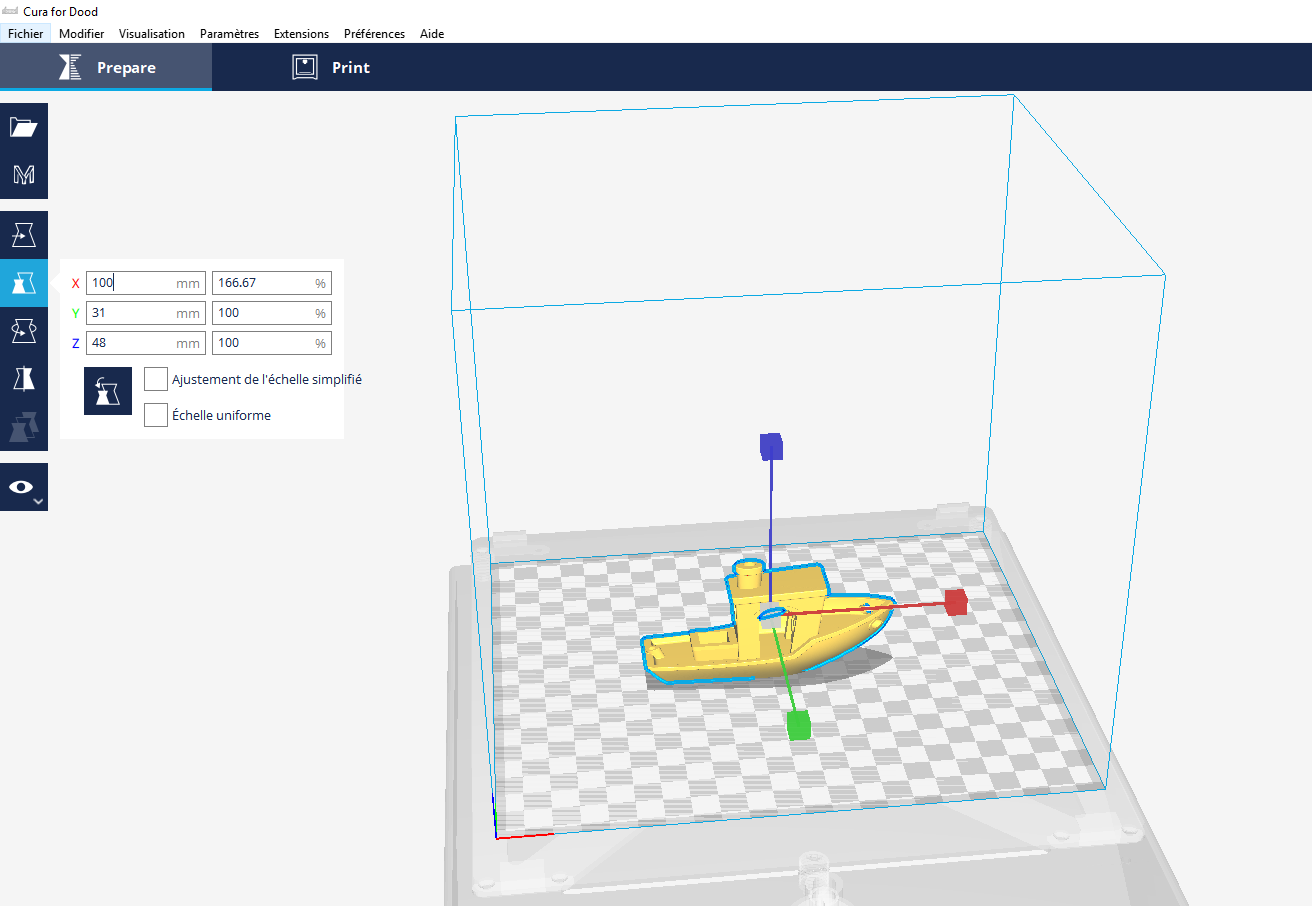
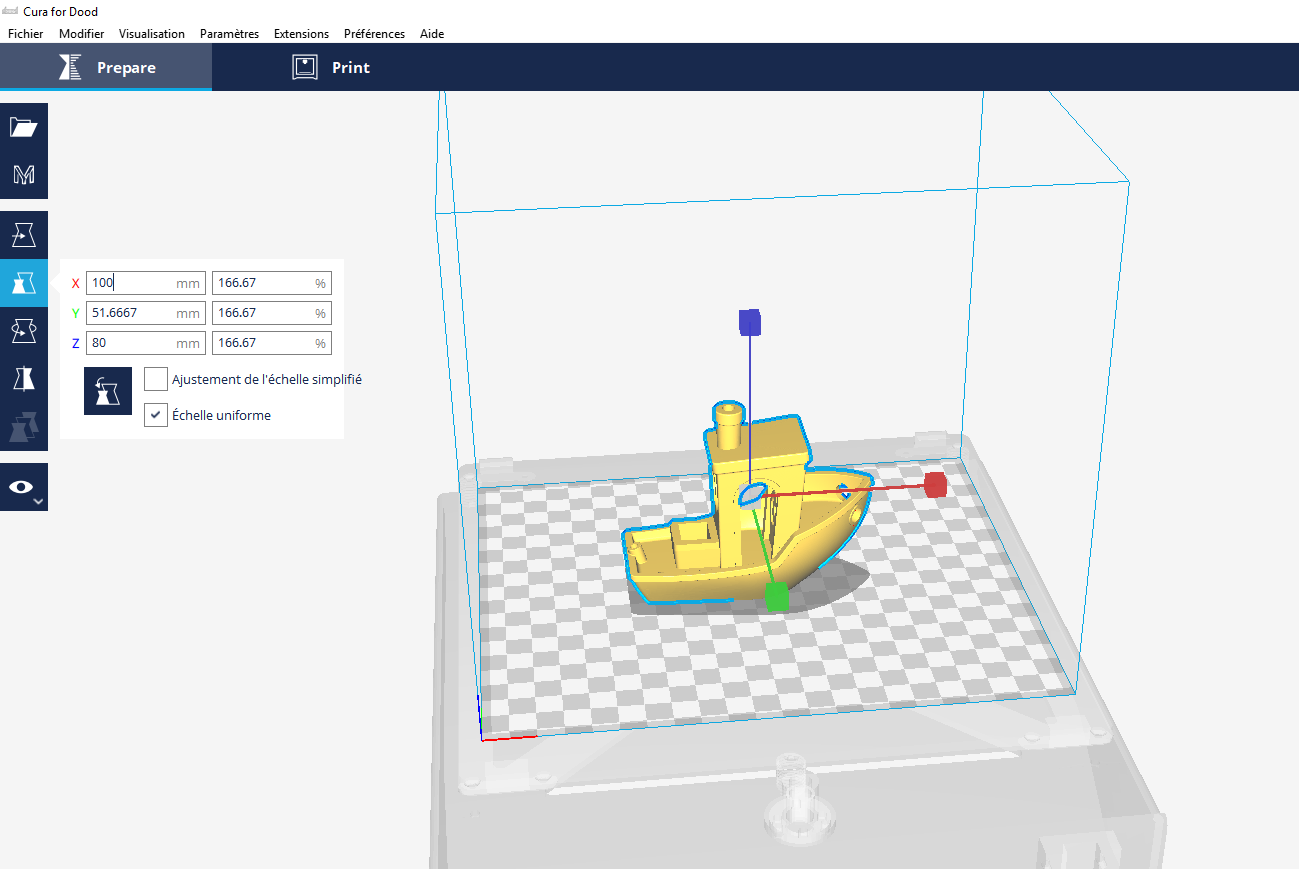
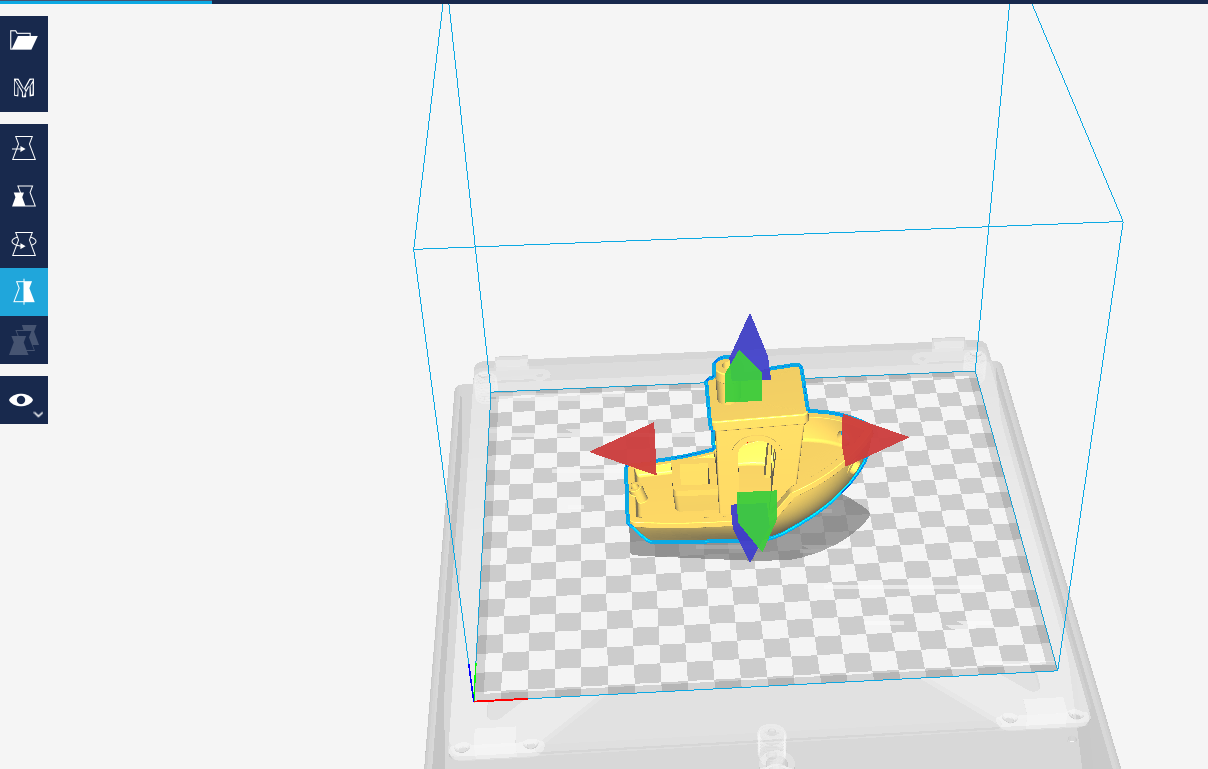
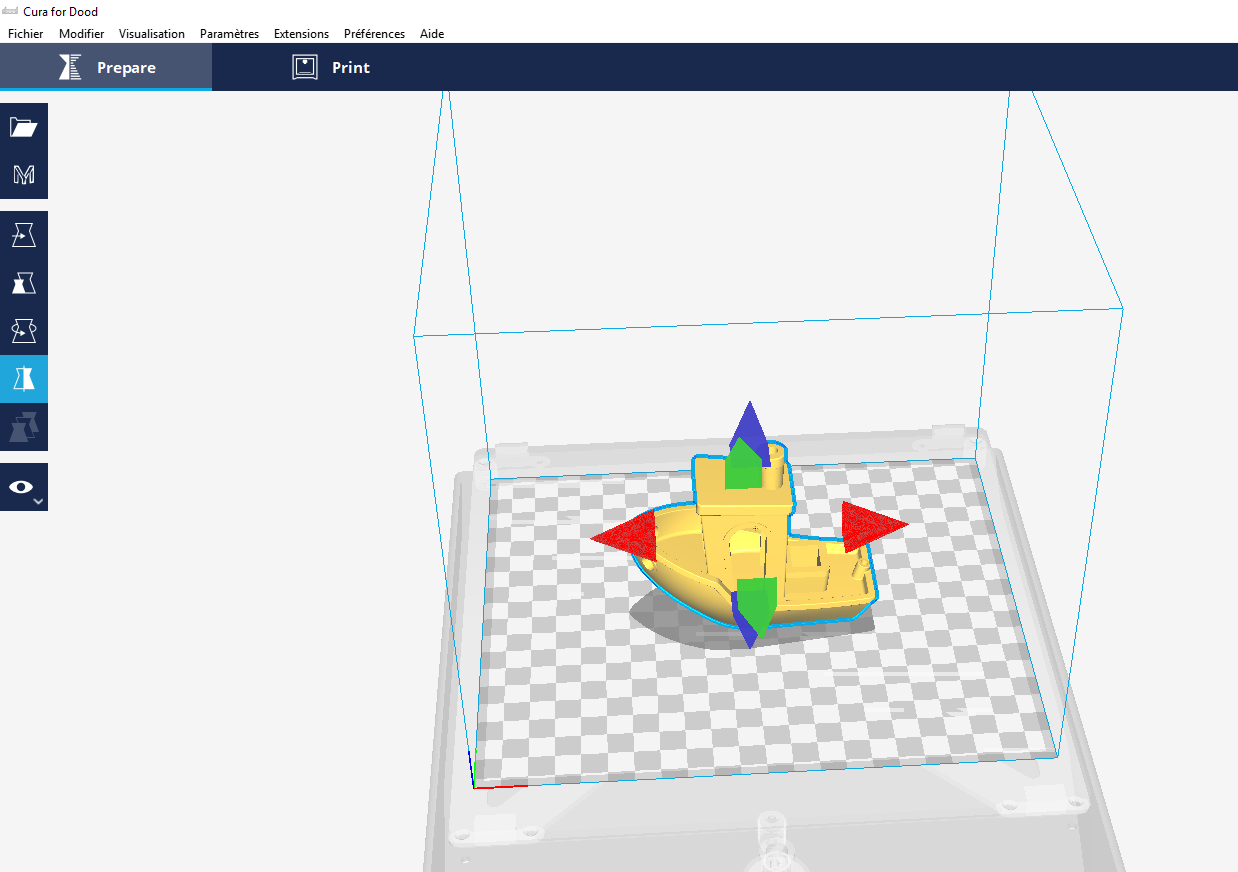
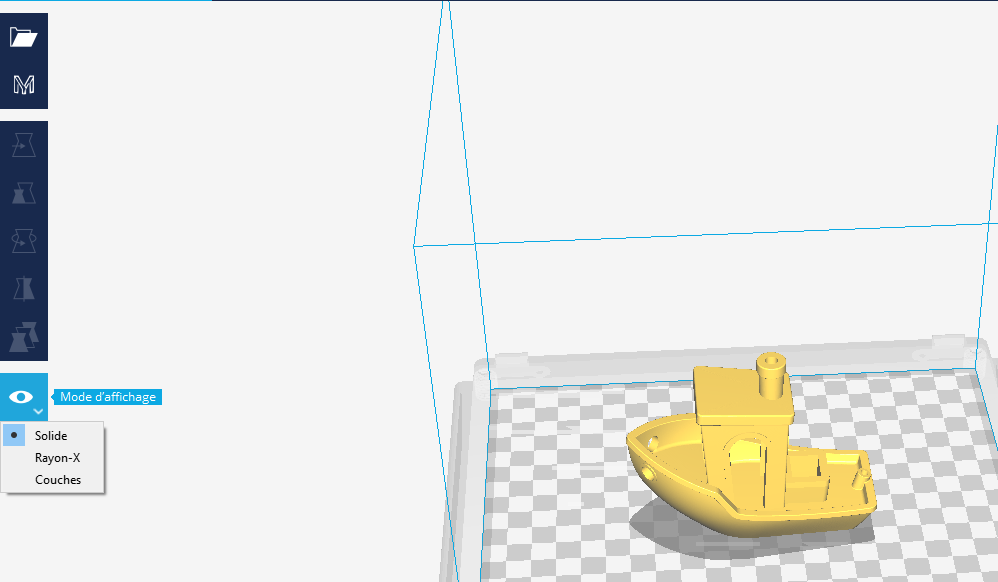
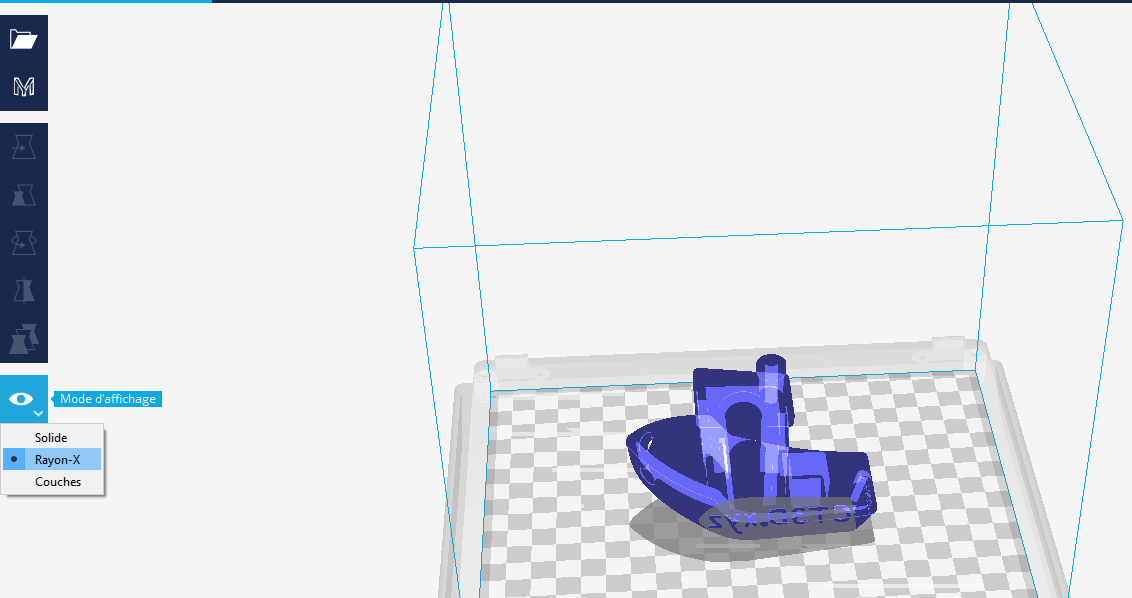
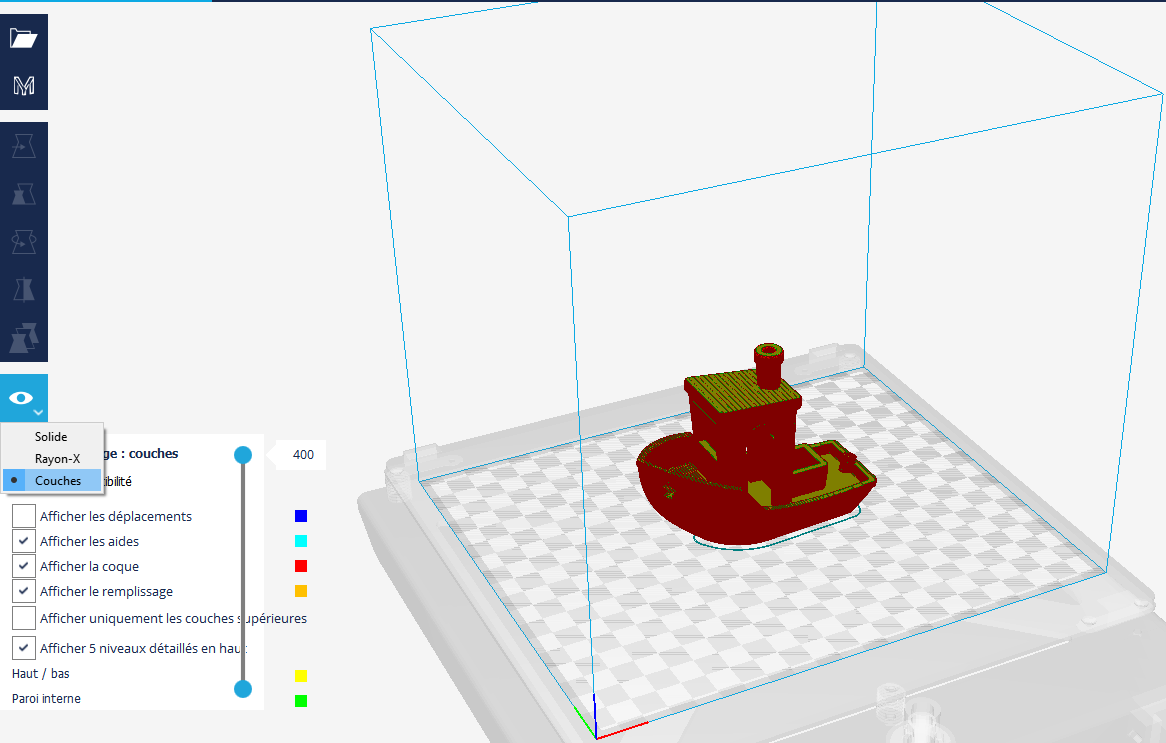

3.2. Modification de mon modèle 3D.
Déplacer l’objet :
Cliquer sur votre modèle 3D.
Vous pouvez apercevoir qu’un paramètre à gauche c’est ouvert. Le premier paramètre est les déplacement du modèle sur votre plateau. Comme vous pouvez le voir sur la capture d’écran le modèle est situé en x :14.7 y : 3 z : 0 En mettant le tout en 0, notre modèle sera situé en plein milieu de notre plateau qui est le centre des axes XYZ. Avec les flèches que vous avez autour de votre fichier, cliquez dessus et déplacer votre modèle sur le plateau avec précision. Vous pouvez tout aussi prendre le modèle et le déplace à l’oeil nu.
Mettre à l'échelle :
Pour le deuxième paramètre sert à modifier la taille de votre modèle si cela n’est pas conforme à l’échelle que vous obtenir. Dans le premiers exemple, vous pouvez voir que l’option échelle uniforme n’est coché, ce qui nous donne un modèle difforme. En cochant la case, vous aurez un modèle 3D élargie uniformément.
/!\ Attention cela va élargie toutes les parties de votre modèles, si vous l’utiliser pour des mesures précise le mieux serait de la faire sur votre logiciel de 3D /!\
Tourner l’objet :
Pour le troisième paramètre sert à pivoter votre modèle. Cette option vous sert à pivoter votre forme si la position n’est pas correcte pour une impression 3D.
/!\ Changez de position un modèle peut lui faire gagner du temps dans le temps d’impression. /!\
Vous allez pouvoir bouger votre forme avec les axes xyz comme le premier paramètre avec les cercles des couleurs des axes. Vous allez avoir l’options de mettre à plat à côté de réinitialiser pour placer votre modèle automatiquement sur le plat de voter modèle.
Miroir :
Pour le quatrième paramètre Miroir. Comme vous pouvez le voir en cliquant sur la flèche rouge à gauche mon modèle, c’est déplacer symétrique par rapport à son milieu pour ce placer de l’autre côté. Ce paramètre vous servira pour le déplacement plus rapide que pivoter votre modèle 3D.
Configurer des paramètres objet par objet (en cas d’impression de plusieurs objets)
Le paramètre avec le symbole en œil. Les différentes vues permettent de vérifier l'objet sous différents aspects..
La vue solide est sélectionnée par défaut et représente le modèle tel qu'il a été créé numériquement. De cette façon, vous pouvez vérifier si le modèle désiré est chargé et s'il est chargé correctement.
Vue Rayon-X / X-ray La vue X-Ray permet de regarder à travers le modèle, ce qui facilite la détection des lacunes et imperfections. Les erreurs détectées dans le modèle sont affichées en rouge.
Vue – couches / Layers La vue des couches représente les étapes successives de la tête d'impression. En faisait glisser le curseur sous l’œil, vous pouvez visualiser les couches successives qui seront imprimées.
Paramètres D'impression.
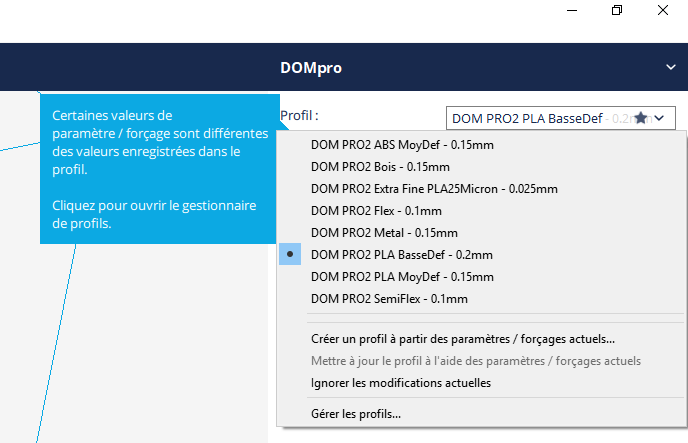
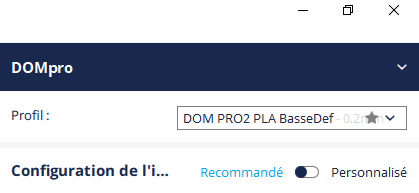
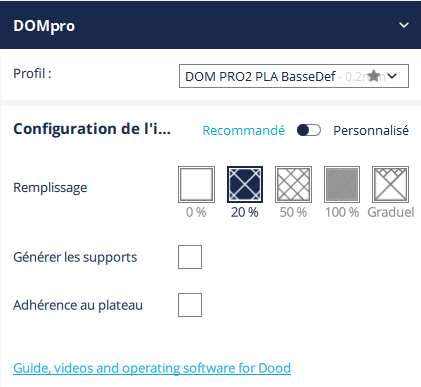
Choisissez le profil d’impression souhaité.
- Qualité Extra Fine / Extra Fine – 0,06mm
- Qualité Fine / Fine – 0,1mm
- Qualité Normal / Normal – 0,15mm
Plus votre Qualité est fine, plus votre modèle 3D sera mieux définir avec une bonne résolution.
Cependant cela prendra plus de temps lors de l’impression d’un grand objet.
Nous vous recommandons la qualité normal qui vous prendra pas beaucoup de temps, vous pouvez aller jusqu’à 0,3 mm.
La limite sera de 0,4 mm qui est la taille de la buse qui ne peut pas dépasse sous cause de casse machine.
Choisissez les paramètres d’impression.
Recommandé / Recommended
Personnalisé / Custom
1. PARAMÈTRES RECOMMANDÉS
Remplissage
- Vide – 0% / Hollow
- Légère – 20% / Light
- Dense – 50% / Dense
- Solide – 100% / Solid
/!\ Modifier la hauteur de couche en déplaçant le curseur /!\
- Qualité Extra Fine / Extra Fine – 0,06mm
- Qualité Fine / Fine – 0,1mm
- Qualité Normal / Normal – 0,15mm
Imprimer les pièces auxiliaires
Imprimer la plateforme d’adhésion (type – jupe / skirt 8mm, par défaut) / cocher : générer les supports Print Built Plate Adhésion
- Cela ajoute une zone plate autour de , ou en dessous de, votre objet qui va lui donner une adhérence au support et qui devra être enlevé après l'impression. Imprimer la structure de support qui touche la plaque / cocher : adhérence au plateau Print Support Structure.
/!\ Pour mettre du support partout il faut aller dans les paramètres customisés./!\
Paramètres Personnalisés.

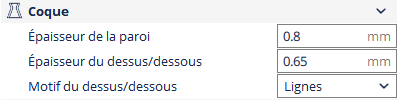
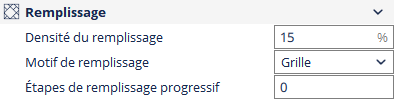
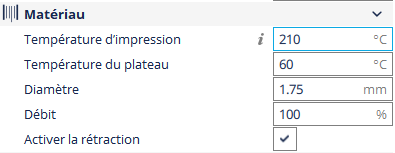





QUALITÉ / quality
Hauteur de la couche La hauteur de chaque couche en mm. Des valeurs plus élevées produisent des impressions plus rapides avec une résolution plus faible, des valeurs plus basses produisent des impressions plus lentes avec une résolution plus élevée.
- Minimum – 0.04 mm (qualité supérieure)
- Maximum – 0.3 mm (résolution faible)
Finition extérieur / shell
Épaisseur de la paroi / Wall Thickness L'épaisseur des murs extérieurs dans la direction horizontale.
- Minimum – 0.4 mm
- Maximum – 3 mm
Épaisseur du dessus/dessous / Top/Bottom Thickness
L'épaisseur des couches supérieures / inférieures dans l'impression. Cette valeur divisée par la hauteur de la couche définit le nombre de couches supérieures / inférieures.
- Minimum – 0.6 mm
- Maximum – illimité
Remplissage / infill
Remplissage intérieur de votre forme.
- Densité de remplissage [ % ] / Infill Density
Matériel / material
- Activer la rétraction
Rétracter le filament lorsque la buse se déplace sur une zone non imprimée.
Vitesse / speed
- Vitesse d’impression / Print Speed
- Vitesse de déplacement / Travel Speed
Refroidissement / cooling
- Activer le refroidissement d'impression / Enable Print Cooling
Active le refroidissement au cour de l'impression. Les ventilateurs accélèrent le refroidissement des couches et améliorent la qualité des surplombs.
Support / support
- Activer le support / Enable Support
Activer les structures de support pour les pièces avec des surplombs importants. Placement de support - En contact avec le plateau / Touching Buildplate Partout / Everywhere
Adhérence du plateau / Build Plate Adhésion
Différentes options qui permettent d’améliorer la préparation de votre extrusion et d’adhérence au plateau.
Type de l’adhésion
- Jupe. / Skirt> quand la pièce a suffisamment de surface d'adhésion. « Jupe » est une ligne imprimée autour du modèle, mais pas rattachée au modèle.
- Bordure. / Brim> lorsqu'on a un doute et que la pièce pourrait se décoller du plateau « Bordure » ajoute une zone plate d’une seule couche autour de la base de votre modèle afin de l’empêcher de se redresser.
- Radeau. / Raft> lorsque la pièce a besoin d'être stabilisée sur le plateau au vue de sa petite emprise à la base. « Radeau » ajoute une grille épaisse avec un toit sous le modèle.
Modes spéciaux / spécial modes
Séquence d’impression / Print sequence /!\ En cas d’impression de plusieurs objets /!\
- Tous en même temps / All at Once
- Un à la fois / One at a time
Préparation De La Machine Pour Une Impression



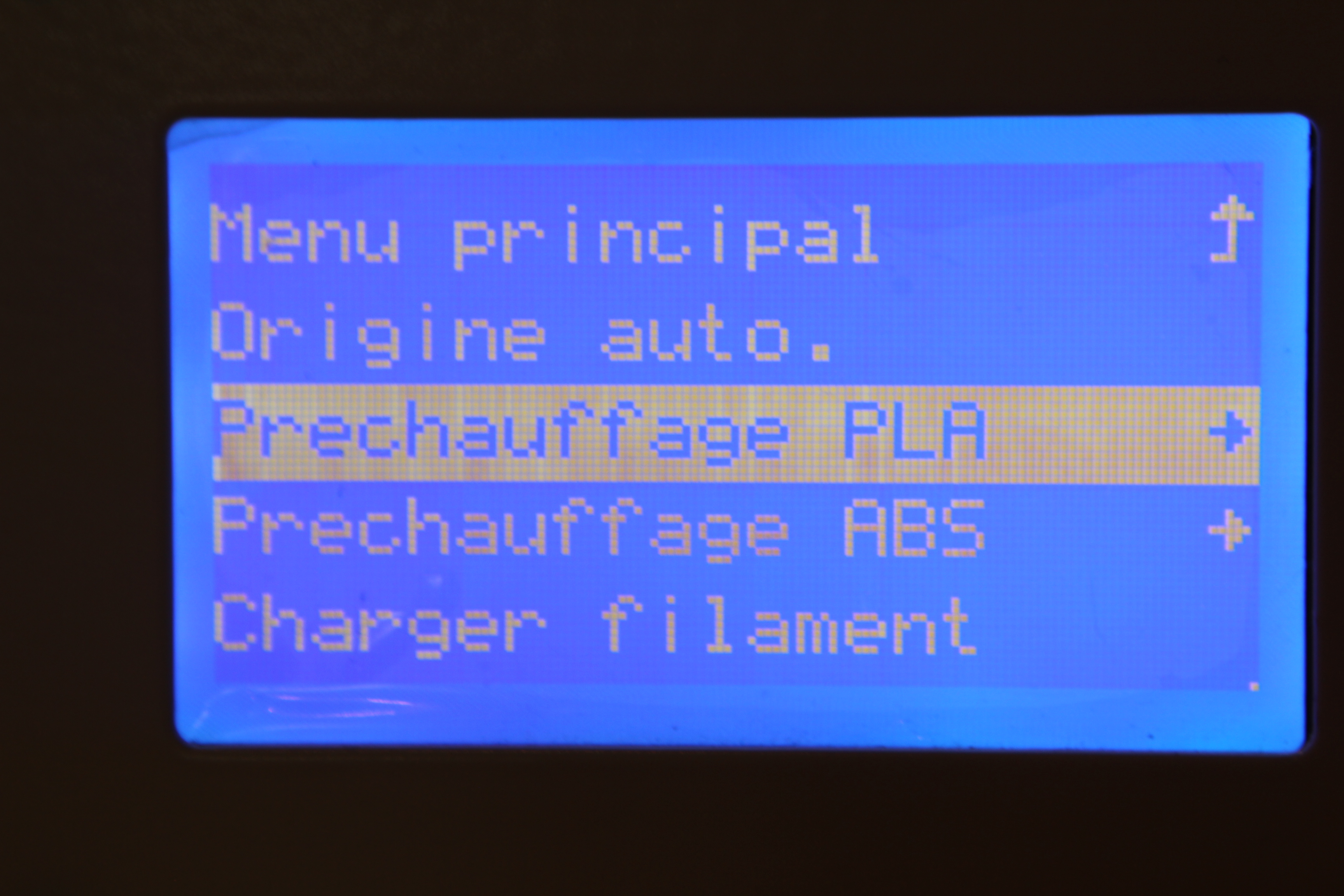


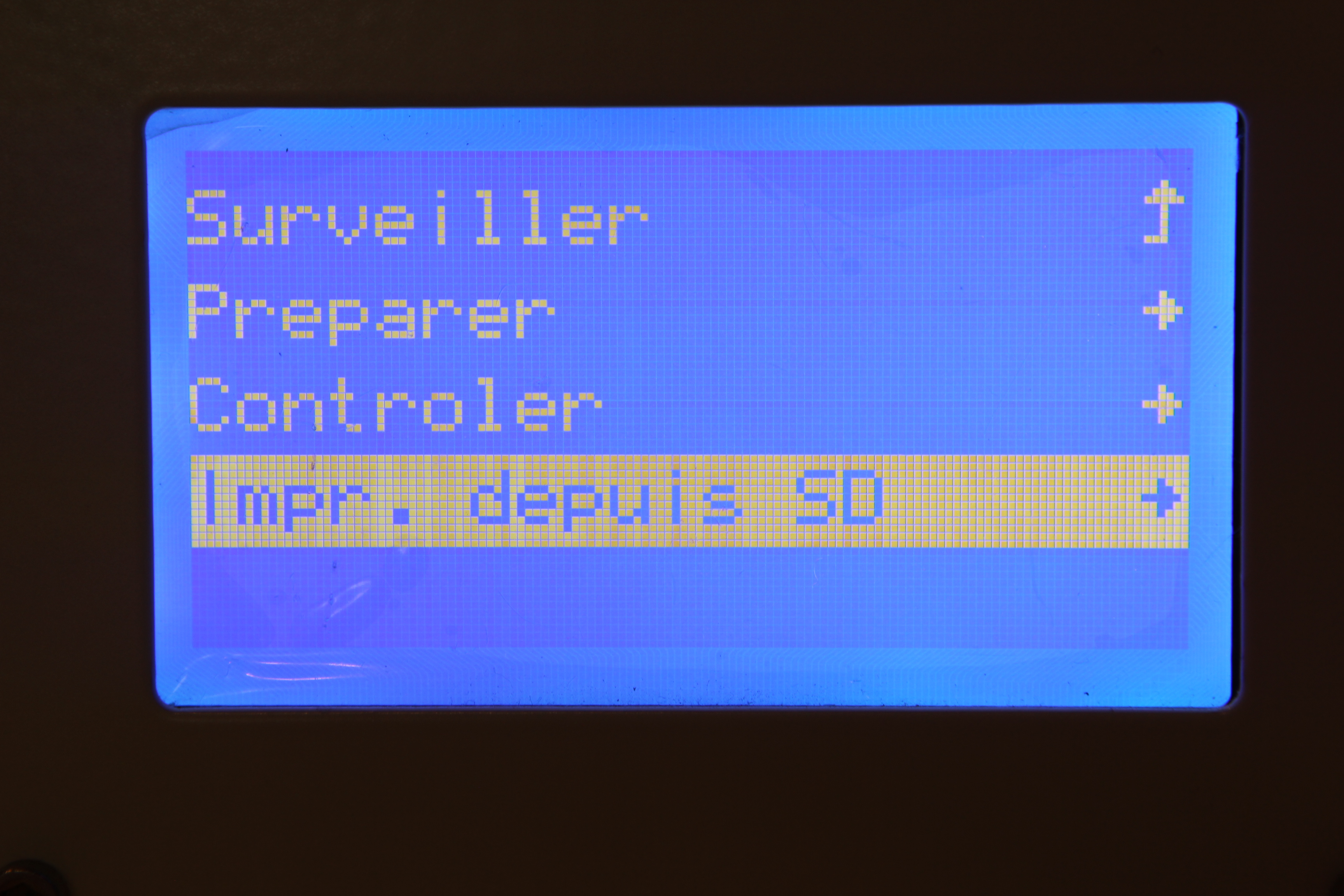
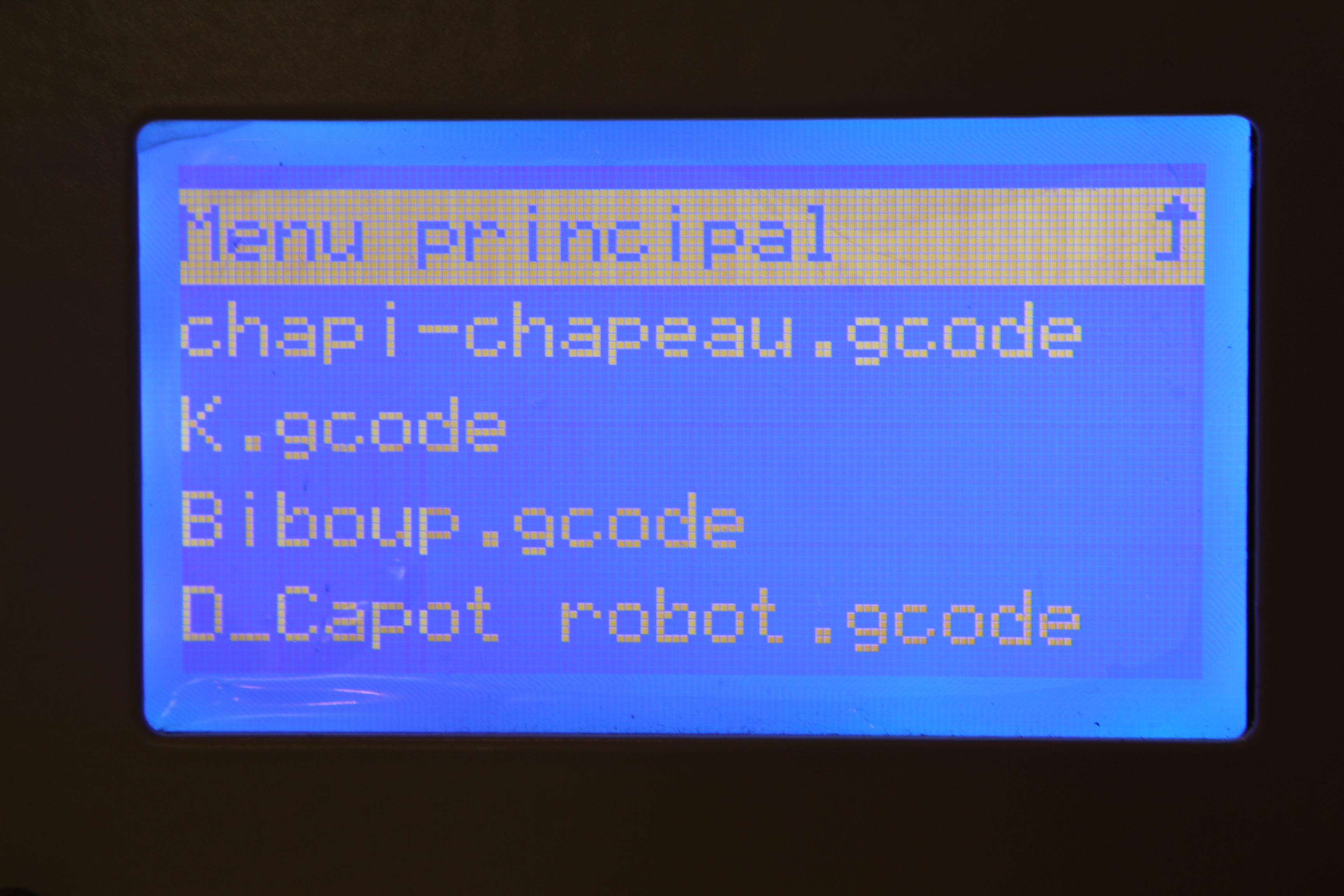
Allumer la machine en appuyant sur le bouton qui se situe derrière côté gauche de la machine.
Vérifier que la plaque de verre n'est pas sale ou avec de la colle par dessus.
Nettoyer la plaque de verre avec de l'eau et du savon pour supprimer les impurtés ainsi pour une meilleure adhésion de votre modèle 3D lors de l'impression.
Replacer le plateau de verre et mettez doucement de la colle UHU sur le plateau en verre.
Aller vers l’écran LCD
En appuyant sur le bouton noir pour afficher le menu de la machine.
Dirigez vous sur le menu préparez → Cliquer Origine auto pour mettre la buse à son point d’origine.
Retourner sur le menu préparer → Préchauffage PLA ou ABS (cela va chauffer la buse et le plateau en même et vous éviter de perdre du temps à entendre la chauffe de la machine).
Importation Du Modèle 3D Sur La Machine
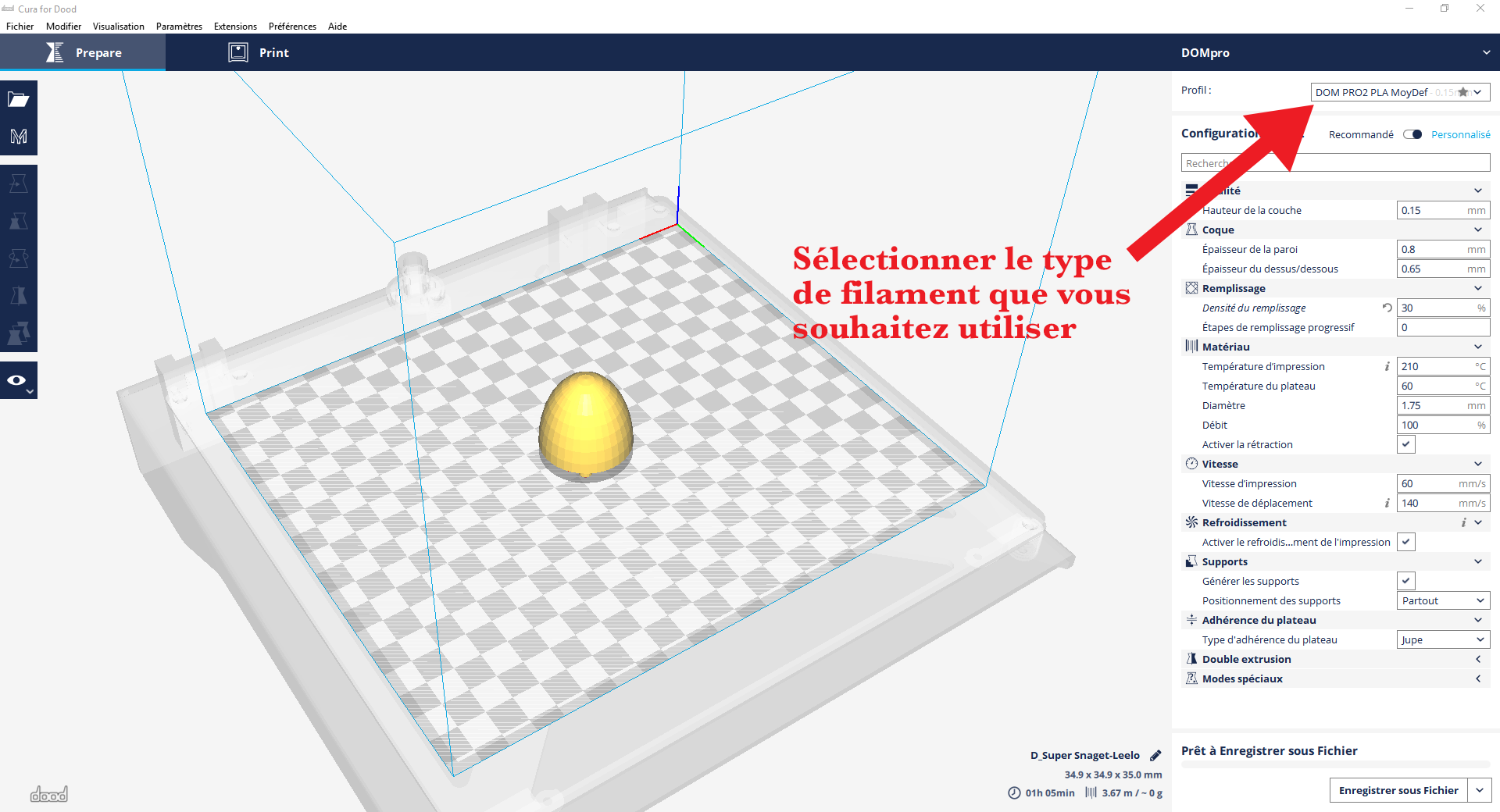
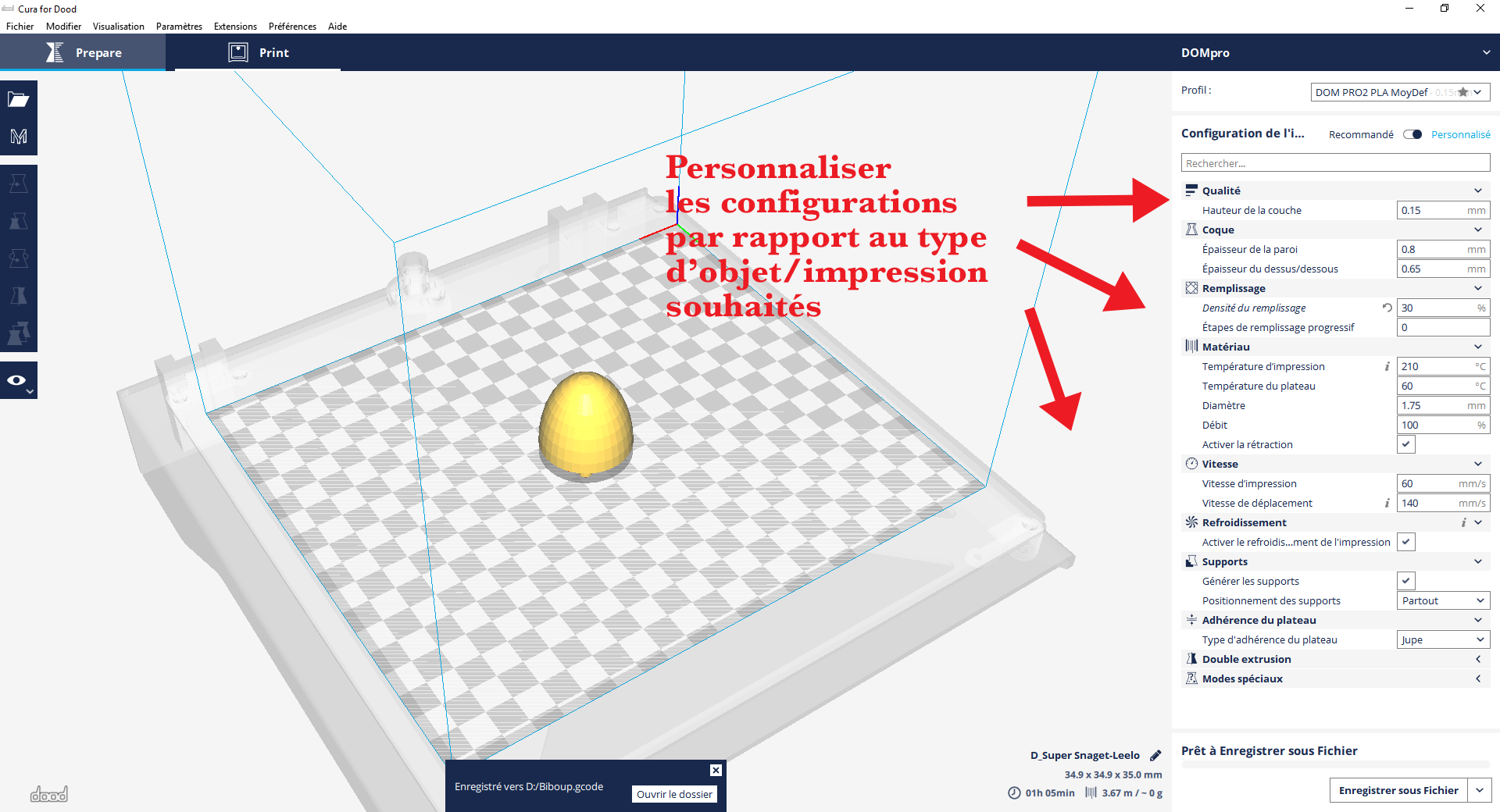
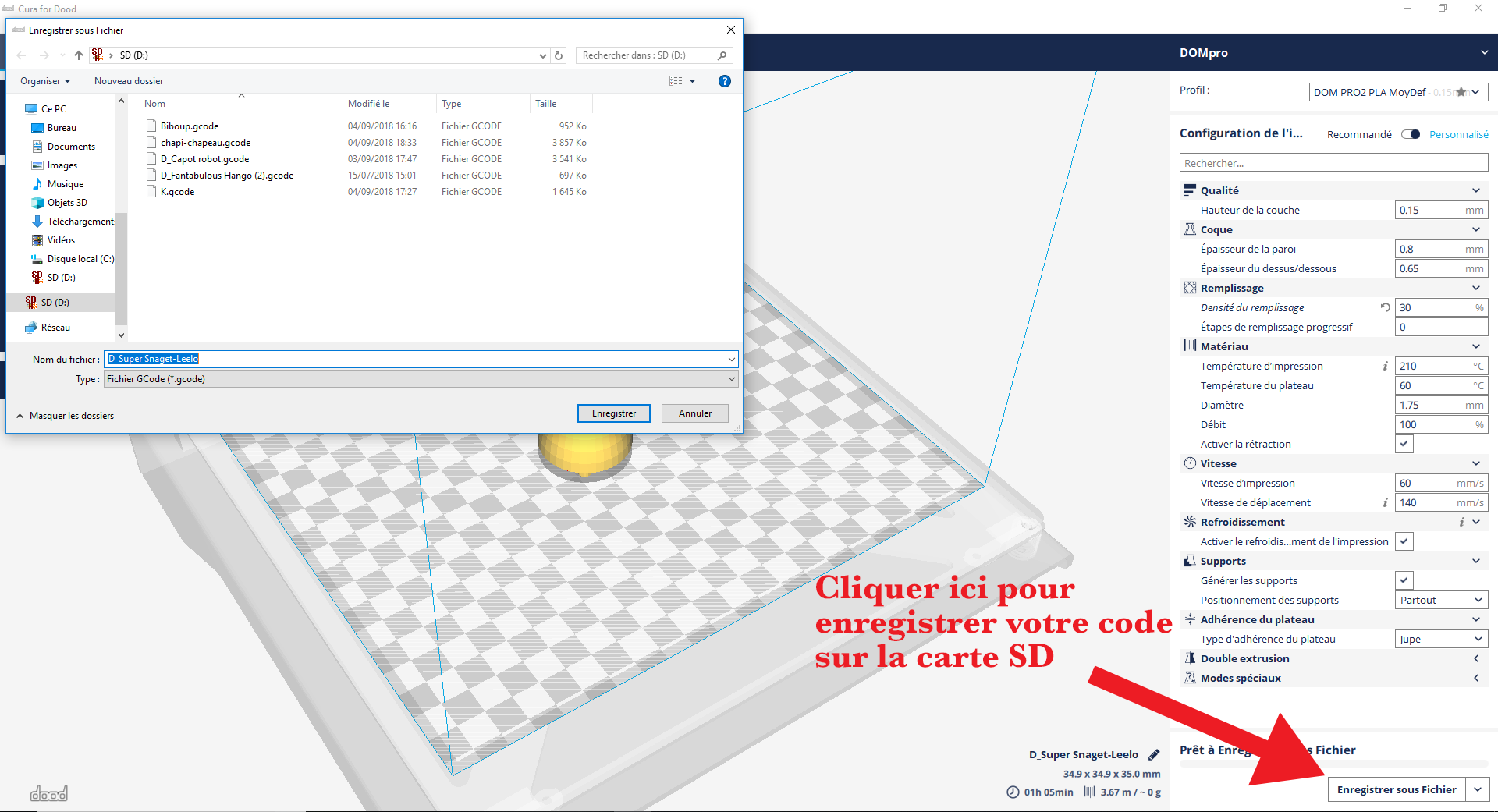
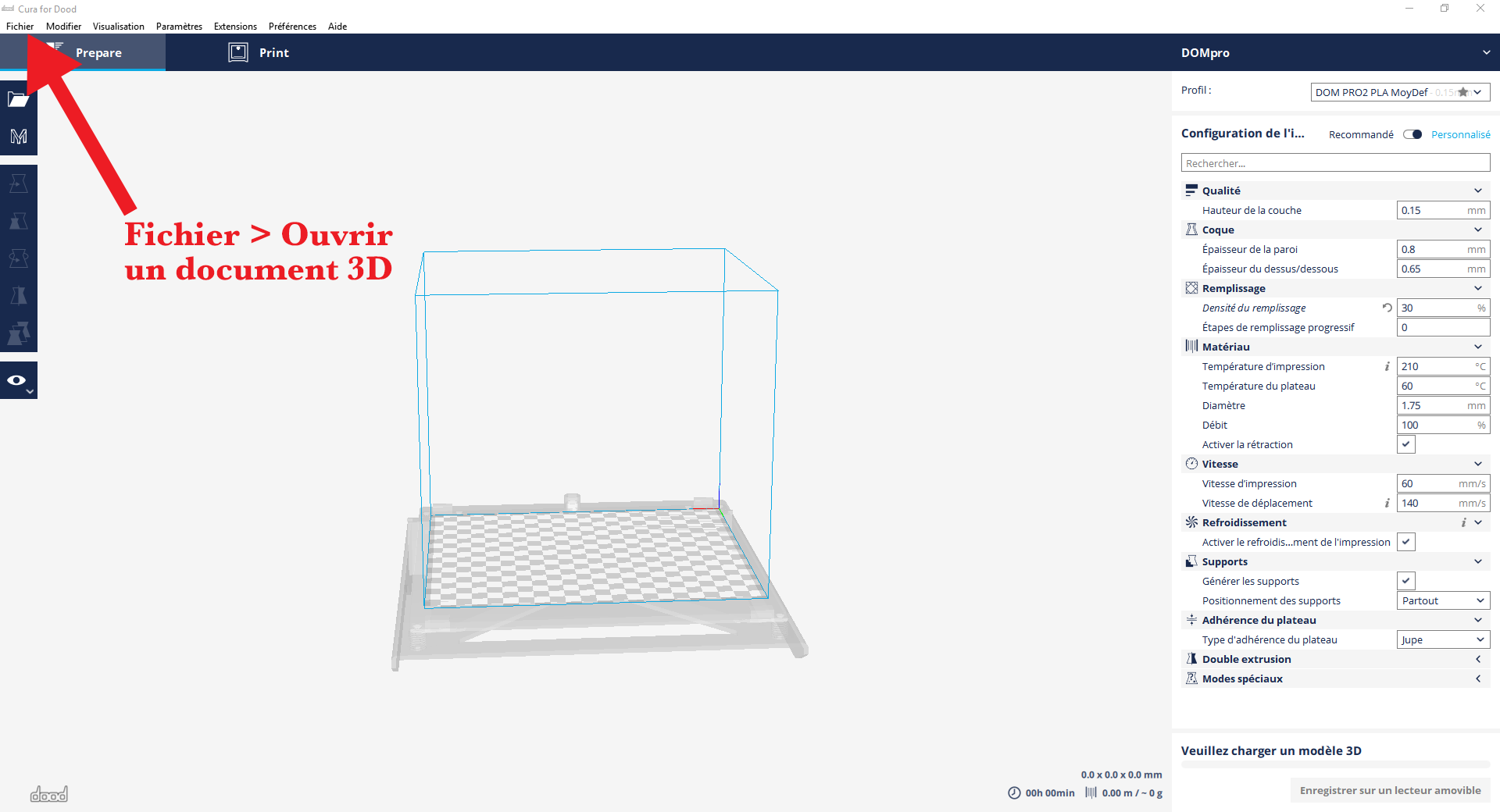


Ouvrir le logiciel Cura for Dood ou Cura configurer pour notre machine.
Importer votre modèle 3D sur le logiciel et sur votre plan de travail.
Votre modèle 3D, sera automatiquement placé sur le plateau en plein milieu de votre plateau, vérifier qu'il soit dans le bon côté pour une impression facile et rapide sans support.
En haut à droite, nous choisiront le filament qu’on va utiliser : PLA, ABS ou autres type de filament.
Vous avez aussi pleins de différentes options pour modifier la structure intérieurs de votre modèle telle que le remplissage, les support, ou la vitesse d'impression expliquer précédemment.
Nous pouvons importer le Gcode sur la carte SD pour ensuite remettre la carte SD dans l'imprimante 3D.
Redirigez vous vers l'écran LCD cliquer sur Imprimer via Carte SD > Sélectionner le nom de votre fichier et lancer votre impression en 3D.
Votre fichier va ensuite ce lancer et l'imprimante va lancer votre fichier.
Rester devant l'imprimante pour ne pas avoir de mauvais surprise lors des premières couches d'impression.
Nettoyage, Rangement Et Récupération De L'impression 3D
Enlever la plaque en verre en prenant soin de pas casser les équerres.
Avec une spatule, enlever votre impression 3D.
Prenez le plateau et nettoyer à l'eau et au savon le plateau en verre puis replacer le après l'avoir sécher.
Vérifier la buse qu'elle ne soit pas bouchée ou avec des résidus de filament dessus pour les prochains utilisateurs en nettoyant avec la spatule la buse.
Nettoyer tous les équipements utiliser et ranger les à leurs placement d'origine.
Chauffer la buse et récupérer votre filament pour les prochains utilisateurs.
Éteindre la machine.
Problème Qui Pourrait Survenir Lors De L'utilisation Et Conseille.
En cas de plateau mal réglé
Aller dans le menu > préparer > Réglage du niveau plateau.
La buse va se positionner sur les quatre côtés du plateau.
Avec une feuille de papier fin, placez le papier entre le plateau et la buse pour régler la vis en bas.
Il faut avoir une friction entre la buse et le plateau.
Faites le pour tous les coins du plateau.
La buse se remettra automatiquement à son origine à la fin de son réglage plateau.
Si le filament ne sort pas de la buse
La buse peut être bouchée cause de ne pas nettoyer souvent la buse d'impression:
- Préchauffer la buse : Préparer > Préchauffage PLA / ABS
- Pousser le filament pour que le filament sorte et ne bloque plus l'extrudeur pour une bon flux.
Sinon la bobine de filament aurait un nœud à la base de votre bobine de filament, ce qui fait que la rétraction est forcer du filament alors que le filament ne peut pas sortir puisse qu'il est bloqué à cause du nœud à sa base.
Dénouer le nœud puis remettre le filament à l'intérieur de la tête d’extrusion.
A se moment la, votre impression est fini. Vous ne pouvez pas rattraper ce problème, il faut recommencer.
Faites très attention à votre bobine de filament.
De mauvais paramètres Cura peuvent être souvent en cause lors d'impression 3D, telles qu'une mauvaise chauffe ou encore un paramètre qui cause des problème pour la conception de l'objet telle que le remplissage trop complexe, impression trop rapide etc...