LinkIt One - Blynk (IoT)
by appytechie in Circuits > Microcontrollers
1455 Views, 8 Favorites, 0 Comments
LinkIt One - Blynk (IoT)

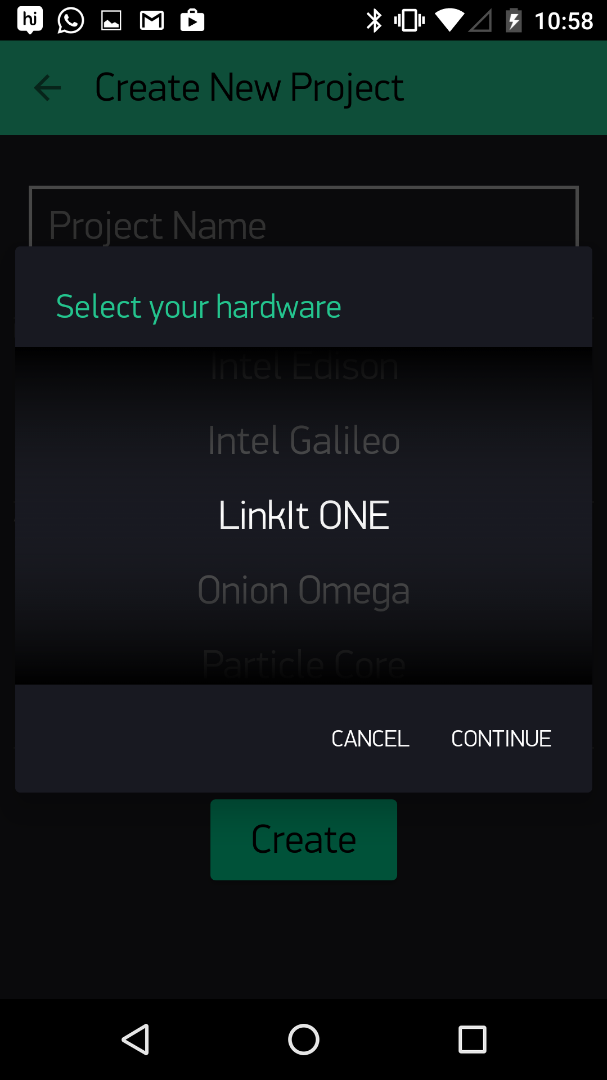
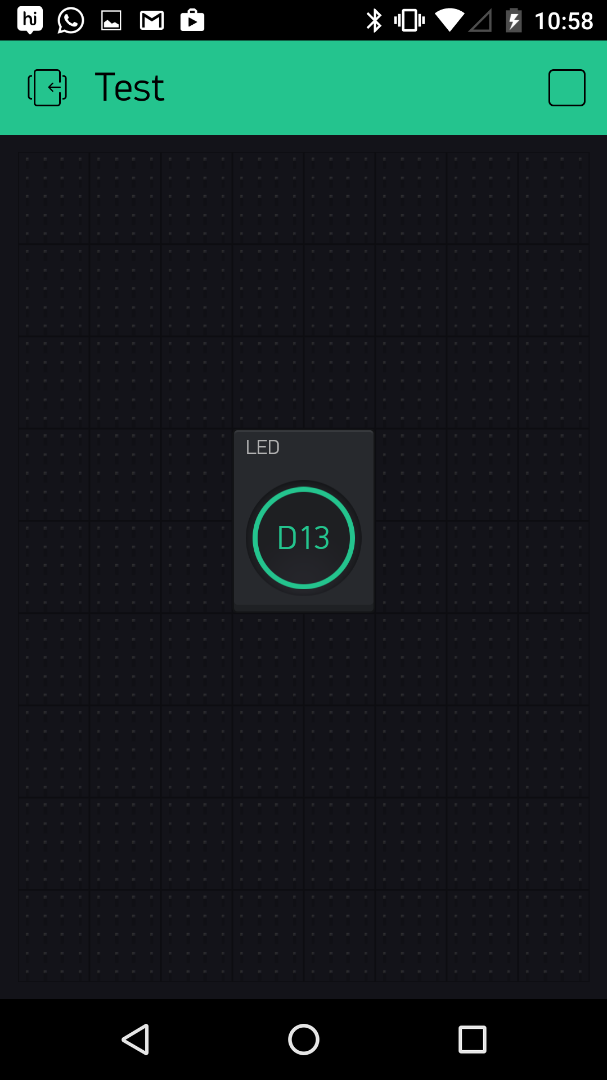

Recently got the new LinkIt One and now this is my first instructable using it, the linkit one is a really good board to get started with microcontrollers. It is fully Arduino compatible and easy to use and almost all of the code you would type for an Arduino would work on it.
The linkit one has Bluetooth, WiFi, GPS, GSM and a 3.5mm jack all on one board. To get all these features on an Arduino you would need an individual shield for each feature which would cost a lot of shields and a lot of money and space. So the linkit one is a great board for IoT related projects.
So to gets started In this project I'm going to show you how to get started with the linkit one and Blynk which is a great platform for IoT and micro-controller boards like the linkit one. In this instructable I'm going to show you how to control any digital pin using the linkit one and the Blynk app on an android or IOS phone.
Tools and Components


So lets start with gathering all the components and tools required for this project. Most of the components come along the linkit one box, like battery and wifi antenna. So here is what you need -
- LinkIt One
- Breadboard
- LEDs
- Battery
- Android or a IPhone
- Micro USB Cable
Getting Started
Before we actually start its time to check if you have got everything working, this is a beginners step before actually going into the fun stuff. So in this step we are going to blink an LED (this can be the on-board LED of the linkit one).
So to get started you need to get the arduino IDE and install the linkit one plugin in. Then connect the phone to your computer using a micro USB cable and upload the blink code to the linkit one (make sure you select the right port).
If you did not edit the code you should see the on board LED blink at a one second interval, if you like to experiment you can change the delay of the light blinking.
If everything went fine its time to start with the next step.
Antenna

So the whole communication is over the internet via your home wifi network, so lets get the board prepared for WiFi communications. All you have to do is connect the Wifi antenna, the WiFi antenna is included along with the linkit one. You can find three antennas in the box, the GPS, GSM, WIFI. The smallest of the three is the WiFi and this plugs in the slot where it saws WiFi/BT on the board. Make sure you take care while plugging it in as this can be delicate and you don't want to rip the terminal off.
LEDs and Circuit
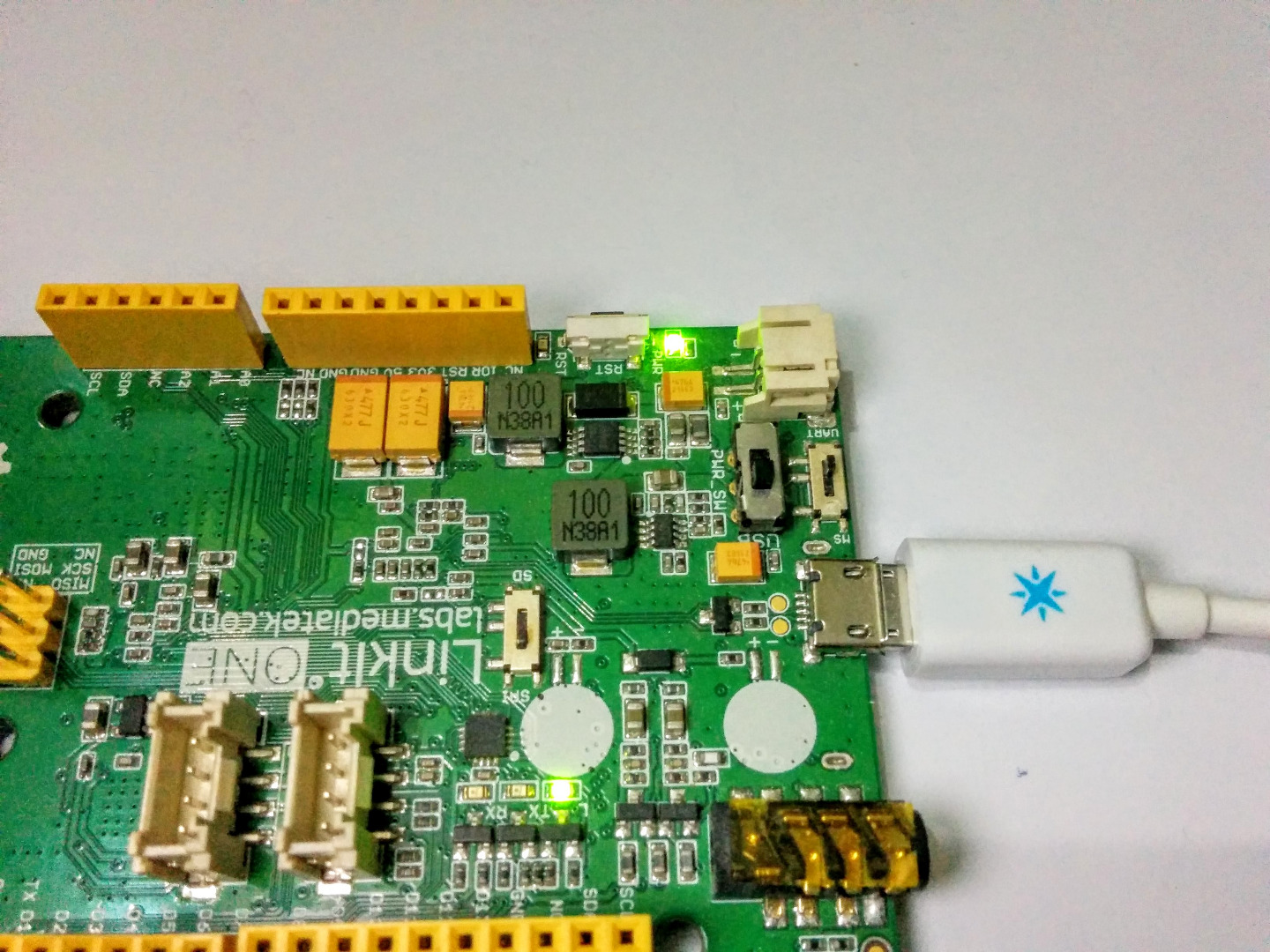
There is not much of a circuit, all the circuit is left to you. All you have to do is connect an LED to the digital pin of your choice. You can also run this project without an external LED as the linkit one has an on board LED(it is connected to digital pin 13). The cathode of the LED goes to the linkit one Gnd pin.
Code

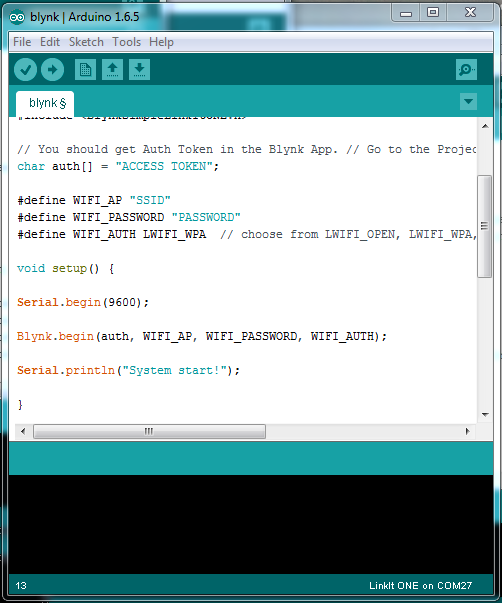
The code can be found below make sure you install the Blynk library from the official blynk website before you compile the code. Make sure you enter the access token, SSID, password before uploading the code to the board. The access token is available in the app once you create a new project.
Downloads
Blynk App
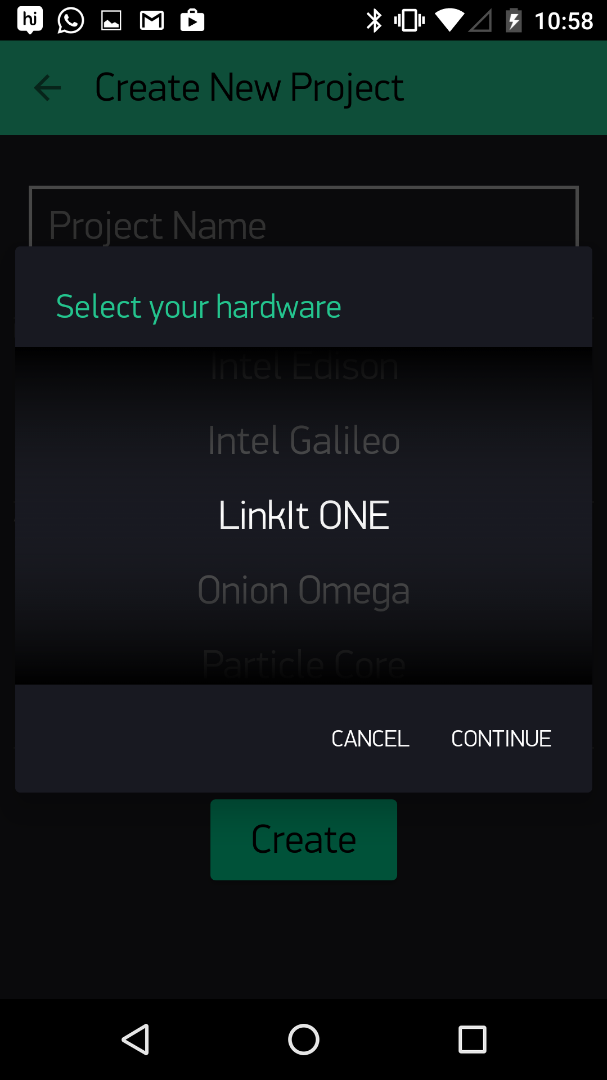
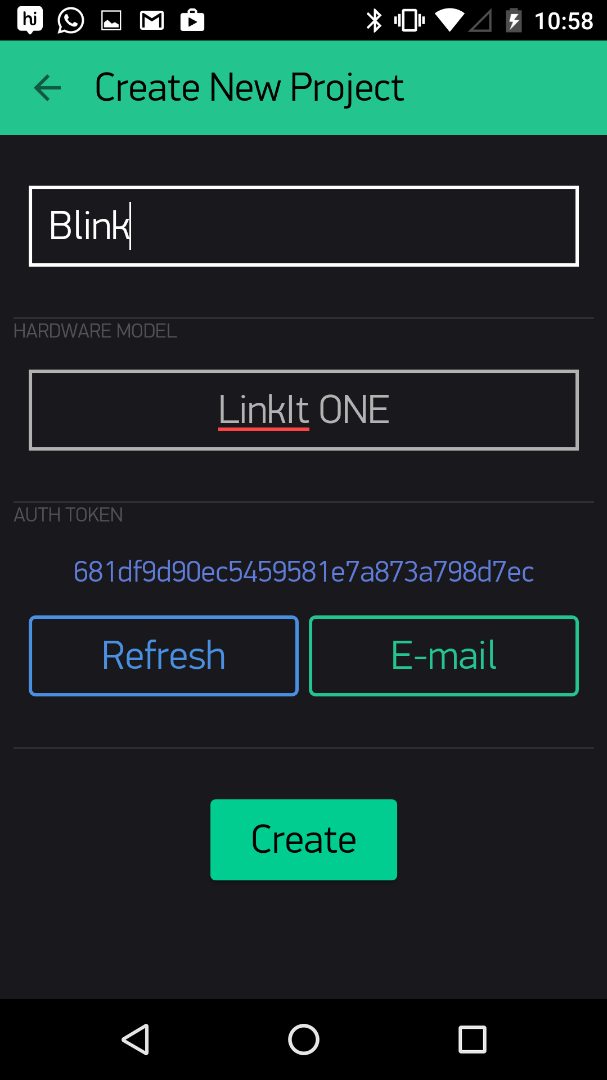
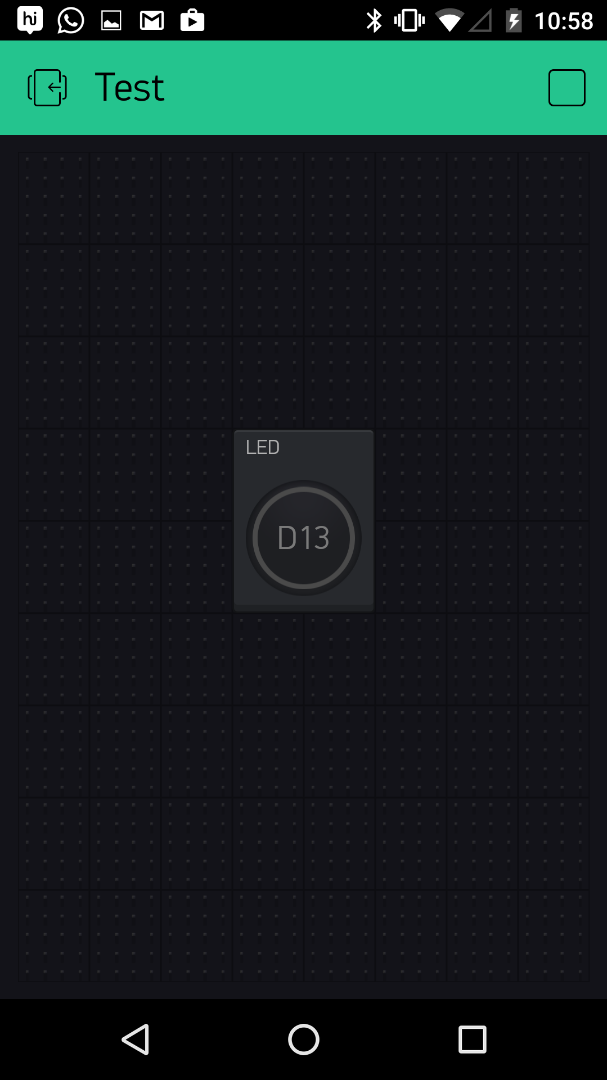
The Blynk app can be found on the android play store or the apple store if you are using an IPhone. Install the app and create a free account. Once you have created your account you can create a new app select the linkit one board from the list of boards and you would get an access token. You need to enter this access token in the code in the previous step. Add a button from the list of components and set it up for the digital pin of your choice. Now click the run button and yothu should power on the linkit one board and once that is done you can click on the button and watch the LED light up when you click the button.