Light the Lamp Bracket - 3D Print
by John Helfen in Workshop > 3D Printing
689 Views, 3 Favorites, 0 Comments
Light the Lamp Bracket - 3D Print
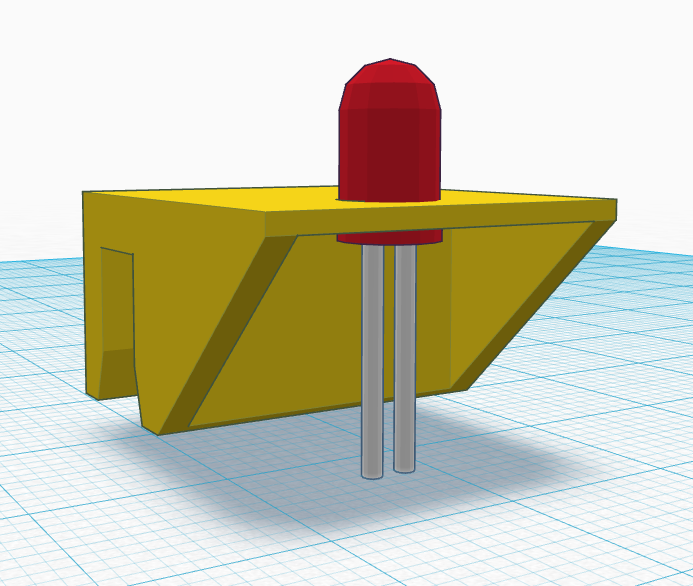
Return to Previous Lesson: Raise the Cup - Craft
Lesson Overview:
In this lesson we will be building a lamp bracket that can hold an LED and be clipped to the our foam core rink just above the goal.
Check out the entire "Anaheim Ducks: Light the Lamp Challenge" project on Tinkercad
Overview
In this lesson we will be building a lamp bracket (seen in the image below) that can hold an LED and be clipped to the our foam core rink just above the goal. After a goal is scored you will be able to place your Stanley Cup trophy in the trophy stand to "Light the Lamp".
Let's get started!

Instructions
Continue to the next step.
Rink Wall Mock Up
When designing a part that will connect to another it is helpful to create a mock up, or simplified version, of that part to better see how the parts will fit together.
Let's start by creating a mock up of the rink wall we can use as a reference while building the bracket.

Instructions
Drag a cube onto the Workplane and size it to be 100mm long, 5mm thick, and 40mm tall.

This shape will represent the rink wall and we should change the color to indicate this.
Select the cube and change the color to white by selecting the color option from the Inspector window.
Continue to the next step.
Create the Wall Clip
The wall clip is the area of the bracket that will wrap around the top of the rink wall to hold the bracket on wall.
When designing new parts it is often helpful to break the part down into more simple components. This bracket will be built in two sections, the part that clips to the wall and the section of the part that will hold the LED.
The image below show what will be created in this step.

Instructions
-
Drag a cube onto the Workplane and and size it to 20mm long, 11mm wide, and 12mm tall.

-
Select the rink wall and the wall clip and select Align from the Adjust menu.

-
Align the wall clip so it is at the top center of the rink wall.

-
We want the wall clip to have the same amount of material on each side of the rink wall and the above the wall.
To do this we need to lift the clip upward 3mm.
Select the wall clip and use the black arrow on top to raise the wall clip 3mm.
-
Next we want the wall clip to have an opening where the wall and clip intersect. This will allow you to slide the clip onto the wall after printing.
-
Select the rink wall and duplicate it by selecting Duplicate from the Edit menu.
This will create an exact copy of the rink wall in the exact same location as the original, essentially stacking to copies directly on top of one another.
-
With the wall selected, press the right arrow key on the keyboard 5 times to shift the new duplicate away from the original.

-
Change the shifted wall to a hole by selecting the hole option in the Inspector window.

-
With the hole shape selected, hold SHIFT down on the keyboard and click on the wall clip so both shapes are selected.

-
Group the shapes into a single object by clicking the Group button on the toolbar.
You will see the hole shape disappear and it will look as if nothing has changed, but if you move the rink wall a little you will see the hole removed material from the center of the clip.
You can leave the wall off to the side for now. Moving the wall out of the way will make working on the rest of the clip a bit easier.
-
Continue to the next step.
Make the Clip Easy to Attach
If we stopped the working on the clip now, it would probably work. However, over time the wall of the rink may become warn making it more difficult to attach the bracket to the rink wall.
To help with this, we will add two small angle cuts on the inside of the clips to make the opening a bit wider at the bottom. This will make it easier to attach to the wall.

Instructions
Drag a wedge shape onto the Workplane and size it to be 1mm thick, 24mm long, and 3mm tall.

Select the wedge and change it to a hole by clicking Hole in the Inspector window.

Select the wedge and use the black arrow on top to lift the wedge off the workplane so it is even with the bottom of the clip.

Select the clip and the wedge and select Align from the Adjust menu

Align the wedge so it is centered length wise with the clip and against the back of the clip.

Select only the wedge and use the arrow keys on the keyboard to nudge the wedge to the back side of the clip.

Next we need to create a matching wedge on the inside of the other clip. Select the wedge hole shape and select Duplicate from the Edit menu. This will create an exact duplicate in the same location as the original.
Rotate the view to look at the clip and wedge from the side and press the right arrow key on the keyboard 5 times to move the duplicate to the other clip.

Hint: Each time you have a part selected and press an arrow key the part will move in that direction. The distance the shape moves is controlled by the Snap grid setting in the lower right area of the Tinkercad screen. If the snap is set to 1mm, then each press of the arrow will move the part 1mm in that direction. The direction the arrows move the part will change depending on the direction at which you are viewing the shapes.
We now have the second wedge in the correct position, but it is facing the wrong direction. Select the wedge and use the rotation arrow to rotate the wedge 180 degree.

Select the clip and the wedge shapes and group them into a single object by clicking the group button on the toolbar. You will see that the wedge shapes are removed from the clip opening is wider at the bottom, which will make it easier to attach the clip to the rink wall.

Continue to the next step.
Create a Platform to Hold the LED
Next we need to add a platform to hold the LED or "The Lamp". When we do this we want to make the platform thin, so the LED can can fit through a hole from the bottom and be seen by all the spectators.
Because the platform will be thin, we will build in some angled supports to make sure the lamp platform doesn't break.
Instructions
-
Drag a cube onto the Workplane and size it to 12mm thick, 20mm long, and 12mm tall.

-
Select the clip and platform shapes and select Align from the Adjust menu.

-
Align the shapes so they are centered length wise and to the top.

-
Rotate your view to look at the shapes from the side and use the arrow keys on the keyboard to move the platform so it is touching the clip.

Hint: If the two shapes are not touching you will run into problems when the part is 3D printed.
-
Select the platform shape and duplicate it by selecting Duplicate from the Edit menu
-
With the new shape selected, hold SHIFT + ALT on the keyboard and size the new shape to 18mm wide.

Hint: You can set a shape to be a hole to help see inside the shape, but remember to change the shape from a hole to a color when you are finished.
-
Select both platform shapes and set them to be a hole. Doing this will make it easier to position the parts.

-
Select both platform shapes and select Align from the Adjust menu.

-
Align the shapes so the inside shape is at the bottom and front of the larger platform shape.

-
Select the larger outside hole shape and set the color to red.

-
Select both shapes and group them into a single object by clicking the Group button on the toolbar. By grouping the shapes the hole shape inside removes material creating an opening where we can place the LED lamp.

-
Continue to the next step.
Trim Corners and Reduce Material Use
At this point in the design we could move on to creating an opening for the LED, but before we do we can improve the part just a bit more.
Instead of leaving the cut with sharp corners we can slice off the corners to reduce the amount of material we use when the part is 3D printed. This will also make the shape a bit nicer looking and make it easier to connect the wires to the LED.

Instructions
Drag a wedge onto the Workplane and size it to 12mm deep, 20mm wide, and 10mm tall.

Select the platform shape and the wedge and select Align from the Adjust menu.

Align the shapes so the wedge is aligned to the bottom, front, and center of the platform shape.

Select the wedge shape and make it a hole.

Select both shapes and group them into a single object by clicking the group button on the toolbar.

Continue to the next step.
Create a Hole for the LED
We now have the clip and the platform created and now we need to create an opening to mount the LED.
Once that is complete you can group the two halves together and prepare for printing.

Instructions
Drag a cylinder shape onto the Workplane and size it to be 5mm in diameter and tall enough to extend through the platform.

Change the cylinder to a hole.

Select the platform and cylinder shapes and select Align from the Adjust menu.

Align the cylinder to the center of the platform.

Next we can group all the shapes together, including the platform, the clip, and the cylinder hole to complete the part.
Select the platform, the clip, and the cylinder hole and group them into a single object by clicking the group button on the toolbar.
Continue to the next step.
Continue to the Next Lesson
In the next lesson you will learn how to put a roof on the house.
Next Lesson: Add a Roof to the House