LibreOffice Calc: Drop-down Menu for Task Progression Values With Background Color According to Value
by apapa2 in Design > Software
2091 Views, 1 Favorites, 0 Comments
LibreOffice Calc: Drop-down Menu for Task Progression Values With Background Color According to Value
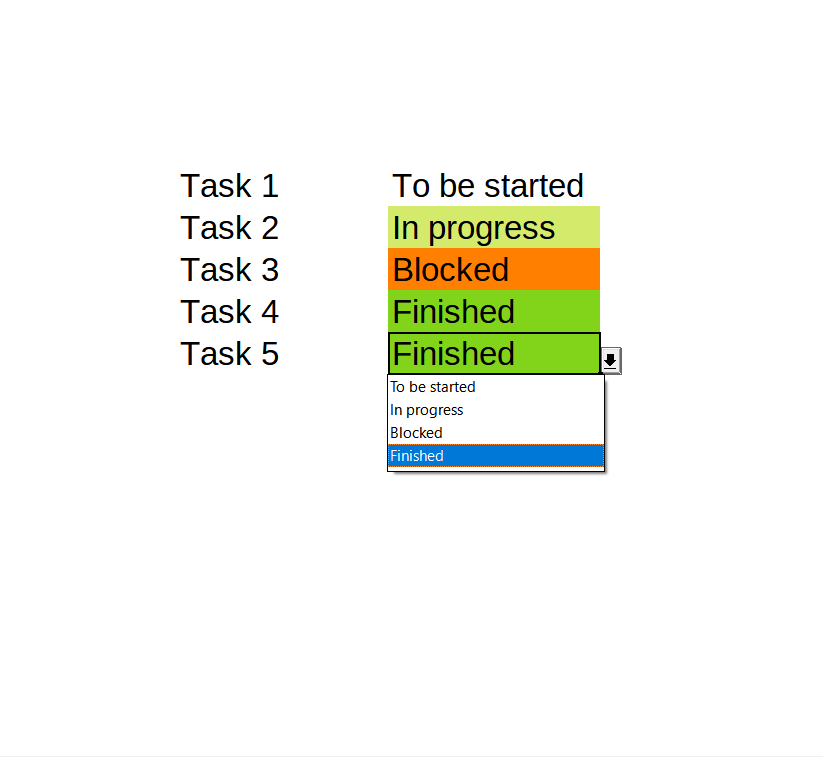
This Instructable illustrates how to create a drop-down menu of values
with a cell background color depending on the cell value.
Supplies
- LibreOffice is available for Linux, macOS, and Windows.
Creating the Values for the Drop-down Menu
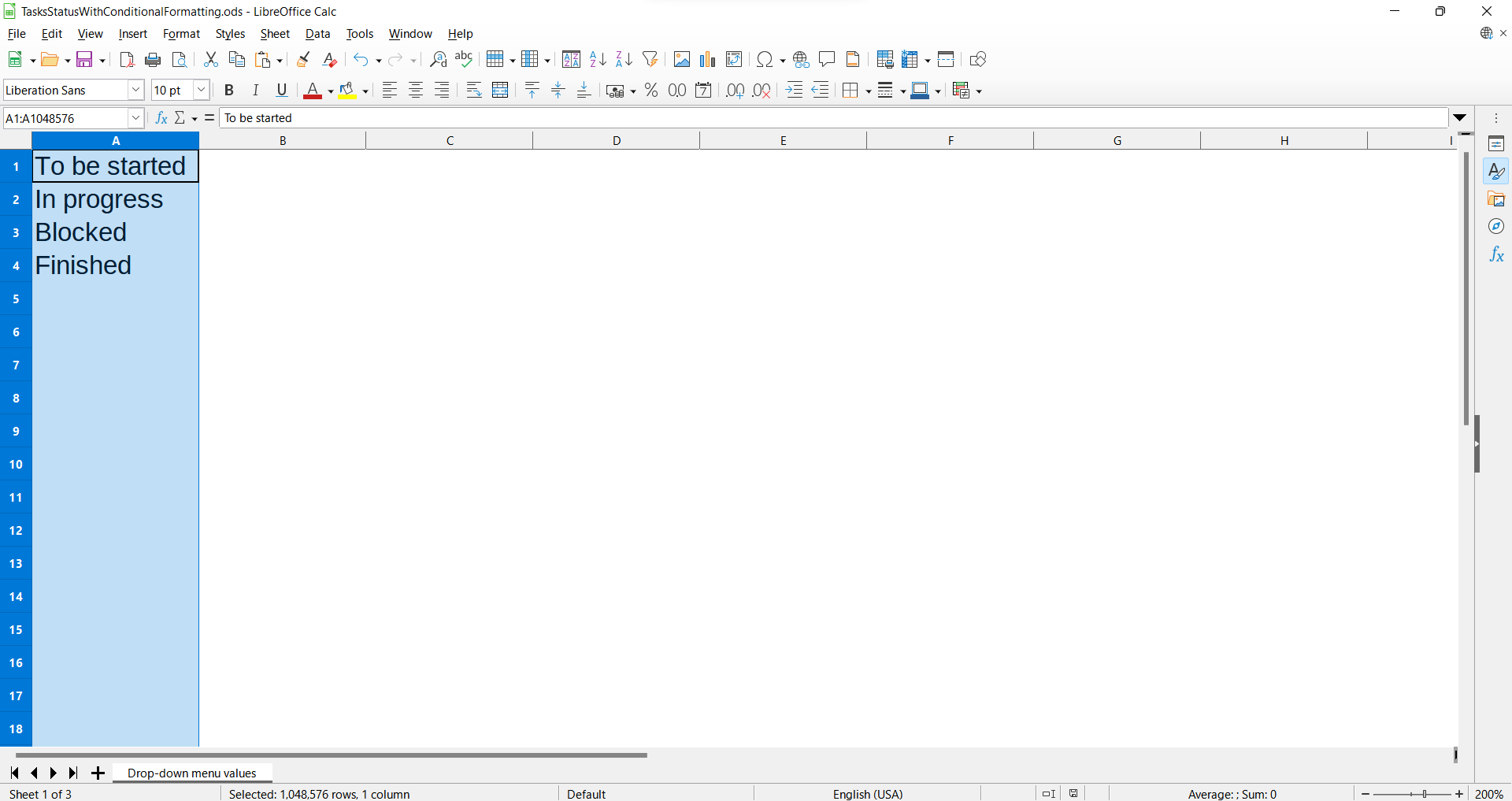
Assuming that you created a new LibreOffice Calc file,
you can rename the current sheet by double-clicking on its name.
This step is only about creating the values to have inside the drop-down menu.
Creating the Styles to Apply in Conditional Formatting
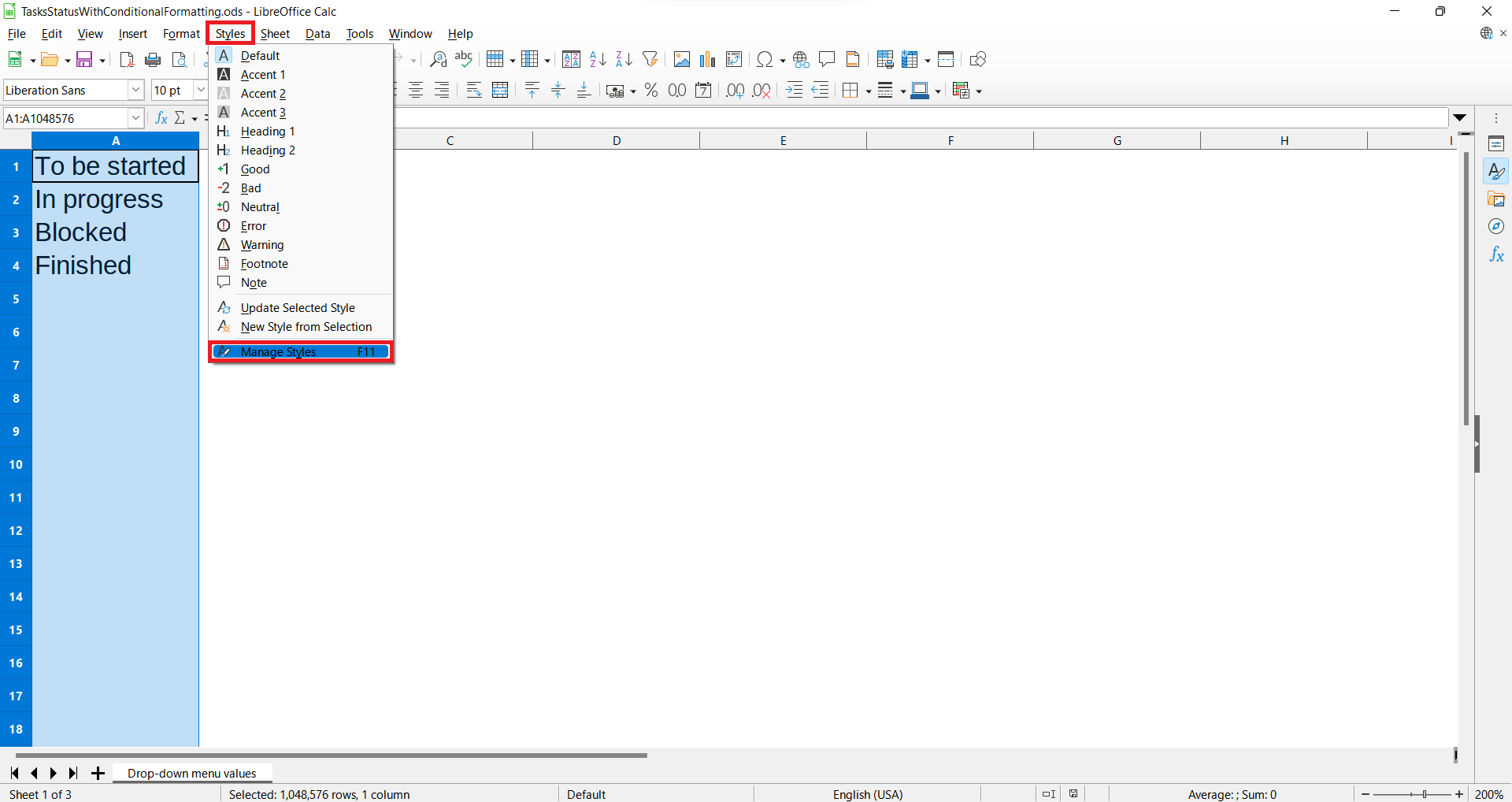
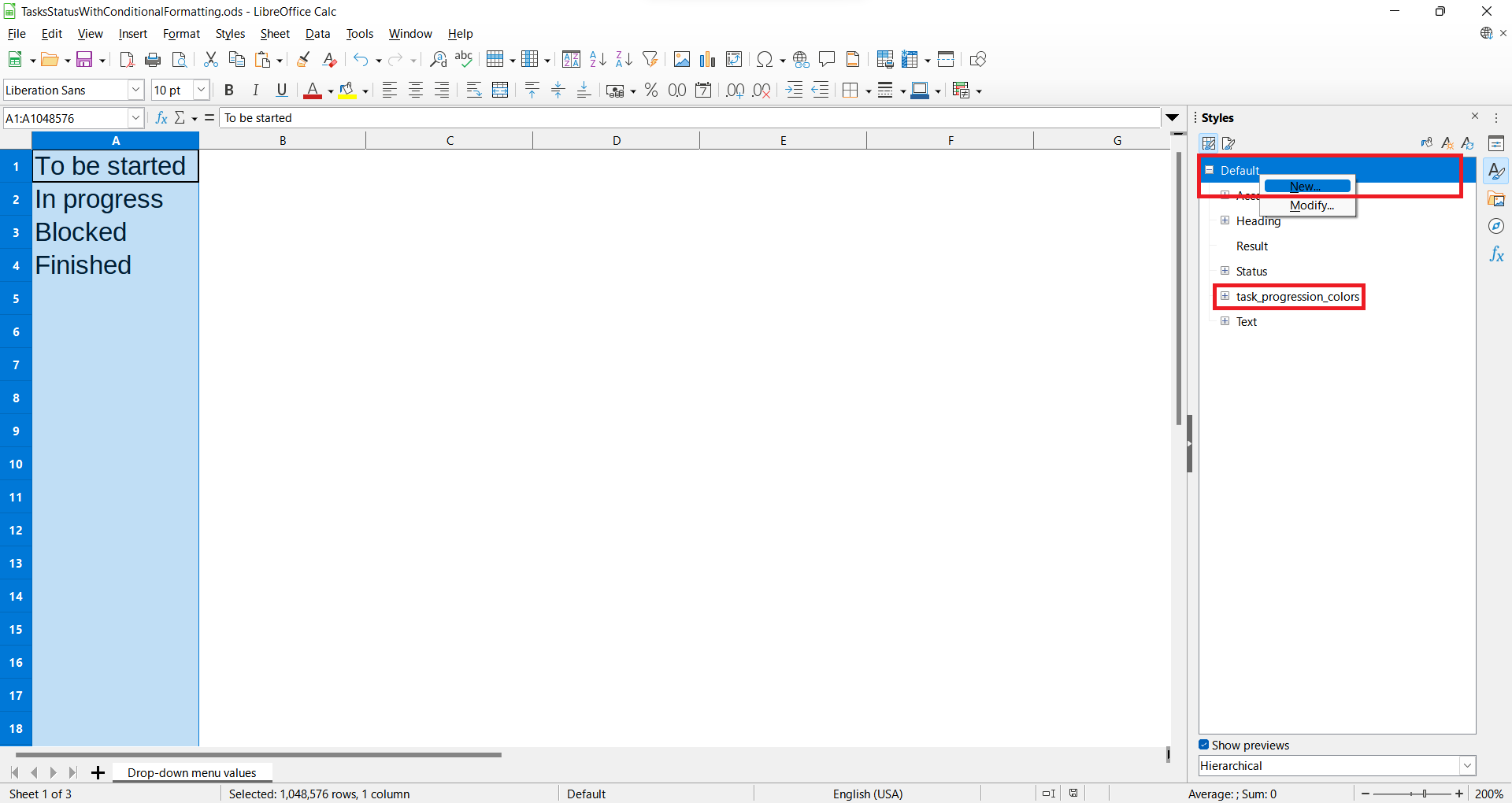
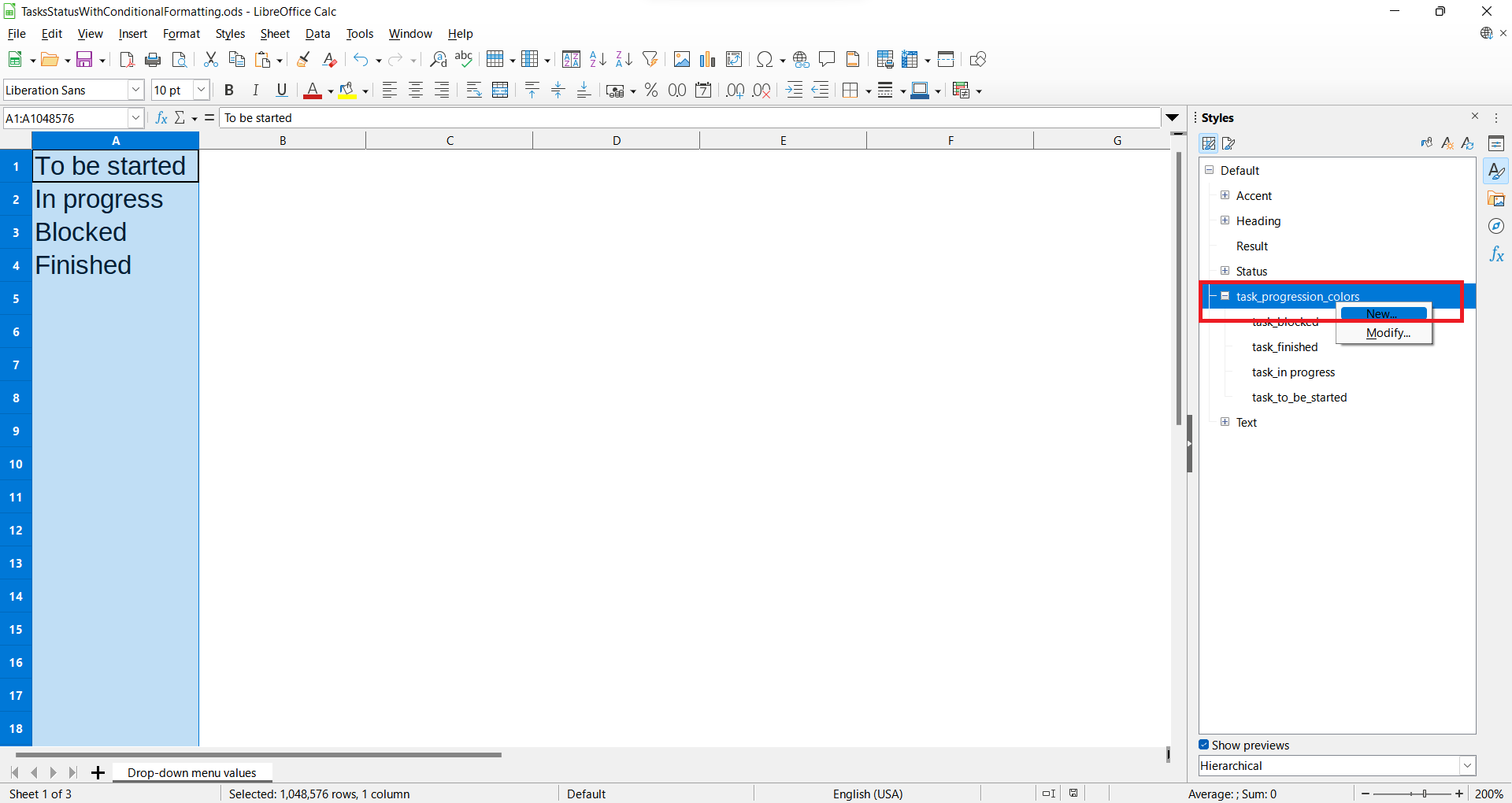
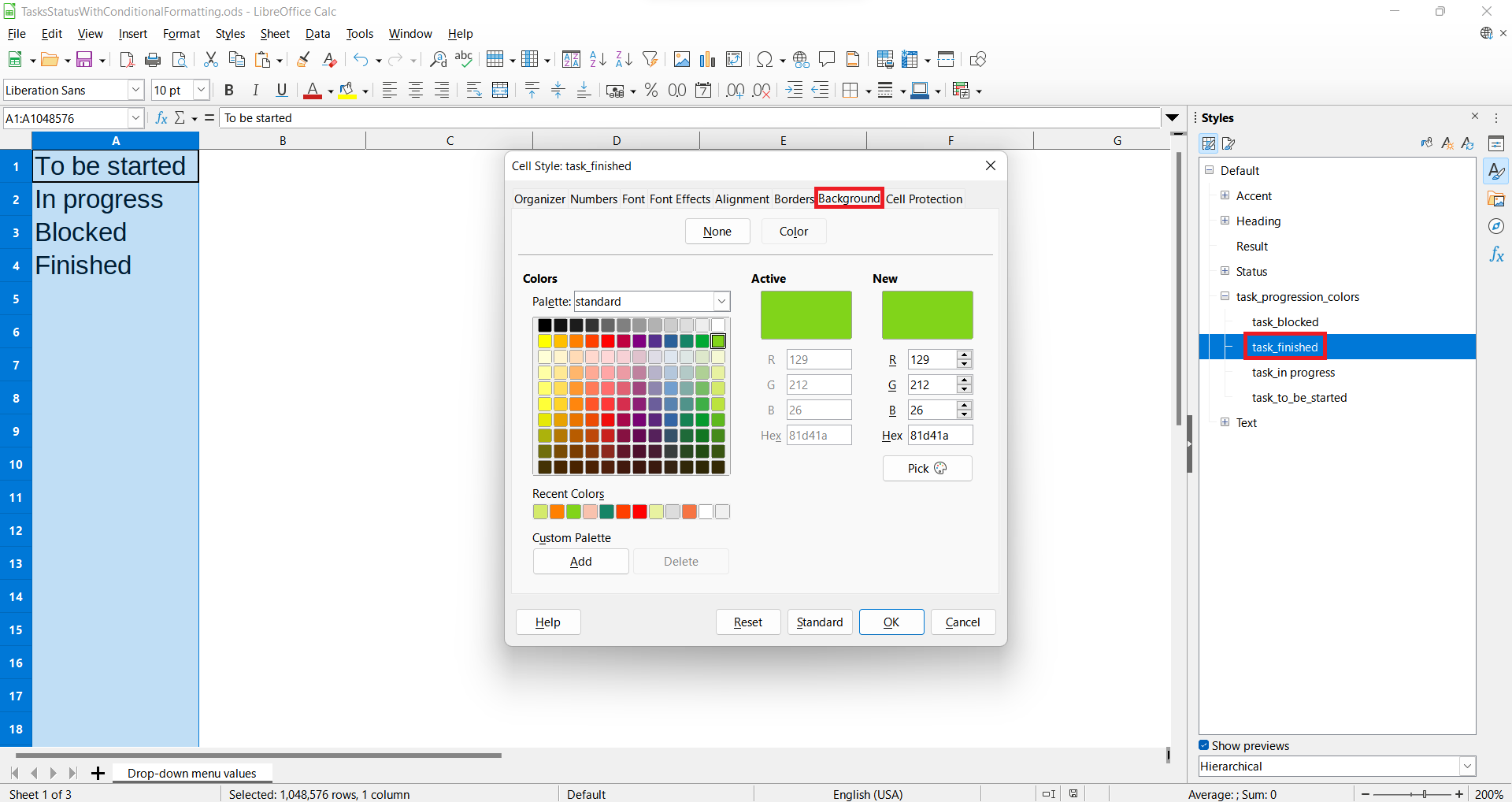
You can access the style management window ( "Manage Styles ") in the "Styles" menu,
or with F11.
Creating a parent-style for the different styles to apply
can be done by right-clicking on the "Default" style,
and by choosing "new".
In this illustration, the parent-style is named "task_progression_colors".
A style can be created, for each task progression value,
by choosing "new", after right-clicking on "task_progression_colors".
In order to have the cell containing "Finished" with a green background,
a green color is selected in the "Background" tab.
Applying the Styles to the Column Containing the Task Progression Values
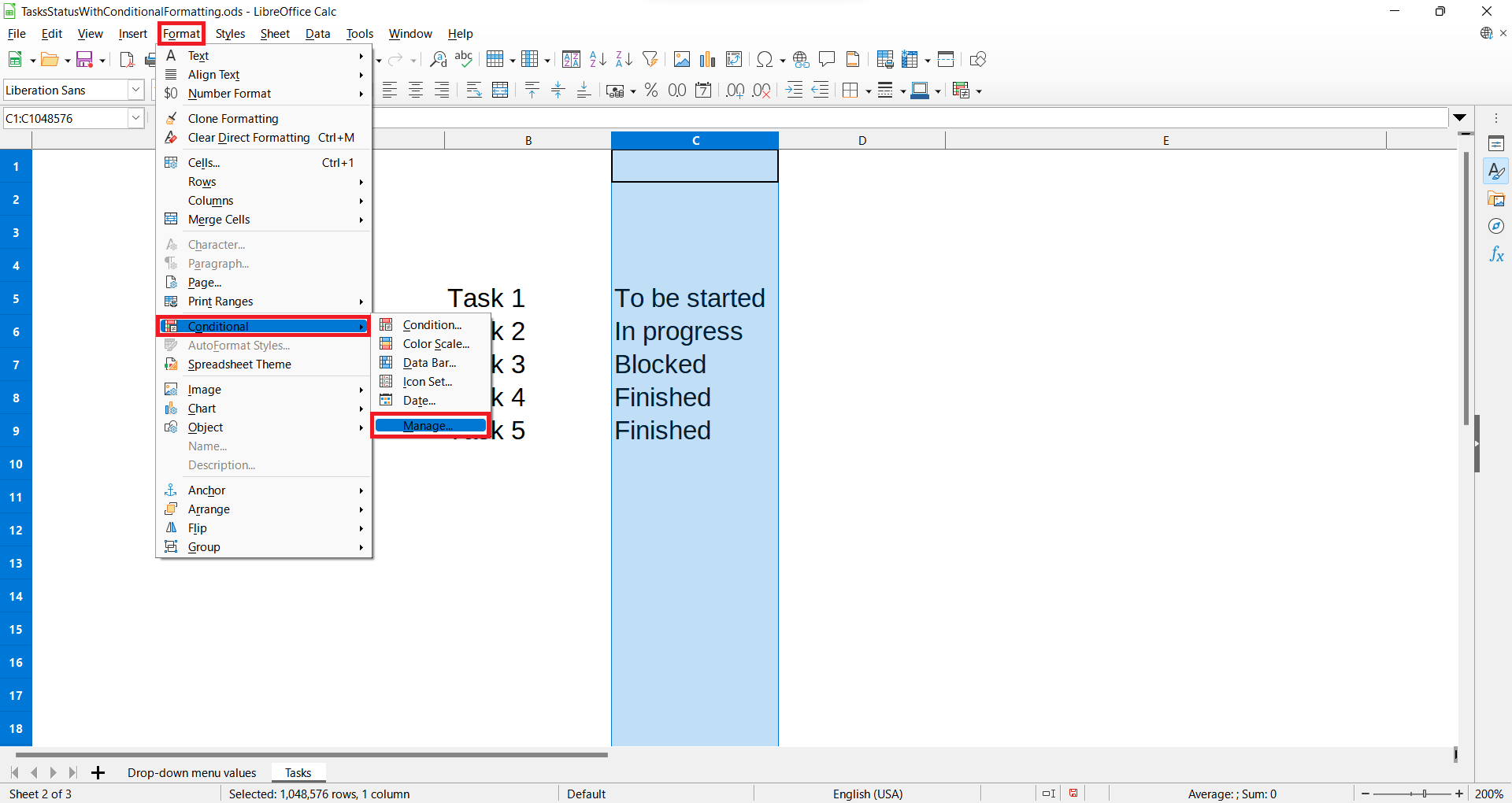
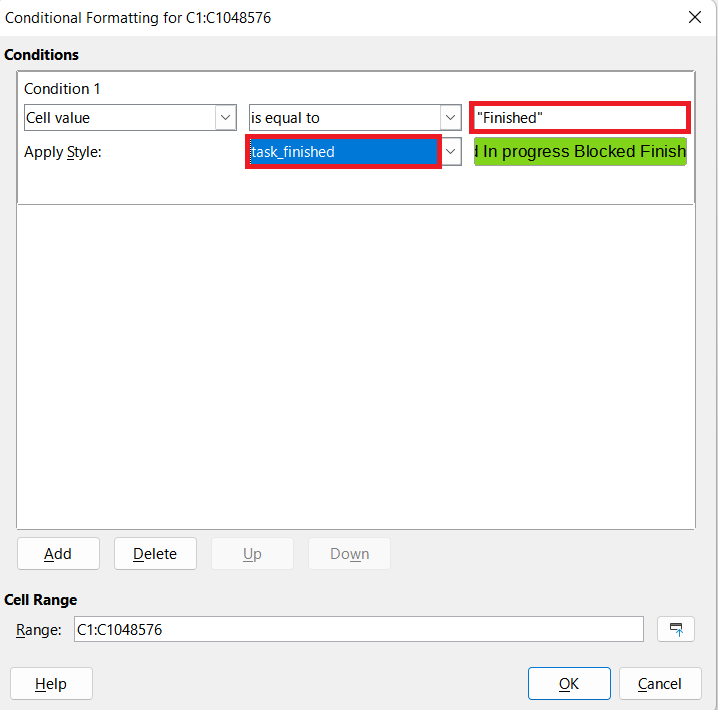
You can apply the styles to the column containing the task progression values by:
- Selecting the column.
- Choosing "Conditional", and "Manage", in the "Format" menu.
-
Relating a cell value to the corresponding formatting style.
Quotes are needed around the cell value.
Limiting the Cell Values to the 4 Pre-defined Values
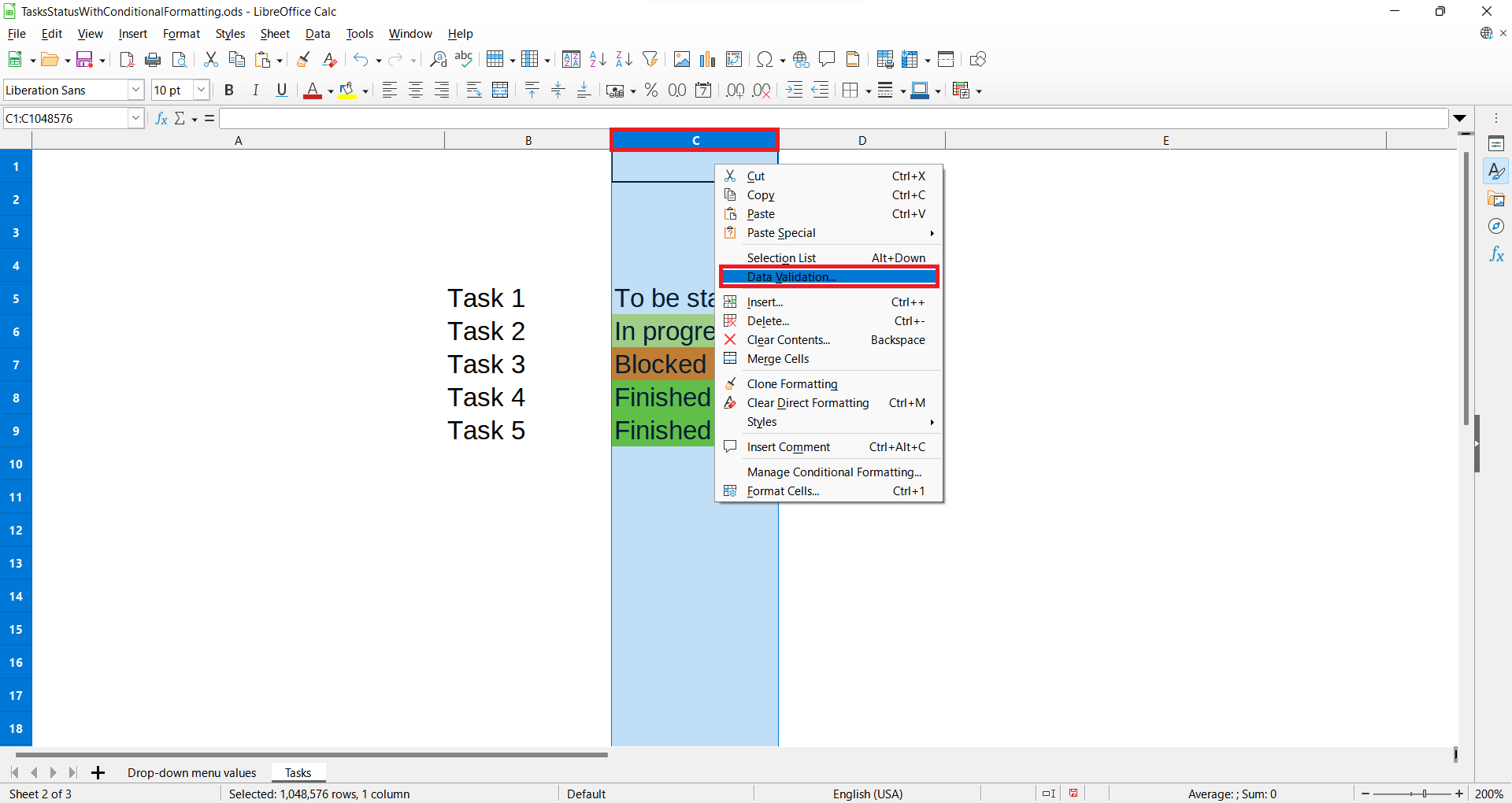
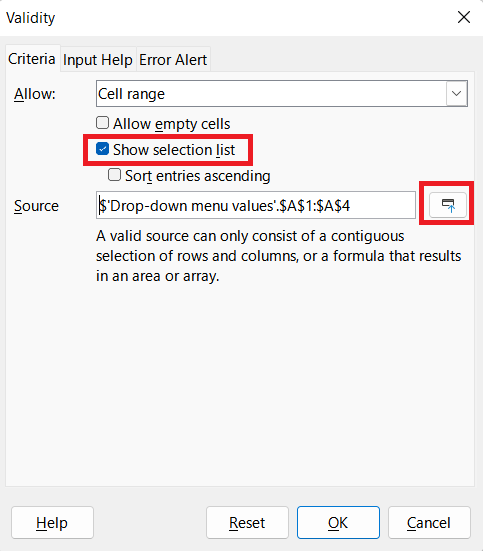
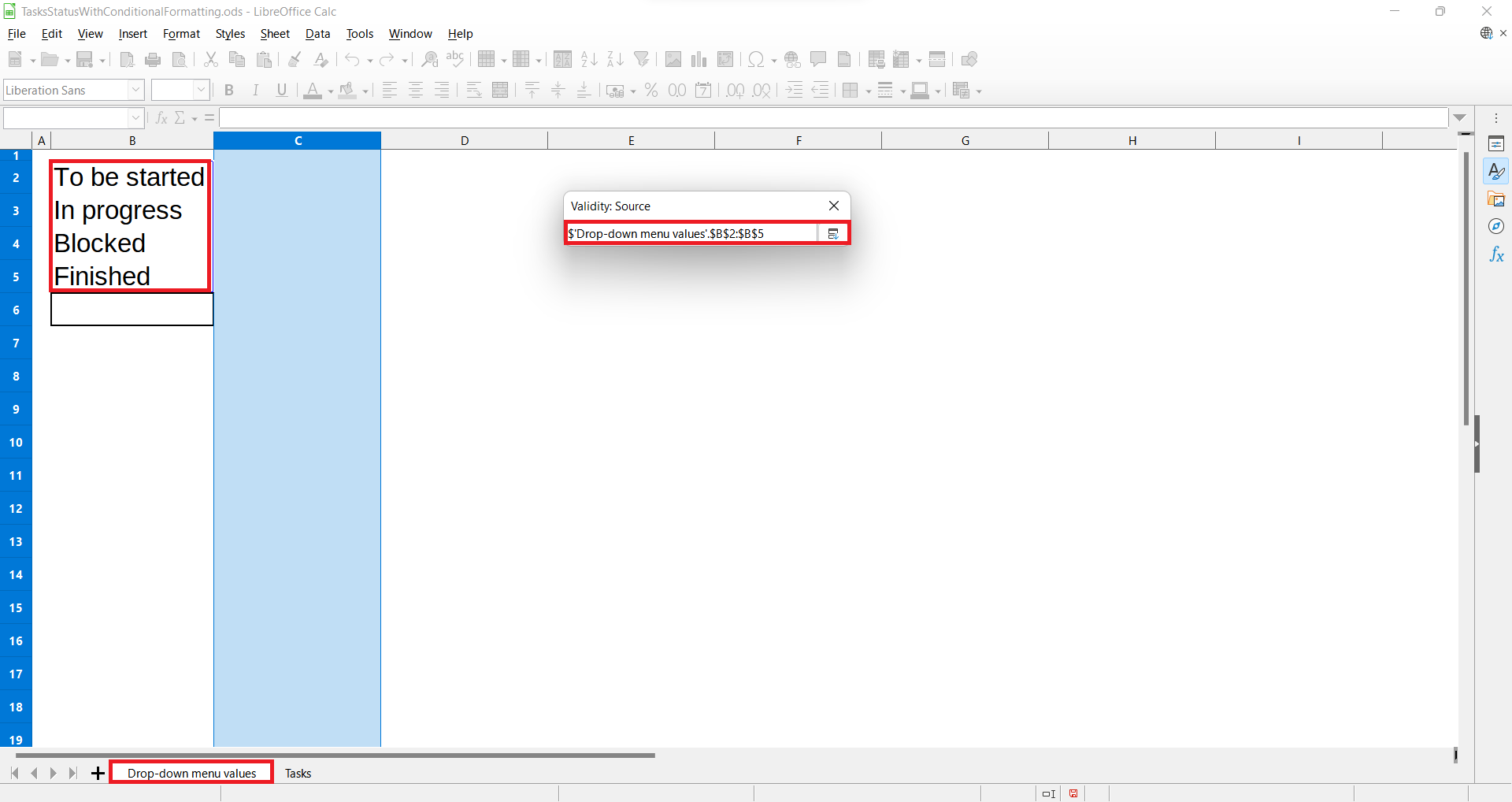
Data validation is needed to limit the cell values to the 4 pre-defined values.
Data validation can be accessed by :
- selecting the area containing the cells where the data validation will be applied.
- right-clicking on the area and selecting "Data Validation".
-
selecting the pre-defined values.