Letrero Luminoso


Buenas a todos, hoy aprenderemos a realizar un Letrero Luminoso con la ayuda de la aplicación Fusion 360, la cual nos servirá para muchos otros proyectos, hoy veremos paso a paso como hacer nuestro Letrero Luminoso, ya que es muy interesante todos los pasos que veremos
Supplies



- Fusion 360
- mouse periferico
- monitor externo
- teclado periferico
- internet
- congelador
- boceto
Cara Base
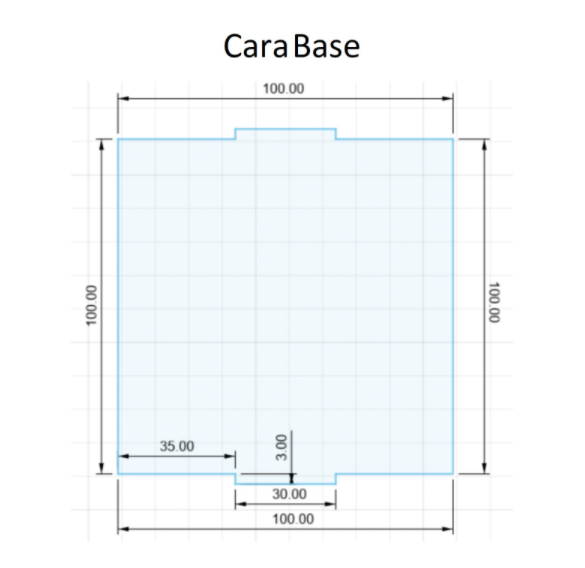
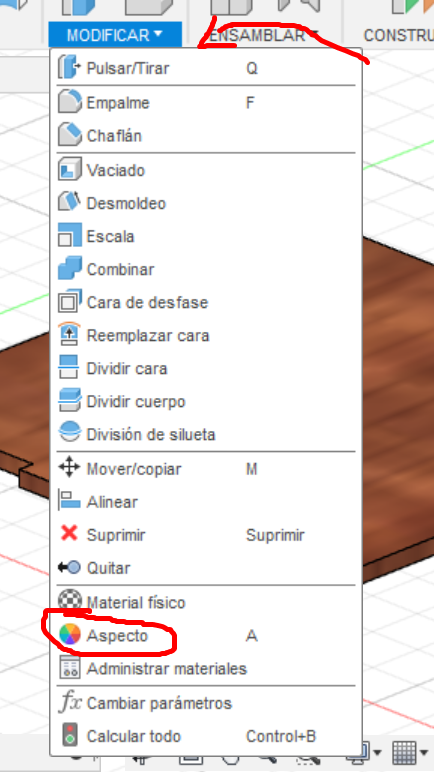

Para empezar agarramos la opción donde dice crear boceto y nos vamos al eje Z y X.
Iniciamos creando el boceto con las medidas correspondientes, paso a paso como vemos en la siguiente imagen, nos ayudamos con las líneas, al terminar el boceto nos vamos a la parte superior pulsar/tirar le agregamos 3, luego ya hecho nos vamos a Modificar-Aspecto y vamos a los tipos de madera, seleccionamos Cerezo y arrastramos la imagen a nuestro boceto y tenemos por finalizado nuestra cara base.
Cara Frontal
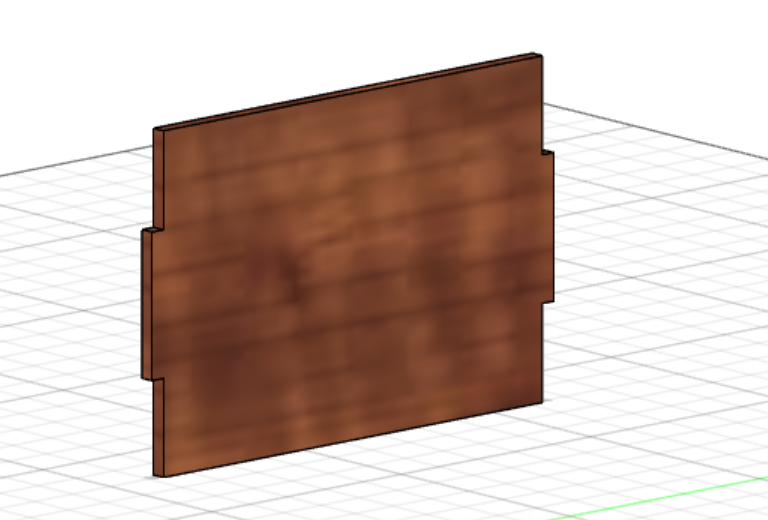
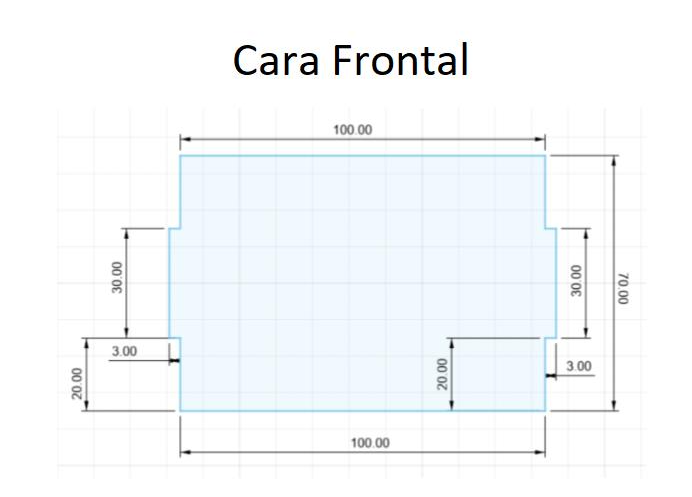
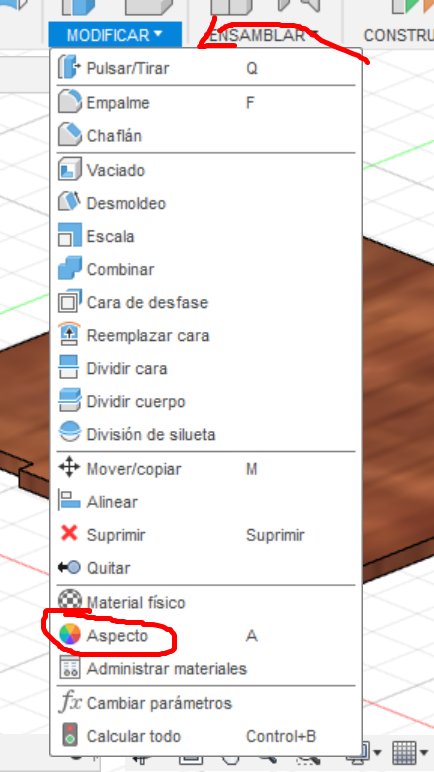
Para el 2do paso tomamos las medidas de la cara frontal, agarramos el eje que este de la misma manera que el boceto de la imagen, ya teniendo el eje comenzamos a convertir las líneas y agregando las medidas paso a paso, ya terminado, nos vamos a Modificar-Aspecto y vamos a los tipos de madera, seleccionamos Cerezo y arrastramos la imagen a nuestro boceto y tenemos por finalizado nuestra Cara Frontal.
Cara Frontal 2
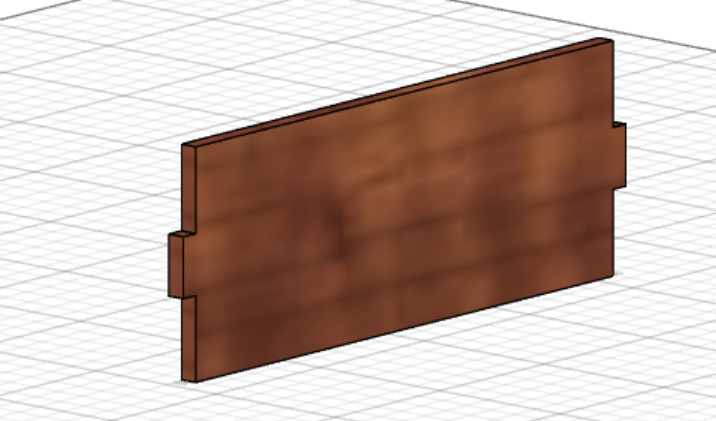
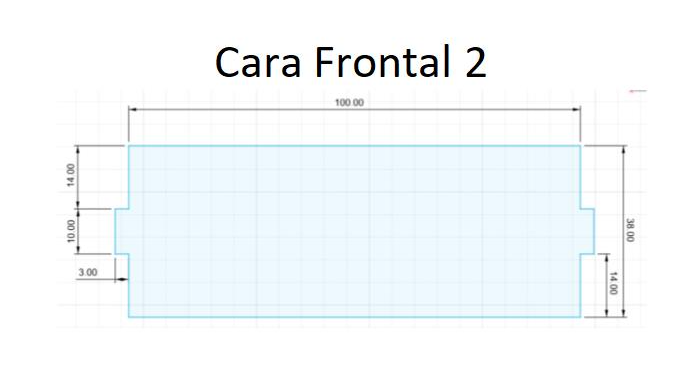
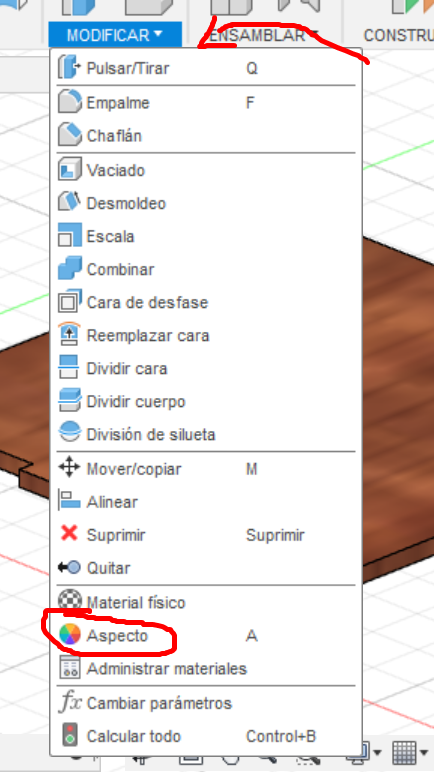
Para el 3er paso tomamos las medidas de la cara frontal 2, agarramos el eje que este de la misma manera que el boceto de la imagen, ya teniendo el eje comenzamos a convertir las líneas y agregando las medidas paso a paso, ya terminado, nos vamos a Modificar-Aspecto y vamos a los tipos de madera, seleccionamos Cerezo y arrastramos la imagen a nuestro boceto y tenemos por finalizado nuestra Cara Frontal 2.
Cara Superior

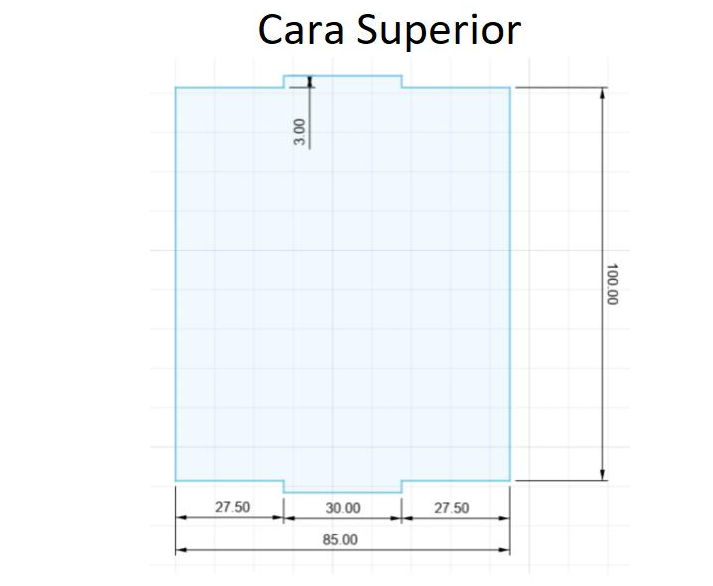
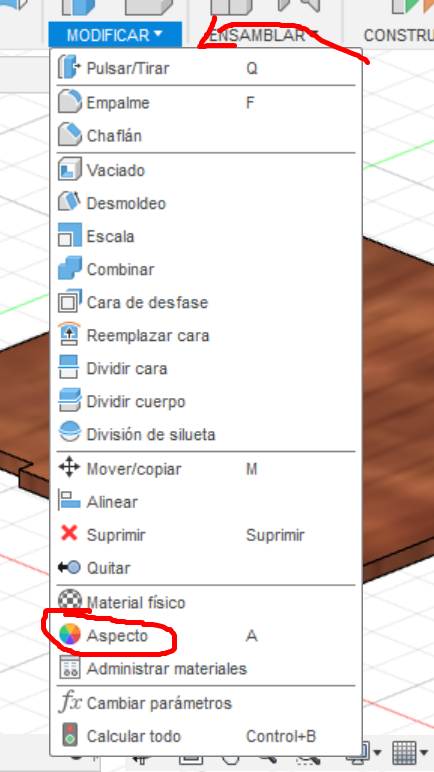
Para el 4to paso tomamos las medidas de la cara superior, agarramos el eje que este de la misma manera que el boceto de la imagen, ya teniendo el eje comenzamos a convertir las líneas y agregando las medidas paso a paso, ya terminado, nos vamos a Modificar-Aspecto y vamos a los tipos de madera, seleccionamos Cerezo y arrastramos la imagen a nuestro boceto y tenemos por finalizado nuestra Cara superior.
Cara Trasera
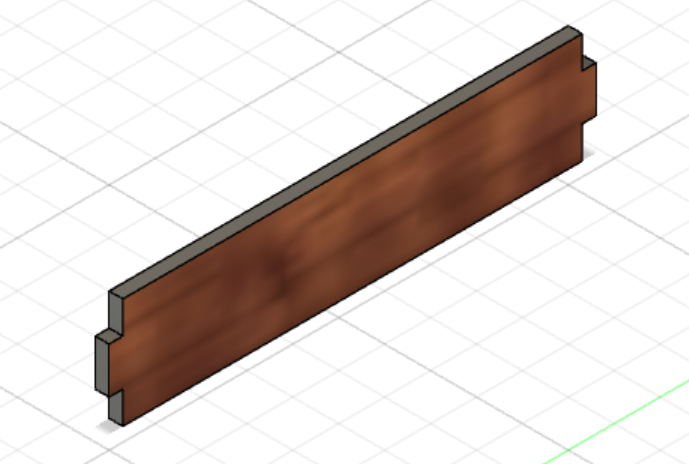
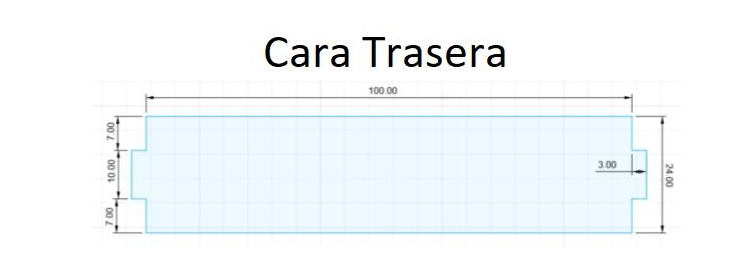
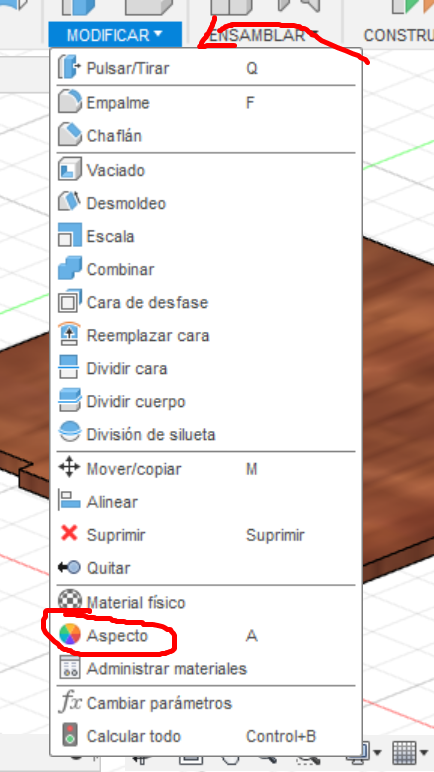
Para el 5to paso tomamos las medidas de la cara superior, agarramos el eje que este de la misma manera que el boceto de la imagen, ya teniendo el eje comenzamos a convertir las líneas y agregando las medidas paso a paso, ya terminado, nos vamos a Modificar-Aspecto y vamos a los tipos de madera, seleccionamos Cerezo y arrastramos la imagen a nuestro boceto y tenemos por finalizado nuestra Cara Trasera