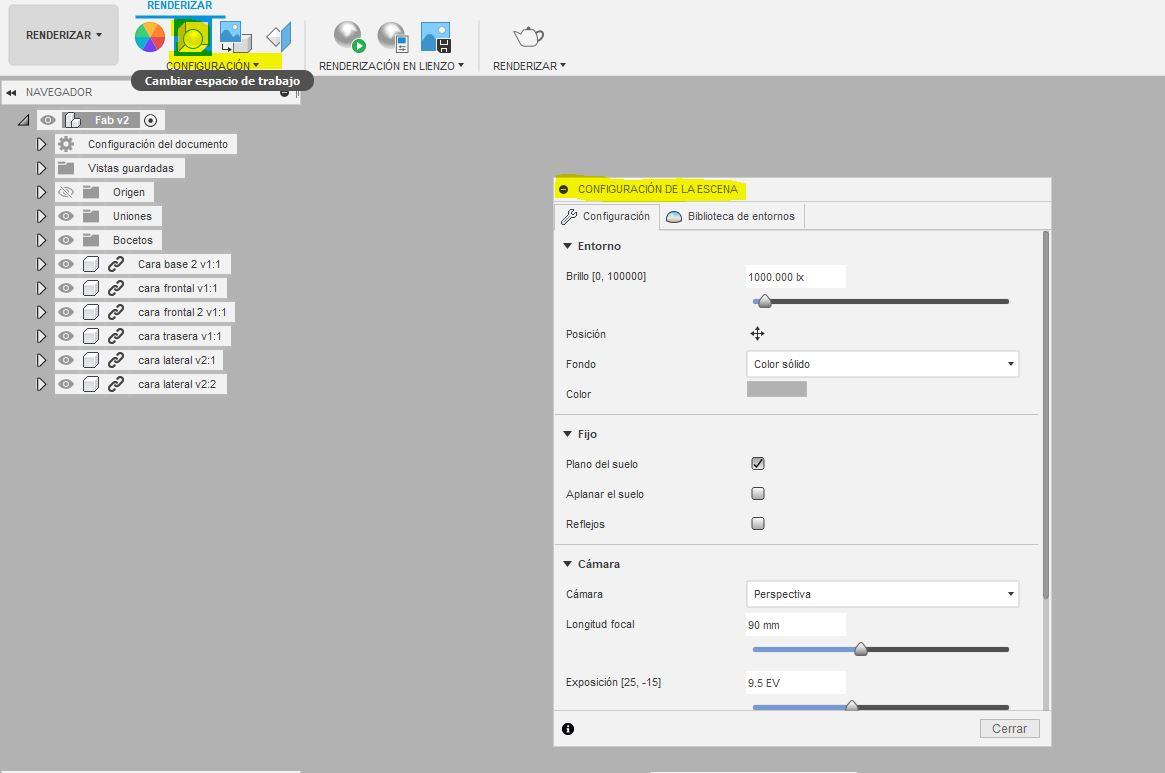Letrero Luminoso

Buen día, bienvenidos a este tutorial donde aprenderán a como realizar un letrero luminoso en el programa de FUSION 360, en unos sencillos pasos para que te animes a realizar el tuyo.
Supplies



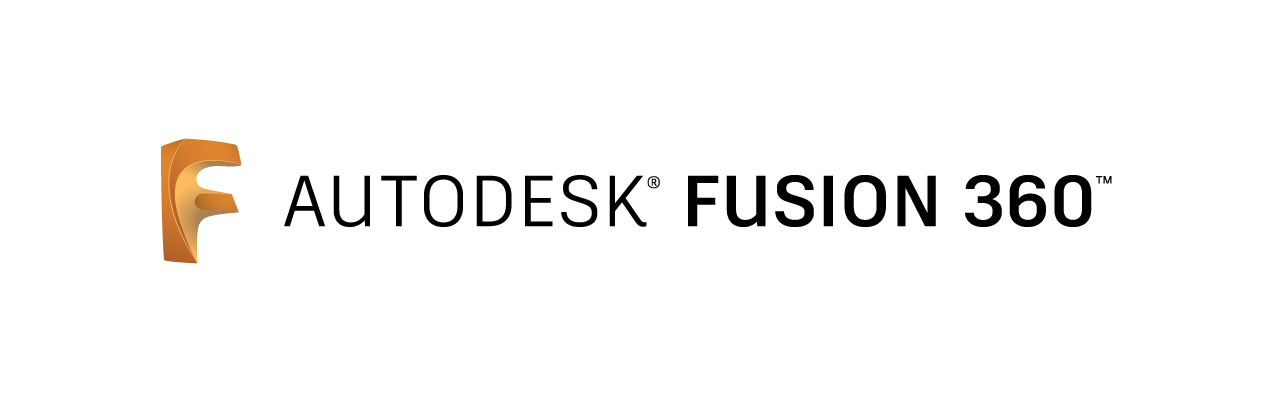

- Fusion 360
- Monitor
- Teclado
- Internet
- Mouse
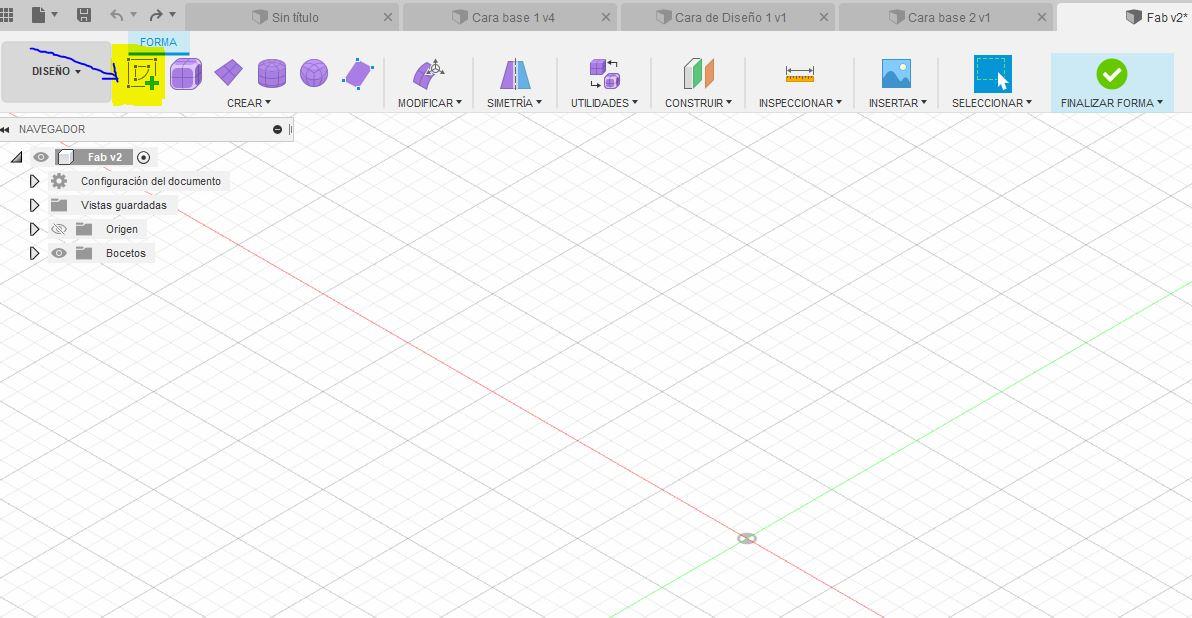
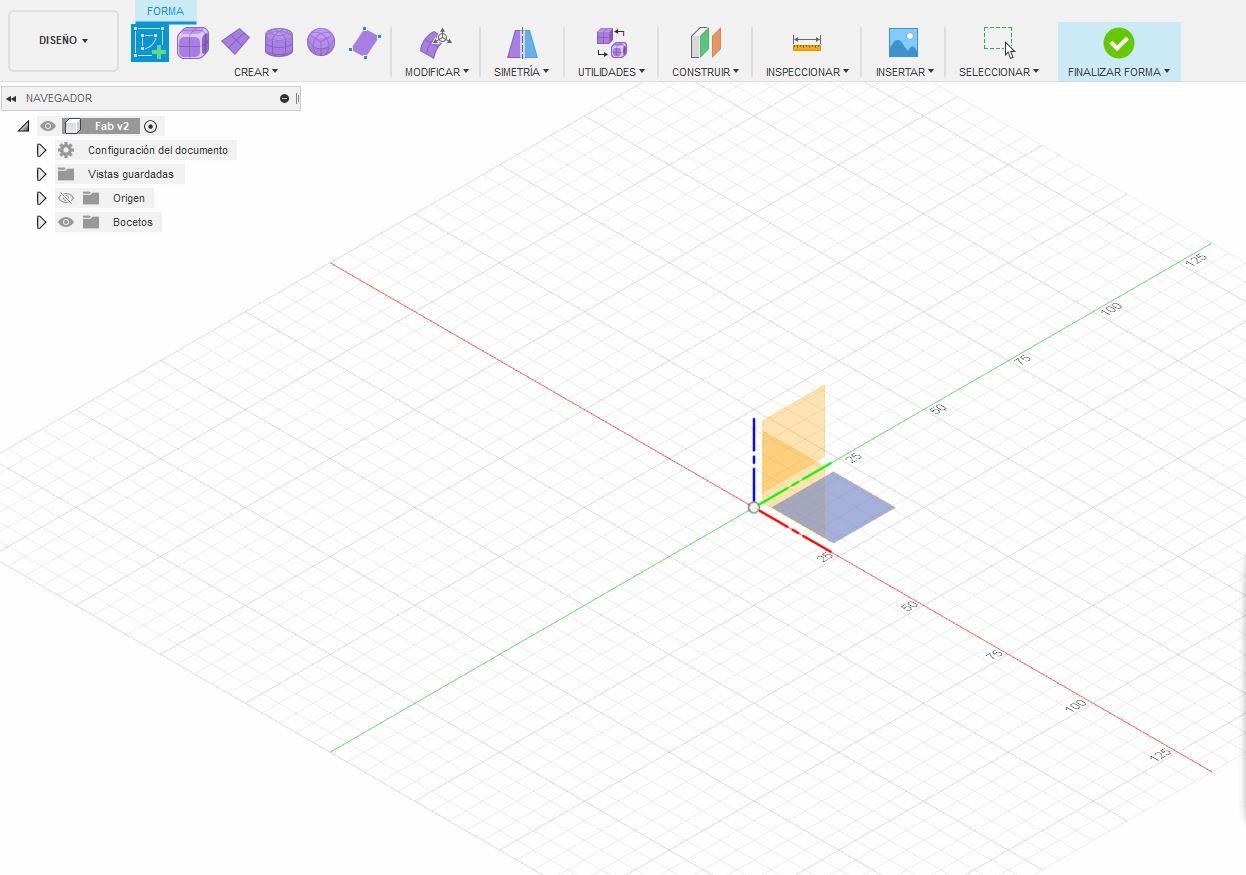
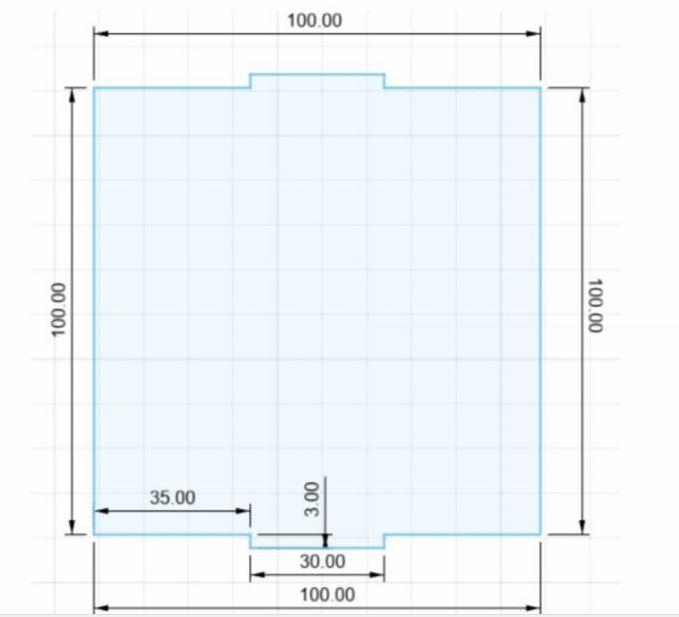
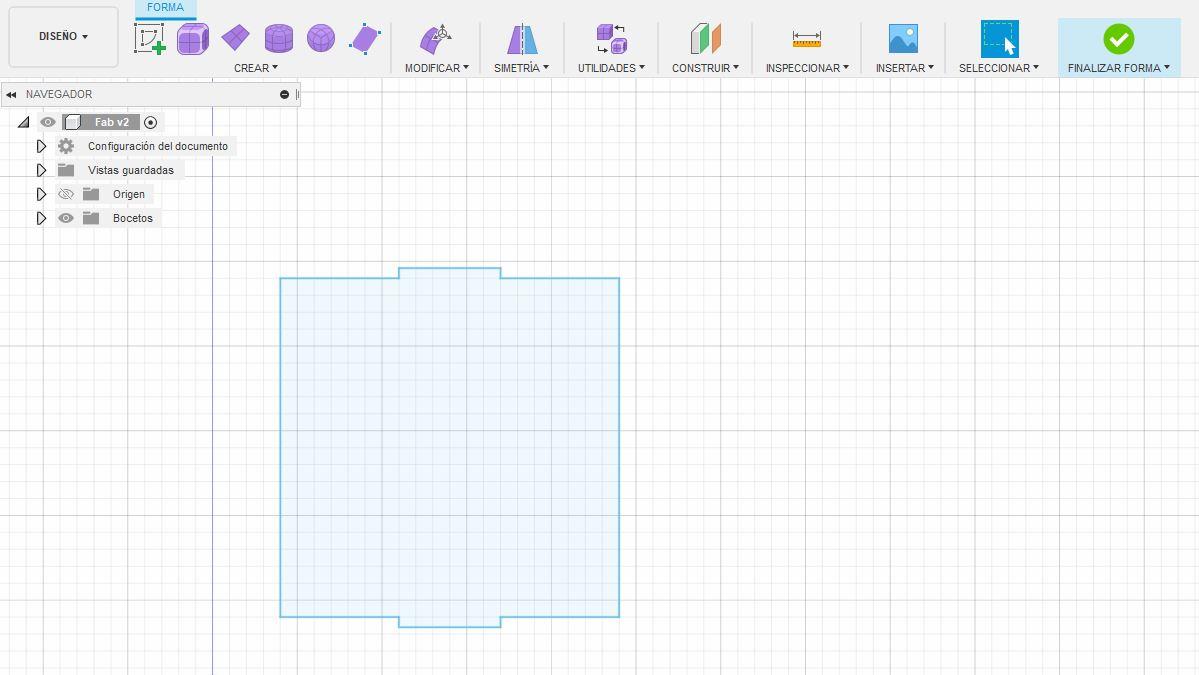
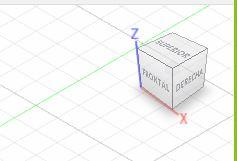
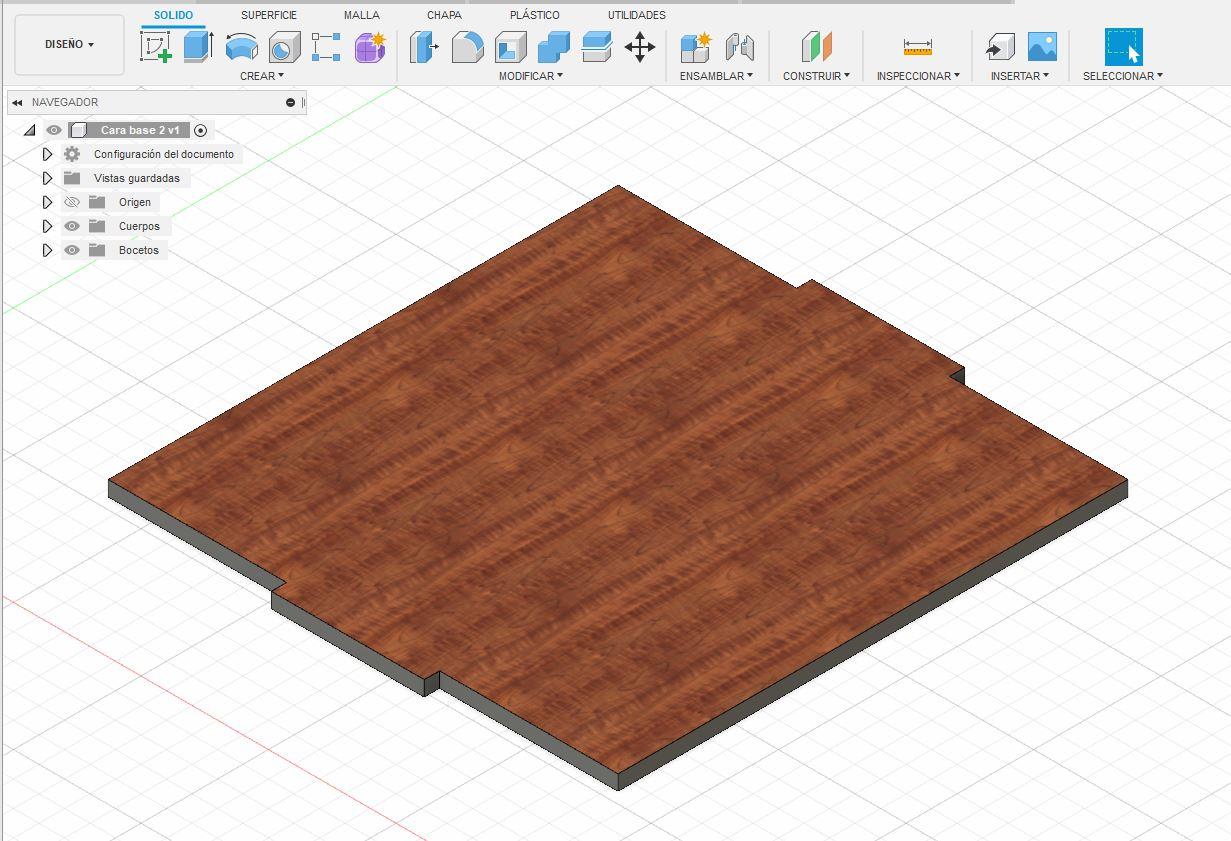
Para ejecutar el primer boceto que será la CARA BASE, vamos a las herramientas en la parte superior y ponemos crear boceto, luego orientamos la posición de la hoja, y comenzamos a realizar con la herramienta linea las medidas de la cara base que lo podemos apreciar en la imagen, cuando ya tengamos nuestro primer boceto (CARA BASE), le damos click a terminar boceto, y le damos click al icono de la casita que es "seleccionar un plano", damos click a nuestro boceto y nos vamos a la herramienta EXTRUIR y le ponemos 3 mm, para darle volumen a la CARA BASE, luego presionamos la letra "a" para darle aspecto en este caso seleccionamos "MADERA - CREZO" y guardamos nuestro archivo
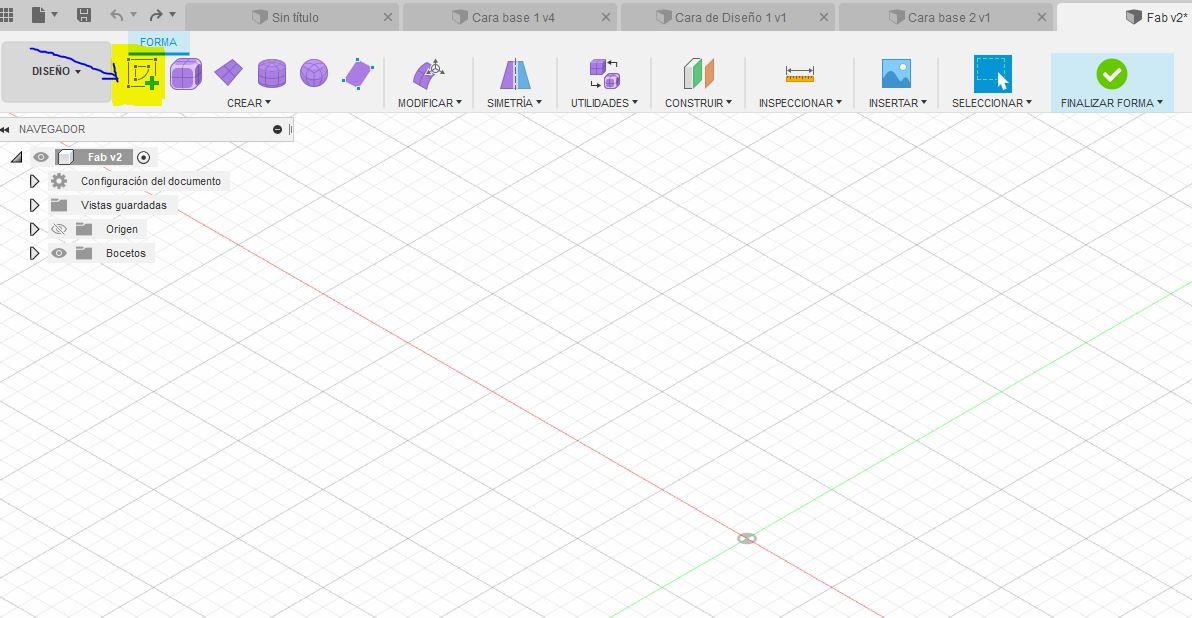
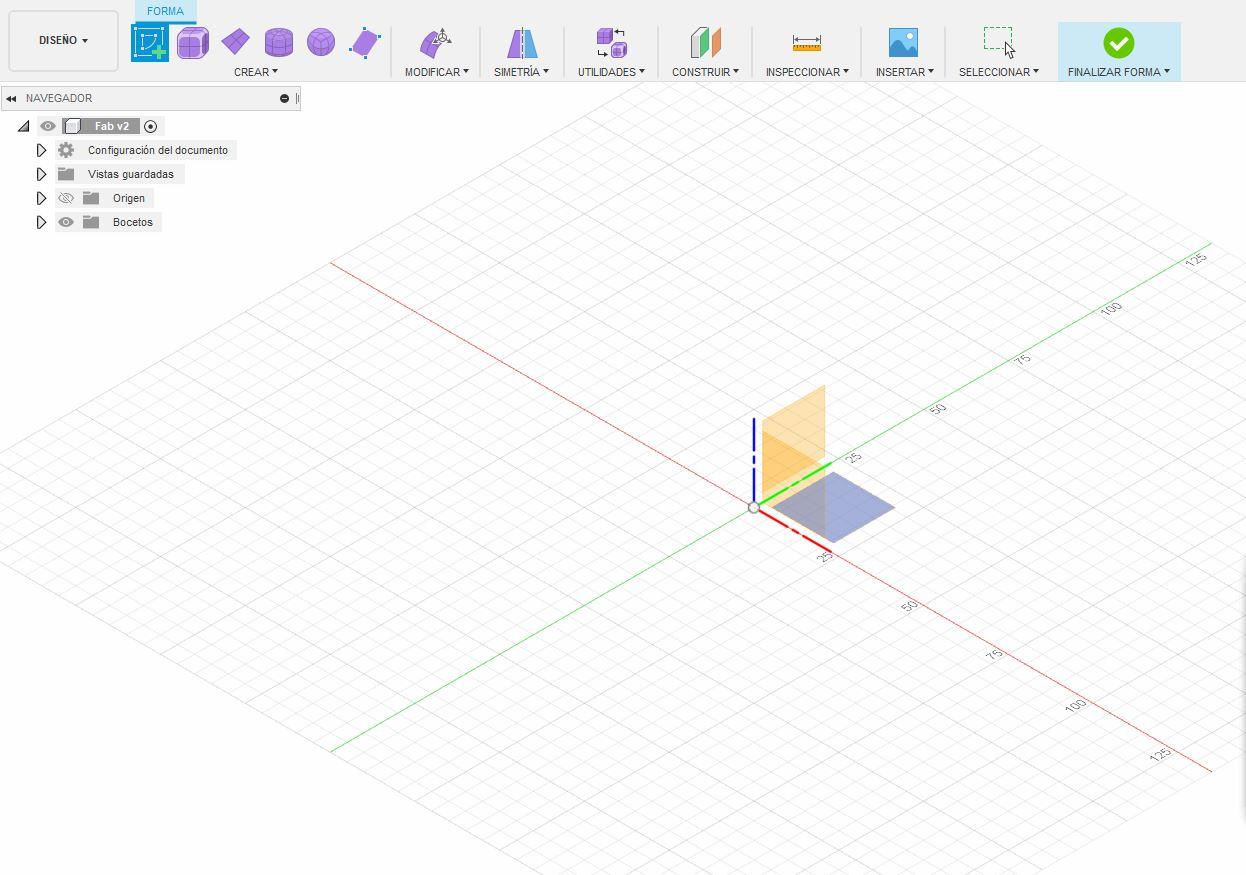
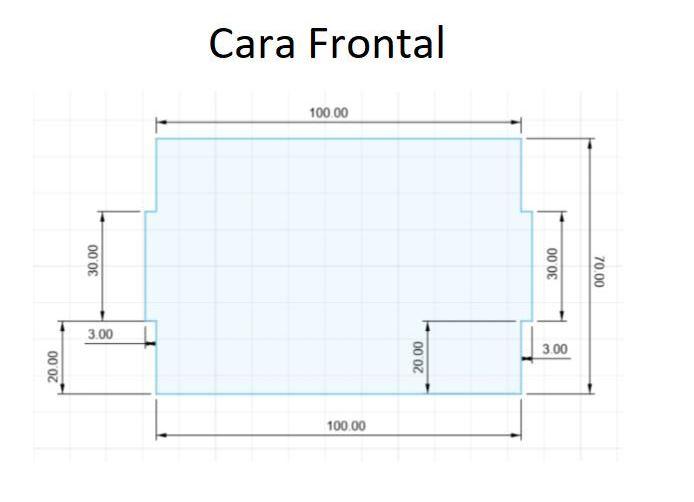
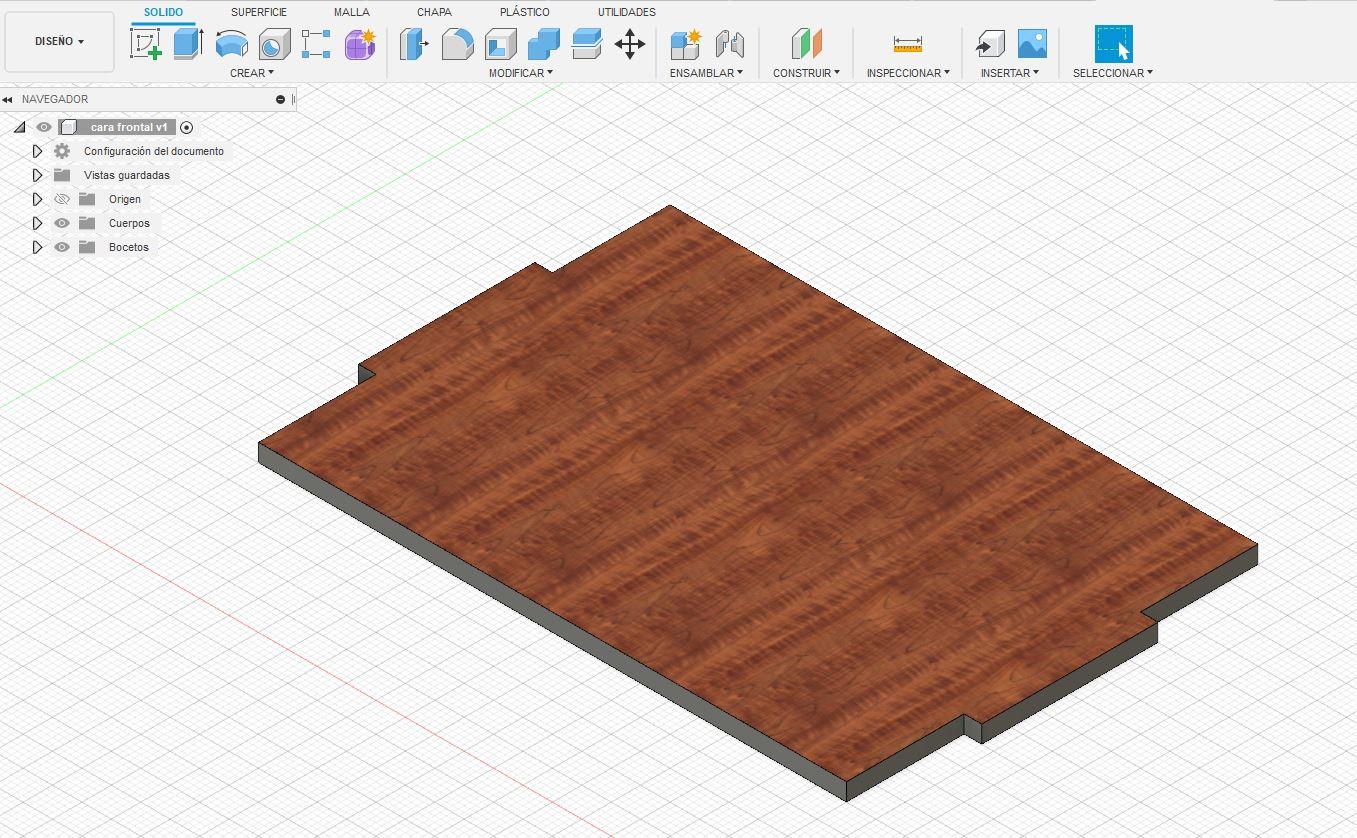
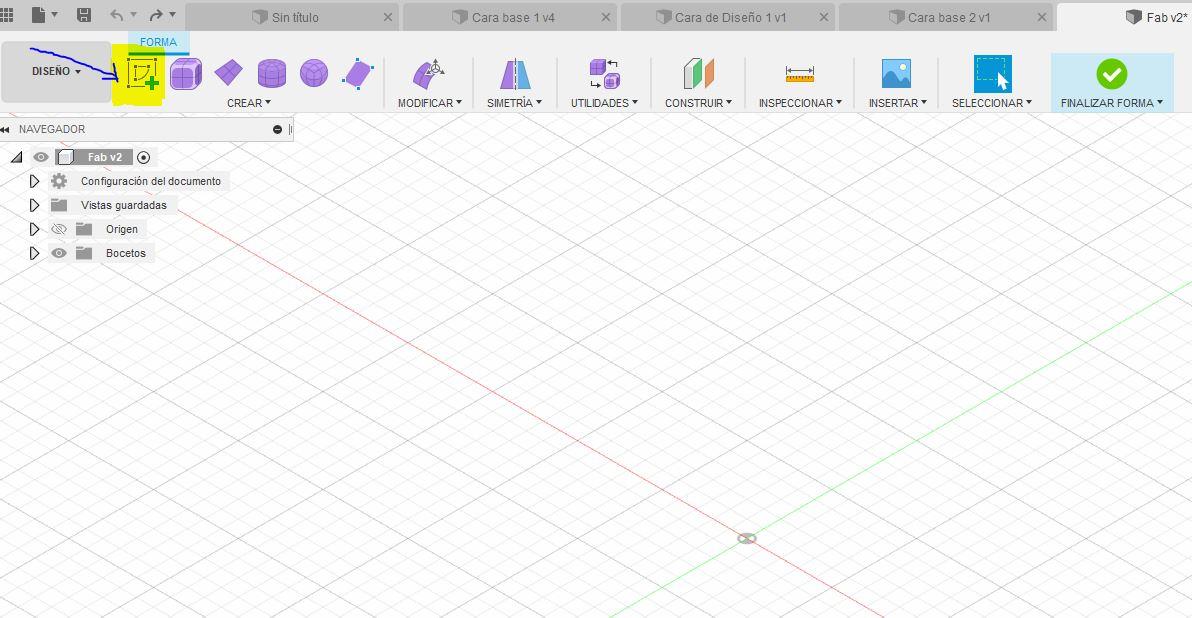
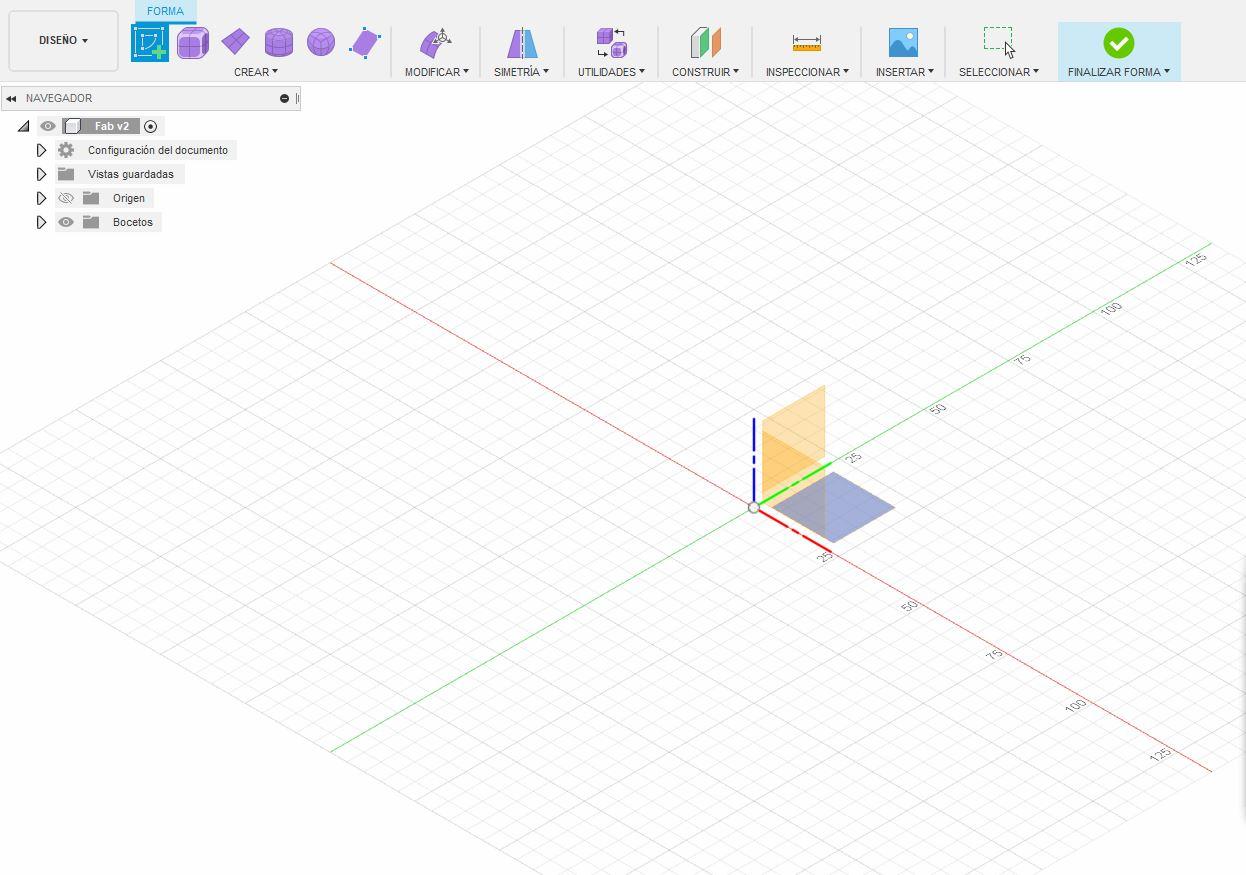
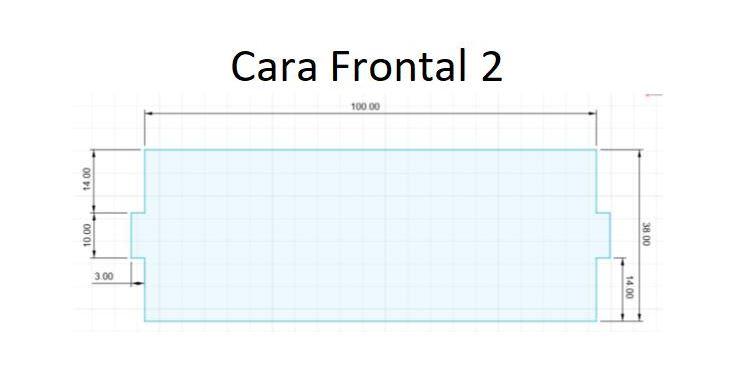
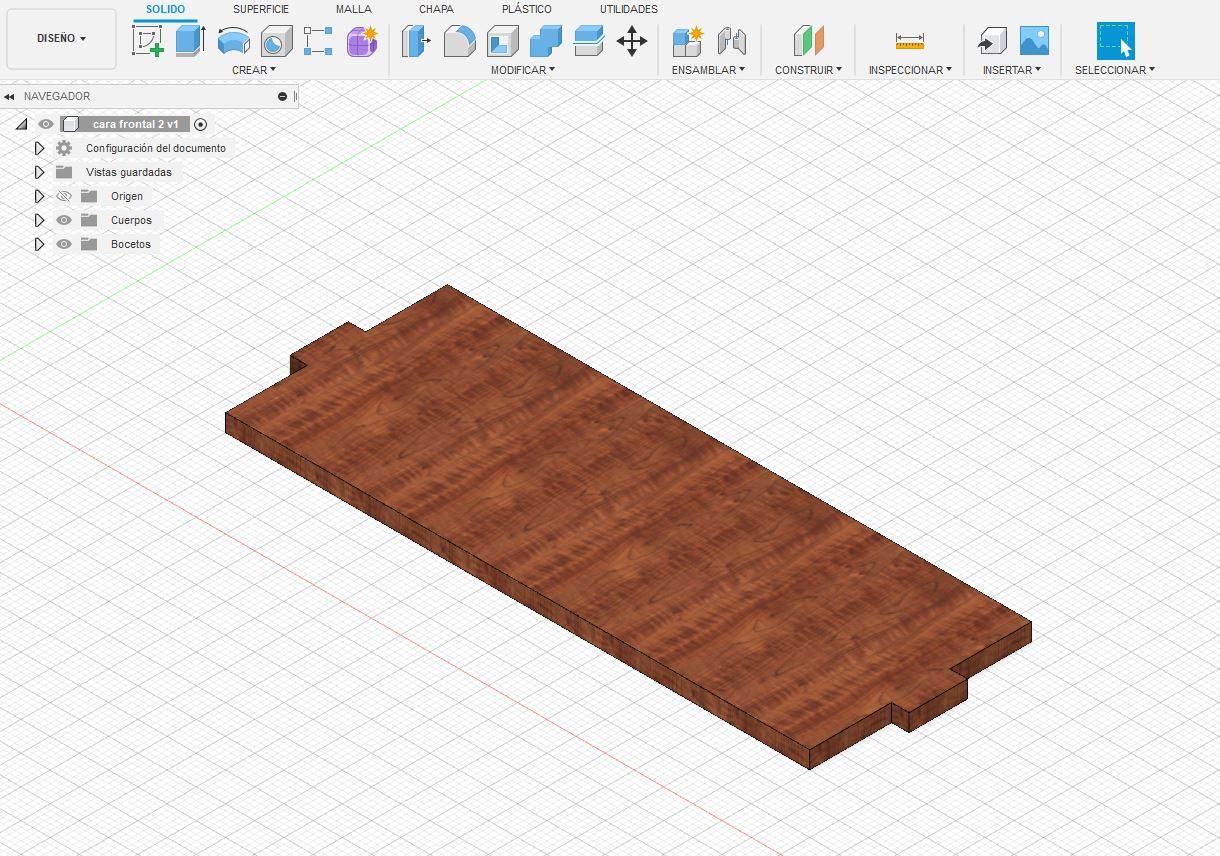
En el tercer paso realizaremos la CARA FRONTAL 2, elegimos la herramienta crear boceto, orientamos la posición, y ejecutamos el boceto con las medidas que aparecen en la imagen, luego de que ya tengamos finalizado nuestro boceto lo seleccionamos y ponemos la herramienta EXTRUIR y le ponemos 3 mm, luego le damos aspecto con la letra "a" y seleccionamos "MADERA - CEREZO" y guardamos el archivo.
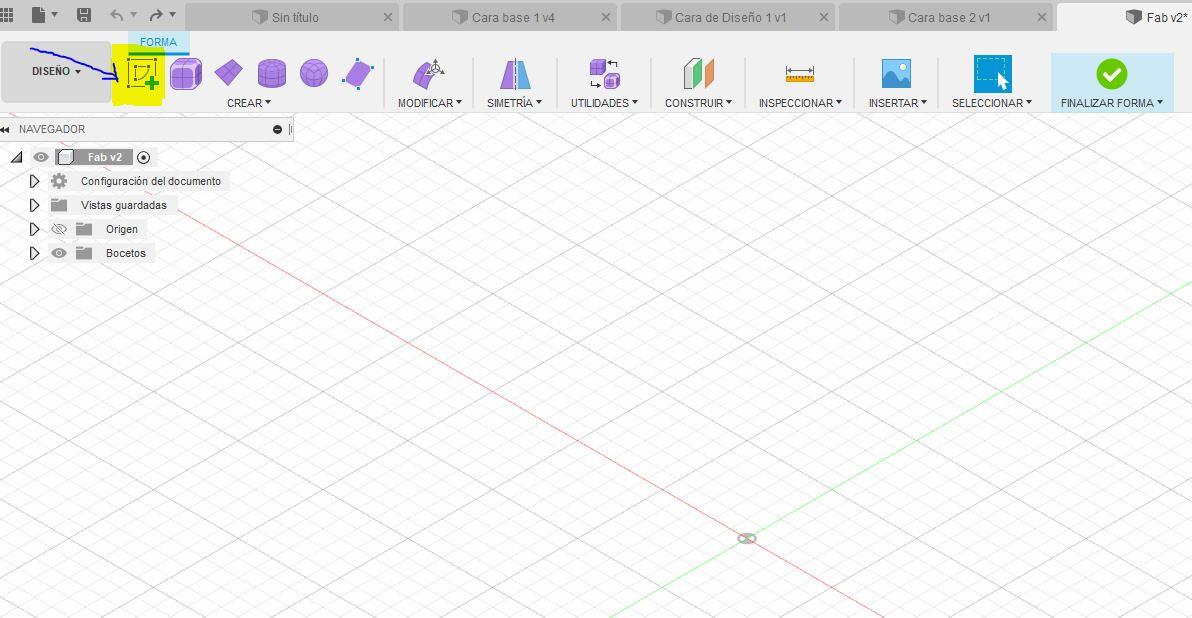
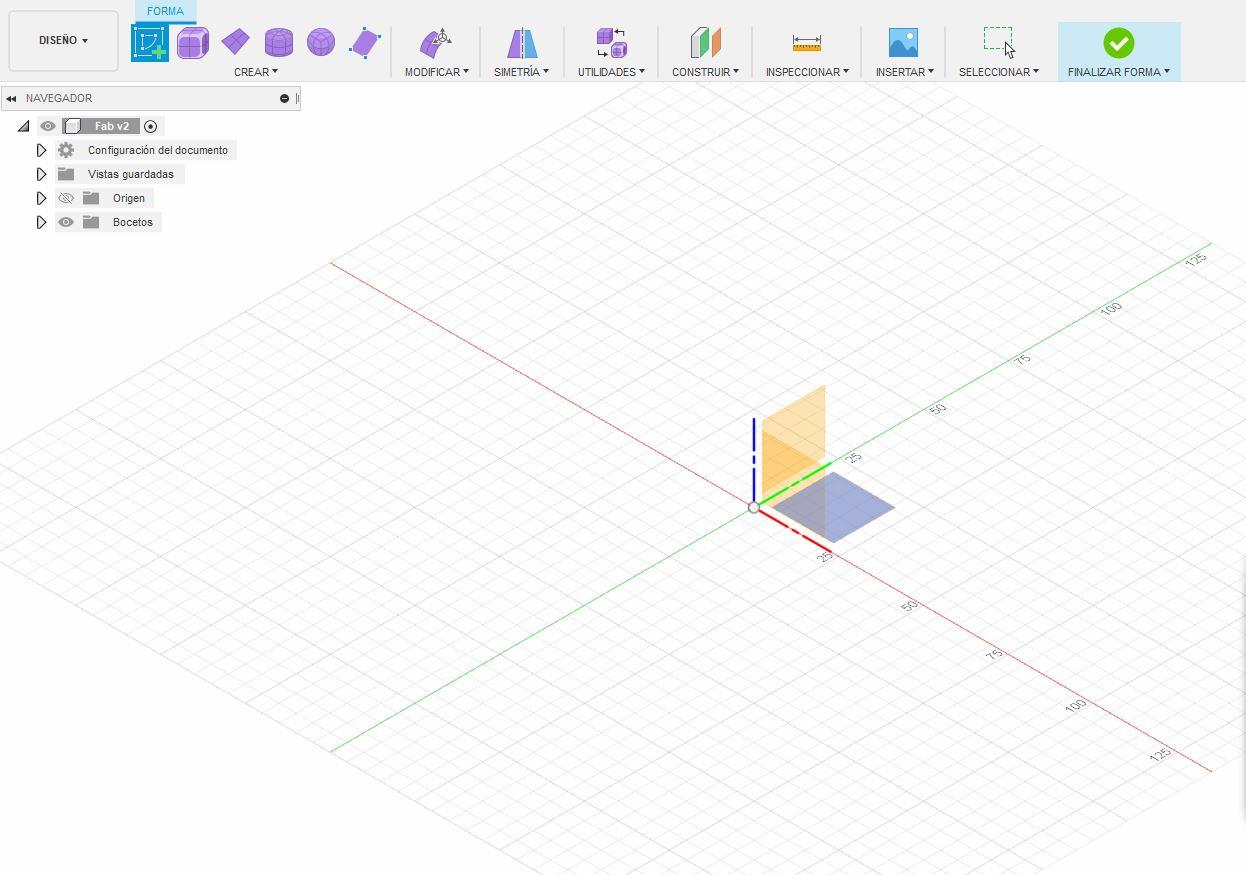
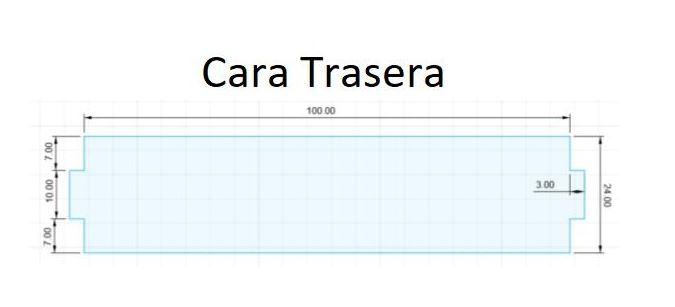
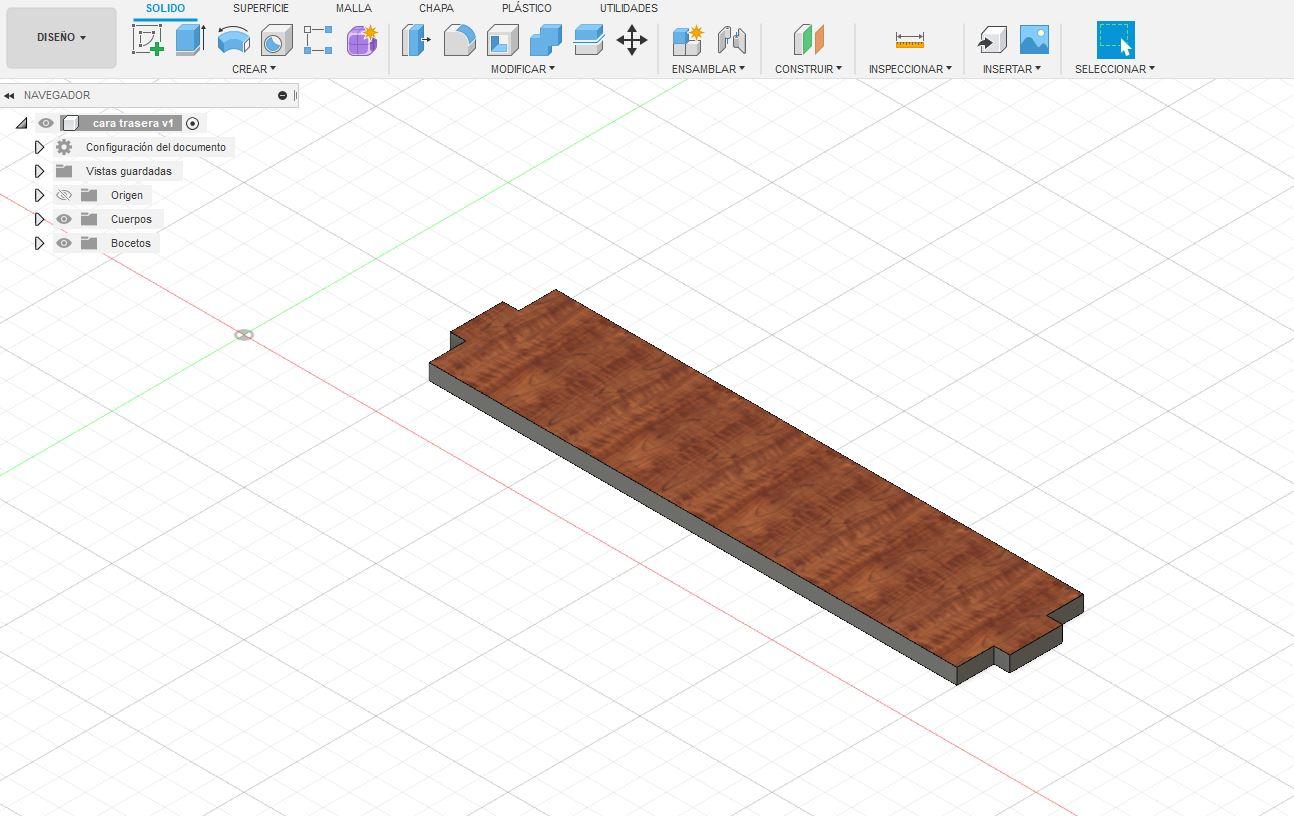
En el cuarto paso ejecutaremos la CARA TRASERA, elegimos la herramienta crear boceto, orientamos la posición, y ejecutamos el boceto con las medidas que aparecen en la imagen, luego de que ya tengamos finalizado nuestro boceto lo seleccionamos y ponemos la herramienta EXTRUIR y le ponemos 3 mm para darle volumen al boceto, luego le damos aspecto con la letra "a" y seleccionamos "MADERA - CEREZO" y guardamos el archivo.
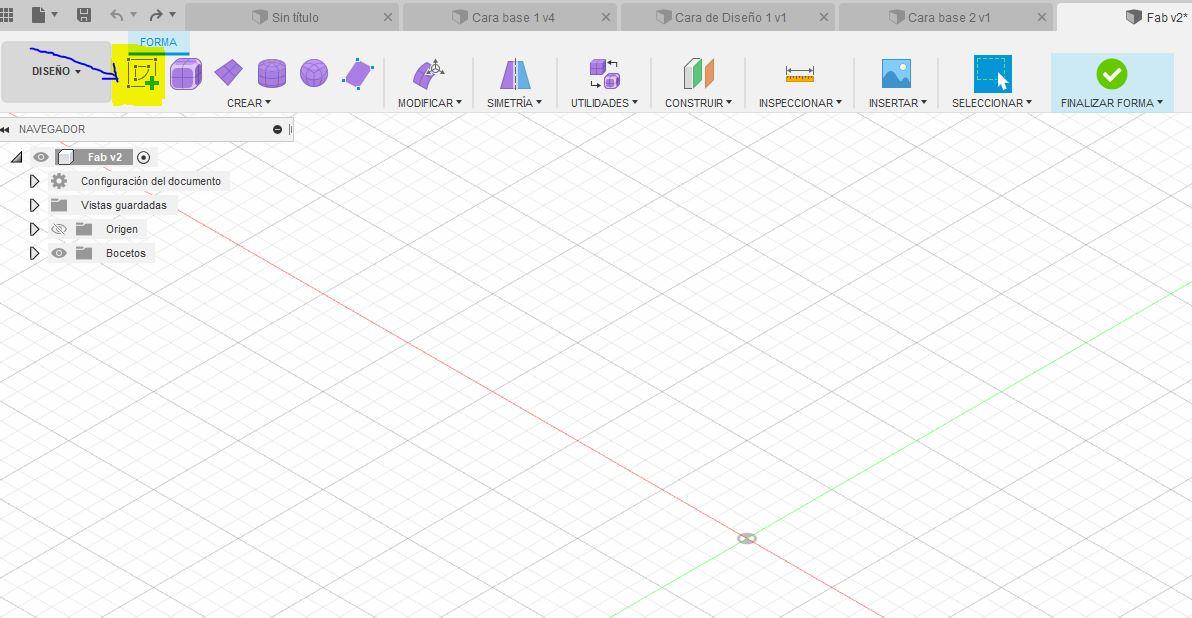
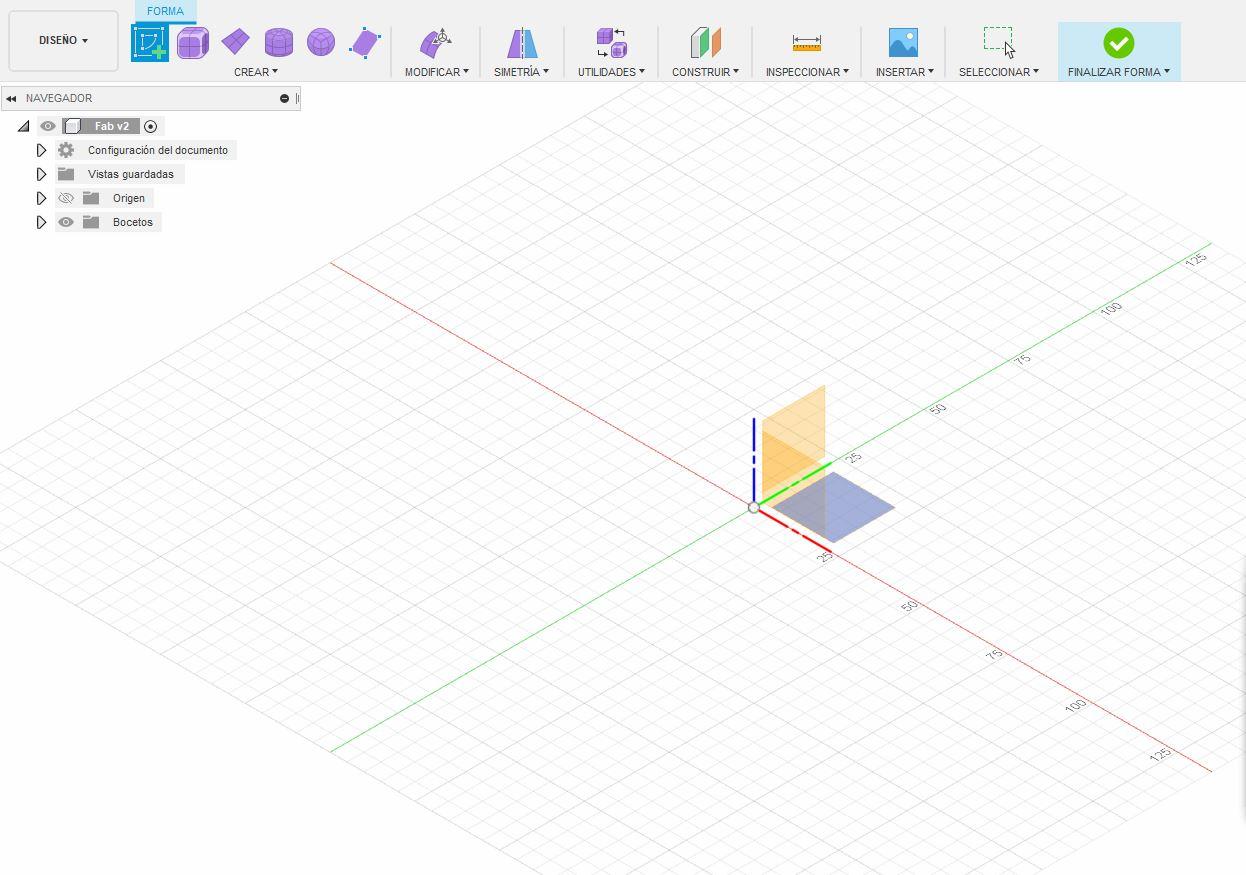
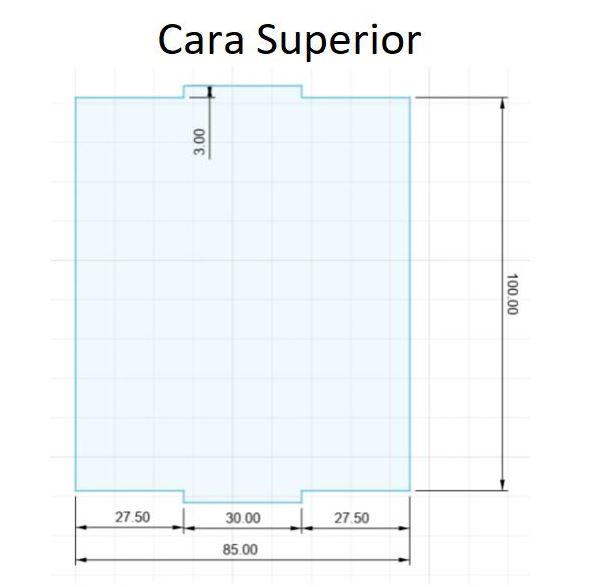
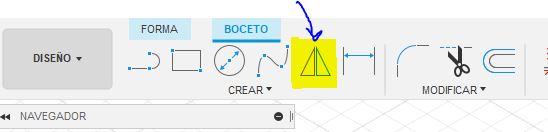
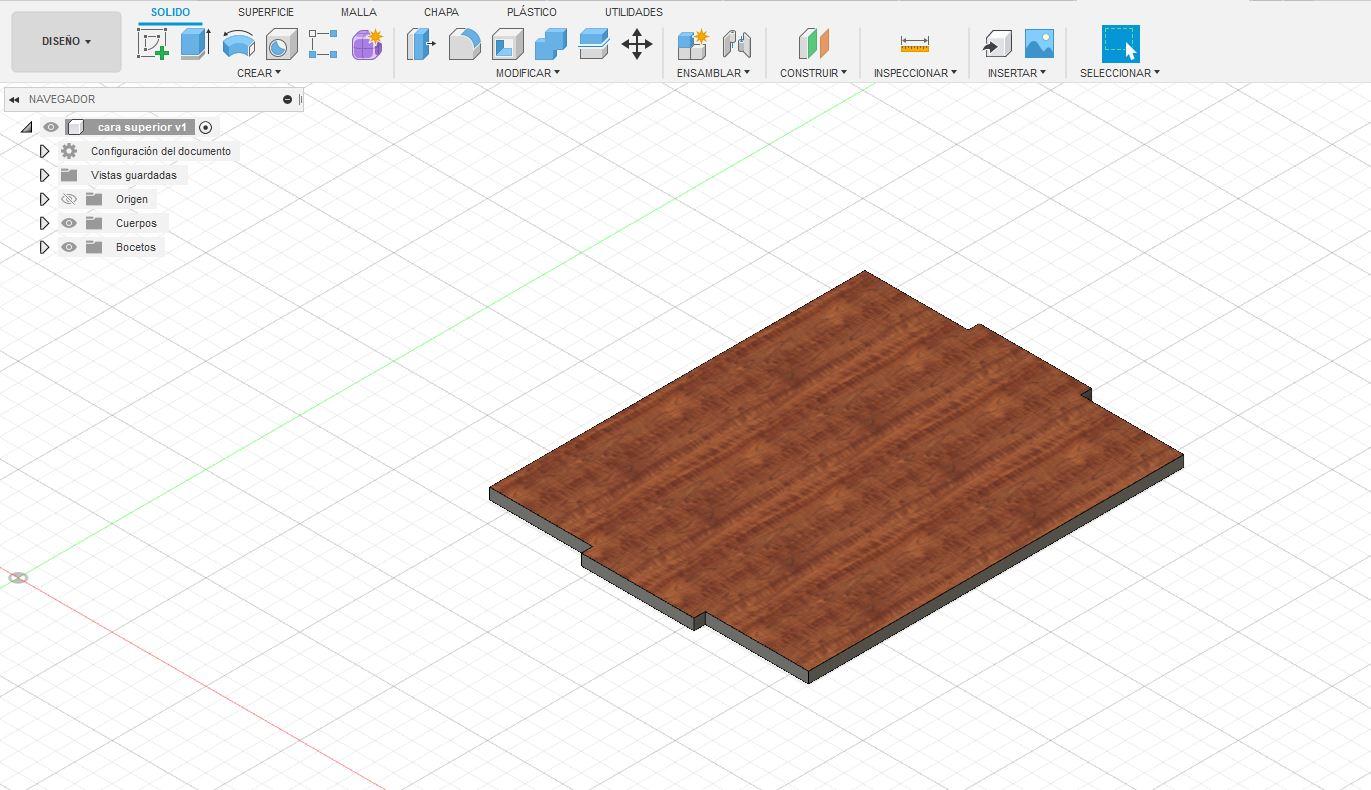
En el quinto paso crearemos la CARA SUPERIOR, elegimos la herramienta crear boceto, orientamos la posición, y ejecutamos el boceto con las medidas que aparecen en la imagen y realizamos mitad del boceto; luego seleccionamos la herramienta simetría y hacemos una linea en la mitad del boceto seleccionamos las líneas ejecutadas, aceptamos y nos aparecerá el otro lado que no lo realizamos, luego de que ya tengamos finalizado nuestro boceto lo seleccionamos y ponemos la herramienta EXTRUIR y le ponemos 3 mm para darle volumen al boceto, luego le damos aspecto con la letra "a" y seleccionamos "MADERA - CEREZO" y guardamos el archivo.
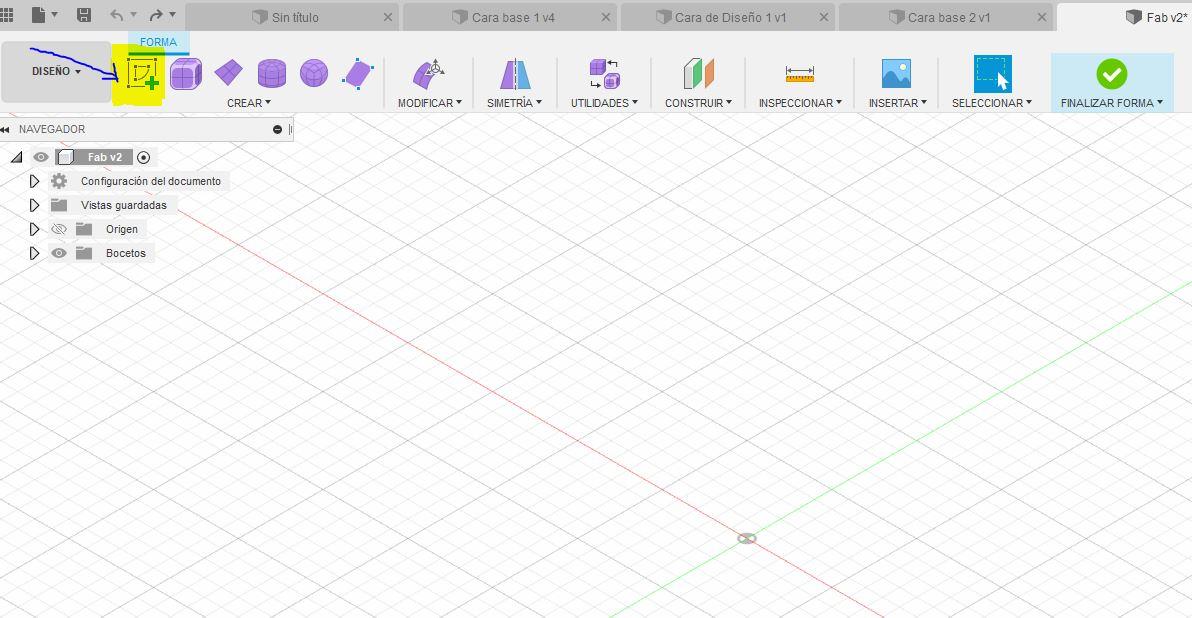
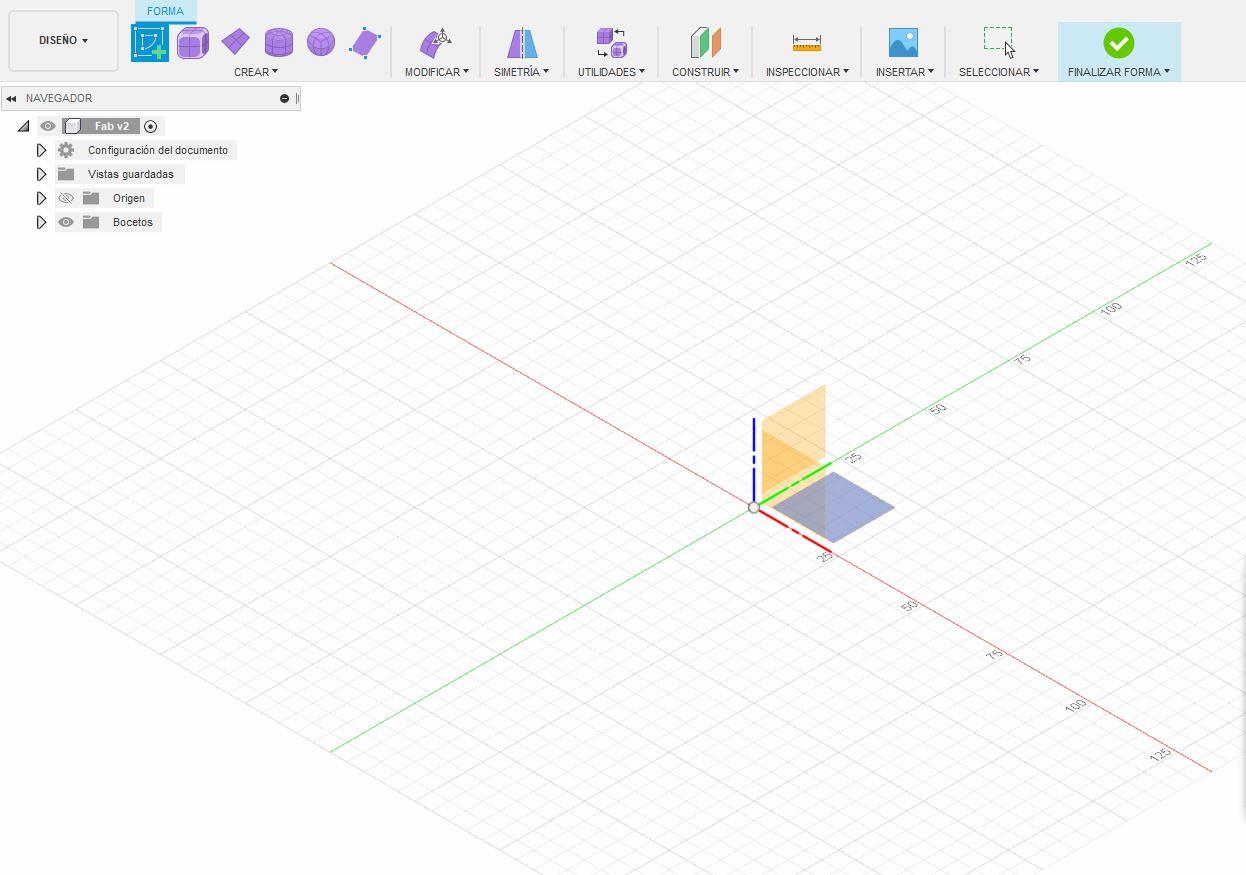
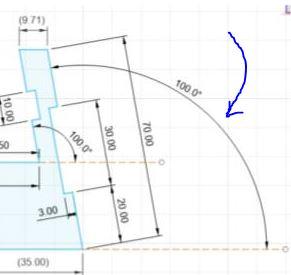
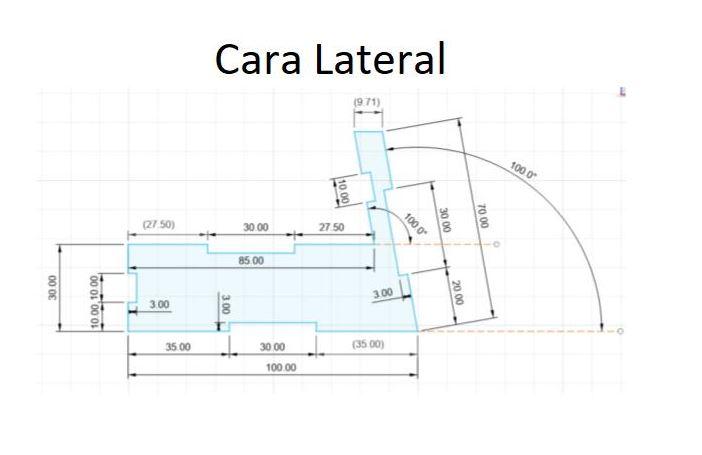
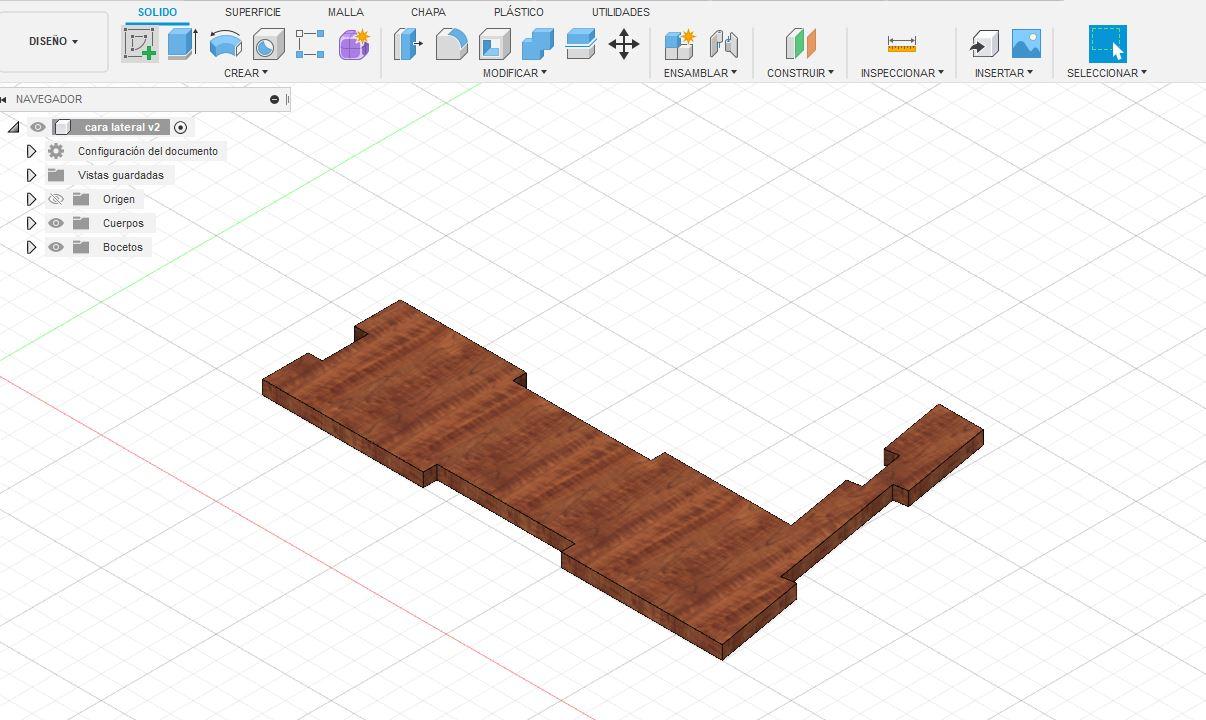
En el sexto paso crearemos la CARA LATERAL, elegimos la herramienta crear boceto, orientamos la posición, y ejecutamos el boceto con las medidas que aparecen en la imagen y realizamos mitad del boceto; luego seleccionamos la herramienta simetría y hacemos una linea en la mitad del boceto seleccionamos las líneas ejecutadas, aceptamos y nos aparecerá el otro lado que no lo realizamos, y para la otra parte vamos a ingresar la medida pero con un ángulo de 100º para ello ingresamos la medida y con la tecla tab podremos poner el ángulo deseado, posteriormente borramos las líneas sobrantes que nos quedaran para culminar nuestro plano, luego de que ya tengamos finalizado nuestro boceto lo seleccionamos y ponemos la herramienta EXTRUIR y le ponemos 3 mm para darle volumen al boceto, luego le damos aspecto con la letra "a" y seleccionamos "MADERA - CEREZO" y guardamos el archivo.
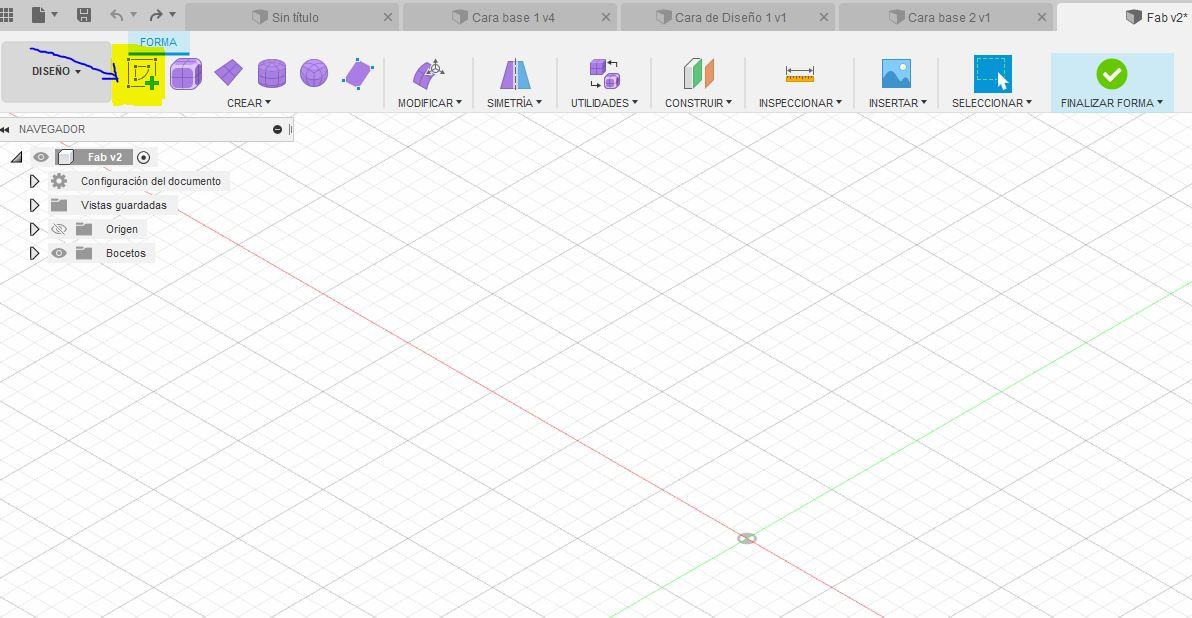
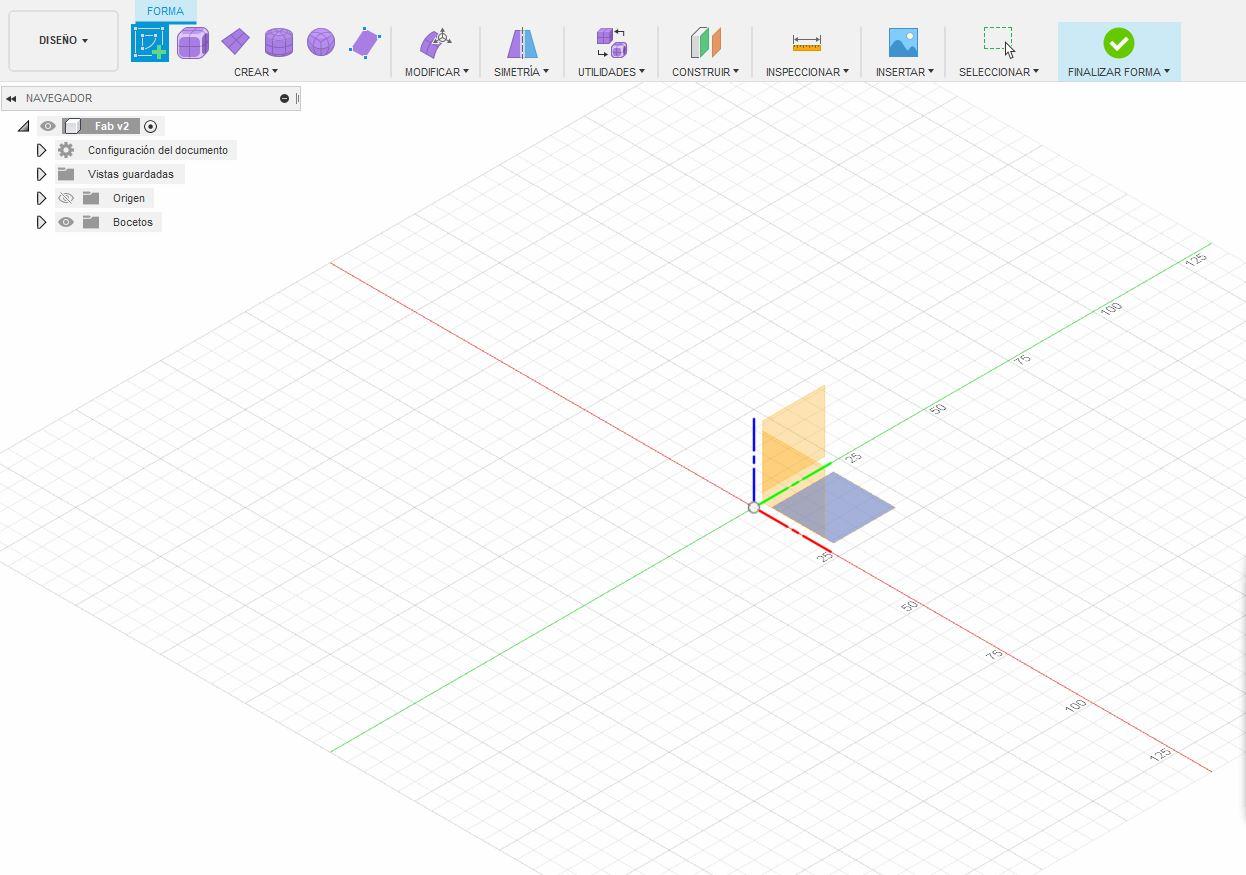
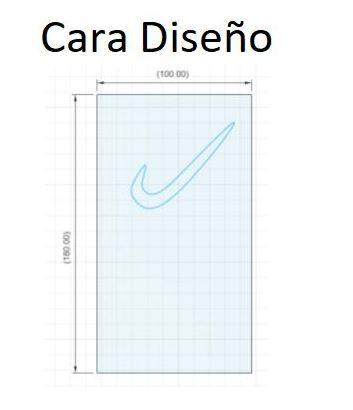
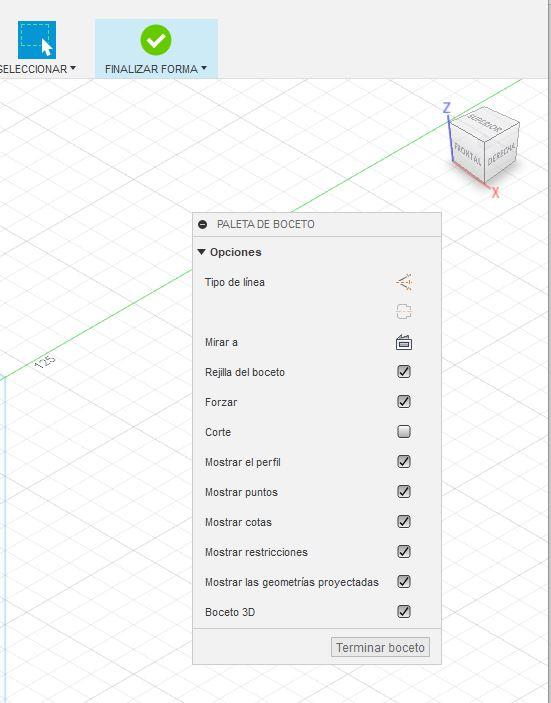
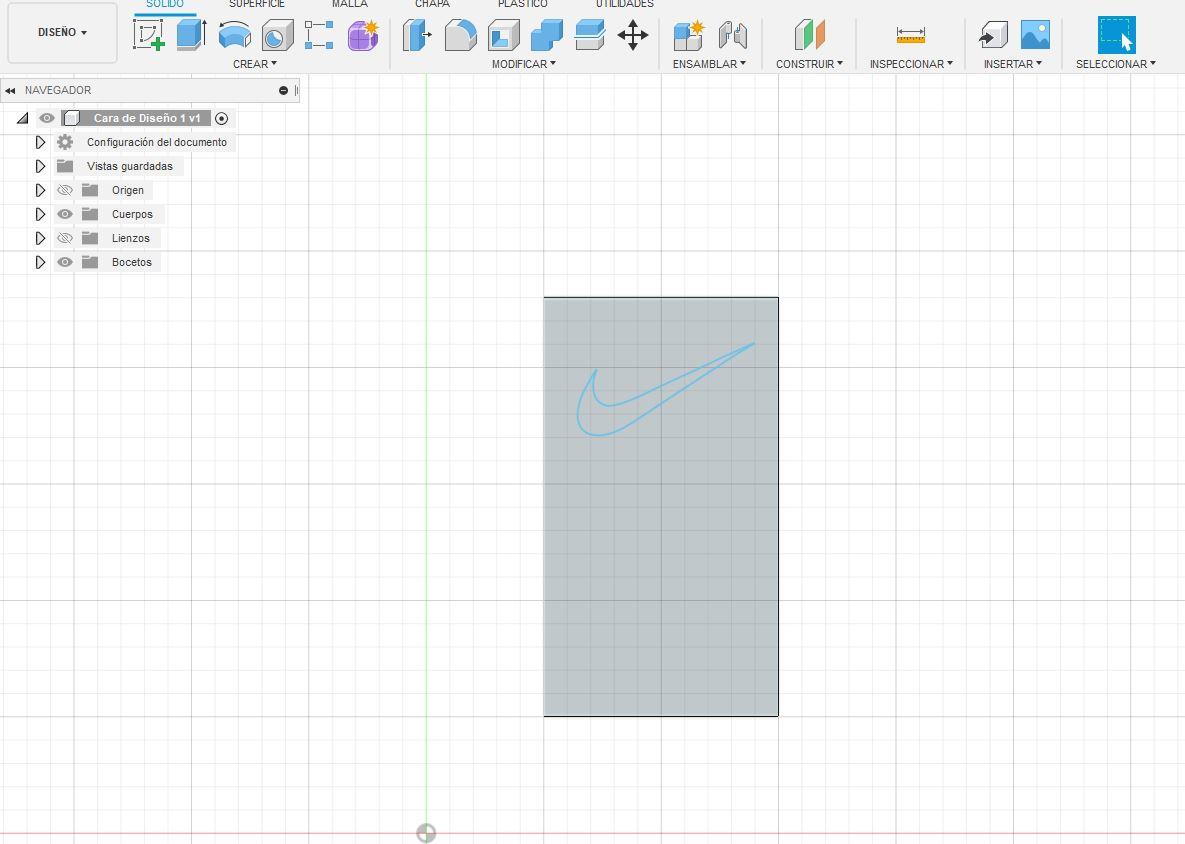
En el séptimo paso ejecutaremos la CARA DISEÑO, elegimos la herramienta crear boceto, orientamos la posición, y ejecutamos el boceto con las medidas que aparecen en la imagen y realizamos mitad del boceto; luego seleccionamos la herramienta simetría y hacemos una linea en la mitad del boceto seleccionamos las líneas ejecutadas, aceptamos y nos aparecerá el otro lado que no lo realizamos, luego de que ya tengamos finalizado nuestro boceto lo seleccionamos y ponemos la herramienta EXTRUIR y le ponemos 3 mm para darle volumen al boceto, luego le damos aspecto con la letra "a" y seleccionamos "PLÁSTICO - TRANSPARENTE - POLICARBONATO", luego de ello tenemos que realizar el logo de Nike, para ello descargamos una imagen del logo lo pegamos en el boceto y escogemos la herramienta "SPLINE - PUNTOS DE AJUSTE DE SPLINE" y comenzamos a dibujar encima de la imagen siguiendo la forma luego que ya lo hayamos acabado aparecerá la paleta de boceto donde habrá la opción de MOSTRAR PUNTOS, nosotros desactivaremos esa opción, y solo nos quedaría cuadrarlo en el boceto que creamos antes del logo.
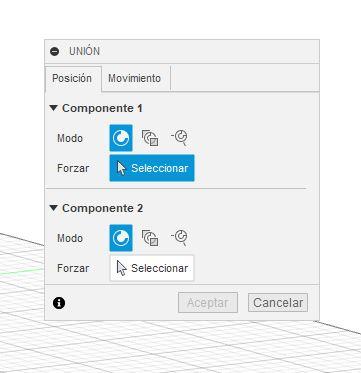
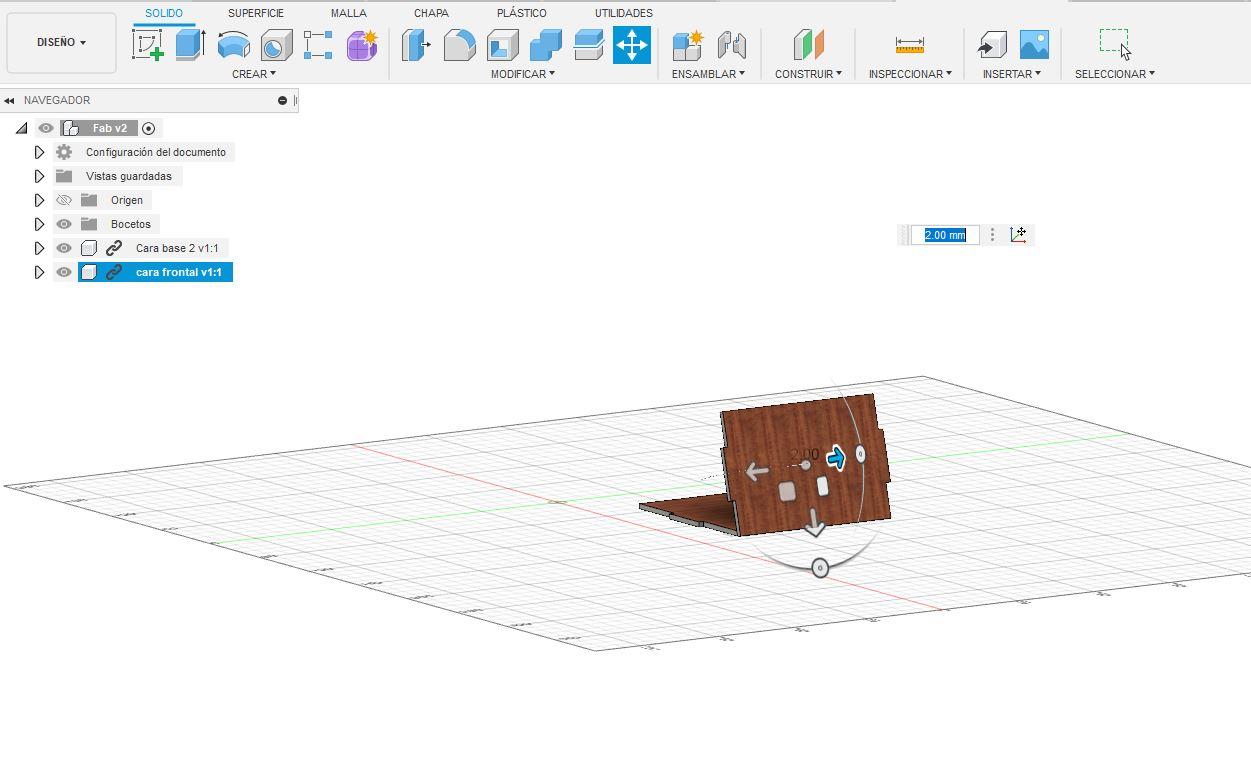
En el octavo paso ya tendremos todos los bocetos de nuestro letrero luminoso solo nos quedaría unir las caras correspondientes. Nos vamos a nuestra primera cara base y damos click derecho a nuestro archivo de cara frontal e insertamos en el diseño actual, una vez que se pegue en el archivo lo uniremos las piezas para activar la herramienta UNION ponemos la letra J y ahí seleccionamos un lado de nuestra cara base con la pieza de la cara frontal que coincida con su orientación para que encaje bien.
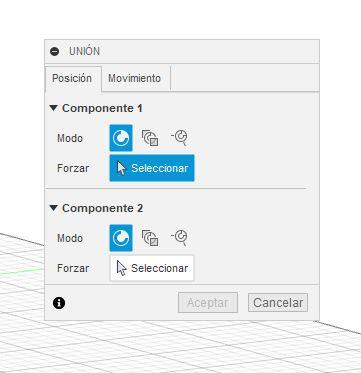
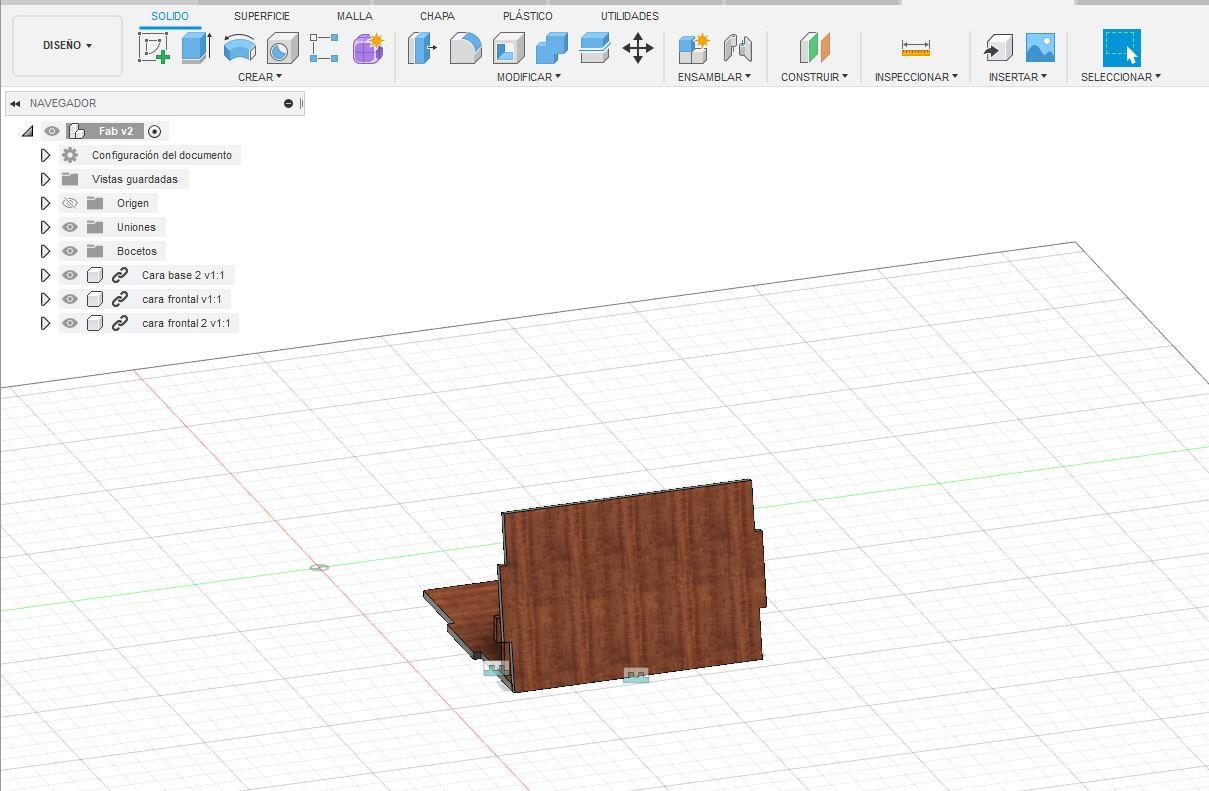
En el noveno paso seguimos uniendo las piezas en el archivo existente, esta vez seleccionamos la cara frontal 2, damos click derecho e insertamos en el diseño actual, una vez que se pegue en el archivo lo uniremos las piezas para activar la herramienta UNION ponemos la letra J y ahí seleccionamos un lado de nuestra cara frontal 2 con la pieza de la cara base que coincida con su orientación para que encaje bien y damos enter.
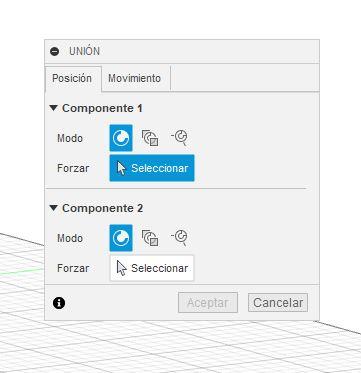
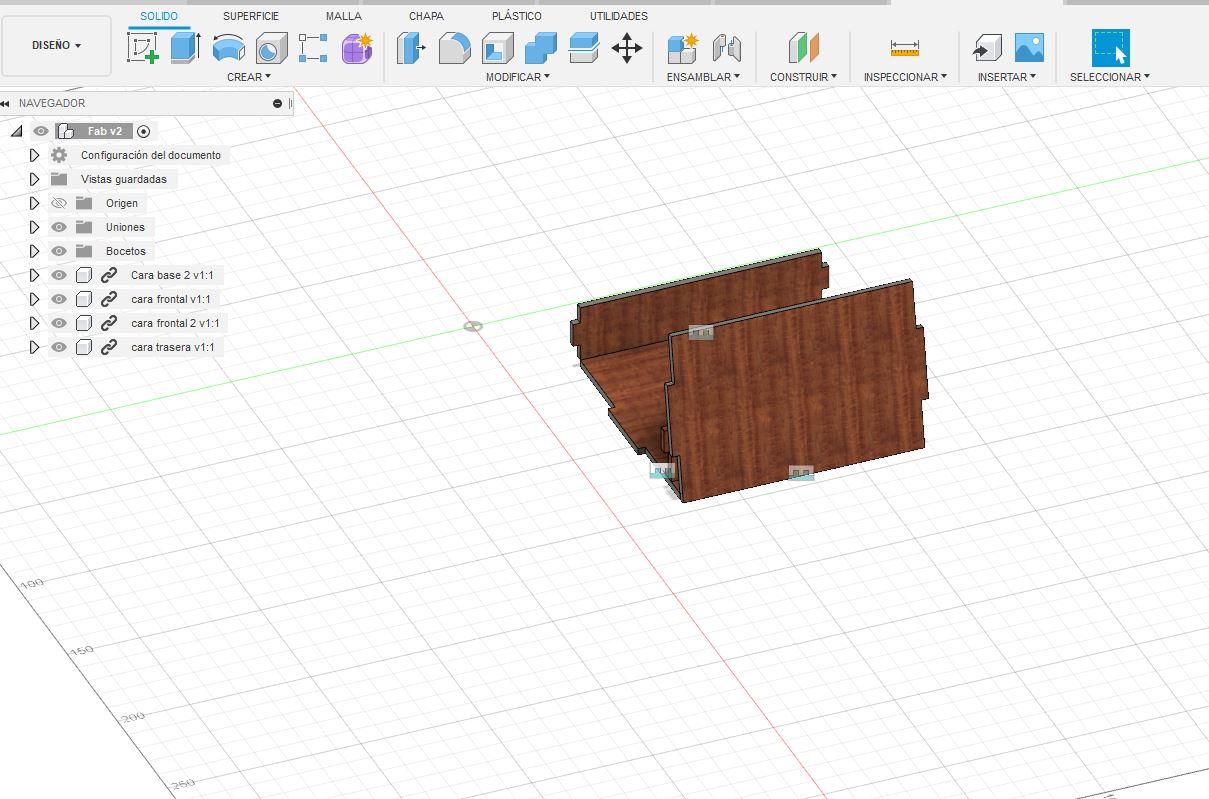
En el decimo paso, unimos las piezas en el archivo existente, esta vez seleccionamos la cara trasera, damos click derecho e insertamos en el diseño actual, una vez que se pegue en el archivo lo uniremos las piezas para activar la herramienta UNION ponemos la letra J y ahí seleccionamos un lado de nuestra cara trasera con la pieza de la cara base que coincida con su orientación para que encaje bien y damos enter.
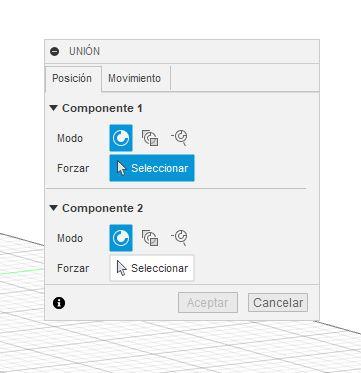
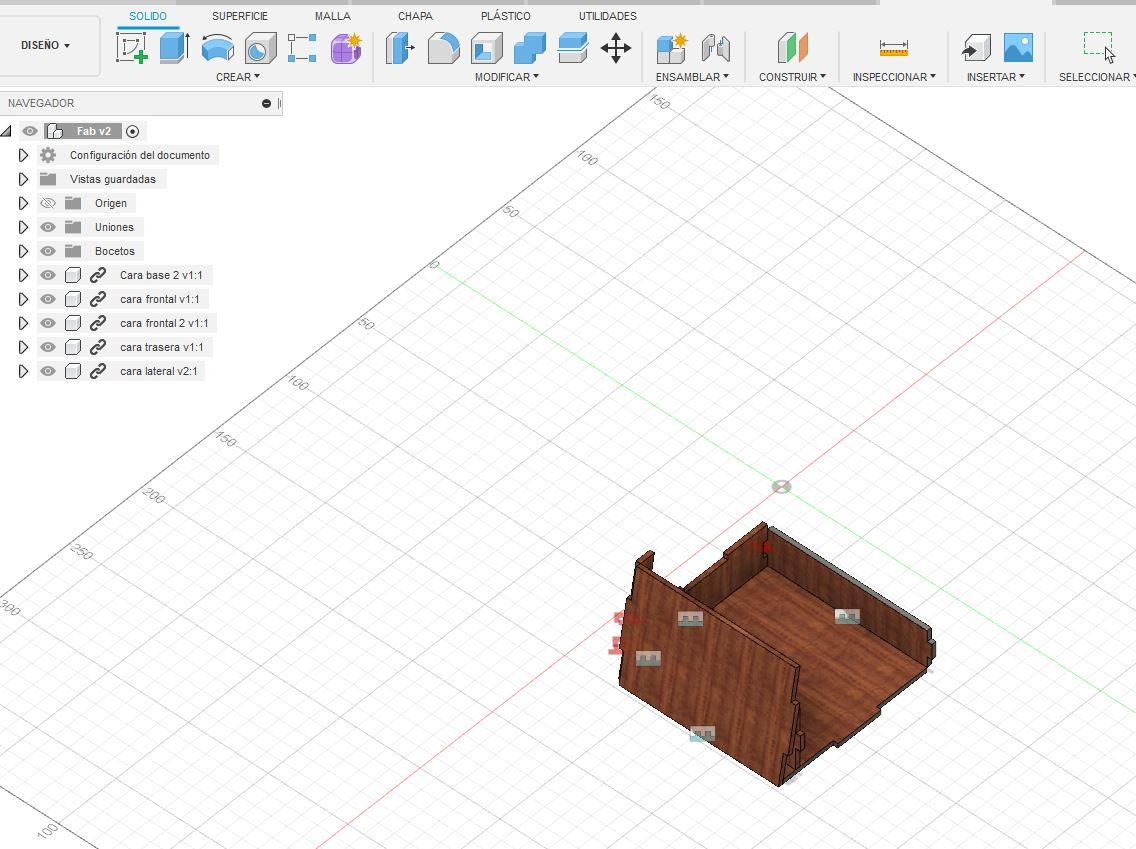
En el onceavo paso, unimos las piezas en el archivo existente, esta vez seleccionamos la cara lateral, damos click derecho e insertamos en el diseño actual, una vez que se pegue en el archivo lo uniremos las piezas para activar la herramienta UNION ponemos la letra J y ahí seleccionamos un lado de nuestra cara lateral con la pieza de la cara base que coincida con su orientación para que encaje bien y damos enter.
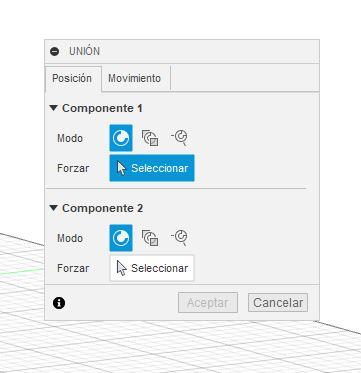
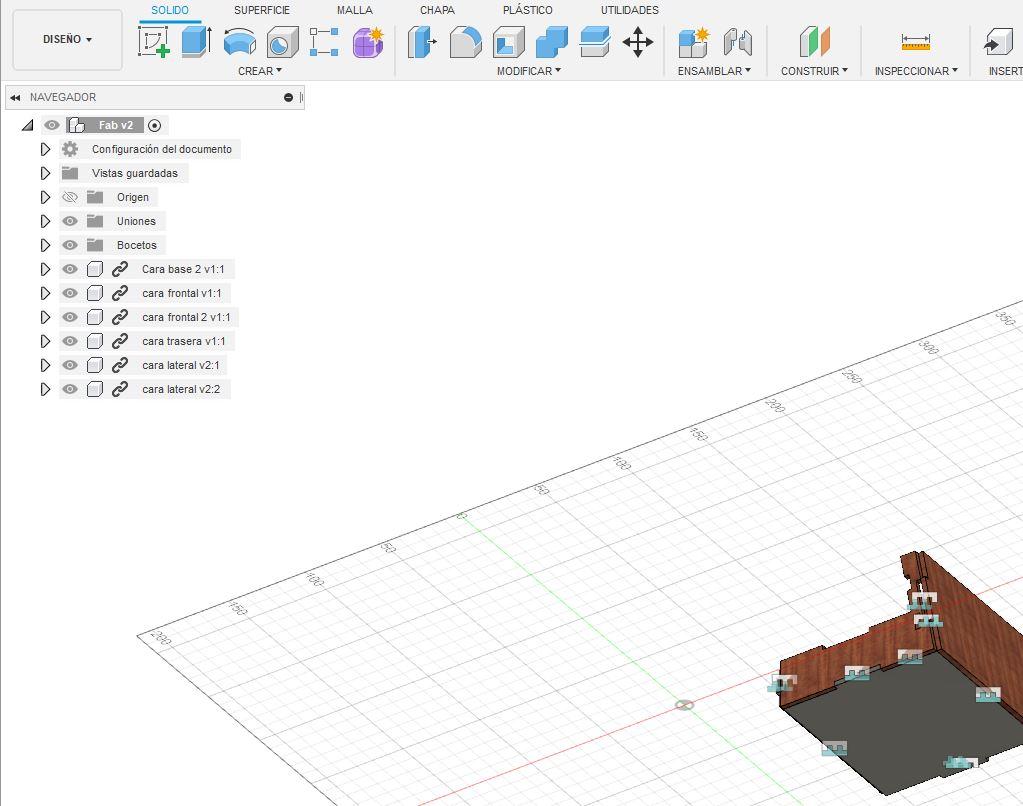
En el doceavo paso, unimos las piezas en el archivo existente, esta vez seleccionamos otra vez la cara lateral, damos click derecho e insertamos en el diseño actual, una vez que se pegue en el archivo lo uniremos las piezas para activar la herramienta UNION ponemos la letra J y ahí seleccionamos un lado de nuestra cara lateral con la pieza de la cara base que coincida con su orientación para que encaje bien y damos enter.
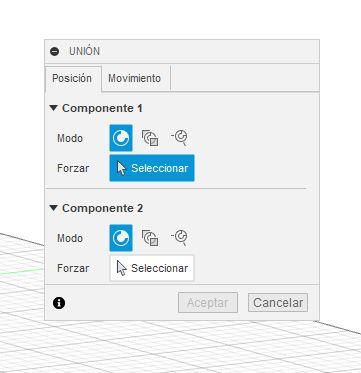
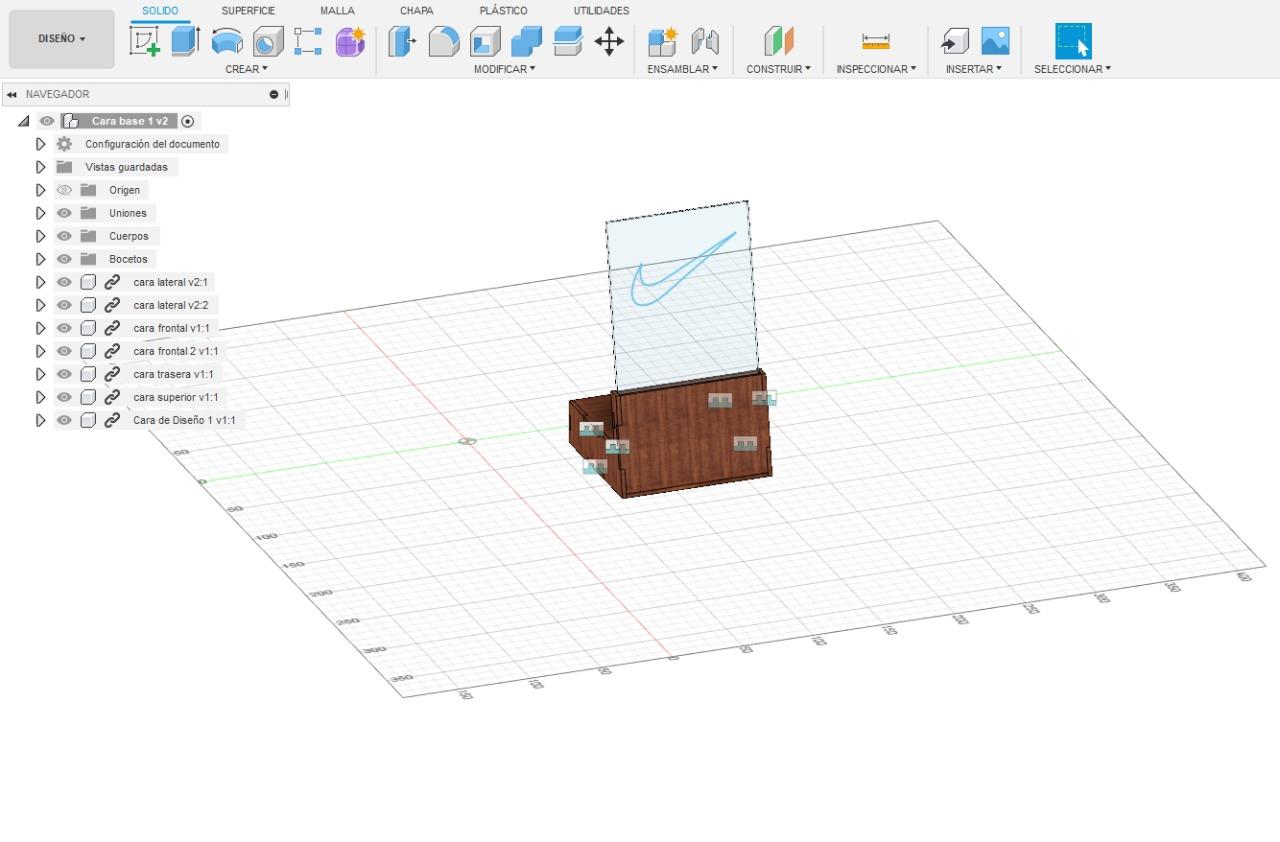
En el treceavo paso, unimos las piezas en el archivo existente, esta vez seleccionamos otra vez la cara superior y la cara diseño, damos click derecho e insertamos en el diseño actual, una vez que se pegue en el archivo lo uniremos las piezas para activar la herramienta UNION ponemos la letra J y ahí seleccionamos un lado de nuestra cara superior con la pieza de la cara frontal y trasera que coincida con su orientación para que encaje bien y damos enter y luego encajamos la cara diseño en medio de la cara frontal y la cara frontal 2.
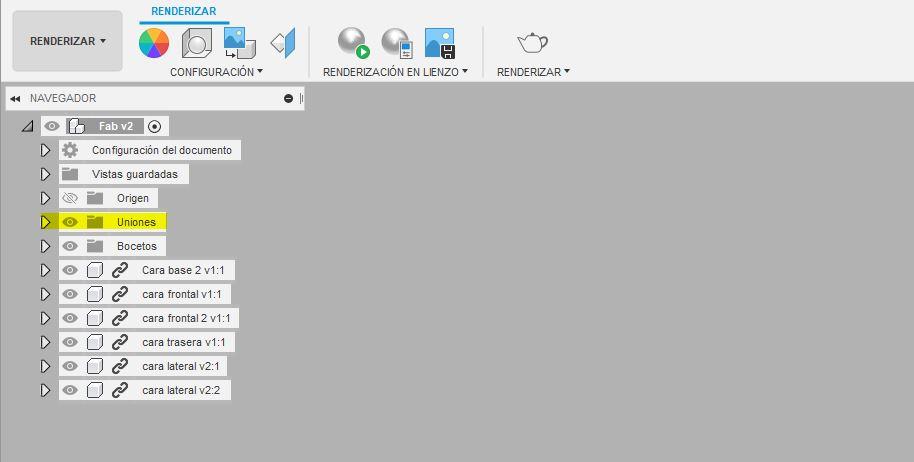
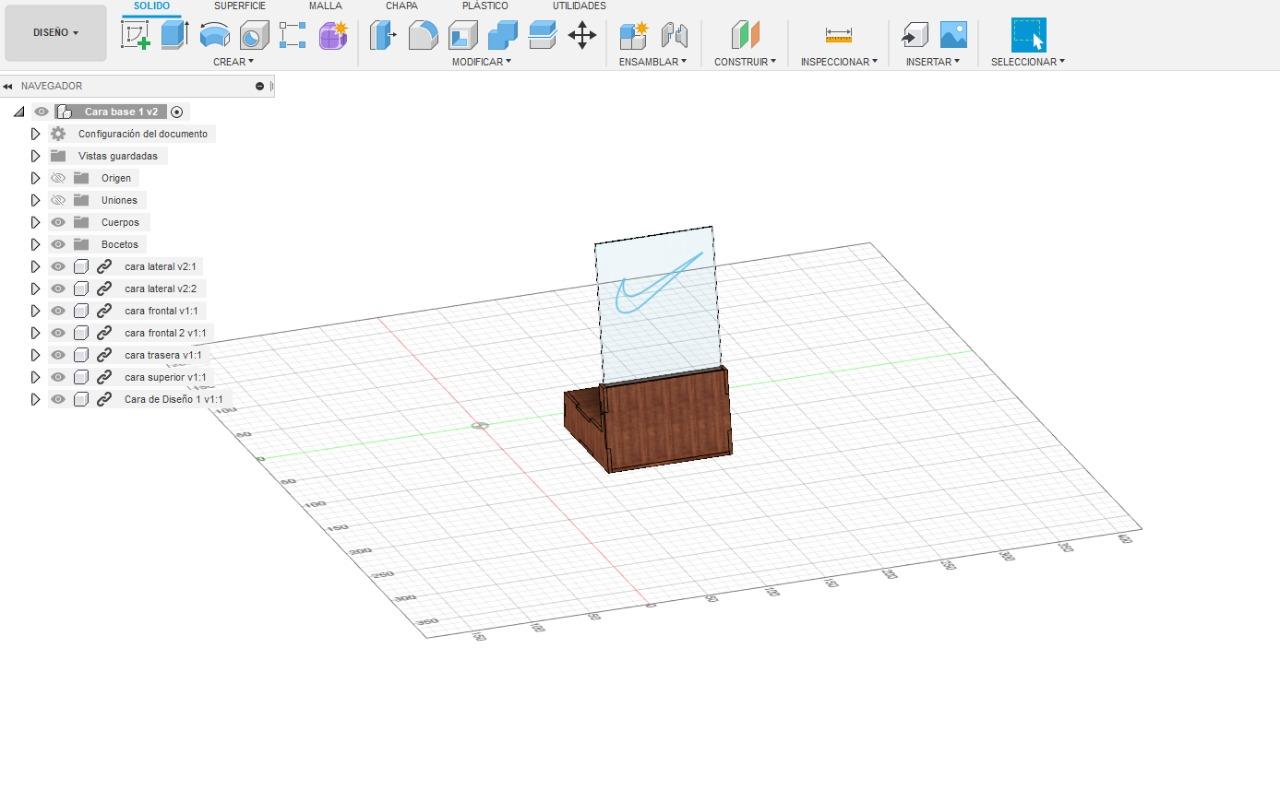
En el paso catorce, eliminaremos las uniones que se observa en el letrero luminoso, nos dirigimos a la herramienta renderizar y damos click en la opción uniones y desactivamos la vista.