Letrero Luminoso
by nicolas_nishisaka in Workshop > Laser Cutting
260 Views, 1 Favorites, 0 Comments
Letrero Luminoso

¡Bienvenidos a este primer Instructable! Hoy conoceremos mas sobre la app de Fusion 360 que sirve mucho para varias carreras como la de Arquitectura como la de Ingeniería, ven y acompáñanos a este pequeño Instructable.
Supplies

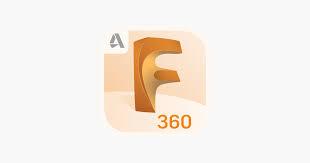.jpg)


- Un mouse periférico.
- Autodesk Fusion 360.
- Una PC/laptop.
- Router con buena señal de Wi-Fi.
Crear Carpetas
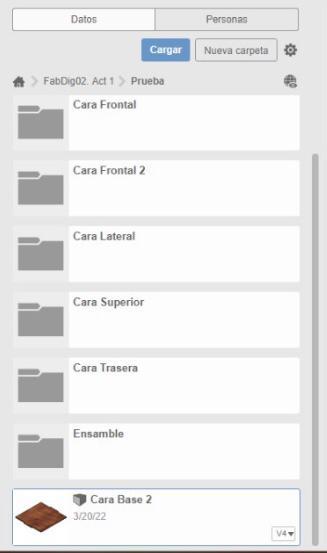
Primer paso: Al haber ya descargado Fusion 360 en tu PC, al entrar al programa te pedirá que creas una carpeta la llamara como gustes, luego de eso, crearas otra carpeta para el proyecto de hoy que ser Letrero Luminoso de Escritorio, y luego tendrás que crear varias carpetas con los nombres de cada paso que pondré como título.
Cara Base
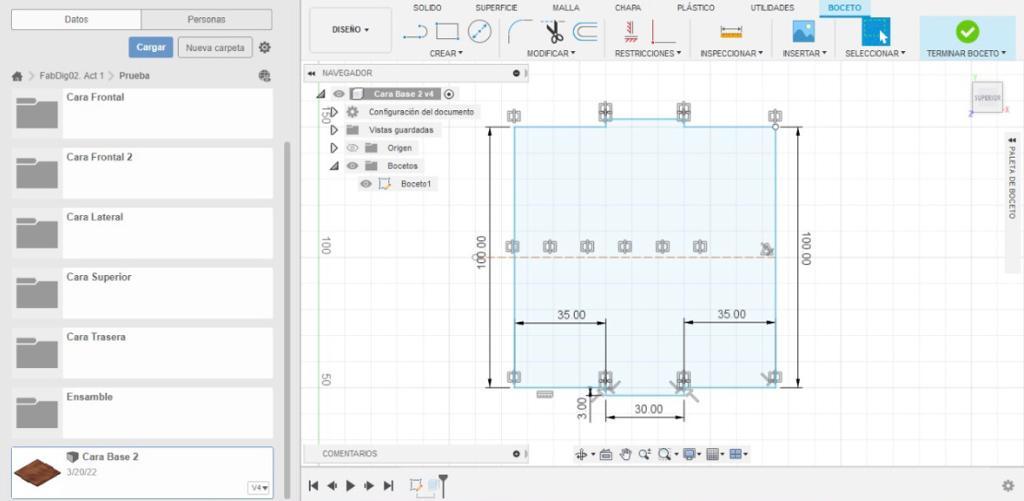
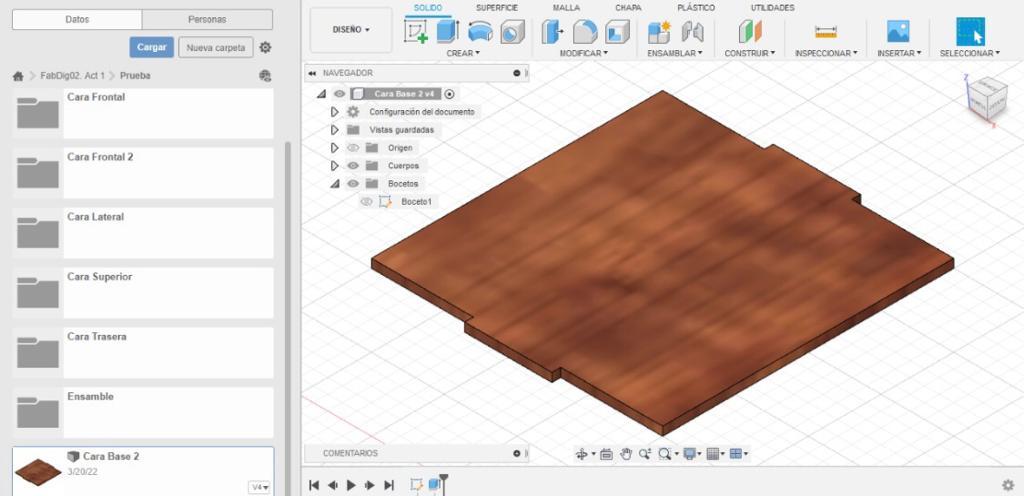
Segundo paso: Crea una carpeta para que todas las partes del proyecto ese ahí, llámalo FabDig primer proyecto, entra a esa carpeta y crea otra llamada Prueba, y a partir de esa carpeta crea todas las carpetas como te dije anteriormente, crea una carpeta llamada CARA BASE que creaste entra ahí, para poder hacer un boceto o un objeto, en la parte de arriba hay una herramienta que dice SÓLIDO y debajo de ello dice CREAR BOCETO, das clic ahí, y debes elegir en la cara donde vas a crear un objeto si es al frente debes dar clic en la cara, si es para arriba das donde la línea azul así guiándote con el trabajo que tienes que hacer. Luego pones abajo donde dice CREAR, luego seleccionas LÍNEA y con esa herramienta tendrás que dibujar en el plano dándole formar como en la foto que subí con las medidas exactas. Para saber cuanto mide cada lado o línea vas donde dice CREAR, seleccionas COTA DE BOCETO, y das clic en cada línea y te dirá cuanto mide. Luego de eso cuando ya hayas acabado con el boceto, en la esquina superior derecha dice TERMINAR BOCETO debes dar clic ahí. Para darle volumen al dibujo que haz hecho debes ir a CREAR, vas donde dice EXTRUIR, y le pones 3mm así aumentara su volumen. Luego de eso para asignarle un color debes ir a MODIFICAR esta en la parte de arriba, vas donde dice ASPECTO y te saldrán varias carpetas pequeñas a tu derecha seleccionas donde dice MADERA y buscas el color CEREZO o el color que gustes, y arrastras el color hacia el boceto y automáticamente se le asignara el color. Así igualito se hace en todos los pasos. Para acabar bien debes guardar la parte del trabajo, en donde en la parte de arriba esquina superior izquierda dice guardar, lo guardas y así tu trabajo no se perderá.
Cara Frontal
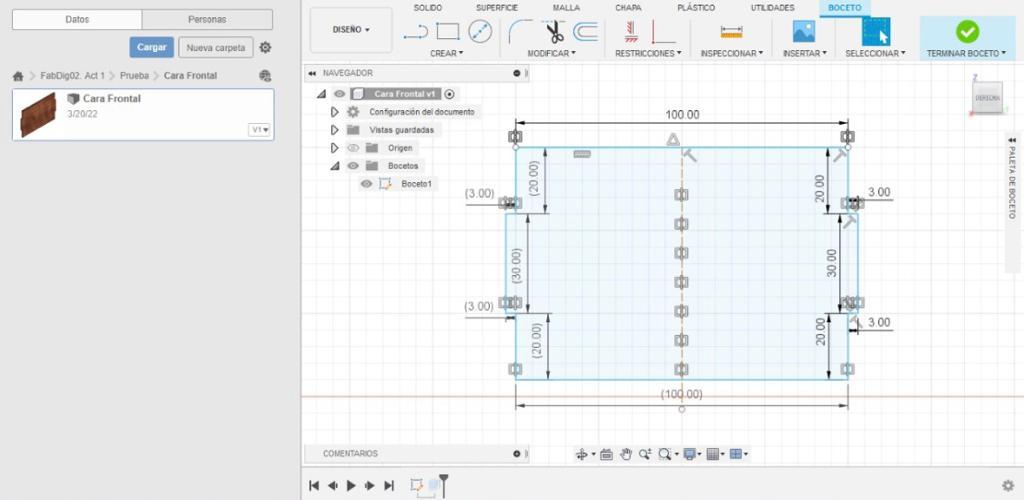

Tercer paso: Crea y entra a la carpeta llamada CARA FRONTAL, para poder hacer un boceto o un objeto, en la parte de arriba hay una herramienta que dice SÓLIDO y debajo de ello dice CREAR BOCETO, das clic ahí, y debes elegir en la cara donde vas a crear un objeto adecuado al boceto que crearas. Luego pones abajo donde dice CREAR, luego seleccionas LÍNEA y con esa herramienta tendrás que dibujar en el plano dándole formar como en la foto que subí con las medidas exactas. Para saber cuánto mide cada lado o línea vas donde dice CREAR, seleccionas COTA DE BOCETO, y das clic en cada línea y te dirá cuanto mide. Luego de eso cuando ya hayas acabado con el boceto, en la esquina superior derecha dice TERMINAR BOCETO debes dar clic ahí. Para darle volumen al dibujo que has hecho debes ir a CREAR, vas donde dice EXTRUIR, y le pones 3mm así aumentara su volumen. Luego de eso para asignarle un color debes ir a MODIFICAR esta en la parte de arriba, vas donde dice ASPECTO y te saldrán varias carpetas pequeñas a tu derecha seleccionas donde dice MADERA y buscas el color CEREZO o el color que gustes, y arrastras el color hacia el boceto y automáticamente se le asignara el color. Para acabar bien debes guardar la parte del trabajo, en donde en la parte de arriba esquina superior izquierda dice guardar, lo guardas y así tu trabajo no se perderá.
Cara Frontal 2
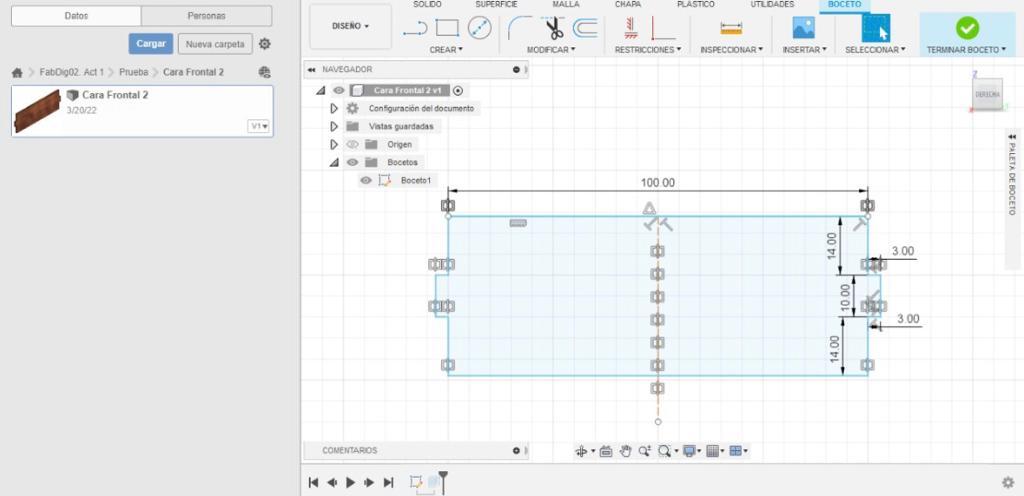
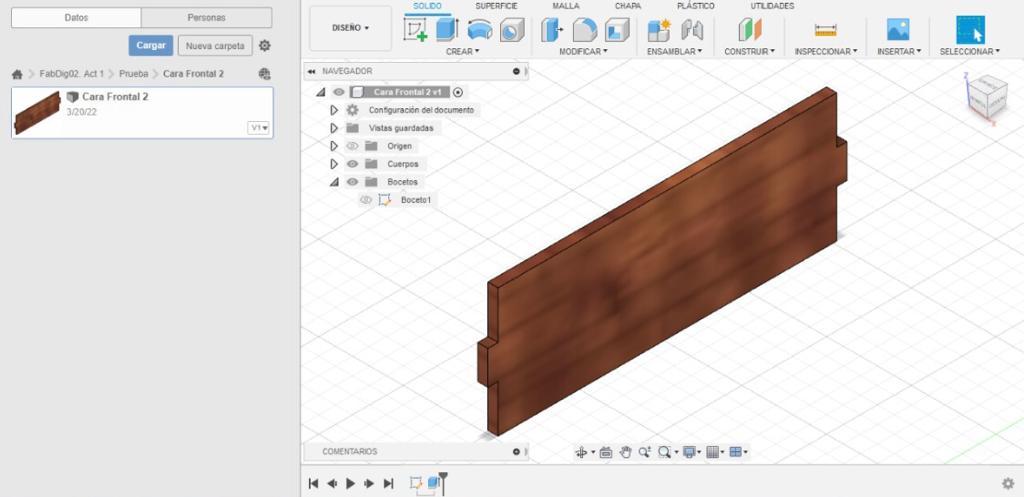
Cuarto paso: Crea y entra a la carpeta llamada CARA FRONTAL 2, para poder hacer un boceto o un objeto, en la parte de arriba hay una herramienta que dice SÓLIDO y debajo de ello dice CREAR BOCETO, das clic ahí, y debes elegir en la cara donde vas a crear un objeto adecuado al boceto que crearas. Luego pones abajo donde dice CREAR, luego seleccionas LÍNEA y con esa herramienta tendrás que dibujar en el plano dándole formar como en la foto que subí con las medidas exactas. Para saber cuánto mide cada lado o línea vas donde dice CREAR, seleccionas COTA DE BOCETO, y das clic en cada línea y te dirá cuanto mide. Luego de eso cuando ya hayas acabado con el boceto, en la esquina superior derecha dice TERMINAR BOCETO debes dar clic ahí. Para darle volumen al dibujo que has hecho debes ir a CREAR, vas donde dice EXTRUIR, y le pones 3mm así aumentara su volumen. Luego de eso para asignarle un color debes ir a MODIFICAR esta en la parte de arriba, vas donde dice ASPECTO y te saldrán varias carpetas pequeñas a tu derecha seleccionas donde dice MADERA y buscas el color CEREZO o el color que gustes, y arrastras el color hacia el boceto y automáticamente se le asignara el color. Para acabar bien debes guardar la parte del trabajo, en donde en la parte de arriba esquina superior izquierda dice guardar, lo guardas y así tu trabajo no se perderá.
Cara Trasera
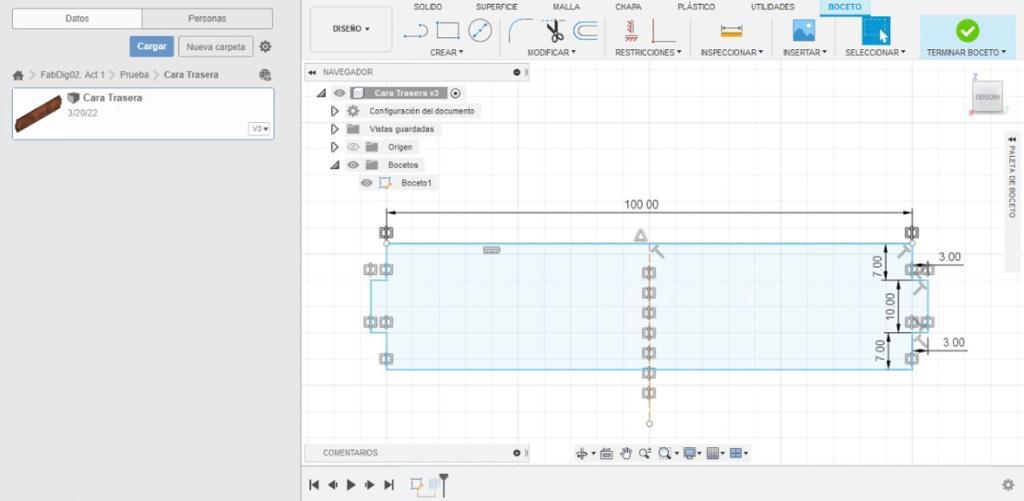

Quinto paso: Crea y entra a la carpeta llamada CARA TRASERA, para poder hacer un boceto o un objeto, en la parte de arriba hay una herramienta que dice SÓLIDO y debajo de ello dice CREAR BOCETO, das clic ahí, y debes elegir en la cara donde vas a crear un objeto adecuado al boceto que crearas. Luego pones abajo donde dice CREAR, luego seleccionas LÍNEA y con esa herramienta tendrás que dibujar en el plano dándole formar como en la foto que subí con las medidas exactas. Para saber cuánto mide cada lado o línea vas donde dice CREAR, seleccionas COTA DE BOCETO, y das clic en cada línea y te dirá cuanto mide. Luego de eso cuando ya hayas acabado con el boceto, en la esquina superior derecha dice TERMINAR BOCETO debes dar clic ahí. Para darle volumen al dibujo que has hecho debes ir a CREAR, vas donde dice EXTRUIR, y le pones 3mm así aumentara su volumen. Luego de eso para asignarle un color debes ir a MODIFICAR esta en la parte de arriba, vas donde dice ASPECTO y te saldrán varias carpetas pequeñas a tu derecha seleccionas donde dice MADERA y buscas el color CEREZO o el color que gustes, y arrastras el color hacia el boceto y automáticamente se le asignara el color. Para acabar bien debes guardar la parte del trabajo, en donde en la parte de arriba esquina superior izquierda dice guardar, lo guardas y así tu trabajo no se perderá.
Cara Superior
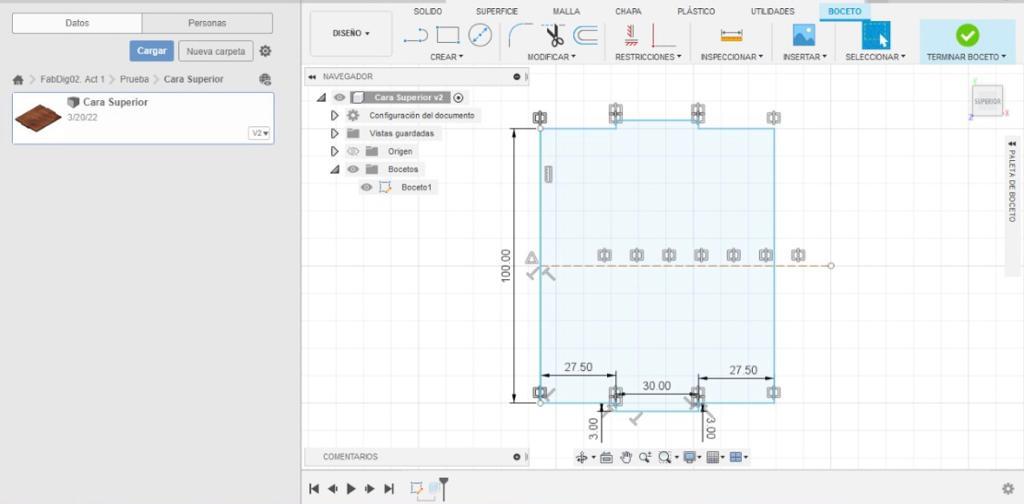
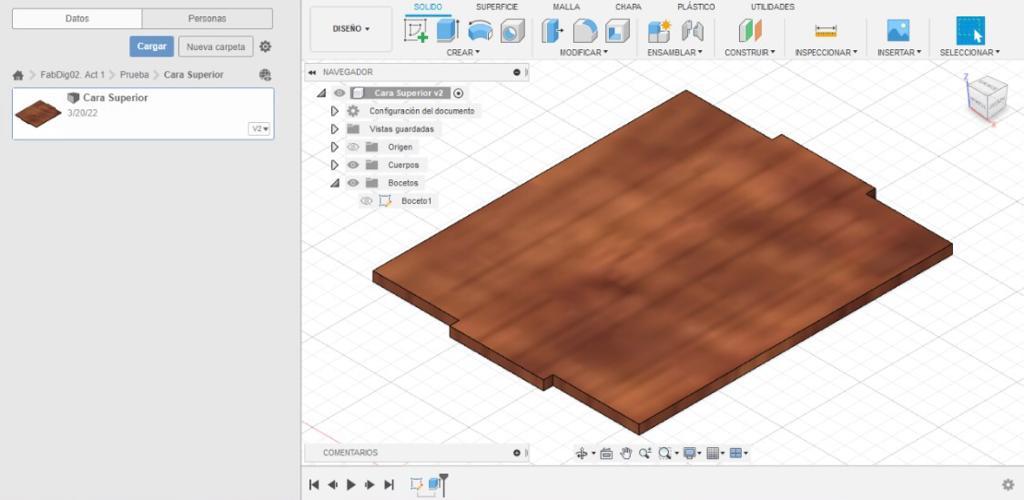
Sexto paso: Crea y entra a la carpeta llamada CARA SUPERIOR, para poder hacer un boceto o un objeto, en la parte de arriba hay una herramienta que dice SÓLIDO y debajo de ello dice CREAR BOCETO, das clic ahí, y debes elegir en la cara donde vas a crear un objeto adecuado al boceto que crearas. Luego pones abajo donde dice CREAR, luego seleccionas LÍNEA y con esa herramienta tendrás que dibujar en el plano dándole formar como en la foto que subí con las medidas exactas. Para saber cuánto mide cada lado o línea vas donde dice CREAR, seleccionas COTA DE BOCETO, y das clic en cada línea y te dirá cuanto mide. Luego de eso cuando ya hayas acabado con el boceto, en la esquina superior derecha dice TERMINAR BOCETO debes dar clic ahí. Para darle volumen al dibujo que has hecho debes ir a CREAR, vas donde dice EXTRUIR, y le pones 3mm así aumentara su volumen. Luego de eso para asignarle un color debes ir a MODIFICAR esta en la parte de arriba, vas donde dice ASPECTO y te saldrán varias carpetas pequeñas a tu derecha seleccionas donde dice MADERA y buscas el color CEREZO o el color que gustes, y arrastras el color hacia el boceto y automáticamente se le asignara el color. Para acabar bien debes guardar la parte del trabajo, en donde en la parte de arriba esquina superior izquierda dice guardar, lo guardas y así tu trabajo no se perderá.
Cara Lateral
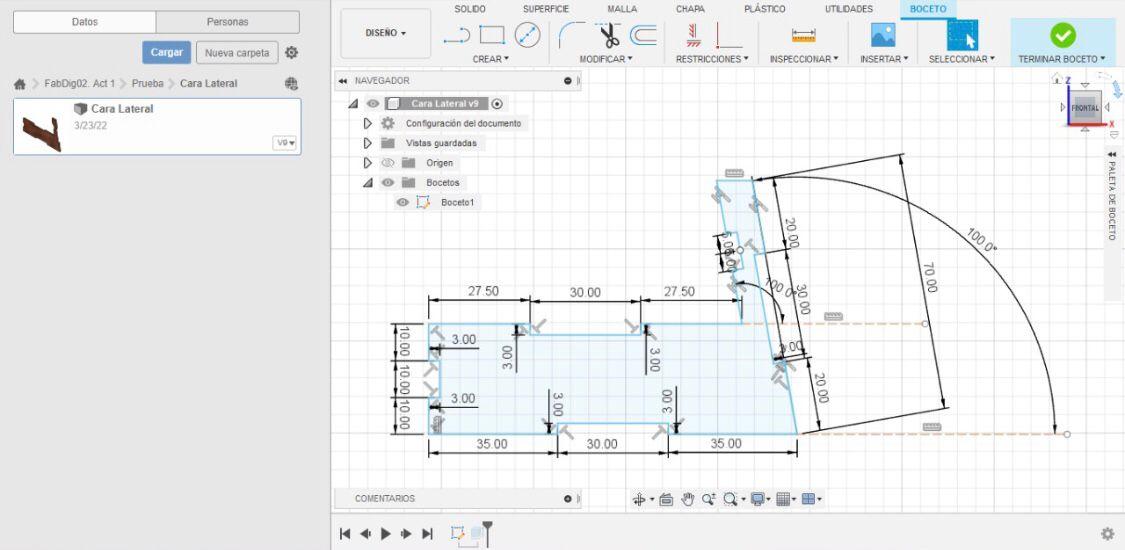
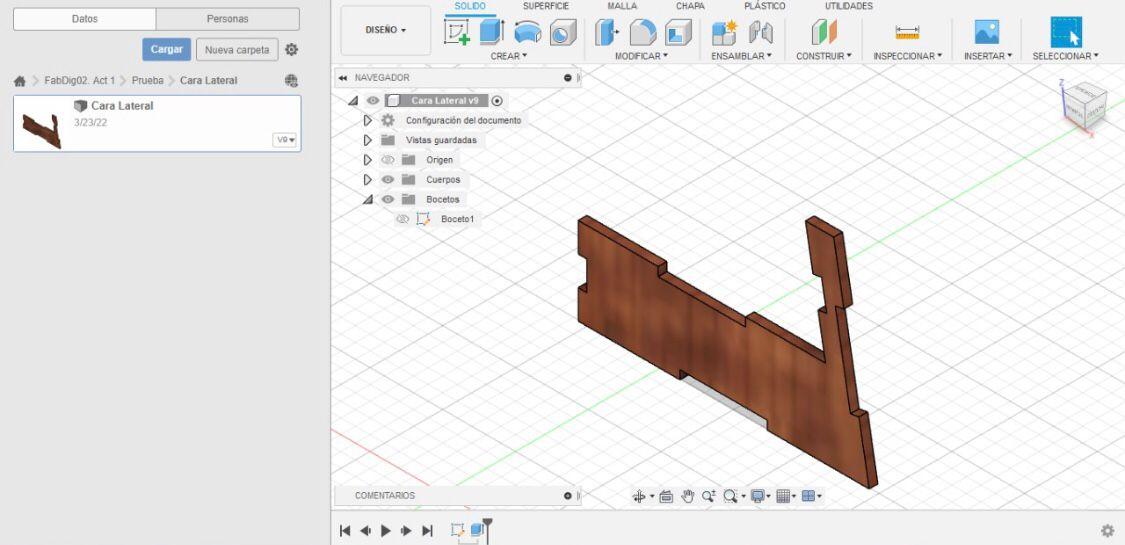
Séptimo paso: Crea y entra a la carpeta llamada CARA LATERAL, para poder hacer un boceto o un objeto, en la parte de arriba hay una herramienta que dice SÓLIDO y debajo de ello dice CREAR BOCETO, das clic ahí, y debes elegir en la cara donde vas a crear un objeto adecuado al boceto que crearas. Luego pones abajo donde dice CREAR, luego seleccionas LÍNEA y con esa herramienta tendrás que dibujar en el plano dándole formar como en la foto que subí con las medidas exactas. Para saber cuánto mide cada lado o línea vas donde dice CREAR, seleccionas COTA DE BOCETO, y das clic en cada línea y te dirá cuanto mide. En la imagen que pase hay dos partes que dice 100° para lograr eso primero debes irte donde abajo mide todo 100mm, das clic con la herramienta LÍNEA y te saldrá para dibujar, pero debes poner el teclado TAB para ponerle que son 100° que quieres este la línea. Lo mismo se hace en la parte de arriba ya que son dos veces que se hace. Luego de eso cuando ya hayas acabado con el boceto, en la esquina superior derecha dice TERMINAR BOCETO debes dar clic ahí. Para darle volumen al dibujo que has hecho debes ir a CREAR, vas donde dice EXTRUIR, y le pones 3mm así aumentara su volumen. Luego de eso para asignarle un color debes ir a MODIFICAR esta en la parte de arriba, vas donde dice ASPECTO y te saldrán varias carpetas pequeñas a tu derecha seleccionas donde dice MADERA y buscas el color CEREZO o el color que gustes, y arrastras el color hacia el boceto y automáticamente se le asignara el color. Para acabar bien debes guardar la parte del trabajo, en donde en la parte de arriba esquina superior izquierda dice guardar, lo guardas y así tu trabajo no se perderá.
Cara Diseño
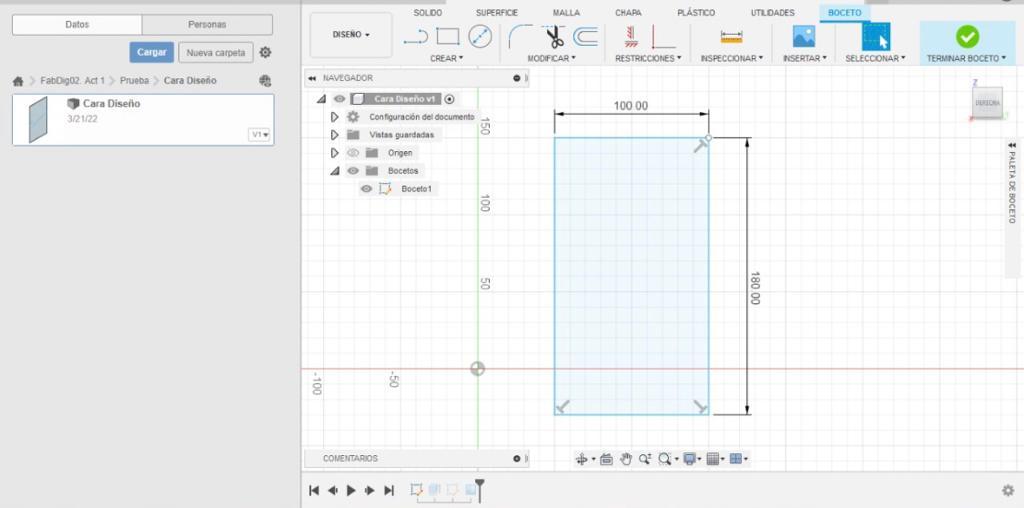
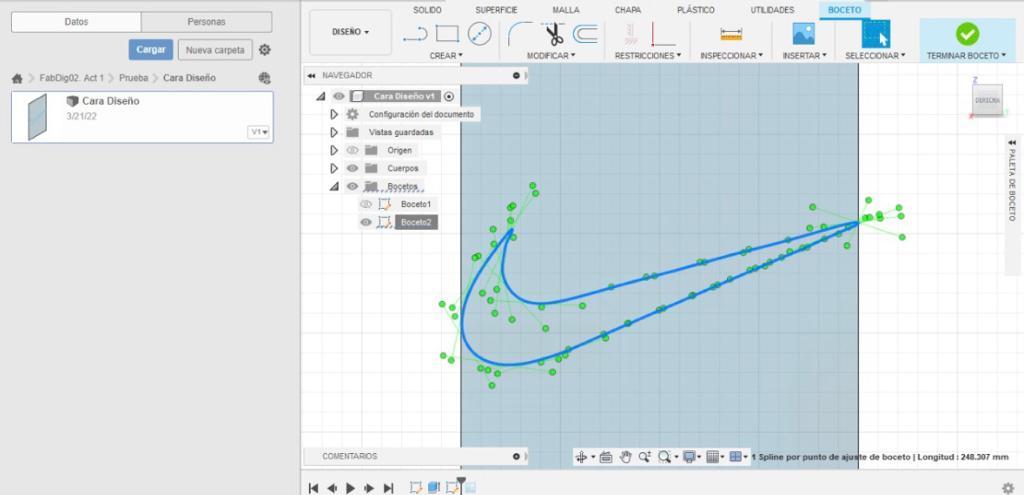
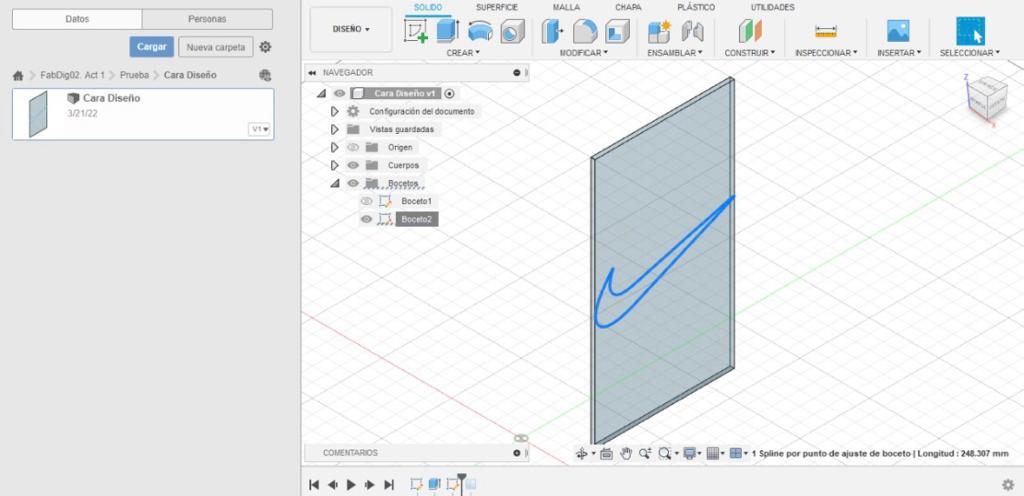
Octavo paso: Crea y entra a la carpeta de llamada CARA DISEÑO, para poder hacer un boceto o un objeto, en la parte de arriba hay una herramienta que dice SÓLIDO y debajo de ello dice CREAR BOCETO, das clic ahí, y debes elegir en la cara donde vas a crear un objeto adecuado al boceto que crearas. Luego pones abajo donde dice CREAR, luego seleccionas LÍNEA y con esa herramienta tendrás que dibujar en el plano dándole formar como en la foto que subí con las medidas exactas. Para saber cuánto mide cada lado o línea vas donde dice CREAR, seleccionas COTA DE BOCETO, y das clic en cada línea y te dirá cuanto mide. Luego de eso cuando ya hayas acabado con el boceto, en la esquina superior derecha dice TERMINAR BOCETO debes dar clic ahí. Para darle volumen al dibujo que has hecho debes ir a CREAR, vas donde dice EXTRUIR, y le pones 3mm así aumentara su volumen. Luego para que le des el efecto de vidrio tienes que ir a MODIFICAR que esta en la parte de arriba, y seleccionas donde dice ASPECTO, buscas la carpeta CRISTAL, vas donde dice SUAVE y das clic en CRISTAL – VENTANA. Luego para poner una imagen en la cara del boceto, primero debes ir a Google y descargar una imagen de Nike y luego donde dice INSERTAR, das clic ahí y buscas donde dice LIENZO y buscas la imagen que descargaste y lo pones en la cara del boceto. Para calcar la imagen debes ir a la derecha hay una barra, das clic donde dice BOCETOS al lado derecho hay como una flecha, y en BOCETO1 te quedas ahí luego te vas a donde dice CREAR, dar clic en SPLINE y luego poner PUNTO DE AJUSTE SPLINE y con esa herramienta tendrás que calcar la imagen de Nike y luego al terminar le darás aceptar, pero antes al costado hay una barra con varias opciones con Check, debes quitarle el Check donde dice MOSTRAR PUNTOS para que los puntos que hiciste en el para calquear el dibujo no se vean y luego le das TERMINAR BOCETO. Para acabar bien debes guardar la parte del trabajo, en donde en la parte de arriba esquina superior izquierda dice guardar, lo guardas y así tu trabajo no se perderá.
Ensamble
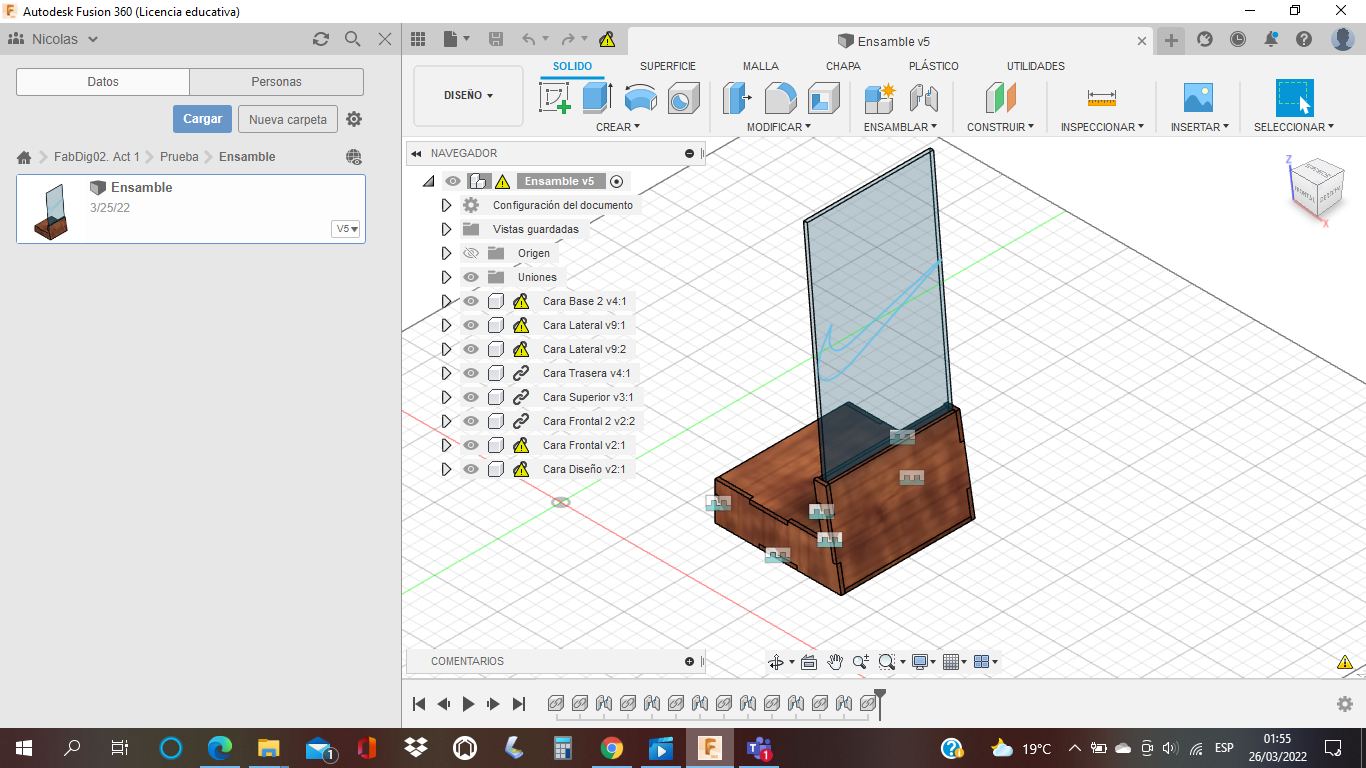
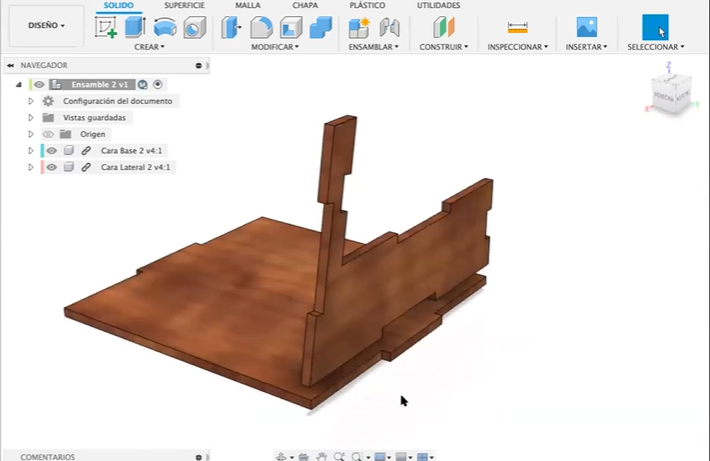.png)
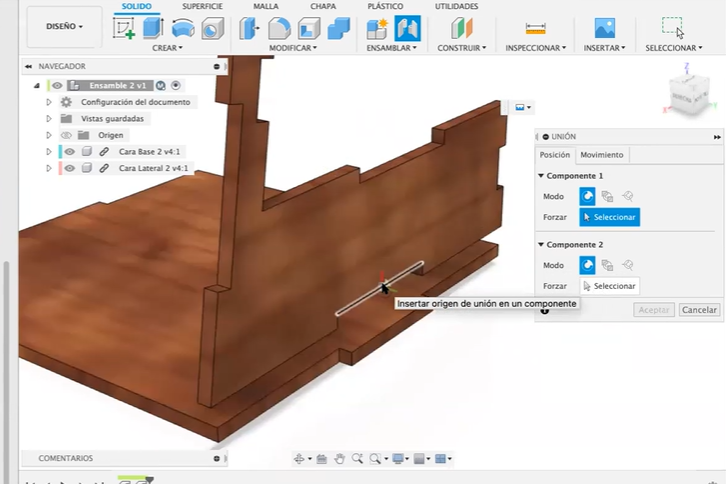.png)
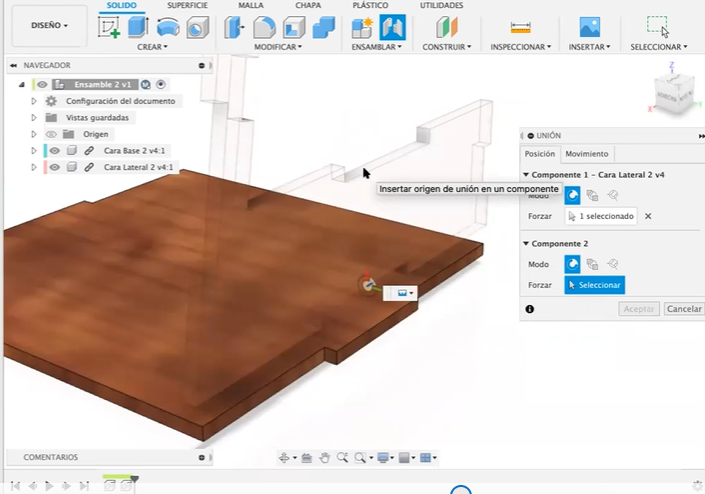.png)
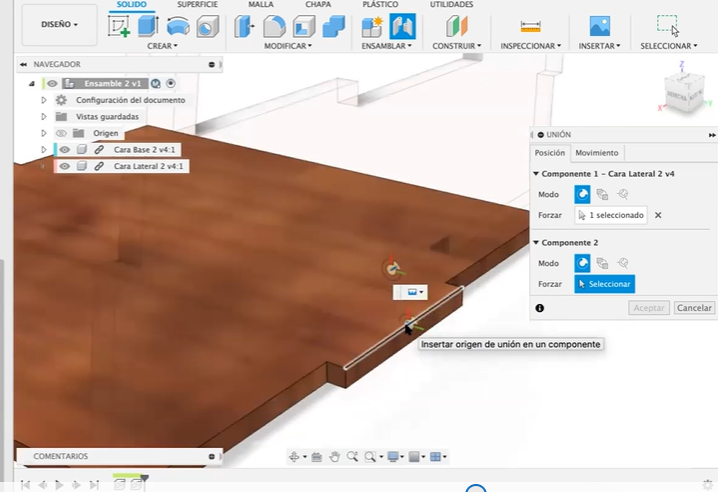.png)
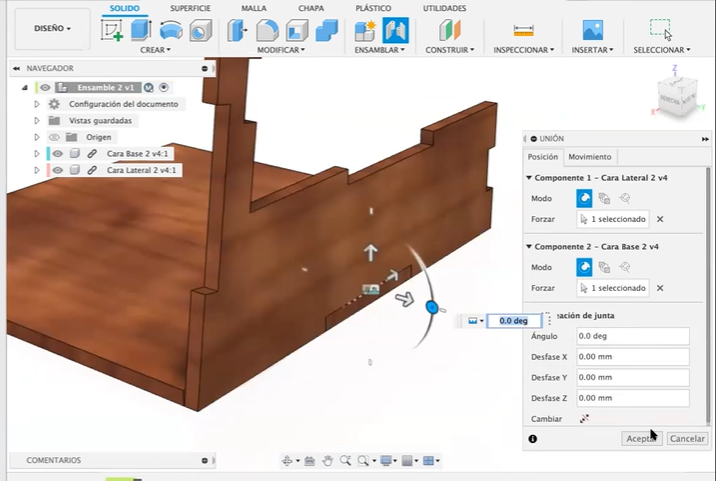.png)
Noveno paso: Crea y entra en la carpeta llamada ENSAMBLE, en esta parte no debes crear un plano lo debes hacerlo así noma ya que te enseñare como ensamblar en esa carpeta debes poner todas las otras partes del trabajo que realizaste a todos los bocetos debes dar clic derecho y poner donde dice INSERTAR EN EL DISEÑO ACTUAL, y luego lo tienes que arrastrar al lado correspondiente y poner ACEPTAR, luego para ENSAMBLAR das clic ahí y pones UNIÓN, y en las imágenes que mande ahí explica un poco mejor como ensamblar las partes.
Ensamble Parte 2
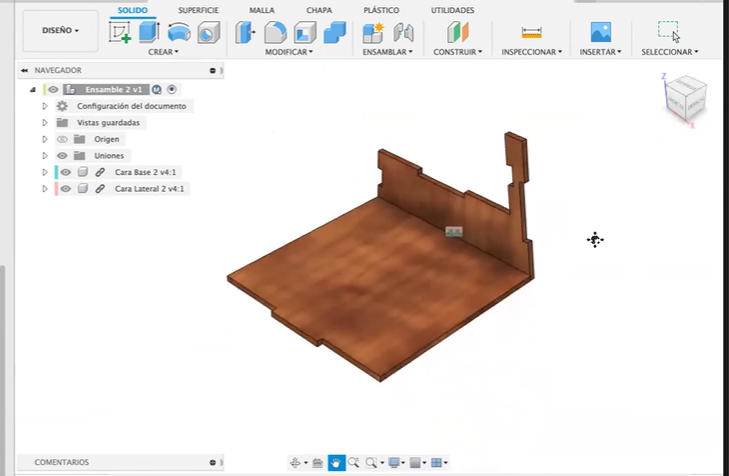.png)
.png)
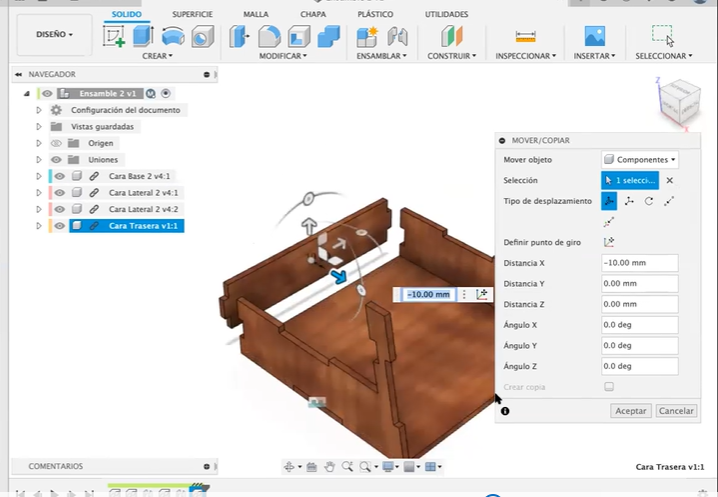.png)
.png)
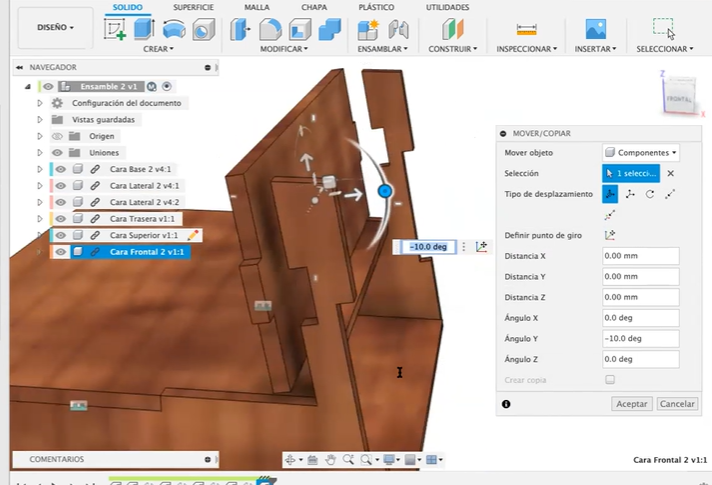.png)
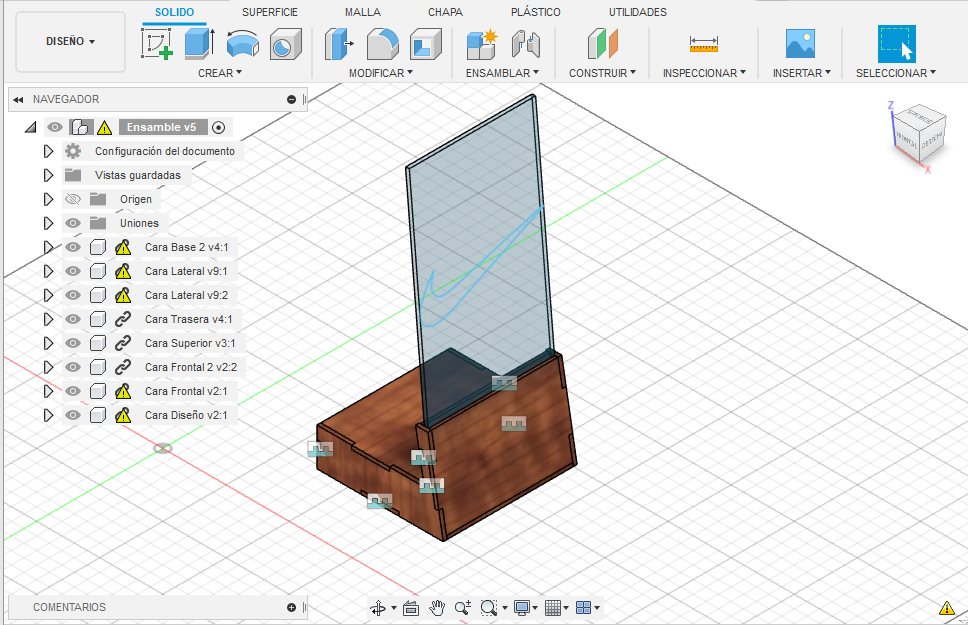.png)
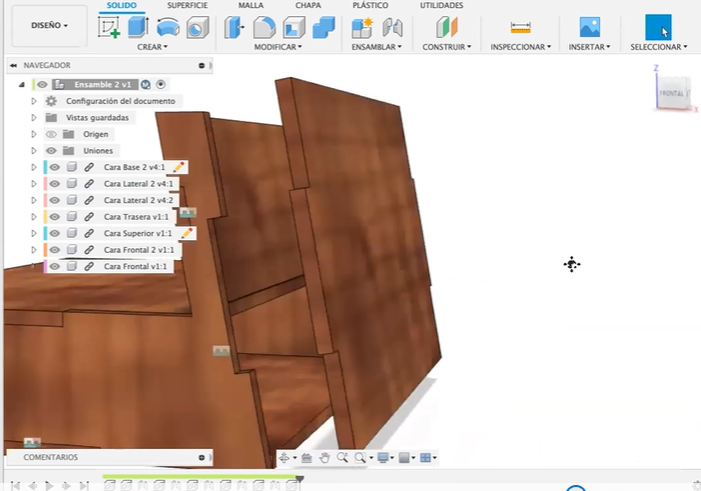.png)
Décima parte: En esta parte debes añadir todos los objetos que creaste, como explique en el paso anterior seleccionar cada objeto que realizaste dar clic derecho y poner INSERTAR DISEÑO ACTUAL, y en las imágenes que mande en esta parte explican mejor en que parte debes ensamblar.
Fondo Del Boceto

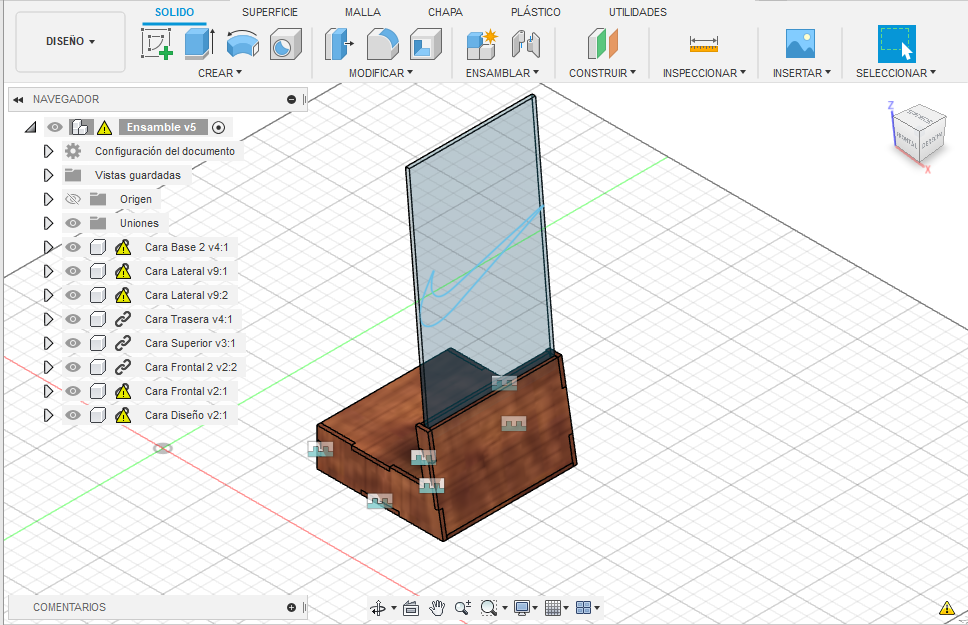.png)
Parte 11: Una vez ya ensamblaste todas las partes, para poner el proyecto con un fondo agradable tienes que ir arriba donde dice DISEÑO y das clic en donde dice RENDERIZAR, y la lista donde dice CONFIGURACIÓN, hay una imagen con una pelota en contra en una pared das clic ahí y te saldrá varias opciones que tu quieres aumentarle, disminuirle ya es depende de tus gusto pero debes poner estas opciones como: donde dice cámara poner RESPECTIVA, y donde dice relación de ANCHURA/ALTURA poner 16:9 panorámico. Al costado donde dice BILIOTECA DE ENTORNOS busca el paisaje Dry Lake Bed, lo descargas y una vez hecho eso tienes que arrástralo en la tu boceto y automáticamente el fondo se pondrá. Una vez hecho eso para tomarle una foto a tu trabajo ya acabado en la parte de arriba dice RENDERIZACIÓN DE LIENZO, dice CAPTURAR IMAGEN y seleccionas de cuanta calidad quiere tu imagen y así acabaste tu trabajo. ¡Muchas gracias! Por haberme acompañado en este pequeño Instructable espero que haya otra próxima vez para enseñarles un poco más sobre el Fusion 360.