Lesson Plan - Introduction to Flight Planning: a Step-by-Step Tutorial
by King Awesome in Teachers > 9
1575 Views, 1 Favorites, 0 Comments
Lesson Plan - Introduction to Flight Planning: a Step-by-Step Tutorial

Hello everyone! I'm a flight instructor passionate about bringing the world of aviation into the classroom. Today, I'll guide you through a basic flight planning lesson using SkyVector, a free and user-friendly online tool. This tutorial is designed to fit perfectly into an aviation-themed classroom project. It's straightforward, practical, and no prior aviation knowledge is required. We'll walk through the steps of creating a flight plan, just like real pilots do before they take to the skies. So, let's embark on this journey of discovery together!
Supplies
To ensure a smooth and educational experience with this virtual flight planning project, here's a list of supplies and resources you'll need. These supplies are aimed at making the project accessible and engaging for students, without requiring specialized equipment.
Essential Supplies:
- Computer Access: Each student or group will need a computer with internet access to use SkyVector and other online resources.
- SkyVector Access: https://www.skyvector.com/ This free website can be used without creating an account, but creating a free account on SkyVector can be helpful for saving routes and accessing additional features.
- Basic Stationery: Pens, pencils, and notepads for taking notes and jotting down calculations.
- Printer Access (Optional): For printing out final flight plans or any relevant maps and charts.
Supportive Materials:
- Projector or Large Screen: To display SkyVector and other resources during class demonstrations.
- Whiteboard and Markers: Useful for explaining concepts, drawing diagrams, and discussing weather patterns.
- Handouts or Guides: Simplified guides or handouts explaining METAR/TAF readings, airspace classifications, and basic flight planning concepts.
- Sample Flight Plans: Pre-made examples to give students a reference point.
Online Resources:
- Aviation Weather Center (AWC): For more detailed weather information (https://www.aviationweather.gov/).
- FAA Resources: Access to FAA’s educational materials on airspace, navigation, and flight rules (https://www.faa.gov/education/).
Getting to Know SkyVector
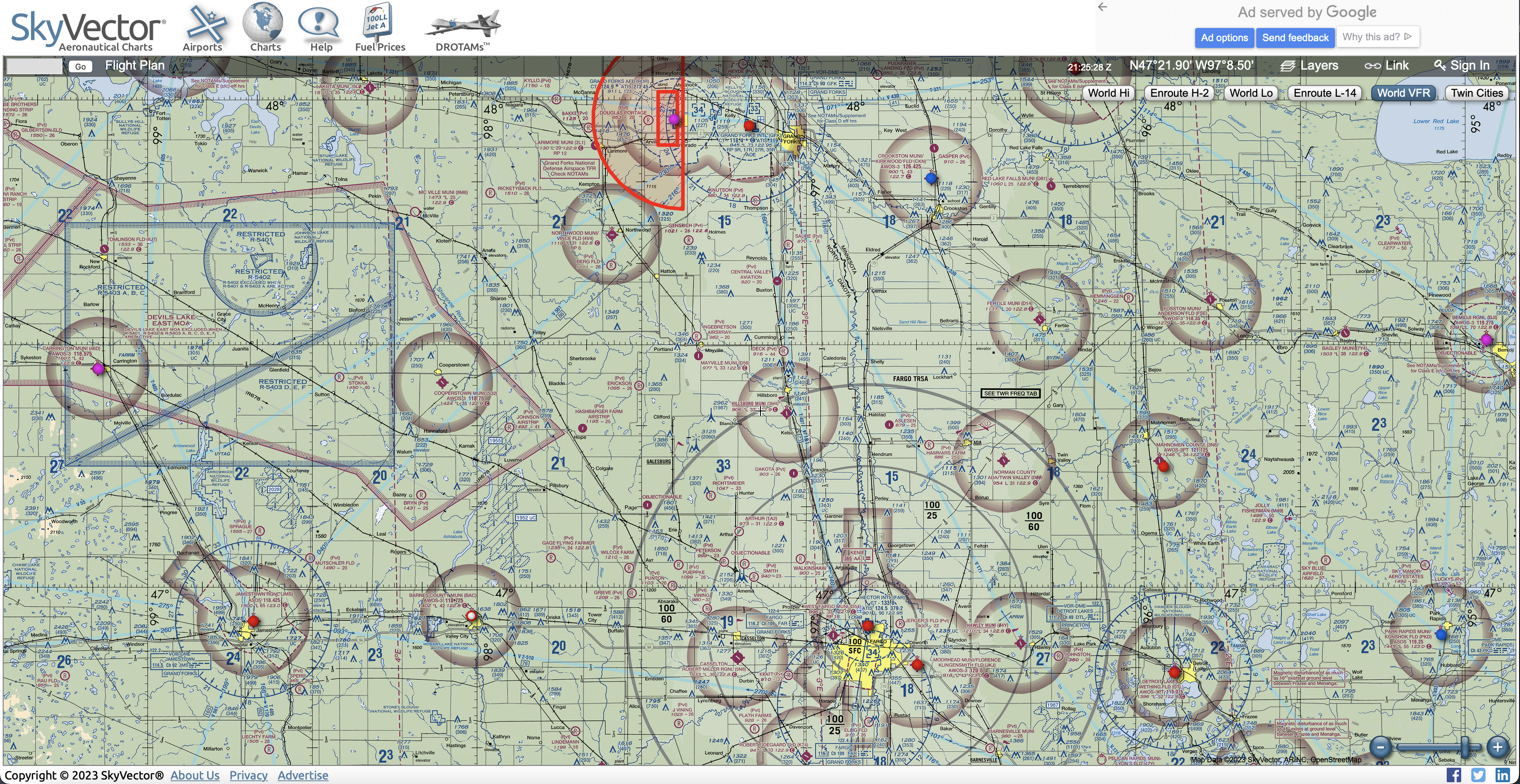
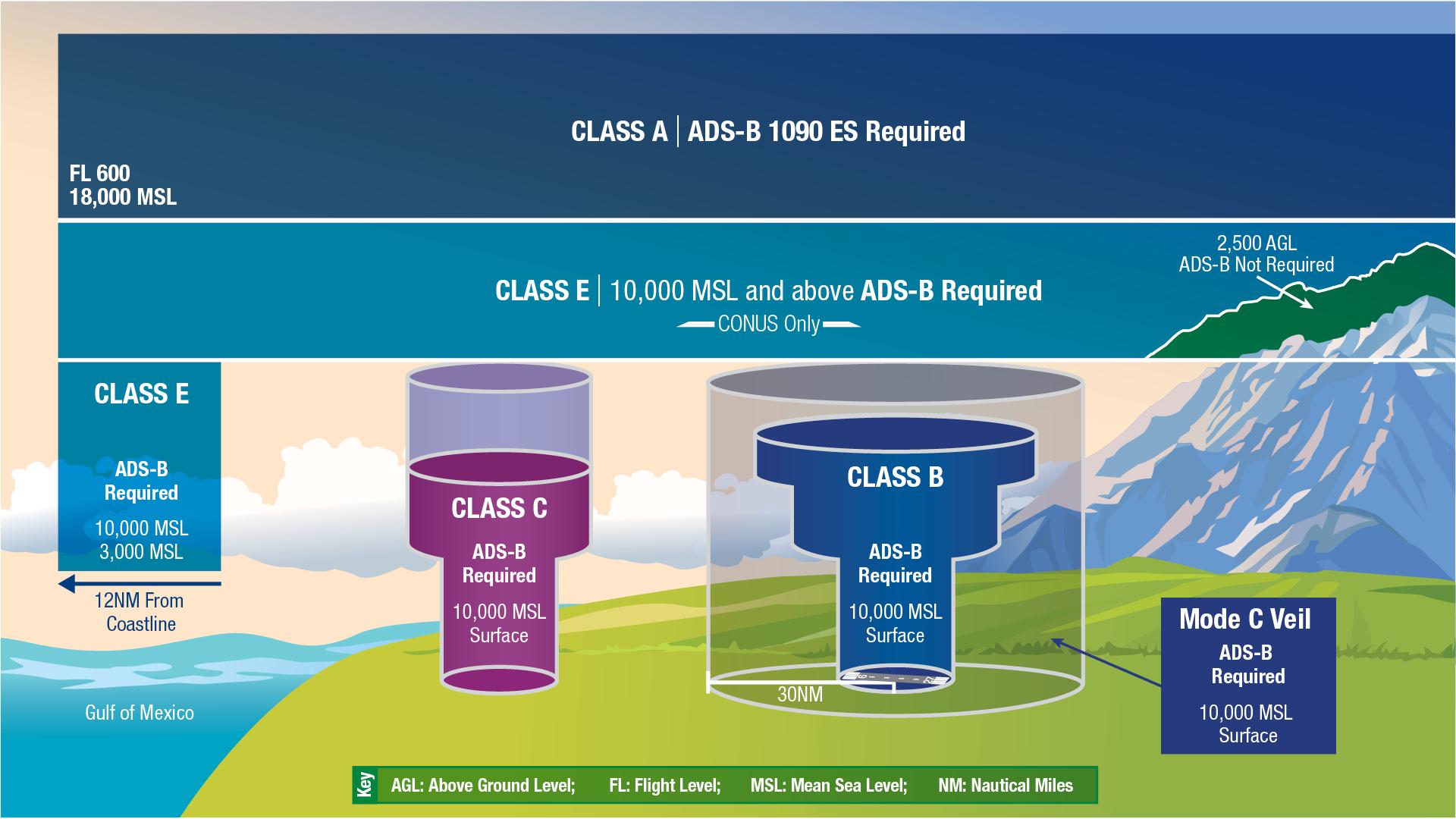
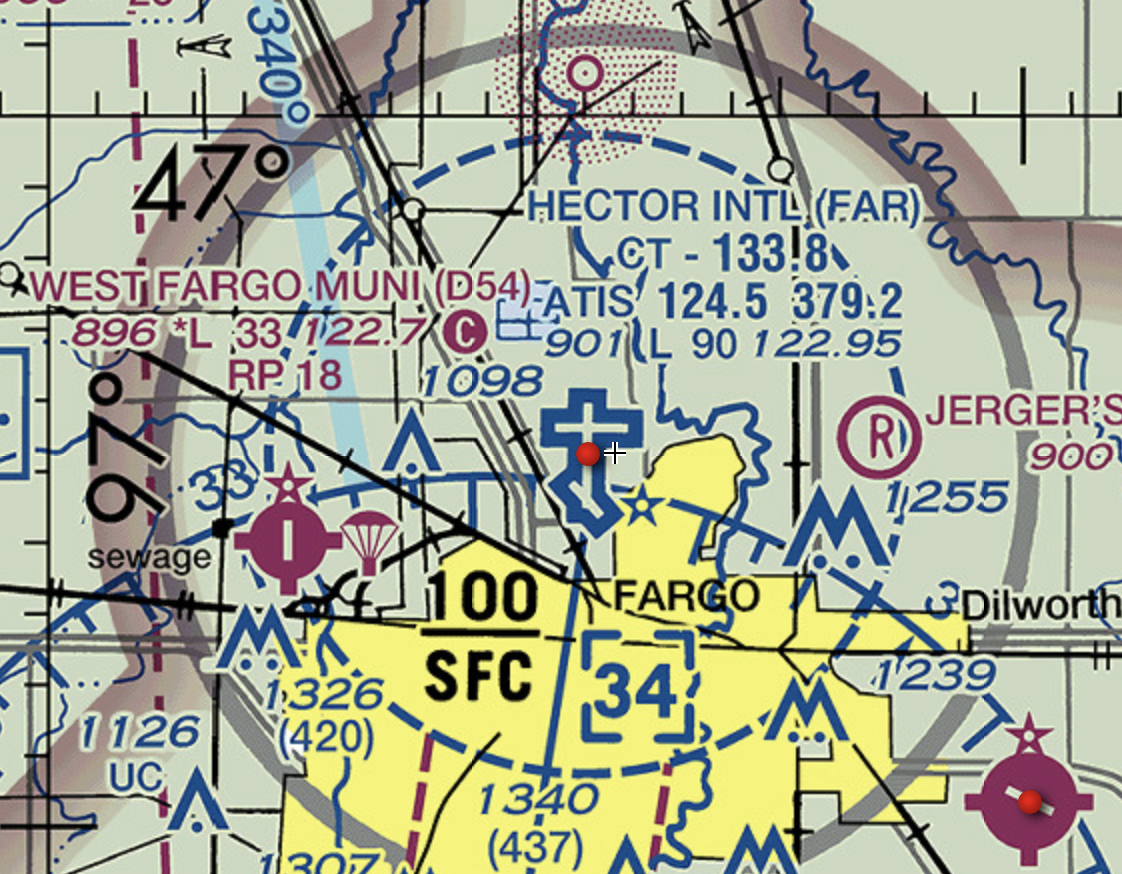
In this first step, we're going to familiarize ourselves with SkyVector, a tool that's indispensable for flight planning, especially for those flying under Visual Flight Rules (VFR). SkyVector provides detailed aeronautical charts and a range of planning tools, making it a favorite among pilots and aviation enthusiasts. Let's get started!
Understanding SkyVector's Interface
When you first visit SkyVector (https://www.skyvector.com/), you’ll see a map with a lot of information. Don’t worry; we’ll break it down. The main elements to focus on are the search bar, where you can look up airports or waypoints, and the map itself, which displays aeronautical information. On the top right, you'll find the options to switch between different chart types. For our VFR purposes, we'll primarily use the 'World VFR' chart, which displays information relevant to VFR navigation.
Navigating the Map
You can navigate the map just like any online map. Click and drag to move around, scroll to zoom in and out. There is also a zoom slider in the bottom right corner. As you zoom in, more details emerge – small airports, navigational aids, and airspace boundaries become visible. Try zooming in on your local area to see what’s around!
Searching for Airports and Waypoints
Let’s try finding an airport. In the gray search bar in the top left corner of the map, type in "KFAR" - the identifier the Fargo Airport in North Dakota. Pressing Go will center the map on that airport, showing you its location and basic information. This is how we'll start plotting our route.
Familiarizing with Airspace and Legends
Airspace might seem complex, but its important information for pilots. Around airports on the SkyVector chart, you’ll notice different colored boundaries – these are airspace classifications. You don’t need to be an expert right now, but start to notice these different areas. Types of airspace range from Class A to Class G. The exact details of these go beyond the scope of this lesson, but understand that most low altitude airspace where small planes fly is Class E and G, most high altitude airspace where big planes fly is Class A, and most airports are surrounded by Class B, C, or D - with B surrounding large international airports and D surrounding smaller regional airports that still have control towers.
Zooming in on the Fargo airport reveals a blue dashed circle - this indicates that Fargo is a Class D airport, and the edge of that circle shows the edge of the airspace.
Great job! You've taken your first steps into flight planning. Remember, this is a learning process. Feel free to explore SkyVector and play around with its features. The more you experiment, the more familiar you'll become. Next, we’ll dive into plotting our course and beginning our virtual flight plan!
Plotting a Course
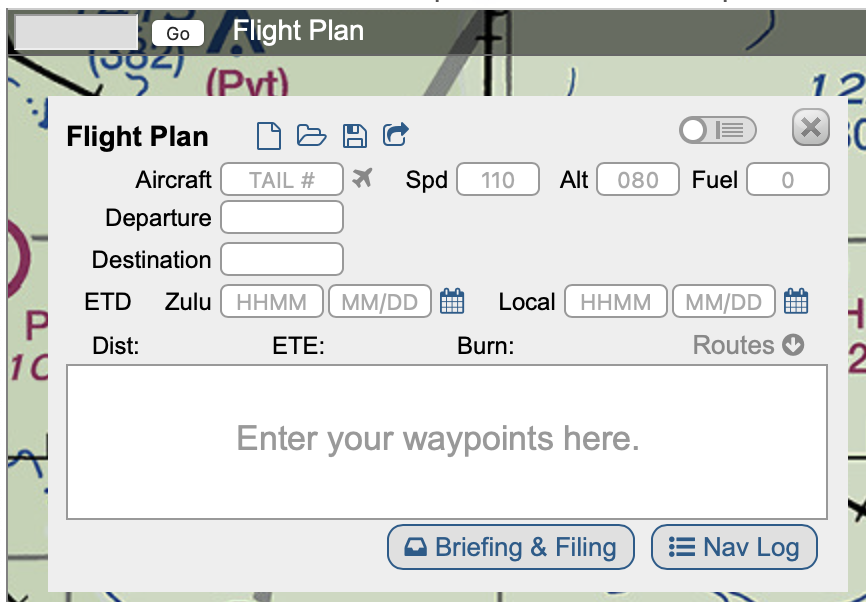
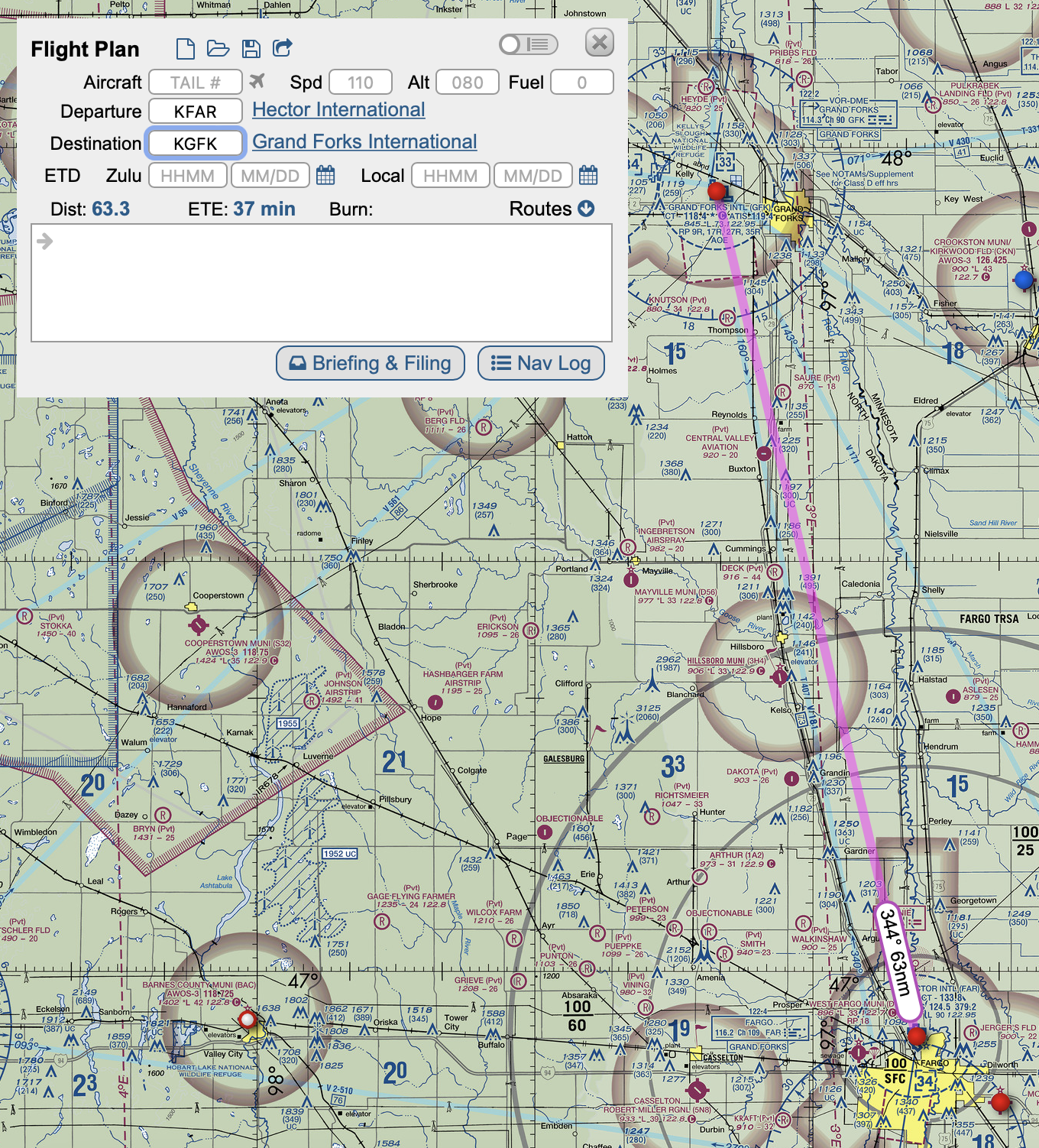

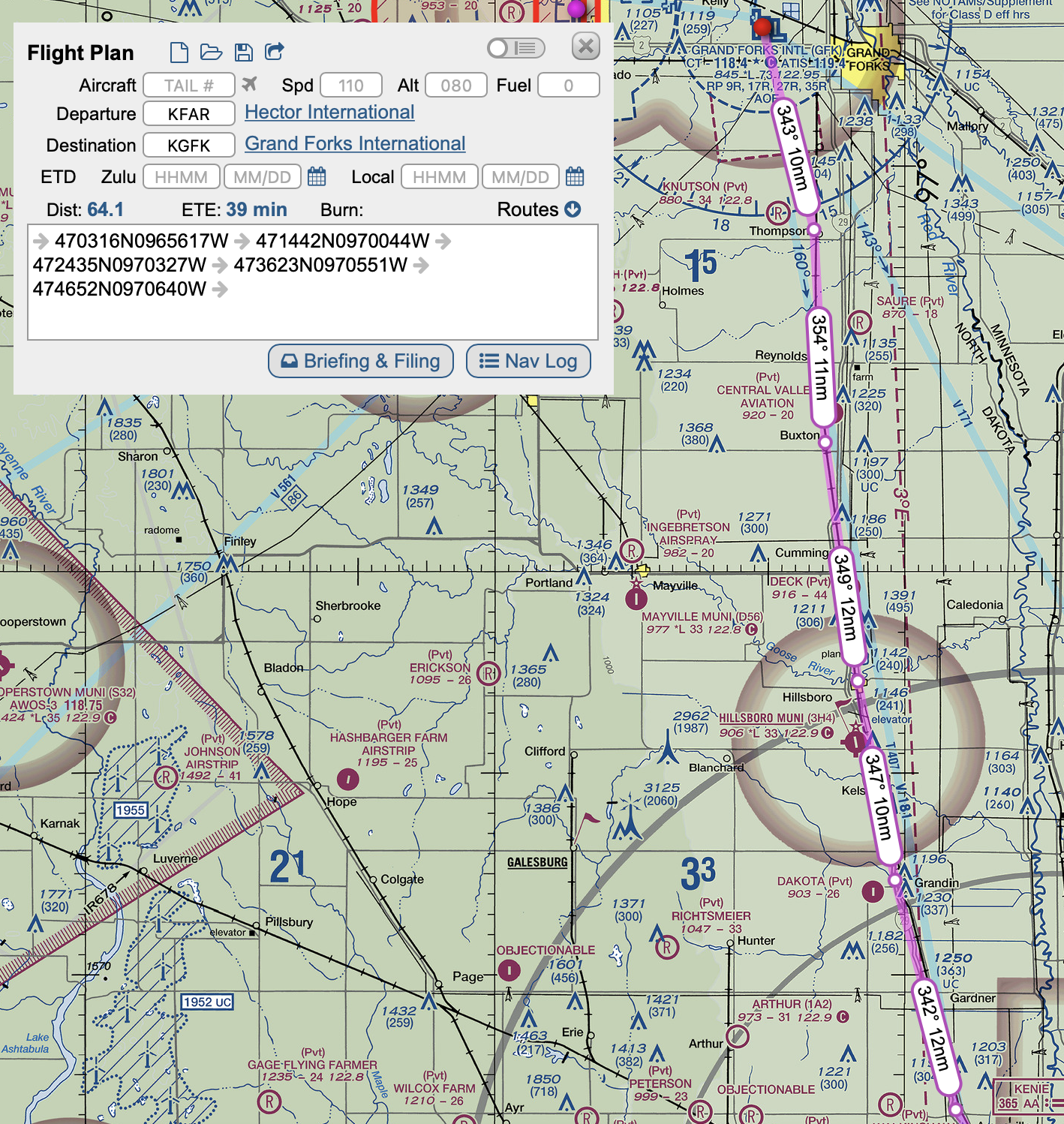
Now that we're familiar with SkyVector, let's plot our first course. We'll be planning a flight from Fargo's Hector International Airport (KFAR) in North Dakota to Grand Forks International Airport (KGFK), also in North Dakota. This route offers a straightforward example for VFR navigation and will introduce the basics of plotting a flight path.
Locating the Airports
Start by clicking "Flight Plan" next to the search bar. This will open a flight plan menu. Type 'KFAR' into the departure window, and press enter. This will bring up Hector International Airport on the map. Next, enter 'KGFK' as the destination to find Grand Forks International Airport, and press enter again. SkyVector will automatically draw a straight line between these two points, representing your flight path. This line is your planned route. It's as simple as that!
Analyzing the Route
Take a moment to analyze the route. Notice its simplicity since it’s a short flight. However, even on short routes, it’s important to be aware of any airspace you’ll pass through, as well as terrain, large bodies of water, cities, or other hazards. In this case, you'll mostly be flying in Class E Airspace, so we don't have to worry about air traffic control for the most part enroute, but that would be different if we were flying over a large city or controlled airport.
Flight Path Details
SkyVector provides helpful details like distance, estimated time en route (ETE), and heading. For our KFAR to KGFK route, note these details as they are crucial for your flight planning. The distance and ETE on the Flight Plan menu are particularly useful for fuel planning and scheduling.
Visual Navigation Considerations
We will navigate by following visual waypoints on the ground - this is known as Visual Flight Rules. Look along our flight path on the char and identify any visual landmarks along your route. This could include large roads or rivers to follow, other small airports, towns, or lakes. For example, I-29 runs from Fargo to Grand Forks and would be easy to follow. There are several towns along the way which will be useful for noting progression throughout the flight. Spotting and using these landmarks is a key skill in VFR flying.
Adding Waypoints to the Route
Identify some towns between Fargo and Grand Forks along I-29. Lets use Argusville, Grandin, Hillsboro, Buxton, and Thompson. These points are about 10-15 nautical miles apart - not far, but a good distance especially for beginner pilots. Zoom into each town, and drag the magenta line over the town you want to use as a waypoint. SkyVector will try to figure out what waypoint you are trying to add - since it's your own, just click the 'plan' button next to the GPS coordinates it prompts. This should result in a new white circle being added above the town. Do this with each waypoint. After you have placed all five waypoints, you will notice that magenta line displays the distance and direction you will need to fly from waypoint to waypoint. You will also see the GPS coordinates in the white box within the Flight Plan menu.
Conclusion
Congratulations, you’ve successfully plotted your first VFR route using SkyVector! This route from KFAR to KGFK is an excellent starting point for understanding the basics of flight planning. Remember, the real skill in navigation is not just in plotting the course, but in understanding the environment you’ll be flying in and how to use visual references to your advantage. In the next step, we’ll delve into how weather impacts our flight planning.
Understanding Weather Impacts on Flight Planning

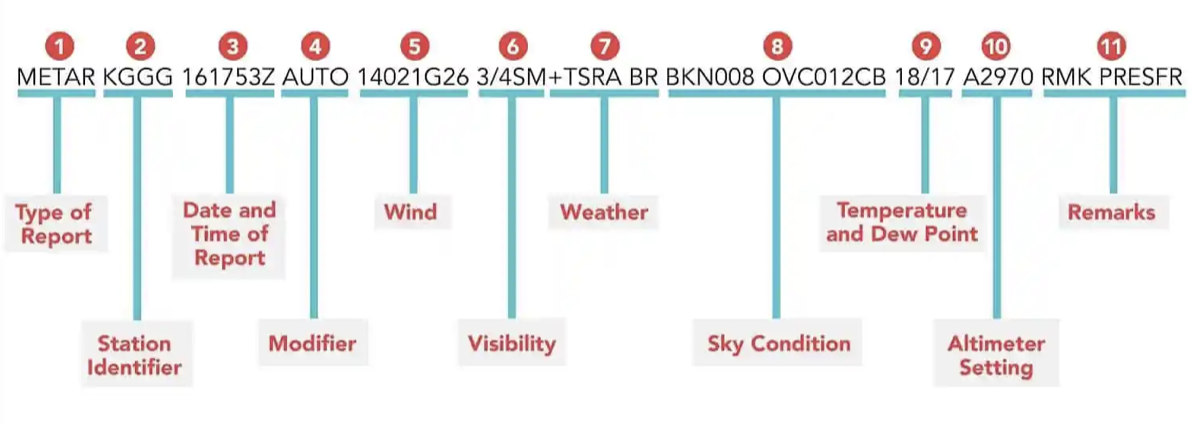
For any pilot, weather plays a crucial role in flight planning. In this step, we'll learn how to interpret weather information to make informed decisions for our VFR flight from KFAR (Fargo) to KGFK (Grand Forks).
Accessing Weather Information on SkyVector
On SkyVector, you can access weather information by selecting the weather layers from the top right corner. Make sure the check box by "Text Weather" is selected. Now, when you hover your mouse over the dot that is above the KFAR or KGFK airports, a yellow box with text should appear. This box contains the METAR and TAF. For our route, we’ll primarily look at METARs (Meteorological Aerodrome Reports) and TAFs (Terminal Aerodrome Forecasts) for both KFAR and KGFK. These provide current and forecasted weather conditions, respectively.
Reading METARs and TAFs
METARs and TAFs might seem like a string of codes at first, but they're quite straightforward once you get the hang of them. They include information about wind direction and speed, visibility, cloud cover, temperature, and more. For example, if you see 'VRB03KT' in a METAR, it means 'winds variable at 3 knots'. Understanding these reports is vital for safe VFR flying, as they inform you about the weather conditions you'll be flying in.
Analyzing Weather for Our Route
Let's analyze the weather for our route. Check the METARs and TAFs for both airports. What are the wind conditions? Is there any significant cloud cover or precipitation forecasted? For VFR, we need good visibility and cloud ceilings. If the weather looks challenging or beyond VFR limits, it’s a no-go for our flight. This is where your judgment as a pilot is crucial.
The Importance of Weather Briefings
While SkyVector is a great tool, it's always recommended to check multiple sources for weather information. Pilots often get a weather briefing by calling 1-800-WX-BRIEF or by going to 1800wxbrief.com. Remember, weather can change, and it's vital to have the most current information before making a decision to fly.
Practical Exercise: Weather Scenario Analysis
As a practical exercise, let’s do a scenario analysis. I've provided a screenshot of the KGFK METAR and TAF at the time of writing this. Go through and determine what weather is indicated. Below is the breakdown -
METAR Report for KGFK
- KGFK 262153Z: This is the station identifier (KGFK for Grand Forks) and the date and time of the report. It was issued on the 26th of the month at 2153 Zulu (UTC) time.
- 36014KT: The wind is coming from 360 degrees (due north) at 14 knots.
- 3SM: The visibility is 3 statute miles, which is relatively low and may be a concern for VFR flight.
- -FZRA BR: Light freezing rain (-FZRA) and mist (BR) are present. Freezing rain is a significant hazard to aircraft, even on the ground.
- OVC005: Overcast clouds at 500 feet above ground level. This is well below the minimum for VFR flight, which typically requires at least 1,000 feet of cloud clearance.
- M02/M04 A2996: The temperature is minus 2 degrees Celsius, and the dew point is minus 4 degrees Celsius. The altimeter setting is 29.96 inches of mercury, which is used to calibrate the aircraft’s altimeter for altitude accuracy.
- RMK A02 TWR VIS 4 SLP157 P0000 I1000 T10221044: This is the remark section. "RMK" means remark, "A02" indicates that the station has an automated precipitation sensor, "TWR VIS 4" indicates tower visibility is 4 miles, "SLP157" is the sea-level pressure in hectopascals, "P0000" indicates no precipitation in the last hour, "I1000" is instrumentally derived data, and "T10221044" is a precise temperature/dew point reading in tenths of degrees Celsius.
TAF Report for KGFK
- KGFK 261808Z 2618/2718 01015KT 5SM -FZRA OVC006: This forecast was issued on the 26th at 1808 Zulu time, valid from the 26th at 1800 Zulu time until the 27th at 1800 Zulu time. The wind is expected to be from 010 degrees at 15 knots, with 5 miles visibility in light freezing rain and overcast clouds at 600 feet.
- FM270500 36010KT P6SM OVC007: From the 27th at 0500 Zulu time, the wind is forecasted to be from 360 degrees at 10 knots, with visibility improving to 6 or more statute miles and overcast clouds at 700 feet.
Needless to say, this weather is not suitable for flying!
Great work! You now understand how to access and interpret essential weather information for VFR flight planning. Weather is a dynamic and critical factor in aviation, and being able to read and understand these reports is an invaluable skill for any pilot. Up next, we’ll move on to calculating the finer details of our flight plan, including distance, time, and fuel.
Calculating Distance, Time, and Fuel for the Flight From KFAR to KGFK
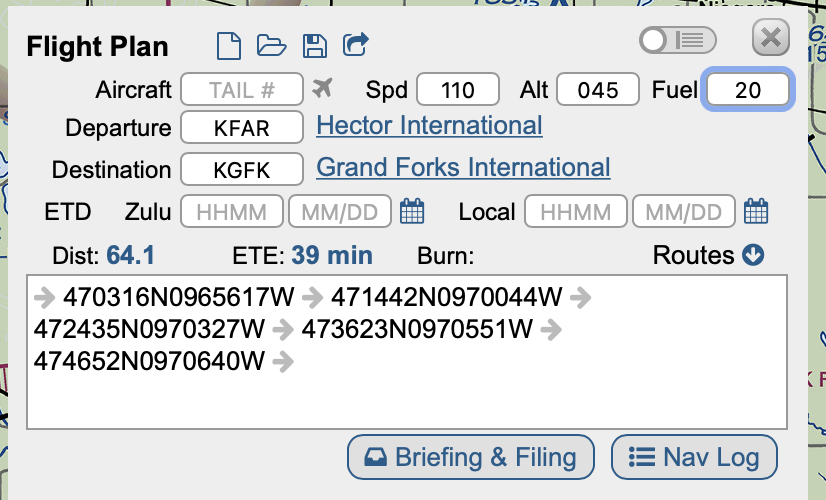
With our route from KFAR (Fargo) to KGFK (Grand Forks) plotted and an understanding of how to interpret weather information (even if we're proceeding as if the weather were clear), we're ready to calculate the specifics of our flight. This step is critical as it lays out the logistics of our journey.
Distance and Estimated Time En Route (ETE)
On SkyVector, once you've plotted your route, it will automatically calculate the distance. For our flight from KFAR to KGFK, the straight-line distance is approximately 64 nautical miles (NM). To estimate our time en route, we need to know our aircraft's average speed. Let's say we're flying a Cessna 172, which has a cruising speed of about 110 knots. To calculate the ETE, we use the formula: Distance ÷ Speed = Time. So, 64 NM ÷ 110 knots ≈ 0.58 hours, or roughly 34 minutes. We can assume that we will climb at a slower speed, so our time enroute will be closer to 40 minutes, or .66 hours.
Fuel Planning
Fuel planning is essential for a safe flight. The Cessna 172 burns about 8-10 gallons of fuel per hour. We'll plan for the higher rate to be conservative. Thus, for our 40 minute flight, the calculation would be: 10 gallons/hour × 0.66 hours = 6.6 gallons. Always round up and add a reserve (FAA regulations require a 30-minute reserve for VFR flights during the day). So, we'll plan for 10 gallons to ensure we have plenty of fuel. We will want at least 17 gallons of fuel for this trip, but 20 gallons would be even better. Fuel is one thing we don't want to run out of!
Alternative Airports and Contingency Planning
Always have a plan B. Identify alternate airports along your route where you could land if needed. For our short flight, you might choose Hillsoboro Municipal Airport (3H4) as an alternate. It’s about halfway between Fargo and Grand Forks and easy to divert to if the unexpected happens.
SkyVector Calculations
It's important to be know how to do the flight planning math, but SkyVector makes it easy. In the flight planning menu, put 110 in the Speed box, 045 (For 4,500 feet) in the altitude box, and 20 in the fuel box. You will see that SkyVector expects the flight to take roughly 39 minutes.
You've now calculated the distance, time, and fuel for your flight, which are the backbone of your flight plan. This step emphasizes the importance of detailed planning and the practical application of mathematics in aviation. It's also a great exercise in critical thinking and decision-making. In our next step, we'll bring all this information together to finalize our flight plan and prepare for 'takeoff'.
Finalizing the Nav Log
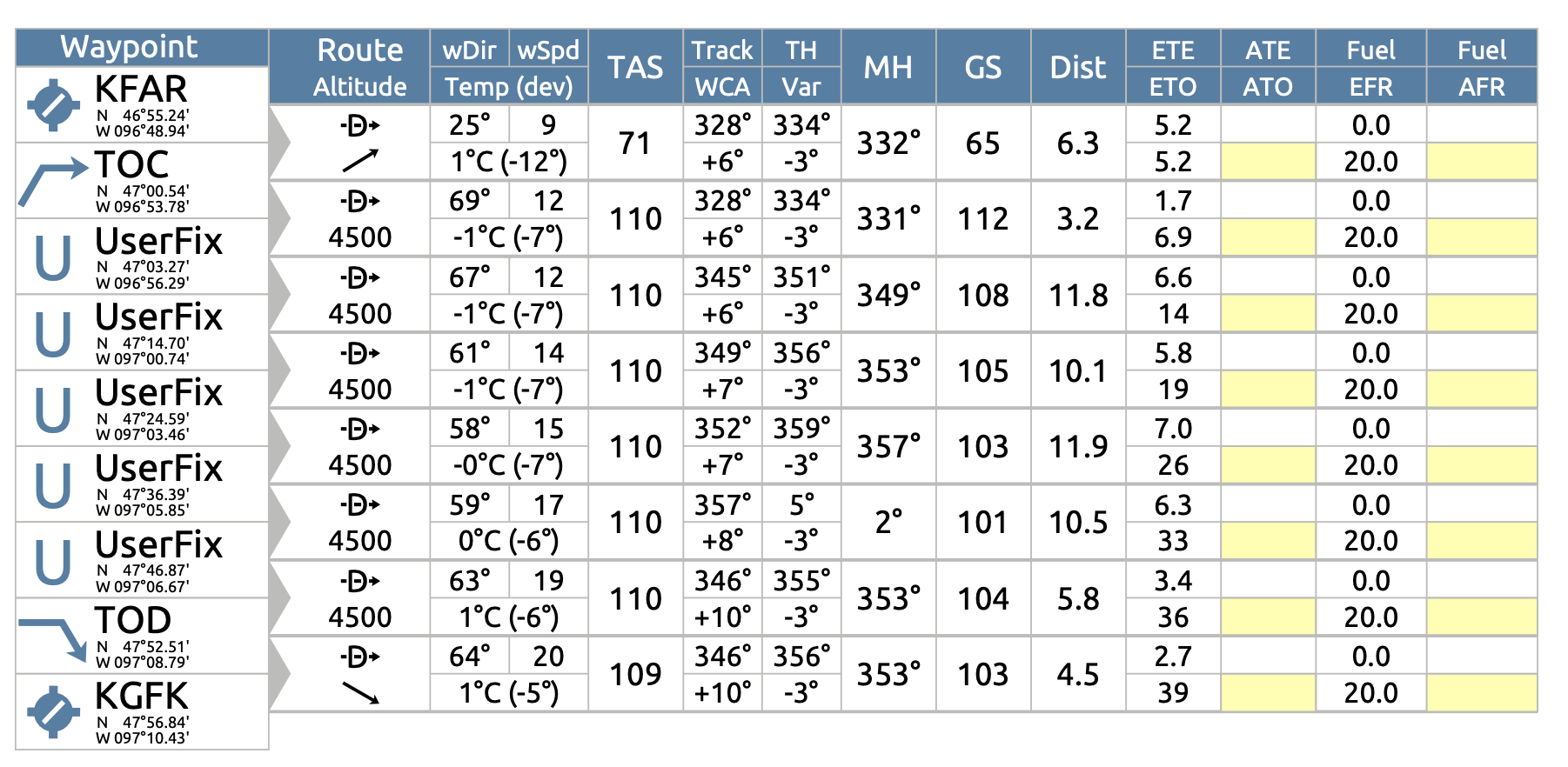
Navigation Logs, or nav logs, are the parts of the flight plan that pilots have handy while they fly. These are sheets that include breakdowns of the flight from waypoint to waypoint, including distance, what direction to fly, what wind to expect, and how much fuel they are burning.
Once we are happy with our flight plan from the previous step, we're going to export the nav log by clicking the Nav log button on the bottom right corner of the flight plan page. This will open the Nav Log in PDF format.
Understanding the Navigation Log Columns
Content: Let’s break down what each column on the Nav Log represents:
- Waypoint: These are the points along your flight path, starting with your departure airport (KFAR in this case) and ending with your destination (KGFK).
- Route Altitude: The altitude you plan to fly at for each leg of your journey.
- wDir (Wind Direction): The forecasted wind direction for each leg of your flight, expressed in degrees.
- wSpd (Wind Speed): The forecasted wind speed in knots.
- TAS (True Airspeed): Your aircraft's airspeed, adjusted non-standard temperature and pressure.
- Track: The intended direction of flight along each leg, relative to true north.
- WCA (Wind Correction Angle): The angle you'll need to correct for wind drift.
- Var (Variation): The local magnetic variation you need to apply to get your magnetic heading (MH).
- MH (Magnetic Heading): The actual compass heading you will fly, considering the true heading and magnetic variation.
- GS (Ground Speed): Your estimated speed over the ground, which accounts for your airspeed and the wind.
- Dist (Distance): The distance between each waypoint, usually in nautical miles.
- ETE (Estimated Time Enroute): The expected time to fly from one waypoint to the next.
- ATE (Actual Time Enroute): This is where you record the actual time it takes to fly each leg, which you will fill in during the flight.
- Fuel EFR (Enroute Fuel Required): The estimated amount of fuel you will use for each leg.
- Fuel AFR (Actual Fuel Remaining): This is where you note down the actual fuel remaining at each waypoint, important for in-flight fuel management.
Using the Navigation Log
In practice, you would use this log to guide your flight, making adjustments as needed based on actual conditions. As you fly each leg, you'll note down the actual time and fuel figures in the ATE and AFR columns. This will help you manage your time and fuel, ensuring you stay on course and have enough fuel for the remainder of your flight, plus reserves.
The navigation log is a critical document that acts as your roadmap in the skies. It's a comprehensive guide that compiles all the planning you've done into a format that's useful while you're flying. By understanding each element of the log, you're better prepared to execute the flight plan, make informed decisions in the air, and adjust to any changes that might occur during your flight.
Lesson Wrap Up

As we wrap up this lesson plan on virtual flight planning, it's important to reflect on what we've accomplished. We've navigated through the key aspects of preparing for a flight, from understanding weather information and utilizing online tools like SkyVector, to calculating distances, fuel requirements, and understanding the crucial elements of a navigation log.
Throughout this process, we've combined theoretical knowledge with practical skills that are essential for any pilot. By translating these concepts into a classroom setting, we've demonstrated the real-world applications of math, science, and critical thinking in aviation.
For those who have access to a flight simulator:
The logical next step would be to take our virtual flight plan and put it into practice using a flight simulator. This is an optional but highly beneficial exercise. Flight simulators offer a remarkable opportunity to experience the thrill of flying without leaving the ground. They provide valuable insights into the dynamics of piloting an aircraft and the environment in which pilots operate.
If you or your students have access to flight simulation software, you can input the flight plan we've created into the simulator. Begin at KFAR, set your aircraft up with the correct fuel load, check your flight controls, and then 'fly' the route to KGFK. As you do, monitor your progress against the navigation log. Make adjustments as needed based on the simulated weather and air traffic conditions.
This hands-on experience reinforces the lesson content and provides an interactive way to understand the complexities of flying. Plus, it's a fun and engaging way to bring the concepts to life, allowing students to see the direct results of their planning and problem-solving skills.
Wrapping Up the Lesson Plan
In conclusion, this lesson plan is more than just about learning to fly from point A to point B. It's about understanding the intricacies of flight planning and the importance of preparedness. Whether students choose to pursue a career in aviation or simply enjoy the process as part of their education, the skills they develop here are transferable to many aspects of life and learning.
Encourage students to reflect on the lesson and discuss what they've learned. Ask them to consider how they might apply these skills outside of the classroom. Finally, celebrate the completion of the project. Each student has taken on the role of a pilot, tackled complex tasks, and navigated through challenges — all within the virtual skies of your classroom.