Lego/Cobi Showcase Arduino


This is a Arduino project which I have created to showcase my COBI tank "Maus." The original link only has LCD scrolling text module. For mine, I have improvised so I have found a usage for the scrolling text. I covered my LCD with legos to make it look like a display for my lego sets!
The codes were from CarterW16. However, I have added my own codes to let my Arduino fit my requirements. At below, there would be instructions on how to make my project!
I have replaced the speed of the word slides
The Screen Brightness
The maximum brightness
Din, CS, SCK
The words that will be shown on my LCD
The Delay when each line pops up
Step 1: Materials

- Arduino UNO/Leonardo
- 1 or more MAX7219 matrix modules
- 5 jumper cables
- 5 or more jumper wires (optional)
- Solderless breadboard
- Lego coverup (optional)
- Box to cover up your Arduino
- Glue
- A Lego set or Lego to display
I bought all my materials from Jin Hua, but there are other counterparts on Amazon which you can find!
Here is the link to the store which I have went to 金華電子 and Mr. Gold Store
Step 2: Wiring
.jpg)
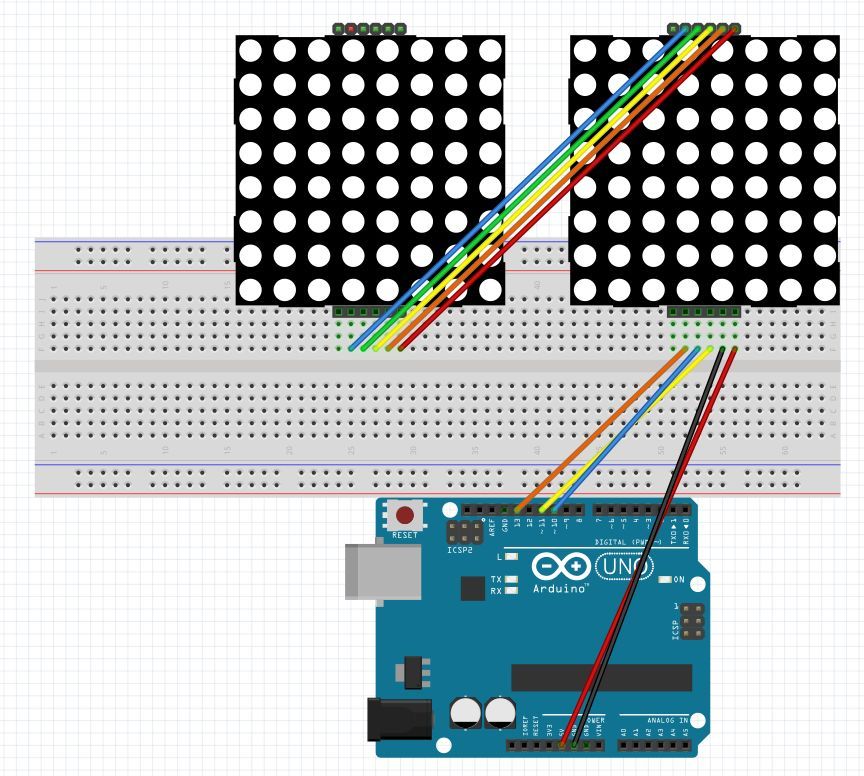
- Connect the 5V on the arduino to VCC on the matrix
- Connect the GND to the GND
- Connect input5 to CS
- Connect input6 to DIN
- Connect input7 to CLK
For all of the inputs, you could change the wiring on the arduino as well as on the code to make it functionable. You do not have to use the same CS, DIN, and CLK which I have chosen to use in my arduino project!
The wiring picture drawing in the picture was gotten from CarterW16 so I do not own any credits for it.
Step 3: Adding More Matrix 8x8
.jpg)
To do so you would need need to connect VCC, GND, DIN, CS, CLK to the same position as the 8x8 which you are going to connect to. By connecting it, the words will go through all of the panels. Making the word appear longer, and the words would not go off the border as fast as if you only have 1 matrix 8x8 LCD on your breadboard. You can add up to more than 5 boards, as long as you change the number or boards in the code. If you forgot to add the amount of LCD which you are using. The text will be cut to 4 LCD even if you got 5 LCD on the breadboard. This is an easy mistake which people would make, which the add the boards but they did not alter the code so the total amount of LCD would not show text!
Step 4: the Code

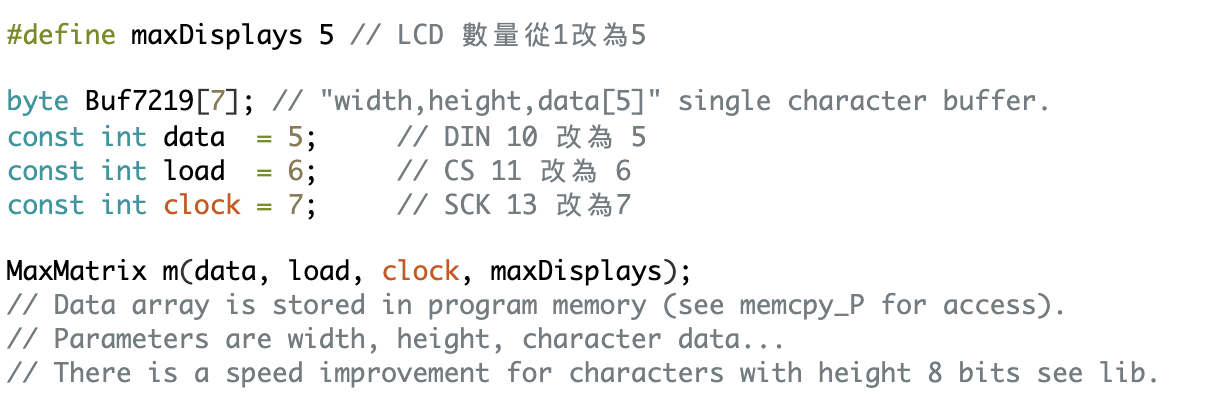
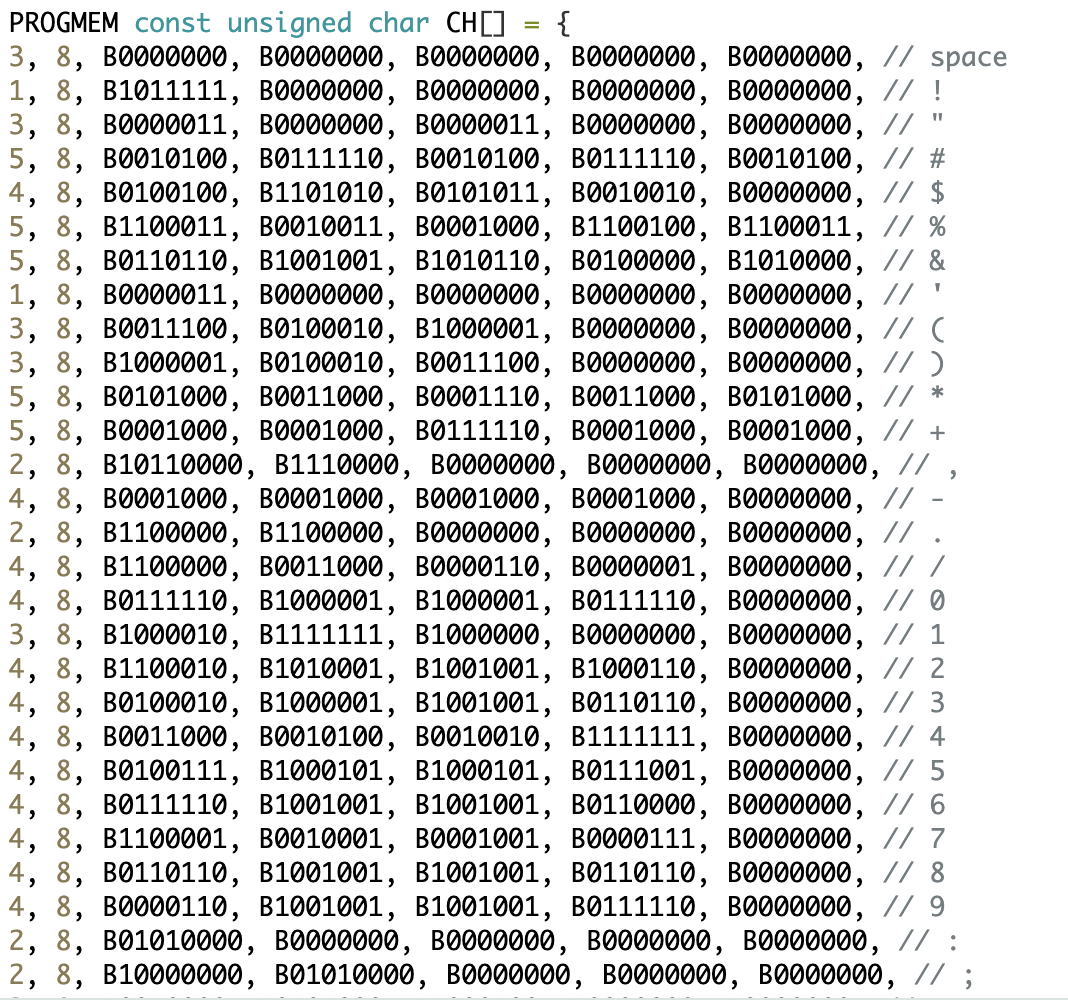
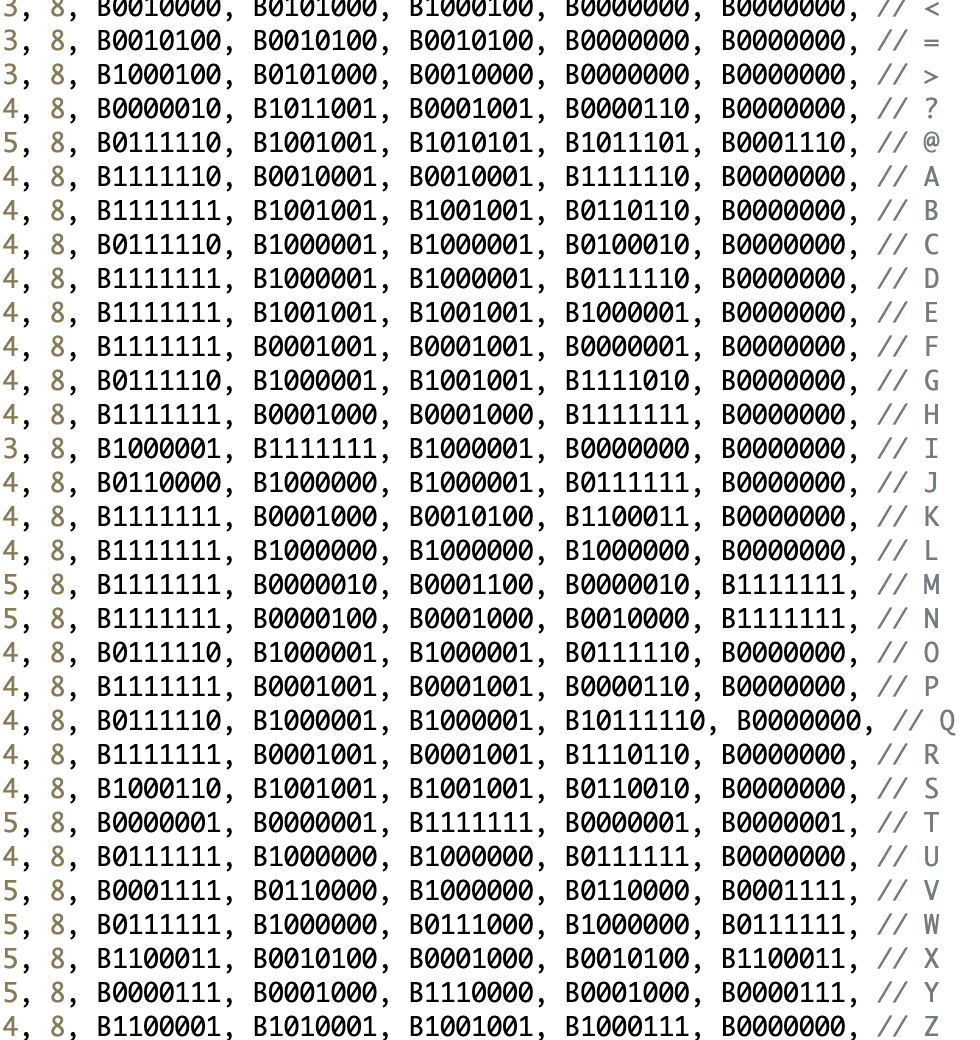
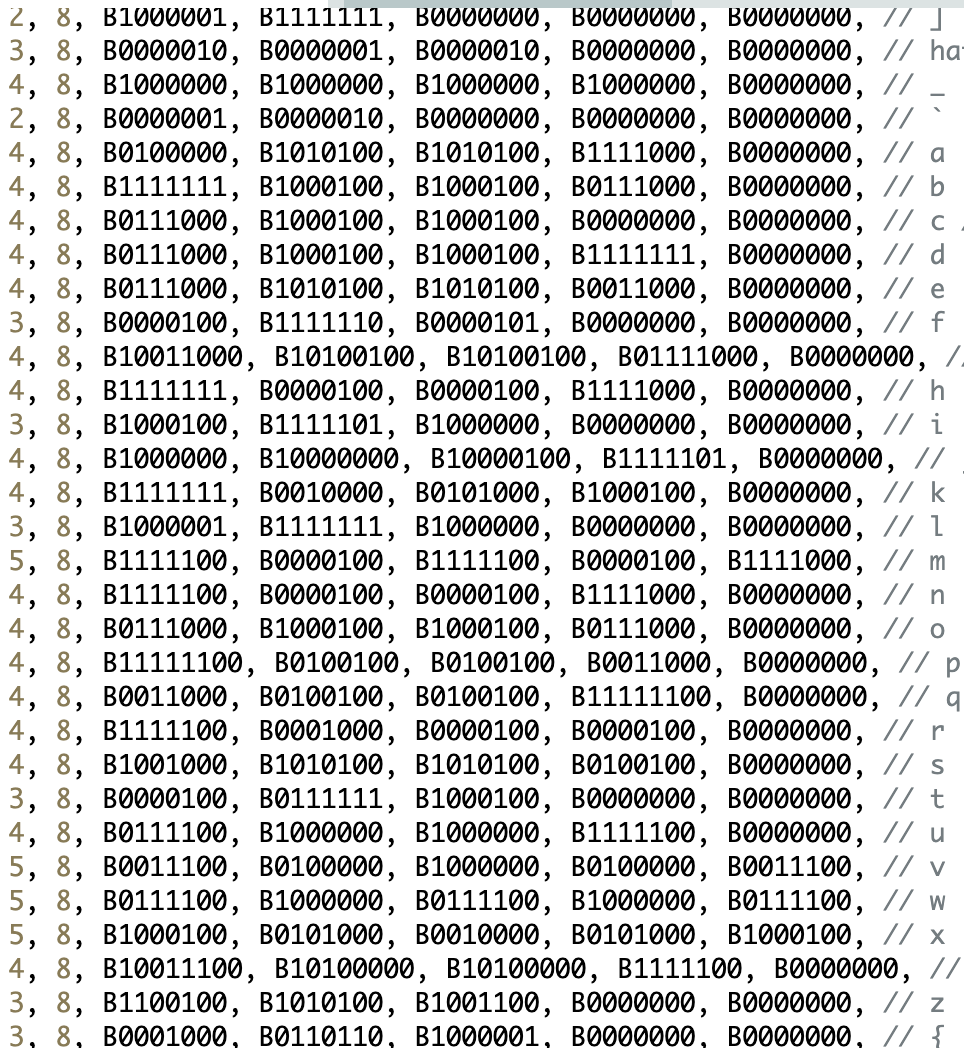
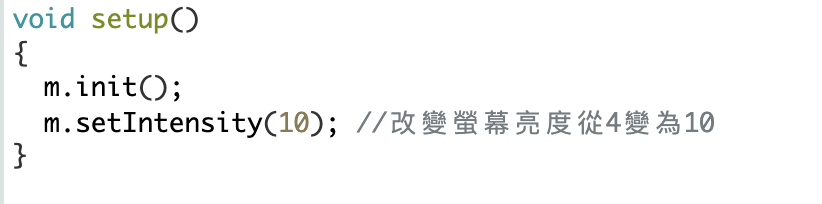

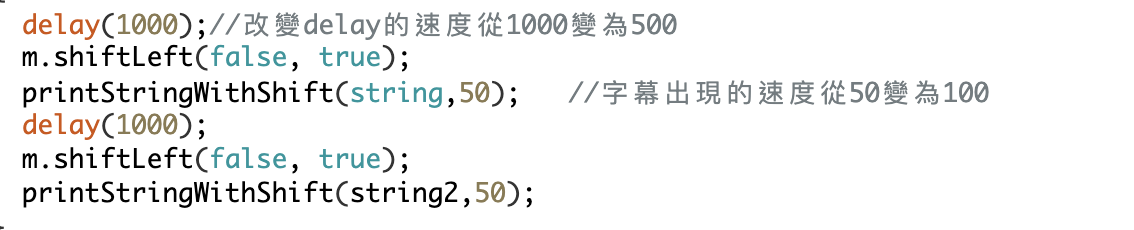
- First, you would need to download the library for the MaxMatrix in your code. The library can be found in here MaxMatrix.
- This is the code which I have altered from the original creator CarterW16. Here is the link to my code Lego Display Code.
- There are codes in the link which the user can alter from their own preferences.
- In picture one, the code is to connect your library of MaxMatrix to your arduino. That is the meaning of the code. You could add the library by either going to setting of your computer and getting apps, and find Arduino. If you are using a Window computer, you can find it in Program File x86. Or you could go to files in your Arduino and find the option to add a folder. When you click folders, you have the option to add MaxMatrix folder which you have downloaded to your computer.
- For the second picture, these are the option which you could change in your Arduino code. The maximum display in the code can be changed to fit the amount of displays which you have connected. The DIN, CS, and CLK can be changed as long as you've connected your LCD with your Arduino UNO/LEONARDO with the following D Pin.
- The 3~5 pictures are the codes which allows your screen to show words. These are the combinations of dots which generates the letters, numbers which you will use in your Arduino!
- The 6th picture shows the change of light intensity. This means the brightness of your screen. If you want your screen to be brighter, you would need to change the number of the code to be greater.
- The 7th picture shows the change of words which you want the screen to show. Change the word in the brackets "German". This will let any word you type to get shown on the screen. However, the words that you can type are English and numbers. If you want to add more characters, you would have to alter picture 3~5!
- The last picture depicts that you could change the time the next line shows. For example if you delay it to 1000. It means that the next line will show up after 1 sec the first line. You would have to change the brackets "(1000)", the number in it. The next one you can change is the speed of how fast the words scroll through the LCD "(string, 50). You would have to change the 50 to make it faster or slower. A higher number means it is faster.
Step 5: Testing

Test your Arduino by connecting it with the USB wire to a electric port. If your Arduino is not working or functioning properly. Here are some things to check for errors
- Your code might be different from what you have connected
- Your circuits might be connected to the different ports
- You've used different wires to connect
- You've added characters, letters which were not included in your code
After making sure that you have all these 4 things. You can most likely fix 99% of the problem which you are facing, since these were the common problems which I have faced during my built!
Step 6: Decorations


You can cover up your Arduino with a box or some Lego. I have made a box using Lego and cover up the wires with it. However, I have removed some parts of the left, since I had to connect it with the USD port of with my Arduino.
Video

Here is link to my video and how I have made my video which you could see the final project! Maus Haus