Learn Zoom Meeting
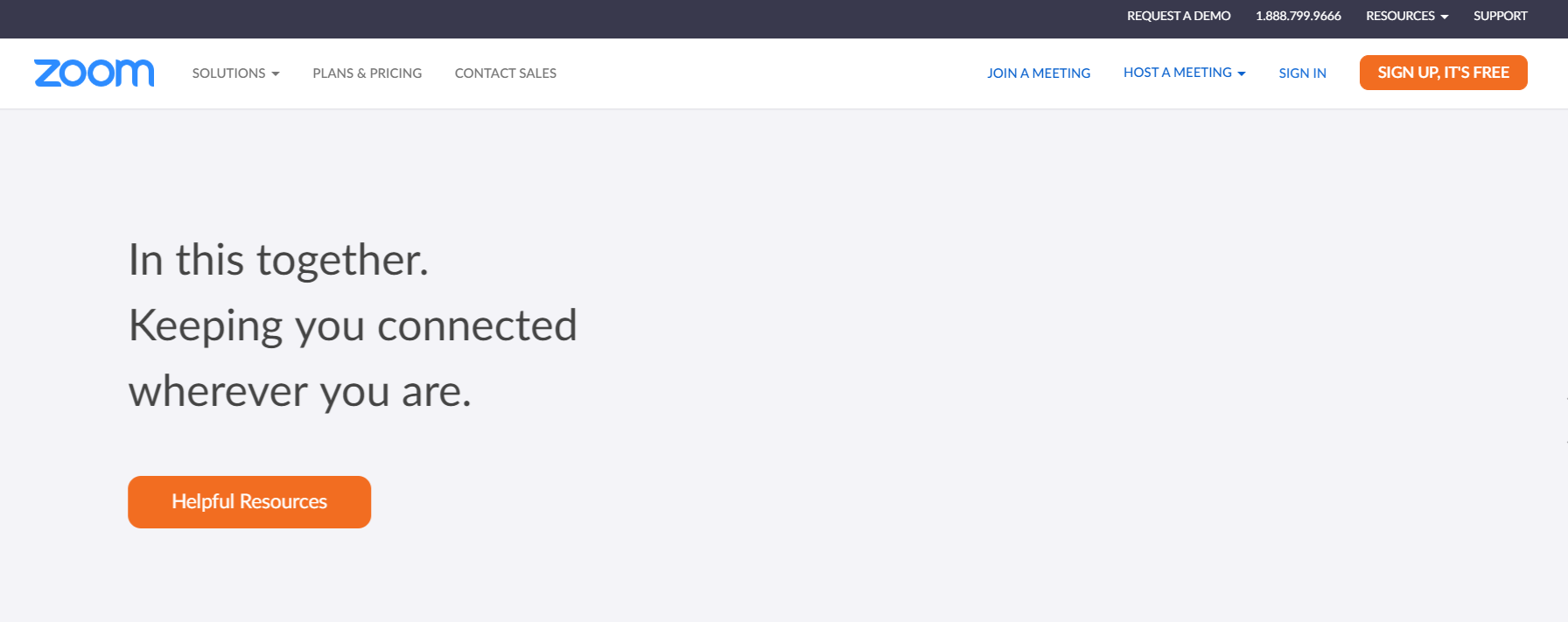
The
main purpose of this guideline is that teacher and students should learn how to use the Zoom meeting as Online Classes are requiring more of this tool to help them
Step 1:
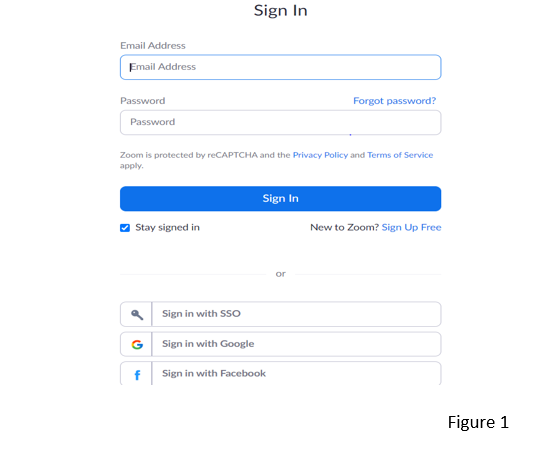
How to request a meeting
· Open the web site Zoom.com and sign up, with optional choice to select google email, Facebook and SSO.
Step 2:
Choice one of these three options.
1) With video off
2) With video On
3) Screen share only
· After you sign in and provided your birth of date verification
Step 3:
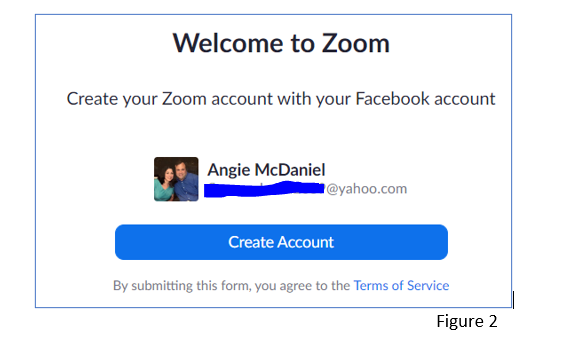
Create an account.
Step 4:
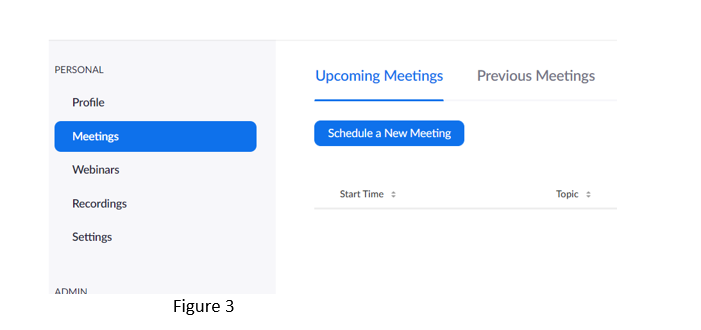
When you select Create Account, select schedule a new meeting.
Step 5:
After you select Schedule a new meeting you must Fill out all these requirements
· Topic of the meeting
· Description (optional)
· When provide day and time
· Duration how long (Zoom basic plan has 40 minutes time limit on meeting with 3 or more participants)
· Time Zone
· Recurring meeting (Daily, once a week,etc.)
· Security (Passcode example: s963aee )
· Video choice (Select ON or OFF) to the following options:
1) Host (ON or Off)
2) Participant (ON or OFF)
· Select what Meeting Options you need and Save it
1) Enable join before host
2) Mute participants upon entry
3) Record the meeting automatically on the local computer
4) Don’t forget to Save it
Step 6:
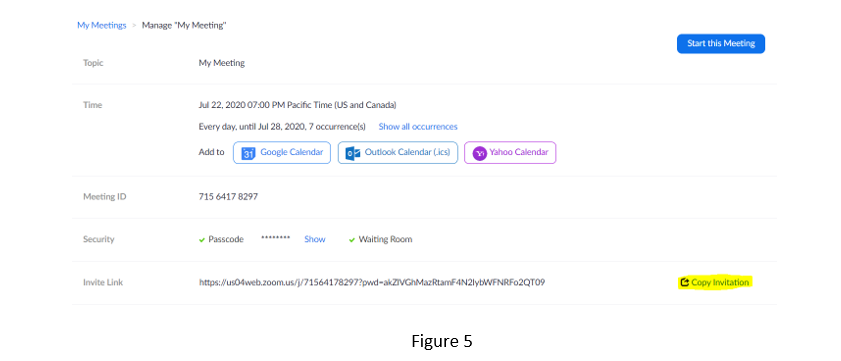
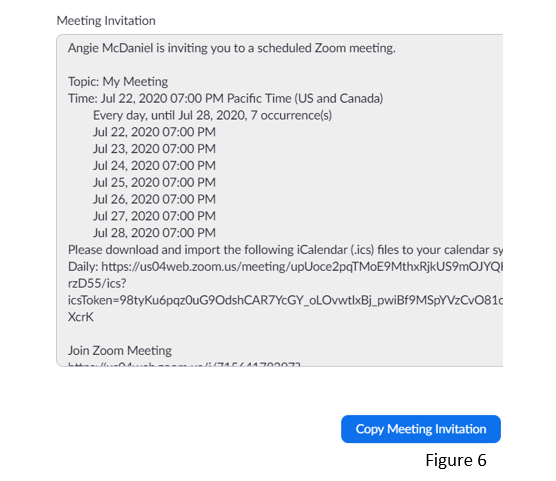
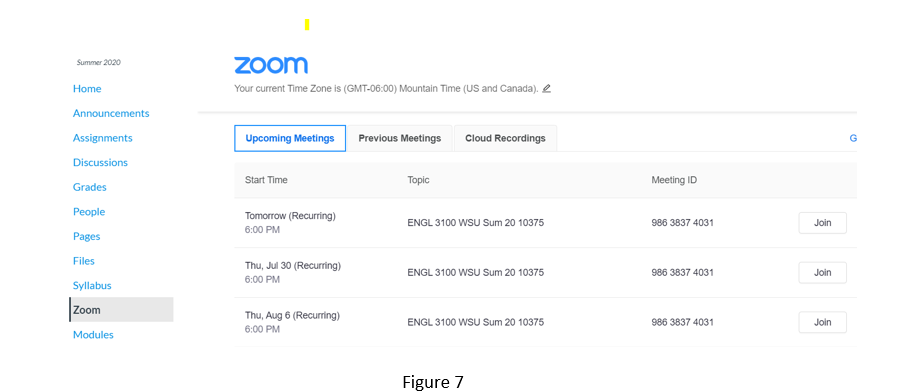
How to Start this Meeting
· Choice to add to google calendar, outlook calendar & yahoo calendar ( this is optional)
· Verify for the Meeting ID an example: 715-6417-8297
· Verify the Security code is block
· There are two Choices to Copy the Invite Link
1) Copy the link or click the copy invitation.
https://us04web.zoom.us/j/71564178297?pwd=akZlVGhM...
2) After you select the copy invitation verify the information is correct, select copy meeting invitation. And send an email to the Students or post it in Canvas zoom Tab
Step 7:
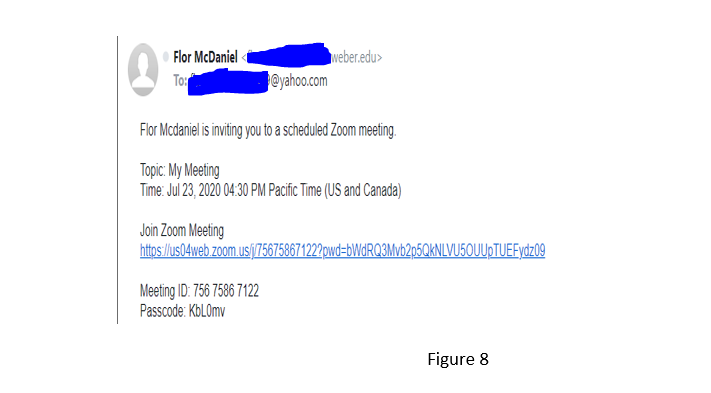
How to enjoy the meeting
· Select the blue link.
Step 9:
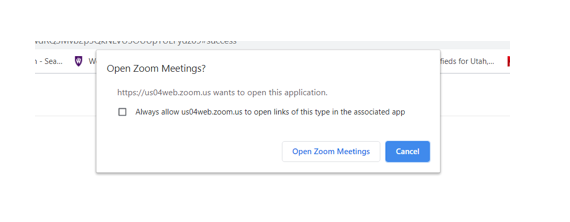
After you select the blue link , select the open zoom meeting tab.
Step 10:
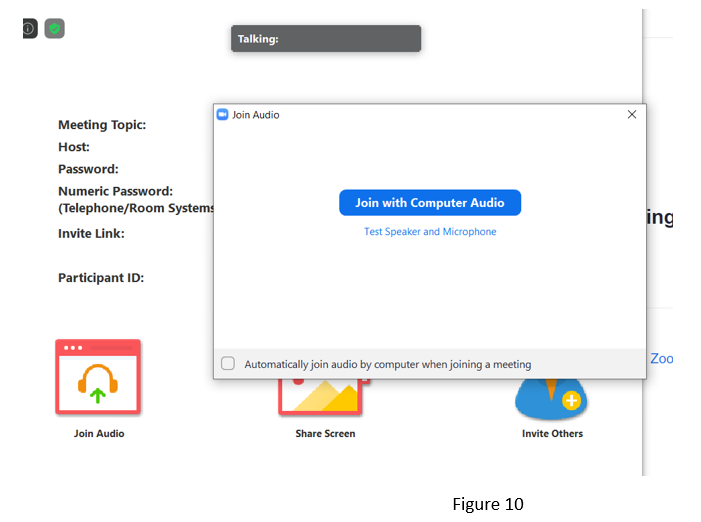
After you click the open zoom meeting, you are ready to in join the meeting
Step 11: FINAL
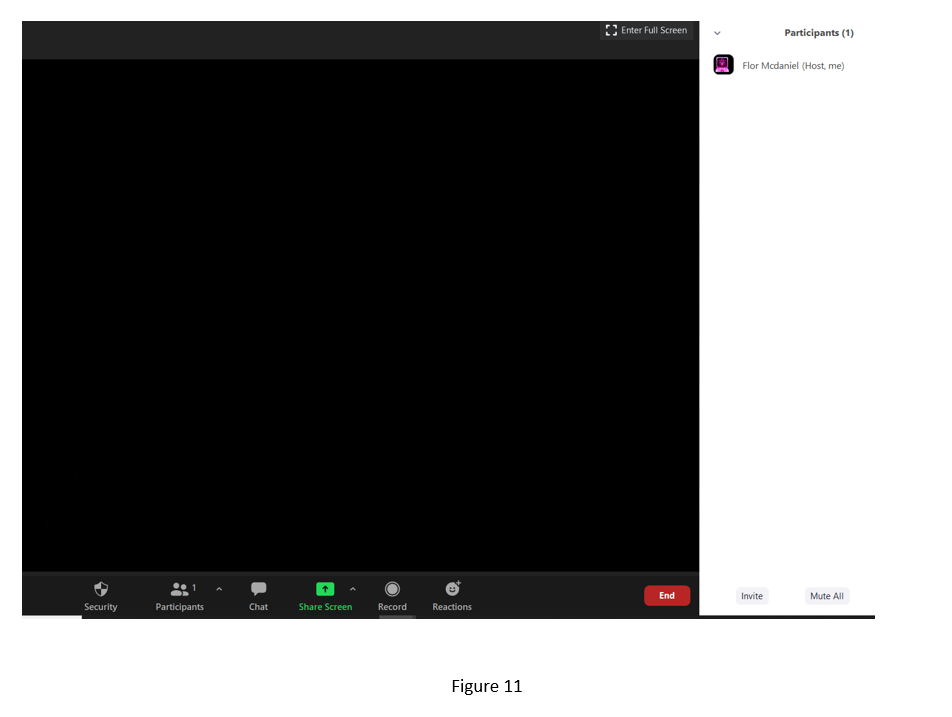
Final step you select the different choices.
· Select Mute if you don’t want to be hear
· Select Video if you don’t want to be see
· Select your screen if you want to share your screen
· Record if you want to record the class
· Reactions ( special characters )