Learn How to 3D Print SolidWorks Part File
by jtraymon81 in Workshop > 3D Printing
426 Views, 3 Favorites, 0 Comments
Learn How to 3D Print SolidWorks Part File

3D Printing is an up-and-coming industry and what better to do than design and 3D Print your own parts that you designed on SolidWorks. SolidWorks is a great way to showcase an individual's creative solutions and designs. This instructable will guide you through the process of taking one of your premade SolidWorks part files and exporting it to be 3D Printed and actually printing the physical part.
By the end of this instructable, individuals should be able to:
- Open, then export a SolidWorks part file to an STL
- Optimize and manipulate the STL file in a 3D Printing slicer
- Actually 3D Print the STL as a physical part
Standards for Technological and Engineering Literacy
Related Core Disciplinary Standards:
Standard 3 - Integration of Knowledge, Technology, and Practices
Standard 7 - Design in Technology and Engineering Education
Standard 8 - Applying, Maintaining and Assessing Technological Products and Systems
Supplies

- SolidWorks (I'll be using the Educational Edition)
- SolidWorks part file (Mine is attached)
- An external mouse is extremely useful, but not necessary
- 3D Printer w/ Slicer (I'll be using a Prusa MK3s+ w/ PrusaSlicer)
- 1.75mm PLA filament for your 3D Printer
- Digital Device w/ a Windows OS
Downloads
Open SolidWorks Part
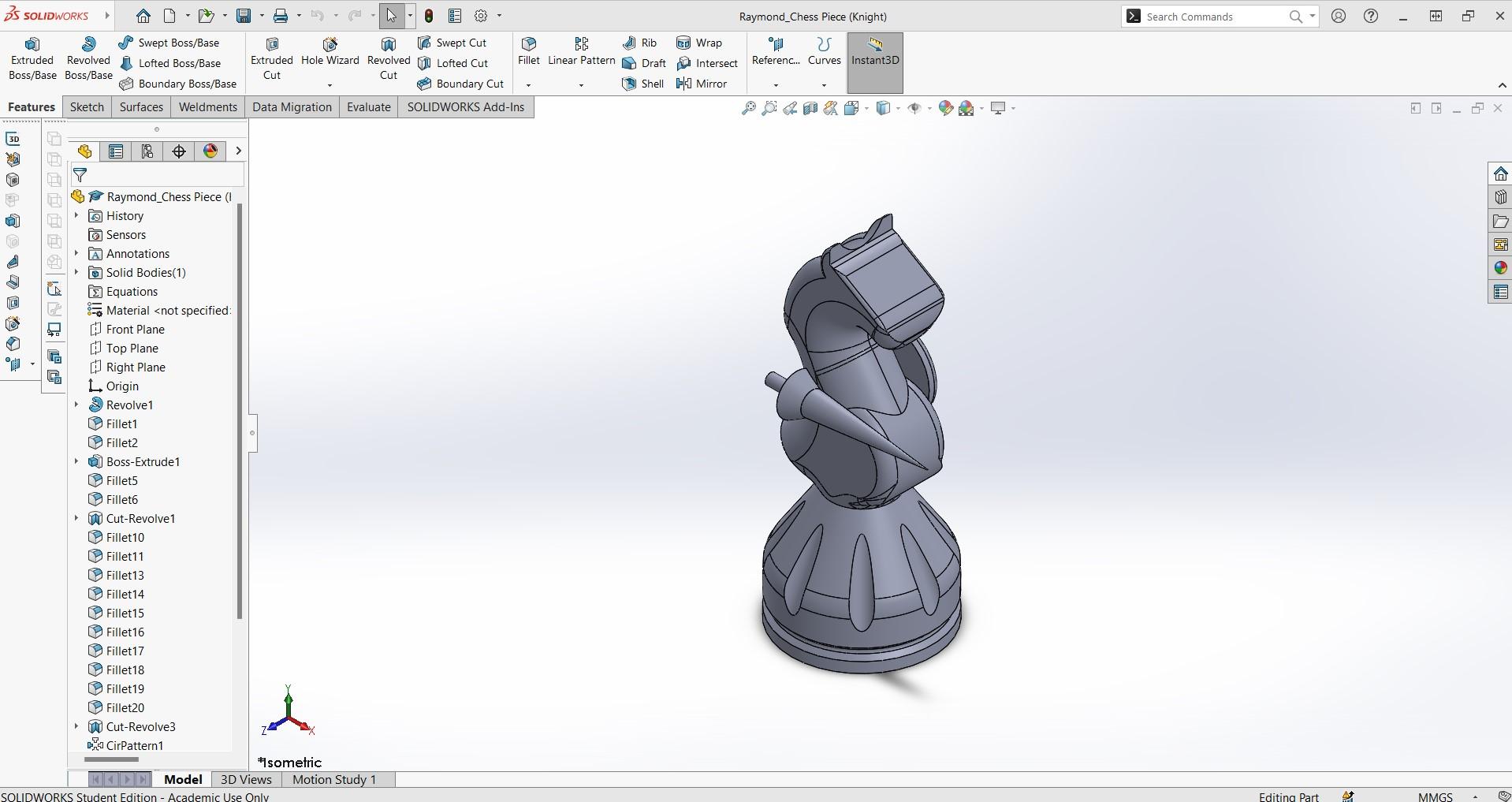
You'll want to download and open my SolidWorks part file that I provided in the "supplies" section. Once you've opened my part and are in the software, you'll be greeted by this screen.
Export SolidWorks Part to an STL File
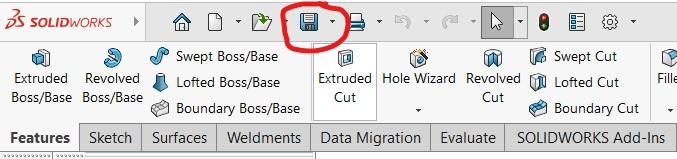

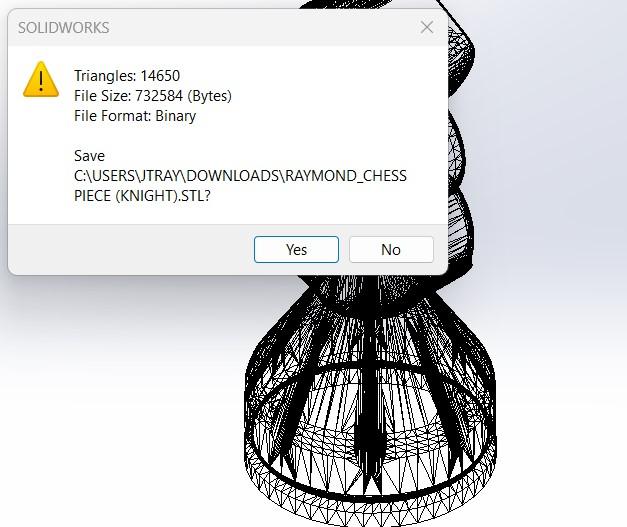
Next, you will click the arrow beside the "save" button, which I've circled in red in Image #1. Once, in this menu, you will be greeted by what's shown in Image #2. Here, you will need to select the arrow, which I circled in red. Scroll all the way to the bottom and you'll see an option listed as "STL (.stl)" Select that and hit "Save" once you've chosen your desired save location. Finally, you'll be met with Image #3. Here you will just need to select "Yes." Congrats, your SolidWorks part has now been saved as an STL file!!
Download/open 3D Printing Software
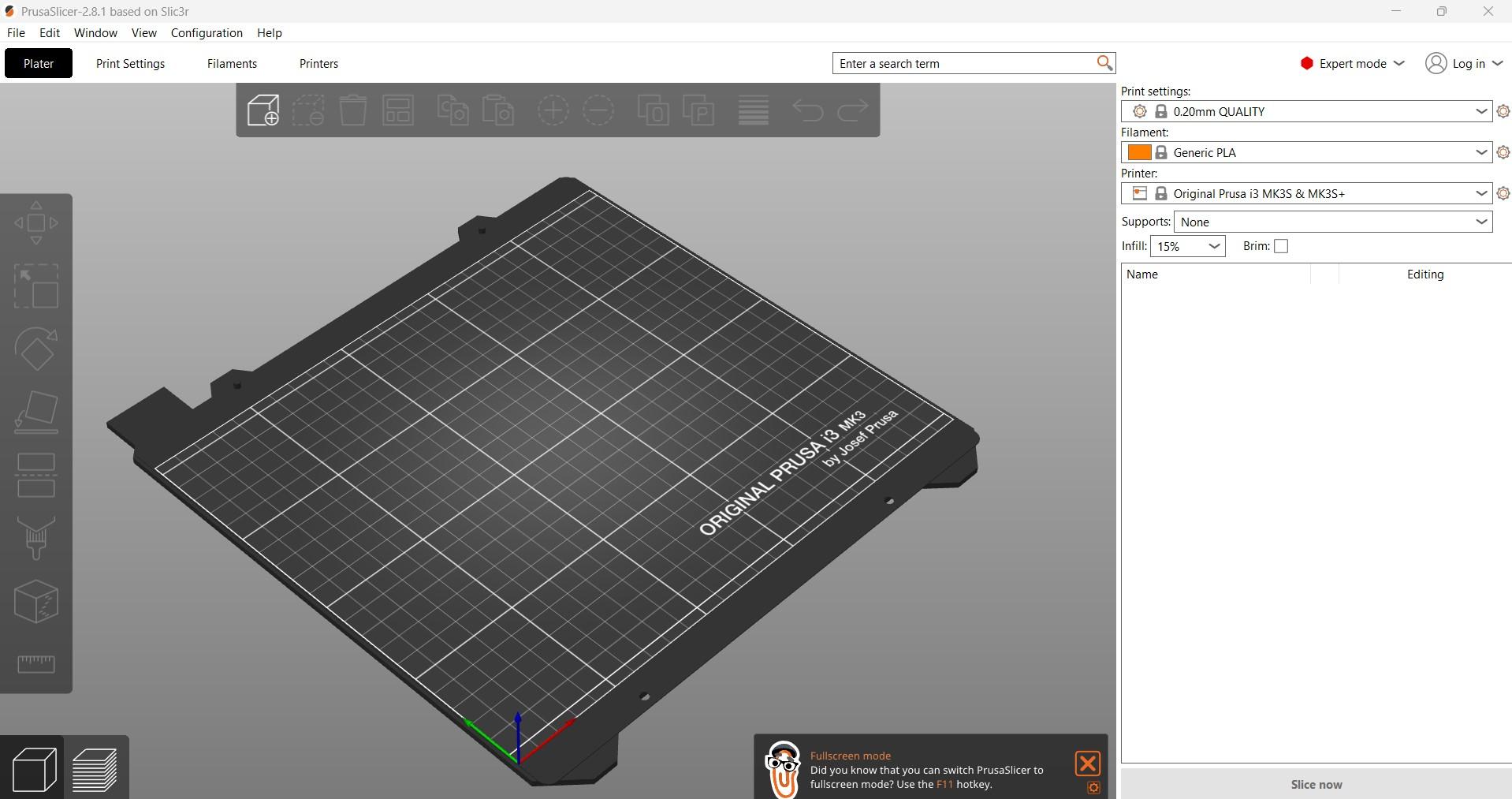
This step will require a little prior knowledge to 3D printing and setting up the software for your respective 3D Printer, but I'll show you how to set up for my printer, the Prusa i3 MK3S+. I'll attach a slideshow that I made to train Lab Staff in the College of Engineering at NC State University on how to set up prints and grasp a better understanding of our printers. Please follow through the slideshow to become more familiar with setup, using the software and to help you through the download process.
After this step, you should have your STL file displayed within the center of your build plate in the Prusa Slicer.
If you find yourself wanting to learn more about what 3D Printing is, you can check out this website: https://3dprintingindustry.com/3d-printing-basics-free-beginners-guide
Downloads
Adjusting File on Build Plate
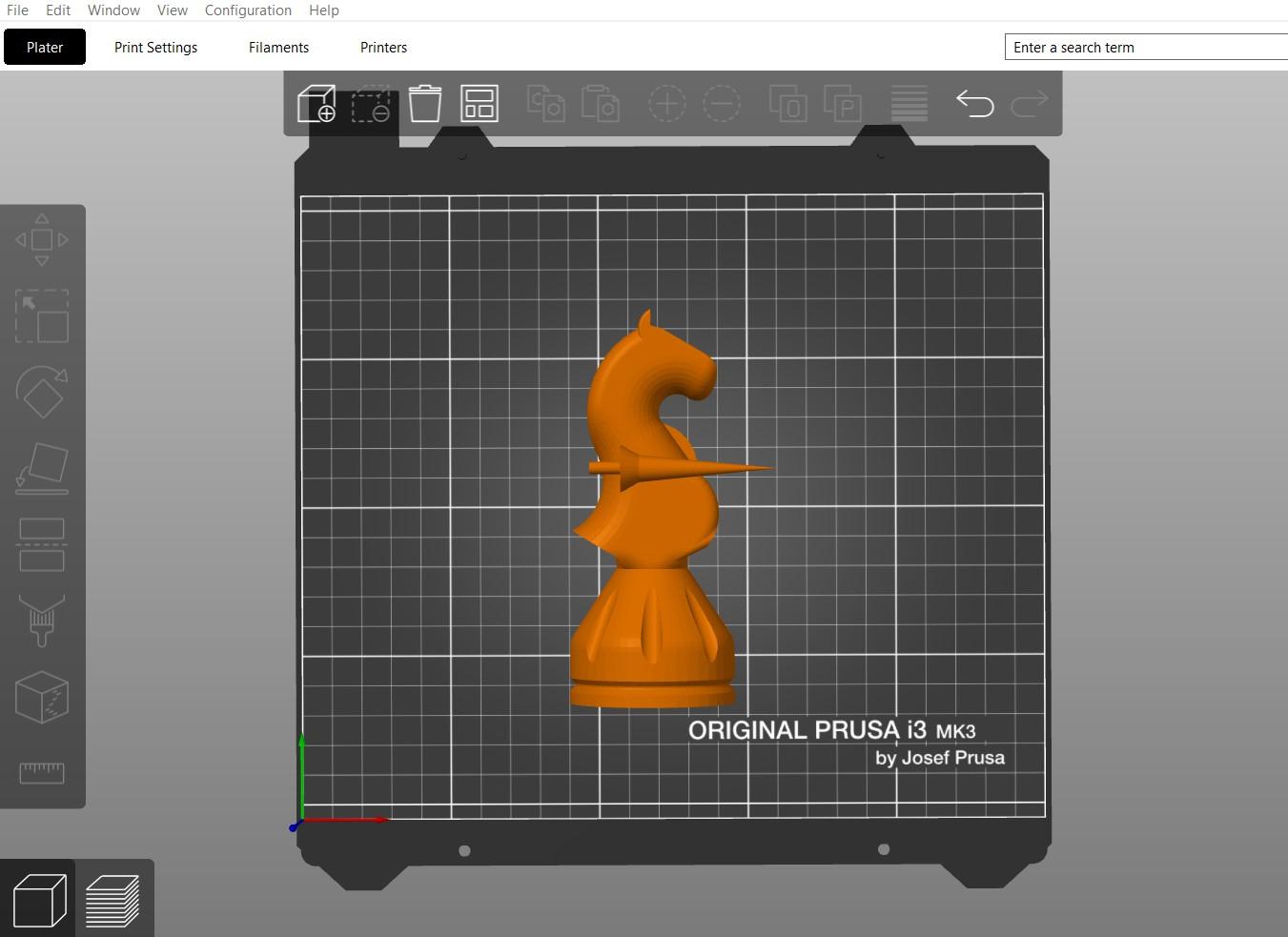
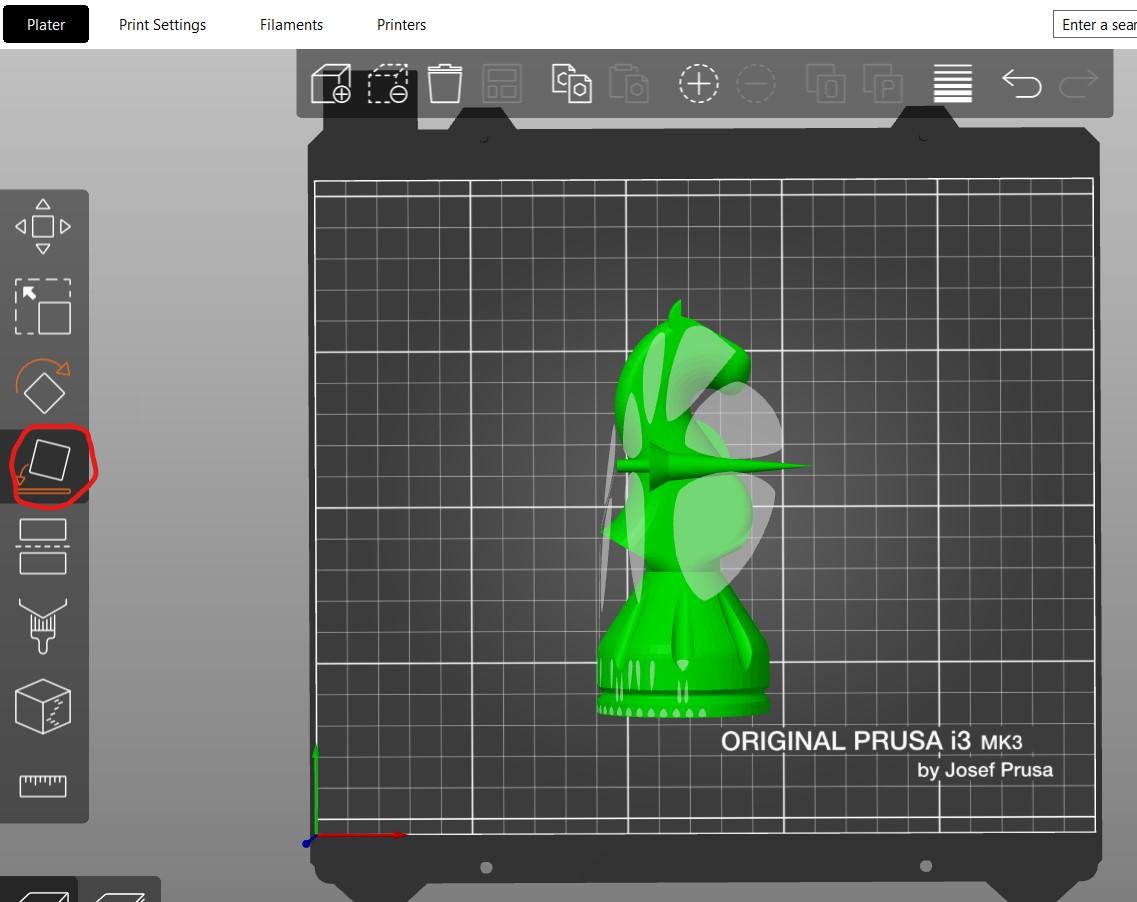
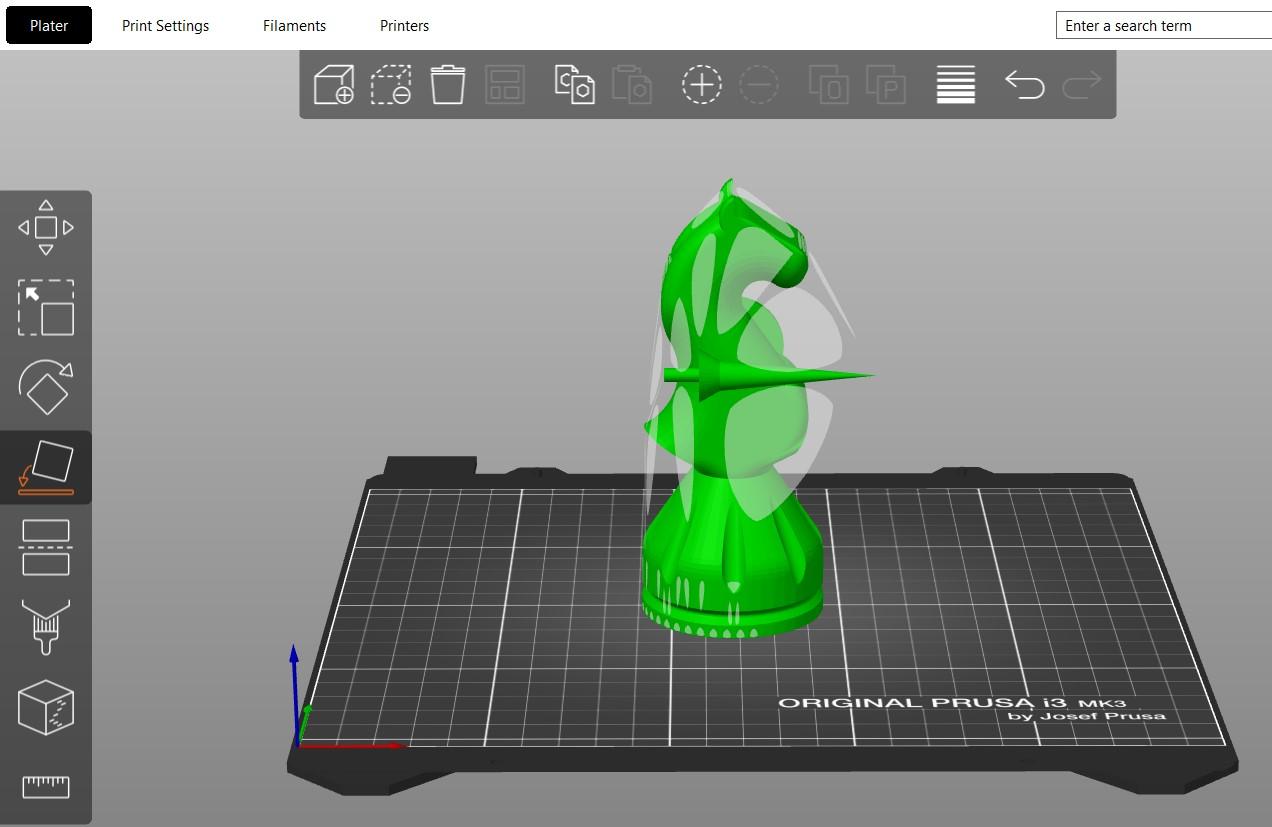
Now that you know a little more about how our software works and have your STL file displayed within the center of your build plate in the Prusa Slicer, you will want to orient the most flat surface onto the build plate. Sometimes the object doesn't have to be adjusted, but in this case, we do. To do this quickly, you will want to click the option in Image #2, that I circled in red. This will show all planes that the software is able to quickly make level to the build plate. From here, you will want to change your view of the object with your mouse to see the bottom face. Click that face and your object on the plater should look like Image #3.
Add Supports and Prep for Printing
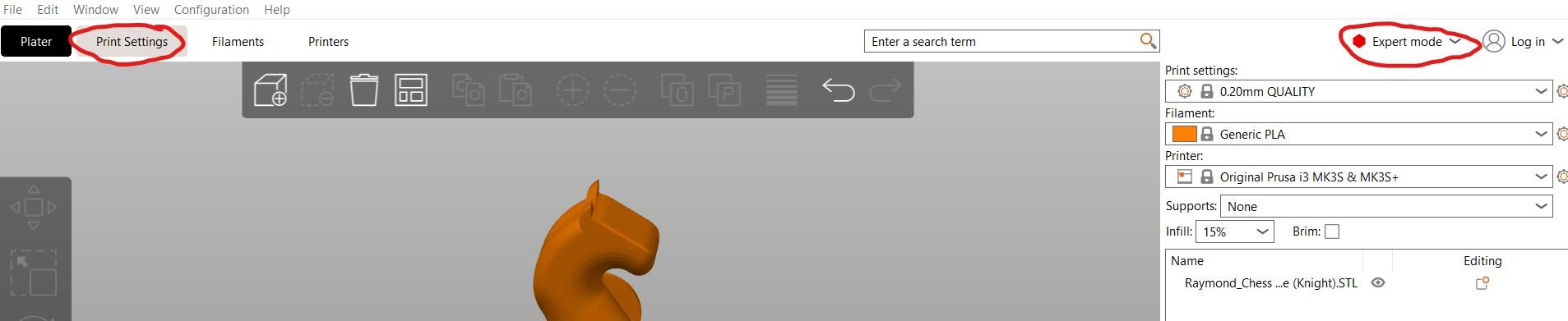
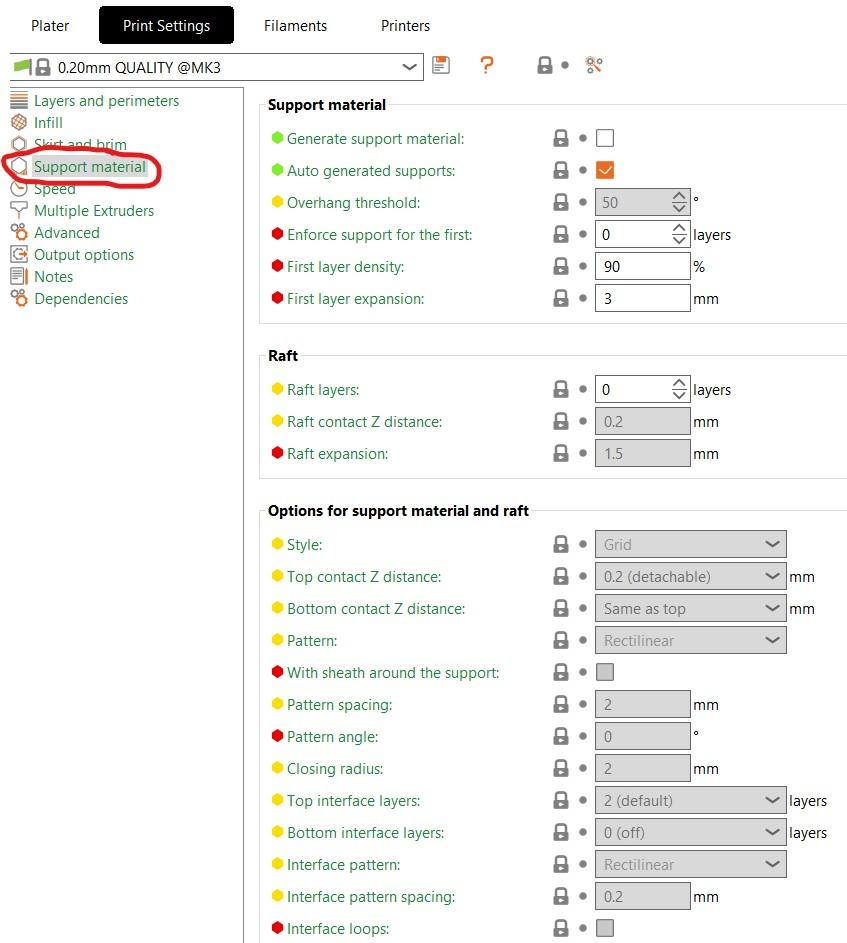
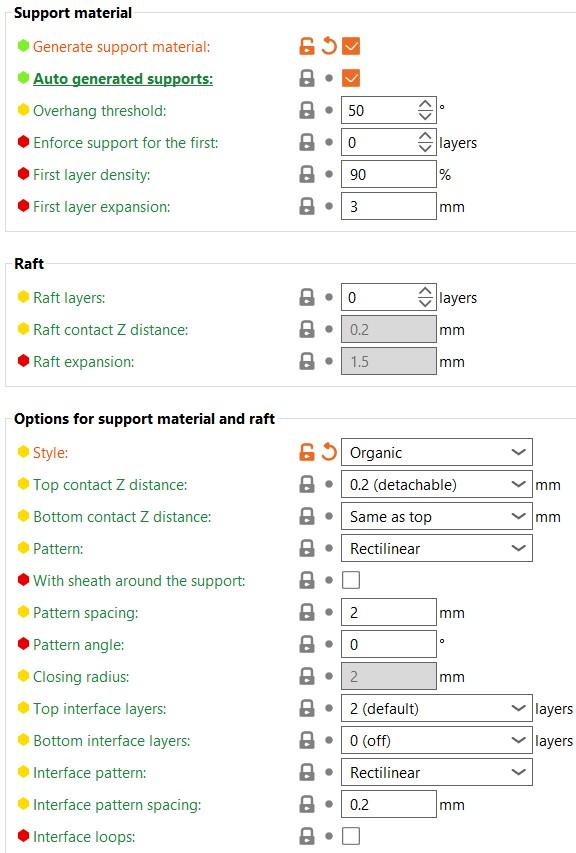
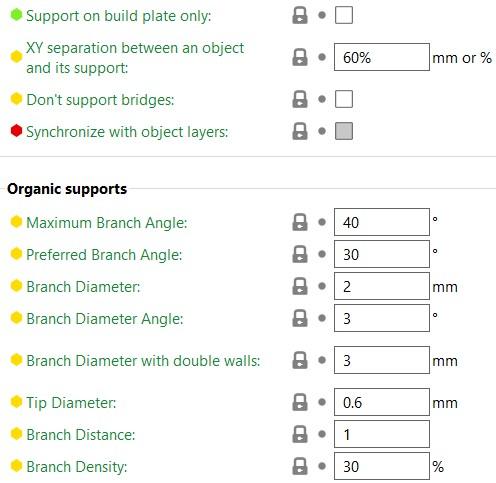
Now that you know a little more about how our software works and have your STL file displayed flat and centered on your build plate in the Prusa Slicer, you can register that our part has some overhanging surfaces. These will not print correctly without the addition of removable supports. You can choose any number of settings to make this work. Personally, I like using organic supports because they are efficient with filament usage and are relatively easy to remove from the model, so i'll demonstrate that.
Like the slideshow from earlier demonstrates, we will change our plater into "Expert" mode and go to the "Print Settings" menu. Image #1 will show you where to find both, which are also circled in red.
Once in the "Print Settings" menu, you will click "Support material" which I circled in red, also found in Image #2.
If you are seeking more info about specific settings, please check the slideshow from earlier or go to PrusaSlicer forums. If you just want to move forward with my settings, please just make sure that all of yours match mine in Images #3 & #4.
Slice & Export GCODE
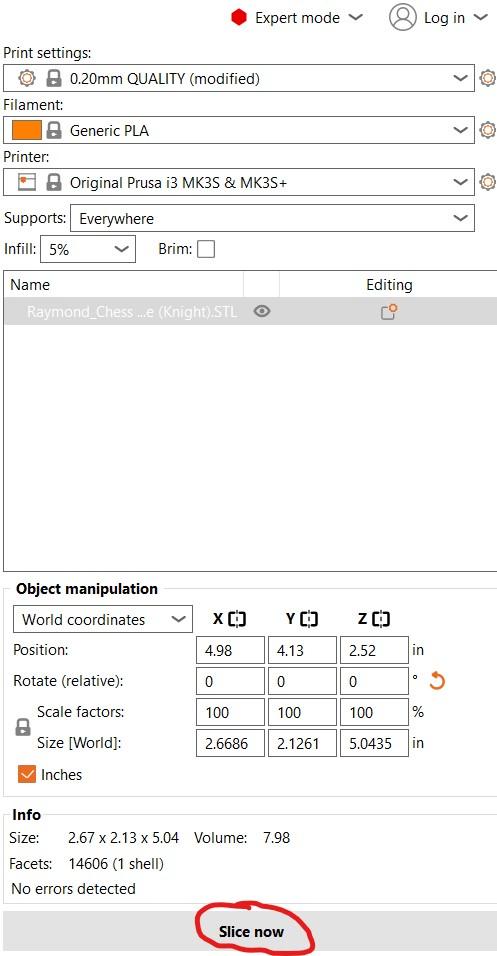
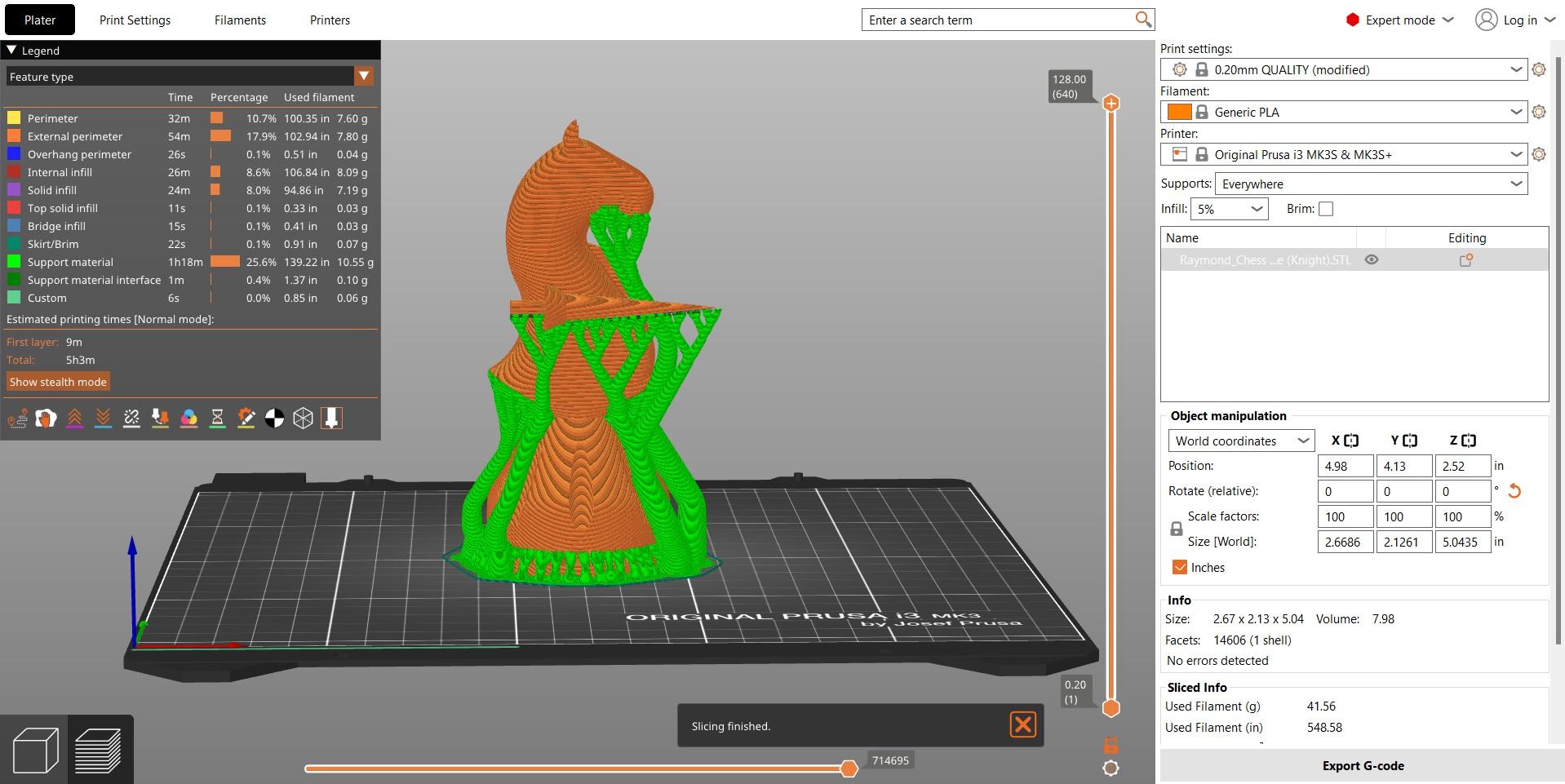
Now that you have updated and prepared your support settings, you need to set your detail and printer properties when you go back to the "plater" screen (There's more info on my powerpoint from above about detail settings, should you need it). For this demonstration, you will use my settings to start the print. These can be found in Image #1. After these are set, click the "slice" button, which can also be found at the bottom of Image #1.
After these set-up steps are completed, you will be met with screen in Image #2.
Finally, you'll need to hit the "Export G-code" button (it's in the same place as the "Slice" button which you hit right before this) and save your file to the SD card from your 3D Printer. There's no need to rename it, as it'll automatically show up at the top of your printer's LCD screen.
Actually Printing

Don't worry, you're almost done! All that's left is taking your SD card and putting it back into your 3D Printer. When the printer is on and the SD card is inserted, it will auto-suggest the top file, which is yours!! Press the control knob in once and your print will be started. As a safe measure, you should make sure that the first layer of your print adheres to the build plate. Other than that you will have your finished product in no time. Happy printing!!