Lasercut Earrings W Inkscape and Glowforge
by wcamammoths in Craft > Jewelry
2943 Views, 9 Favorites, 0 Comments
Lasercut Earrings W Inkscape and Glowforge

You can make some incredible earrings with the free Inkscape software; a laser cutter like the Glowforge; and some 1/8" hardwood, plywood, or acrylic. If you choose to sell them, they are high profit. A sheet of 6" X 12" beautiful walnut hardwood costs about $8 and you can make a least 10 pairs of earrings that will sell for $12-$15 each. Add some simple, inexpensive hardware to them and make $100 profit from each piece of wood. For motivation on what you can do with it, check out my designs on Etsy (https://www.etsy.com/shop/Partyof4Crafts) or google "Laser cut earrings."
Supplies
- Laser Cutter (The GlowForge is a plug-and-play choice that is easy to use and 1-button press to start. Use this link to get a discount of $100, $250, or $500 on the Basic, Plus, or Pro models. https://glowforge.us/f/VJRPXHJP)
- 1/8" hardwood, plywood, or acrylic (I love GlowForge's proofgrade walnut because it is so consistently good, but it sells out. You can also find it at Inventables, Cerulean Tides, Smokey Hill, and Amazon.)
- Inkscape (Completely free download at https://inkscape.org/release/inkscape-0.92.3/)
Inkscape Tools Overview
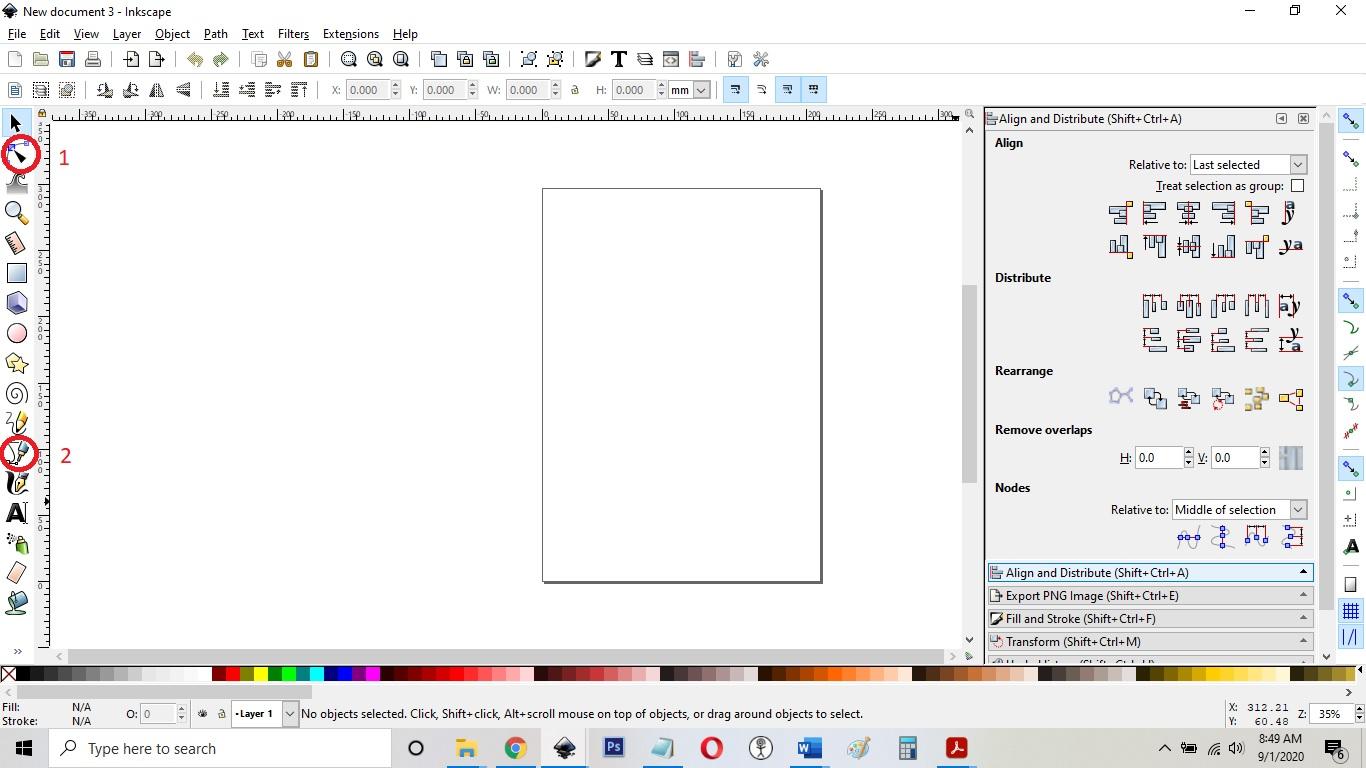
.jpg)
In Inkscape, we will mostly be using the two tools in the photo. #1 allows you to edit paths by individual nodes. #2 allows you to draw bezier curves. We'll also use some functions in the "Paths" menu.
In this tutorial, we'll be creating a teardrop earring which is an incredibly popular and versatile design.
Create the Teardrop

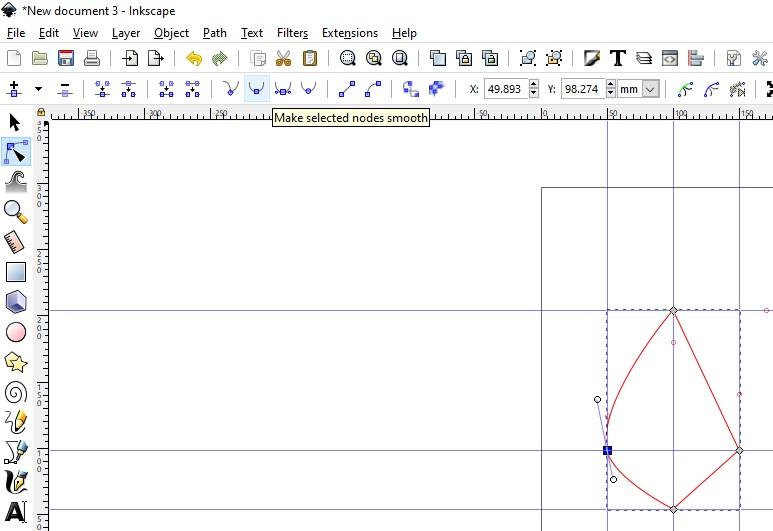
To create a teardrop with thickness, you'll have to embed one inside of the other. You CANNOT do this just be creating a thick line. Laser cutters don't see line thickness and they would just cut a thin line. So, you need to embed a smaller teardrop inside of a larger one to make a teardrop-shaped ring.
As in the photo, you'll start by making 4 dots with the bezier pen. You can set up guide lines if you want them to be spaced perfectly. Just click on a ruler to drag a line where you want it and it will not show up on your laser software.
Use the bezier tool to make an upside down diamond shape with 4 dots and connect them back at the beginning.
Now, press F2 (on a PC) to activate the node selection tool. Click on each of the bottom 3 nodes and convert them to rounded nodes by clicking the "Make Selected Nodes Smooth" button (see photo 1). After doing this to the 3 bottom nodes, you should have a teardrop shape (see photo 2).
Make the Teardrop Into a Ring
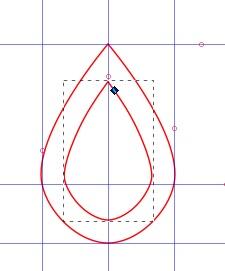
Now, you need to duplicate the shape by clicking ctrl-D (on a PC) or Edit and Duplicate. Now, click on one of the teardrops and go to "Path" and "Dynamic Offset." You'll see a small square at the top. Drag that square downward to make the teardrop smaller (see photo). When you have it the size that you want, click "Path" and "Object to Path."
Now, what you have are two teardrops, one large and one small. To make them into a ring, select them both by pressing F1 and then dragging over the two teardrops. Now, click "Path" and "Exclusion" and it will subtract the small one from the large one to make a ring.
Add Your Artwork
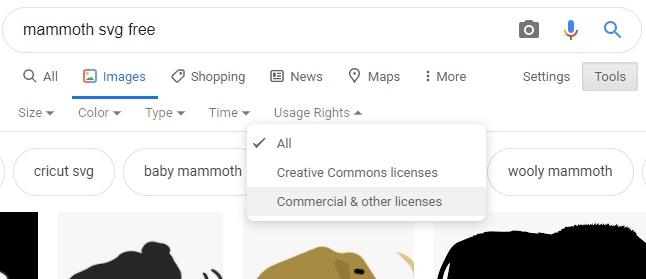
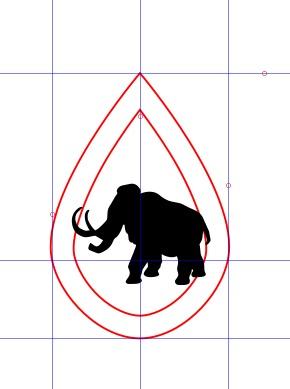
Now, you just need to find an SVG of a shape to put into the center of the earring. My school is the "Mammoths" so I'll go to Google Images and search for "Mammoth SVG Free". Then, click "Tools", "Usage Rights", and "Commercial and Other Licenses."
Now, Import the SVG into the file by clicking "File" and "Import." Then, use the F1 arrow to resize it until it touches both sides. Keep in mind that the laser vaporizes some material, so if the contact point is too thin, it could fall apart.
Union the Parts
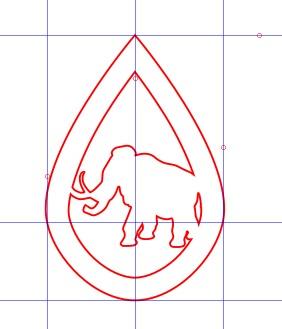
If you were to cut the earring like this, it would cut the mammoth OUT OF the teardrop rings. That's not what you want. You want them to be cut as one piece. To do that, you have to "Union" them. Select all of the items by pressing F2 and then holding the shift key while you click on each item.
Then, click on "Path" and "Union" and it will combine the pieces. It should look like this photo when you're done.
Add the Hole
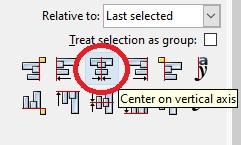
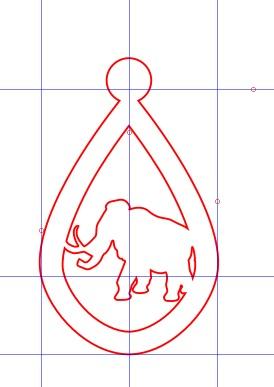
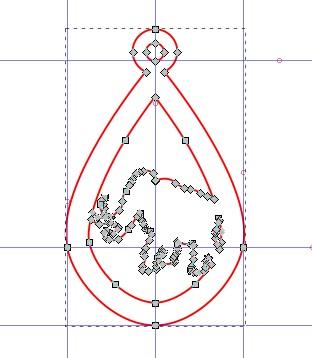
Now, you need to add a hole to put the hardware through. You could just draw a small circle near the top, but if you use real wood, it would make that part of the earring very weak. So, we'll add a bigger circle with a smaller circle inside of it.
Click on the circle tool and then hold the ctrl button while you draw the circle. Holding ctrl forces it to draw a perfect circle. No, shift click both items and then click "Object" and "Align and Distribute." Now, click the "Center on Vertical Axis" button (see photo). This will make sure that the circle is aligned with the center of the earring.
Then, union the circle with the earring. F2, shift-click them both, then "Path" and "Union" (see photo).
Now, draw a smaller circle inside of that circle and center it (align and distribute, center on vertical axis).
Then, F2, shift click them both, and click "Path" and "Exclusion" to cut the hole from the earring (see photo).
That's it! I change my outlines to red, because on my K40, cuts have to be red. On my Glowforge, it doesn't matter which color it is as long as the different tasks (cut, engrave, score) are different colors.
Congratulations!! Email me at mhorton92586@gmail.com if you have questions.