Lasercut Braille Sheet


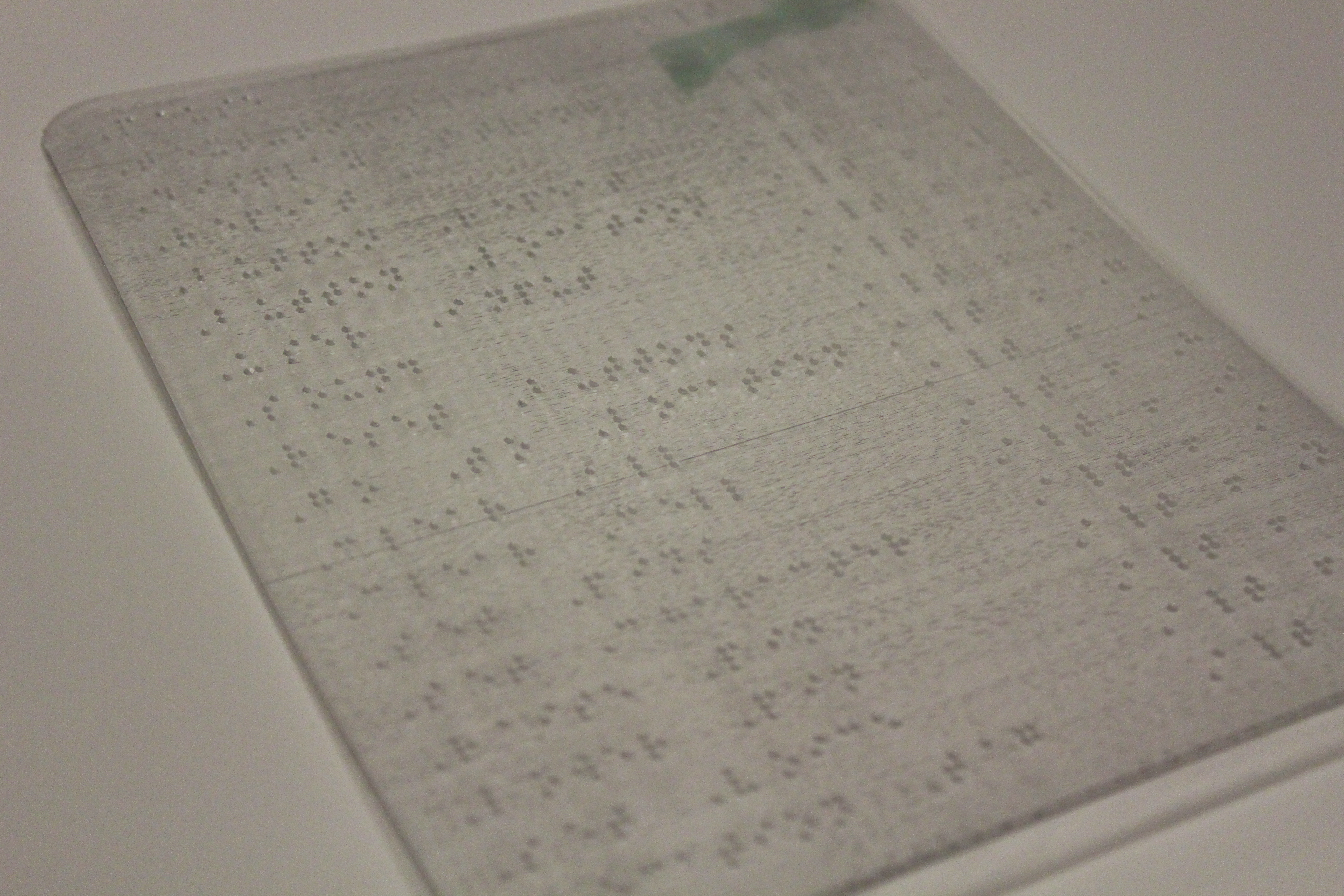

My research team and I wanted to make instructions for individuals who are visually impaired to assemble a DIY braille learning device, so we came up with this workflow to create a braille sheet in-house.
In this Instructable, I'll be showing you how to create a braille sheet using Acrylic and MDF as material. This hack is awesome to make a special someone smile!
Background information:
Every major braille-producing country has standards for the size and spacing of braille embossed on paper. In the United States and Canada, the nominal height of braille dots is 0.019 inches [0.48 mm]. The nominal base diameter of braille dots is 0.057 inches [1.44 mm]. I will be using the above standards this Instructable.
Materials Needed:
- Editing software that produces vectors (Adobe Illustrator or Corel Draw)
- Acrylic sheet, MDF sheet (1/8th inch)
- Laser Cutter (Epilog Pro)
Download Editing Software
Download Adobe Illustrator or Corel Draw on your device. I’m using Adobe Illustrator CS6 in this Instructable.
Download Braille Font
Download a Braille font. I used a free font online found on dafont.com called BRAILLE1.tff.
Design Your Base
Open Illustrator and create a black rectangle using the Shape tool, this will act as your base or “paper”.
Make sure that you have an outline to your rectangle with the thickness of 0.0076 inch to allow the laser cutter to cut it out, instead of rastering. (It can also be color-mapped but this way is a lot easier)
Type Text
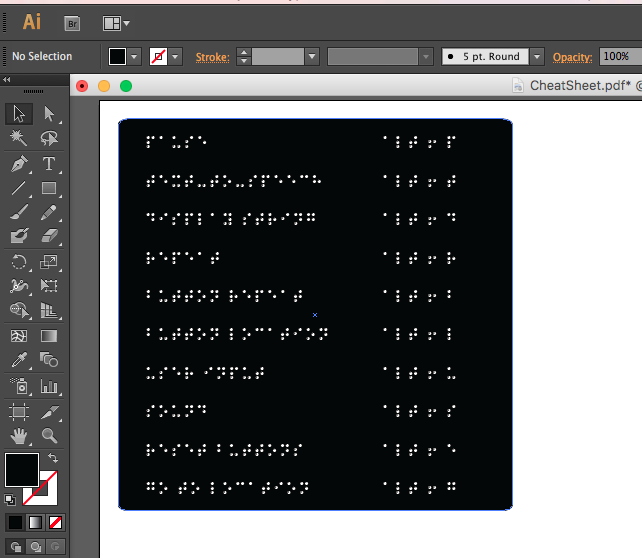
Type your text in the color white at 18pt using the Braille font.
I chose size 18 pt since the braille dots size were closest to my country's standard braille diameter.
Send File to Lasercutter
Send your file to the lasercutter. If you are using acrylic or MDF (1/8th inch thickness), adjust the settings to the following:
VECTOR:
- Speed: 7%
- Frequency: 100%
- Power: 100%
RASTER:
- Speed: 20%
- Frequency: 100%
- Power: 100%
I made the speed 20% to achieve the nominal height of 0.019 inches.
*If you’re unfamiliar with the settings:
- Vector is the setting to cut the material
- Raster is the setting to engrave the material
Place Material in Lasercutter
Turn on your lasercutter and place your material in the lasercutter.
Print Your File
Print your file and monitor the cut.