Laser Etched Pumpkin!

To help get TechShop Menlo Park into the Halloween spirit I decided to do some decorating at our front desk. Safeway was having a sale on pumpkins so I thought that it would be pretty cool to have a small pumpkin laser etched with our shop logo.
Things you will need in order to complete this instructable:
http://www.techshop.ws
Things you will need in order to complete this instructable:
- A small pumpkin (mine was about 6" in diameter)
- Access to a 60 watt laser cutter (you can use the laser cutters at TechShop!)
- Corel Draw or Adobe Illustrator (TechShop has this software installed for members to use)
- A bit of creativity
http://www.techshop.ws
Hold Your Pumpkin Steady

Pumpkins are round. When you set them on a flat surface, they have a tendency to roll. We don't want our pumpkin rolling around while we are laser etching it, so we will have to find a surface that can hold it steady while the laser does its magic. I took a quick look around the shop (the bin wall at TechShop Menlo Park is FULL of useful and FREE STUFF!) and found this white styrofoam frame just laying around. The pumpkin sat flat on the frame without wobbling while the laser was in motion.
Create Your Laser File
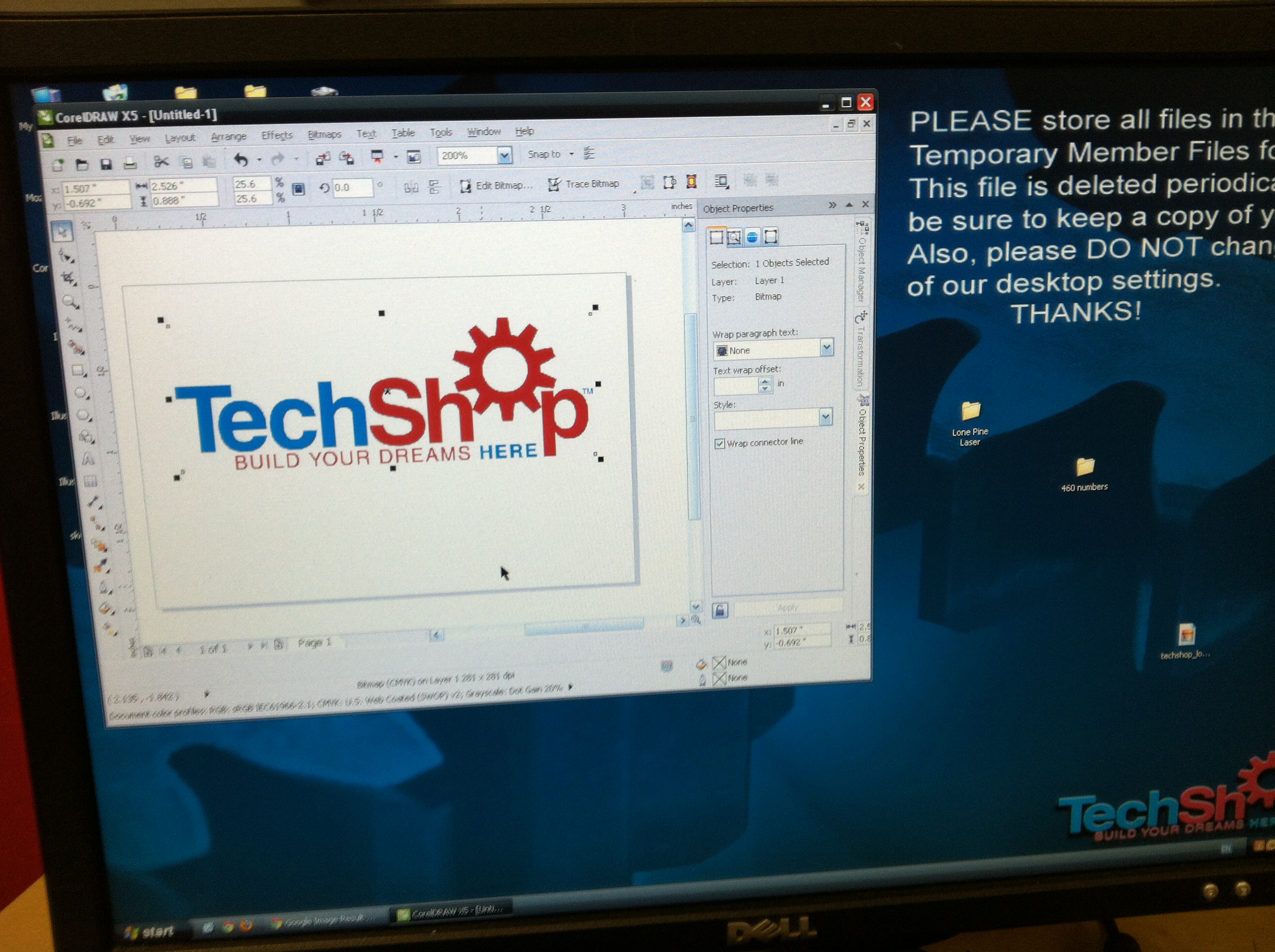
Now it is time to create our laser file. You cannot use the laser to do vector cuts on a pumpkin (they contain too much water). You must only do etching on the pumpkin. In order to etch things, you need to make sure that you are using some kind of bitmap file (like a .jpg file).
You can't have an image that is too big because the laser will go out of focus as it gets to deeper or shallower parts of the pumpkin. For a 6" diameter pumpkin I found that a 2"x3" image was a good size to minimize the effects of the laser going out of focus.
To find the TechShop logo, I simply did a Google search for "TechShop logo."
If you don't know how to use Corel Draw, TechShop can teach you some of the basics in the "Laser Cutting and Etching SBU", here is the link to sign up: http://www.techshop.ws/take_classes.html?storeId=1&categoryId=10
You can't have an image that is too big because the laser will go out of focus as it gets to deeper or shallower parts of the pumpkin. For a 6" diameter pumpkin I found that a 2"x3" image was a good size to minimize the effects of the laser going out of focus.
To find the TechShop logo, I simply did a Google search for "TechShop logo."
If you don't know how to use Corel Draw, TechShop can teach you some of the basics in the "Laser Cutting and Etching SBU", here is the link to sign up: http://www.techshop.ws/take_classes.html?storeId=1&categoryId=10
Laser Etching Time!

I used the 60 watt laser at TechShop Menlo Park. I ran my job several times with the cover open so I could watch the pointer beam to make sure that my image was going to etched in the right spot. If it appears that it is not etching in the proper location, you can either move the pumpkin or you can change your home position. After running the job 3 or 4 times with the actual laser off, I was able to orient the pumpkin so that the laser etch would be centered on the pumpkin.
Now it is time to enter your power settings, mine were as follows:
http://www.techshop.ws/take_classes.html?storeId=1&categoryId=10
Now it is time to enter your power settings, mine were as follows:
- Power: 60% (on most 60 watt laser cutters this would translate to 90% power)
- Speed: 25% (if you go any faster than this the etching will not be deep enough and your pumpkin might start to shake)
- Resolution: 600dpi
- Image dithering: standard
http://www.techshop.ws/take_classes.html?storeId=1&categoryId=10
Your Done!

Now all you have to do is show the pumpkin to all of your friends to make them super jealous! Don't forget to tell your friends that you made it at TechShop!