Laser Cut Snowflake


In this instructable I will show you how I made an acrylic snowflake by using inkscape and a laser cutter.
Materials & Tools
Materials
- 2mm acryl glass
- 0,45mm polyamide thread (clear)
Tools
- laser cutter
- pc with inkscape
- scissors
cleaning tissue
Designing the Snowflake
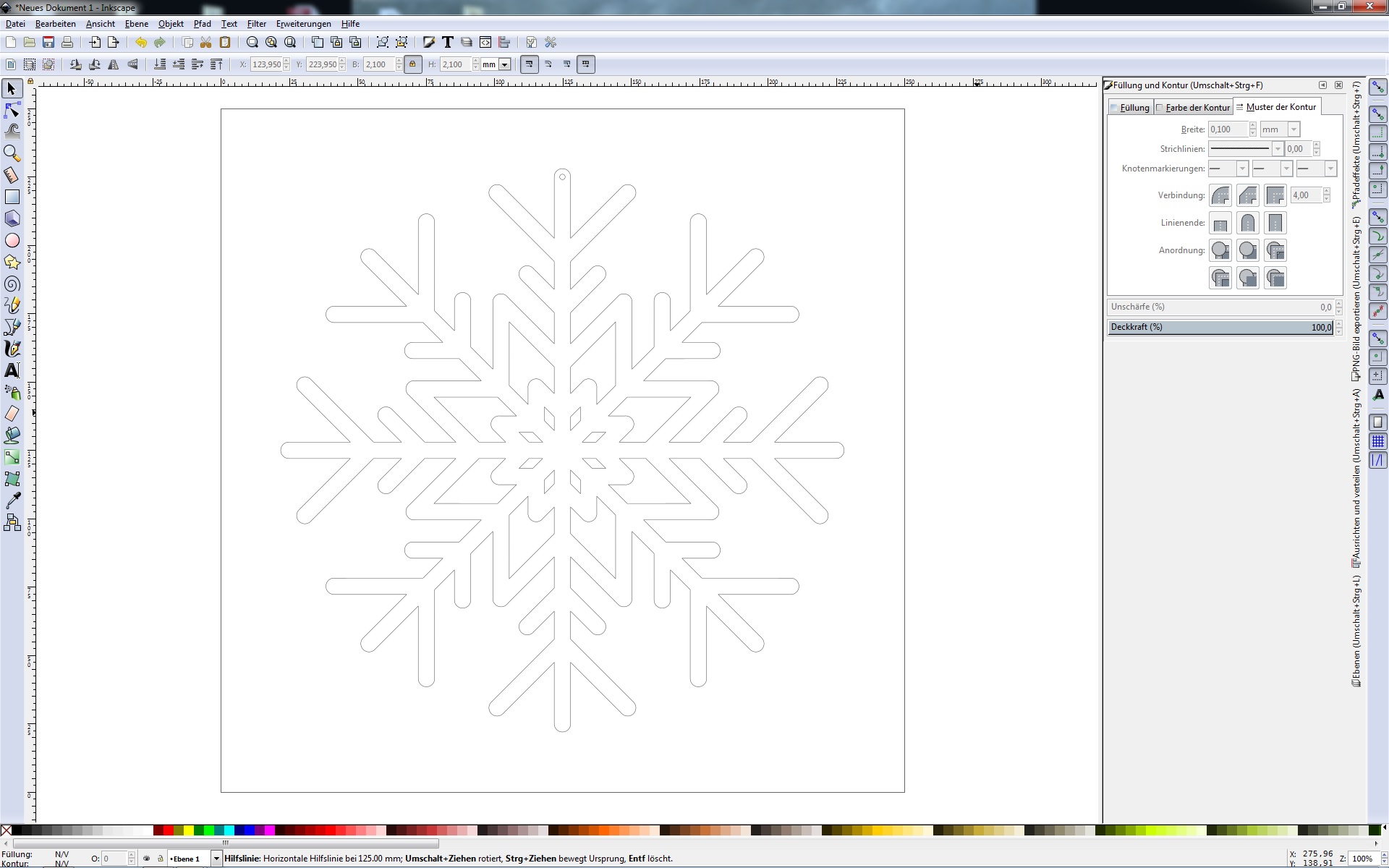
In the next steps I will show you how I used inkscape to design the snowflake.
Create the Main Branch
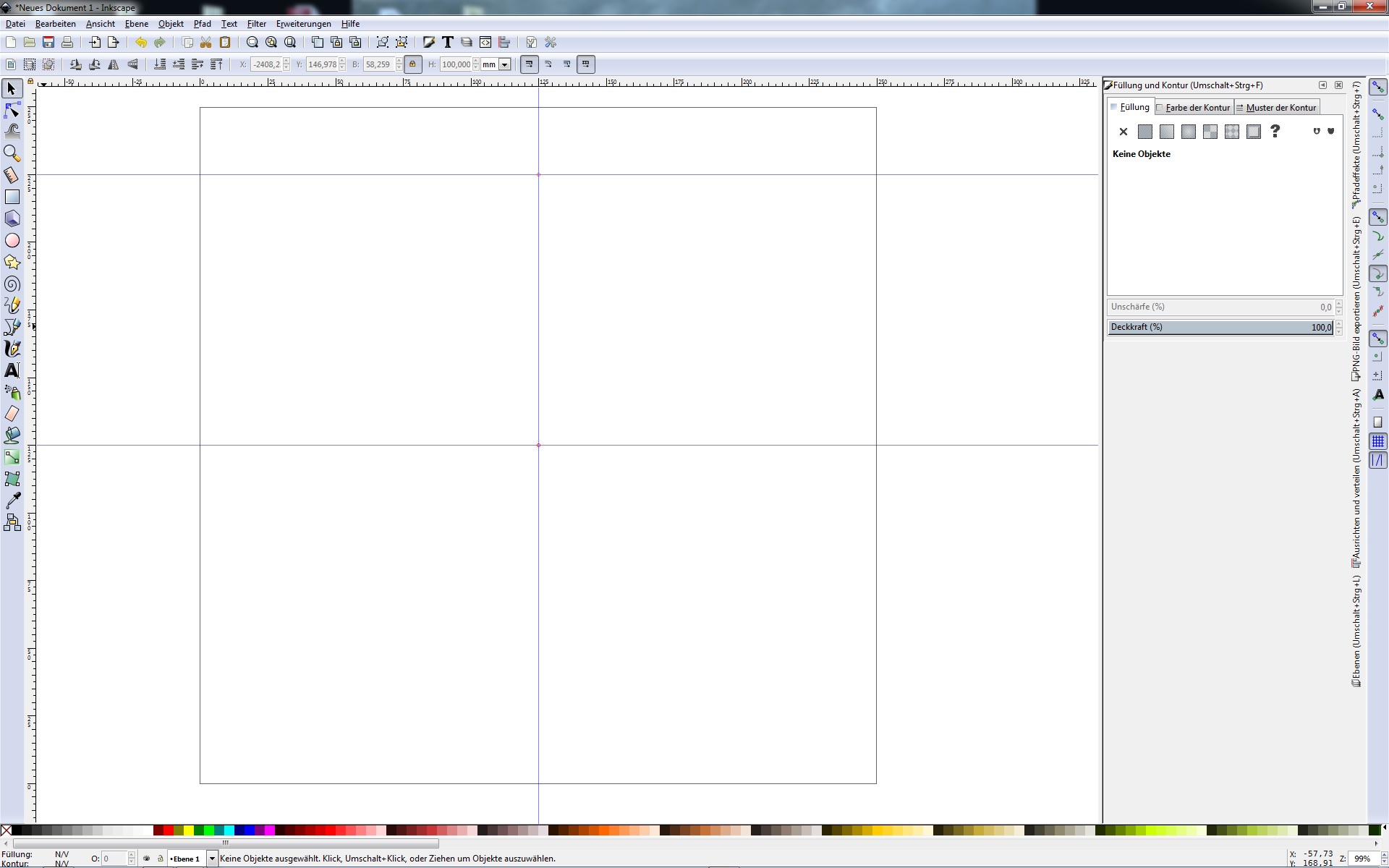
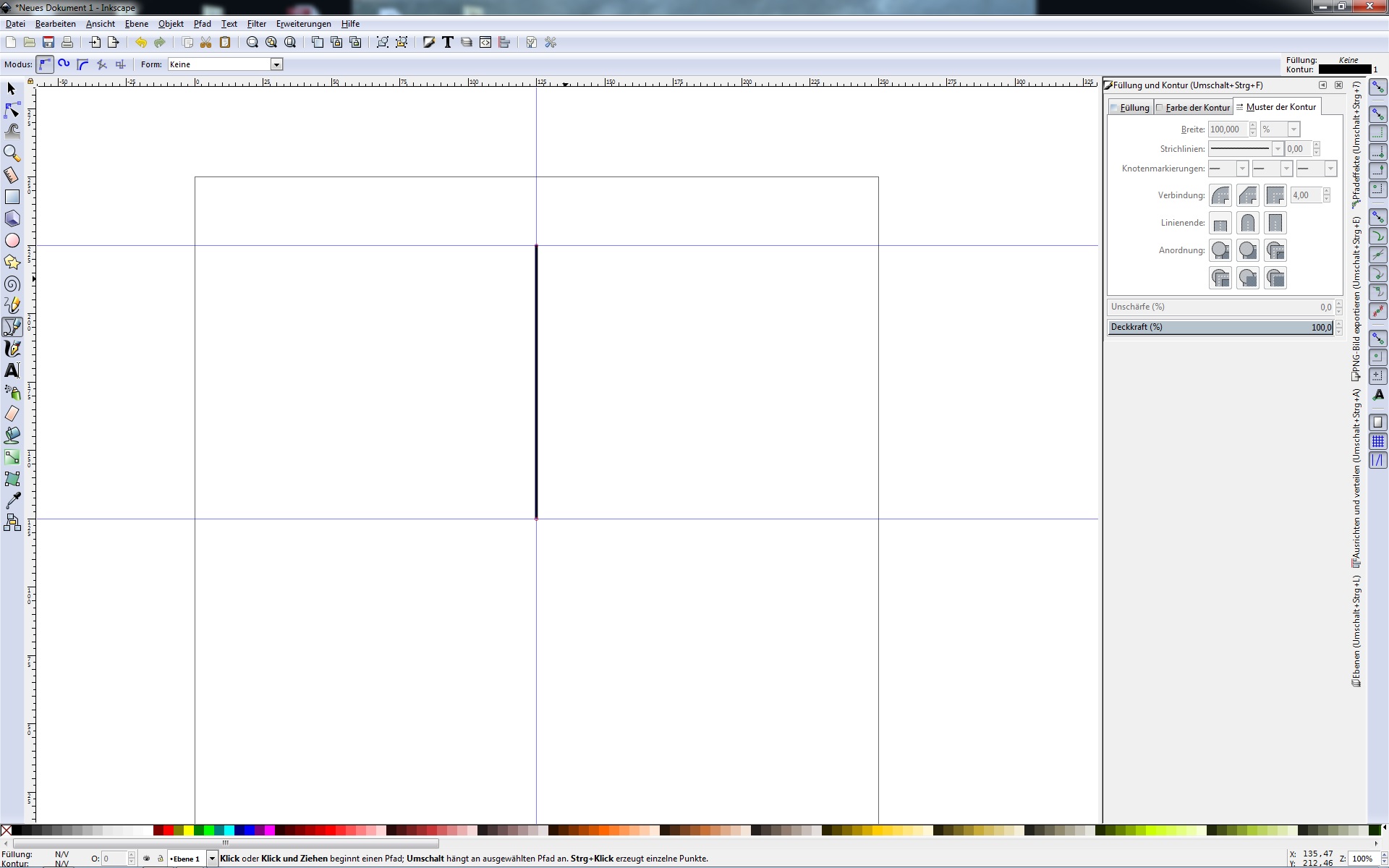
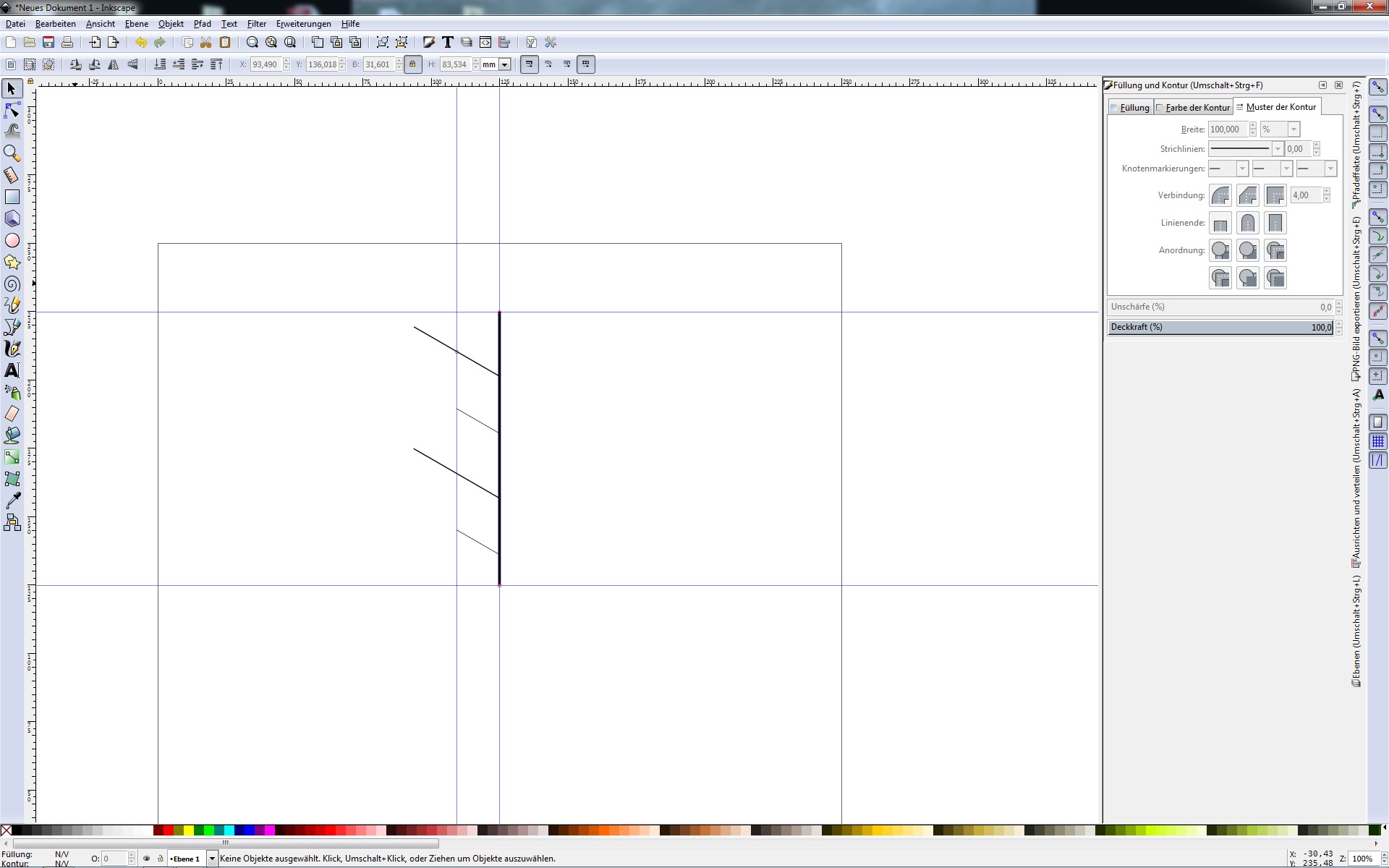
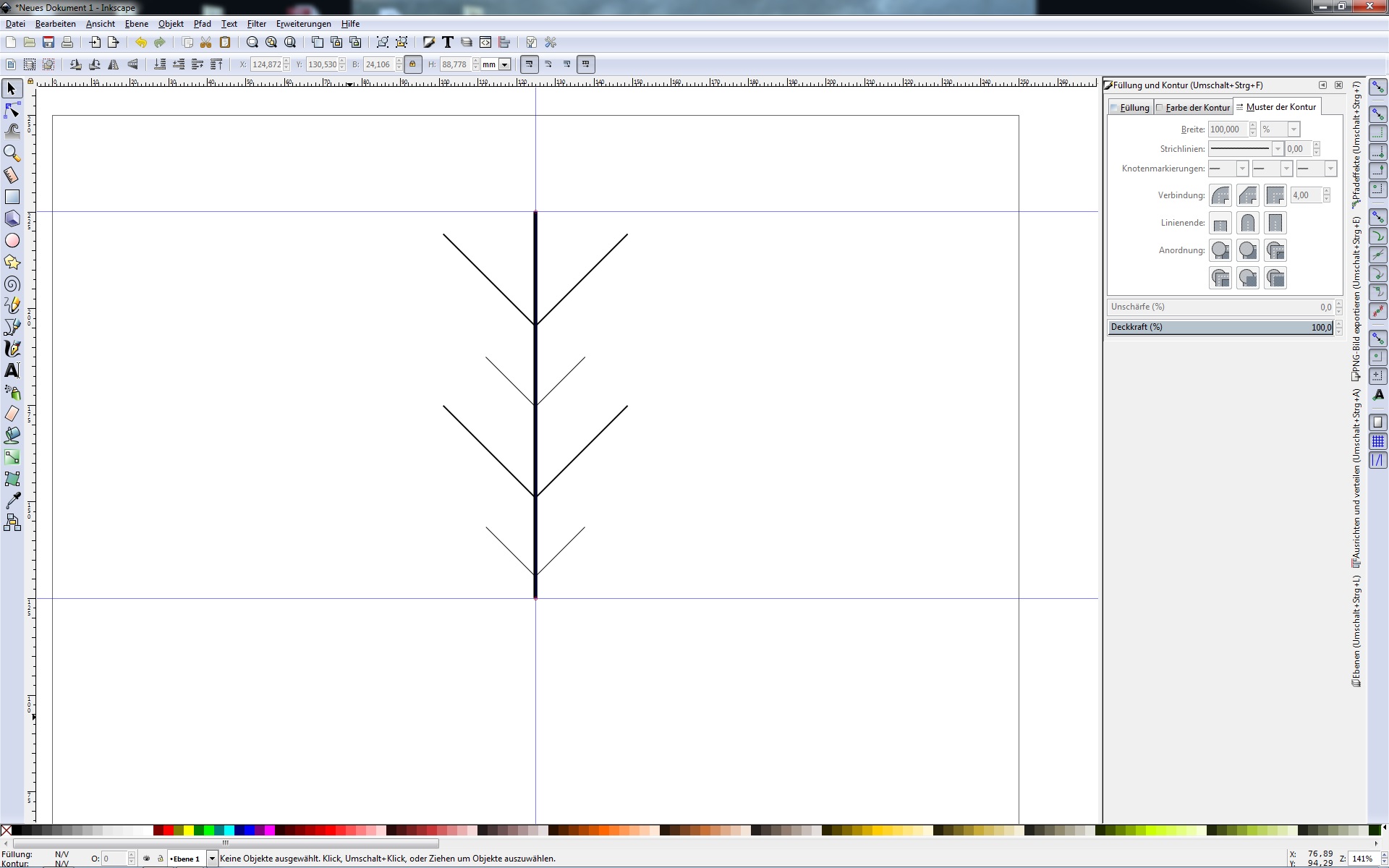
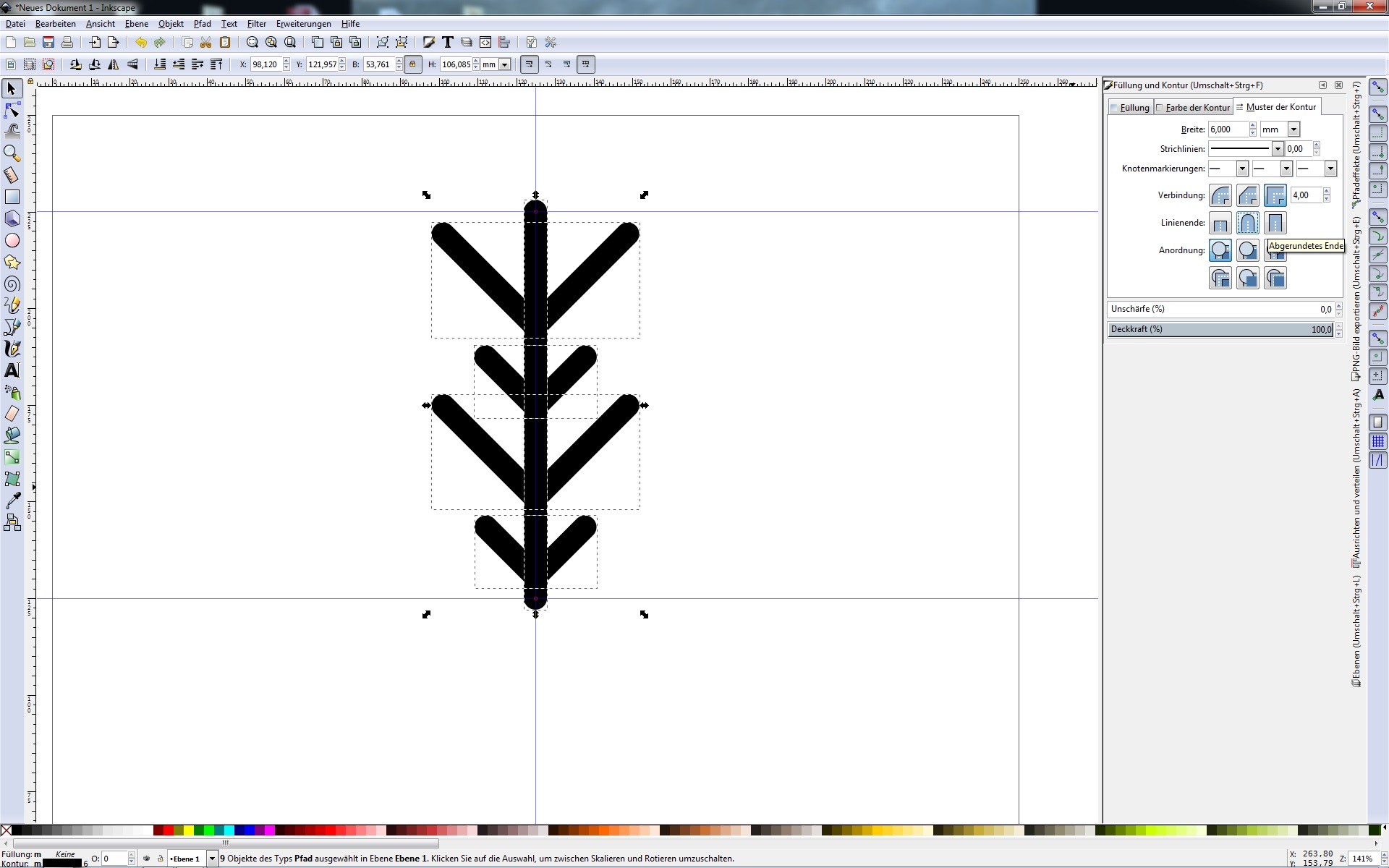
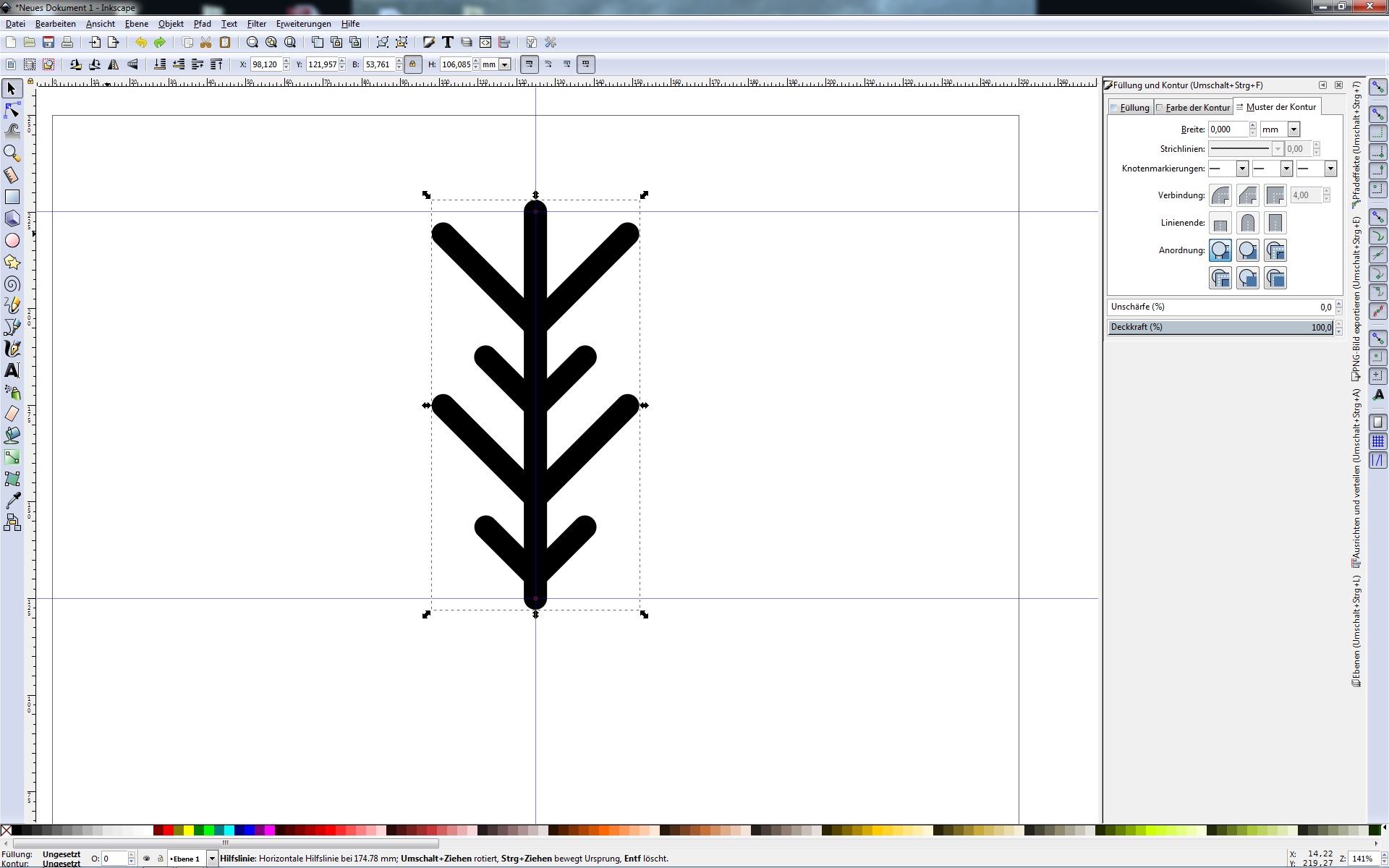
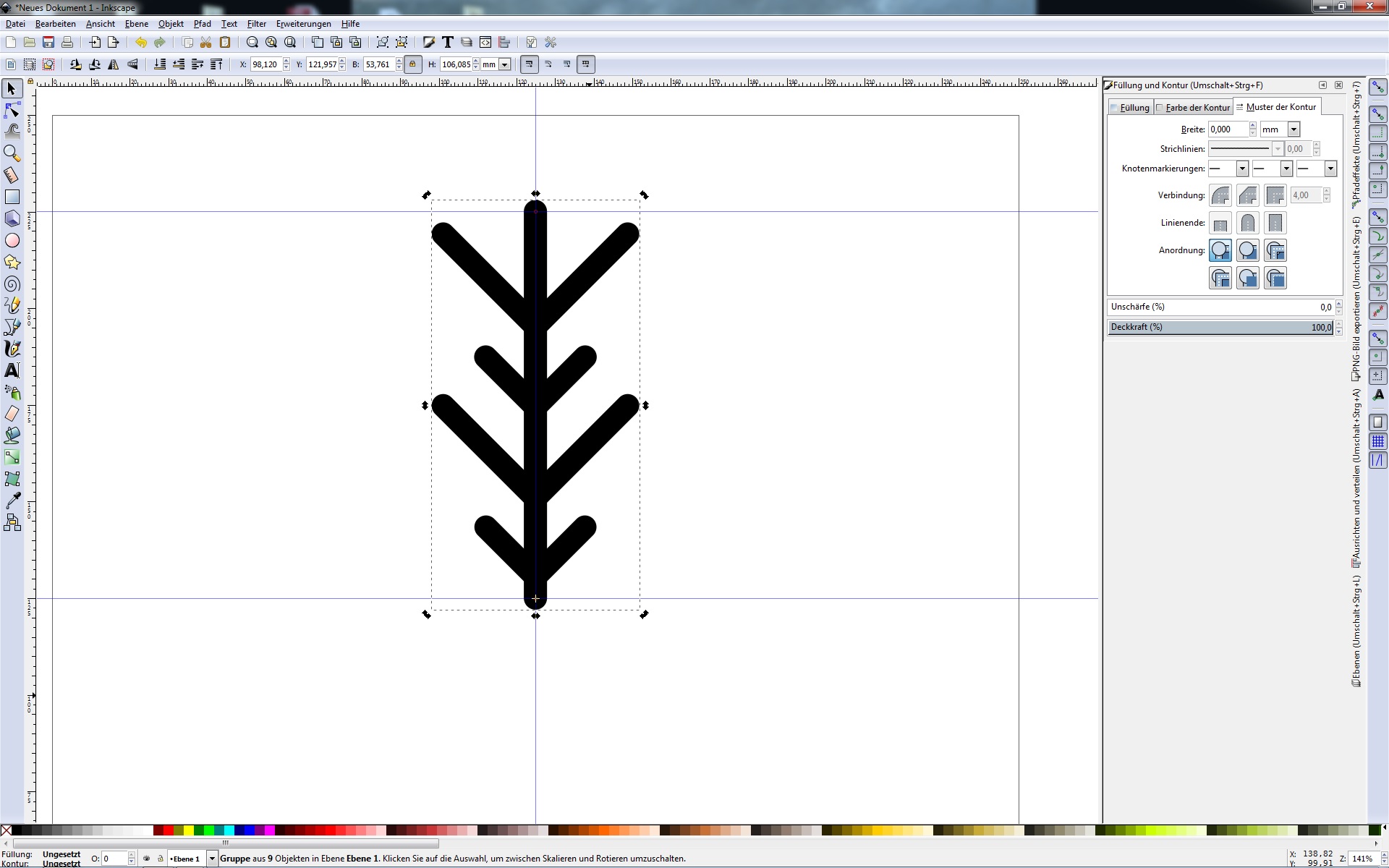
Picture 1
- Choose the dimensions of your snowflake. In my case I decided the diameter should be 20cm and so I marked the center and set a reference line (in inkscape they call them "Guides") for the hight.
Picture 2
- Draw a line from the center to the height reference line.
Picture 3
- Draw some other lines in an angle of 45°. Just use your creativity! :) Caution: The starting point of each angle line should lie on the center of the vertical line from picture 2!
Picture 4
- Mark the the lines from picture 3, dublicate them by using Ctrl + d and use the mirrow function. After that you have to bring them in the right position.
Picture 5
- Choose all lines and select in the "Fill an Stroke" - section the button "Stroke lines" and give them an uniform width (in my case I chose 6mm) and choose the button "Round cap"!
Picture 6
- Group all lines.
Picture 7
- Click on the group of lines until the arrows of the selction box show you the possibility to rotate the object.
Picture 8
- Take the cross (the object will rotate around the cross) and put it on the center lines we applied in picture 1.
Adapting the Remaining Branches
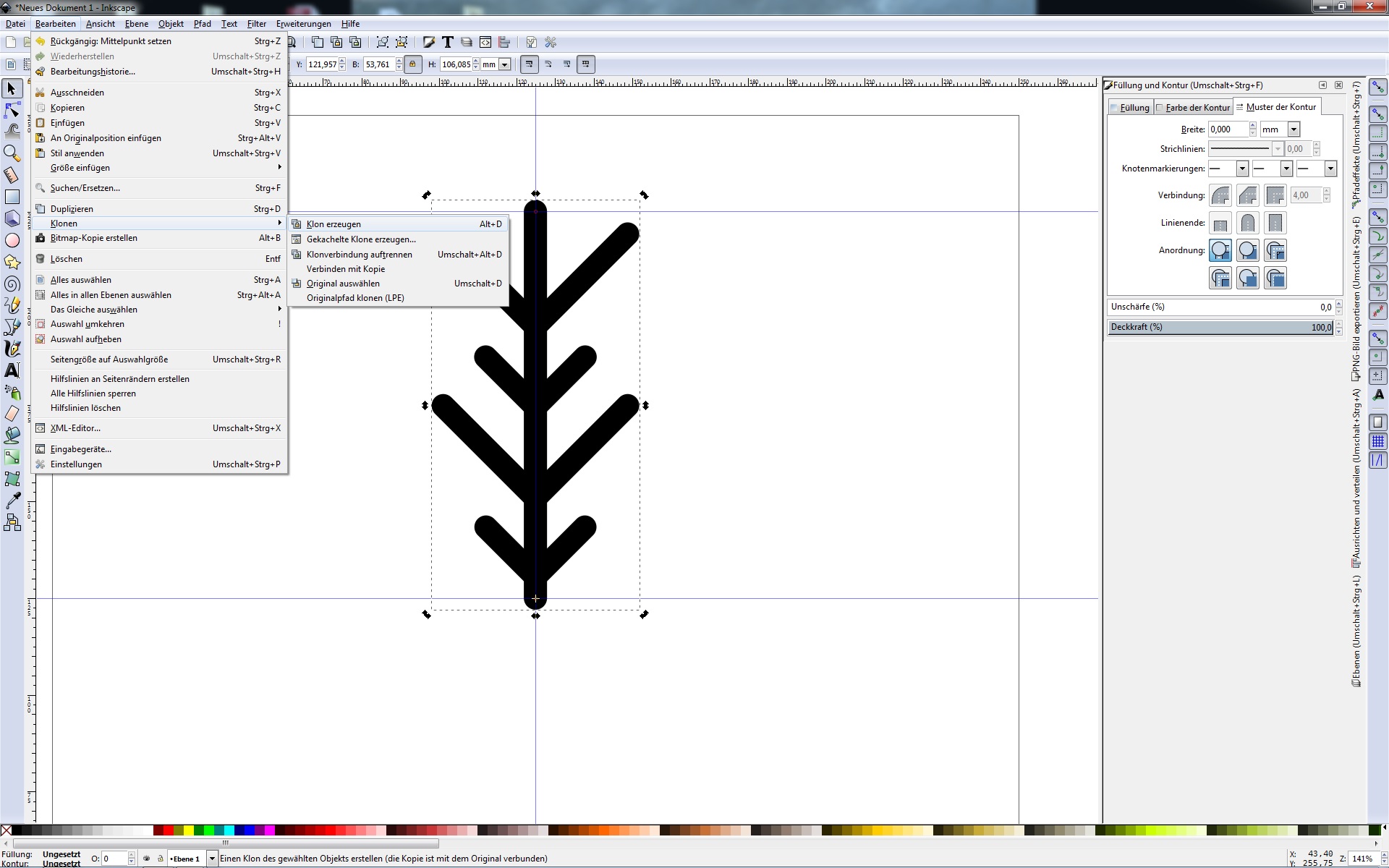
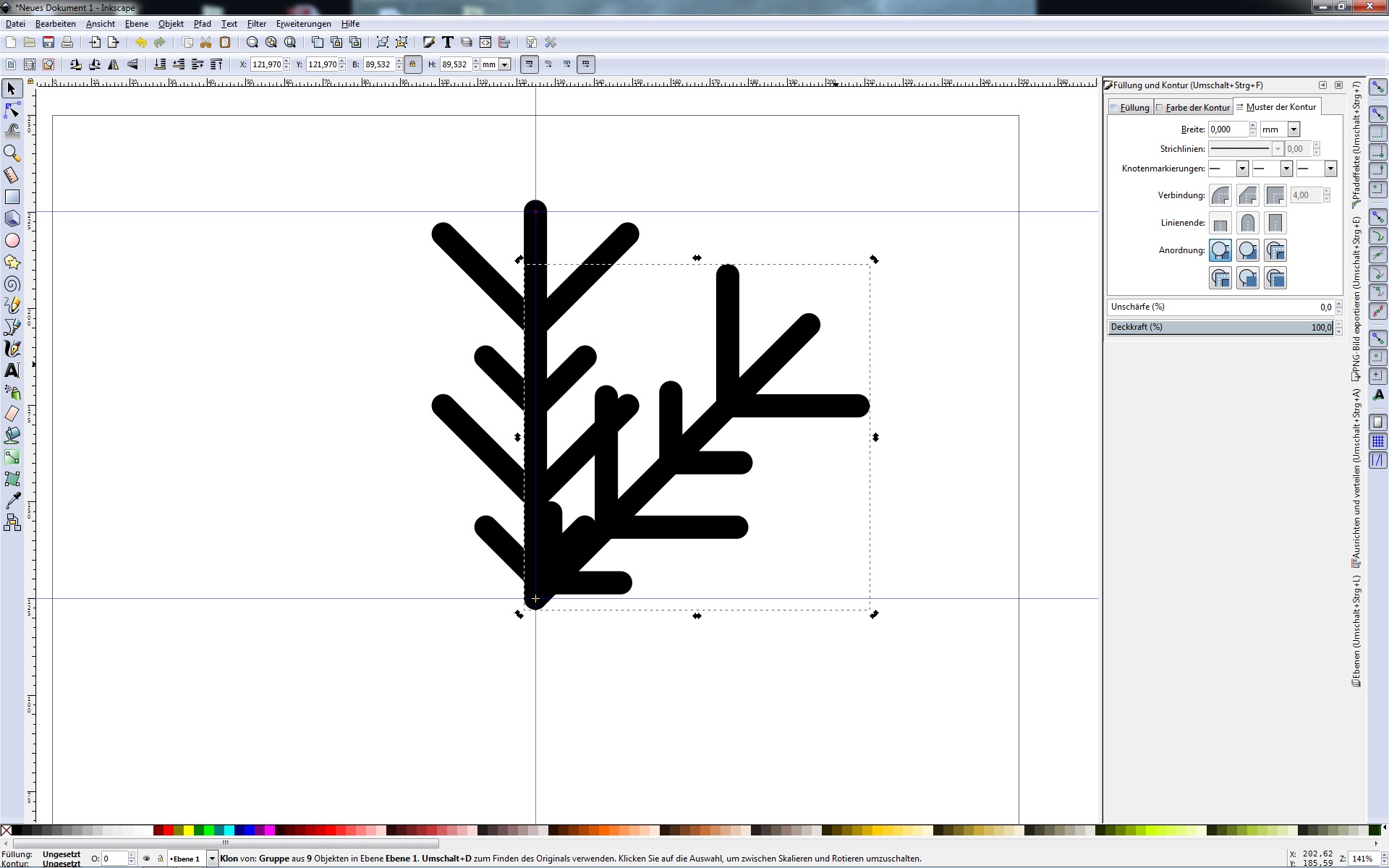
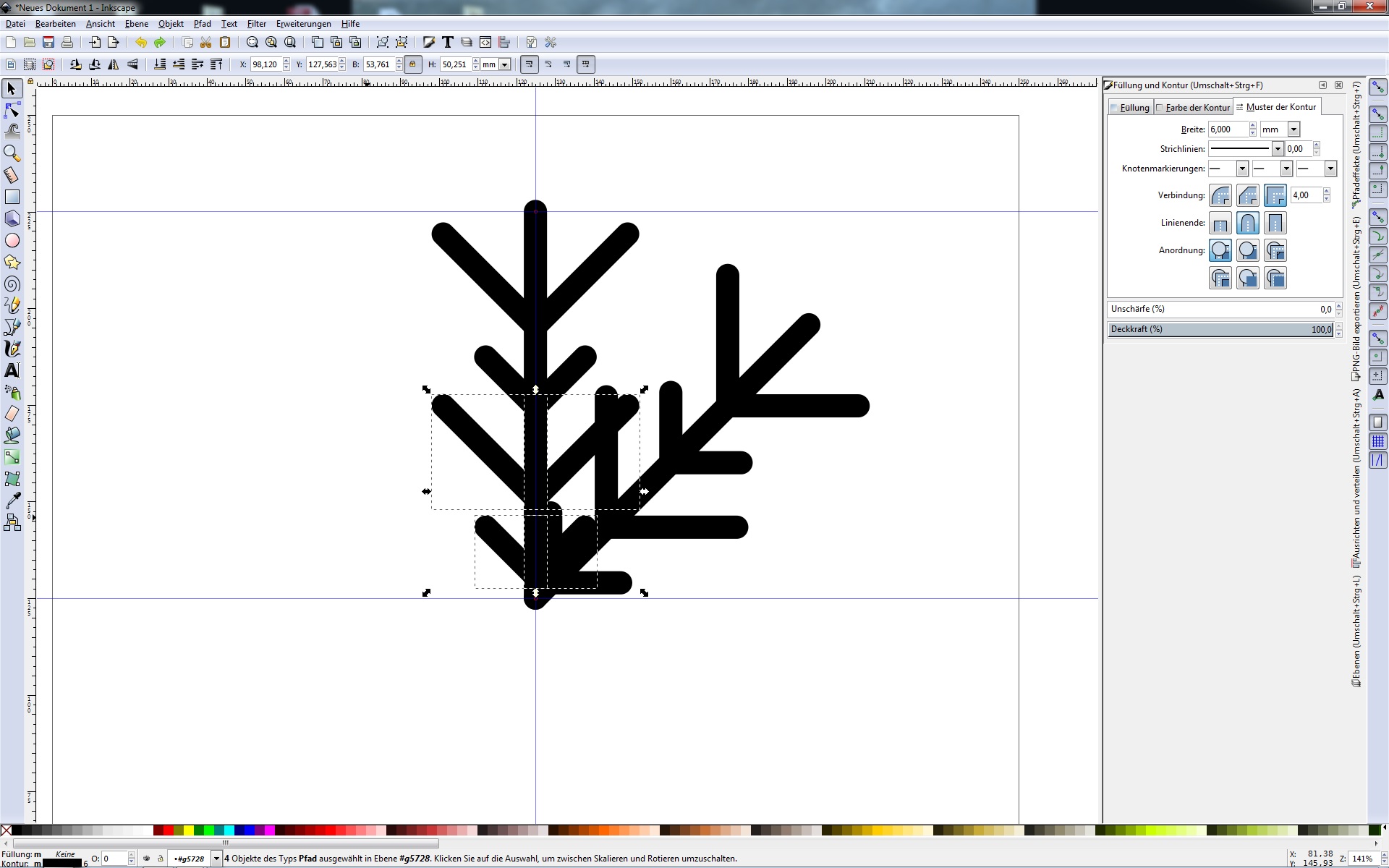
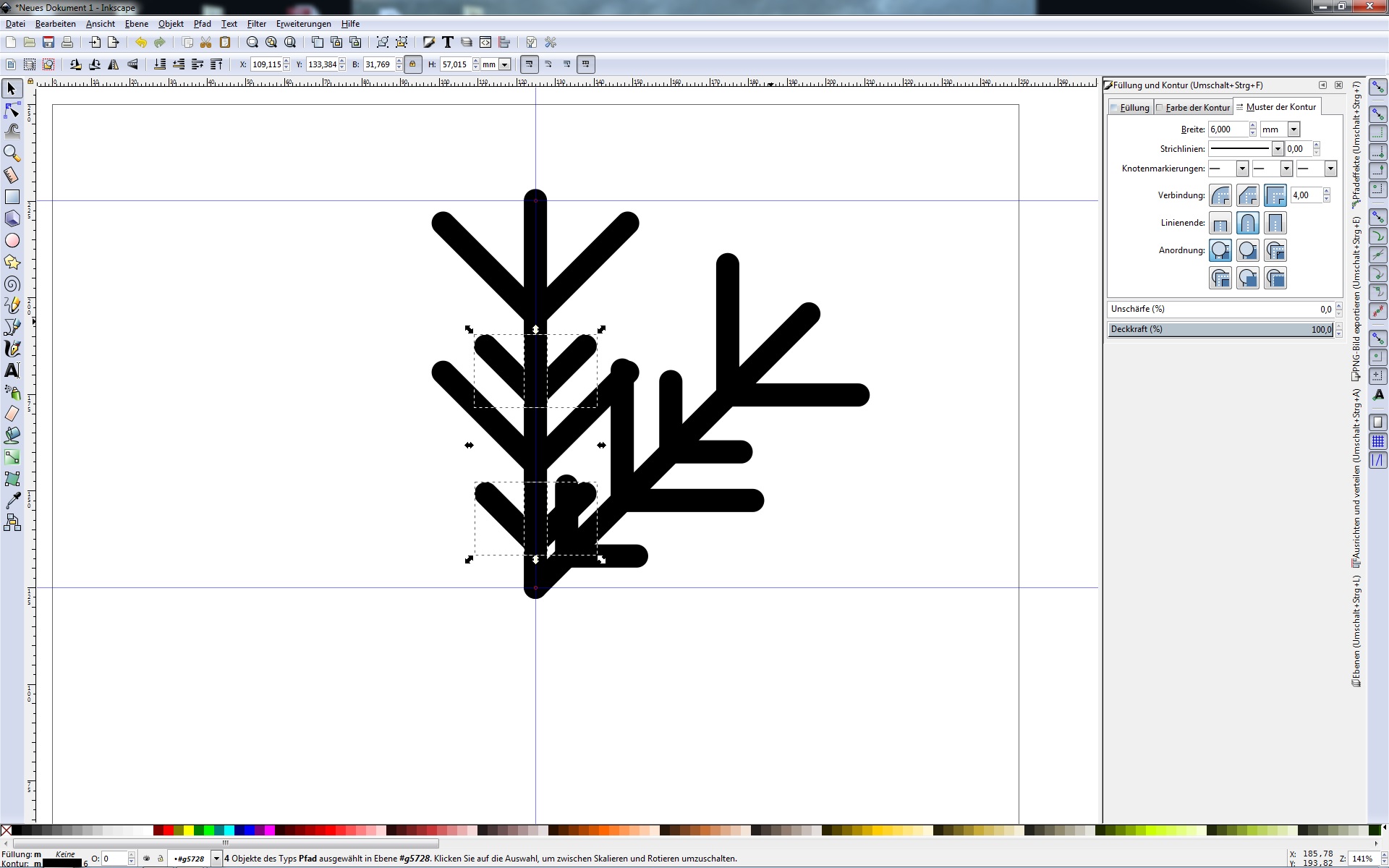
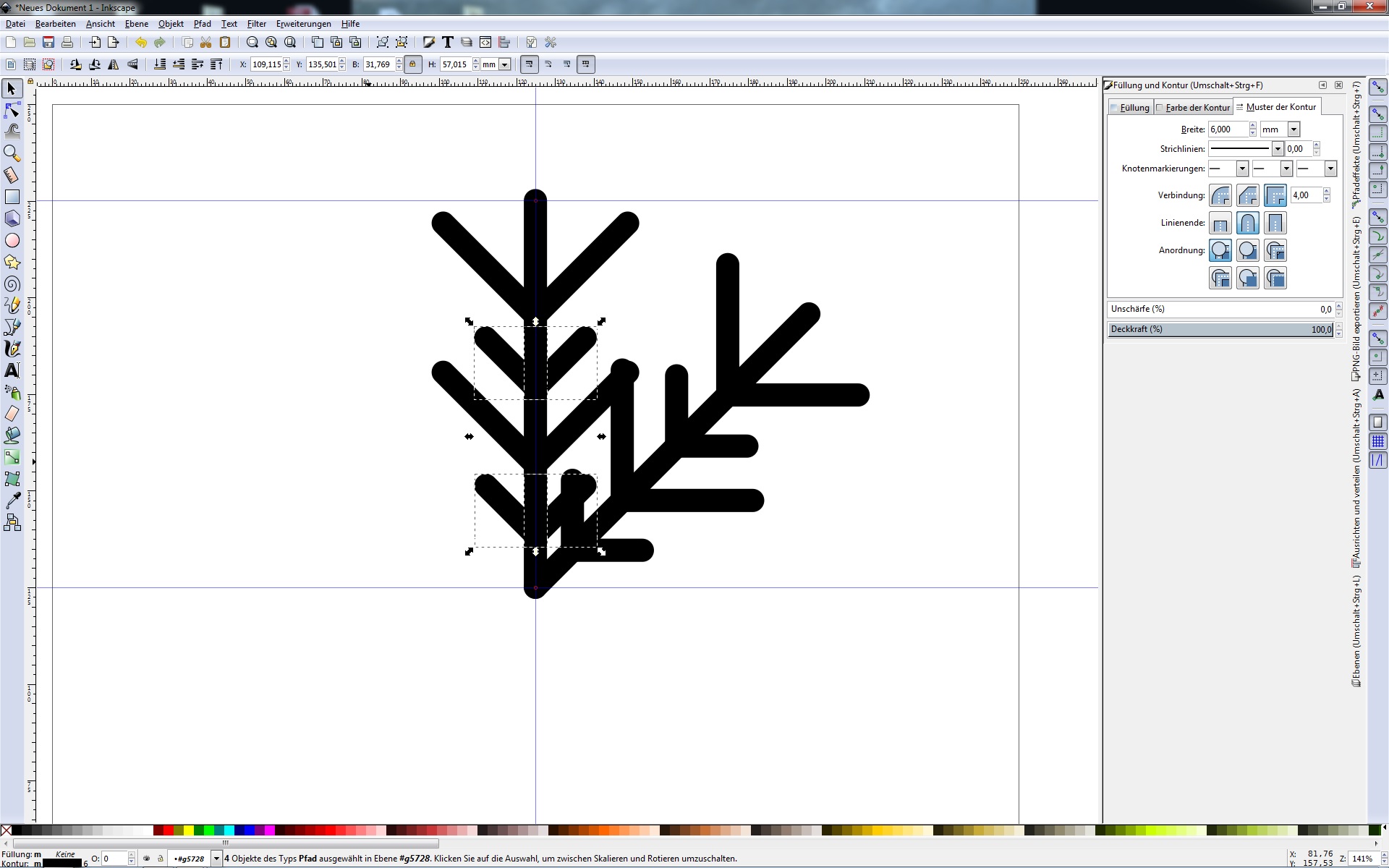
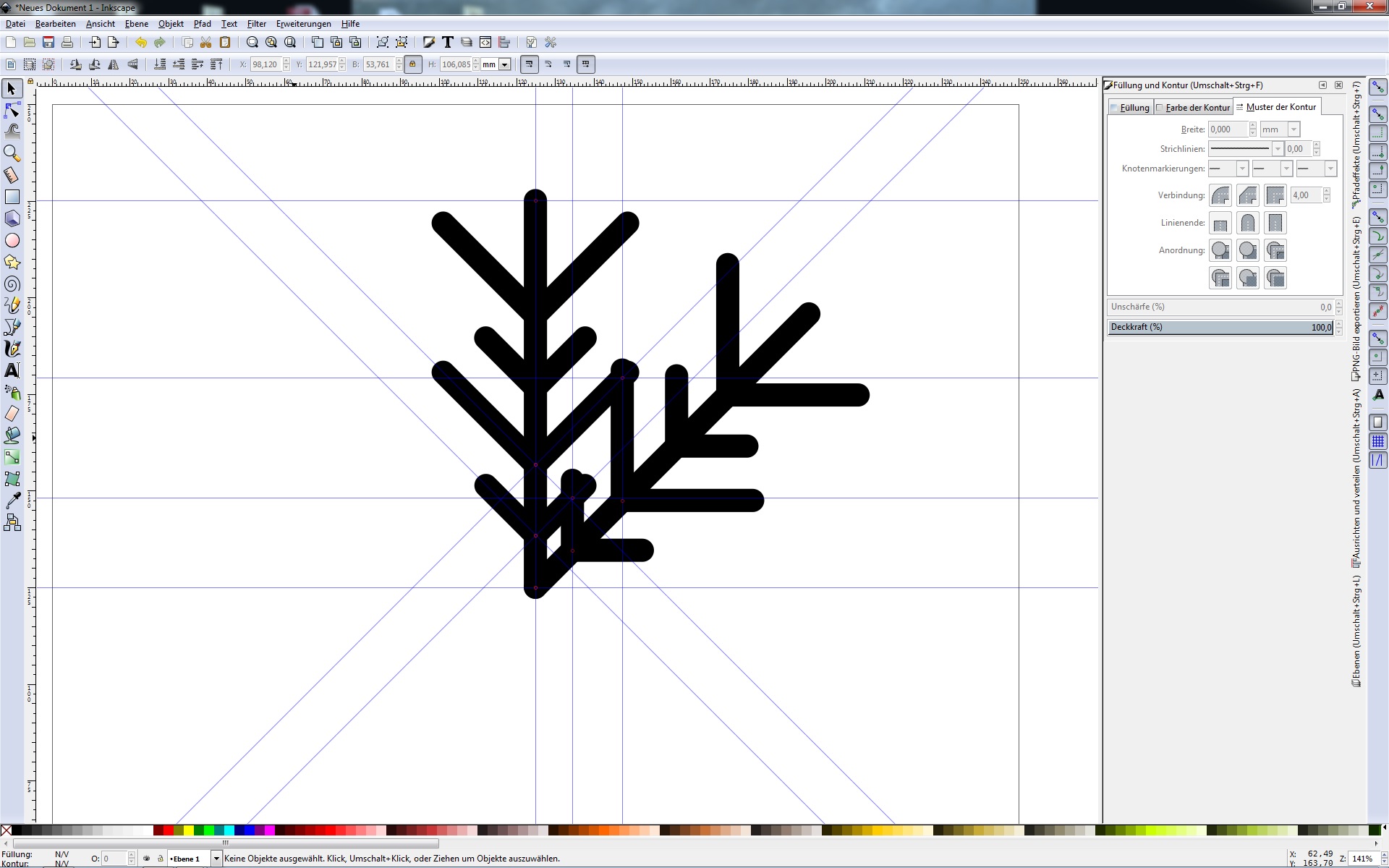
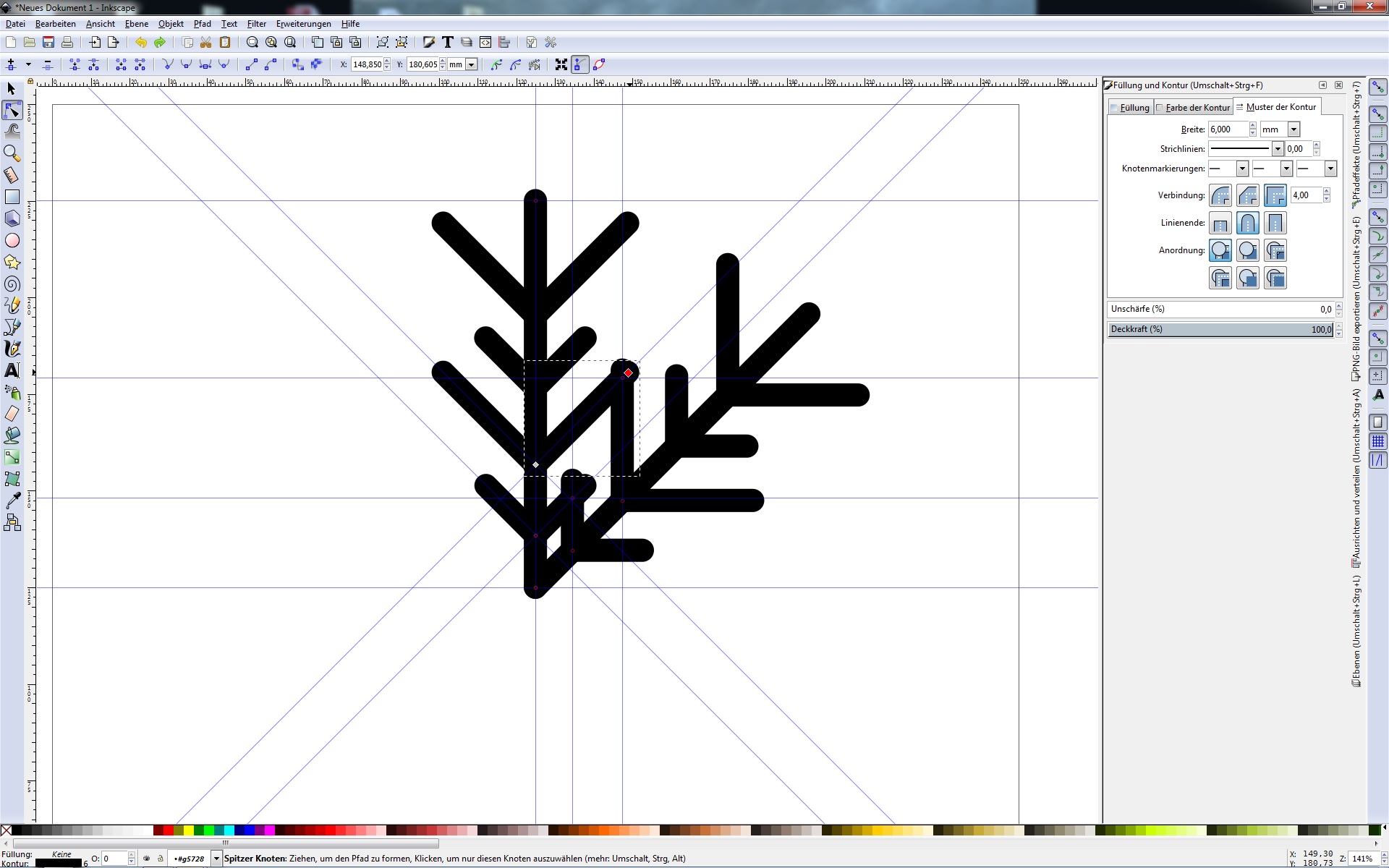
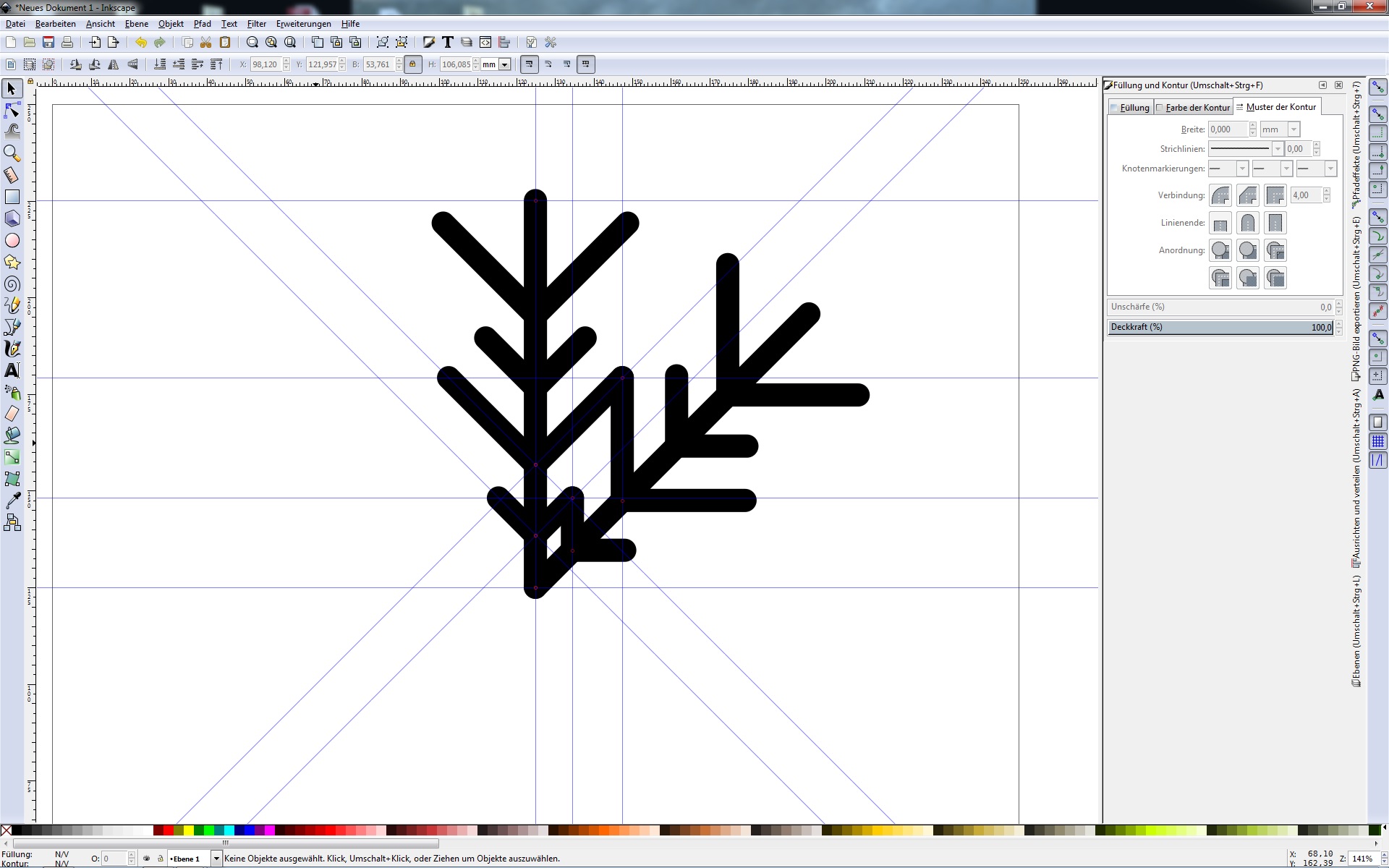
Picture 1
- Select the group of lines and use the shown "Clone" option to create a clone.
Picture 2
- Select the clone and rotate it around the center until you reach an angle of 45°. You have to push Ctrl during the rotation, so you can rotate stepwise in an angel of 15°.
Picture 3 - 5
- As you can see in our example the orientation of the lines don't look really harmonic. You have to select the shown branches and move them up a little bit. For this I used the keyboard keys. Just do that until you think it's harmonic enough!
Picture 6
- Now we have to draw some guides to align the lines we want later on to be conected. The good think about the clone option is, that the change we perform on the main branch will directly affect the cloned branch.
Picture 7
- To change the knots we have to double click on the main branch. We now can move each knot to the intersection points of the guides.
From Stroke to Path
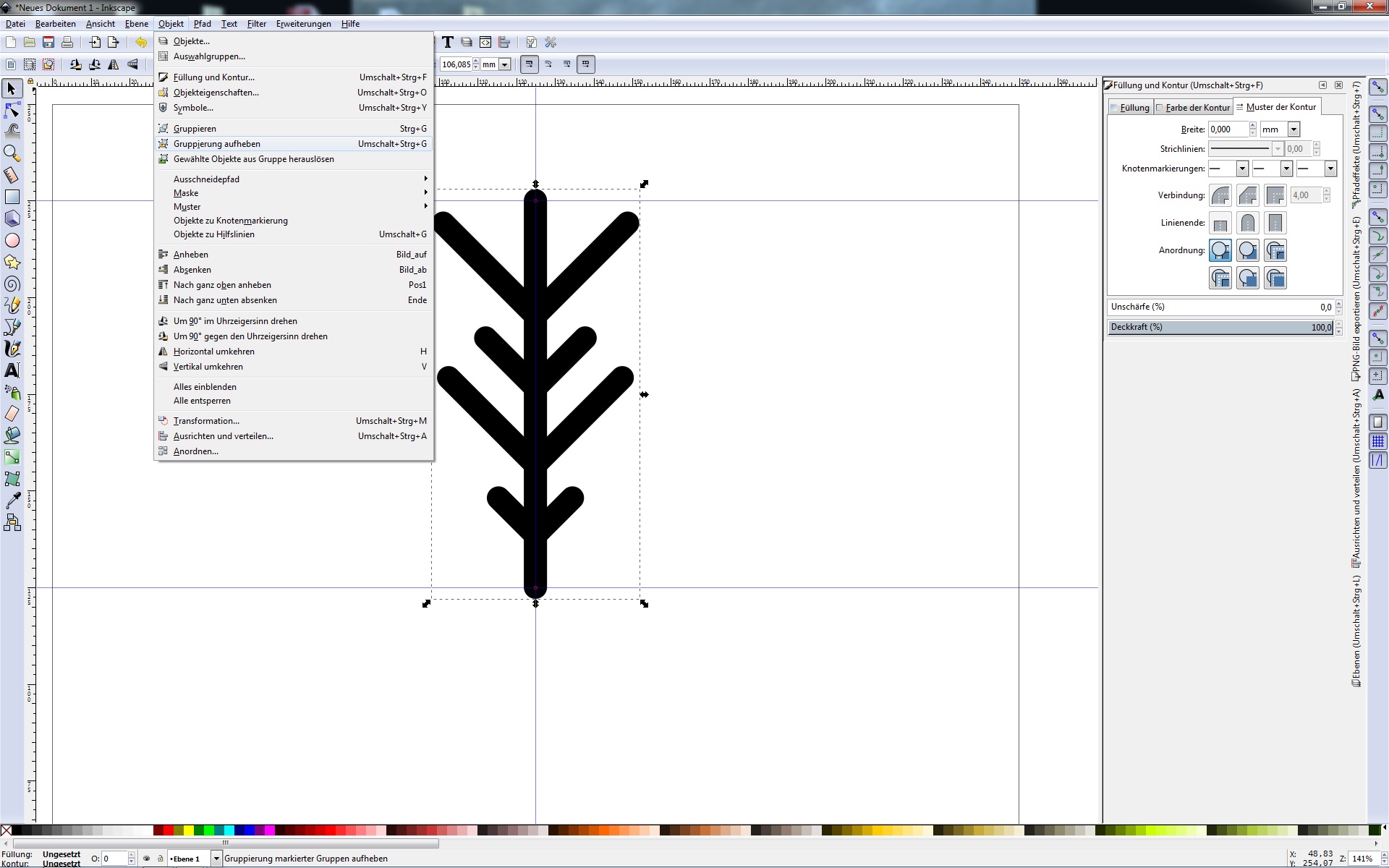
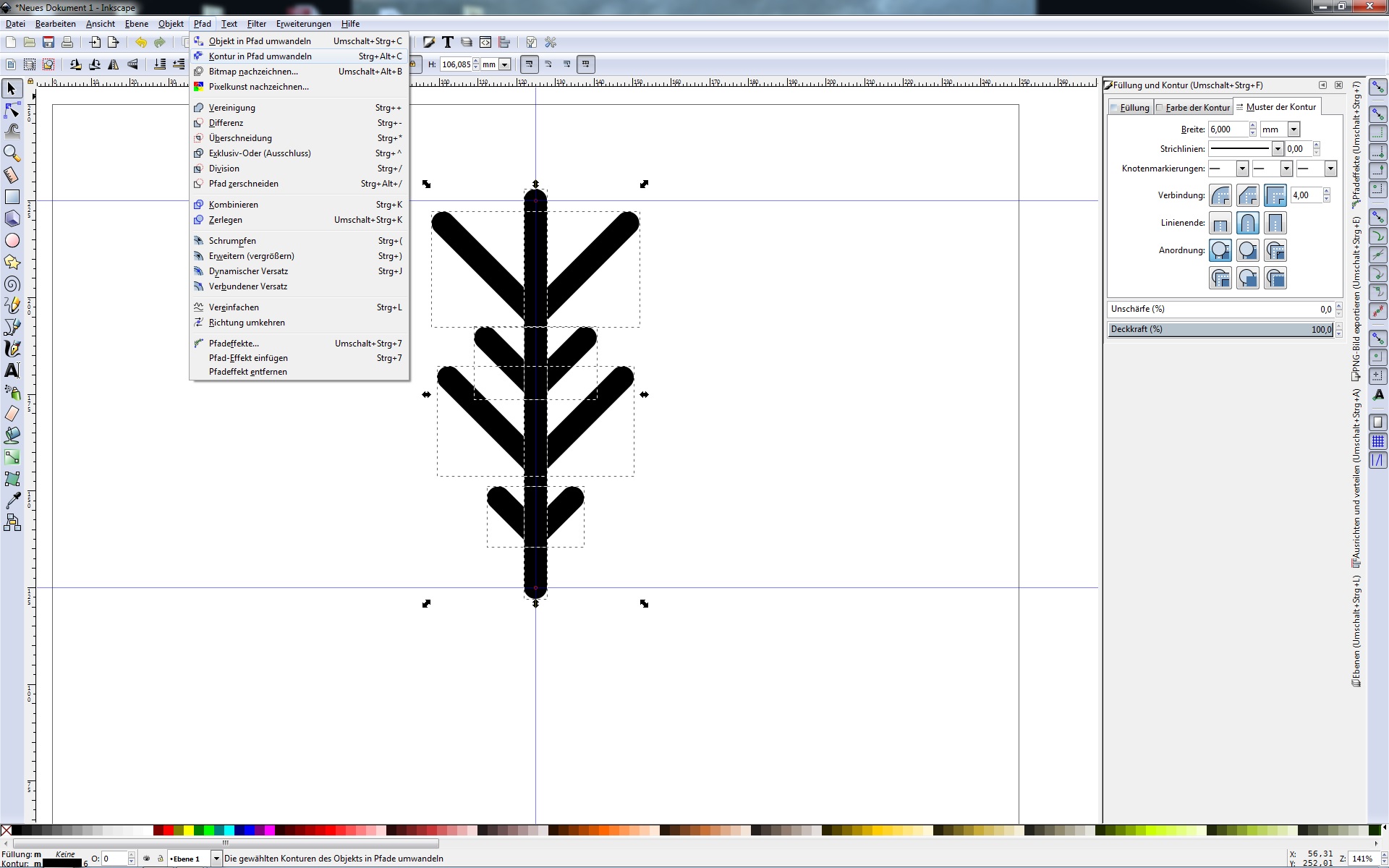
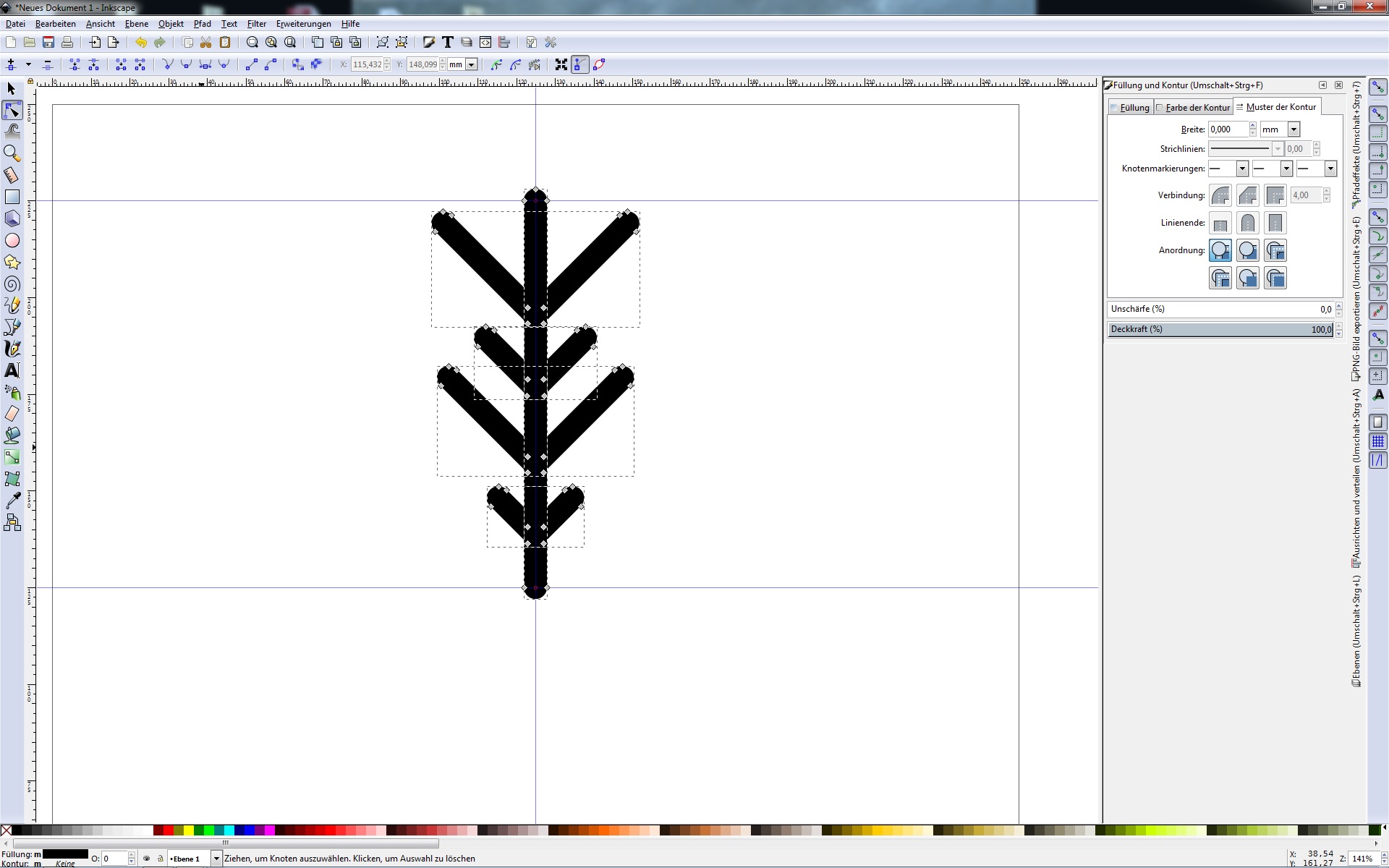
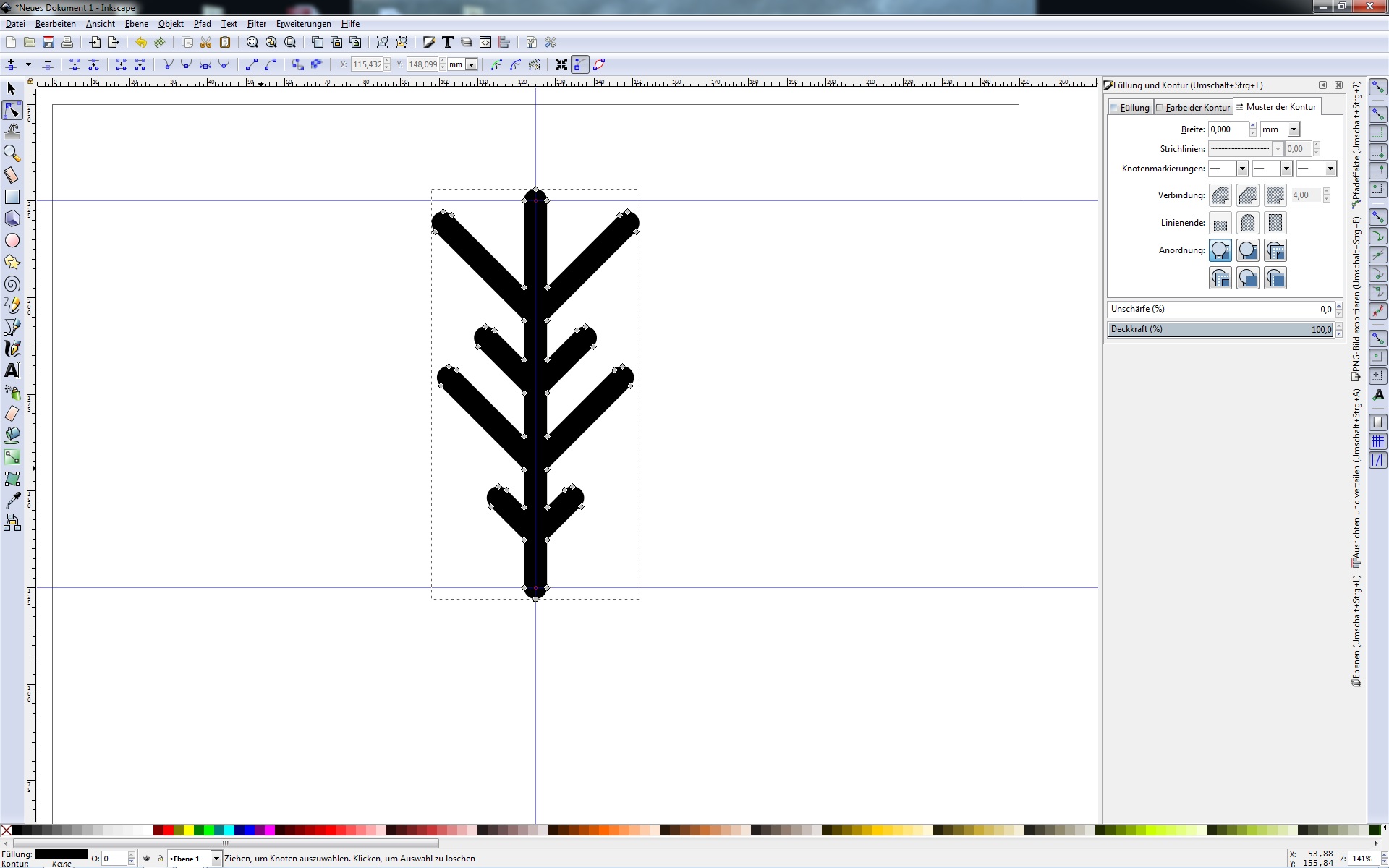
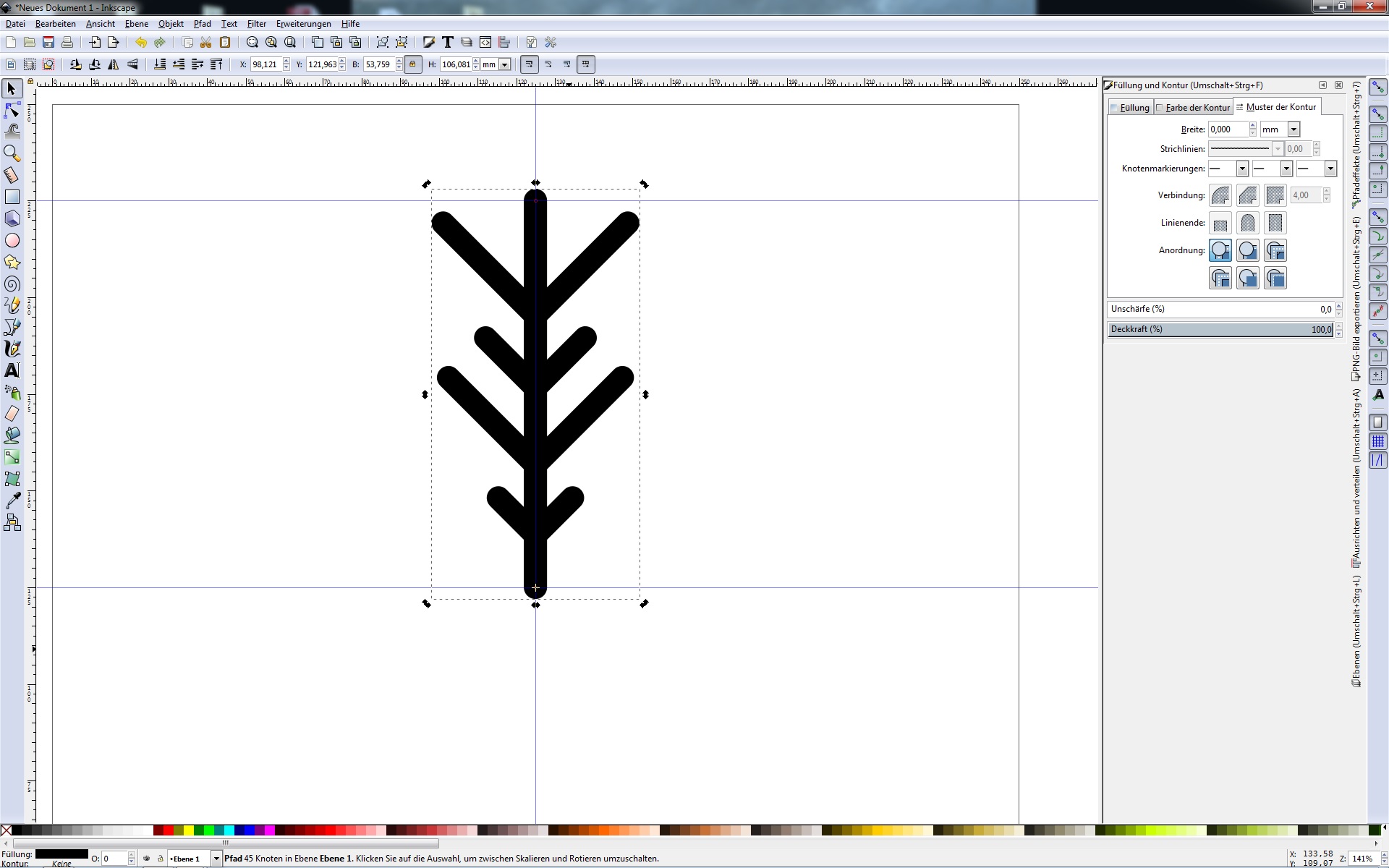
Pictrue 1
- Delete the clone, select the branch and ungroup it.
Picture 2 - 3
- Use the "Stroke to Path" button to create individual pathes.
Picture 4 - 5
- Choose the pathes and unite them with Ctrl and +.
Unite the Branches
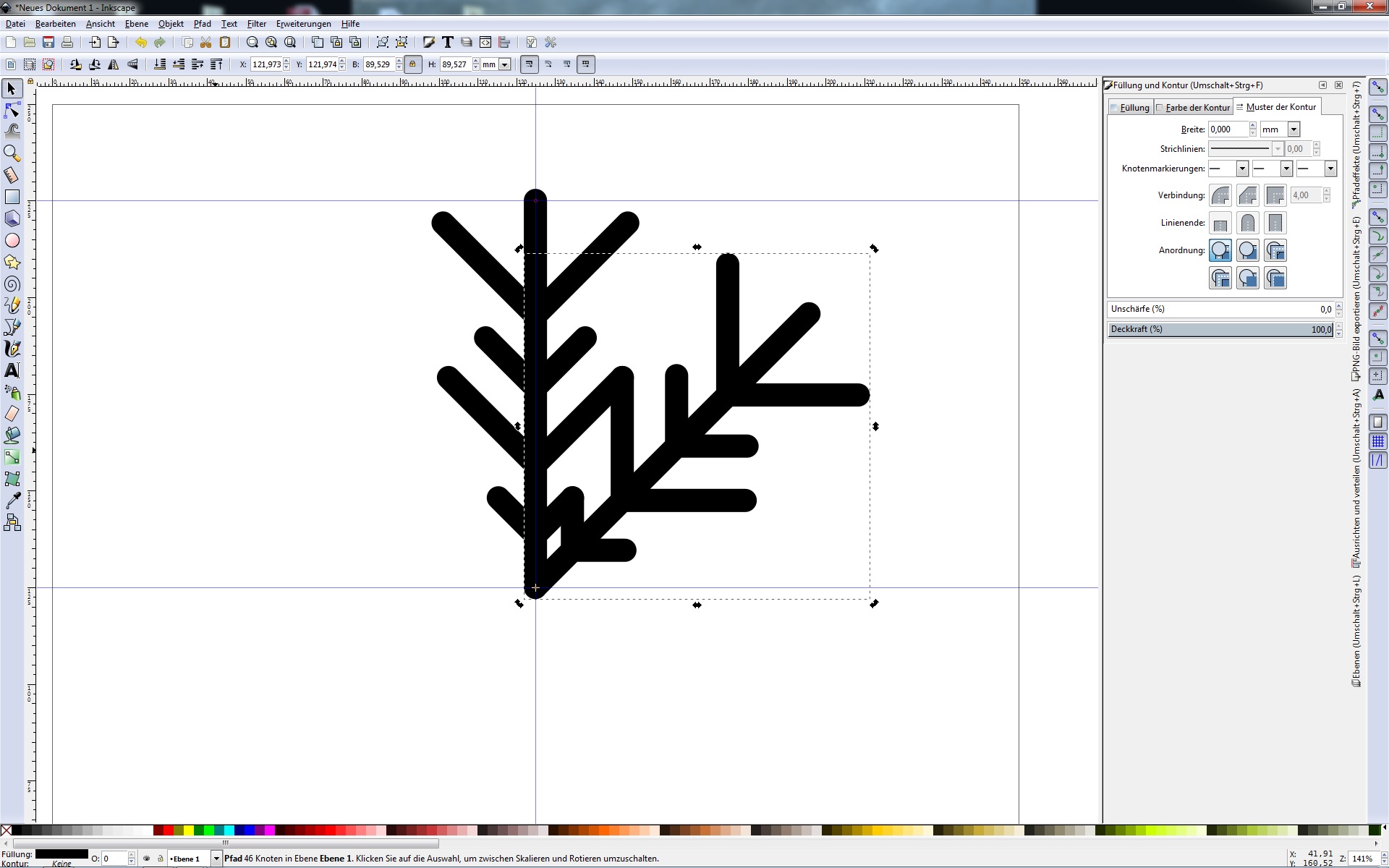
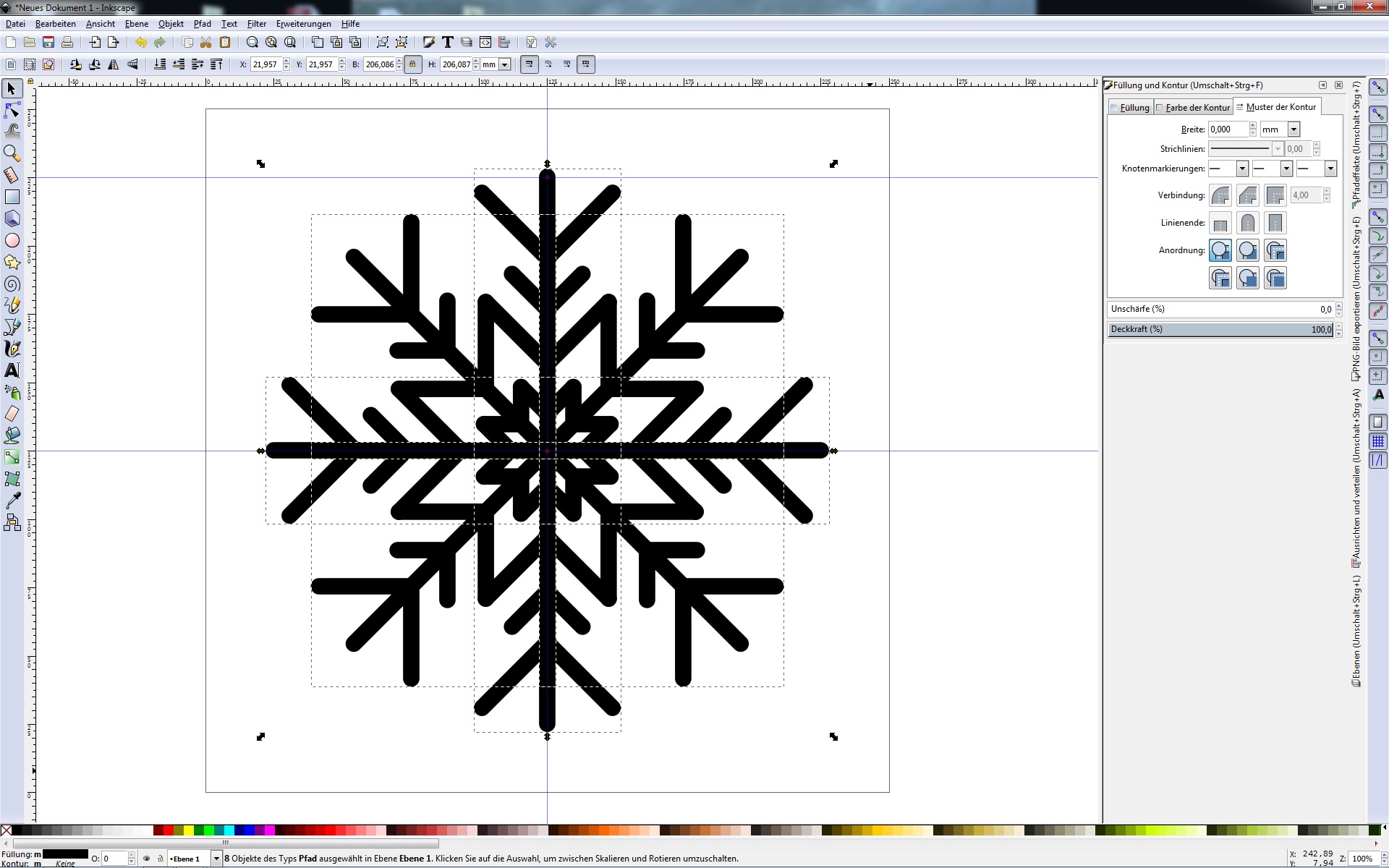
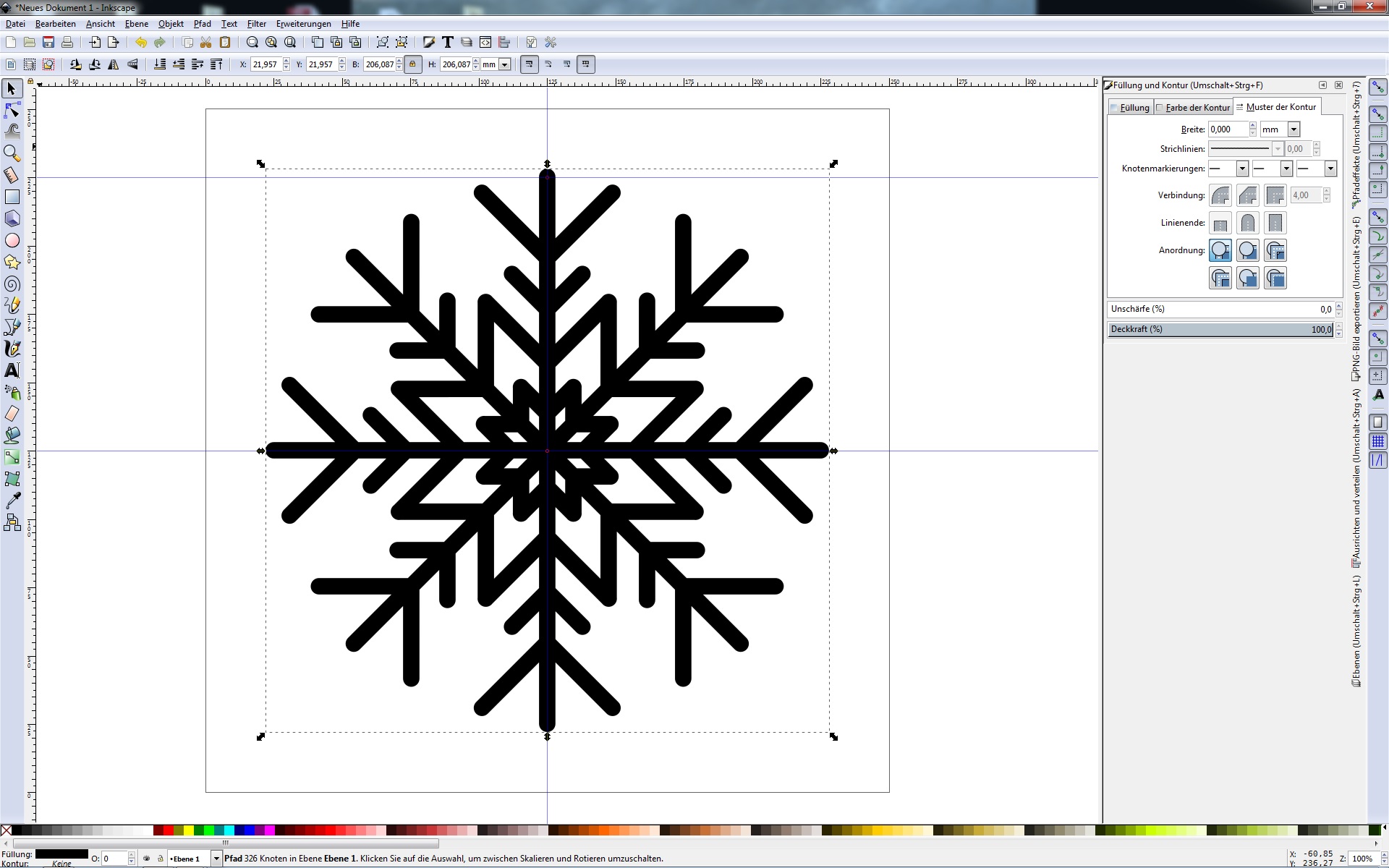
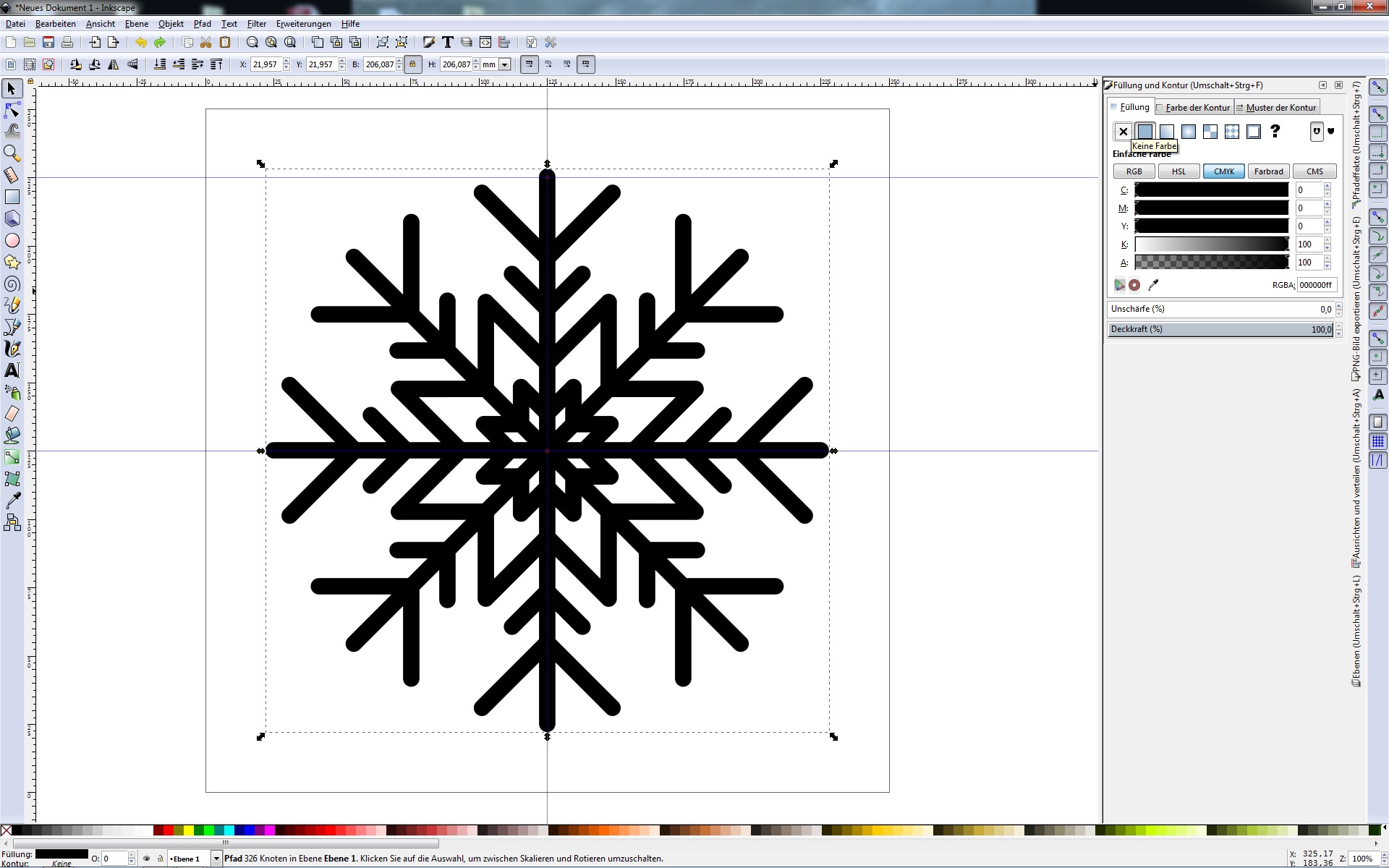
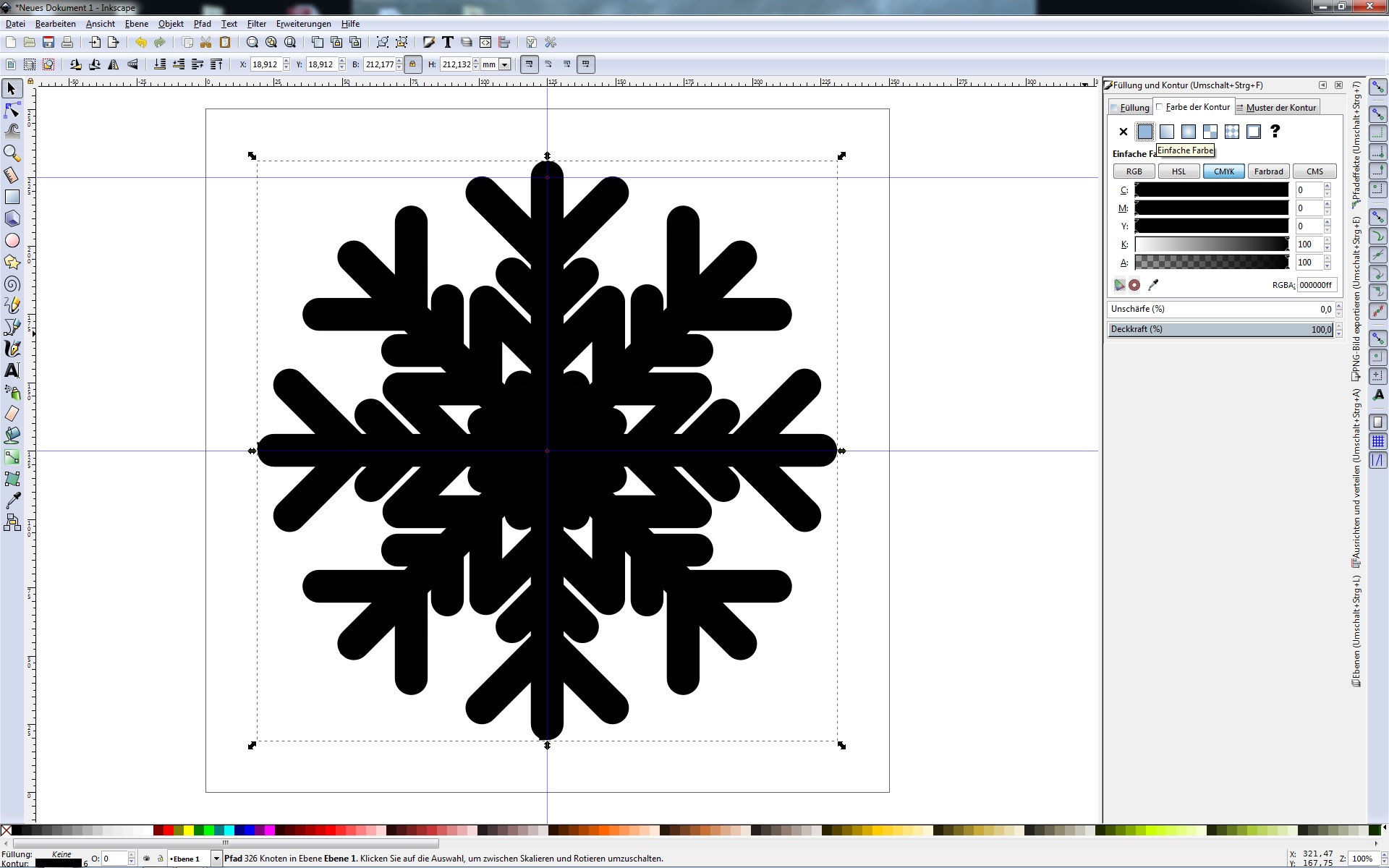
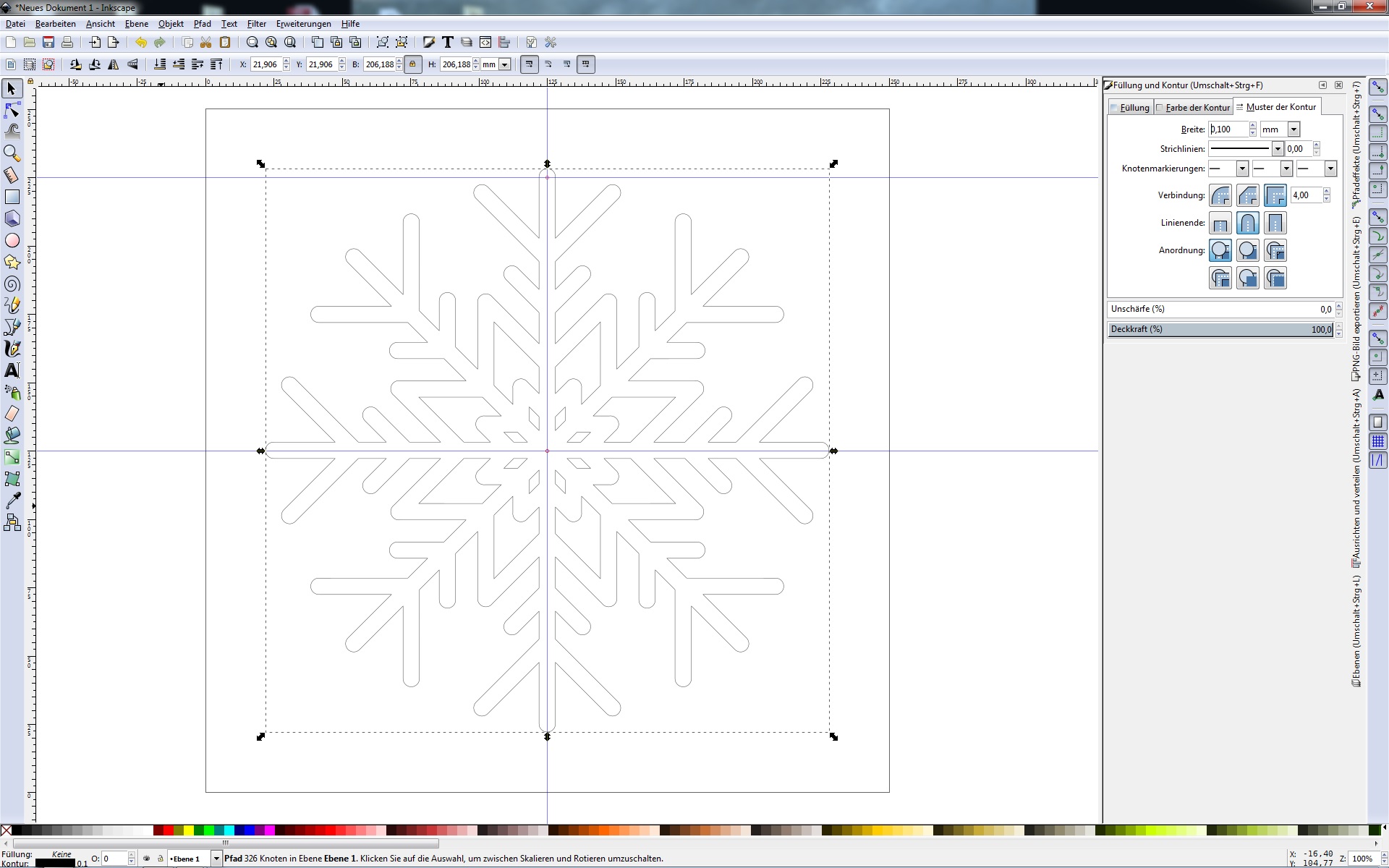
Picture 1 - 2
- Duplicate the main branch and rotate it stepwise in angles of 45° around the center guides.
Picture 3
- After you have selected all branches you can unite them by using Ctrl and + again.
Picture 4
- Now we have to bring our snowflake in a format the laser cutter can deal with. Select the snowflake, delete the "Fill", choose "Stroke paint" and then "Stroke style". In my case I set a width of 0,1mm just for visualization. In the later used file I set a width of 0,001px and the color red for the outer lines and blue for the inner lines. It depends on the configuration of your laser cutter program.
A Cut-Out for the Mounting
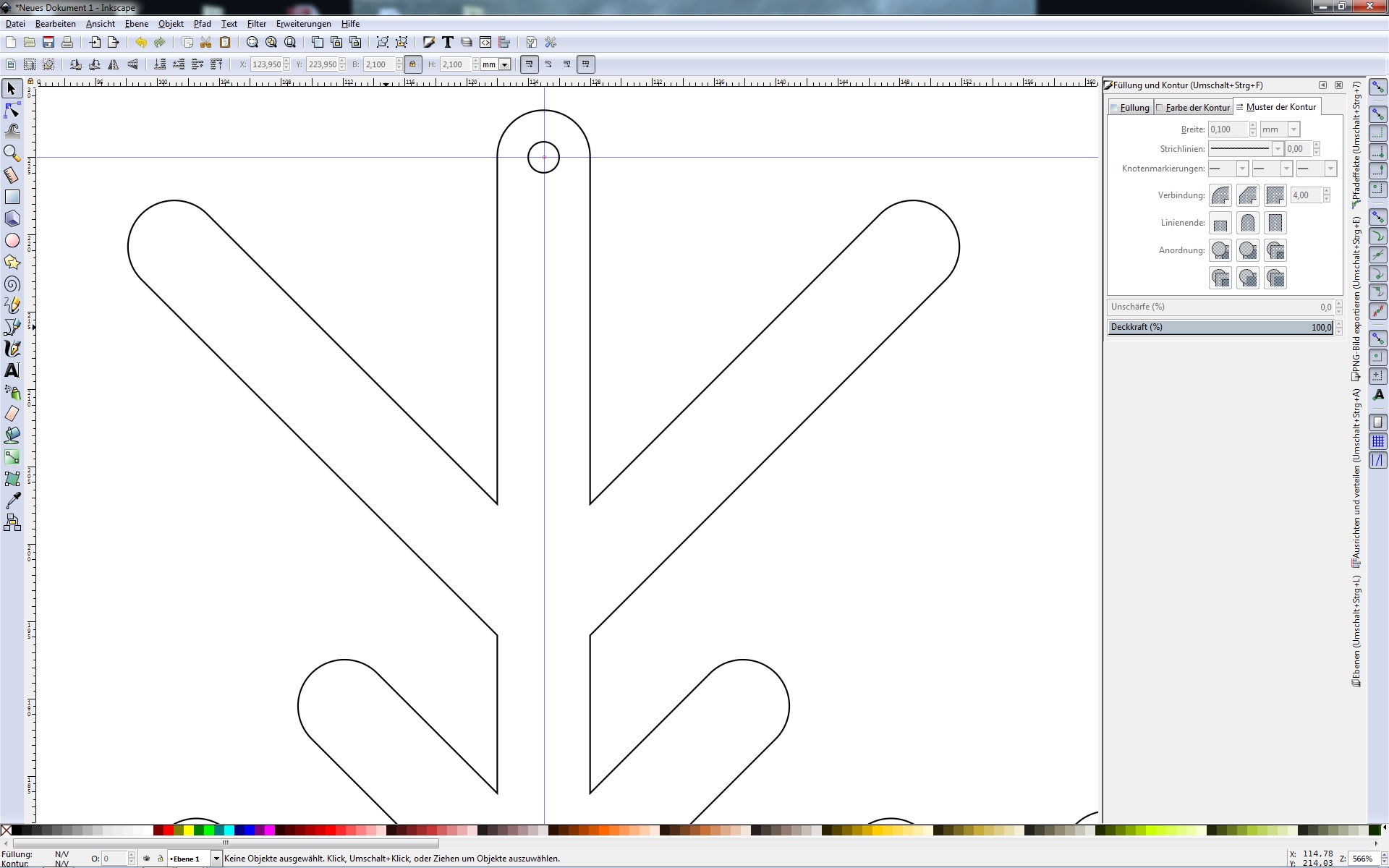
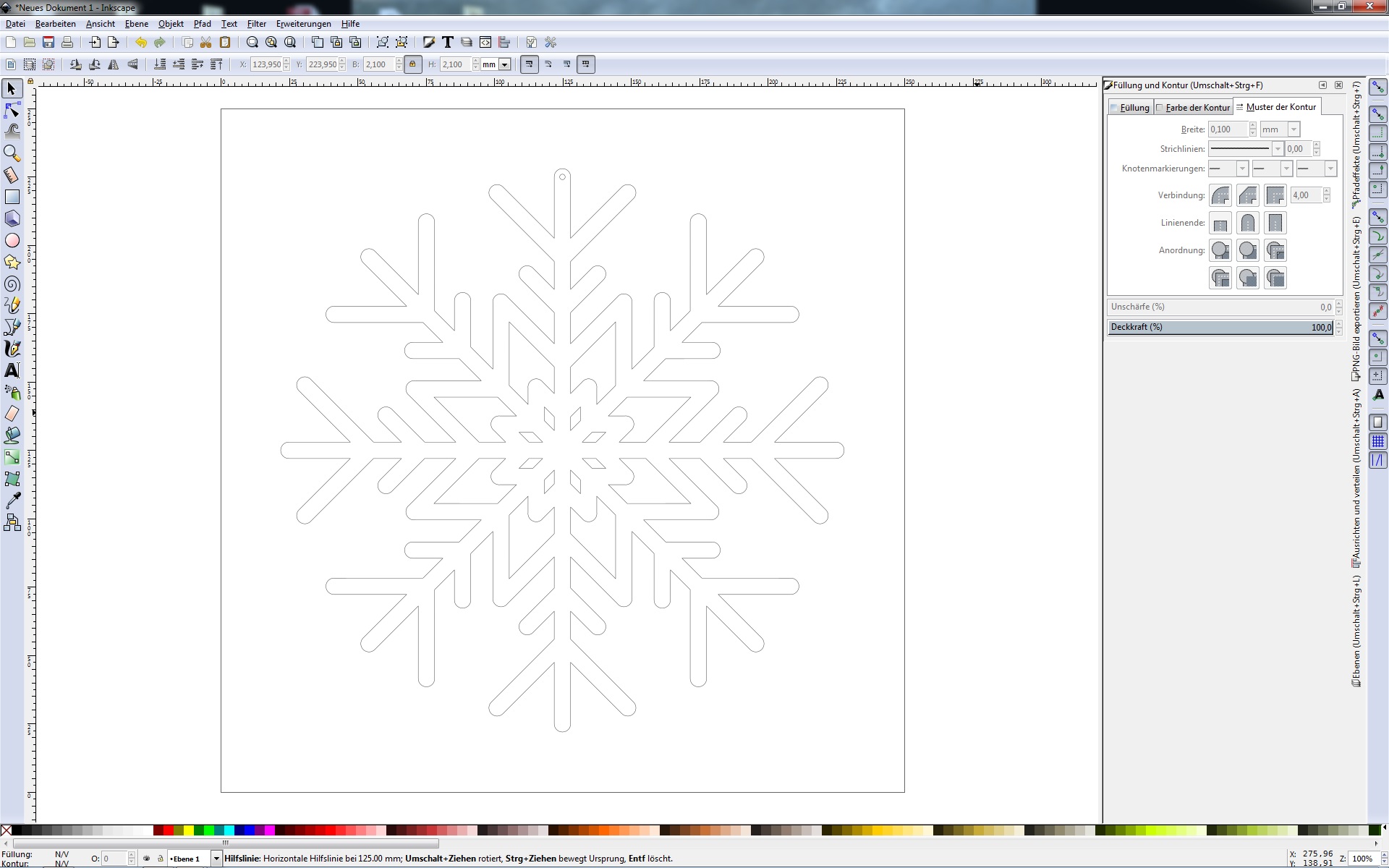
Picture 1
- Draw a small circle (e.g. 2mm) for the later used polyamdie thread.
Picture 2
- Finished file! :)
Laser Cutting




Start laser cutting the acrylic glass and enjoy the precise work of your machine!
Mounting

Take the scissors and cut off a piece of the thread. After that you can run in the thread and knot both ends.
Finished!



Here are some pics of the snowflake. It was fun to built it and I learned a lot!
Thanks for reading and I hope you enjoyed my instructable!